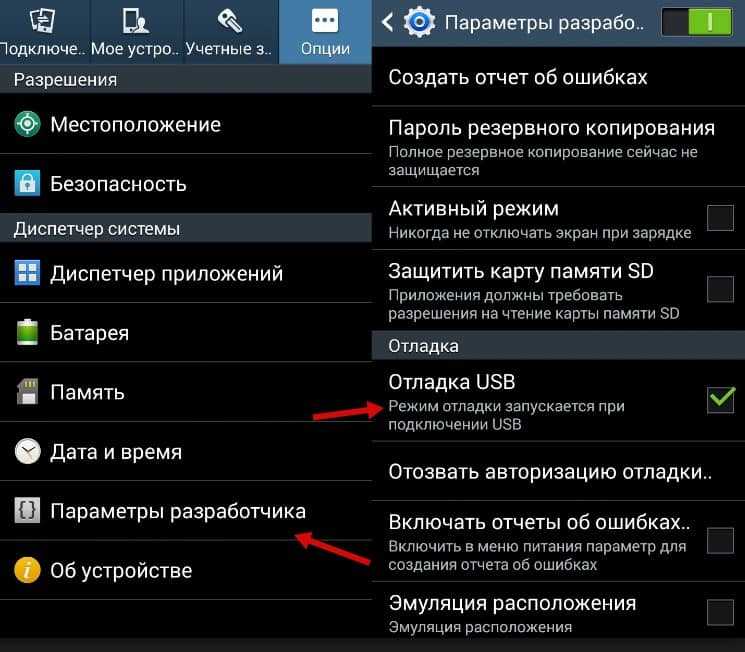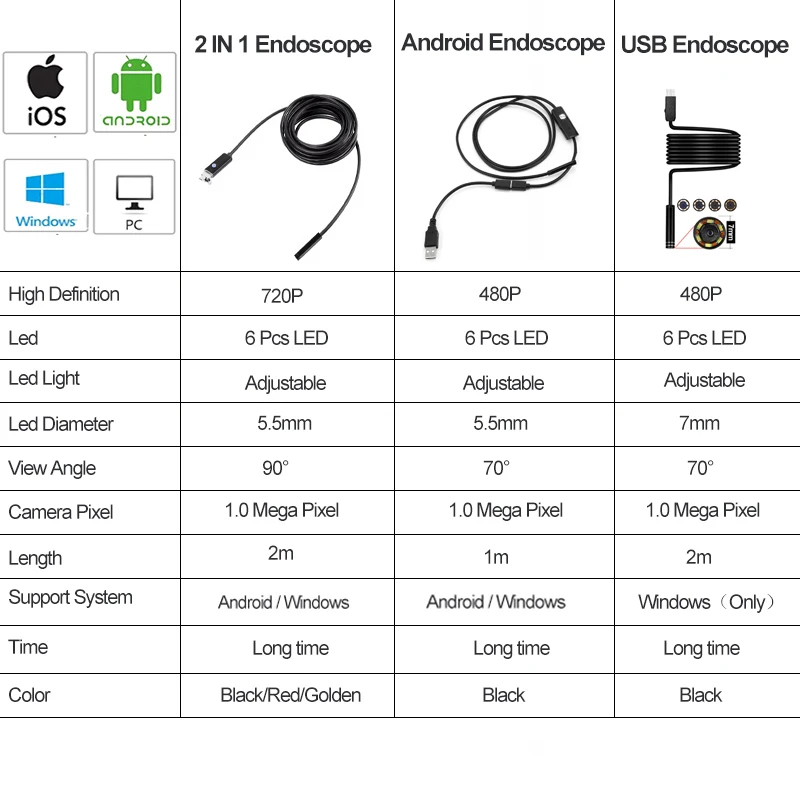Удаленное управление Android с компьютера: Как настроить телефон
В статье рассматриваются способы управления Android-устройствами через персональный компьютер и наоборот – как компьютером управлять через телефон.
На сегодняшний день существует много программ, которые помогают в этом. Остановимся на некоторых подробнее.
Удаленное управление Android
Удаленное управление гаджетом на базе системы Android через персональный компьютер возможно осуществить с помощью специальных программ и инструментов. Это просто и бесплатно.
Хотя мобильные телефоны на базе Android имеют множество нужных и удобных функций, не всегда можно произвести необходимое действие через них.
Приходится прибегать к помощи настольного компьютера. Бывает, что человек элементарно забыл мобильный, а на нем находится важная и нужная информация.
Существуют специальные программы, которые позволяют получить информацию из вашего мобильного устройства или планшета на расстоянии.
Можно наоборот управлять компьютером с помощью телефона или планшета, работающего на специальном программном обеспечении.
- Телефон можно использовать как мышь для управления компьютером. Есть даже специальные сочетания клавиш быстрого набора.
- Существует возможность полностью контролировать телефон при работе с персонального компьютера.
- Возможно управлять некоторыми приложениями. Например, камерой или отправкой и получением sms.
Такие приложения требуется подбирать внимательно, изучая их возможности, так как они занимают достаточно много памяти на компьютере.
Подключение телефона к персональному компьютеру
Перед тем, как выбрать программу, определите критерии, которым она должна соответствовать.
К таким требованиям можно отнести:
1. Бесплатное пользование и скачивание. Это поможет хорошо сэкономить. Так же существуют демо-версии платных приложений.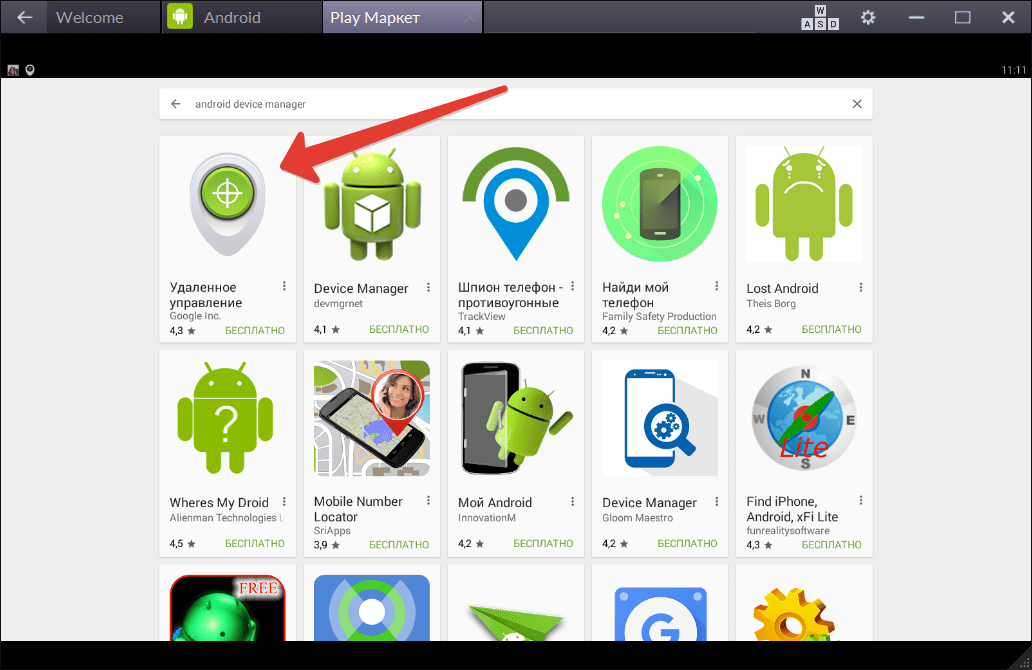
2. Чтобы не устанавливать на свой компьютер больше одной программы, нужно определиться с тем, что вы хотите от приложения и подобрать максимально отвечающую всем требованиям программу.
3. Использовать ее должно быть легко. Без разнообразных длинных инструкций и непонятных и не нужных дополнительных возможностей.
4. Если во время работы скорость ответа на задание оставляет желать лучшего, нужно поискать другой вариант.
Рассмотрим самые эффективные и популярные программы для работы с мобильным устройством на базе Android при помощи компьютера.
AirDroid
Программа AirDroid – удобная, простая и общедоступная
Действительно полезная и удобная программа. Поможет получить доступ к компьютеру удаленно через специальную утилиту, которая работает как браузер.
Разработчики постарались на славу. В ней присутствует много полезных функциональных особенностей, благодаря чему она — лидер при оценках потребителей.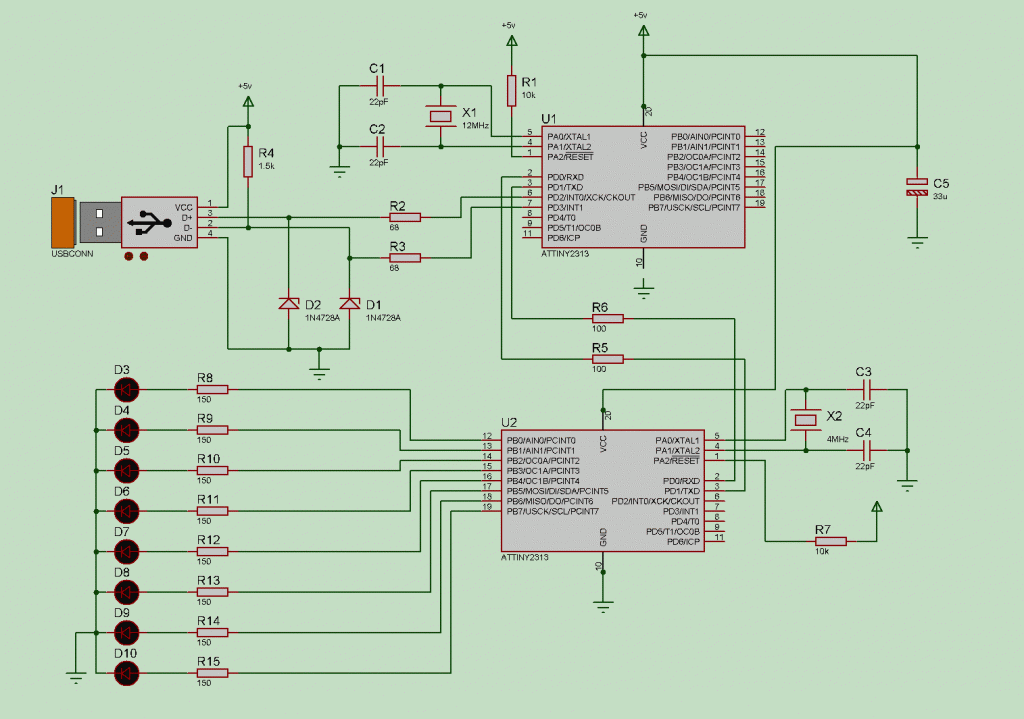
- Изображение с дисплея телефона передается на экран компьютера.
- Приложение абсолютно бесплатное.
- Хорошее качество программы, как продукта.
- Предоставляется возможность удаленного управления различными файловыми документами и контактами.
Научится пользоваться приложением достаточно просто. Это не займет у вас много времени.
Для получения доступа к AirDroid, нужно зарегистрироваться на официальном сайте разработчиков приложения. Сайт можно найти в поисковике Google.
Теперь нужно скачать приложение на свой мобильный телефон (из мобильного приложения Google Play) и запустить.
Скачайте и запустите программное обеспечение
Откроется главная страничка программы. Здесь нужно указать свой логин и пароль. Его вы берете из учетной записи (которую вы создали на сайте разработчика при регистрации). Теперь получится подключить телефон на базе системы Android к компьютеру.
После этого возможно входить в свой кабинет и начать работу удаленно.
Управление файловыми документами мобильного устройства при помощи компьютера.
Если программа работает нестабильно, значит она не запущена на вашем мобильном телефоне.
Что она умеет:
- в облаке (вашем персональном надежном хранилище в интернете) для пользователя предоставлен объем памяти в размере 200 Мб;
- можно производить отправку и получение sms;
- получен полный доступ к фронтальной камере;
- можно видеть и даже редактировать контактные данные на телефоне;
- можно производить прием и отправку файловых документов через компьютер.
Предоставляемые услуги и работа с ними отличаются в разных моделях телефонов из-за того, что у разных телефонов стоят разные браузеры.
TeamViewer
Программа для удаленного доступа TeamViewer.
Скорость выполняемых действий в нем достаточно высокая.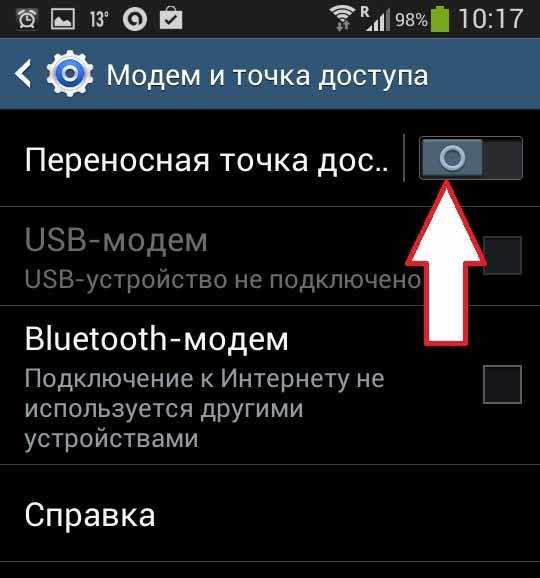 Ошибок при выполнении заданных функций не возникает.
Ошибок при выполнении заданных функций не возникает.
Не зависимо от того, где находится пользователь с мобильным устройством, он может с легкостью управлять ПК.
Алгоритм действий с приложением
при выполнении работы через TeamViewer.1. Скачать утилиту на персональный компьютер и произвести установку. Надо следить за тем, чтобы операционная система скачиваемого программного обеспечения соответствовала той, которая стоит у вас (проще говоря, если у вас стоит Windows 7, то и скачивать программу нужно для версии операционной системы Windows 7).
Установка программы TeamViewer
2. Установить ее и на мобильный телефон, и активировать на нем.
3. В программе на компьютере необходимо открыть учетную запись.
Ваша персональная страничка в системе TeamViewer
4. Теперь нужно запустить программу.
5. Введите код ID и пароль (это сочетание цифр указано в поле «Ваш ID» и «пароль») – это даст возможность объединить два устройства и получить удаленный доступ.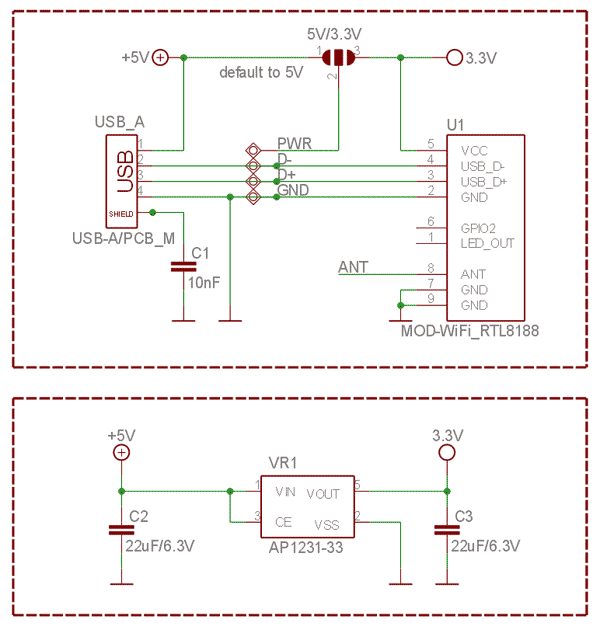
На этом настройки закончены и можно приступать к работе.
Существуют такие же программы, которые позволяют работать удаленно с компьютером и мобильным устройством, используя при этом Google.
Vysor
Мобильный клиент Vysor
В Google удаленное управление Android через компьютер возможно при использовании известного приложения под названием Vysor.
Оно понадобится, если вы захотите поработать с компьютером и телефоном через кабель USB. Vysor является дополнением к хрому в операционной системе Windows.
Устанавливать программу нужно отдельно.
Теперь пользователь может выводить на экран компьютера то, что у него находится на мониторе телефона. Работает с такими операционными системами:
- MacOS
- Linux
- Windows
Для работы с приложением нужно установить браузер Google Chrome и уже потом добавить расширение Vysor
.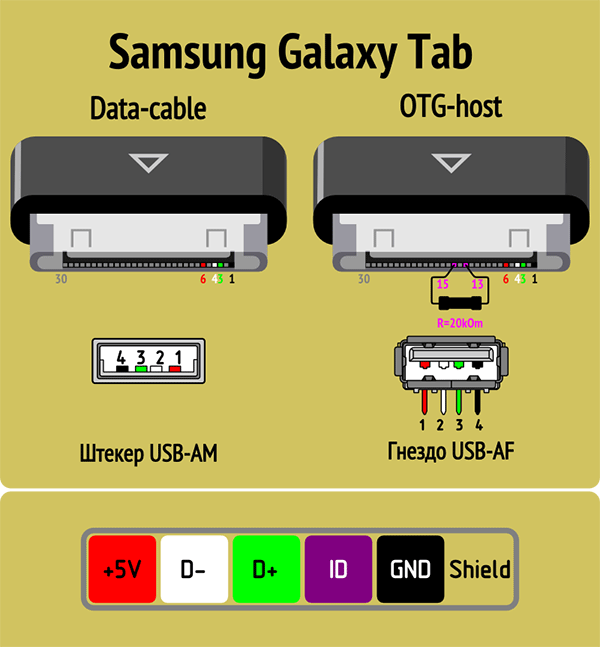 Подключить кабель USB и можно пользоваться.
Подключить кабель USB и можно пользоваться.Так же нужно произвести определенные настройки для успешной работы. Для начала нужно открыть расширение в Chrome App Launcher.
При установлении соединения нужно указать используемый вами аппарат. Выбрать его из предлагаемого списка.
Теперь нужно немного подождать. Произведется загрузка. После нее на мобильный телефон будет произведена установка мобильного клиента Vysor и на персональном компьютере можно будет наблюдать экран вашего устройства.
При дальнейшем пользовании программным обеспечением можно установить по умолчанию в настройках, чтобы подключение происходило автоматически.
Если программа не работает на вашем компьютере, значит возможно не поддерживается функция захвата экрана.
На этом этапе подготовка к работе удаленно завершена и можно спокойно, при помощи мышки и компьютерного устройства, производить управление гаджетом.
Преимущество этого расширения в том, что нет необходимости установки мобильного приложения, а значит и не занимается дополнительное место.
Можно видеть монитор приспособления и удаленно работать в нем.
Если проводить сравнение беспроводных программ и рассматриваемого клиента Vysor , то очевидно, что его работа немного быстрее.
Device Manager
Удаленное управление мобильного устройства на базе Android через персональный компьютер с помощью Google еще можно совершать при помощи специфического сервиса от Google –Android Device Manager
Расширение для удаленного доступа Device Manager
Пользоваться этим приложением можно при наличии аккаунта в системе Google. Существуют платная и бесплатная версии.
Совсем не обязательно скачивать что-либо себе на мобильный телефон, все действия можно произвести через браузер.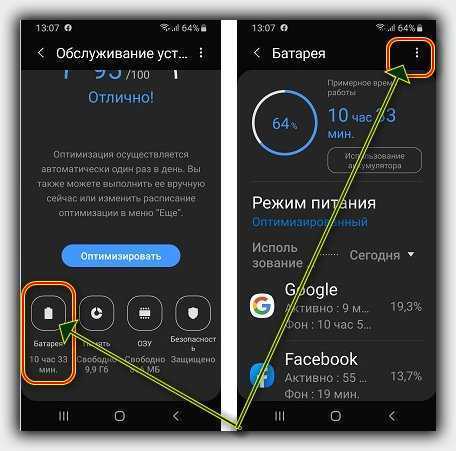
- Нужно запустить браузер и войти по адресу: google.com/android/devicemanager.
- Зайти в свой аккаунт в Google. Он должен быть создан заранее.
- Активируйте в телефоне опции интернет и геолокации (эта опция распознавания места нахождения телефона и его пользователя).
- Все выполнено.
С этого момента может воспользоваться следующими функциональными возможностями:
- привести мобильное устройство в непригодность, заблокировав его;
- выявить, где находится мобильное устройство с точностью до метра.
Как узнать место нахождения телефона на сегодняшний момент
Множество функций предоставлено в платной ее версии. Бесплатная тоже хороша, но имеет немного ограниченные возможности.
Управление компьютером с Android
Chrome Remote Desktop
Приложение предоставлено компанией Google и работает с теми же операционными системами, что и Vysor.
Для более быстрого и удобного доступа к любым приложениям Google можно установить на свой персональный компьютер плагин со всеми доступными программами.
Плагин от Google в котором собраны полезные приложения.
С его помощью можно полностью подчинить управление компьютером, охватывая абсолютно всю информацию, которая на нем находится.
Для начала нужно установить плагин на персональный компьютер и на мобильное устройство на базе Android. Найти его можно в приложении Google Play (для телефона) и в Chrome Web Store – для операционных систем, которые устанавливаются на стационарные устройства.
Вся работа в программе делится на два раздела: «поддержка удаленно» и «мой компьютер».
Чтобы начать работать удаленно в компьютере другого человека, нужно знать кодовое сочетание цифр.
Так же нужно установить плагин на мобильное устройство и подключиться. При совершении входа у вас будет запрошен код.
После ввода кода, соединение будет установлено. Теперь вам открыт доступ ко всему, что присутствует на ПК, и просматривать его можно со своего смартфона.
Программа от Android для удаленного доступа к мобильному телефону
Теперь вам доступен экран персонального компьютера (он виден на телефоне).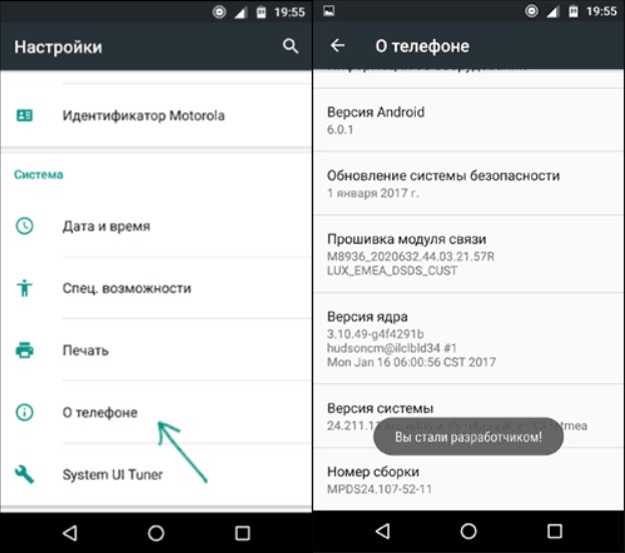 Панель управления можно найти в верхней части странички.
Панель управления можно найти в верхней части странички.
Она включает в себя несколько функциональных возможностей:
- получение справки;
- отключение от персонального компьютера;
- отображение команды ctrl+alt+del
Когда мобильное устройство подключается к стационарному компьютеру, внизу, на стартовой страничке, отображается информация об этом действии.
Чтобы приступить к управлению ПК со смартфона, нужно просто водить пальцем по дисплею телефона и курсор на мониторе компьютера будет передвигаться.
Иногда получается, что не весь экран помещается на дисплей (это зависит от размеров вашего мобильного устройства). Некоторая часть монитора скрыта.
Если туда переводить курсор, она всплывает. Можно, для простоты использования, изменить масштаб и все поместится и будет видимо.
Если нужно имитировать работу правой клавиши мыши – произведите щелчок по экрану одним пальцем. Для запуска левой клавиши – нужно совершить нажатие двумя пальцами.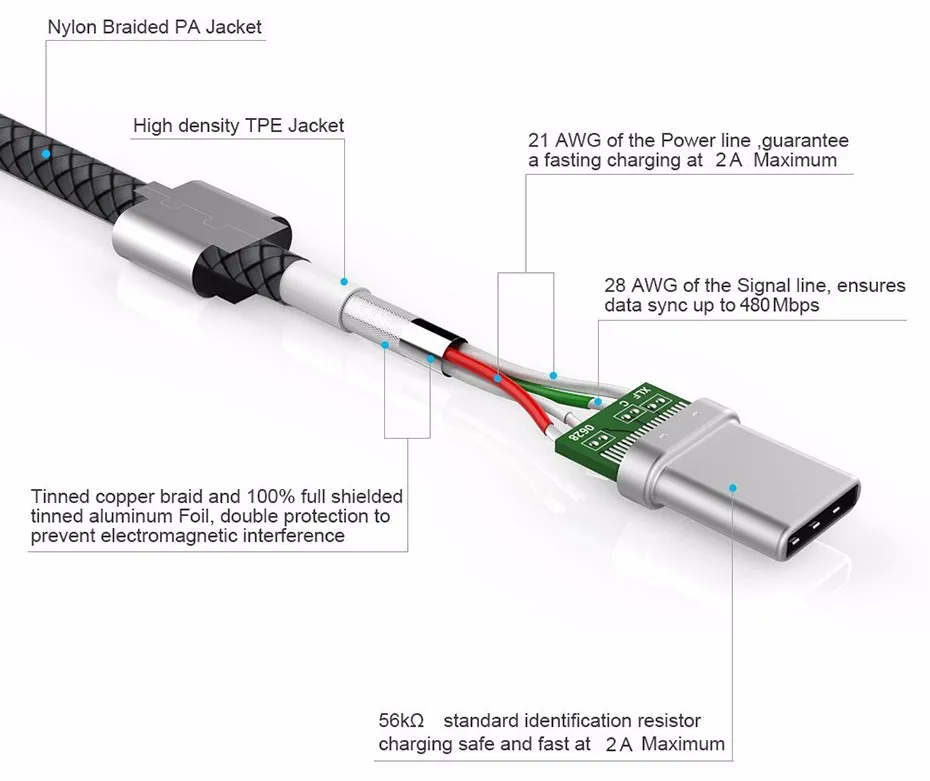
Управление через Wi-Fi
Чтобы управлять компьютером через Wi-Fi, нужно установить на стационарный компьютер и на телефон приложения, а потом подключить их к общему распределителю сети интернет.
Для этого можно воспользоваться программой Unified Remote. На мобильный ее можно скачать из приложения Google Play.
Для начала необходимо соединить телефон с компьютером. Скачайте и запустите на мобильное устройство приложение Unified Remote.
Запуск приложения Unified Remote на телефоне.
Когда вы начнете запускать ее, на экране телефона высветится ссылка. По ней нужно перейти для того, чтобы на стационарном компьютере попасть на вторую часть приложения (так сказать, главную) и установить ее.
Нужно перейти в самую нижнюю часть странички и кликнуть на «I HAVE INSTALLED THE NEW SERVER!»
Начать процесс запуска расширения Unified Remote на мобильном устройстве
Перед вами откроется окно, в котором нужно активировать добавочное окно.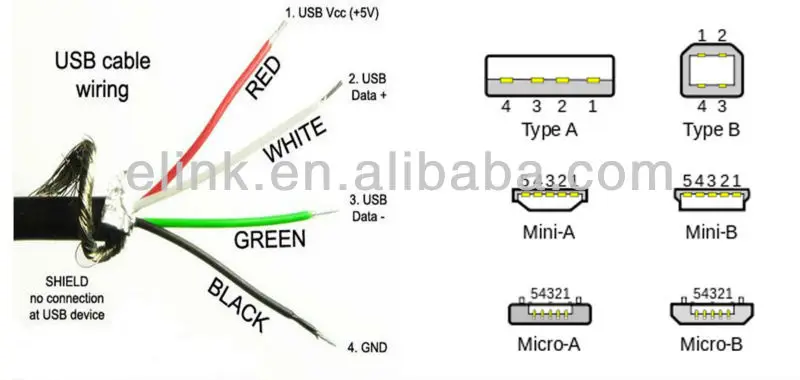
Добавочное окно для настройки расширения
Перейти в раздел «Servers». Откроются все устройства с которыми можно совершить сопряжение.
Выберите «Servers» для дальнейшей корректной настройки
Теперь предстоит работа с мобильным телефоном.
Зайдите в приложение Unified Remote на мобильном устройстве. Найдите имя вашего стационарного компьютера и напротив этого названия активируйте Wi-Fi.
Активируйте сеть Wi-Fi для вашего персонального компьютера
Настройка закончилась, можно смело приниматься за удаленную работу.
При помощи приложения Unified Remote можно выполнить следующие действия на компьютере, управляя им через мобильный телефон.
- Применять мобильное устройство как пульт от музыкального проигрывателя.
Если заглянуть в меню «Media», можно использовать с его помощью телефон как пульт к телевизору или магнитофону.
Пункт «Media» для использования телефона как пульт к телевизору или магнитофону
В этой вкладке также есть клавиши для переключения (как на настоящем пульте) – вниз, вверх, вперед, назад, стоп и т. д. С их помощью легко можно приглушить или увеличить звук.
д. С их помощью легко можно приглушить или увеличить звук.
Работа с приложением Unified Remote
- Просмотр файлов удаленно.
Просмотром файлов удаленно можно воспользоваться только в платной версии программы Unified Remote. Применяя его, пользователь может просматривать на дисплее телефона монитор стационарного компьютера.
Режим дублирования информации с экрана компьютера на дисплей телефона
- Управлять активностью устройства.
«Power» позволит рационально использовать функции меню компьютера. Например, включить, выключить, перезагрузить и т.д.
Функциональные возможности режима «Power»
- Набор текста
Мобильное устройство можно использовать в качестве клавиатуры для набора текста.
За это действие отвечает функция меню «Basic Input»
Активируя функцию «Basic Input», смартфон можно использовать в качестве клавиатуры
Скачать
Управление ПК по Bluetooth
Чтобы получить полный доступ к компьютеру через Bluetooth, рекомендуем воспользоваться приложением Monect PC Remote.
Приложение Monect PC Remote для удаленного доступа к компьютеру через мобильный телефон.
Скачать на телефон его можно из приложения Google Play. Приложение бесплатное и достаточно простое в использовании.
Нужно установить Monect PC Remote на оба устройства (мобильный телефон и стационарный компьютер) и совершить запуск. Информация об этом действии появится в информационной строке.
Появится окно, где необходимо выбрать требуемый способ подключения. В данном случае нам понадобится пункт Bluetooth.
Определяем стационарное устройство, к которому подключаемся (устанавливаем напротив соответствующего пункта галочку).
Подключение стационарного компьютера к телефону через Bluetooth посредством программы Monect PC Remote
Скачать
Выводы
Удаленный доступ к мобильным устройствам через персональный компьютер и наоборот — очень удобная функция. Для этого существуют специальные программы, которые требуется установить и скачать из сети Интернет.
Для этого существуют специальные программы, которые требуется установить и скачать из сети Интернет.
Также существуют специальные расширения, помогающие работать в Google (их можно скачать в мобильном приложении Google Play).
Иногда такие функциональные возможности очень полезны и удобны. В случае, когда телефон вышел из строя. Или если требуется расширить функциональные возможности гаджета.
Так же посредством этих программ многие пользователи выполняют работу на компьютере.
Такие приложения облегчают жизнь пользователей и открывают новые возможности.
ВИДЕО: Удалённое управление Андроид с компьютера
Удалённое управление Андроид с компьютера
Удаленное управление Android с компьютера: Как настроить телефон
Источник
Топ способов удаленного управления Android-устройством.
 Как отследить телефон
Как отследить телефонСодержание
- Что такое удаленное управление Android
- Для чего это нужно
- Какие программы нужны для удаленного управления
- Team Viewer
- Бесплатное приложение AirDroid
- Как работать
- Настройка удаленного доступа Android
- Подключение к телефону с телефона
- AirMirror (AirDroid)
- RemoDroid
- AirMore
- Vysor
- Mobizen Mirroring
- AirDrod
- Android Device Manager
- Приложение AirDroid
- ISL Light для управления Android-устройствами
- Как отключить или удалить доступ на Андроиде
- Вывод
Что такое удаленное управление Android
Удаленный доступ Андроид обеспечивает управление устройством и его функциями на расстоянии, используя беспроводное или кабельное соединение. Например, человек может пользоваться функциями смартфона, когда тот находятся на подзарядке, используя другое устройство.
Удалённый доступ позволяет определить местонахождения телефона в случае его утери, а также стереть или заблокировать данные.
Для чего это нужно
Рассмотрим основные случаи, когда пригодится удаленный доступ:
- Защита от кражи. Через интернет заблокируйте устройство, сделайте скрытый снимок, удалите конфиденциальную информацию;
- Обмен данными. Не удобно получать информацию со смартфона при помощи кабеля. Работайте удаленно. Превратите устройство в файловый архив, доступ к которому происходит посредством FTP-соединения;
- Помощь другу. Подключитесь к смартфону, покажите, что другой человек неправильно делает;
- Управление смартфоном через ПК.
Какие программы нужны для удаленного управления
Существует много программ, которые позволяют удалённо подключаться к смартфону.
Самыми популярными считаются:
- Vysor. Одна из самых функциональных программ, и ею можно пользоваться на бесплатной основе. Главным преимуществом является высокая скорость при копировании файлов с одного устройства на другое. На компьютере выводится отображение экрана телефона.
 Можно менять настройки управляемого аппарата и запускать на нём приложения.
Можно менять настройки управляемого аппарата и запускать на нём приложения. - AirDroid. Экран второго телефона отображается без задержек, а подчиняемому устройству можно отдавать не только сенсорные команды. В настройках утилиты есть функция International Keyboard, при её активации отправлять команды можно клавишами. Но в бесплатной лицензии недоступен полноэкранный режим отображения. Также в ней нельзя менять разрешение и битрейт видеотрансляции. Беспроводной удалённый доступ смогут использовать только обладатели платной версии.
- TeamViewer. Позволяет передавать данные любого формата, но требует доступ к интернету. Пользователи могут выполнять любые действия со вторым смартфоном с минимальной задержкой. На управляющий телефон или ПК можно транслировать изображение с камеры управляемого устройства, и воспроизводить музыку и видео из памяти телефона.
- Mobizen Mirroring. Отличается самыми большими ограничениями в бесплатной версии, но по функционалу находится в топе.
 В бесплатной версии можно подключаться к другому устройству только при помощи кабеля или локальной сети. Получить удалённый доступ к расположенному далеко ПК можно только после покупки лицензии.
В бесплатной версии можно подключаться к другому устройству только при помощи кабеля или локальной сети. Получить удалённый доступ к расположенному далеко ПК можно только после покупки лицензии.
Team Viewer
Предоставляет полный доступ к телефону. Скачайте программу Team Viewer для ПК. На смартфоне установите TeamViewer QuickSupport.
Нажимаем установить, соглашаемся с загрузкой дополнительных расширений.
После установки нажимаем «Открыть».
Произойдет запуск приложения.
Появится окно с ID номером устройства. Запомните его. Используется для синхронизации с приложением на компьютере.
Теперь скачиваем программу на ПК. Она расположена по адресу: https://www.teamviewer.com/ru/. Установка простая, не вызовет сложностей. Далее пропишите ID, сгенерированный в QuickSupport.
Используя меню передавайте файлы с ПК на телефон. Программа позволяет получить информацию о состоянии телефона: зарядка, количество используемой памяти, серийный номер.
Передавайте информацию.
Основная функция — удаленное управление.
Позволяет просматривать приложения, установленные на смартфоне. Удалите их при необходимости. Смотрите экраны, перемещайте иконки, изменяйте настройки.
Бесплатное приложение AirDroid
Утилита позволяет:
- Управлять телефоном через ПК;
- Просматривать и редактировать контакты;
- Устанавливать приложения;
- Обмениваться файлами;
- Показываем местоположение.
Как работать
Загрузите приложение на смартфон и ПК. Установка такая же, как и в рассмотренном выше примере с программой Team Viewer.
Выполните последовательность таких действий:
- Скачиваем приложение на мобильное устройство по адресу: https://play.google.com/store/apps/details?id=com.sand.airdroid&hl=ru;
- На официальном интернет проекте https://www.airdroid.com/ru/ скачиваем утилиту;
- Устанавливаем и авторизуемся через Google, Facebook Twitter или проходим регистрацию;
- Переходим в браузере по адресу http://web.
 airdroid.com/.
airdroid.com/.
Устройства не обязательно должны находится в зоне действий одной Wi-Fi сети.
Теперь вы сможете:
- Редактировать контакты;
- Читать, писать SMS;
- Звонить;
- Редактировать журналы вызовов.
Настройка удаленного доступа Android
Вы спросите, а как же настроить дистанционное управление смартфоном? На самом деле, сделать это помогут специальные программы, которые можно установить как на компьютер, так и на другой телефон. С основными и самыми качественными из них предлагаем ознакомиться чуть ниже.
Подключение к телефону с телефона
Если необходимо включить удаленное управление одним телефоном Андроид с другого смартфона или планшета, то рекомендуем обратить внимание на следующую подборку приложений.
AirMirror (AirDroid)
Скачать QR-Code AirMirror: дистанционное управление и поддержку Developer: SAND STUDIO Price: Free
Итак, для начала давайте рассмотрим одну популярную программу AirMirror.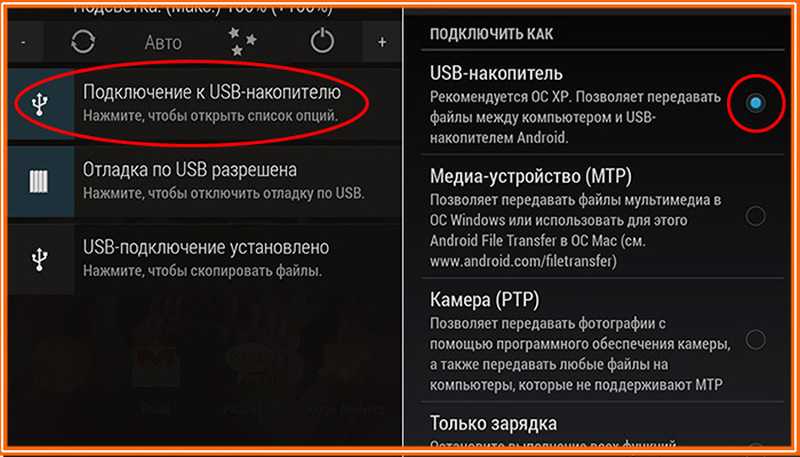 Приложение полностью бесплатно можно установить из Google Play, введя в поисковой строке соответствующий запрос. Подробно процесс инсталляции описывать не будем, так как он в данном случае стандартный. А вот помочь с первоначальной настройкой может пошаговая инструкция:
Приложение полностью бесплатно можно установить из Google Play, введя в поисковой строке соответствующий запрос. Подробно процесс инсталляции описывать не будем, так как он в данном случае стандартный. А вот помочь с первоначальной настройкой может пошаговая инструкция:
- Просматриваем или пропускаем краткий обзор приложения. Здесь ничего интересного нет, потому что обо всём будет рассказано далее.
- Нажимаем на кнопку «Зарегистрироваться». Заполняем информацию, такую как адрес электронной почты, пароль и логин. В конце проверяем указанные данные и выбираем «Далее». На email будет отправлена ссылка с подтверждением аккаунта. Рекомендуем перейти по ней, чтобы активировать доступ к приложению.
- Также можно пройти быструю регистрацию, выполнив авторизацию в учетной записи Google, Facebook или Twitter. Ничего сложно в этом нет, так что выбирайте любой вариант создания аккаунта.
Когда учетная запись создана, можем переходить к настройке доступа.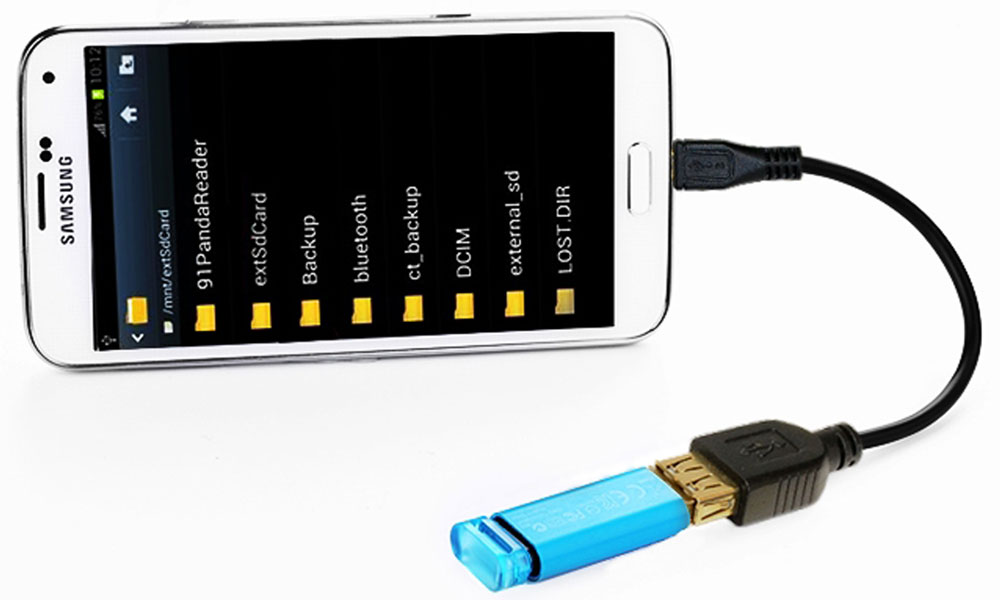 Переходим во вкладку «Дистанционная поддержка». На экране появляется краткая инструкция с описанием действий. В общем, вам нужно установить приложение AirDroid Remote Support на смартфон, который необходимо контролировать. Это по-прежнему делается из Play Маркета.
Переходим во вкладку «Дистанционная поддержка». На экране появляется краткая инструкция с описанием действий. В общем, вам нужно установить приложение AirDroid Remote Support на смартфон, который необходимо контролировать. Это по-прежнему делается из Play Маркета.
Теперь запускаем только что загруженную программу. В первом слайде выбираем «Нет, спасибо», а во втором нажимаем «Продолжить». Предоставляем приложению доступ к телефону, хранилищу и микрофону, кликнув в появившемся окне по кнопке «Разрешить». Сразу же произойдет автоматическая генерация кода для подключения.
Его нужно вписать в утилиту AirMirror на основном устройстве. Для этого вводим код и выбираем «Подключение». Когда всё будет завершено, на экране отобразится панель управления.
Также можно пойти другим путем, установив на другой телефон программу AirDroid. После завершения инсталляции нажимаем «Войти» и выполняем авторизацию в той же учетной записи, привязанной к AirMirror.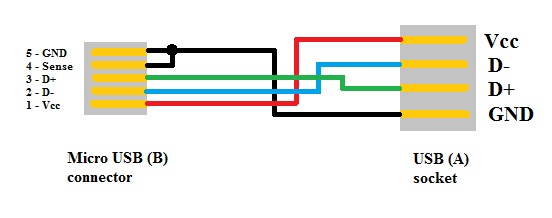 Далее выбираем «Продолжить» и предоставляем запрашиваемое разрешение.
Далее выбираем «Продолжить» и предоставляем запрашиваемое разрешение.
Теперь заходим в AirMirror на первом устройстве и проверяем, что второй смартфон отобразился в списке. Кликаем по его названию и выбираем подходящий вариант удаленного управления. Рекомендуем использовать опцию «Зеркальное экрана».
Обратите внимание, что для использования опции «Контроль» необходимы root-права или программа на ПК.
И как можете видеть, мы полноценно управляем рабочим столом другого смартфона удаленно.
По желанию изображение можно развернуть, а также активировать доступ к микрофону.
RemoDroid
Очередная программа, позволяющая дистанционно управлять рабочим столом другого смартфона или планшета. Итак, будем всё делать поэтапно, чтобы не допустить случайных ошибок. Сначала на второе устройство устанавливаем приложение RemoDroid из Play Маркета.
Нажимаем на кнопку «AllowRemoteControl» и предоставляем все разрешения.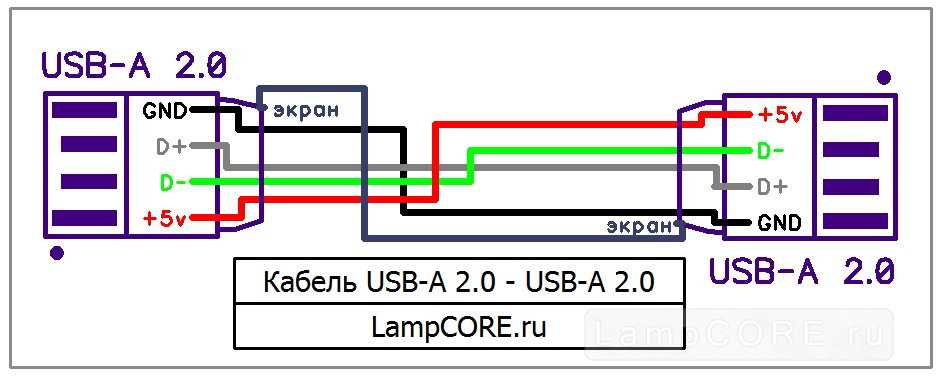 В конце выбираем «Начать», предварительно поставив галочку в пункте «Больше не показывать».
В конце выбираем «Начать», предварительно поставив галочку в пункте «Больше не показывать».
Берем в руки основной телефон и на него также устанавливаем RemoDroid из Google Play. Открываем приложение, перед этим подключившись к одной сети Wi-Fi. В списке должно появиться второе устройство. Нажимаем по нему и получаем удаленный доступ к экрану.
Кстати, для удобства можно открыть браузер на компьютере и ввести цифры с программы в адресную строку. Это позволит следить и управлять смартфоном с большого экрана.
В настройках утилиты можно активировать пароль для подключения. В итоге окажется, что без ввода секретного кода доступ к устройству никто не получит. Остальные настройки менее полезные, но кому-то могут и пригодиться. К сожалению, через RemoDroid нельзя удаленно управлять файлами или документами, а также следить за местоположением аппарата.
AirMore
Простой и функциональный софт для управления данными своего смартфона.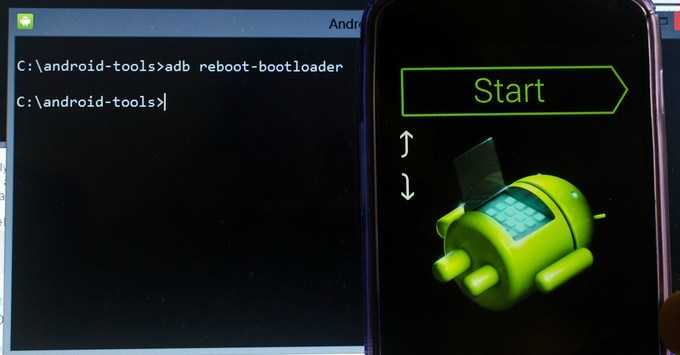 Это аналог вышеописанного AirDroid. Пользователю достаточно скачать на телефон AirMore, а на компьютере использовать веб-версию через браузер. Для подключения не понадобится заводить аккаунт, но это и главный минус. Вход выполняется по QR-коду, поэтому пользователю обязательно нужно отсканировать его с помощью телефона.
Это аналог вышеописанного AirDroid. Пользователю достаточно скачать на телефон AirMore, а на компьютере использовать веб-версию через браузер. Для подключения не понадобится заводить аккаунт, но это и главный минус. Вход выполняется по QR-коду, поэтому пользователю обязательно нужно отсканировать его с помощью телефона.
Для максимального удобства предусмотрен рабочий стол с ярлыками:
- Изображения. Просмотр всей галереи с возможностью редактирования файлов.
- Музыка и видео.
- Контакты. Возможно сделать удаленный вызов. Для телефонов с двумя симкартами потребуется указать предпочтительную, или звонок будет стопориться на выборе нужной симкарты.
- Просмотр и отправка сообщений.
- Управление приложениями с возможностью загрузки на ПК.
- Доступ к документам с сортировкой по форматам.
- Инструменты. Запись и трансляция экрана, видео конвертер, запись аудио и многое другое.
Несмотря на фактическое отсутствие удаленного управления, функционал позволяет получить доступ практически ко всему содержимому. Небольшой недостаток — отсутствие русского языка. Однако интерфейс максимально понятный и не вызовет проблем.
Небольшой недостаток — отсутствие русского языка. Однако интерфейс максимально понятный и не вызовет проблем.
Vysor
Это не полноценное приложение, а утилита, поэтому важно, чтобы на смартфоне был установлен браузер Chrome. Удалённый доступ включается таким образом:
- На управляющий компьютер нужно установить дополнение Vysor.
- На управляемом смартфоне включить режим «Отладка по USB» и «Установка через USB».
- Установить ADB драйверы, если необходимо.
- Соединить телефон и ПК при помощи кабеля. Кликнуть на зеленую кнопку View рядом с названием устройства.
- На смартфоне будет установлено приложение Vysor.
- На ПК отобразится окно с рабочим столом мобильного устройства.
Mobizen Mirroring
- Необходимо установить приложение Mobizen Mirroring на телефон и программу Mobizen на ПК.

- Пройти регистрацию и авторизоваться на управляемом телефоне.
- Подключить смартфон к компьютеру через USB-кабель (подключение по Wi-Fi доступно только в платной версии программы) и включить «Отладка по USB».
- В программе на компьютере ввести данные учетной записи и выбрать тип подключения USB.
- После подключения появится функция удалённого управления.
AirDrod
AirDrod тоже подходит для осуществления удалённого доступа между смартфоном и ПК. В отличие от TeamViewer здесь не потребуется установка ПО на компьютер. Приложение показывает местоположение смартфона, и позволяет управлять файлами, контактами и т. д.
Чтобы воспользоваться удалённым доступом, нужно:
- Установить AirDrod, на смартфон, после чего создать на сервисе аккаунт.
- С компьютера перейти на сайт web.
 airdroid.com, где нужно войти в аккаунт, созданный на мобильном устройстве.
airdroid.com, где нужно войти в аккаунт, созданный на мобильном устройстве.
Android Device Manager
Android Device Manager — это сервис Google, с помощью которого можно определять местоположение телефона, а также блокировать и удалять информацию и файлы, если телефон утерян. Для этого потребуется перейти на сайт и войти в Гугл аккаунт.
Телефон будут отображаться на карте, но только если в нём подключен диспетчер устройств (у некоторых производителей меню называется «Удалённый доступ»).
Включить его можно через «Настройки» — «Безопасность» — «Администраторы».
Удалённое управление позволяет пользователю подключаться к устройствам из любой точки, где есть сеть. С большей долей вероятности оно позволяет найти утерянное устройство или хотя бы заблокировать доступ к телефону и удалить личные файлы.
Приложение AirDroid
AirDroid — еще одно очень популярное решение для удаленного доступа к Android-телефонам и планшетам.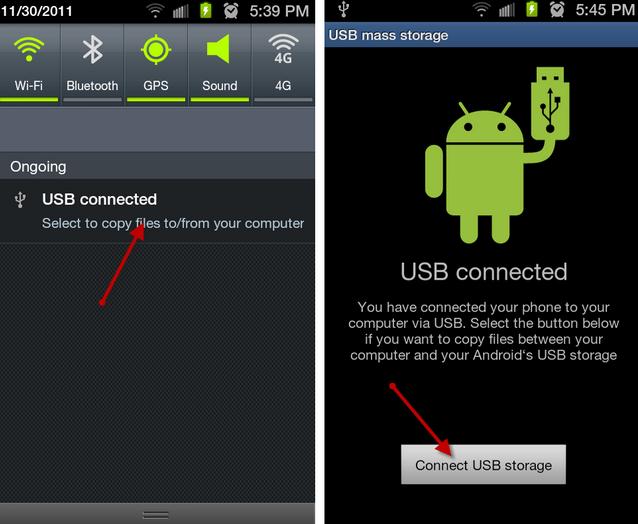 Оно отличается простым в использовании интуитивно понятным интерфейсом для управления Android-устройством прямо с рабочего стола пользователя. Данный софт также можно использовать непосредственно в браузере Google Chrome.
Оно отличается простым в использовании интуитивно понятным интерфейсом для управления Android-устройством прямо с рабочего стола пользователя. Данный софт также можно использовать непосредственно в браузере Google Chrome.
Система оповещений веб-приложения позволяет пользователю обмениваться сообщениями о событиях с удаленным Android-устройством, получая информацию непосредственно на рабочий стол. Premium версия программы включает в себя возможность неограниченной передачи файлов и целых папок. Она также может использоваться для контроля удаленного местоположения через камеру устройства в режиме реального времени. Если вы захотите перенести на смартфон файлы с удаленного устройства, AirDroid позволит осуществить и это. Вы сможете даже следить за уровнем заряда батареи Android-устройства.
ISL Light для управления Android-устройствами
ISL Light для Android представляет собой мощное приложение, позволяющее полностью контролировать удаленные Android-устройства со их полным функционалом, легко устраняя проблемы и управляя решением задач.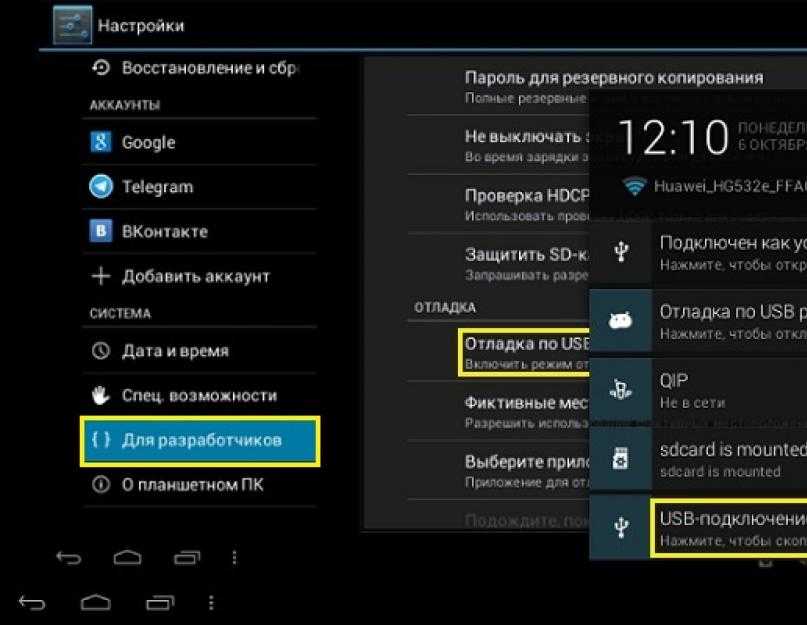 С помощью этого гибкого инструмента можно управлять как планшетами, так и обычными смартфонами. Он доступен для платформ Windows, Mac и Linux.
С помощью этого гибкого инструмента можно управлять как планшетами, так и обычными смартфонами. Он доступен для платформ Windows, Mac и Linux.
Как и другие приложения высокого уровня, ISL Light также поддерживает выполнение скриншотов в реальном масштабе времени на удаленном Android-устройстве, позволяет отправлять и получать мгновенные сообщения, обмениваясь информацией с человеком на другом конце «провода». Программа специально разработана для телефонов Samsung и предоставляет пользователю полный реальный контроль над удаленным устройством. Во время удаленного сеанса взаимодействия со смартфоном можно легко установить или удалить с него приложения элементарным щелчком мыши, получив немедленный эффект.
Как отключить или удалить доступ на Андроиде
Чтобы полностью отключить удаленные доступ к своему смартфону или планшету, нужно выполнить несколько действий. Во-первых, желательно деактивировать опцию «Найти устройство» от Google. Для этого открываем настройки и переходим в раздел «Google». Здесь заходим в меню «Безопасность», выбираем «Найти устройство» и возле одноименного пункта переводим ползунок влево. В итоге цвет индикатора должен измениться.
Здесь заходим в меню «Безопасность», выбираем «Найти устройство» и возле одноименного пункта переводим ползунок влево. В итоге цвет индикатора должен измениться.
Отключение этой функции не позволит обнаружить смартфон в случае его утери, а также удалить хранящиеся на нем данные. Если для дистанционного управления вы использовали одну из представленных выше программ, то для отключения доступа достаточно просто удалить приложение со смартфона. Также лучше деактивировать отладку по USB, если эта опция в данный момент не используется.
Вывод
Мы рассмотрели, как сделать удаленный доступ к телефону Андроид (Android). Самый простой способ — поиск устройства от Google. Быстро распознает удаленное устройство, находит местоположение с точностью до метров. Мне понравилось приложение AirDroid. Легко настраивается, удобно работать на ПК через браузер.
Источники
- https://appsetter.ru/udalennyy-dostup-k-ustroystvu-android.
 html
html - https://public-pc.com/kak-sdelat-udalennyiy-dostup-k-telefonu/
- https://GuruDroid.net/udalennyy-dostup-k-telefonu-android.html
- https://club.dns-shop.ru/blog/t-328-prilojeniya/33669-3-prilojeniya-dlya-udalennogo-upravleniya-android/
- https://fan-android.com/instructions/1831-udalennoe-upravlenie-android.html
Как удаленно управлять одним Android с помощью другого
Признаемся, были времена, когда мы просто хотели поделиться своим экраном Android с друзьями и родственниками. Возможно, вам нужно поделиться экраном только для того, чтобы помочь кому-то использовать определенные функции или решить определенные проблемы и т. д.
Может быть бесчисленное множество причин для совместного использования экрана или управления одним Android с другим. Какой бы ни была причина, мы предоставим вам лучшие приложения для Android для управления другим Android.
В этой статье мы собираемся поделиться некоторыми из лучших приложений для Android, которые можно использовать либо для зеркального отображения экрана, либо для управления одним Android с помощью другого.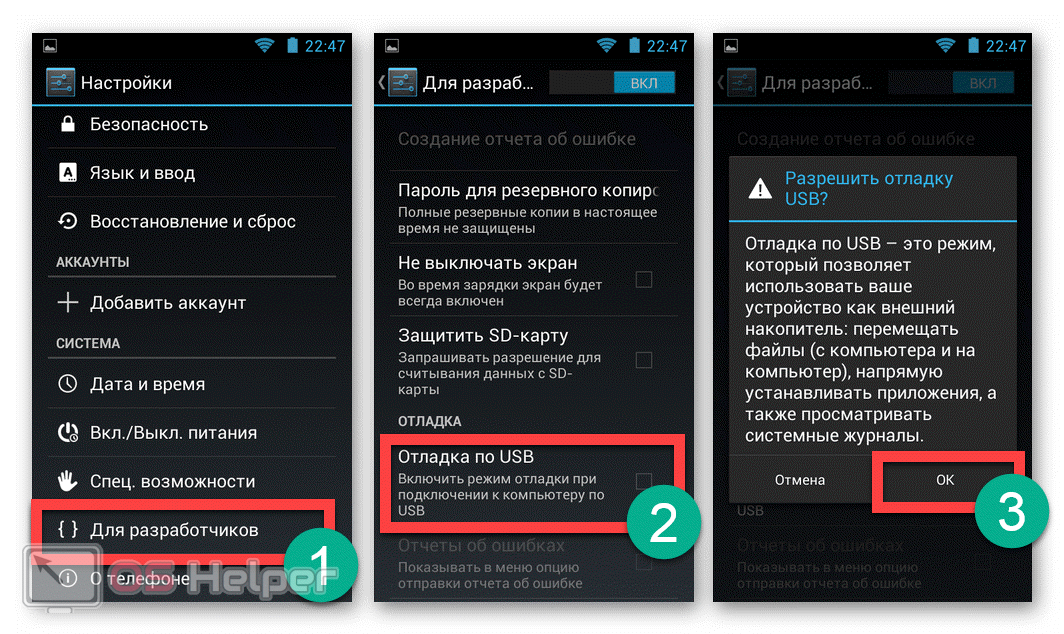
1. Team Viewer
Team ViewerМногим из вас может быть знакомо это имя, так как это одно из лучших приложений для доступа к удаленному ПК. Точно так же мобильное приложение TeamViewer позволяет вам получить доступ к другому Android с вашего Android. С помощью этого приложения вы можете удаленно подключиться к другому компьютеру, телефону или планшету.
Характеристики:
- Интуитивно понятные сенсорные и управляющие жесты (включая поддержку мультитач в Windows 8)
- Передача файлов в обоих направлениях
- Передача звука и видео в режиме реального времени
2. Join.me
Join.meНу, Join.me — это, по сути, приложение для собраний, которое позволяет вам совершать аудио- и видеозвонки. Приложение для собраний также позволяет вам поделиться своим экраном Android с участниками. Чтобы поделиться своим экраном, просто начните собрание и нажмите кнопку общего доступа к экрану.
Особенности:
- С помощью этого приложения вы можете проводить онлайн-встречи.

- Вы можете поделиться своим экраном с участниками.
- Приложение позволяет сохранять неограниченное количество конференц-вызовов.
- Увеличение и уменьшение общего экрана.
3. RemoDroid
RemoDroidЭто приложение для удаленного управления, которое позволяет вам управлять устройствами Android с любого другого телефона Android, ПК или Mac. Приложение содержит несколько ошибок и может работать не на всех устройствах. Приложение в основном разработано для дистанционного управления приставкой Android TV, но оно хорошо работает с некоторыми смартфонами и планшетами Android.
Функции:
- Демонстрация экрана
- Пульт дистанционного управления (устройство Android и ПК)
- Несколько пользователей поддерживают
- Wi-Fi и 3G (локальная сеть и Интернет)
4. Android VNC Viewer
Android VNC Viewer По сравнению с другими приложениями это предоставляет множество дополнительных функций, таких как настройки импорта/экспорта, сохранение информации о подключении, управление масштабированием, управление клавиатурой и мышью, подключение к любому компьютеру, на котором работает сервер VNC. . Он имеет множество полезных функций, которые вы можете изучить во время использования приложения.
. Он имеет множество полезных функций, которые вы можете изучить во время использования приложения.
Особенности:
- Подключается к большинству серверов VNC: включая TightVNC, RealVNC на Win и Linux, x11vnc и Apple Remote Desktop на OS/X.
- Множество настраиваемых функций позволяют адаптировать способ сопоставления элементов управления вашего устройства с элементами управления вашего рабочего стола.
- Preserves отправляли текст из сеанса в сеанс (опционально; появилась новая кнопка для отправки текста без запоминания)
5. ScreenTalk
ScreenTalkЧто ж, ScreenTalk — одно из лучших мобильных приложений для демонстрации экрана, доступных в Play Store. С помощью ScreenTalk вы можете легко поделиться своим экраном Android и слушать голос. Приложение также позволяет управлять другими телефонами с помощью голосовых команд.
Особенности:
- Вы можете поделиться игровым процессом с друзьями.

- Приложение позволяет управлять другими телефонами с помощью голосовых команд.
- ScreenTalk также включает функцию голосового чата.
6. AirMirror
AirMirrorНу, AirMirror является частью AirDroid, поэтому эта функция требует установки AirDroid на другом конце. Оба устройства должны быть подключены к одной и той же сети или к одной и той же учетной записи электронной почты, чтобы начать совместное использование экрана.
Особенности:
- Прямое управление другим телефоном/планшетом.
- Приложение позволяет получить доступ к камере другого телефона.
- Проверяйте экран другого устройства в режиме реального времени.
7. Демонстрация экрана
Демонстрация экрана Это приложение для удаленного управления, которое позволяет вам делиться своим экраном или управлять другими устройствами Android. С помощью этого приложения вы можете получать удаленную техническую поддержку для своих мобильных устройств.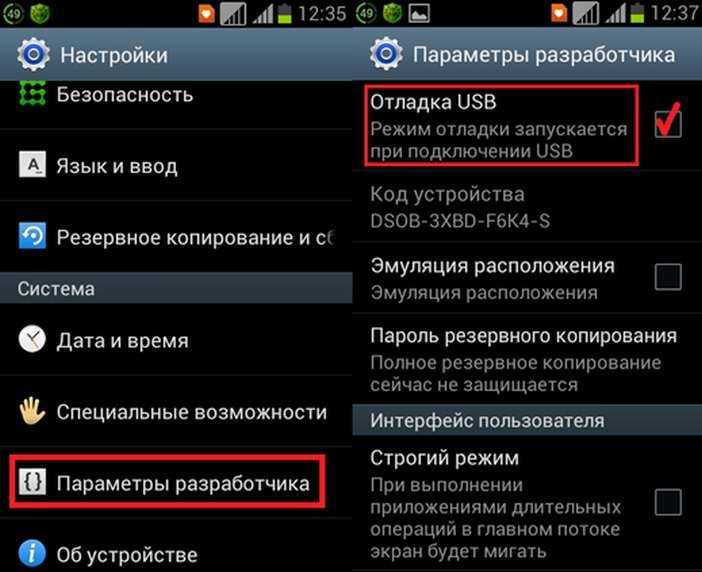 Это позволяет вам поделиться своим экраном с другим пользователем Android. После подключения вы можете начать голосовой чат и рисовать на их экране, чтобы помочь им решить их проблему.
Это позволяет вам поделиться своим экраном с другим пользователем Android. После подключения вы можете начать голосовой чат и рисовать на их экране, чтобы помочь им решить их проблему.
Особенности:
- Позволяет легко делиться экраном
- Вы можете начать голосовой чат
- Вы можете рисовать на экране, чтобы направлять другого пользователя
Inkwire Screen Share
Это еще одно лучшее приложение для совместного использования экрана с другим Android. Вы также можете начать голосовой чат с подключенными пользователями. На самом деле это не удаленный инструмент, однако он помогает вам просматривать экран и позволяет рисовать на экране, чтобы помочь подключенным пользователям решить проблему
Особенности:
- Простое совместное использование экрана
- Вы также можете просмотреть Android-устройство другого пользователя
- Голосовой чат, функция рисования экрана
9.
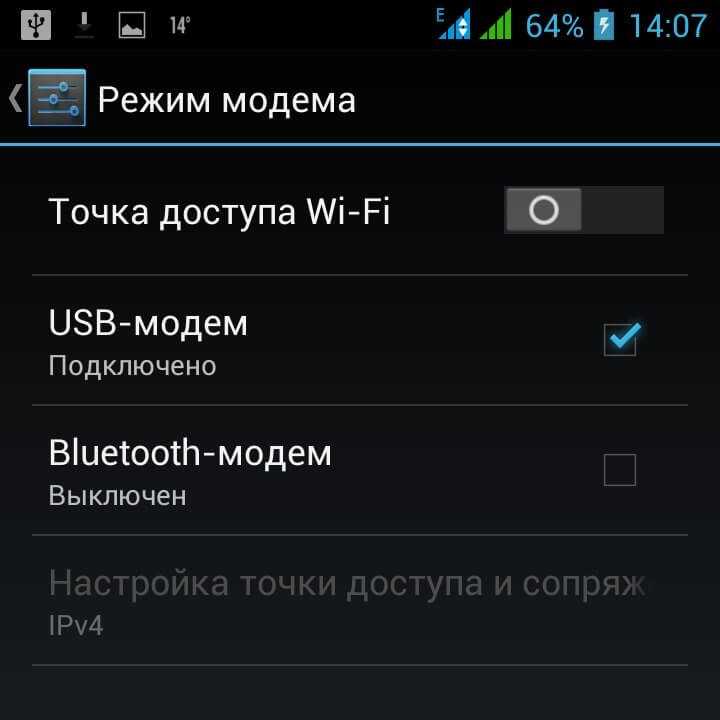 ApowerMirror ApowerMirror
ApowerMirror ApowerMirrorЛучшее в ApowerMirror то, что он позволяет пользователям зеркально отображать экран Android на других мобильных устройствах под управлением Android, iOS, Windows и т. д. Но во время зеркального отображения пропадает возможность управления устройствами. Однако он позволяет пользователям управлять устройствами Android через компьютеры с помощью мыши и клавиатуры.
Особенности:
- Зеркало и управление экраном Android
- Запись и захват экрана телефона
- Показать уведомления Android на ПК
- Подключение через USB и Wi-Fi
10. Демонстрация экрана
Демонстрация экранаЭто еще одно лучшее приложение для Android, которое позволяет пользователям делиться своим экраном Android или управлять другими устройствами Android. Приложение имеет некоторые другие преимущества, например, вы можете начать голосовой чат, рисовать на экране и т. д.
Особенности:
- Приложение отлично подходит для помощи друзьям в решении проблем с телефоном
- Вы также можете использовать приложение, чтобы поделиться экраном с другими пользователями Android
- В приложении появилась возможность начать голосовой чат.

Итак, это лучшие приложения для удаленного управления одним Android с другим. Если вы знаете какие-либо другие подобные приложения, сообщите нам об этом в разделе комментариев ниже. Я надеюсь, что эта статья помогла вам! Пожалуйста, поделитесь им и с друзьями.
Как получить удаленный доступ к телефону Android без разрешения?
Android-смартфоны пользуются исключительной популярностью: по всему миру продано почти 57 миллионов смартфонов. Если вы всегда хотели получить удаленный доступ к телефону Android без разрешения, мы здесь, чтобы помочь. У нас есть все советы и рекомендации, касающиеся тайного удаленного доступа к телефону Android и многое другое.
Хотя существует множество причин, по которым вы можете захотеть получить удаленный доступ к телефону Android, одной из наиболее распространенных причин может быть обнаружение неверного парня или супруга. Что касается меня, то мне удалось поймать своего парня-изменщика, получив удаленный доступ к его телефону Android.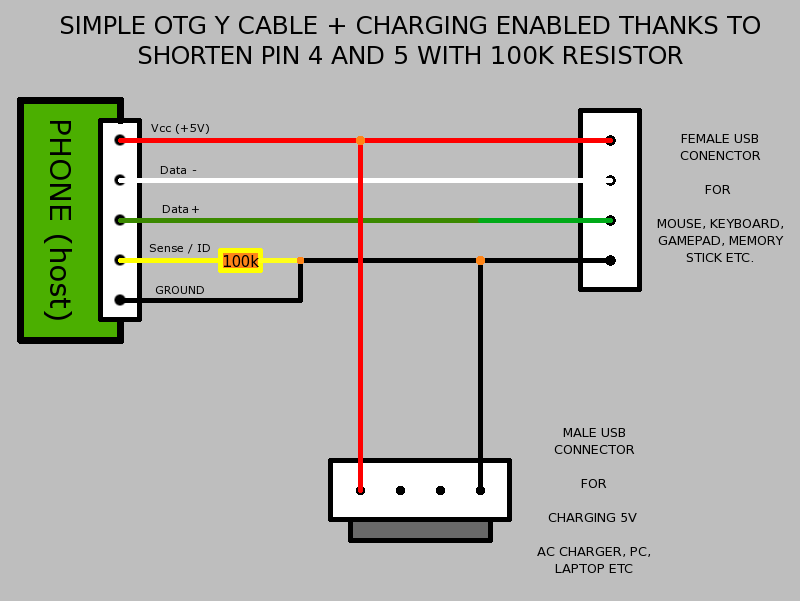
Я с подозрением отнеслась к своему парню, когда увидела сообщения, которыми он обменивался с кем-то другим. Чтобы поймать его с поличным, я решил получить удаленный доступ к его телефону Android. Именно тогда я узнала, что он действительно изменял мне с кем-то еще, и разорвала отношения.
Чтобы получить удаленный доступ к его телефону Android, я использовал описанные ниже методы, которые помогли мне, и я могу заверить вас, что это было чрезвычайно успешно. На самом деле, я могу с уверенностью сказать, что вероятность того, что вы сможете получить удаленный доступ к чьему-либо телефону Android с помощью этих методов, равна 9.0014 95%, , если не больше.
Знаете ли вы: Более 46% людей, состоящих в моногамных отношениях, имели любовные связи? Это означает, что почти половина всех респондентов обманывала!
Удаленное управление телефоном
Удаленное управление телефоном Android с другого телефона с помощью eyeZy
Один из лучших способов удаленного управления телефоном Android с другого телефона — с помощью eyeZy.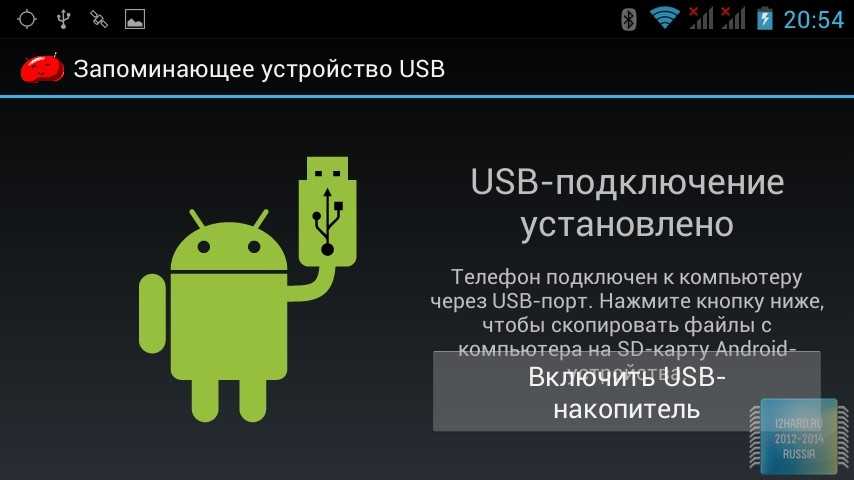 Итак, что такое eyeZy? По сути, это шпионское приложение или программное обеспечение, которое позволяет людям следить за устройствами, отслеживая социальные сети, активность телефона, сообщения, отправленные изображения и фотографии и т. д.
Итак, что такое eyeZy? По сути, это шпионское приложение или программное обеспечение, которое позволяет людям следить за устройствами, отслеживая социальные сети, активность телефона, сообщения, отправленные изображения и фотографии и т. д.
eyeZy обладает фантастическими функциями по доступной цене и совместим как с устройствами Android, так и с устройствами iOS. Приложение исключительно простое в использовании и имеет удобный интерфейс, в котором вы сможете ориентироваться в кратчайшие сроки.
Попробуйте eyeZy сейчас
Возможности eyeZy
Вот краткое описание некоторых замечательных функций eyeZy. В приложении есть все, что вам нужно, от захвата нажатий клавиш до волшебных предупреждений и многого другого.
Захват нажатий клавиш 💬
С захватом нажатий клавиш вы сможете легко видеть все разговоры, которые они ведут.
Social Spotlight 📱
Хотите знать, какие платформы социальных сетей они используют или сообщения, которые они отправляют? Вы можете видеть все с помощью функции Social Spotlight. Он даже включает сообщений, которые они удалили.
Он даже включает сообщений, которые они удалили.
Некоторые из приложений, которые вы сможете увидеть, включают Tinder, Instagram, Facebook и другие. В качестве бонуса, если хотите, вы даже можете записать их экран.
Пинпойнт 📍
Благодаря функции Пинпойнт вы можете точно увидеть, где они были. Вы также можете увидеть их точное текущее местоположение на карте с GPS-отслеживанием местоположения eyeZy и расширенными возможностями сети Wi-Fi.
Нарушитель планов 🍽
С помощью этой функции вы сможете увидеть, с кем именно они встречаются и что они запланировали в своем календаре. Это простой способ получить представление о типах мероприятий, которые они могут посетить, и о том, были ли они известны вам заранее.
Поиск файлов 📁
Получите доступ ко всем своим файлам — будь то изображения, видео, дополнительные документы и многое другое. С помощью Files Finder вы также можете легко найти все файлы и легко получить к ним доступ в одном месте.
Веб-лупа 🌎
Посмотрите, что именно они ищут в Интернете, а также какие веб-сайты они посещают. Вы даже сможете увидеть, какие веб-сайты они ранее добавили в закладки и что их может интересовать в данный момент.
Magic Alerts 🪄
Эта отличная функция позволяет вам получать уведомления, когда они разговаривают с кем-то, кого вы считаете неприемлемым. Если они идут куда-то, куда не должны, вы также получите волшебное предупреждение от eyeZy.
Невидимый щит 👀
Преимущество eyeZy в том, что все, что вы наблюдаете, невозможно обнаружить. Вы всегда будете скрыты, поэтому никто не узнает, что вы использовали eyeZy.
Посмотреть все характеристики
Если вы хотите узнать больше о функциях eyeZy и о том, как все работает, вы также можете посмотреть демо-версию eyeZy . В их демонстрации у них есть все, от обзора приборной панели до того, как могут выглядеть определенные функции.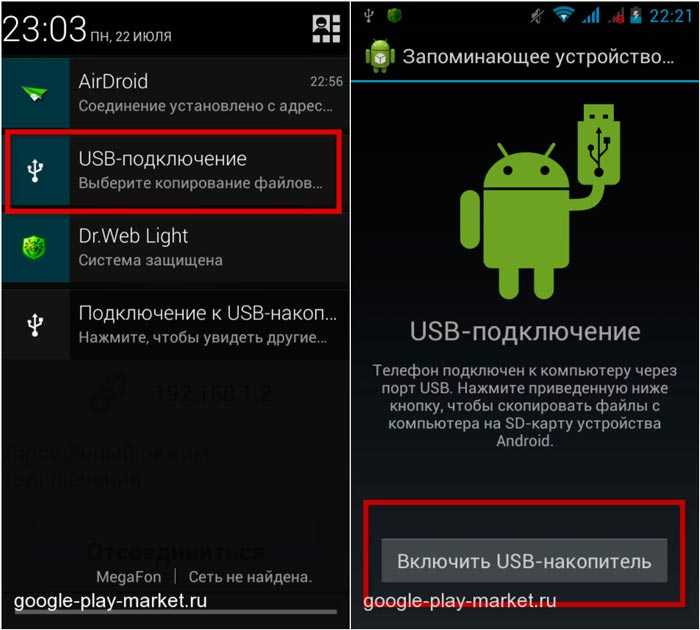
Например, если вы нажмете на сообщения Instagram, вы увидите, как именно будет выглядеть функция сообщений Instagram, если вы загрузите и подпишетесь. Вы также можете ознакомиться с другими функциями, такими как веб-лупа, поиск файлов, прерыватель планов и т. д.
Знаете ли вы, что более 65% взрослых пользуются социальными сетями, и исследования показали, что социальные сети потенциально негативно влияют на романтические отношения.
Как управлять чужим телефоном с помощью eyeZy?
Чтобы управлять чьим-либо телефоном с помощью eyeZy, вам сначала нужно установить eyeZy. К счастью, процесс установки невероятно прост, и вы сможете сделать это быстро и легко.
Шаг 1. Создайте учетную запись
Для начала вам нужно создать учетную запись. Сделать это просто, так как все, что вам нужно сделать, это ввести свой адрес электронной почты, чтобы начать.
Шаг 2. Выберите устройство, которое вы хотите отслеживать
Выберите устройство, которое вы хотите отслеживать — будь то iOS, Android или решение позже.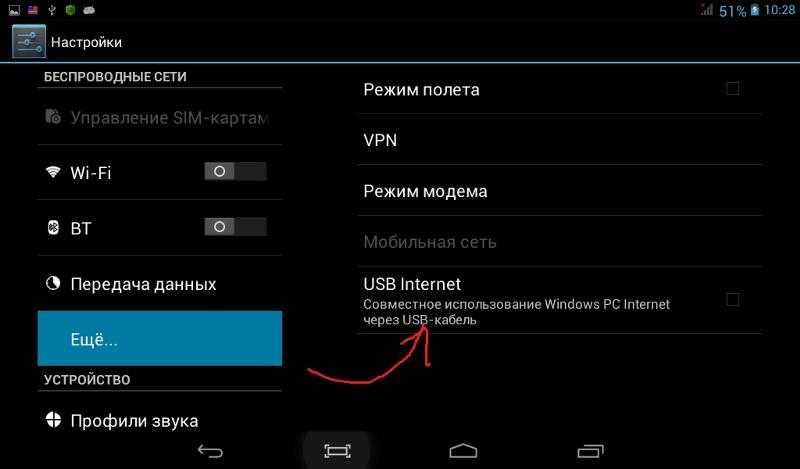 Выбор устройства поможет вам персонализировать свои впечатления и получить максимальную отдачу от eyeZy.
Выбор устройства поможет вам персонализировать свои впечатления и получить максимальную отдачу от eyeZy.
Шаг 3. Выберите свой план
Вы можете выбрать любой план, который вам нравится. Будь то $ 47,99 в месяц или чрезвычайно доступный план за 9,99 долларов в месяц за 12-месячную подписку.
После того, как вы выбрали свой план, все готово. Просто скачайте и установите eyeZy на телефон, и все готово. Если вам всегда было интересно, как управлять чьим-то телефоном, это отличный способ удаленно управлять телефоном Android с другого телефона и следить за всем, что происходит.
Думаете, кто-нибудь может понять, как заблокировать удаленный доступ на своем телефоне Android? Не беспокойтесь, вы не столкнетесь с этой проблемой с eyeZy.
Установите eyeZy
Как удаленно управлять телефоном Android с помощью AirDroid?
Хотите знать, как еще получить удаленный доступ к телефону Android с ПК без приложения? Одним из других способов удаленного управления телефоном Android с другого телефона является AirDroid.
Итак, что такое AirDroid? Ну, по сути, это приложение, которое обычно используется для передачи файлов и обмена ресурсами между Android. Хотя AirDroid может использоваться для совместного использования ресурсов, он также является отличным способом управления телефоном Android с вашего ПК.
Для этого выполните следующие действия:
Шаг 1. Загрузите приложение AirDroid
Загрузите приложение AirDroid из магазина Google Play. Убедитесь, что это приложение загружается на целевое устройство.
Шаг 2. Войдите в установленное приложение
После этого используйте свои данные для входа в установленное приложение. Убедитесь, что вы также отключили все уведомления.
Шаг 3. Войдите в AirDroid
После того, как вы выполнили все вышеперечисленное, просто войдите на сайт web.airdroid.com с теми же данными для входа, и вы сможете легко удаленно управлять телефоном Android. Просто убедитесь, что целевой пользователь не заметил, что вы установили приложение AirDroid на его телефон.
Несмотря на то, что описанный выше метод является отличным, вам просто нужно быть осторожным, так как вы можете легко раскрыть свое прикрытие, если человек узнает, что вы загрузили приложение и тайно следите за ним. С помощью метода AirDroid вы также не сможете увидеть информацию или файлы, которые могли быть удалены.
Как получить удаленный доступ к телефону Android с ПК?
Какие еще существуют способы удаленного управления телефоном Android? Помимо eyeZy и AirDroid, вы также можете получить удаленный доступ к чьему-либо телефону Android с помощью приложения для дублирования экрана . Хотя это может быть немного сложнее, чем два описанных выше метода, он поможет выполнить работу.
Что такое приложение для зеркалирования экрана?
Приложение дублирования экрана — это, по сути, приложение, которое позволит вам просматривать определенный контент с чьего-либо телефона Android на вашем ПК. Принцип зеркального отображения экрана прост: если у вас есть USB-кабель или соединение Wi-Fi для передачи информации, у вас все будет готово для зеркального отображения чьего-либо телефона.
Дублирование чьего-либо телефона с помощью TeamViewer
Если вы хотите удаленно управлять телефоном Android с другого телефона без разрешения, вы можете сделать это с помощью TeamViewer.
Шаг 1. Загрузите TeamViewer
Для начала вам необходимо загрузить TeamViewer на свой компьютер. После того, как вы загрузили приложение, вам нужно будет открыть его и ввести уникальный код для устройства Android.
Шаг 2. Загрузите службу быстрой поддержки TeamViewer
После этого загрузите TeamViewer QuickSupport на телефон Android из магазина Google Play. Некоторые разрешения должны быть включены на телефоне. Только после этого вы сможете найти уникальный идентификатор для входа в TeamViewer.
Шаг 3. Дайте разрешение
После выполнения предыдущих шагов вам нужно будет дать разрешение на телефоне Android, чтобы разрешить эту функцию удаленной поддержки.
Шаг 4. Получите доступ к чьему-либо телефону Android
После предоставления разрешения вы сможете увидеть телефон Android на своем компьютере. Вы должны увидеть кнопку «Удаленное управление», чтобы получить доступ к устройству Android с вашего ПК. Как только это будет сделано, продолжайте следить за происходящим.
Вы должны увидеть кнопку «Удаленное управление», чтобы получить доступ к устройству Android с вашего ПК. Как только это будет сделано, продолжайте следить за происходящим.
Хотя вышеизложенное может показаться простым, есть несколько настроек, которые необходимо настроить, чтобы это работало, поэтому убедитесь, что вы принимаете это во внимание.
Сравнительная таблица способов удаленного управления телефоном Android
Ниже приведена таблица различных способов удаленного слежки за телефоном Android:0353
Screen Mirroring App
AirDroid
Technical Difficulty
Difficult
Medium
Usage Scenario
Вы можете легко получить удаленный доступ к чьему-либо телефону Android
Удаленный доступ к телефону Android с ПК
Remotely access the Android phone from your phone
Connection Mode
3/4/5G or Wi-Fi
USB cable or Wi-Fi
Подходящие пользователи
Если вы не особо разбираетесь в технологиях, это простой способ удаленного доступа к файлам, папкам и многому другому без ведома пользователя телефона Android
Вам нужно быть более технически подкованным, но вы сможете получить доступ к телефону Android со своего ПК
Вам потребуется доступ к телефону, но вы сможете получить удаленный доступ к телефону Android с помощью собственного телефона
Поддерживаемые функции
Возможность просматривать звонки, сообщения, платформы социальных сетей, действия и т. д.
д.
Файлы, папки, сообщения и т. д.
В основном файлы и папки, так как AirDroid в основном используется для обмена ресурсами
любой знающий. У вас также будет доступ к широкому спектру функций.
Отлично подходит, когда вы хотите видеть что-то на большом экране, так как вы будете использовать свой компьютер.
Как правило, он прост в использовании и не слишком сложен, особенно если у вас есть собственный телефон Android.
Недостатки
Подписка платная, но стоит учитывать ее функции
У вас не будет удаленного доступа к устройству Android.



 Можно менять настройки управляемого аппарата и запускать на нём приложения.
Можно менять настройки управляемого аппарата и запускать на нём приложения.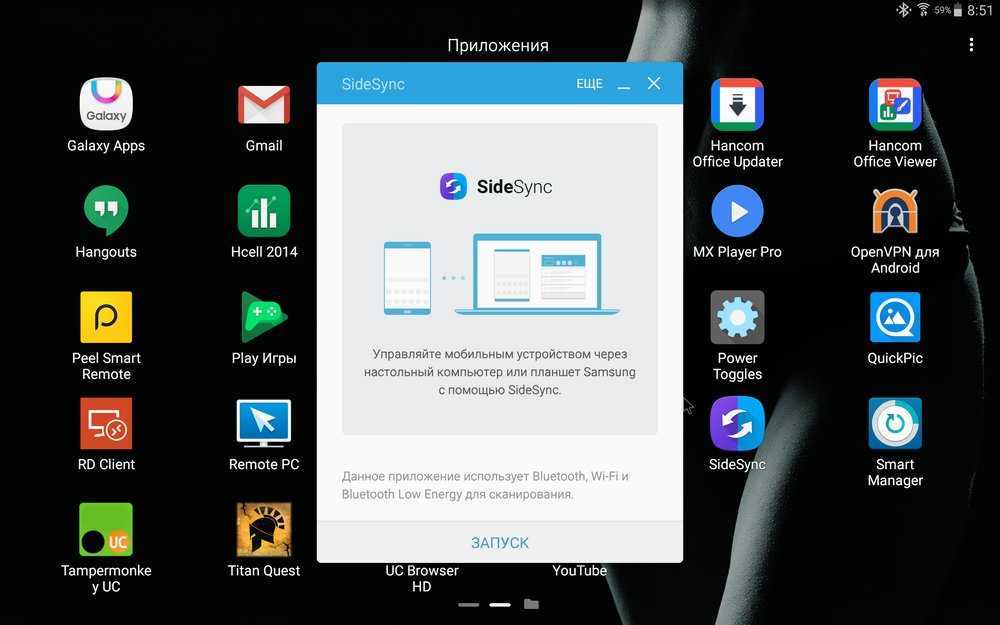 В бесплатной версии можно подключаться к другому устройству только при помощи кабеля или локальной сети. Получить удалённый доступ к расположенному далеко ПК можно только после покупки лицензии.
В бесплатной версии можно подключаться к другому устройству только при помощи кабеля или локальной сети. Получить удалённый доступ к расположенному далеко ПК можно только после покупки лицензии. airdroid.com/.
airdroid.com/.
 airdroid.com, где нужно войти в аккаунт, созданный на мобильном устройстве.
airdroid.com, где нужно войти в аккаунт, созданный на мобильном устройстве.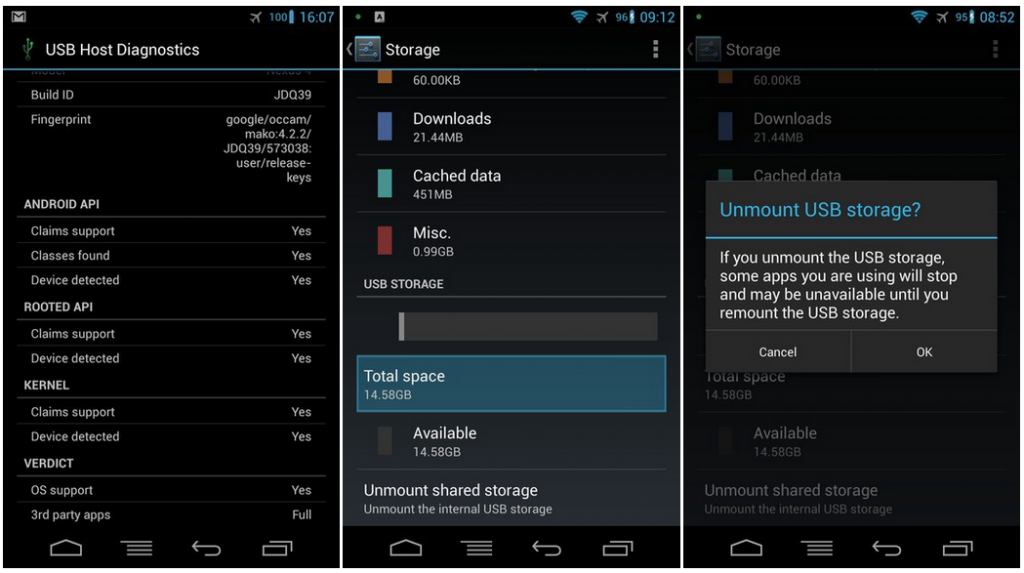 html
html