Как загрузить видео на YouTube без потери качества с компьютера и телефона
Загрузить видео на YouTube – не такая простая задача, как кажется на первый взгляд. Дело в том, что на этот сайт нельзя выкладывать видеоклипы в ряде популярных форматов, среди которых MKV, MTS и M2TS. Стоит ли говорить о том, что YouTube не поддерживает загрузку PPT-презентаций, музыки и изображений?
И если для загрузки музыки и презентаций в Интернет вам потребуется для начала превратить эти файлы в видеоклипы, то решить проблему несовместимости форматов гораздо проще.
В этой статье мы расскажем, как преобразовать видео в подходящий формат и загрузить его на YouTube с компьютера. Также вы узнаете, как создать свой канал и опубликовать видео на YouTube c телефона.
Как конвертировать видео и загрузить его на YouTube с компьютера
Если YouTube не поддерживает формат роликов, которые вы хотите туда загрузить, воспользуйтесь Movavi Video Converter. Добавьте файлы в программу, и она быстро сделает все необходимое: сконвертирует ваши клипы в подходящий для YouTube формат и установит для них оптимальные настройки аудио и видео. После конвертации вы сможете разместить готовые ролики на «Ютубе» без особых проблем.
После конвертации вы сможете разместить готовые ролики на «Ютубе» без особых проблем.
Эта пошаговая инструкция поможет вам разобраться с тем, как конвертировать файлы в подходящий для YouTube формат и как загрузить видео на «Ютуб» без потери качества.
Шаг 1. Установите Movavi Video Converter
Скачайте и запустите дистрибутив программы для Windows или Mac – русский язык будет выбран по умолчанию. Когда процесс установки завершится, откройте видеоконвертер Movavi.
Шаг 2. Добавьте видео в программу
Нажмите кнопку Добавить файлы, выберите пункт Добавить видео и в открывшемся окне выберите видеофайлы, которые вы хотите залить на YouTube. Вы можете одновременно загрузить столько файлов с компьютера, сколько вам необходимо.
Шаг 3. Выберите профиль для конвертации
Откройте вкладку Видео и выберите категорию Онлайн-видео. Вы увидите несколько вариантов профилей для YouTube, различающихся разрешением изображения (разрешения указаны в названиях профилей). Чтобы качество загружаемого ролика не пострадало, лучше выбрать профиль со значением, наиболее близким к разрешению исходного видео. Например, если вы хотите загрузить 4К-видео, то выберите профиль YouTube 4K. Чтобы посмотреть разрешение вашего видео, кликните по нему правой кнопкой мыши в списке исходных файлов и выберите пункт Свойства файла из контекстного меню. В открывшемся окне вы увидите нужные цифры.
Вы увидите несколько вариантов профилей для YouTube, различающихся разрешением изображения (разрешения указаны в названиях профилей). Чтобы качество загружаемого ролика не пострадало, лучше выбрать профиль со значением, наиболее близким к разрешению исходного видео. Например, если вы хотите загрузить 4К-видео, то выберите профиль YouTube 4K. Чтобы посмотреть разрешение вашего видео, кликните по нему правой кнопкой мыши в списке исходных файлов и выберите пункт Свойства файла из контекстного меню. В открывшемся окне вы увидите нужные цифры.
Шаг 4. Приступите к конвертации
Кликните по кнопке Сохранить в и укажите место, в которое программа должна записать получившиеся файлы. Теперь все готово к конвертации. Нажмите кнопку Конвертировать, и процесс будет запущен.
Шаг 5. Загрузите видео на YouTube
Настало время рассказать, как добавить видео на «Ютуб».
Когда конвертация закончится, откройте главную страницу YouTube и войдите в свою учетную запись. Если у вас еще нет канала на YouTube, создайте его. Нажмите на иконку Создать на верхней панели и выберите Добавить видео. В появившемся окне нажмите Выбрать файлы и найдите видео, которые хотите загрузить, или просто перетащите их в область добавления файлов.
Во время обработки видео вы можете изменить его название, описание, превью, субтитры и подсказки. Также необходимо указать, предназначено ли ваше видео для детей.
После того как пройдет проверка видео, настройте Параметры доступа и выберите один из следующих пунктов:
Открытый доступ – видео будет доступно для просмотра любым посетителям сайта.
Доступ по ссылке – видео будет доступно для просмотра только при переходе по определенной ссылке, сгенерированной YouTube. Подходит, если вы хотите показать видео ограниченному кругу людей.

Ограниченный доступ – видео будет доступно только пользователям, которым вы выслали приглашение по email. Подходит, если вы боитесь, что ссылка на ваше видео попадет не в те руки.
Отложенная публикация – видео станет доступно вашей аудитории только в указанное время. До этого видеть его будут только избранные пользователи, как в случае с ограниченным доступом. Подходит, если вы хотите загрузить видео заранее.
Когда все будет готово, нажмите Сохранить.
Обратите внимание, что для неподтвержденных аккаунтов существует ограничение на длину загружаемых роликов (до 15 минут). Чтобы отключить его на компьютере, следуйте этой инструкции:
Зайдите на страницу своего канала и слева выберите Настройки.
Во вкладке Аккаунт найдите раздел Мой канал и нажмите Статус канала и доступные функции.
Разверните раздел Функции, для доступа к которым нужно подтвердить номер телефона и нажмите Подтвердить номер телефона.
 После того как вам придет код и вы его введете, вы сможете загружать ролики длиннее 15 минут.
После того как вам придет код и вы его введете, вы сможете загружать ролики длиннее 15 минут.
Готово! Вы можете скинуть ссылку друзьям, поделиться записью в социальных сетях или вставить видео на свой сайт.
Теперь вы знаете, как правильно закачать видео на YouTube. Movavi Video Converter также позволяет сжимать видео без потери качества и сохранять его в популярных форматах для любых целей: готовые клипы можно смотреть на компьютере, закинуть на телефон или даже отправить по электронной почте.
Как выложить видео в YouTube с телефона
В этом разделе вы узнаете, как залить видео на YouTube с телефона. Данная инструкция актуальна для пользователей устройств как на Андроид, так и на iOS. Также мы ответим на несколько вопросов, касающихся публикации видео с телефона.
Шаг 1. Установите приложение YouTube и создайте свой канал
Зачастую производители предустанавливают некоторые популярные приложения, в том числе YouTube. Если у вас нет этого приложения, то вы его можете найти в Play Market (на Андроид) или App Store (на iPhone).
Если у вас нет этого приложения, то вы его можете найти в Play Market (на Андроид) или App Store (на iPhone).
Для загрузки видео с телефона вам сначала потребуется создать аккаунт Google либо войти в существующую учетную запись. Без регистрации вы можете только просматривать ролики в качестве гостя.
Зарегистрироваться можно из самого приложения YouTube. Для этого на главной странице сайта нажмите на картинку профиля справа вверху и выберите свой профиль Google. Если вы хотите создать новый, нажмите Добавить аккаунт.
Затем создайте свой канал на YouTube. Для этого нажмите на значок профиля и выберите Мой канал. Заполните обязательные поля. При желании вы можете создать несколько каналов, YouTube это позволяет.
Шаг 2. Выложите видео
Нажмите на значок плюса в нижней части экрана. Приложение запросит доступ к файлам, микрофону и камере, если его нет. Нажмите Открыть доступ и Разрешить во всех всплывающих окнах. Далее, вы можете снять новое видео или выбрать существующее из вашей галереи.
Далее, вы можете снять новое видео или выбрать существующее из вашей галереи.
Выбрав нужное видео, отредактируйте его: обрежьте или добавьте фильтры. Когда закончите монтировать видео, придумайте ему название и описание, по желанию укажите место съемки ролика. Не забудьте настроить доступ: если вы хотите, чтобы видео было доступно определенному кругу лиц, выберите доступ по ссылке или ограниченный доступ.
После того как вы нажмете Далее, приложение попросит вас указать, предназначено ли видео для детей. Затем нажмите Загрузить видео, и процесс запустится.
Как загрузить вертикальное видео?
Проигрыватель YouTube поддерживает вертикальные видео, поэтому никаких дополнительных действий выполнять не нужно. Однако для комфортного восприятия лучше снимать видео горизонтально.
В чем различие между загрузкой и публикацией?
Когда вы загружаете видео, оно заливается на сервер YouTube.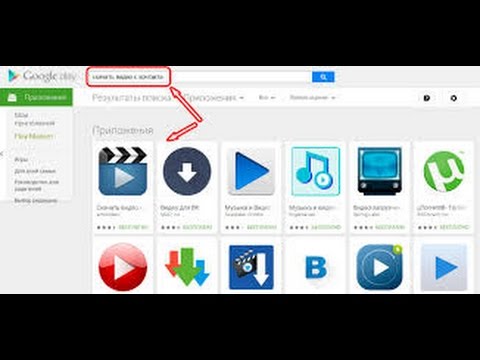 Публикация означает, что видео доступно на канале другим пользователям для просмотра, комментариев и оценок.
Публикация означает, что видео доступно на канале другим пользователям для просмотра, комментариев и оценок.
Какой длины можно загружать ролики?
Если у вас неподтвержденный аккаунт, то вы можете загружать ролики не длиннее 15 минут. Чтобы убрать это ограничение, пройдите верификацию:
В приложении YouTube нажмите на значок плюса внизу экрана.
Выберите ролик длиннее 15 минут и попробуйте его загрузить.
При попытке загрузки появится окошко с просьбой подтвердить ваш YouTube-аккаунт. Нажмите Подтвердить.
Введите свой номер телефона и высланный на него код.
Теперь вы можете заливать ролики длиной до 12 часов. Однако остается ограничение на размер файла – не более 128 ГБ. Поэтому, если вы собираетесь загружать очень длинные видео в HD, возможно, придется разделить их на части.
Отличный способ перевести мультимедиа в нужный формат!
Остались вопросы?
Если вы не можете найти ответ на свой вопрос, обратитесь в нашу службу поддержки.
Подпишитесь на рассылку о скидках и акциях
Подписываясь на рассылку, вы соглашаетесь на получение от нас рекламной информации по электронной почте и обработку персональных данных в соответствии с Политикой конфиденциальности Movavi. Вы также подтверждаете, что не имеете препятствий к выражению такого согласия. Читать Политику конфиденциальности.
Как добавить видео на Youtube с телефона. Пошаговая инструкция
Неважно, где вы находитесь и есть ли у вас доступ к десктопному устройству, добавлять видео на YouTube можно и со смартфона. Это просто. Ловите подробную инструкцию со скриншотами.
Открываем приложение Youtube
Если его еще нет на смартфоне, загружаем — вот ссылки на скачивание:
- для Apple;
- для Android.
Даем приложению доступ к ресурсам смартфона
Эта операция проводится один раз — при установке приложения.
Окна, требующие доступ, открываются перед загрузкой видео.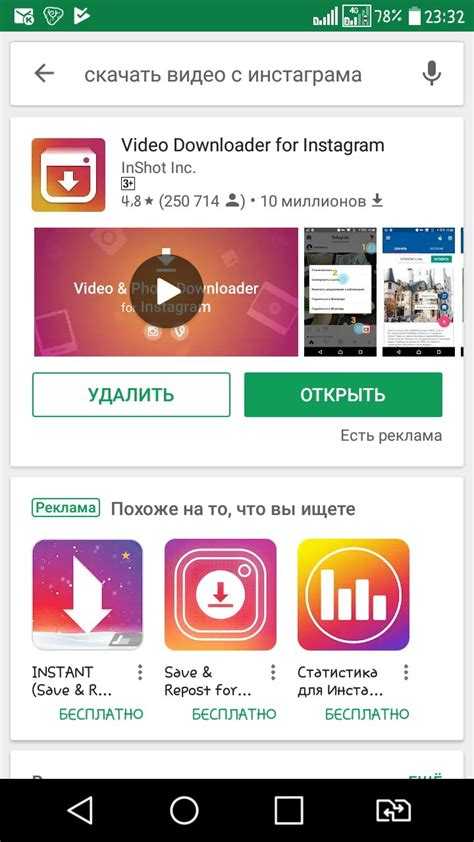
Поэтому нажимаем на значок «Создать» на нижней панели экрана:
Из открывшегося списка выбираем «Загрузить видео»:
Приложение сообщит об отсутствии доступа к галерее, камере и микрофону — нажимаем «Открыть доступ»:
Затем поочередно открываем доступ к нужным ресурсам:
1. Разрешаем доступ ко всем фото:
2. Разрешаем доступ к камере:
3. Разрешаем доступ к микрофону:
Выбираем и редактируем видео
Когда доступы к ресурсам смартфона открыты, после нажатия значка ⊕ («Создать») на нижней панели телефона, сразу откроется окно с двумя возможностями:
- «Запись» — для съемки видео;
- Галерея смартфона — чтобы выбрать нужное видео:
Выбираем в Галерее видео, которое хотим добавить на Youtube.
Видео откроется в окне для редактирования. Здесь его можно обрезать, передвигая ползунок (1), и улучшить с помощью фильтров (2).
Когда редактирование закончено, нажимаем «Далее» (3) в верхнем правом углу:
В следующем окне — выбор аккаунта.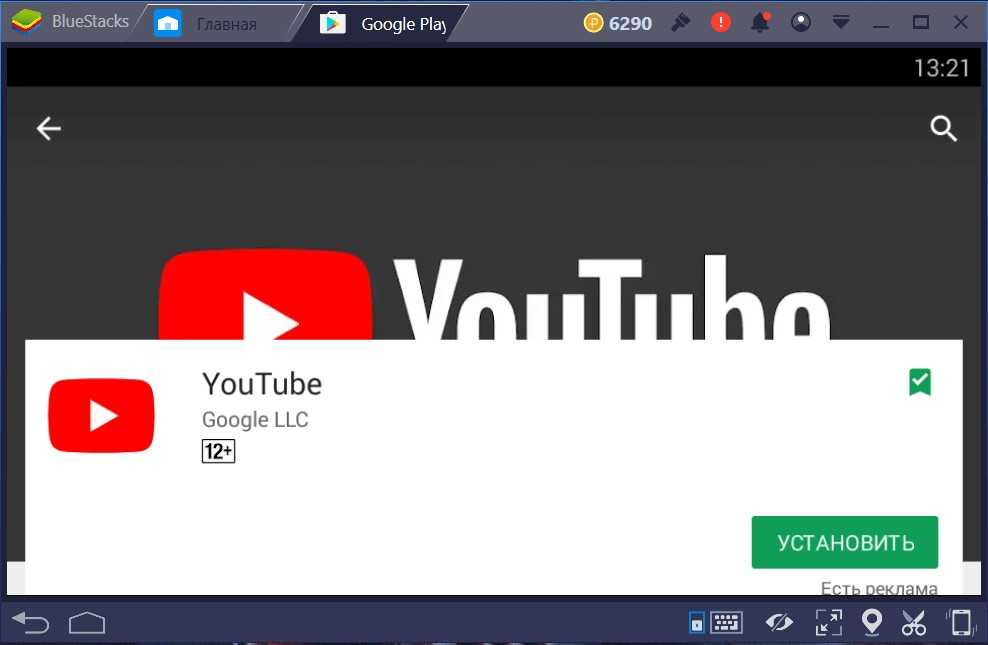 Если у вас их несколько, выбираем тот, на чей канал загружаем видео, и нажимаем кнопку «Создать канал»:
Если у вас их несколько, выбираем тот, на чей канал загружаем видео, и нажимаем кнопку «Создать канал»:
Если Youtube-канал у вас уже есть, то после выбора и редактирования видео, приложение сразу переведет вас к следующему шагу — заполнению профиля видео.
Заполняем профиль видео
Сначала заполняем карточку:
- Придумываем название (до 100 символов).
- Составляем описание (до 5000 символов).
- Выбираем один из параметров конфиденциальности:
- «Открытый доступ» — доступно всем для поиска и просмотра;
- «Доступ по ссылке» — доступно всем, у кого есть ссылка;
- «Ограниченный доступ» — доступно только выбранным пользователям;
- «Отложенная публикация» — станет доступна в установленное время:
- При желании добавляем «Местоположение» — данные о месте съемки.
Для этого открываем приложению еще один доступ — к геоданным смартфона:
Выбираем по желанию однократный это будет доступ или на все время работы приложения:
Когда карточка заполнена, нажимаем кнопку «Далее» в правом верхнем углу и переходим в окно для указания возрастных ограничений аудитории видео:
- для детей / не для детей;
- только для тех, кому есть 18 / кому нет 18 лет:
Загружаем и настраиваем видео
После нажатия кнопки «Загрузить» в правом верхнем углу предыдущего окна начнется загрузка выбранного видео на канал.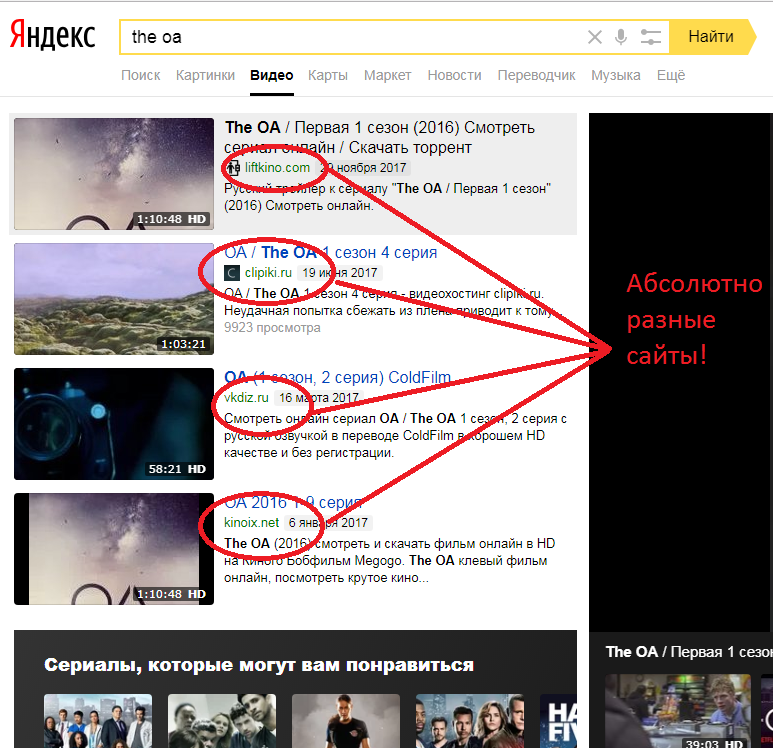 Когда процесс завершится, видео появится в разделе «Библиотека» — «Ваши видео»:
Когда процесс завершится, видео появится в разделе «Библиотека» — «Ваши видео»:
Нажатие на три вертикальные точки справа от названия видео открывает функции:
- добавить в плейлист «Смотреть позже»;
- добавить в плейлист;
- удалить;
- изменить;
- поделиться.
Есть еще один путь загрузки видео на Youtube: раздел «Библиотека» — «Ваши видео» — кнопка «Добавить видео»:
Запомнить
- Из любой точки мира в любой момент времени вы можете добавить видео на YouTube с помощью смартфона.
- Видео можно загрузить с телефона или снять новое.
- Перед загрузкой видео приложению Youtube необходимо предоставить доступ к таким ресурсам смартфона, как: галерея, камера, микрофон, геоданные.
- С приложения можно управлять доступом ко всем видео на вашем канале Youtube.
Как сохранять видео на iPhone из Интернета
от Bianca PellizzariПоследнее обновление
Ваша игра в социальных сетях станет в 10 раз сильнее! До недавнего времени было особенно сложно загрузить видео на свой iPhone. К счастью, с последним обновлением iOS 13 стало намного проще загружать видео прямо из Интернета в видеогалерею iPhone. Это открывает новую волну творческих возможностей для ваших историй в Instagram. Если у вас есть разрешение на загрузку видео, вот как это сделать:
Как сохранять на iPhone видео из Интернета
После обновления программного обеспечения IOS 13:
- На iPhone перейдите на хотел бы скачать.
- Нажмите «Загрузить» и примите ссылку на размер файла.
- В правом верхнем углу вы увидите стрелку с полосой загрузки, и как только видео завершит загрузку, щелкните стрелку, и вы перейдете прямо к видео. (Если это произойдет, перейдите к шагу 6)
- Видео будет загружено и сохранено в папке «Файлы».
- Откройте «Файлы» и откройте загруженное видео.

- Коснитесь квадрата со стрелкой в левом нижнем углу и выберите «Сохранить видео».
- Перейдите к фотопленке и выберите видео.
- Видео может быть самым последним загруженным или более ранним в вашей галерее, так как видео сортируются по дате публикации.
Как загрузить видео на iPhone из Safari
Без обновления программного обеспечения IOS 13:
- На своем iPhone посетите https://mixkit.co/free-stock-video/ (или любой другой веб-сайт) и найдите видео, которое хотите загрузить.
- Скопируйте URL выбранного видео.
- Посетите SaveFrom.net.
- Вставьте URL-адрес видео в поле поиска.
- Выберите стрелку.
- Выберите и удерживайте Загрузить.
- Перейдите в меню быстрых действий и выберите Загрузить связанный файл.
- Выберите значок «Загрузки» в правом верхнем углу.
Приложения для сохранения видео из Интернета на iPhone
Все еще не можете загрузить видео из Интернета на iPhone? Вместо этого попробуйте одно из этих приложений:
- DownloadMate
Загрузите видео с различных веб-сайтов, на которых размещены видеоролики, и используйте встроенный в приложение браузер для поиска видео. Однако это приложение стоит 2,99 доллара в App Store.
Однако это приложение стоит 2,99 доллара в App Store. - Всего файлов
Относительно простое приложение для загрузки видео с некоторыми ограничениями. Тем не менее, он прост в использовании и бесплатен.
Краткие советы:
- Убедитесь, что вы прочитали лицензию на загружаемые видео, если вы собираетесь использовать их в коммерческих целях.
- Видеоролики могут занимать много места на вашем телефоне, поэтому после использования удалите их или сохраните в другом месте.
Каждое новое обновление программного обеспечения упрощает загрузку видео на ваш iPhone из Интернета. И если вы не используете обновленное программное обеспечение, может возникнуть проблема с загрузкой видео из Интернета на ваш телефон. Однако есть несколько способов обойти это обновление, чтобы вы могли сохранять видео на свой iPhone.
Проверьте один из вариантов выше, загрузив одно из наших вертикальных видео на свой телефон и опубликовав историю в Instagram!
11 способов скачать видео с любого веб-сайта бесплатно
Иногда вам может понадобиться сохранить видео, которое вы видите на YouTube, Facebook, Vimeo, Reddit или любой другой потоковой платформе, чтобы просмотреть их позже.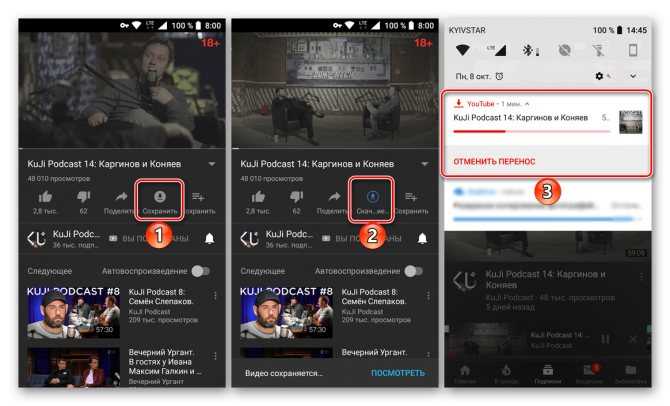 И хотя эти веб-сайты, как правило, разрешают только потоковую передачу в Интернете, существуют специальные инструменты, расширения Chrome и сайты, которые позволяют бесплатно загружать видео высокого качества. Вот лучшие способы загрузки видео с любого веб-сайта на ваш компьютер.
И хотя эти веб-сайты, как правило, разрешают только потоковую передачу в Интернете, существуют специальные инструменты, расширения Chrome и сайты, которые позволяют бесплатно загружать видео высокого качества. Вот лучшие способы загрузки видео с любого веб-сайта на ваш компьютер.
Бесплатное скачивание видео с любого веб-сайта (телефон, компьютер)
Содержание
Многие люди предпочитают сохранять видео, а не смотреть их онлайн. Это может быть связано с перебоями в воспроизведении и другими проблемами, возникающими при потоковой передаче на веб-сайтах. Кроме того, ограниченная доступность активного интернета подталкивает людей к загрузке видео или фильмов вместо их потоковой передачи в Интернете.
К счастью, у нас есть несколько сервисов загрузки, которые позволяют сохранять все типы видео с разных веб-сайтов и в желаемом качестве. Вы также можете использовать специальные инструменты для захвата и загрузки видео на своем телефоне и ПК, как показано ниже.
Способ 1 — загрузка видео с помощью веб-сайта ClipConvertor
Самый простой способ — использовать онлайн-платформы, которые позволяют извлекать и загружать видео с других веб-сайтов. Обычно мы используем ClipConvertor, который поддерживает загрузку с YouTube (от Full HD до 4K), Vimeo, Facebook Videos и т. д. Он также позволяет конвертировать видео в MP3 и другие форматы.
Вы можете использовать его бесплатно, выполнив следующие действия:
1. Откройте браузер на своем телефоне или ПК и посетите clipconverter.cc.
2. Здесь вставьте ссылку на видео, которое вы хотите скачать, в данное поле.
3. Выберите нужный формат и сразу нажмите Продолжить .
4. Выберите формат и качество, в котором вы хотите загрузить его, и нажмите Начать .
5. После преобразования нажмите Загрузить , чтобы сохранить видео.
Способ 2 — Загрузка потокового видео с помощью веб-сайта SmallSEOTools
SmallSEOTools предлагает еще один инструмент, позволяющий загружать видео из Интернета. Однако он не поддерживает загрузку видео с YouTube. Чтобы использовать его, выполните следующие действия:
1. Откройте браузер и посетите сайт smallseotools.com/online-video-downloader.
2. Вставьте ссылку на веб-сайт в указанное текстовое поле.
3. Нажмите Загрузить видео.
4. Нажмите Скачать рядом с качеством, в котором вы хотите сохранить видео.
В качестве альтернативы вы можете использовать другие службы загрузки видео, указанные ниже: Если вы На настольном компьютере или ноутбуке вы можете использовать специальные инструменты, такие как ClipGrab на своем устройстве, для загрузки видео из любого онлайн-источника следующим образом:
1. Откройте эту страницу в браузере. Загрузите установщик для вашего устройства Windows или macOS.
Откройте эту страницу в браузере. Загрузите установщик для вашего устройства Windows или macOS.
2. Установить установку. На Mac, если он не может проверить файл на наличие вредоносных программ, перейдите в «Настройки»> «Конфиденциальность и безопасность», прокрутите вниз и нажмите «Все равно открыть» .
3. После установки откройте ClipGrab и вставьте URL видео в поле.
4. Дождитесь получения информации о видео. После этого выберите качество и нажмите Возьмите эту обойму .
Теперь инструмент загрузит видео по указанной ссылке на веб-сайт.
Метод 4 — Загрузка видео с помощью VDownloader (Windows, Mac)
VDownloader — это аналогичное программное обеспечение для загрузки видео с более чем 200 веб-сайтов, включая YouTube, Facebook, Instagram, Vimeo и других. Вы также можете обрезать или конвертировать ваше любимое видео в любой другой формат видеофайла. Программное обеспечение также поддерживает загрузку видео 4K и 8K, и вот как вы можете его использовать:
Программное обеспечение также поддерживает загрузку видео 4K и 8K, и вот как вы можете его использовать:
1. Посетите эту страницу. Загрузите и установите VDownloader на свой Mac или ПК с Windows.
2. Затем скопируйте нужную ссылку на видео в буфер обмена.
3. Откройте VDownloader и перейдите в раздел Буфер обмена .
Он автоматически вставит скопированную ссылку для получения видео.
4. Нажмите кнопку Скачать на видео.
5. Затем выберите место загрузки и качество.
6. Наконец, нажмите Сохранить , чтобы загрузить видео на свой компьютер.
Вы также можете использовать другие альтернативы, такие как iTube Downloader, FreeMake Downloader, SnapDownloader и другие.
Способ 5. Загрузка видео с помощью браузера Phoenix на Android
Некоторые мобильные веб-браузеры имеют встроенные загрузчики. Например, браузер Phoenix на Android может загружать файлы практически с любого веб-сайта. Он также автоматически обнаруживает видео на веб-странице и предлагает вам сохранить их в автономном режиме.
Например, браузер Phoenix на Android может загружать файлы практически с любого веб-сайта. Он также автоматически обнаруживает видео на веб-странице и предлагает вам сохранить их в автономном режиме.
Вот как вы можете загружать видео с помощью браузера Phoenix на свой телефон Android:
1. Загрузите браузер Phoenix на свой телефон Android.
2. Откройте его и перейдите по ссылке потокового видео.
3. Браузер автоматически обнаружит все медиафайлы на сайте. Нажмите плавающую кнопку Download .
4. Нажмите Скачать рядом с видео, которое вы хотите скачать на странице.
Вы также можете использовать параметр Множественная загрузка для массовой загрузки видео с веб-страницы.
Способ 6. Использование приложения Video Downloader на Android
Точно так же вы можете использовать специальное приложение Video Downloader на своем телефоне, чтобы сохранять видео из Интернета.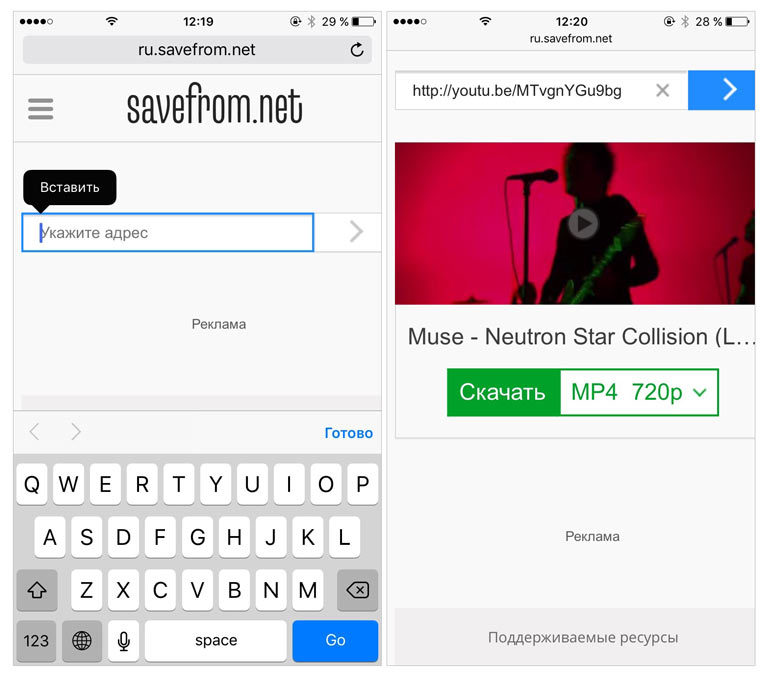 Для этого выполните следующие действия.
Для этого выполните следующие действия.
1. Загрузите Inshot Video Downloader (или любой другой аналогичный инструмент) из Google Play Store на свой телефон Android.
2. Откройте его и вставьте ссылку на видео в адресную строку.
3. Как только сайт загрузится, воспроизведите видео для обнаружения видеоресурсов на странице.
4. Затем нажмите кнопку Загрузить и сохраните видео на свой телефон.
Кроме того, вы можете использовать NewPipe, мое любимое приложение, для загрузки видео с YouTube на Android. С другой стороны, пользователи iPhone могут использовать такие приложения, как AnyDown, Video Saver Pro+ и VideoCopy.
Метод 7 — Использование Video Downloader на iPhone или iPad
1.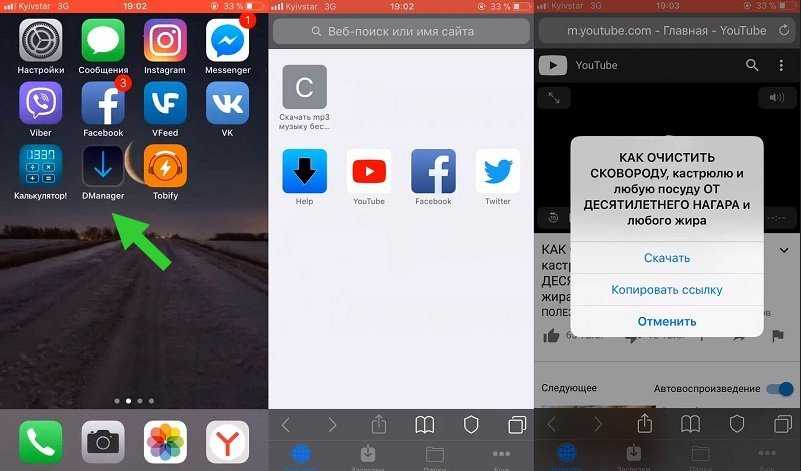 Установите на iPhone или iPad любую заставку для видео из App Store.
Установите на iPhone или iPad любую заставку для видео из App Store.
2. Откройте приложение и вставьте ссылку на видео в адресную строку.
3. Нажмите и удерживайте видео на веб-странице и нажмите Скачать .
5. Дайте имя файлу и нажмите Сохранить .
Вы также можете попробовать приложение Video Saver. Однако в бесплатной версии он позволяет загружать только до 20 минут и 200 МБ видео.
Метод 8. Загрузка видео из Twitter
Хотите скачать видео с веб-сайта социальной сети? В этом случае лучше всего использовать онлайн-сервисы, созданные специально для платформы социальных сетей. В случае с Twitter вы можете использовать загрузчики Twitter, доступные в Интернете, как показано ниже.
1. Посетите сайт downloadtwittervideo.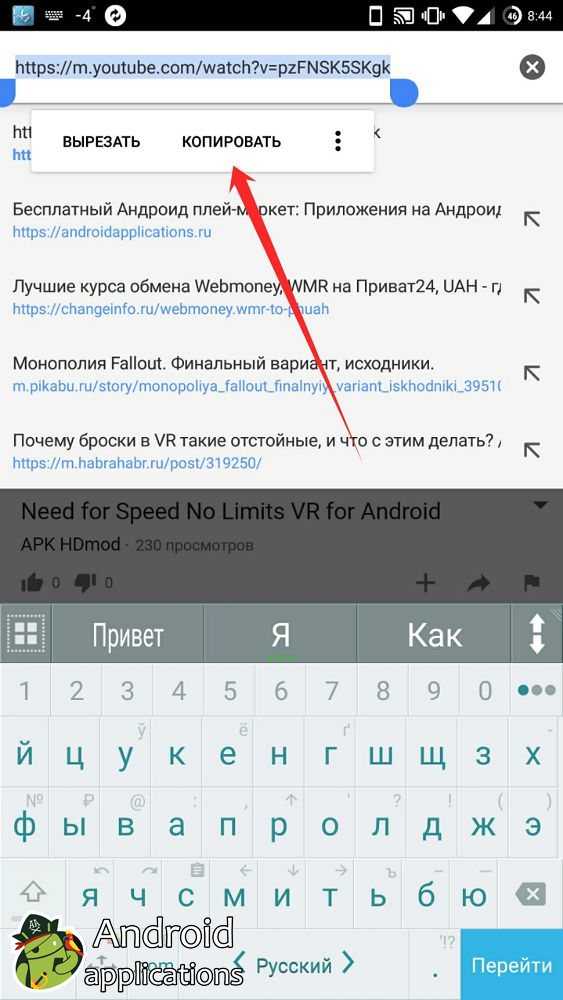 com в веб-браузере.
com в веб-браузере.
2. Вставьте URL-адрес видео из Twitter в поле и нажмите Download MP4 .
3. Веб-сайт автоматически обработает и загрузит видео на ваш телефон или ПК.
Способ 9. Загрузка видео с Reddit
1. Посетите redditsave.com в веб-браузере.
2. Вставьте ссылку на видео Reddit в поле и нажмите Скачать .
3. После загрузки сведений о файле нажмите Загрузить HD-видео , чтобы сохранить его.
Вот другие способы загрузки видео Reddit со звуком.
Метод 10 — Загрузка видео из Instagram
1. Откройте igram.io в веб-браузере.
2. Вставьте ссылку на видео из Instagram и нажмите Скачать .
3. Дождитесь загрузки видео и нажмите Скачать . mp4 .
mp4 .
Если видео открывается в новой вкладке, нажмите кнопку с тремя точками и нажмите Скачать , чтобы сохранить. Кроме того, если вы хотите скачать ролики или ищете дополнительные варианты, ознакомьтесь с нашим руководством по загрузке роликов из Instagram со звуком на свой телефон и компьютер.
Метод 11 — Загрузка видео с Facebook
1. Посетите fdown.net в веб-браузере.
2. Вставьте ссылку на видео или ролик из Facebook в поле и нажмите Скачать .
3. Выберите Загрузить видео в обычном качестве или HD качестве в зависимости от ваших предпочтений, и все готово.
Подведение итогов — загрузка онлайн-видео с легкостью
Это были очень простые способы бесплатной загрузки видео с любого веб-сайта на телефон и ПК. Я надеюсь, что это поможет вам сохранить видео, которые вы хотите просмотреть позже без Интернета.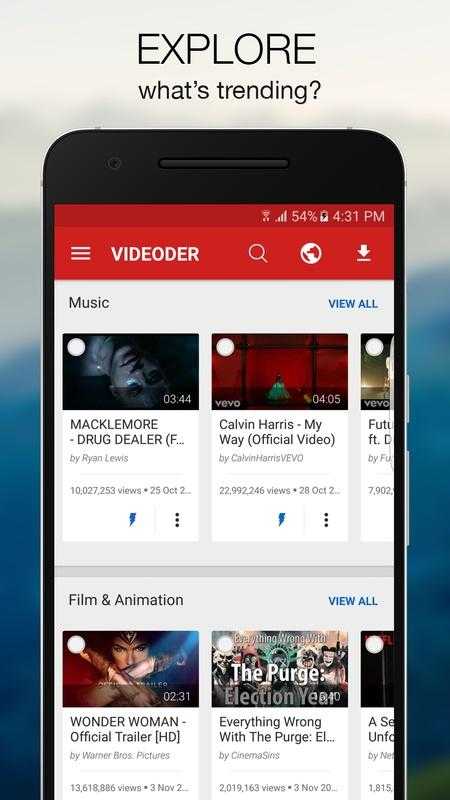



 После того как вам придет код и вы его введете, вы сможете загружать ролики длиннее 15 минут.
После того как вам придет код и вы его введете, вы сможете загружать ролики длиннее 15 минут.
 Однако это приложение стоит 2,99 доллара в App Store.
Однако это приложение стоит 2,99 доллара в App Store.