Управление компьютером с телефона Android через Wi-Fi: обзор приложений
Управление компьютером с телефона Android через Wi-Fi требуется преимущественно при просмотре фильмов и демонстрации презентаций. В обеих ситуациях смартфон будет выступать в роли пульта дистанционного управления или беспроводной мыши.
Для этого нам понадобится серверная и клиентская части программы (одна устанавливается на мобильное устройство, вторая – на ноутбук либо ПК). Устройства должны быть подключенными к одному беспроводному маршрутизатору. Рассмотрим десяток популярных приложений, подробно остановимся на двух – самых популярных.
Содержание
- Remote Droid
- Wi-Fi Mouse Remote
- Wi-Fi Mouse HD
- Mouse Kit
- Monect Portable
- PC Remote
- Unified Remote
- TeamViewer
- Remote Link
- AirDroid
- Задать вопрос автору статьи
Remote Droid
После установки клиентской части на смартфон либо планшет, а серверной – на компьютер, эмулятор тачпада готов к работе. Она имитирует тачпад, который заменяется сенсорным дисплеем смартфона.
Она имитирует тачпад, который заменяется сенсорным дисплеем смартфона.
Экран представлен тремя функциональными зонами:
- самая большая, окантованная красными рамками, – сам тачпад;
- левая и правая – соответствующие им клавиши мыши.
Присутствует встроенная клавиатура с поддержкой большинства системных клавиш. Для применения настроек следует разорвать и установить соединение заново.
Wi-Fi Mouse Remote
Полноценно заменит беспроводные мышь, клавиатуру. Программа создана таким образом, чтобы пользователь смог с удобством работать с текстовыми и графическими редакторами, браузерами и файловыми менеджерами, даже трёхмерными играми.
В отличие от аналогов, присутствует функция фиксирования зажатой левой клавиши, что востребовано при выделении текста, файлов либо каталогов. Ряд дополнительных функций упростят масштабирование, пролистывание содержимого страниц, перемещение объектов в «Проводнике» и редакторах.
Эмуляция пролистывания колёсиком мыши создана для трехмерных виртуальных развлечений.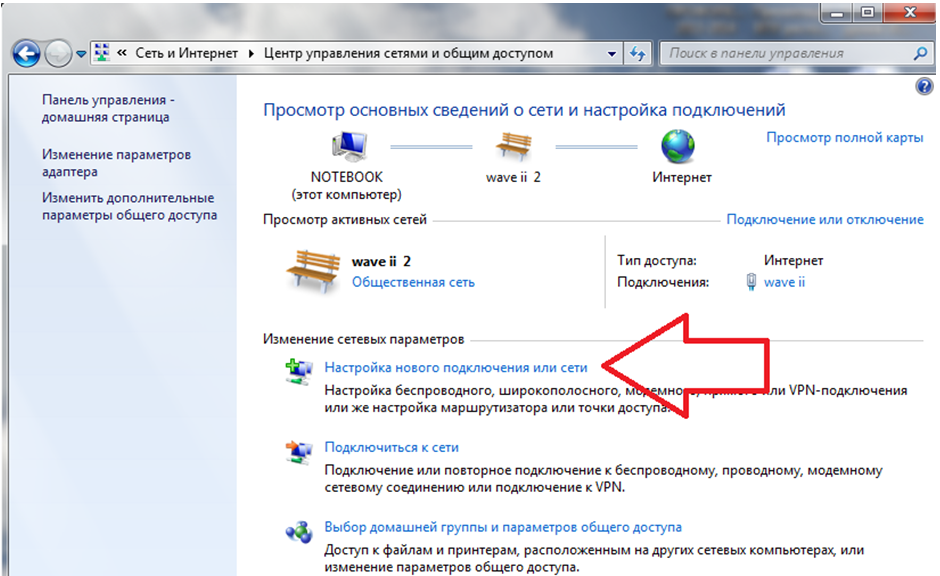 Отдельно отметим совместимость с офисными программами от Microsoft. Рассчитана только на устройства с широкоформатными дисплеями. На большинстве планшетов картинка сжимается либо растягивается, а шрифты искажаются.
Отдельно отметим совместимость с офисными программами от Microsoft. Рассчитана только на устройства с широкоформатными дисплеями. На большинстве планшетов картинка сжимается либо растягивается, а шрифты искажаются.
Wi-Fi Mouse HD
Примечательный эмулятор контроллеров ввода на ноутбуке – тачпадов, способный автоматизировать сопряжение устройств. Ничего особенного собой не представляет, если не зайти в дополнительные возможности. В них можно открыть полноценную компьютерную клавиатуру для Windows и Mac со всеми системными кнопками, в том числе мультимедийными.
Для смартфонов скачивайте Wi-Fi Mouse, а для планшетов – Wi-Fi Mouse HD.
Mouse Kit
Утилита позволяет управлять ноутбуком с телефона, эмулирует клавиатуру с мышью. Также она заточена под демонстрацию слайдов и презентаций. После первого подключения сопряжения могут происходить автоматически и не требовать обязательной авторизации.
Главная функция – эмулятор манипулятора мышь, организована в виде виртуального тачпада с кнопками, полоской для листания/перематывания. Может работать как клавиатура со всеми системными кнопками и ПДУ для управления демонстрацией презентаций с задействованием гироскопа.
Может работать как клавиатура со всеми системными кнопками и ПДУ для управления демонстрацией презентаций с задействованием гироскопа.
Monect Portable
В наборе функций, кроме стандартных, числятся трекбол и игровой контроллер, позволяющие геймерам наслаждаться компьютерными игрушками с телефоном в руках. При этом не вставая из дивана. Оформление клавиатуры схоже с дизайном геймерских устройств, но на ней также хорошо набирать текст.
В плане имитации геймпада у Monect Portable едва ли найдутся конкуренты. Разработчики позаботились о многообразии вариантов раскладки клавиш, адаптированных под разные жанры игр (гонки, аркады, шутеры).
PC Remote
Подробности про это приложение тут:
После коммутации умеет работать в режимах «Touchpad», «Keyboard», имеет ряд утилит.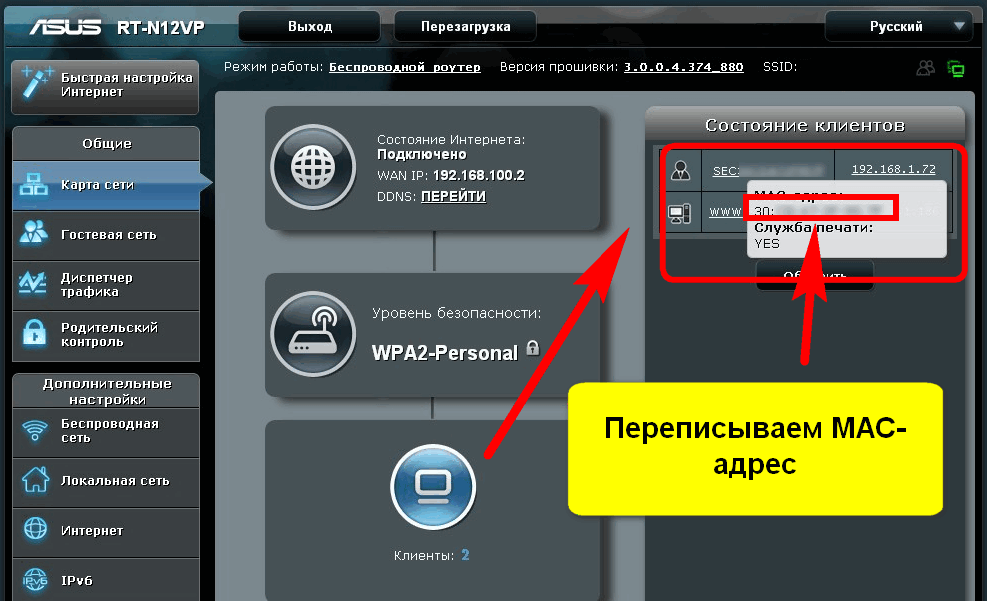 Есть версии тачпада, адаптированные под браузеры и работу с мультимедиа (проигрыватели). Клавиатуры в PC Remote 3: классическая, экранная, функциональная – кнопки F1 – F12, управления питанием, мультимедийные и навигационные.
Есть версии тачпада, адаптированные под браузеры и работу с мультимедиа (проигрыватели). Клавиатуры в PC Remote 3: классическая, экранная, функциональная – кнопки F1 – F12, управления питанием, мультимедийные и навигационные.
Из дополнительного функционала:
- управляет удалённым рабочим столом;
- запускает мультимедийные, графические файлы, хранимые на ПК, смартфоне;
- поддерживает Диспетчер задач;
- выполняет роль ПДУ для работы со слайд-шоу.
Unified Remote
Самый функциональный инструмент для управления ПК с Андроид-гаджета через Wi-Fi. Он состоит из следующих модулей:
- тачпад – привычная виртуальная мышь;
- клавиатура – стандартная и адаптированная под ввод текста;
- файловый менеджер – утилита для работы с файлами, каталогами: их удаления, переименования, копирования;
- мультимедийный пульт – средство для превращения телефона в ПДУ компьютером;
- режим активности – кнопки для выключения, перезагрузки ПК, перевода системы в режим сна, ожидания и гибернации;
- удалённый просмотр – отображение содержимого монитора на дисплее гаджета.

Есть у программы иные возможности, но они платные и узконаправленные, обычному пользователю не нужны, чтобы за них платить.
TeamViewer
Нюансы использования программы описаны в следующем видео:
Требует заведения учетной записи на сервере и авторизации при первом подключении. Функционал и возможности не отличаются от возможностей компьютерной версии:
- совместимость с Linux, Windows, Mac;
- полное управление компьютером, в том числе с помощью жестов;
- наличие списка контактов;
- передача звука, видео в высоком качестве;
- высокая степень безопасности;
- клиент волен предоставлять несколько видов доступа к своему ПК.

Программа превращает гаджеты в терминалы для управления ноутбуком или компьютером через Wi-Fi или Bluetooth. Используется для показа презентаций и контроля мультимедийных проигрывателей. Для управления рабочим столом присутствует клавиатура с мультисенсорными жестами, а геймеров порадует режим эмуляции игрового контроллера.
AirDroid
Утилита для управления смартфоном с компьютера или ноутбука через Wi-Fi. Поддерживает передачу файлов любого размера, управление большинством десктопных программ. Камера смартфона может использоваться для слежки или обеспечения безопасности. Режим «Только чтение» создан для наблюдения и просмотра потокового видео, прослушивания музыки.
Подобных приложений сотни, все они разные и по-своему интересны. А каким пользуетесь вы? Расскажите в комментариях!
Как подключить телефон к компьютеру через WiFi: настройка на примере Android
Наиболее простое решение, обеспечивающее подключение телефона Android к компьютеру через WiFi — ES Проводник. Приложение бесплатное и имеет понятный интерфейс, однако большинство владельцев телефонов на базе Android ограничиваются его использованием только в качестве файлового менеджера. Для открытия сетевых возможностей программы необходимо:
Приложение бесплатное и имеет понятный интерфейс, однако большинство владельцев телефонов на базе Android ограничиваются его использованием только в качестве файлового менеджера. Для открытия сетевых возможностей программы необходимо:
- Скачать приложение в Google Play
- Подключить смартфон к той же WiFi сети, к которой подключен компьютер. Открыть программу, вызвать меню слева, развернуть вкладку «Сеть».
- Зайти в меню «Сеть -> LAN» и нажать кнопку «Сканировать». В результате быстрого поиска будут отображены все девайсы, подключенные к вашей точке WiFi.
- После выбора необходимого компьютера или смартфона вы сможете использовать его файловую систему.
Если подключение пройдёт успешно, будут отображены все каталоги компьютера, доступные для общего пользования.
Чтобы открыть файлы с телефона на компьютере через WiFi, рекомендуется использовать другой пункт меню: «Сеть -> FTP». Аутентификация или выбор дополнительных настроек не потребуется. Приложение самостоятельно создаст FTP-сервер на смартфоне, откроет необходимый порт и предоставит готовую ссылку для подключения.
Приложение самостоятельно создаст FTP-сервер на смартфоне, откроет необходимый порт и предоставит готовую ссылку для подключения.
Просмотреть или скачать файлы с телефона через WiFi можно в любом браузере. Достаточно ввести указанные данные в его адресную строку.
Если кроме просмотра файлов требуется скачивание с устройства Android или загрузка на него папок, сделать это можно через стандартные приложения операционной системы. Для этого достаточно ввести адрес сервера, который был предоставлен программой, непосредственно в строку «Проводника». Каталоги, которые расположены в памяти смартфона, откроются в том же виде, что и файлы с папками на самом компьютере.
Важно! Наиболее полное использование файловой системы смартфона при подключении этим способом можно обеспечить с помощью специализированных FTP-клиентов, например FileZilla или SmartFTP. Но даже при работе через стандартный файловый менеджер «Проводник» в Windows вы сможете копировать файлы с телефона и на него.
Использование приложения AirDroid
Кроме просмотра файлов на смартфоне, это приложение обеспечивает полную синхронизацию телефона с компьютером. Подключение к компьютеру через WiFi выполняется в несколько этапов.
- Скачиваем программу в Google Play.
- Запускаем программу. Регистрацию можно пропустить.
- Приложение выделяет адрес, по которому можно перейти на компьютере и установить подключение через WiFi.
- Вводим указанный адрес в браузере и подтверждаем подключение по WiFi на телефоне.
Важно помнить, что устройство на Android и компьютер должны быть подключены к одной сети. При этом если используется роутер, для компьютера может быть использовано проводное подключение, а смартфон будет подключаться через WiFi. Если на этапе синхронизации возникают трудности, возможно, смартфон подключен через мобильный интернет.
После подтверждения синхронизации выполняется подключение к телефону. Почти любые действия, которые можно выполнить, вы сможете сделать удалённо, через компьютер и подключение WiFi. Интерфейс выполнен в виде отдельного рабочего стола. В правом верхнем углу отображается информация об устройстве и количество свободной памяти. Чуть ниже — панель управления, с помощью которой на устройство можно отправить файлы и папки с компьютера.
Почти любые действия, которые можно выполнить, вы сможете сделать удалённо, через компьютер и подключение WiFi. Интерфейс выполнен в виде отдельного рабочего стола. В правом верхнем углу отображается информация об устройстве и количество свободной памяти. Чуть ниже — панель управления, с помощью которой на устройство можно отправить файлы и папки с компьютера.
Значки на этом рабочем столе работают как пункты меню на самом телефоне. Например, журнал вызовов отображает полную детализацию звонков. Синхронизация при этом выполняется в обе стороны — с возможностью не только просматривать записи, но и удалять их. Изменения будут применены на телефоне.
При открытии контактов отображаются все номера в памяти смартфона. Людям из записной книжки можно будет отправить СМС или позвонить, используя компьютер.
Из интересных функций приложения можно отметить использование камеры устройства на Android. Практических применений этой возможности не так много, ведь телефон и так находится в пределах распространения сигнала WiFi.
В таком же режиме потоковой передачи видео работает и подключение к экрану устройства через WiFi. При обновлении информации может возникать задержка, но она не настолько большая, чтобы помешать работе.
AirDroid также открывает полный доступ к файловой системе смартфона, как и ES Проводник. Данные на телефоне передаются через WiFi как для чтения, так и в режиме записи.
Решение возможных проблем
Если вам не удаётся подключить телефон к компьютеру через WiFi ни одним из предложенных способов, ограничения могут быть установлены вашим роутером. В отдельных случаях в его настройках может быть установлен режим, при котором различные устройства в локальной сети не имеют прямой связи между собой, а используются исключительно для выхода в Интернет.
Изменить настройки можно в панели управления роутером.
Для Huawei: «Домашняя сеть -> Настройки WiFi — Шифрование WiFi — Включить изоляцию точки доступа».
Для роутеров TP-Link соответствующий пункт находится в меню: «Беспроводной режим -> Расширенные настройки -> Активировать AP Isolation».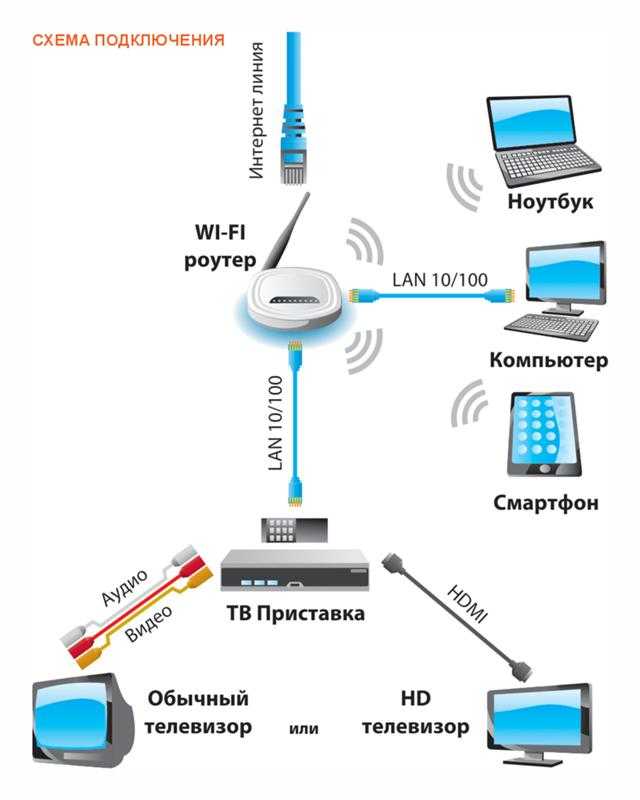
В случае, когда подключение через FTP выполнено успешно, но в меню ES Проводника «LAN» смартфон не отображает других устройств, рекомендуется изменить параметры общего доступа на компьютере.
- В панели управления Windows выбираем пункт «Центр управления сетями и общим доступом -> Дополнительные параметры общего доступа». Включаем сетевое обнаружение и общее использование файлов, чтобы телефон на Android мог подключиться к ним через WiFi.
- Чтобы каждый раз не вводить пароль учётной записи, отключаем парольную защиту при подключении к общим файлам.
- Открываем свойства необходимой папки или всего локального диска и выбираем «Расширенная настройка».
- Отмечаем пункт «Открыть общий доступ к этой папке».
- Повторяем сканирование сетевых устройств в меню ES Проводника «Сеть -> LAN». Проблемы при подключении смартфона к ПК через WiFi будут устранены, и вы сможете пользоваться файлами с компьютера на телефоне.
Полезное видео: Самый простой способ подключения телефона к компьютеру через Wi-Fi
youtube.com/embed/RdMi2B1cxgs» frameborder=»0″ allowfullscreen=»allowfullscreen»>Поделиться:
Как легко подключить телефон Android к ПК через Wi-Fi
Главная > Ресурсы > Советы и рекомендации > Как подключить телефон Android к ПК через Wi-Fi | 5 надежных способов подключения
Резюме
USB-подключение полезно для подключения телефона Android к ПК, но иногда оно неудобно, особенно если кабель передачи данных поврежден. Итак, как подключить Android-телефон к ПК через Wi-Fi? Сегодня мы подробно поговорим об этой теме, и вы получите 5 способов удобного подключения телефона Android через Wi-Fi.
Несмотря на отсутствие полезного кабеля для передачи данных, вы все равно можете подключить свой ПК и телефон Android и передавать данные между ними. Давайте узнаем об этих решениях подробно.
- Часть 1. Как подключить телефон Android к ПК через Wi-Fi через Android Manager
- Часть 2. Как подключиться к телефону Android через Wi-Fi с помощью AirMore
- Часть 3: Как подключить Android к ПК с помощью Wi-Fi с помощью AirDroid
- Часть 4.
 Как подключить Android к ноутбуку через Wi-Fi с помощью телефона
Как подключить Android к ноутбуку через Wi-Fi с помощью телефона - Часть 5. Как подключить Android к ПК по беспроводной сети через Bluetooth
Часть 1. Как подключить Android-телефон к ПК через Wi-Fi с помощью Android Manager
Этот Android-менеджер — Samsung Messages Backup поможет вам с легкостью подключить Android к ПК через Wi-Fi. Он не только поддерживает беспроводное соединение между Android и ПК, но также передает фотографии, контакты, видео, музыку, SMS, приложения и многое другое с Android на компьютер и наоборот. Кроме того, он имеет несколько функций для управления вашими файлами Android на компьютере, включая копирование, удаление, перемещение, редактирование, поиск и т. д.
Практические возможности этого Android-менеджера:
— без проблем подключайте Android к ПК/ноутбуку с помощью Wi-Fi.
— Быстрая передача различных файлов Android на ПК и наоборот, таких как контакты, журналы вызовов, изображения, текстовые сообщения, видео, приложения и т.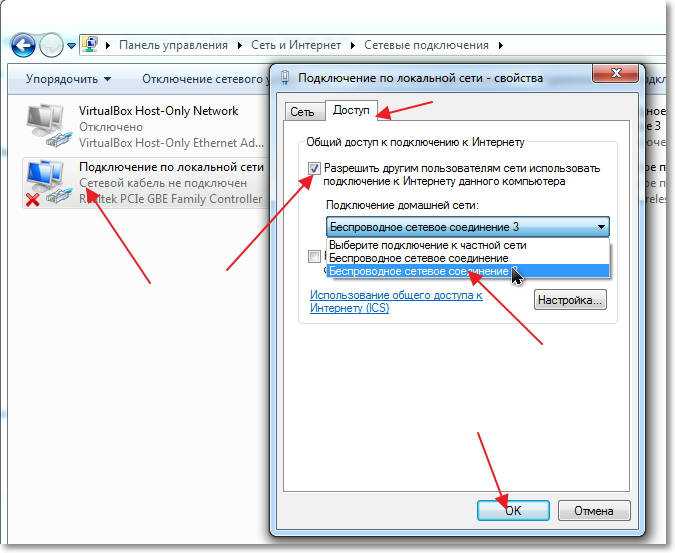 д.
д.
— Позволяет удобно получать и отвечать на SMS на вашем компьютере.
— Резервное копирование телефона Android на компьютер в 1 клик.
— Легко восстанавливайте резервные копии данных с компьютера на любое устройство Android.
— Сделать скриншоты подключенных устройств Android на компьютере.
— Также возможно подключение по USB.
Кроме того, он широко поддерживает телефоны и планшеты Android, так что вы можете использовать его на Sony Xperia Pro-I/Xperia 1 III/Xperia 5 III/Xperia Pro/Xperia 5 II/Xperia 5/Xperia 1 II/Xperia 1, Samsung Galaxy S21/S20/S10/S9/S8/S7, LG K92/K71/K62/K52/K50/K40, Xiaomi, Huawei, Google, OnePlus и т.п.
Загрузите Android-менеджер бесплатно ниже.
Вот как подключить Android к ПК через Wi-Fi с помощью этого программного обеспечения:
Шаг 1. Установите программу
После загрузки установите ее на свой ПК, запустите ее и нажмите « Android Assistant » модуль.
Шаг 2. Установите приложение на Android для подключения
Убедитесь, что ваш телефон и ПК подключены к одной и той же сети, и щелкните значок « Подключиться через W-Fi » в правом верхнем углу. Затем коснитесь » Разрешить доступ «. Затем разрешите ему установить версию этого программного обеспечения для Android на свой телефон.
Шаг 3. Беспроводное подключение Android к ПК
— Откройте приложение на своем телефоне Android, и щелкните значок « Scan » в правом верхнем углу, чтобы отсканировать QR-код на ПК.
С помощью этого руководства вы можете легко перенести контакты с Android на ПК.
Кто-то шпионит за вашим мобильным телефоном? Следуйте этой статье, чтобы предотвратить шпионское ПО.
Часть 2. Как подключиться к телефону Android через Wi-Fi с помощью AirMore
AirMore — еще один инструмент беспроводного подключения для Android и ПК. Вы можете установить соединение, отсканировав QR-код или радар. Но для этого требуется, чтобы ваши устройства были подключены к идентичной сети Wi-Fi. В противном случае подключение будет прервано. Кроме того, вы можете без проблем отправлять свои номера телефонов, сообщения и мультимедийные файлы.
Вы можете установить соединение, отсканировав QR-код или радар. Но для этого требуется, чтобы ваши устройства были подключены к идентичной сети Wi-Fi. В противном случае подключение будет прервано. Кроме того, вы можете без проблем отправлять свои номера телефонов, сообщения и мультимедийные файлы.
Руководство по беспроводному подключению телефона Android к компьютеру с помощью AirMore:
Шаг 1. Посетите веб-сайт AirMore
Откройте браузер на своем ноутбуке, посетите веб-сайт AirMore, нажмите кнопку » Web to Connect » и выберите вкладку » QR Code «.
Шаг 2. Установите приложение AirMore
Загрузите и установите приложение AirMore из App Store на свой Android-смартфон.
Шаг 3. Беспроводное подключение телефона к ПК
Откройте приложение и нажмите кнопку « Сканировать для подключения », чтобы отсканировать QR-код, появившийся на вашем компьютере. Затем коснитесь опции « Accept » на Android, и соединение будет готово.
Затем коснитесь опции « Accept » на Android, и соединение будет готово.
Подробнее: Необходимо очистить Android от ненужных файлов, чтобы ускорить работу мобильного телефона и освободить больше памяти.
Часть 3: Как подключить Android к ПК с помощью Wi-Fi с помощью AirDroid
Еще одним эффективным инструментом является AirDroid. Он может подключать устройство Android к компьютеру без USB-кабеля и позволяет вам напрямую получать доступ к файлам Android на вашем ПК. Вы можете отправлять изображения, фильмы, песни и многое другое с Android на ПК, чтобы освободить память мобильного телефона. Кроме того, вы можете удаленно управлять своим телефоном Android, если вы являетесь премиум-пользователем.
Вот как подключить ПК и телефон Android через Wi-Fi с AirDroid:
Шаг 1. Загрузите AirDroid на Android
Загрузите и установите AirDroid из Google Play на свой телефон Android. Затем войдите в свою учетную запись Google.
Затем войдите в свою учетную запись Google.
Шаг 2. Найдите AirDroid на ПК
Перейдите на веб-страницу AirDroid и войдите в систему с той же учетной записью на ПК.
Шаг 3. Подключите мобильный телефон Android к ПК
Разрешите этому приложению доступ к вашему устройству и обновите страницу. После этого будет установлено соединение между мобильным телефоном и ПК.
Дополнительная информация: Хотите получить приложение для передачи данных с Android на iOS? Если это так, вы можете щелкнуть ссылку, чтобы просмотреть эти 9 эффективных вариантов.
Часть 4. Как подключить устройство Android к ноутбуку через Wi-Fi с помощью телефона уведомления мобильного телефона и многое другое на вашем ПК. Кстати, если вы хотите использовать все возможности, вам лучше запустить Windows 10, обновленную в мае 2020 года и выше. Мощно, он также работает на ПК с Windows 11.
Руководство по подключению ПК к мобильному устройству через Wi-Fi с помощью телефона:
Шаг 1. Установите телефон
Установите телефон
Сначала загрузите приложение на устройство Android и ноутбук, а затем включите Bluetooth на оба устройства. Чтобы включить Bluetooth на ПК, нажмите значок « Пуск » > « Настройки » > « Устройства » > « Bluetooth и другие устройства ».
Шаг 2. Вход в систему
Выберите вариант « Android », щелкните значок « Продолжить » и введите свою учетную запись Microsoft.
Шаг 3. Установите соединение между Android и ПК
Когда вы получите QR-код во всплывающем окне, используйте свой телефон Android для сканирования QR-кода и разрешите приложению доступ к вашему мобильному устройству. Затем вы настроите соединение.
Возможно, вам понадобится: Хотя iTunes недоступен для пользователей Android, вы можете использовать альтернативу iTunes для синхронизации музыки Android с другим устройством без каких-либо усилий.
Часть 5. Беспроводное подключение Android к ПК через Bluetooth
Использование Bluetooth также полезно для беспроводного подключения телефона к рабочему столу. Кроме того, Bluetooth является встроенной функцией почти всех устройств Android и ПК с Windows. Таким образом, вам не нужно устанавливать какое-либо приложение на свои устройства. Вы можете передавать файлы через Bluetooth, но не можете получить доступ к своему телефону Android на ПК после успешного подключения.
Вот как подключить смартфон к ПК по беспроводной сети с помощью Bluetooth:
Шаг 1. Включите Bluetooth
Перейдите в «Настройки» на Android и включите Bluetooth. Затем коснитесь значка « Пуск » > « Настройки » > « Устройства » и выберите параметр « Bluetooth и другие устройства », чтобы включить Bluetooth на ПК.
Шаг 2. Подключите Android к ПК через Bluetooth
Нажмите значок « Добавить Bluetooth или другое устройство » > « Bluetooth », чтобы выбрать свое устройство Android.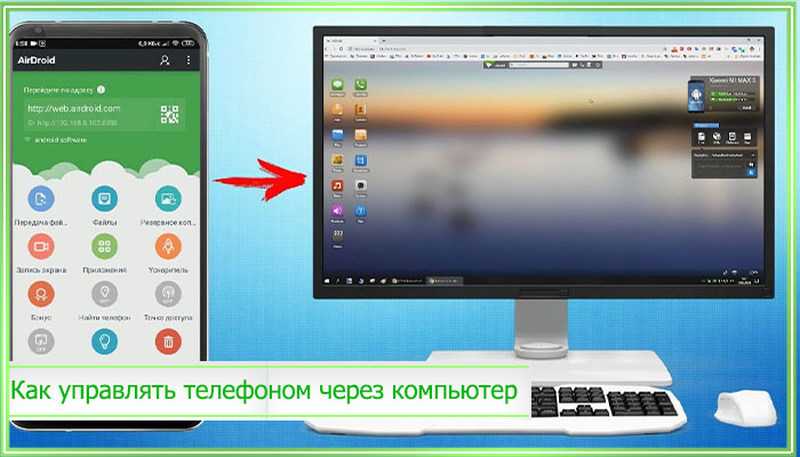 Затем подтвердите PIN-код и коснитесь кнопки « Connect » > » Done «. Вы завершите подключение.
Затем подтвердите PIN-код и коснитесь кнопки « Connect » > » Done «. Вы завершите подключение.
Final Words
Как упоминалось выше, существует несколько простых способов подключения телефона Android к ПК через Wi-Fi. считал, что в будущем вы сможете упростить соединение между мобильным телефоном и компьютером.Удивительно, но этот помощник для Android — Samsung Messages Backup не только эффективно подключает ваш телефон к компьютеру, но также беспрепятственно передает данные Android и управляет ими. это всеобъемлющее программное обеспечение? Давайте загрузим его.
Статьи по теме
Беспроводная передача фотографий с Android на Mac [6 невероятных методов]
Как легко перенести контакты с iPad на Android | 6 мудрых методов
Как легко сделать резервную копию телефона Android перед рутированием | Ознакомьтесь с полным руководством
Где хранятся контакты на Android? Простой поиск и экспорт контактов
Как переключать телефоны Android без потери данных [Подробное руководство]
Программное обеспечение Recuva для Android: полезный обзор и 5 альтернатив Recuva
5 способов удаленного доступа к компьютеру и управления им
Ваш компьютер на самом деле не застрял дома.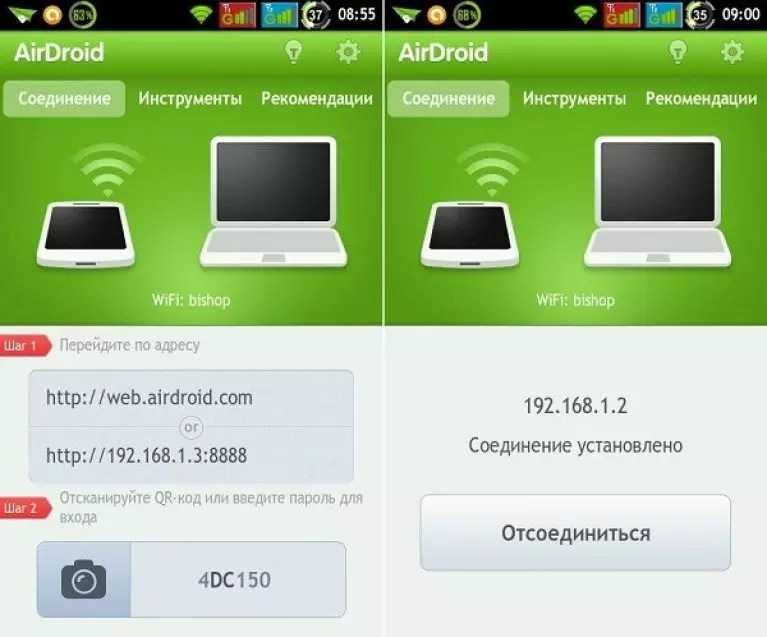 Вы можете получить доступ к рабочему столу, своим файлам и даже игровым возможностям на ходу. Вы можете включить свой компьютер из любой точки мира!
Вы можете получить доступ к рабочему столу, своим файлам и даже игровым возможностям на ходу. Вы можете включить свой компьютер из любой точки мира!
Как, спросите вы? Давайте начнем с универсальных решений для удаленного рабочего стола, а затем перейдем к более конкретным инструментам удаленного управления и доступа для игр, повышения производительности и многого другого.
Удаленный рабочий стол
Программное обеспечение для удаленного рабочего стола позволяет вам получить доступ к вашему компьютеру и всем его приложениям через Интернет с помощью другого устройства, по сути, путем потоковой передачи вашего рабочего стола. Это работает с планшета или телефона, даже через сотовую сеть передачи данных.
Для этого вам необходимо настроить сервер удаленного рабочего стола на ПК, к которому вы хотите подключиться. Для этого мы рекомендуем TeamViewer: он прост в использовании, полностью бесплатен для некоммерческого использования, работает практически на всем и не требует переадресации портов или сложной настройки.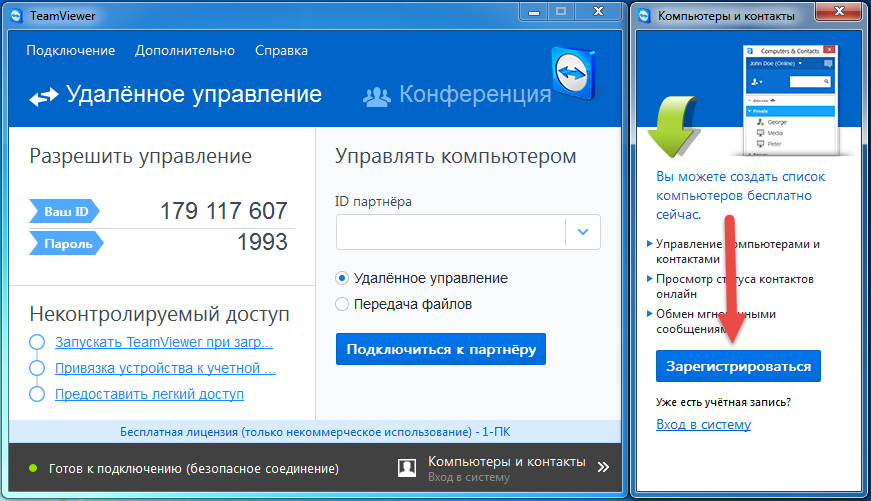 (Обязательно настройте TeamViewer для автоматического доступа!)
(Обязательно настройте TeamViewer для автоматического доступа!)
Настройка функции «Автоматический доступ» в TeamViewer.
Parallels Access — еще одна хорошая альтернатива. Он действительно сияет при доступе к рабочему столу со смартфона или планшета, предоставляя более сенсорный интерфейс. Однако, в отличие от TeamViewer, Parallels Access требует ежегодной платы в размере 20 долларов. Удалите ссылку, не связанную с продуктом, даже для личного использования.
ПараллелиParallels Access позволяет работать на рабочем столе ПК с телефона Android.
Вы также можете полностью отказаться от безупречных универсальных решений. Например, вы можете включить функцию удаленного рабочего стола в профессиональных выпусках Windows и использовать любой клиент RDP (протокол удаленного рабочего стола) для удаленного подключения к вашему ПК. Microsoft даже предлагает приложения для удаленного рабочего стола для Android, iPhone и iPad. Вы можете настроить сервер VNC (Virtual Network Computing) на своем ПК, чтобы получить к нему доступ аналогичным образом, даже если вы не используете профессиональную версию Windows.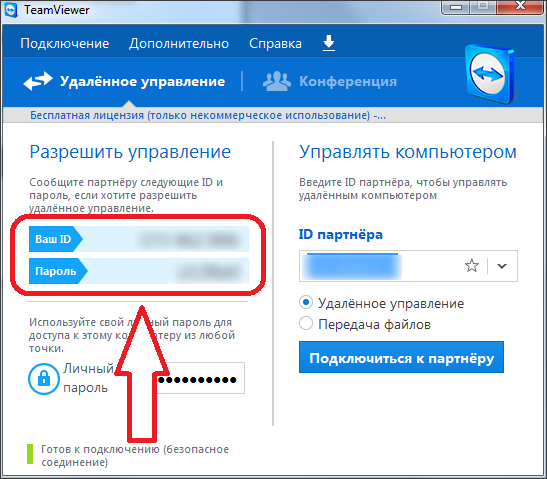
Однако эти услуги «сделай сам» не так просты в использовании. Вам придется самостоятельно настроить переадресацию портов и динамический DNS для удаленного доступа к ним. Их также будет сложнее защитить, так как любой бот, сканирующий ваш IP-адрес из Интернета, увидит службы, работающие на этих портах, и может попытаться взломать их и скомпрометировать ваш компьютер. Такой риск отсутствует при использовании таких сервисов, как TeamViewer или Parallels Access, которые обрабатывают биты аутентификации на своих собственных центральных серверах.
Удаленный доступ к файлам
Вы также можете получить доступ к файлам вашего ПК на ходу. Чтобы избежать сбоев в сеансе удаленного рабочего стола, лучше всего использовать простое в использовании решение для удаленного управления со встроенной опцией передачи файлов.
В TeamViewer просто выберите «Передача файлов» при подключении к удаленному компьютеру с помощью TeamViewer, и вы сможете получить доступ ко всем файлам на жестком диске вашего ПК или загрузить файлы на удаленный ПК с вашего текущего устройства. Приложения для Android, iPad и iPhone также поддерживают передачу файлов, поэтому вы можете загружать файлы с ПК на смартфон или планшет. (Parallels Access не поддерживает прямую передачу файлов.)
Приложения для Android, iPad и iPhone также поддерживают передачу файлов, поэтому вы можете загружать файлы с ПК на смартфон или планшет. (Parallels Access не поддерживает прямую передачу файлов.)
Упростите удаленный доступ к файлам с помощью Dropbox или другого облачного хранилища.
Среднестатистический пользователь ПК, вероятно, захочет использовать облачное хранилище вместо решения для удаленного доступа к файлам. Поместите свои файлы в службу, например Dropbox, OneDrive или Google Drive, и они будут синхронизированы онлайн. Затем вы можете получить к ним доступ из любого места через веб-браузер, мобильное приложение сервиса или его клиент синхронизации.
Преимущество в том, что ваш удаленный компьютер не нужно включать. Недостатком является то, что вы ограничены объемом хранилища, предоставляемым сервисом. Если вы беспокоитесь о хранении конфиденциальных файлов в Интернете, вы всегда можете зашифровать файлы, прежде чем хранить их в облаке.
Использование документов в облаке
Пользователи Microsoft Office могут сохранять документы в бесплатном облачном хранилище Microsoft OneDrive, а затем получать доступ к веб-сайту Office Online в веб-браузере для просмотра и даже редактирования документов, где бы вы ни находились. Office Online полностью бесплатен. OneDrive интегрирован в Windows 8.1 и доступен для бесплатной загрузки для предыдущих версий Windows.
Приложения Office Mobile для iPhone, Android и Windows Phone также позволяют бесплатно просматривать и редактировать документы Office, хранящиеся в вашей учетной записи OneDrive. Office для iPad предоставляет более широкие возможности редактирования на iPad, но обратите внимание, что для редактирования всех мобильных приложений требуется подписка на Office 365 (просмотр бесплатный).
Офис для iPad.
Microsoft Office — не единственная игра в городе. Документы Google абсолютно бесплатны, работают в веб-браузере на вашем ПК и позволяют редактировать документы Google Docs или Microsoft Office из любого места через веб-браузер или мобильные приложения.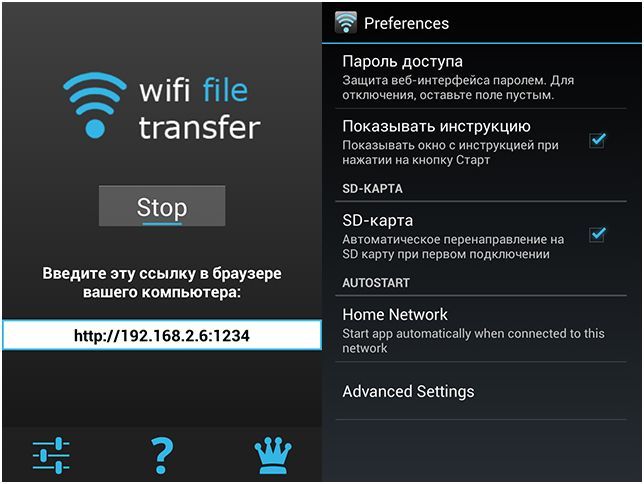
Удаленное пробуждение компьютера
ПК уже давно поддерживают функцию, известную как Wake-on-LAN. Когда на ПК включена функция Wake-on-LAN, сетевой интерфейс ПК прослушивает специально сформированный пакет, даже когда компьютер выключен, находится в режиме гибернации или в спящем режиме. Когда компьютер получает пакет, он включается.
Вы можете воспользоваться функцией Wake-on-LAN для включения компьютера через Интернет. Это позволит вам оставить свой компьютер выключенным, за исключением случаев, когда вы хотите удаленно получить доступ к его рабочему столу или файлам.
Настройка функции Wake-on-LAN TeamViewer.
Это можно сделать двумя способами. Вы можете перенаправить соответствующие порты с вашего домашнего маршрутизатора на компьютер, работающий в вашей локальной сети, а затем использовать специализированную программу для отправки пакета «Wake-on-LAN» на ваш домашний IP-адрес.
Или вы можете использовать специальное программное приложение, которое находится внутри вашей локальной сети.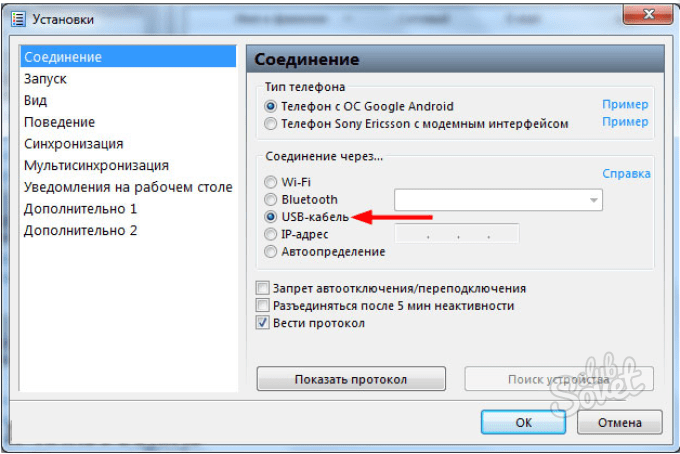 Когда он получает сигнал, он отправляет пакет Wake-on-LAN на компьютер в той же локальной сети. TeamViewer (еще раз) предлагает эту функцию, позволяющую отправлять пакеты Wake-on-LAN на другие компьютеры в вашей локальной сети, если один компьютер с включенным TeamViewer включен. В TeamViewer есть полное руководство по настройке Wake-on-LAN, от настройки BIOS и сетевого адаптера до Windows и домашнего маршрутизатора. Большая часть процесса аналогична, даже если вы не используете TeamViewer, хотя вам понадобится мобильное или настольное приложение, которое может отправлять вам пакеты Wake-on-LAN, если вы решите не использовать TeamViewer. Последняя версия Parallels Access также предлагает эту функцию.
Когда он получает сигнал, он отправляет пакет Wake-on-LAN на компьютер в той же локальной сети. TeamViewer (еще раз) предлагает эту функцию, позволяющую отправлять пакеты Wake-on-LAN на другие компьютеры в вашей локальной сети, если один компьютер с включенным TeamViewer включен. В TeamViewer есть полное руководство по настройке Wake-on-LAN, от настройки BIOS и сетевого адаптера до Windows и домашнего маршрутизатора. Большая часть процесса аналогична, даже если вы не используете TeamViewer, хотя вам понадобится мобильное или настольное приложение, которое может отправлять вам пакеты Wake-on-LAN, если вы решите не использовать TeamViewer. Последняя версия Parallels Access также предлагает эту функцию.
Потоковая передача игр
Когда вы закончите работать, вы также можете использовать мощность видеокарты вашего компьютера, чтобы играть в игры, когда вы находитесь вдали от него. Потрясающая функция домашней потоковой передачи Steam позволяет вам транслировать игры, запущенные на вашем игровом ПК, на другие компьютеры Windows, Linux или Mac в вашей домашней сети. Вы, , могли бы попытаться транслировать игры, когда вы находитесь вне дома, подключив свой компьютер к VPN-серверу, работающему в вашей домашней сети… но даже если вы таким образом обманом заставили Steam транслировать через Интернет, производительность будет невысокой. .
Вы, , могли бы попытаться транслировать игры, когда вы находитесь вне дома, подключив свой компьютер к VPN-серверу, работающему в вашей домашней сети… но даже если вы таким образом обманом заставили Steam транслировать через Интернет, производительность будет невысокой. .
Функция Nvidia GameStream позволяет транслировать игры с ПК и играть в них на портативном компьютере или планшете Shield.
Nvidia также предлагает собственную функцию GameStream, которая работает только с последними видеокартами Nvidia. В отличие от функции потоковой передачи Steam, Nvidia позволяет вам получить доступ к вашему домашнему ПК и транслировать игры с него через Интернет, хотя эта функция находится в стадии бета-тестирования. Проблема здесь в том, что эта функция может транслировать игры только на портативную консоль Nvidia Shield или планшет Shield. Вы можете подключить Shield к телевизору и транслировать на большой экран, но вам нужно, чтобы оборудование Shield работало как приемник.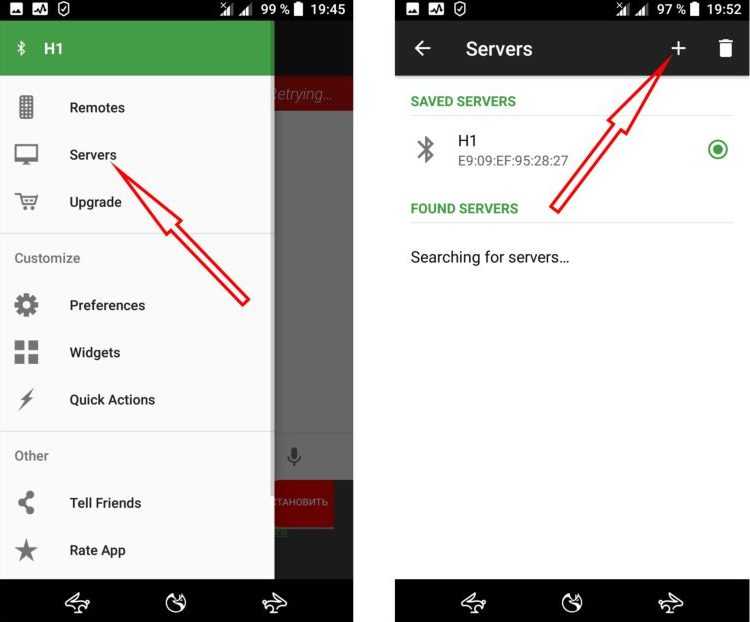





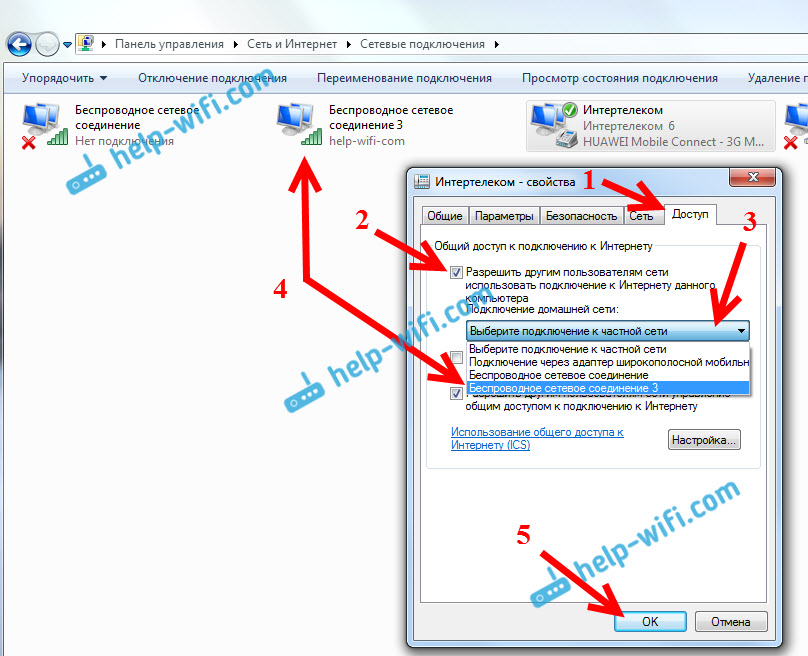 Как подключить Android к ноутбуку через Wi-Fi с помощью телефона
Как подключить Android к ноутбуку через Wi-Fi с помощью телефона