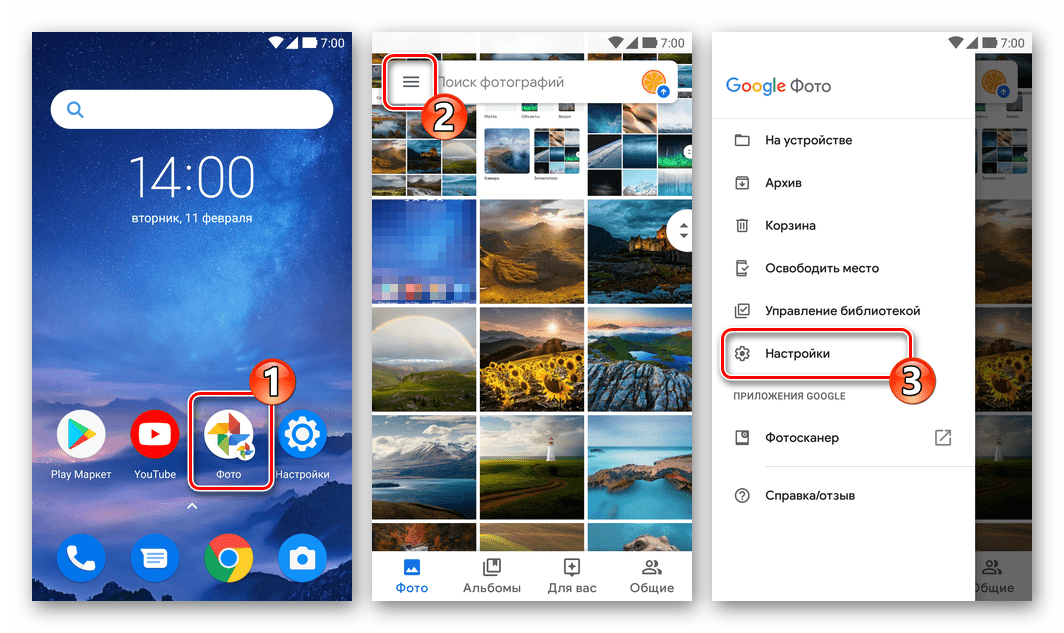Как перенести фото из Google Фото в галерею телефона
Смартфоны Android при соответствующих настройках сохраняют фотографии в сервисе Гугл Фото автоматически. Мы загрузим их на свой телефон в галерею. Читайте нашу пошаговую инструкцию.
Перенос изображений из Google Фото в телефон
Для переноса фотографий понадобится приложение Гугл Фото. Если на смартфоне оно не предустановлено, скачайте его по ссылке. Для использования сервиса нужно быть авторизованным в том аккаунте, в котором находятся ваши фотографии. Чтобы скачать в галерею смартфона одно или несколько файлов:
- Откройте Гугл Фото на телефоне.
- Найдите изображение, которое хотите загрузить в галерею и выберите его.
- Нажмите на кнопку с тремя точками вверху.
- Выберите Скачать под фотографией.
Из меню доступно добавить файл в архив, переместить в другой альбом или использовать для фото контакта. Способ отлично подойдёт, если нужно загрузить одно или несколько файлов на выбор.
Как скачать все файлы из Гугл Фото
В облачной галерее Google может быть большое количество ваших фотографий и видео. У вас есть возможность скачать их одним файлом на компьютер или телефон. Google позволяет экспортировать любые ваши данные, включая письма Email, задачи, историю поиска – всё, чем владеет сам сервис. В рамках нашей темы будем говорить только о Гугл Фото. Чтобы скачать их все одним файлом, перейдите в дополнительные сервис — Гугл Архивтор.
Попасть в него можно через браузер (на телефоне или компьютере) по адресу: https://takeout.google.com/. На странице предлагается загрузить все данные. Но всё нам не нужно.
- Поэтому вверху сразу же нажимаем на кнопку Отменить выбор.
- И в списке находим Google Фото, возле которого нужно поставить галочку.
- Листаем список вниз и нажимаем Далее.

- Теперь нужно выбрать способ получения архива и тип файла.
- Нажмите внизу кнопку Создать экспорт.
Когда архивация будет завершена, на привязанный к аккаунту электронный ящик придёт письмо со ссылкой. По ней можно будет загрузить архив с фотографиями. ZIP-папки открываются на телефоне и компьютере. Поэтому с вскрытием архива фото проблем не будет.
Если архив не слишком большой, можно подождать, пока сервис завершит работу. Через несколько секунд здесь же появится кнопка для загрузки фотографий из Гугл. Из архива можно перенести фотографии в галерею телефона.
Как удалить фотографии на телефоне, чтобы они остались в Гугл Фото
Сервис хранения изображений работает по своим принципам. Пользователь может удалить из галереи файлы, и они автоматически исчезнут из сервиса Фото Гугл. Чтобы удалить их только на телефоне:
- Откройте приложение.
- Выберите вверху иконку своего профиля.
- Нажмите на пункт Освободить место.

- Ниже выберите кнопку Освободить.
Будут удалены изображения из галереи мобильного телефона, которые уже есть в облаке. Если на устройстве одновременно исчезают фото при удалении их из сервиса Гугл, создайте отдельную папку в памяти телефона. Автоматическое удаление происходит по причине того, что файлы расположены в папке, которой управляет сервис Google Фото.
Как сделать, чтобы фото автоматически загружались на Гугл Фото
По умолчанию файлы не сохраняются автоматически на удалённом сервисе. Чтобы изменить это, нужно настроить параметры Гугл Фото.
- Запускаем приложение и выбираем иконку профиля.
- Выберите строку Настройки Google Фото.
- Нажмите на первый пункт – Автозагрузка и синхронизация.
- И в первом параметре включаем эту функцию.
- Обратите внимание на последний пункт – Папки на устройстве. Выбрав его, вы сможете указать, из каких папок фотографии смогут автоматически закачиваться в Гугл Фото.

Эти настройки также можно включить при первом входе в приложение. Включите функцию синхронизации для других папок, чтобы добавлять в облачный сервис видео и загружаемые картинки из интернета.
Как очистить корзину Google Фото
В облачном сервисе вы можете удалять файлы, которые вам больше не нужны. Они не могут быть сразу удалены, а попадают в корзину, из которой могут быть восстановлены в случае, если ещё пригодятся. Всю корзину можно очистить сразу.
- Выберите в меню приложения Гугл Фото – Библиотека.
- Затем нажмите на Корзина.
- Выберите вверху три точки и нажмите Очистить корзину
По условиям новой политики использования сервиса, все файлы в корзине, которым более 60 дней будут удалены автоматически. Поэтому нет необходимости в периодической уборке своего хранилища фотографий. Удаляйте файлы внимательно. Те, которые для вас важны можно загружать в галерею смартфона из Гугл Фото или хранить в другом облачном сервисе.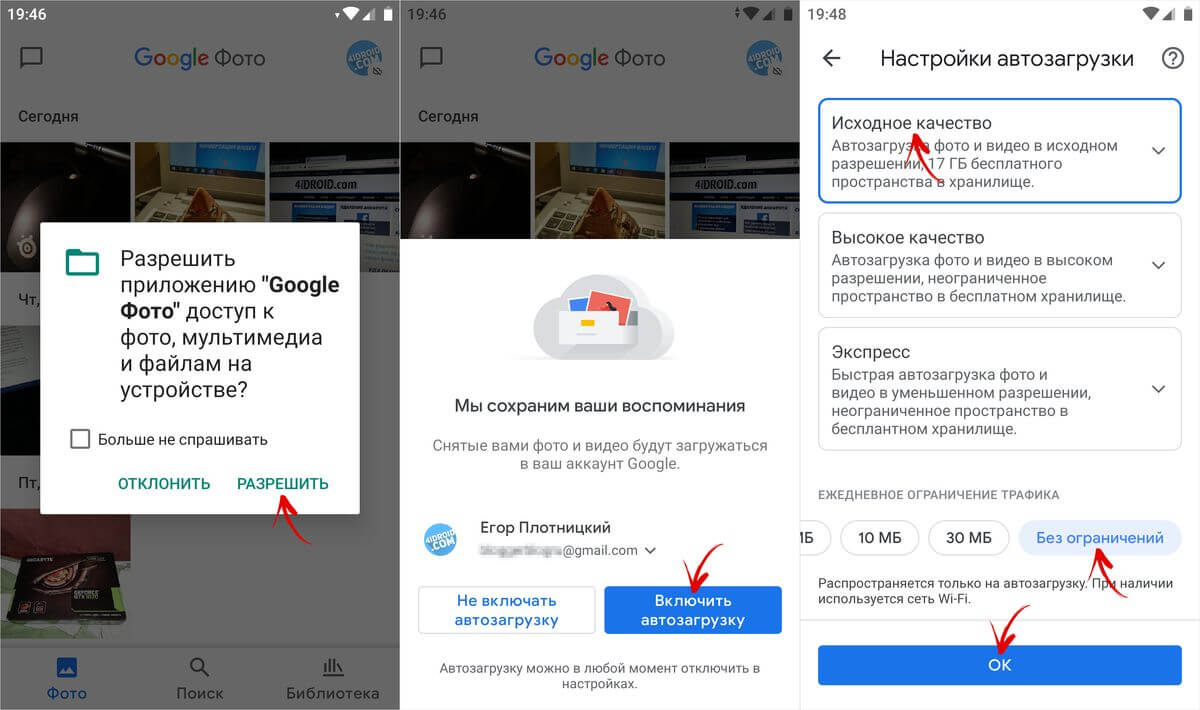
Как добавить фото в Гугл Фото
Вариант 1: ПК-версия
Для загрузки изображений в Google Фото с компьютера можно воспользоваться сразу несколькими средствами, оптимальными в разных ситуациях. При этом совершенно неважно, что вы будете использовать, веб-сайт данного сервиса или приложение для браузера.
Способ 1: Загрузка с компьютера
Произвести загрузку изображения в Google Фото из памяти компьютера довольно легко вне зависимости от количества медиафайлов, включая единовременное добавление. В то же время сервис строго ограничен поддержкой форматов JPG, PNG, RAW и WEBP, а также разрешением до 4920×3264 пикселей.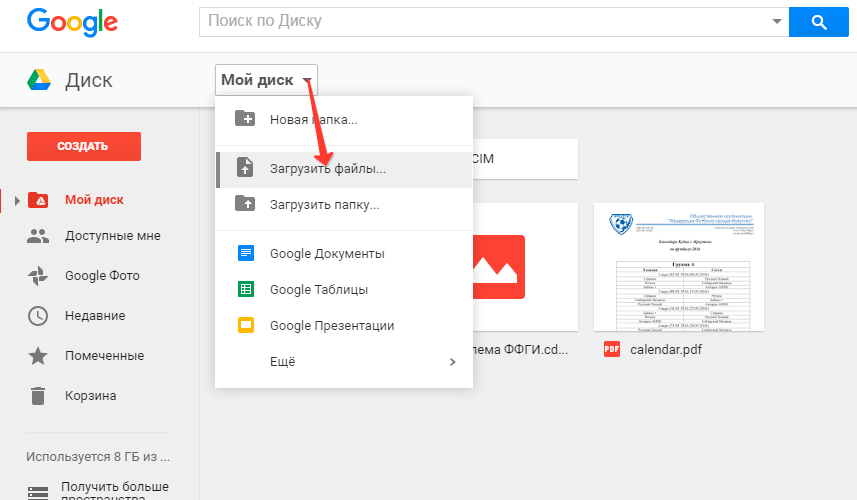
Официальный сайт Google Фото
- Воспользуйтесь представленной выше ссылкой, чтобы открыть сайт сервиса, и в правом верхнем углу нажмите «Загрузить». Предварительно может потребоваться авторизация.
Примечание: Если вы хотите добавить файл в конкретный альбом, следует использовать кнопку «Добавить фото» в нужной директории.
При появлении меню
- Оказавшись в окне «Открытие», найдите папку с изображениями на ПК и выделите нужные файлы. Для перехода к загрузке нажмите «Открыть».
Сразу после этого в нижнем углу веб-сайта появится уведомление о загрузке с информацией о количестве фотографий и статусе процедуры.
По завершении в той же области экрана будет представлено еще одно оповещение, которое можно использовать для быстрого переноса фото в какой-нибудь из альбомов.
 Загруженные снимки, как правило, группируются не по дате добавления, а по дате создания.
Загруженные снимки, как правило, группируются не по дате добавления, а по дате создания. - В качестве альтернативы представленном варианту вы вполне можете выделить подходящие файлы на ПК и попросту перетащить в любое место на сайте Google Photo. Это позволит сразу же начать загрузку с теми же результатами.
- Если вы впервые загружаете фотографии в облако, помимо указанных уведомлений вам также будет предложено выбрать качество снимков после добавления. Чтобы найти данные параметры и в любых других ситуациях, откройте главное меню и выберите «Настройки».
Здесь присутствует два варианта с достаточно точным описанием, каждый из которых в итоге будет автоматически применен ко всем новым файлам. Что именно выбрать, зависит только от ваших требований.
При достаточно частой загрузке фотографий с исходными параметрами качества в итоге на диске может закончиться по умолчанию выделенное место. Чтобы этого не происходило, следите за состоянием хранилища или подключайте платные тарифы.
Способ 2: Добавление из Google Диска
Еще один способ загрузки фотографий на сайт рассматриваемого сервиса заключается в импорте файлов из другого облачного хранилища – Гугл Диска. На изображения, добавляемые таким образом, распространяются полностью аналогичные ограничения, как и в предыдущем случае.
- На верхней панели онлайн-сервиса кликните левой кнопкой мыши по кнопке «Загрузить».
Из данного меню выберите вариант «Google Диск».
- При появлении всплывающего окна, отображающего все подходящие по формату и параметрам файлы, найдите нужные изображения.
- Чтобы начать копирование в Google Фото, выделите снимки путем нажатия ЛКМ и воспользуйтесь ссылкой «Загрузить» на нижней панели.
В результате будет произведен моментальный перенос и появится соответствующее уведомление. Сами снимки можно будет найти на главной странице, в разделе «Сегодня».
Фотографии, добавленные из Гугл Диска, в любом случае будут загружены в общий альбом, требуя отдельной сортировки, если это необходимо.
Способ 3: Автозагрузка и синхронизация
Последний вариант загрузки изображений в Google Фото с компьютера сводится к использованию специальной программы, производящей автоматический поиск подходящих файлов в определенных папках и загружающей в хранилище облака. В отличие от рассмотренных выше случаев, здесь требуется минимальное вмешательство с вашей стороны, не считая подготовки ПО.
Скачать приложение Автозагрузка и синхронизация с официального сайта
Шаг 1: Установка
- Используя вышепредставленную ссылку или главное меню веб-сервиса, перейдите на страницу программы. Чтобы начать загрузку, нажмите «Скачать».
- В новом окне «Сохранение» выберите любое удобное место на компьютере и кликните
- Откройте выбранную папку и дважды кликните по установочному файлу.
 После этого начнется скачивание и автоматическая установка программы.
После этого начнется скачивание и автоматическая установка программы.
Шаг 2: Настройка
- Дождавшись завершения загрузки, вы окажетесь на приветственной странице приложения с требованием кликнуть «Начать». Если запуск по каким-то причинам не произошел, можете открыть программу через меню «Пуск».
- На первом этапе требуется произвести авторизацию в учетной записи Гугл. Процедура не отличается от заполнения привычной формы на сайте данной компании.
- Оказавшись на втором этапе «Настройка», выберите «Сохранять копии фото и видео». Вы также можете установить маркер рядом с другим вариантом, если хотите синхронизировать файлы не только с Google Photo, но и с Диском.
- После нажатия «Далее», откроется страница «Мое устройство». Используйте основной блок со структурой папок, чтобы выбрать директорию, из которой впоследствии будут автоматически загружаться изображения.

Будьте внимательны! Если выбрать вариант «На компьютере», синхронизироваться будут не только фотографии, но и видеозаписи, хранящиеся на системном диске.
- Дополнительно откройте «Расширенные параметры» и снимите галочку на странице «Google Диск». Это позволит синхронизировать данные только с Google Фото.
- Вернитесь на вкладку «Мое устройство», в блоке «Размер загружаемых фото и видео» выберите подходящий вариант и нажмите «Начать». Не следует пренебрегать настройкой качества, так как Автозагрузка и синхронизация будет игнорировать параметры онлайн-сервиса.
При появлении уведомления о синхронизации в нижнем углу подождите некоторое время до полного обновления файлов.
Шаг 3: Загрузка фото
- Чтобы дублировать файл в хранилище Google Photo, достаточно будет добавить поддерживаемое изображение в папку, установленную в настройках рассматриваемой программы.

- Загрузка в таком случае будет произведена сразу же, и снимок отобразится на сайте сервиса.
Удаление уже синхронизированных файлов из директории никак не отразится на состоянии материала в облаке. Как видно, добавлять файлы на сайт Google Фото довольно-таки легко.
Вариант 2: Мобильное приложение
На мобильных устройствах под управлением Android и iOS также доступен сервис Google Фото, но уже в качестве отдельного приложения. И хотя интерфейс остается практически без изменений, процедура загрузки в данном случае значительно отличается от предыдущего варианта.
Способ 1: Добавление с устройства
После скачивания и установки ПО из официального магазина, приложение сразу проверяет память устройства на предмет наличия совместимых файлов, и в дальнейшем делает это постоянно даже при выключенной функции синхронизации. Из-за этой особенности программа так или иначе будет использоваться в качестве средства просмотра, при этом предоставляя инструмент загрузки для отдельных снимков.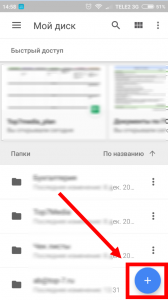
Скачать Google Фото из Google Play Маркета
Скачать Google Фото из App Store
Одиночная загрузка
- Чтобы добавить какую-то конкретную фотографию в облако, разверните главное меню в левом верхнем углу и в представленном списке выберите раздел «На устройстве».
- При появлении списка директорий перейдите к расположению и коснитесь нужного вам файла. В результате изображение откроется в режиме полноэкранного просмотра.
- Нажмите по значку с тремя вертикальными точками в правом углу или попросту проведите по экрану вверх для открытия панели управления. Здесь же под областью с изображением нужно воспользоваться значком «Создать резервную копию».
В случае успешного завершения процедуры кнопки под карточкой изменятся и появится новое поле «Добавить описание». Как нетрудно догадаться, с этого момента фото будет храниться в облаке и может быть удалено с устройства.
Массовая загрузка
- По необходимости приложение можно использовать, чтобы копировать сразу большое количество файлов в облачное хранилище.
 Для этого откройте раздел «На устройстве» через главное меню и выберите нужную директорию.
Для этого откройте раздел «На устройстве» через главное меню и выберите нужную директорию. - Коснитесь одной из загружаемых фотографий и удерживайте несколько секунд до появления панели в верхней части экрана. После этого можете выделить остальные снимки одиночным касанием, к сожалению, только вручную.
- Завершив работу с выделением файлов, в верхнем правом углу нажмите по трем точкам и выберите «Начать загрузку».
Каждый выделенный снимок без идентичной резервной копии в результате будет загружен, о чем вы узнаете из соответствующего уведомления.
Способ 2: Автоматическая загрузка
В отличие от компьютера, мобильное приложение Google Фото по умолчанию предоставляет средства для автоматического поиска и загрузки совместимых медиафайлов с телефона. Это вполне можно использовать для упрощения процедуры добавления.
- Находясь в приложении, тапните по значку меню в левом углу экрана и выберите «Настройки».

- Через представленный список откройте страницу «Автозагрузка и синхронизация» и коснитесь переключателя с идентичной подписью.
- При появлении вспомогательных параметров для начала откройте настройки «Размер фотографий» и выберите подходящий вариант, который будет применен ко всем новым загрузкам.
- Для запуска синхронизации в блоке «Использовать моб. интернет для загрузки» воспользуйтесь переключателем «Фото».
Спустя некоторое время на той же странице откройте раздел «Папки на устройстве» и включите директории, файлы из которых хотите скопировать в облако.
Представленный метод вполне можно использовать на временной основе, включая и отключая описанные опции. К тому же, делается это буквально за пару минут.
Способ 3: Файловый менеджер
Хранящиеся в памяти устройства снимки можно добавить в Google Photo, используя практически любой файловый менеджер. В качестве примера нами будет задействован достаточно известный ES Проводник.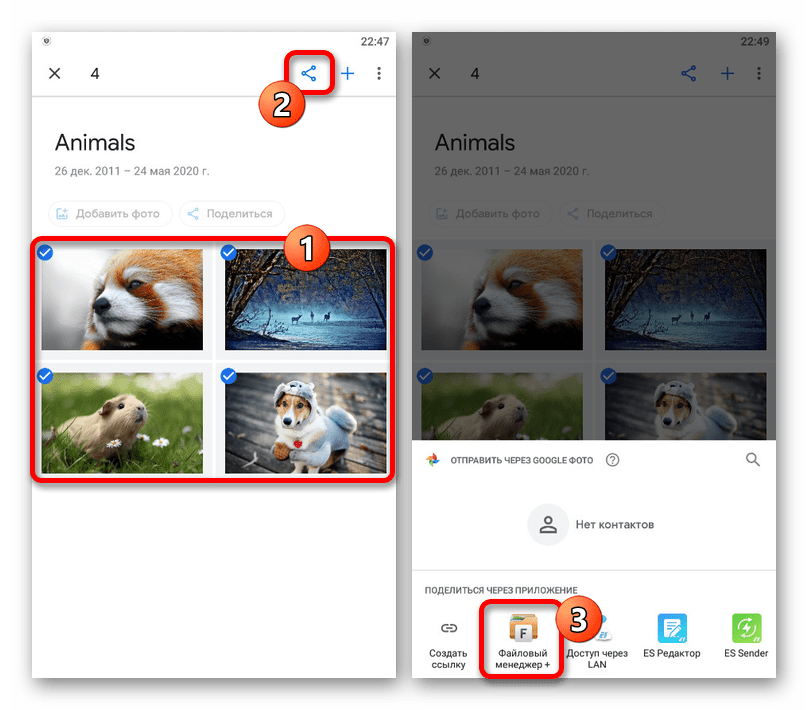
- Запустив диспетчер файлов и открыв директорию с изображениями, коснитесь нужной карточки и удерживайте несколько секунд до появления галочки. На этом этапе также можете выделить и другие снимки в папке.
- На нижней панели приложения воспользуйтесь кнопкой «Еще» и через меню выберите «Отправить». Обратите внимание, нужен именно отмеченный на скриншоте пункт, а не тот, что в начале списка.
- Во всплывающем окне с вариантами источников выберите «Загрузить в Google Фото», чтобы перейти к добавлению. Здесь необходимо выбрать аккаунт, если их несколько, и нажать «Загрузить» в нижней части экрана.
До полного завершения процедуры не следует закрывать приложение, чтобы не прервать передачу данных. После этого не забудьте проверить Гугл Фото на предмет появления новых файлов.
Опишите, что у вас не получилось.
 Наши специалисты постараются ответить максимально быстро.
Наши специалисты постараются ответить максимально быстро.Помогла ли вам эта статья?
ДА НЕТПолное руководство по загрузке Google Фото на ПК, Mac или мобильный
Google Фото — это один из самых простых способов синхронизировать ваши цифровые фотографии и видео между компьютером и мобильным устройством. Многие пользователи включили функцию автоматической синхронизации в Google Фото. Однако как загрузить фотографии из Google Фото на компьютер или телефон вручную?
К счастью, Google ввел много полезных функций в сервис Google Фото, включая опцию Загрузить все, которая загружает все фотографии и видео в альбом в пакетном режиме. В любом случае, эта статья расскажет вам конкретное руководство по загрузке ваших фотографий на различные устройства.
Часть 1: Как скачать фотографии из Google Photos
Теперь Google Фото доступен в браузере на компьютере и в мобильном приложении на iPhone или Android-устройстве. Поэтому мы покажем вам, как загружать фотографии из Google Фото на рабочий стол, iPhone и телефон Android отдельно.
Как скачать все фотографии из Google Фото на ПК / Mac
Шаг 1 Играть Google Блюда с собой веб-сайт в браузере и войдите в свою учетную запись Google Фото.
Шаг 2 По умолчанию выбраны все используемые вами службы Google. щелчок Убрать выделение со всегопрокрутите вниз, чтобы найти Google Фото и установите флажок рядом с ним. Хит Далее двигаться дальше.
Шаг 3 Нажмите кнопку с надписью Все фотоальбомы включены, Если вы хотите загрузить все фотографии из Google Фото на рабочий стол, нажмите OK сделать это немедленно. Или нажмите Убрать выделение со всего, только проверьте нужные альбомы и нажмите OK, Наконец, загрузите все фотографии из Google Фото.
Фотографии удаляются перед загрузкой? Только восстановить фотографии Google.
Как скачать альбом с Google Фото на ПК / Mac
Шаг 1 Откройте браузер, перейдите к Google Фото веб-сайт и войдите в свой аккаунт Google.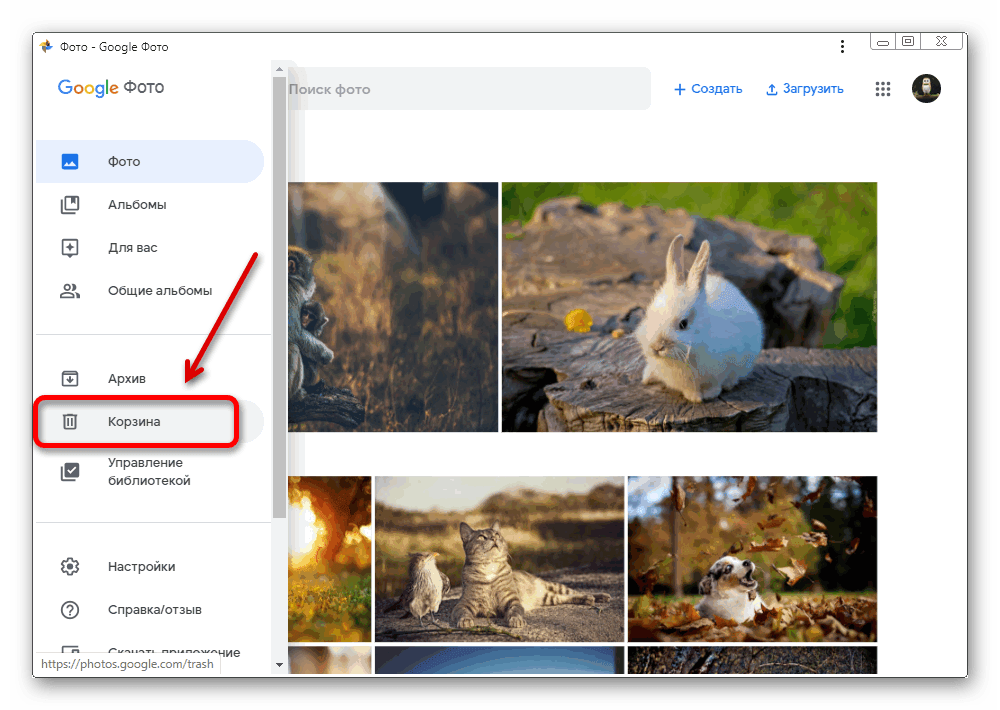
Шаг 2 Выберите Альбомы вкладка с левой боковой панели, чтобы отобразить все альбомы в ваших Google Фото. Затем щелкните альбом, который вы хотите загрузить, чтобы открыть его.
Шаг 3 Затем, щелкните Меню в правом верхнем углу с трехточечной иконкой и выберите Скачать все, При появлении запроса выберите папку назначения и загрузите все фотографии из альбома Google Фото в виде ZIP-файла.
Как скачать фотографии из Google Фото на Android
Шаг 1 Запустите приложение Google Фото и перейдите к Фото вкладка снизу, или вы можете нажать на Альбомы вкладка, чтобы найти нужные фотографии.
Шаг 2 Выберите все фотографии для загрузки из Google Фото, нажмите Еще и выберите Скачать Кнопка, чтобы загрузить их в свою фотогалерею. Или нажмите Поделиться значок, чтобы сохранить фотографии в другие папки на Android.
После загрузки фотографий из Google вы можете удалить Google Photos, даже удалить учетную запись Google чтобы освободить больше места на телефоне Android.
Часть 2. Лучшая альтернатива Google Фото для синхронизации фотографий
Хотя служба Google Фото доступна как на компьютере, так и на мобильном устройстве, пользовательский интерфейс не одинаков. Кроме того, из-за ограничений по объему хранения вы должны часто загружать фотографии из Google Фото на компьютер или мобильный телефон. С этого момента мы рекомендуем Apeaksoft MobieTrans, который является мощной передачей данных для компьютера и мобильного устройства.
MobieTrans
- Синхронизируйте данные между компьютером и iPhone или Android напрямую.
- Поддержка широкого спектра типов данных, таких как фотографии, видео и т. Д.
- Кодируйте ваши форматы файлов автоматически на основе целевого устройства.
- Защитите качество ваших медиа-файлов при передаче.
- Предлагайте обширные бонусные инструменты, такие как создание рингтонов.
Короче говоря, это лучшая альтернатива Google Фото для загрузки фотографий с мобильного телефона на компьютер. Мы используем iPhone и ПК в качестве примера, чтобы показать вам рабочий процесс.
Мы используем iPhone и ПК в качестве примера, чтобы показать вам рабочий процесс.
Как скачать фотографии без Google Photos
Шаг 1 Получите лучшую альтернативу Google Фото
Запустите MobieTrans, как только вы установите его на свой компьютер. Затем подключите ваш iPhone к компьютеру с помощью кабеля Lightning. Это будет немедленно распознано программным обеспечением.
Наконечник: Если вы используете iOS 13, 14 или новее, введите свой пароль, чтобы установить соединение.
Шаг 2 Предварительный просмотр фотографий на iPhone
Выберите Фото вкладка с левой боковой панели, чтобы просмотреть все фотографии на вашем iPhone по альбому или дате. Затем проверьте фотографии для загрузки без Google Photos.
Шаг 3Скачать фотографии на рабочий стол
Наконец, нажмите Экспорт на ПК значок в верхней строке меню и выберите свой компьютер. При появлении запроса выберите конкретное место для сохранения фотографий и начните загрузку.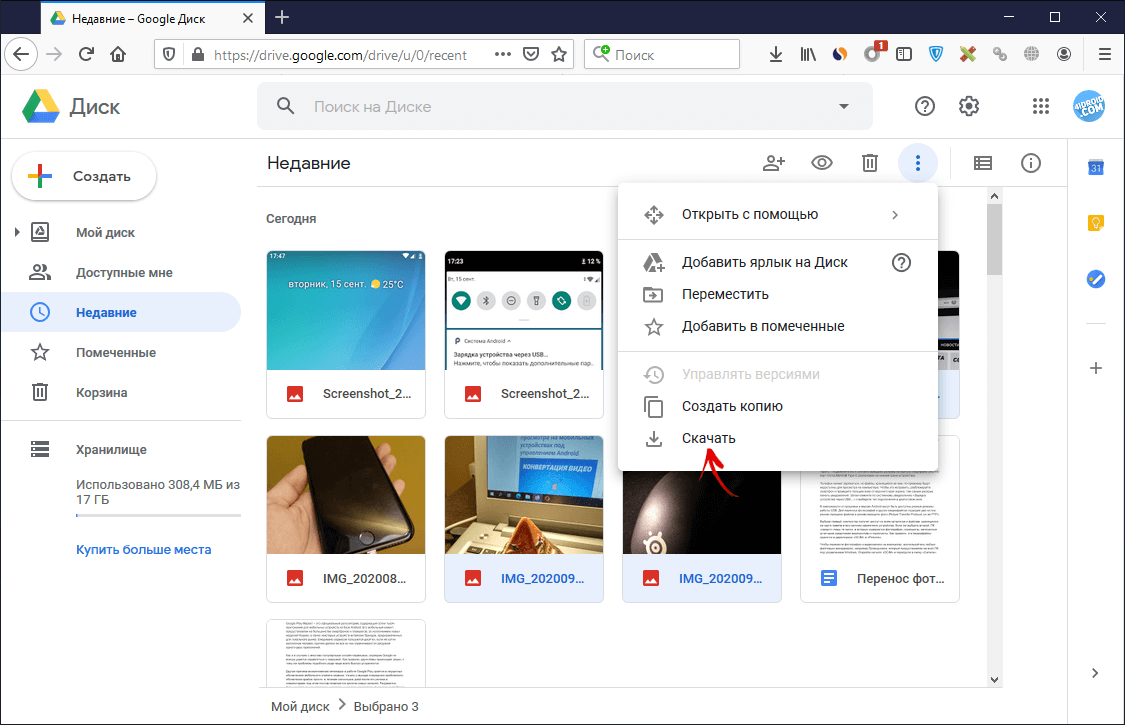
Часть 3. Загрузите удаленные Google Фото на iPhone или Android
Иногда вы можете удалить важные фотографии из Google Фото по ошибке. Есть ли способ загрузить удаленные фотографии из Google Фото? Apeaksoft iPhone Восстановление данных может удовлетворить ваши потребности.
Apeaksoft iPhone Восстановление данных
- Восстановление удалить фотографии с iPhone без резервного копирования.
- Быстрое восстановление потерянных данных из резервной копии iTunes или iCloud.
- Предварительный просмотр удаленных фотографий для выборочного восстановления.
- Загрузите удаленные Google Фото на рабочий стол.
- Доступно для всех iPhone и iPad под управлением iOS 14 и более ранних версий.
Как скачать удаленные фотографии Google с iPhone
Шаг 1 Подключите iPhone к iPhone Восстановление данных
Как только вы обнаружите, что вы удалили фотографии из Google Фото, установите iPhone Data Recovery на свой ПК. Затем подключите iPhone к компьютеру с помощью USB-кабеля.
Затем подключите iPhone к компьютеру с помощью USB-кабеля.
Шаг 2 Сканирование удаленных Google Фото
Войдите в Восстановление с устройства iOS следуйте инструкциям на экране и щелкните Начать сканирование кнопку, чтобы начать поиск удаленных Google Фото на iPhone. Для iOS 13/14 вам необходимо ввести свой пароль. Когда это будет сделано, вы можете просмотреть их и проверить фотографии, которые хотите восстановить.
Шаг 3 Загрузить удаленные Google Фото на ПК
Нажмите Recover кнопку, чтобы открыть всплывающее диалоговое окно. Ударь Откройте кнопка, чтобы установить Папки Вывода И нажмите Recover кнопка, чтобы начать удаленную загрузку Google Фото.
Примечание: Когда дело доходит до загрузки удаленных фотографий из Google Фото на Android, вы можете использовать Apeaksoft Android Восстановление данных, которые поддерживают одним щелчком мыши, чтобы загрузить удаленные фотографии Android.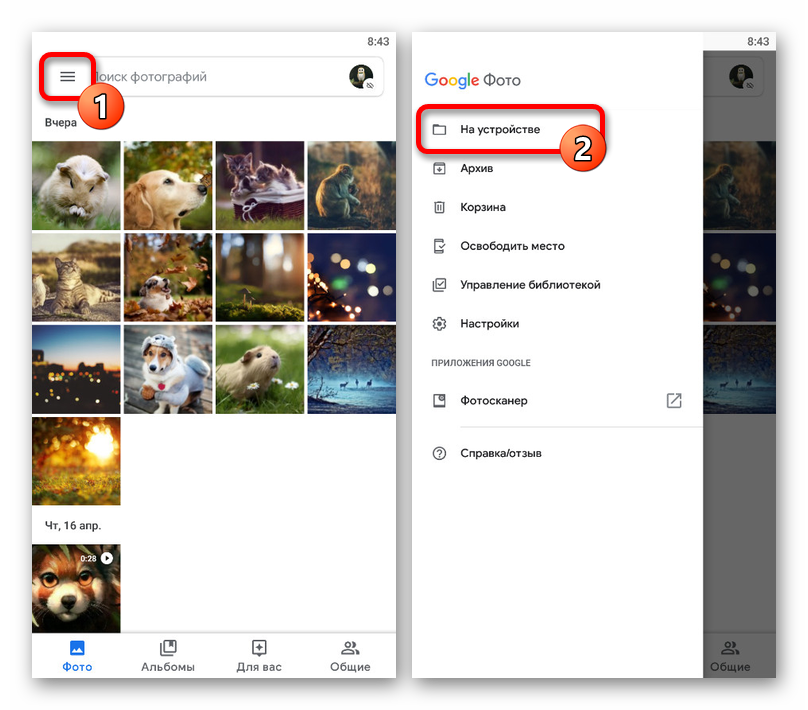
Часто задаваемые вопросы о загрузке Google Фото
Где мои Google Фото?
Ответ. Фотографии, которые вы загружаете на любую платформу или устройство Google, например Google Drive, должны храниться в Google Фото. Вы можете получить к ним доступ на веб-сайте Google Photos или Google Фото приложение
Как использовать поиск в Google Фото?
Ответ. В основном фотографии, загруженные в Google Фото, содержат метаданные, такие как местоположение, время и многое другое. Итак, вы можете искать фото с информацией. Теперь Google ввел поиск AI в Google Фото. Он может узнать ваши детали фотографии и позволит вам быстро найти изображение. Например, при поиске пиццы фотографии, содержащие пиццу, появятся в результате.
Что такое хранилище Google Фото?
Ответ: каждая учетная запись может получить 15 ГБ бесплатного хранилища для ваших фотографий и документов. Google Photos могут хранить неограниченное количество фотографий, если вы согласны их сжать.
Заключение
Теперь вы должны понимать, как загружать фотографии из Google Фото на ПК, Mac, iPhone или Android. Вы можете не только получить доступ к своим фотографиям на веб-сайте и в мобильном приложении, но и загрузить все фотографии на свое устройство через Интернет. Apeaksoft MobieTrans, с другой стороны, может помочь вам загружать фотографии с мобильного телефона на компьютер без сети. Если у вас есть другие проблемы, связанные с Google Фото, можете оставить свое сообщение.
Вы можете не только получить доступ к своим фотографиям на веб-сайте и в мобильном приложении, но и загрузить все фотографии на свое устройство через Интернет. Apeaksoft MobieTrans, с другой стороны, может помочь вам загружать фотографии с мобильного телефона на компьютер без сети. Если у вас есть другие проблемы, связанные с Google Фото, можете оставить свое сообщение.
Вопрос: Как упорядочить свои фотографии в Google Фото? — Компьютеры и электроника
Содержание статьи:
Как перенести фото в приложение Гугл фото в телефоне | Вход и синхронизация в Google фото
Показать описаниеКак быстро перенести фото и видео в приложение Гугл фото в телефоне. Как войти и настроить синхронизацию в Google фото..
Сегодня я расскажу о том, как автоматически сохранять безлимитное количество ваших фото и видео со смартфона в бесплатном сервисе Google Фото. Если память вашего телефона забита фотографиями и видео и при этом Вам жалко их удалять, то Google фото это отличный способ освободить место на смартфоне и сохранить на долгие годы ваши фото и видео материалы.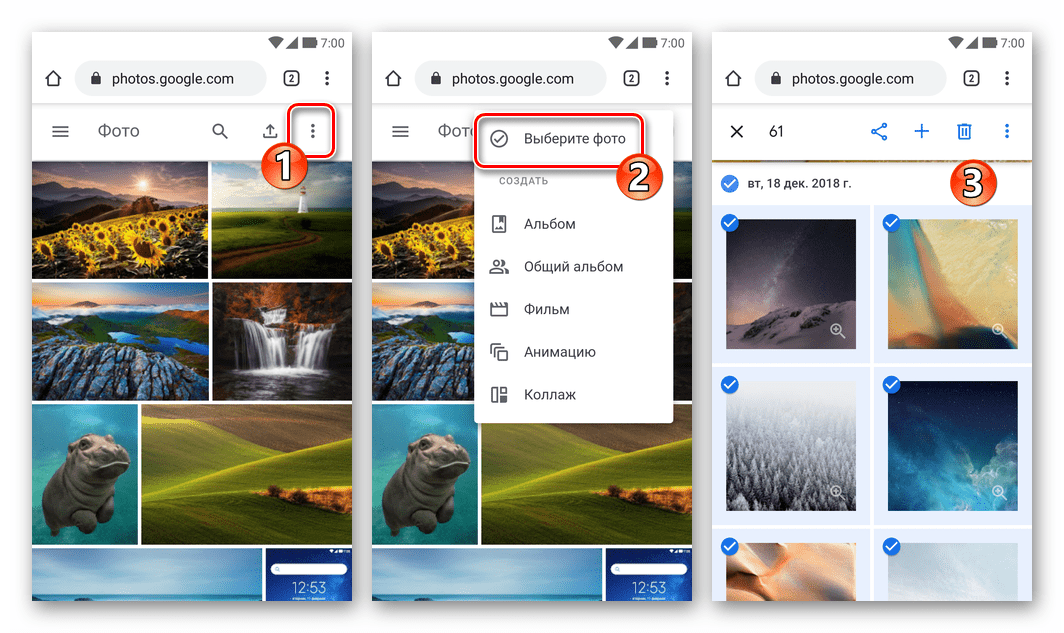 .
.
Для работы с Google фото вам необходимо будет войти в Google аккаунт. О том как создать аккаунт Google смотрите видео:.
https://youtu.be/XS1SDmnkY_A.
.
После ввода ваших данных и пароля нажимаем на значок Google фото. Разрешаем доступ к фото, мультимедиа и файлам на вашем устройстве..
Включаем автозагрузку..
Для того чтобы сохранять безлимитное количество фото и видеоматериалов в Google фото, необходимо выбрать вариант “высокое качество”. При этом ваши фото и видеоматериалы будут немного сжиматься в качестве..
О том, какого качества становятся фотографии после сжатия Вы можете посмотреть в видео: https://youtu.be/jvMD7uUMcyc.
Если же вам важно чтобы ваши материалы были исходного качества, тогда память Гугл диска будет заполняться и со временем придется приобретать дополнительное место для хранения файлов..
Про Google диск: https://youtu.be/5fsBmzGy2KM.
Я использую безлимитное хранилище, поэтому выбираю “высокое качество (любое количество файлов)” и нажимаю ОК. .
.
После этого происходит синхронизация ваших фото, видеоматериалов на смартфоне сервисом с Гугл фото..
Хочу заметить, что не все папки по умолчанию синхронизируется с Гугл фото. В основном эта папка камера, галерея, скриншоты..
Если вы хотите синхронизировать другие папки, то для этого необходимо эти папки включить для синхронизации..
Для того чтобы загрузить фото в Гугл фото необходимо найти нужную картинку. Нажать на кнопку “поделиться”. Выбираю значок Гугл фото и нажать на него. И кнопку загрузить..
Происходит загрузка фотографии. В этот момент Вы можете выйти из приложения и продолжать пользоваться смартфоном. А фото автоматически загрузится в Гугл фото..
Если у вас возникли вопросы пишите их в комментариях .
Ссылка на сервис: https://photos.google.com/.
Ссылка на приложение для андроид: https://goo.gl/B2B94n.
Ссылка на приложение App Store https://goo.gl/rcnCDU..
▶️ Делитесь этим видео с друзьями: https://youtu.be/fqJfRXH-eX4.
Подписывайтесь на канал: http://www.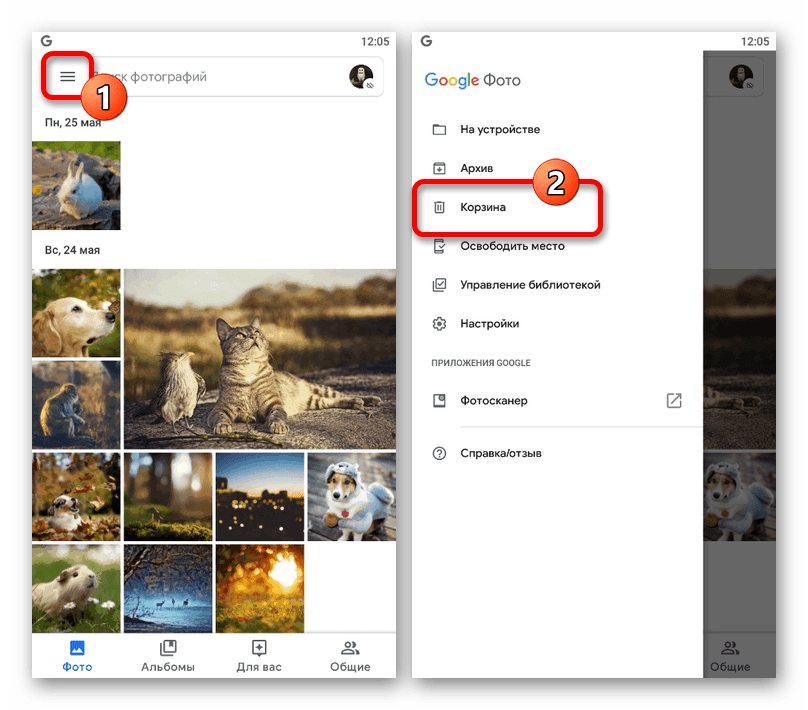 youtube.com/c/РусланСамсонкин?sub_confirmation=1.
youtube.com/c/РусланСамсонкин?sub_confirmation=1.
—
Смотрите также↓.
⏩ Вход и загрузка в Гугл фото https://youtu.be/jvMD7uUMcyc.
⏩ Умный поиск, сортировка https://youtu.be/7VzrlSIW5P4.
⏩ Обработка фото онлайн https://youtu.be/OnKrvudce0M.
—
Плейлисты с полезными видео↓.
Сервис Google Фото https://www.youtube.com/playlist?list=PLNhrZmzDSAF9BcfyMbBD4AOekjkvZOt3v.
Как работать с сервисами Google https://www.youtube.com/playlist?list=PLNhrZmzDSAF8c-_tpKiLDOEccsWIOLZvb.
—
↘️ Содержание видео.
00:00 Начало.
#ПродвинутыйПользователь #РусланСамсонкин #Google
Видео взято с канала: Руслан Самсонкин
Почему ты ещё не пользуешься Google Фото?!
Видео взято с канала: Вячеслав Горбатенко
Google photo: когда не знаешь, куда девать фотки
Видео взято с канала: Serggoz
МОЯ КОЛЛЕКЦИЯ! СЮРПРИЗ КУКЛЫ ЛОЛ Часть 1 MY COLLECTION OF LOL SURPRISE DOLLS
Видео взято с канала: MY JOYS PINK
Фотография – просто.
 Сортировка фото
Сортировка фотоВидео взято с канала: Фотография просто
Как правильно хранить фотографии. Организация каталогов для фото и видео архива
Видео взято с канала: Коля БэВэ
Как сберечь свои фото (Google Фото)
Видео взято с канала: Всё про Андроид
Загрузить фотографии из Google Фото обратно на устройство – DenTNT.trmw.ru
Ранее я писал про сервис хранения фотографий Google Фото. После того, как я на смартфоне сменил прошивку со стоковой на кастомную, пришлось отформатировать хранилище, в результате чего все данные (включая фотки) были удалены. В Google Фото есть возможность сделать фотографию доступной оффлайн, после чего она сохраняется в отдельную папку «Restored». Это несомненно хорошо, проблемы обнаруживаются, когда пытаешься восстановить ВСЕ сохраненные фотки обратно.
В принципе Google Фото — это сервис облачного хранилища. Смотреть фотки и видео можно только онлайн. Если не сохранил фотку оффлайн, то ее без инета уже не посмотришь. Хочется верить, что скоро добавят функцию полной синхронизации, а не только с устройства в облако.
Если не сохранил фотку оффлайн, то ее без инета уже не посмотришь. Хочется верить, что скоро добавят функцию полной синхронизации, а не только с устройства в облако.
Пока этого нет, воспользуюсь google.com/takeout.
1. Заходим на сайт.
2. Поскольку сервисов много, а нам нужно забрать только фотки, то отключаем ВСЕ:
3. Находим в списке Google Фото и включаем этот пункт:
4. Выбираем нужные альбомы и в самом низу страницы нажимаем кнопку «Далее».
5. Выбираем формат архива, его максимальный размер, а также метод получения (по ссылке, через Google-диск и др.) после чего нажимаем «Создать архив»:
6. Остается дождаться завершения процесса:
Если ждать долго, то можно не сидеть за компом, а просто дождаться, когда придет письмо с текстом примерно такого содержания:
Ваш аккаунт – ваши данные.
Архив данных Google, запрошенный в 15 июля 2017 г., готов. В архиве содержатся данные следующих сервисов: Google Фото. Архив можно скачать до 22 июля 2017 г.
Управление архивами
Скачать архив
7. Теперь архив можно скачать по ссылке:
8. После того, как архив скачали, его можно распаковать и перебросить на устройство.
*. Предварительно распакованный архив нужно почистить от лишних файлов типа index.html или метаданные.json, а также *-измененный.jpg. Плюс ко всему файлы будут раскиданы по папкам вида ГГГГ-ММ-ДД, так что их нужно будет также вытащить (если есть желание). А файлы *.jpg (редко *.jpeg) и *.mp4 перекинуть в папку DCIM.
Конечно, все это долго и не очень удобно. Меня утешает лишь то, что это делается только раз — когда нужно восстановить утерянные данные (фотографии и видео). Очень надеюсь, что скоро в мобильном приложении появится функция восстановления данных из облака обратно на устройство.
Как удалить ненужные фото с телефона
Моей дочке три года, и она обожает фотографировать. Своей камеры у нее пока нет, поэтому снимает на мой Айфон.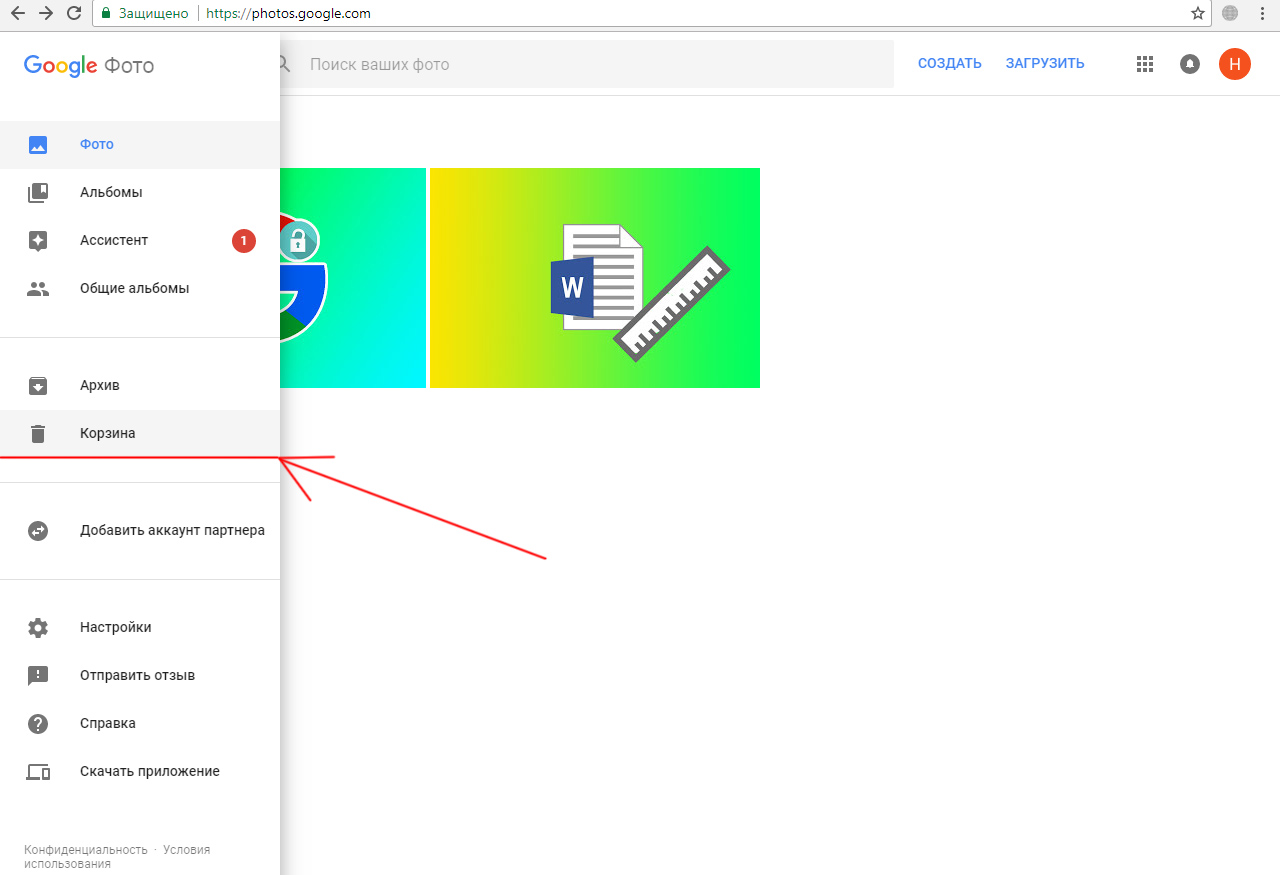 Теперь в памяти телефона есть фото собачьего корма, асфальта, дивана, ковра и просто черного экрана.
Теперь в памяти телефона есть фото собачьего корма, асфальта, дивана, ковра и просто черного экрана.
Фотографии дочки похожи на современное искусство, но хочется, чтобы в моем телефоне их было чуть меньше. Особенно повторяющихся. Может, есть удобный способ избавиться от лишних снимков и оставить только те, которые оценил бы «Магнум»?
К сожалению, не существует одного простого способа удалить плохие фотографии и оставить только хорошие. Ни искусственный интеллект, ни кто-либо из посторонних людей не смогут гарантировать вам, что в ряд плохих фото не попадут особо памятные снимки, которые сделала ваша дочь.
Но есть несколько способов, которые упростят очистку галереи телефона. Вы сказали, что у вас Айфон, поэтому я буду описывать все действия для iOS, но на Андроиде можно будет сделать то же самое по аналогии.
УЧЕБНИК
Как победить выгорание
Курс для тех, кто много работает и устает. Цена открыта — назначаете ее сами
Начать учитьсяСпособ 1
Очистить галерею вручнуюЭто самый надежный, пусть и довольно медленный процесс. Его можно ускорить при помощи встроенных функций Айфона. Какую из функций выбрать, зависит от того, идут ли фотографии подряд или вперемешку.
Его можно ускорить при помощи встроенных функций Айфона. Какую из функций выбрать, зависит от того, идут ли фотографии подряд или вперемешку.
Если из медиатеки нужно удалить много фотографий, снятых подряд. Нажмите на кнопку «Выбрать» в правом верхнем углу и выделите сразу все фото, которые хотите отправить в корзину. Необязательно тыкать в каждую отдельную фотографию — вместо этого проведите пальцем по экрану: горизонтально, чтобы выделить фотографии в отдельном ряду, и вертикально, чтобы выбирать их целыми рядами. Когда закончите выделять, нажмите на иконку корзины в правом нижнем углу — Айфон предложит удалить все эти снимки разом.
Если хорошие и плохие фотографии в медиатеке идут вперемешку. Тогда групповое выделение, скорее всего, не поможет. Но тут тоже есть пара хитростей, которые избавят вас от муторного удаления снимков по одному.
Первая хитрость пригодится, если дочь часто делает серии фотографий. В приложении «Фото» во вкладке «Альбомы» можно пролистать вниз до раздела «Типы медиафайлов» и зайти в пункт «Серии». Удалите ненужные элементы там, и вы сразу освободите память под десятки новых фотографий.
Удалите ненужные элементы там, и вы сразу освободите память под десятки новых фотографий.
Вторая хитрость поможет, если вы активно используете функцию «Избранное» в медиатеке — ставите сердечки особенно удачным фотографиям. Чтобы использовать хитрость, потребуется компьютер на macOS и синхронизация фотографий через «Айклауд».
Как создать смарт-альбом — инструкция от «Эпла»
В приложении «Фото» на компьютере можно создать смарт-альбом. В него будут попадать фото и видео, которые соответствуют определенному критерию. Например, это может быть альбом, где будут только фото, не помеченные как «Избранные». Вы сможете пройтись по этому альбому и очистить память от ненужных снимков, не боясь удалить избранные фотографии.
Смарт-альбому можно задать условие, например «Фото не совпадает с избранным»Способ 2
Воспользоваться специальными приложениямиВы не можете доверить искусственному интеллекту отобрать фотографии по содержанию: какие подойдут для «Магнума», а какие можно спокойно удалить.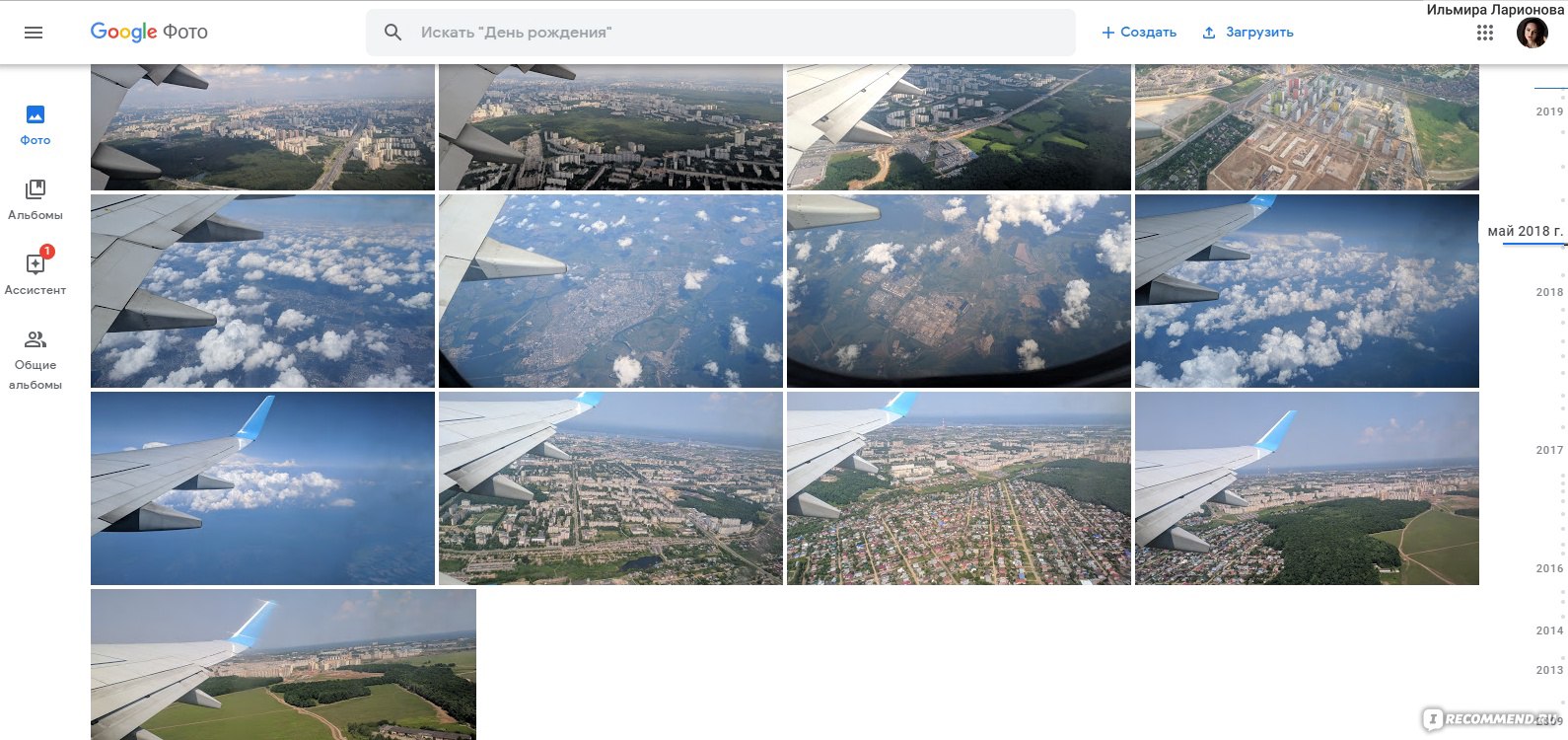 Но телефон вполне может выбрать технически некачественные фото. Правда, с помощью встроенных средств Айфона сделать это не получится — придется установить приложение из «Эпстора».
Но телефон вполне может выбрать технически некачественные фото. Правда, с помощью встроенных средств Айфона сделать это не получится — придется установить приложение из «Эпстора».
Gemini Photos. Это одно из самых популярных приложений для очистки галереи телефона. Gemini предлагает две полезные для вашей ситуации функции: поиск похожих фотографий и смазанных снимков.
Gemini Photos в App Store
Первая группирует фото в галерее по схожести сцен, пытается выбрать один лучший снимок в каждой группе и предлагает отправить в корзину остальные. Удалять ли фотографии и какие именно, решать все равно вам. Но есть нюанс: чтобы удалить снимки с устройства, придется оформить платную подписку на Gemini Photos. На момент публикации статьи подписка стоит от 399 Р в месяц.
Вторая функция — поиск размытых фото — в Gemini бесплатная, но в моем случае она работала не очень хорошо: предлагала удалить не только некачественные, смазанные снимки, но и фотографии неба, снега или портреты котов.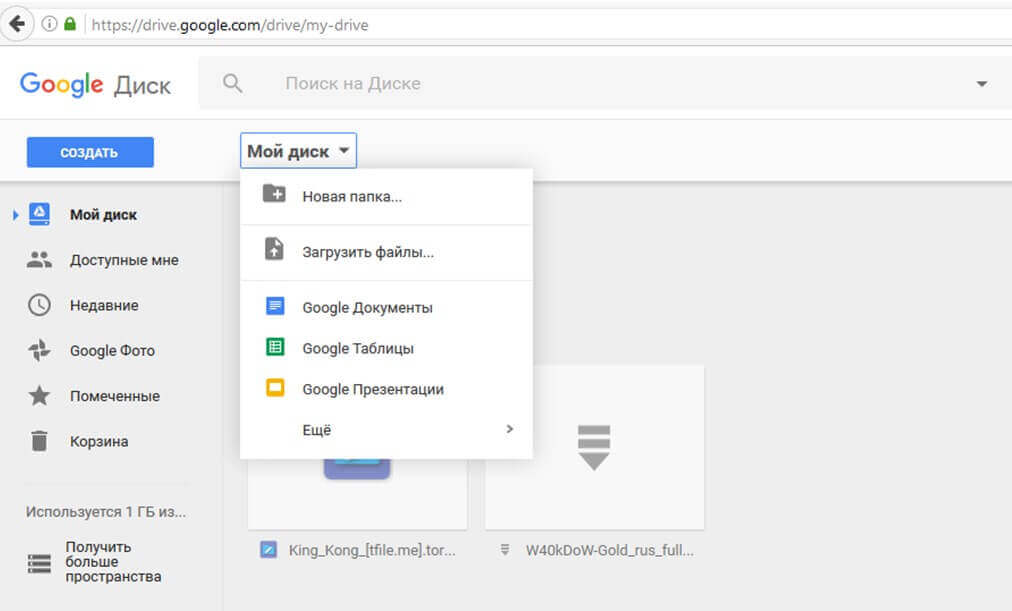
«Гугл-фото». Если вы используете приложение «Гугл-фото», чтобы загружать свои снимки в облако, то можете воспользоваться встроенным в сервис поиском смазанных фото. Для этого зайдите в веб-версию «Гугл-фото» и нажмите на раздел «Хранилище». Вам предложат способы освободить пространство в облаке, удалив видео большого размера, скриншоты и размытые фото.
Алгоритм поиска смазанных снимков у «Гугла», на мой взгляд, работает лучше, чем у Gemini, но он все равно иногда предлагает удалить небо и снегСпособ 3
Смириться и докупить больше местаВы можете просто хранить все фотографии в облаке или на жестком диске и не переживать, что место в телефоне закончится. Если вы готовы смириться с тем, что среди нужных вам фотографий в галерее будут снимки асфальта, дивана и собачьего корма, то это самый простой выход.
Логичнее всего купить место в «Айклауде» — облачном хранилище от «Эпла». Компания предлагает приобрести от 50 Гб до 2 Тб хранилища. Стоит это от 59 до 599 Р в месяц. Для начала хватит 50 Гб, затем можно расшириться до 200 Гб.
Купите облачное пространство, а затем зайдите в настройки Айфона, откройте раздел «Фото» и убедитесь, что включены пункты «Фото iCloud» и «Оптимизация хранилища». Теперь память вашего телефона не закончится: если места станет мало, он просто удалит большие файлы, но оставит их в «Айклауде». Вручную быстро удалить из памяти снимки, сохраненные в облаке, не получится.
Если вы по каким-то причинам не хотите покупать «Айклауд» или у вас много свободного пространства на «Гугл-диске» или «Яндекс-диске», то снимки из галереи можно сохранять и там. Для этого установите приложение «Гугл-фото» или «Яндекс-диск» и настройте в них автозагрузку.
В «Гугл-фото» есть кнопка «Освободить пространство». Она удаляет из памяти телефона те фотографии, которые уже выгружены в облако.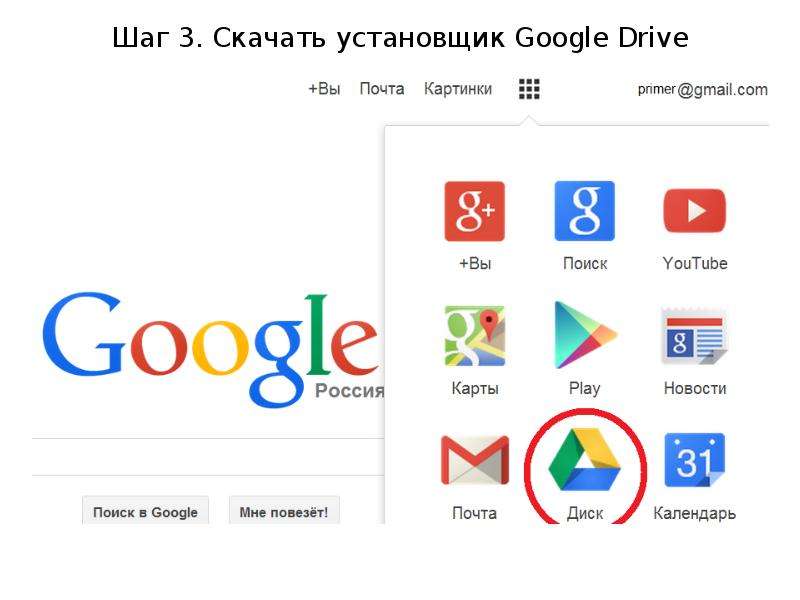 В «Яндекс-диске» для iOS я такой возможности не нашел, хотя в версии для Android она есть.
В «Яндекс-диске» для iOS я такой возможности не нашел, хотя в версии для Android она есть.
Еще можно сохранить копии фотографий с Айфона на компьютере. Так останется резервная копия, даже если вы решите освободить память на телефоне. Это не так удобно, как с облачным хранилищем. Но если у вас большой жесткий диск, можно периодически переносить на него копии фото и видео.
Если я нажму на эту кнопку, «Гугл-фото» удалит из моего телефона 5 тысяч фотографий и видеоСпособ на будущее
Отключить камеруВероятно, вы не захотите воспользоваться этим методом, но я все же о нем упомяну. Айфон позволяет запускать камеру прямо с экрана блокировки, даже не разблокируя телефон. Этим могут воспользоваться дети, которые научились пользоваться Айфоном.
Если место в телефоне и ваше терпение закончатся, вы можете убрать камеру с экрана блокировки. Правда, для этого придется совсем отключить камеру в телефоне, то есть она перестанет работать во всех приложениях. Хорошая новость в том, что вы можете довольно быстро включать и отключать камеру при необходимости.
Хорошая новость в том, что вы можете довольно быстро включать и отключать камеру при необходимости.
Чтобы убрать камеру с экрана брокировки, зайдите в настройки телефона, перейдите в пункт «Экранное время» и там в пункт «Контент и конфиденциальность». В меню «Разрешенные приложения» можно включать и выключать базовые приложения iOS, такие как браузер Safari, Siri или камеру. Если отключить камеру, она перестанет запускаться с экрана блокировки, а иконка приложения пропадет с домашнего экрана.
Сторонние приложения-камеры тоже перестанут работатьПрощай, Apple Фото, ведь Google Фото лучше — Wylsacom
Не знаю, как вы, а я храню фотографии с телефонов в разных облаках: OneDrive (Microsoft), Google Drive и Apple Cloud. Получается куча и смесь снимков за разные годы и с разных устройств, потихоньку удаляю старые снимки, постепенно появляются новые, какое же облако сделать основным?
Вот вам мнение человека, который однажды запустил Google Photos по одной простой причине — можно загрузить все данные в облако и не думать о свободном месте или оплате хранилища. Google предлагает пожертвовать качеством, что не слишком критично для мобильного телефона, зато можно выгрузить неограниченный объём информации.
Google предлагает пожертвовать качеством, что не слишком критично для мобильного телефона, зато можно выгрузить неограниченный объём информации.
Приложение Google Photos так и лежало в числе дополнительных, а основной программой была Фото от Apple. Но позднее приложение Google заняло место на главном экране, появился вопрос, зачем держать два схожих приложения, какое же лучше сделать основным?
Вывод простой: Google Фото лучше Apple Фото, не верите? Вот аргументы в пользу приложения Google.
Безлимитное бесплатное облако
Google не возьмёт ни копейки за место в облаке, можно выгружать неограниченное количество фото, видео. Просто помните, что ролик сервис сожмёт до Full HD (если вы, конечно, пишете их в 4K), а фотографии уменьшит в размере до 16 мегапикселей. Хотите хранить файлы в исходном качестве — можете купить дополнительное место в облаке за деньги. Ну и стоит ли тогда платить за iCloud, если почти то же самое можно получить даром?
Поиск
Ещё один довод в пользу Google — продвинутый поиск.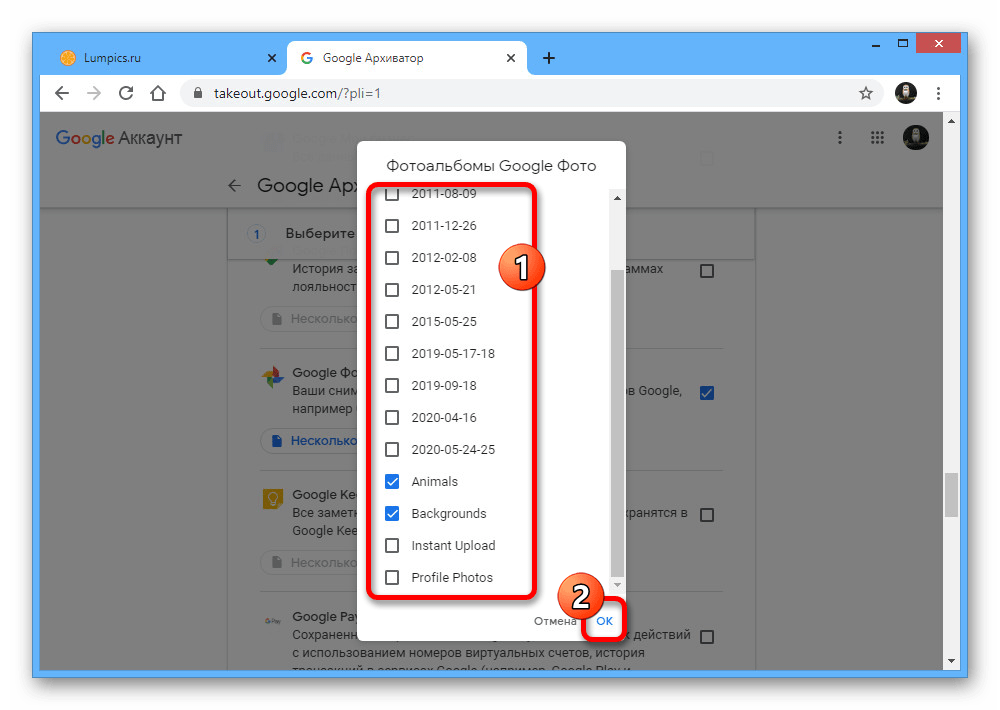 Функция распознавания лиц в паре с машинным обучением приводит к тому, что сервис лучше определяет лица и различные места, а также предметы. К примеру, автора материала Apple Фото определила как 5 разных человек. От себя скажу, что у меня с приложением Apple такая же песня.
Функция распознавания лиц в паре с машинным обучением приводит к тому, что сервис лучше определяет лица и различные места, а также предметы. К примеру, автора материала Apple Фото определила как 5 разных человек. От себя скажу, что у меня с приложением Apple такая же песня.
Нужны ещё аргументы? Вот они:
- Google Photo автоматически создаёт забавные ролики из отснятого видео.
- Серию снимков приложение превращает в GIF-анимацию.
- Отлично исправляет неудачные кадры через встроенную функцию коррекции изображения.
- Создаёт коллажи.
- Приложение на Android исправляет дёрганные ролики, видео становится плавным. Мы писали об этом новость.
Так зачем вообще тогда пользоваться стандартным приложением Фото на айфоне? Ну, оно напрямую связано с камерой, вот если бы Apple разрешила использовать Google Фото по-умолчанию, тогда бы программу Apple можно было бы и вообще не открывать.
В будущем возможности приложения Google станут ещё шире. На недавней Google I/O 2017 показали возможности Google Lens, когда телефон автоматически распознает объект, например, историческое здание, тут же показывает данные о нём в Википедии, очерки и статьи в интернете, а также часы работы. А карты Google объяснят, как добраться. То же самое можно проделать и с картиной, не придётся лезть в поиск, чтобы узнать, кто же изобразил эту чудесную незнакомку 18 века?
На недавней Google I/O 2017 показали возможности Google Lens, когда телефон автоматически распознает объект, например, историческое здание, тут же показывает данные о нём в Википедии, очерки и статьи в интернете, а также часы работы. А карты Google объяснят, как добраться. То же самое можно проделать и с картиной, не придётся лезть в поиск, чтобы узнать, кто же изобразил эту чудесную незнакомку 18 века?
Со временем телефон поймет, с кем и какими фото вы обмениваетесь, он будет автоматически предлагать готовые наборы картинок для отправки.
Достойна внимания и функция исправления фотографий, снимаете объект через забор, но софт автоматически уберёт сетку. Представляете, как будет удобно фотографировать в городе, где вечно мешаются провода или столбы.
Что дальше?
Идея Google в том, что фотографии не должны лежат вечным архивом где-то в недрах памяти телефона или компьютера. Система сама предложит новые форматы, используя готовые данные: смешной коллаж или смонтированное за вас видео, где исправлен эффект «трясущихся рук». Apple тоже кое-что умеет по этой части, но предложение Google пока интереснее.
Источник: Mashable
Как переместить фотографии с iPhone в Google Фото
Google Фото — это больше, чем обычное приложение-галерея, поскольку оно предлагает облачное хранилище для фотографий и видео. В дополнение к этому, он также предоставляет неограниченное облачное хранилище для пользователей, которые хотят загружать свой мультимедийный контент в высоком качестве.
Практически все Android-смартфоны поставляются с предустановленным приложением Google
Photos. Однако, если вы являетесь пользователем iPhone, вы должны знать, что iCloud предлагает ограниченный объем облачного хранилища.Вот где Google Фото пригодится, поскольку позволяет пользователям перемещать все фотографии, сделанные с помощью iPhone, и вот как это сделать.Прежде чем приступить к выполнению шагов, сначала зайдите в Apple App Store и загрузите приложение Google Фото на свой смартфон.
Теперь, если вы загрузили приложение Google Фото
1.
Откройте приложение Google Фото на своем iPhone
2.Перейдите в Настройки и включите переключатель «Резервное копирование и синхронизация».
3.Войдите в учетную запись Google. по запросу
Чтобы переместить фотографии и видео с iPhone в Google Фото, откройте приложение, нажмите на трехточечный значок в правом верхнем углу и нажмите «Настройки».Здесь вам нужно будет включить функции резервного копирования и синхронизации, чтобы перенести все ваши фото и видео.
После этого войдите в Google Фото с помощью учетной записи Google. Обратите внимание, что приложение может попросить войти в систему во время настройки приложения. После входа в систему нажмите на режим резервного копирования и выберите вариант «Высокое качество», чтобы получить неограниченное пространство для хранения.
Если вы хотите синхронизировать все свои фото и видео, включая фото, сохраненные с помощью сторонних приложений, таких как Instagram, WhatsApp и т. Д., Оставьте остальные настройки как есть.Если вы просто хотите сохранить фотографии и видео, снятые камерой телефона, нажмите на папку «Резервное копирование» и выберите папки, которые хотите синхронизировать.
Теперь вернитесь на главную страницу Google Фото и подождите, пока приложение синхронизирует ваши данные. Кроме того, не забудьте подключить свой телефон к Wi-Fi, чтобы сохранить данные или любые другие дополнительные расходы на передачу данных.
FacebookTwitterLinkedin
Верхний комментарий
Hosie McCarroll
286 дней назад
После того, как я загрузил все изображения и видео в приложение Google, мне нужно удалить изображения и видео, которые были сохранены в приложении фотографий, чтобы очистить iCloud Космос?
Как загрузить изображения в Google Фото прямо сейчас, чтобы избежать ограничения данных на 1 июня
Это почти здесь.Во вторник, 1 июня, на следующий день после Дня памяти, все ваши новые загрузки Google Фото будут учитываться в соответствии с ограничением данных Google. Это исключает владельцев Pixel, но у остальных из нас осталось всего несколько дней. Как мы упоминали ранее, если у вас есть фотографии, которые вы хотите добавить в Google Фото, не считая их с лимитом хранилища, , теперь — самое время действовать.
Зачем вам это нужно? Потому что вы получаете бесплатную резервную копию своих фотографий с качеством печати (при условии, что они были изначально), а хранение всех ваших фотографий в облаке Google упрощает обмен фотографиями с другими.
Вот как загрузить все свои изображения в Google Фото до того, как сработает новый лимит данных.
Загрузить с телефона Android
IDGПараметры резервного копирования и синхронизации в Google Фото.
Многие люди уже включили эту функцию, но если у вас ее еще нет, самый простой способ получить изображения со своего телефона — включить Backup & Sync .
Начните с открытия Google Фото на телефоне, а затем коснитесь значка своего профиля в правом верхнем углу.
Затем выберите «Настройки »> «Резервное копирование и синхронизация », затем убедитесь, что ползунок для «Резервное копирование и синхронизация » включен, как показано на рисунке.
Затем посмотрите на раздел на том же экране под названием Размер загрузки и убедитесь, что там указано Высокое качество (немного пониженное качество) . Если да, то вперед.
Если этого не произошло, коснитесь элемента меню и выберите «Высокое качество» в параметрах на следующем экране. Вот и все!
Загрузка с ПК
Если у вас есть несколько фотографий, которые вы хотите загрузить в Google Фото со своего компьютера, это тоже довольно простой процесс.Сначала откройте нужный браузер и перейдите в Google Фото в Интернете по адресу photos.google.com. Если вы не вошли в свою учетную запись, вам нужно будет это сделать.
Теперь достаточно просто щелкнуть значок загрузки (направленная вверх стрелка над горизонтальной скобкой) в правом верхнем углу веб-приложения Google Фото. Затем выберите Компьютер в появившемся меню.
Ян Пол / IDGПроблема в том, что вы можете загружать фотографии только из одной папки за раз.Если у вас есть только одна папка с изображениями, это достаточно просто. Если у вас есть несколько папок с сотнями фотографий, это будет серьезной проблемой, но не бойтесь — у нас есть средство от этого в следующем разделе.
Чтобы продолжить простое решение с одной папкой, выберите папку, из которой вы хотите загрузить изображения, затем, удерживая CTRL на клавиатуре, выберите все фотографии, которые вы хотите переместить на серверы Google. (Если вам нужны все фотографии, вы можете просто нажать CTRL + A , чтобы выделить все в папке.) Теперь нажмите Открыть .
Затем Google спросит, хотите ли вы сохранить их в исходном или высоком качестве. Выберите последний вариант, поскольку изображения высокого качества не учитываются при ограничении хранилища Google (до 1 июня). Нажмите Продолжить .
После загрузки фотографий вы можете добавить их в альбом или просто оставить как отдельные фотографии в своей коллекции. Вам также может потребоваться проверить метаданные для каждой только что загруженной фотографии, чтобы убедиться, что такие данные, как дата, верны.Таким образом, они будут собраны вместе, если вы когда-нибудь будете искать по годам. Вы также можете добавить местоположение к своим изображениям для аналогичных возможностей поиска. Однако вы не можете изменить имя файла после его загрузки.
Если у вас есть только несколько фотографий, которые вы хотите добавить, вы также можете просто перетащить их прямо в веб-приложение.
Резервное копирование и синхронизация
Для крупных заданий по загрузке сотен фотографий вам понадобится настольная утилита Google Backup & Sync. После установки откройте приложение, нажмите Начать работу и войдите в свою учетную запись Google.
Теперь выберите Резервное копирование фото и видео и выберите Далее . Затем вы попадете на важную страницу, где сможете выбрать папки для загрузки. По умолчанию Google Фото хочет загрузить всю вашу папку с изображениями, и обратите внимание, что по умолчанию выбран вариант Высокое качество .
Ян Пол / IDGОбязательно подберите Качественный , чтобы остаться под шапкой.
Если вас это устраивает, просто нажмите Start , и вперед в гонки.В противном случае нажмите Выбрать папку в этом верхнем поле, чтобы выбрать другие места для ваших фотографий. Вы можете выбрать только одну папку за раз, но все они будут загружены, как только вы закончите.
После этого служба Google Backup and Sync загрузит все выбранные вами фотографии в высоком качестве. Сколько времени это займет, конечно же, зависит от количества ваших фотографий и скорости вашего интернет-соединения. Если вы загружаете лотов и изображений, чтобы втиснуть их до того, как сработает ограничение данных Google, вероятно, неплохо было бы дать компьютеру поработать на ночь.Однако после завершения загрузки вы можете хранить эти фотографии в облаке Google, не влияя на ограничение на объем хранилища, которое вступает в силу 1 июня.
Приложение Google Фото: как использовать на iPhone, Mac и iPad
Время чтения: 8 минут чтения
Если вы столкнулись с проблемой ограничения памяти на телефоне, но ненавидите удалять фотографии и видео, чтобы освободить место, не волнуйтесь — Google Фото может вам помочь. Резервное копирование содержимого в Интернете позволяет освободить место на устройстве, поэтому избежать раздражающего уведомления «Память почти заполнена» проще, чем вы думаете.
Итак, используете ли вы свой смартфон для всего, связанного с фотографиями, или предпочитаете использовать Mac или iPad для упорядочивания любимых снимков, Google Фото — отличный инструмент для использования на всех ваших устройствах.
Продолжайте читать, чтобы узнать, что такое Google Фото, как его установить и использовать, а также о различиях между Google Фото и iCloud.
Что такое Google Фото?
Запущенный в 2015 году Google Фото — это облачный инструмент, который позволяет хранить фотографии и видео с вашего устройства Android или iOS.Первоначально вы могли синхронизировать контент через Google Диск и Google Фото, однако недавно Google упростил этот процесс, удалив функцию автоматической синхронизации. Это было сделано для предотвращения случайного удаления ваших фотографий и видео из продуктов, что, согласно отзывам, было распространенной проблемой пользователей.
Теперь как автономный инструмент резервного копирования, Google Фото позволяет освободить место на вашем телефоне, безопасно и надежно храня ваш контент в Интернете. Более того, с помощью этого инструмента вы также можете просматривать и редактировать изображения, а также создавать видео, анимацию и фотоальбомы.
Почему Google Фото предпочтительнее iCloud?
Возможно, вы уже используете библиотеку фотографий iCloud для резервного копирования изображений, и, хотя эта служба проста в использовании и эффективна, Google Фото предлагает больше функций и гибкости. Давайте посмотрим, как…
Гибкость
Можете ли вы использовать Google Фото на iPhone? да. Можете ли вы использовать Google Фото на Android? да. Однако этого нельзя сказать о библиотеке фотографий iCloud, которая совместима только с устройствами Apple.Это означает, что если вы когда-нибудь откажетесь от iOS в пользу Android, Google Фото станет вашим лучшим выбором для обеспечения непрерывности работы нескольких операционных систем.
Хранение и цена
Библиотека фотографийiCloud предлагает только 5 ГБ бесплатного хранилища для каждого пользователя, а все, что выше, предоставляется за дополнительную плату. Однако лимит хранилища Google Photo предлагает бесплатное неограниченное хранилище для фотографий с разрешением до 16 мегапикселей и видео с разрешением до 1080p. Более того, он изменит размер ваших изображений при синхронизации.Если вам нужно хранить файлы большего размера, Google предлагает 15 ГБ свободного места, что на 10 ГБ больше, чем в iCloud.
Начиная с 1 июня 2021 г., любые новые фотографии и видео, которые вы загружаете, будут засчитываться в 15 ГБ бесплатного хранилища, которое поставляется с каждой учетной записью Google, или в дополнительное хранилище, приобретенное вами в качестве участника Google One.
Организация
Еще одно огромное преимущество приложения Google Фото — это мощное и впечатляющее использование машинного обучения. Служба автоматически анализирует фотографии, чтобы идентифицировать и группировать их в полезные альбомы, такие как «Места», «Люди» и «Вещи».Это позволяет быстро и легко найти ценные праздничные снимки или фотографии ваших близких, так как вы можете искать такие вещи, как «Париж», «мой кот» или «цветы», чтобы мгновенно получить релевантные результаты.
Кроссплатформенная поддержка
Хотя iCloud заранее предустановлен на всех устройствах iOS, он предлагает только две дополнительные платформы для доступа к вашим изображениям — приложение Windows и веб-приложение. Google Фото, с другой стороны, предлагает мобильные приложения для iOS и Android, настольные и веб-приложения, а также возможность доступа к вашему контенту на Android TV, Amazon Fire TV Stick и Smart TV.
Как установить Google Фото для Mac
1. Откройте веб-браузер и перейдите по адресу www.photos.google.com
2. Щелкните Меню в верхнем левом углу.
3. Выберите Загрузки приложений.
4. Щелкните Загрузить.
5. После загрузки откройте файл, чтобы запустить программу установки. Подождите несколько секунд, пока это загрузится.
6. При появлении запроса перетащите резервную копию Google Фото на короткую ссылку «Приложения», чтобы установить ее на жесткий диск Mac.
7. Затем найдите Google Фото в папке «Приложения» и дважды щелкните ее, чтобы открыть.
8. При первом запуске Google Фото вам будет напоминать, что вы запускаете приложение, загруженное из Интернета, нажмите «Открыть».
9. Примите Условия использования и Политику конфиденциальности.
10. Затем вам нужно будет войти в свою учетную запись Google, чтобы синхронизировать изображения.
11. Выберите в меню источники, для которых необходимо создать резервную копию, например «Библиотека фотографий» и «Рабочий стол».
12. Выберите размер фотографии.
13. Щелкните Начать резервное копирование.
Как загрузить фотографии на Google Диск с вашего iPhone
1. Зайдите в App Store и загрузите Google Фото.
2. Когда вы открываете приложение и входите в систему, разрешите Google Фото доступ к вашим фотографиям, а также выберите настройки уведомлений и укажите, хотите ли вы делать резервную копию сотовой связи, если нет Wi-Fi.
3. Решите, какой размер изображения вы хотите сохранить. Если вы решили изменить размер изображений, вы получите неограниченное хранилище.Если вы хотите сохранить их в исходном размере, вы можете хранить до 15 ГБ бесплатно.
4. Нажмите «Подтвердить». Ваши фотографии с iPhone начнут загружаться в вашу учетную запись Google Фото, время, которое потребуется, будет зависеть от скорости соединения и количества загружаемых файлов.
Как скачать фото из Google Фото
После того, как вы создали резервные копии изображений в Google Фото, получить к ним доступ и загрузить на свой компьютер или телефон очень просто. Следуйте нашим простым руководствам ниже, чтобы узнать, как это сделать.
Как загрузить Google Фото на Mac / ПК
1. Откройте веб-браузер и посетите www.photos.google.com.
2. Выберите фотографии, которые хотите загрузить на свой ПК / Mac. Вы можете выбрать несколько изображений, удерживая нажатой клавишу Shift и выбрав первое и последнее изображения из группы, которую хотите загрузить.
3. После выбора изображений щелкните значок с тремя точками в правом верхнем углу. Щелкните Загрузить.
Как восстановить фото из Google Фото на телефон
1.Откройте приложение Google Фото на телефоне и выберите фотографию, которую хотите восстановить в телефоне.
2. Коснитесь трехточечного значка в правом верхнем углу и щелкните Сохранить на устройстве.
Часто задаваемые вопросы
Вот несколько популярных часто задаваемых вопросов, которые могут вам помочь:
Как получить доступ к Google Фото?
Доступ к Google Фото не может быть проще. Просто войдите в свою учетную запись Google и нажмите «Перейти к Google Фото».После входа в систему все ваши фото и видео будут полностью зарезервированы. Если у вас возникнут проблемы, вы можете нажать здесь, чтобы получить инструкции от Google.
Как сохранить Google Фото на iPhone?
Откройте приложение Google Фото, выберите фото или видео, которое вы хотите сохранить. Нажмите еще, а затем загрузите.
Являются ли Google Фото частными?
Фотографии и видео, которые у вас есть в Google Фото, являются личными и видны только вам, если вы намеренно не поделитесь ими с другим пользователем.
Теперь вы научились использовать Google Фото, превращать любимые фотографии в фотокниги, календари, распечатки на холсте и многое другое.
Что вы думаете об этой статье?
Прирожденный рассказчик из Нью-Йорка и Катскиллс. Сочетание историй с фотографиями для безопасного хранения и рассказа.
Как исправить, что Google Фото не загружается
Когда вы синхронизируете свою учетную запись Google с устройством Android или iOS, она автоматически загружает ваши фотографии в Google Фото.
Таким образом, вам не придется тратить время на загрузку вручную, а все ваши данные будут скопированы. Когда вы откроете приложение Google Фото на своем телефоне, все изображения и видео будут там, чтобы вы могли их систематизировать.
Однако иногда возникает ошибка, и служба не работает. Ваши фото не загружаются. Вот пара простых исправлений, которые вы можете попробовать.
Обновите приложение
Возможно, ваши фотографии перестали загружаться в Google Фото, потому что их нужно обновить.Посетите Google Play Store или App Store, чтобы убедиться, что для вас нет ожидающих обновлений.
Проверьте статус резервного копирования и включите синхронизацию
Причиной, по которой ваши фотографии не загружаются, может быть отключенная функция синхронизации. Вот как проверить, включена ли синхронизация.
- Откройте приложение Google Фото на своем смартфоне.
- Нажмите на значок своего профиля в верхней части экрана.
- Выберите Настройки фотографий из списка.
- Обратите внимание на параметр «Резервное копирование и синхронизация».Если он включен, так и должно быть. Если он выключен, нажмите, чтобы открыть его, и переместите переключатель вправо. Он станет синим, и теперь, когда включено резервное копирование, появятся дополнительные параметры.
Здесь вы можете выбрать размер загрузки, папки, отличные от вашей камеры, для которых вы хотите создать резервную копию, хотите ли вы продолжить резервное копирование при использовании мобильных данных или в роуминге.
Если вы собираетесь проверить статус синхронизации, не внося никаких изменений, откройте приложение Google Фото и нажмите на изображение своего профиля в правом верхнем углу.Вы увидите его под своим именем и адресом электронной почты. Это может быть одно из следующих значений:
Complete : все ваши изображения и видео были загружены.
Выкл. : вам нужно включить его, чтобы загружать объекты в Google Фото.
Резервное копирование вверх : Ваши товары в настоящее время загружаются.
Подготовка резервной копии / Подготовка к резервному копированию : загрузка вот-вот начнется.
Ожидание подключения / Ожидание Wi-Fi : Ваш телефон не в сети, и загрузка начнется, как только вы подключитесь к Wi-Fi или включите мобильные данные.
Проверьте размер и тип файлов
Если размер ваших фотографий превышает 100 мегапикселей или 75 МБ, вы не можете их загрузить. То же самое и с видео размером более 10 ГБ.
Убедитесь, что вы подключены
Если вы проверяете настройки резервного копирования, вы можете увидеть, что резервная копия ожидает подключения к сети. Это означает, что вы отключились от сети.
Зайдите в настройки Wi-Fi и убедитесь, что у вашего телефона есть доступ к Интернету. Если доступных сетей нет, включите мобильные данные, чтобы завершить резервное копирование.Не забывайте, что ваши фото и видео могут быть большими, и вы можете потратить все свои МБ.
Убедитесь, что места достаточно
Когда вы сохраняете изображения и видео в Google Фото, у вас есть два варианта. Вариант первый — загружать практически неограниченное количество некачественных фото и видеоклипов. Другой — сохранить изображения и видео в их первоначальном виде, хотя вы можете быстро достичь предела в 12 ГБ.
Если вы выбрали второй вариант, возможно, у вас закончилось место, поэтому больше ничего не может быть загружено, пока вы не реорганизуете свое хранилище и не удалите некоторые элементы.
Очистить кеш и данные приложения
Еще одно исправление для фотографий, которые не загружаются, — это очистка данных и кеша вашего приложения. Для этого выполните следующие действия:
- Перейдите в настройки телефона.
- Нажмите «Приложения» и найдите приложение «Google Фото».
- Нажмите «Хранилище», чтобы просмотреть данные и кэш.
- Сначала очистите данные, а затем кеш.
Или:
- Откройте приложение «Настройки» и перейдите к пункту «Приложения».
- Найдите Google Фото и нажмите, чтобы открыть.
- Выберите «Отключить» и подождите несколько секунд.
- Включите приложение снова и откройте его.
- Войдите в систему.
- Нажмите на значок своего профиля, чтобы открыть меню.
- Выберите «Настройки», а затем — «Резервное копирование и синхронизация».
- Нажмите «Резервное копирование и синхронизация» и включите его.
Обратите внимание, что шаги могут немного отличаться в зависимости от модели и производителя вашего смартфона.
Перезагрузите устройство и переустановите приложение
Если ничего не работает, вы можете попробовать перезагрузить устройство, поскольку временная ошибка может привести к неправильной загрузке фотографий.Вы также можете попробовать удалить приложение и снова установить его.
Простые исправления для ваших воспоминаний
Существует множество потенциальных причин, по которым ваши фотографии и видео застревают на пути в Google Фото. Некоторые из этих исправлений могут показаться тривиальными, но мы иногда забываем проверить базовые вещи, прежде чем искать более сложные решения.
Вы регулярно выполняете резервное копирование изображений и видео в Google Фото? Если вы знаете другой способ исправить проблемы с загрузкой в Google Фото, поделитесь им в разделе комментариев ниже.
Как скопировать ваши Apple Photos в Google Photos
Apple незаметно выпустила инструмент, который позволяет копировать все изображения, которые вы храните в Apple Photos, в Google Photos.
Может оказаться полезным по нескольким причинам. Это простой способ переместить все, если вы переключаетесь на телефон Android, поскольку вы не можете загружать в Apple Photos с телефона Android. Как и Apple Photos, Google Photos будет автоматически создавать выделенные видеоклипы, настроенные на музыку, но также автоматически создавать коллажи, анимацию, добавлять фильтры (которые часто выглядят действительно хорошо) и многое другое.У обоих сервисов есть свои сильные стороны, и я использую оба как способ создания резервной копии другой.
Это также полезно, если вы хотите переключиться с хранилища iCloud на хранилище Google One. Apple взимает 0,99 доллара в месяц за 50 ГБ, 2,99 доллара в месяц за 200 ГБ или 9,99 доллара в месяц за 2 ТБ хранилища. Планы Google имеют аналогичную цену, но позволяют вам делиться 100 ГБ со своей семьей за 1,99 доллара в месяц, в то время как Apple предлагает семейный доступ только в своих планах на 200 ГБ и 2 ТБ. Кроме того, у Google есть план 10 ТБ за 49,99 долларов в месяц на случай, если у вас есть лота и данных, и вы просто хотите сохранить все там.
Предупреждение: перевод происходит не сразу. Он сказал, что моя библиотека объемом 117 ГБ, содержащая более 20 000 фотографий и более 800 видеороликов, займет от трех до семи дней, чтобы переместить.
Сейчас я покажу вам, как их скопировать.
Как скопировать фотографии из Apple Фото в Google Фото
Увеличить значок Стрелки, указывающие наружуПеренос из Apple Фото в Google Фото
- Сначала зайдите на сайт конфиденциальности Apple (privacy.apple.com/account) на своем компьютере.
- Войдите в свою учетную запись Apple.
- Выберите «Запрос на передачу копии ваших данных».
- Вы увидите сводную информацию о количестве фотографий и видео, хранящихся в iCloud Photos, и о том, какой объем хранилища они используют в настоящее время.
- В разделе «Выберите, куда вы хотите перенести фотографии» выберите «Google Фото». На данный момент это единственный вариант.
- Установите флажки для передачи видео и фотографий.
- Нажмите «Продолжить».
- Подтвердите, что вы знаете, что ваши фото и видео не будут полностью переданы, если на вашем диске Google One закончится место, снова нажав «Продолжить».
- Войдите в свою учетную запись Google и предоставьте Apple доступ к своей библиотеке Google Фото.
- Выберите «Подтвердить переводы».
Вот и все. После завершения переноса изображения должны появиться в вашей учетной записи Google, после чего вы также получите подтверждение по электронной почте. Просто наберитесь терпения: это может занять несколько дней, в зависимости от размера вашей библиотеки.
Как исправить «Google Фото не загружаются» на Android и iPhone
Google Фото иногда срабатывает и перестает загружать ваши фотографии.Представьте, что вы берете телефон и обнаруживаете, что более 1000 ваших фотографий не были загружены с вашего устройства в приложение Google для фотографий. Как вы себя чувствуете? Если вы столкнулись с чем-то подобным, из этой статьи вы узнаете, как исправить проблему «Google Фото не загружается» на Android и iPhone.
Перед началом: проверьте состояние резервного копированияПрежде чем вы углубитесь в поиск и устранение неполадок, по которым Google Фото не загружается на ваше устройство, попробуйте проверить статус резервного копирования.Это даст вам представление о том, почему проблема не устранена и что необходимо устранить. Давай проверим.
Откройте приложение Фото на устройстве Android или iOS, затем коснитесь профиля своей учетной записи в правом верхнем углу экрана. Под именем вашего профиля вы увидите статус резервного копирования.
Если указано одно из следующих:
- Ожидание Wi-Fi: означает, что вы настроили Google Фото для загрузки только при подключении к Wi-Fi.Иногда он может также сказать Ожидание подключения , если вы вообще не подключены к сети. Если проблема в этом, все, что вам нужно, — это изменить настройки резервного копирования. Мы вернемся к этому через минуту.
- Резервное копирование отключено: означает, что вы отключили резервное копирование фото и видео на своем устройстве. Нажмите Включите резервное копирование под ним, чтобы начать резервное копирование фотографий и видео.
- Резервное копирование завершено: Программа Google Фото успешно создала резервные копии всех фотографий в вашей галерее.Это означает, что вам не нужно ничего устранять, если вы не обнаружите, что не все фотографии на вашем устройстве были скопированы.
- Резервное копирование: означает, что Google Фото в настоящее время выполняет резервное копирование ваших фотографий. Будьте терпеливы, пока он это делает. Вы также увидите количество оставшихся фотографий.
- Подготовка к резервному копированию: это происходит, когда вы просто подключаетесь к сети или около того. Это означает, что Google Фото готовится к резервному копированию ваших фотографий.
Теперь, когда вы знаете, что случилось с Google Фото, пришло время устранить неполадки! И первое, что нужно сделать в списке, — это проверить ваше интернет-соединение. Да, Google Фото использует подключение к Интернету для отправки ваших фотографий и видео в облако. Итак, прежде чем продолжить, убедитесь, что у вас есть подключение к Интернету.
Если вы подключены к сети Wi-Fi, убедитесь, что она работает. Вы можете перезапустить маршрутизатор или просто запустить тест сети с другими приложениями на вашем устройстве.Аналогичным образом, если вы подключены к мобильной сети, убедитесь, что у вас достаточно данных и высокая скорость Интернета.
Убедившись, что подключение к Интернету работает, Перезагрузите устройство , чтобы убедиться, что это не временная проблема.
2. Убедитесь, что вы используете правильные настройки резервного копированияGoogle Фото не загружается, возможно, это не связано с вашим сетевым подключением. Несоответствующие настройки резервного копирования могут привести к тому, что Google Фото не загрузится. Если фотографии застревают во время загрузки, вероятно, вы случайно отключили резервное копирование или другие связанные параметры.Вот как это проверить:
- Откройте приложение Google Фото на вашем Android или iPhone.
- Коснитесь значка вашего профиля в правом верхнем углу.
- Коснитесь фотографий Настройки
- Выбрать Резервное копирование и синхронизация
- Если Резервное копирование и синхронизация выключен, просто включите его.
- Если у вас есть нескольких аккаунтов Google на вашем устройстве, убедитесь, что вы выбрали правильный.
- Если вы не всегда подключены к сети Wi-Fi, мы рекомендуем включить Использование сотовых данных , чтобы Google Фото мог выполнять резервное копирование, когда вы не подключены к Wi-Fi.Даже в этом случае мы не рекомендуем включать Резервное копирование видео поверх данных , так как это может беспомощно потреблять ваши мобильные данные. Но вы можете включить его, если Google Фото не загружает видео, когда вы используете мобильный Интернет.
Если вы заметили, что Google Фото не выполняет резервное копирование всех фото и видео на вашем устройстве, вам может потребоваться включить резервное копирование папок вашего устройства. По умолчанию Google Фото создает резервную копию только вашей фотопленки, в которую не входят скриншоты и фотографии из других приложений.В этом случае необходимо отдельно включить резервное копирование для папок устройства. Вот выход:
- Запустите приложение Google Фото .
- Коснитесь значка своего профиля, затем щелкните Настройки фотографий
- Tap Резервное копирование и синхронизация
- Выбрать Резервное копирование папок устройства
- Теперь просмотрите папки и включите те, для которых вы хотите сделать резервную копию. Коснитесь переключателя рядом с папками для их резервного копирования
Чаще всего многие пользователи Android сообщают, что Google Фото не загружается в фоновом режиме. Причина, по которой это сохраняется, — это не что иное, как оптимизация батареи. Включение оптимизации батареи для приложений на Android означает, что они не будут работать в фоновом режиме, чтобы продлить срок службы батареи. Однако, если ваши фотографии не загружаются в фоновом режиме, вам необходимо отключить оптимизацию заряда батареи для Google Фото на Android.
Вот как:
- На телефоне Android откройте приложение Настройки .
- Прокрутите немного вниз и коснитесь Приложения и уведомления
- Выбрать Доступ к специальному приложению
- Нажмите Оптимизация батареи
- Вверху нажмите «Не оптимизировано», затем выберите «Все приложения»
- Найдите приложение Фото в списке и выберите его.
- Наконец, выберите «Не оптимизировано».
Кроме того, не забудьте выключить Battery Saver или зарядить телефон, когда батарея разряжена, чтобы Google Фото всегда работал.
Некоторые телефоны, такие как TECNO и Inifinix, также позволяют закреплять приложения в оперативной памяти, чтобы она не закрывалась при закрытии всех приложений. Вы можете закрепить приложение «Фотографии», чтобы оно работало лучше. Вот как:
- Сначала запустите приложение Фото .
- Откройте панель Недавние приложения (переключатель задач)
- Вы увидите несколько кнопок в верхней части предварительного просмотра последнего приложения. Нажмите кнопку висячего замка , чтобы закрепить Google Фото на своем устройстве.
Не менее важно убедиться, что вы разрешаете Google Фото использовать ваши данные в фоновом режиме, чтобы он мог загружать фотографии в фоновом режиме. В противном случае резервное копирование происходит только тогда, когда вы открываете Google Фото — когда он активен на вашем экране.
- Откройте приложение Настройки на своем устройстве Android.
- Выберите Приложения и уведомления, затем выберите параметр для просмотра всех приложений.
- Найдите фото в списке и щелкните по нему.
- Tap Мобильные данные и Wi-Fi
- Наконец, убедитесь, что вы включили Фоновые данные. Вы также можете включить Неограниченное использование данных , чтобы ваши фотографии всегда загружались, даже когда включена функция экономии трафика.
Еще одна причина, по которой Google Фото не загружается на ваш Android или iPhone, заключается в том, что приложение устарело или текущая версия на вашем телефоне содержит ошибки.Если это так, Google не шутит со своими приложениями и, вероятно, исправил проблему в последнем обновлении.
Все, что вам нужно, это обновлять Google Фото, чтобы избежать ошибок и случайных ошибок. Чтобы обновить Google Фото на устройстве Android или iPhone, просто посетите Play Store или App Store.
7. Сброс / переустановка приложения Google ФотоЕсли все остальное не помогло, а Google Фото по-прежнему не загружается, возможно, вам потребуется переустановить мобильное приложение.Это приведет к сбросу приложения и исправлению возможных ошибок, которые в нем накопились. Однако это не приведет к удалению фото и видео, для которых уже созданы резервные копии, или тех, для которых еще не было выполнено резервное копирование. Значит, вам нечего терять. Следуйте инструкциям ниже, чтобы переустановить Google Фото на вашем устройстве.
Переустановите Google Фото на Android:
- Откройте магазин Play.
- Найдите Google Фото и выберите его из списка.
- Нажмите Удалите и подождите несколько секунд.
- После этого нажмите Установить еще раз, чтобы переустановить приложение.
Переустановите Google Фото на iPhone:
- На главном экране найдите Google Фото
- Нажмите и удерживайте и коснитесь
- Теперь перейдите в App Store и найдите Google Фото.
- Наконец, переустановите Google Фото оттуда.
После переустановки Google Фото на iPhone или устройстве Android запустите его и войдите в свою учетную запись Google.Не забудьте включить Резервное копирование и синхронизация при появлении запроса. Опять же, ваши фотографии появятся через некоторое время. Просто расслабьтесь, пока он делает свое дело.
Теперь, когда все настройки сброшены, вы можете включить Резервное копирование сотовых данных, Резервное копирование папок устройства, и т. Д. Убедитесь, что вы выполнили настройки фотографий, чтобы все было в соответствующем порядке.
Google Фото не загружает фотографии на Android (исправление)
Служба хранения фотографий Google, вероятно, является вашим лучшим вариантом, когда дело доходит до резервного копирования ваших фотографий.Но что, если Google Фото не загружает фотографии на сервер? Это подвергает вас риску случайно удалить драгоценное изображение и потерять его навсегда.
Однако, даже если программа загрузки Google Фото перестает работать, не нужно паниковать. Попробуйте некоторые из представленных ниже решений, и я надеюсь, что вам удастся решить проблему:
- Убедитесь, что синхронизация включена
- Проверьте соединение
- Очистите кеш
- Обновите приложения
- Проверьте хранилище
- Переустановите приложение
Решение 1. Убедитесь, что синхронизация включена
Google Photos Sync — функция, одинаково важная как для загрузки, так и для загрузки фотографий на ваше устройство Android.Прежде чем мы перейдем к другим решениям, убедитесь, что эта встроенная функция включена. Вот как это сделать:
- Откройте Google Фото.
- Перейти к настройкам > Резервное копирование и синхронизация .
- Убедитесь, что Резервное копирование и синхронизация включено.
Решение 2. Проверьте соединение
Если ваше интернет-соединение нестабильно, вы не сможете загружать фотографии в облако, особенно если это большие файлы. Итак, просто убедитесь, что вы правильно подключены к Интернету.Если вы заметили какие-либо проблемы, ознакомьтесь с этой статьей, чтобы узнать о дополнительных решениях.
Кроме того, Google Фото не настроен на автоматическую загрузку фотографий, когда вы используете мобильный Интернет. Очевидно, это не рекомендуется из-за возможного чрезмерного использования данных, но если вы хотите включить эту опцию, просто сделайте следующее.
- Откройте Google Фото.
- Перейти к настройкам > Резервное копирование и синхронизация .
- Менее Резервное копирование сотовых данных , переключить Фото и / или Видео .
Решение 3. Очистить кеш
Очистка кеша приложения (и данных) — один из самых старых приемов в книге. Конечно, он попадает в категорию «универсальных решений», но на самом деле может решить проблему, поэтому вам все же стоит попробовать.
Вот как очистить кеш Google Фото в Android:
- Перейдите в Настройки .
- Перейдите к Приложениям или Диспетчеру приложений (в зависимости от вашего телефона).
- Найти Фото .
- Tap Storage .
- Tap C кэш обучения .
- Если очистка кеша не решает проблему, вы можете вернуться и Очистить хранилище (данные) . Просто имейте в виду, что это полностью сбросит настройки приложения, и вам придется снова настраивать его с нуля.
Решение 4. Обновите приложения
Возможно, проблема с загрузкой на самом деле является широко распространенной проблемой, вызванной какой-то ошибкой в коде. Если это действительно так, Google, вероятно, скоро выпустит исправляющее обновление.Поэтому просто убедитесь, что вы обновляете все свои приложения, и проблема может «решить сама себя».
Решение 5. Проверьте хранилище
По умолчанию Google позволяет хранить неограниченное количество изображений и видео в Фото, но за счет качества. При настройке резервного копирования вы можете выбрать, хотите ли вы загрузить столько фотографий, сколько хотите, но в Высокое качество , или вы хотите сохранить исходное качество, но вы можете использовать только 12 ГБ пространство для хранения.
Если вы выбрали загрузку фотографий в исходном размере, у вас может закончиться место для хранения раньше, чем вы думаете. Если это действительно так, у вас есть два варианта. Вы можете приобрести дополнительное место или переключиться на загрузку фотографий высокого качества .
Если вы хотите приобрести дополнительное пространство для хранения, перейдите на Хранилище Google, страницу , чтобы узнать, сколько места вы используете и какие планы можно приобрести.
Но если вы не хотите покупать дополнительное место, вы всегда можете переключиться на безлимитный вариант и загрузить (ниже) фотографии высокого качества.Не волнуйтесь, разница едва заметна, так что большую часть времени у вас все будет хорошо.
Вот как изменить размер загрузки в Google Фото:
- Откройте Google Фото.
- Перейти к настройкам > Резервное копирование и синхронизация .
- Tap Размер загрузки .
- Выберите Высокое качество (бесплатное неограниченное хранилище) .
Решение 6. Переустановите приложение
Если ни одно из предыдущих решений не помогло решить проблему, попробуйте переустановить приложение.


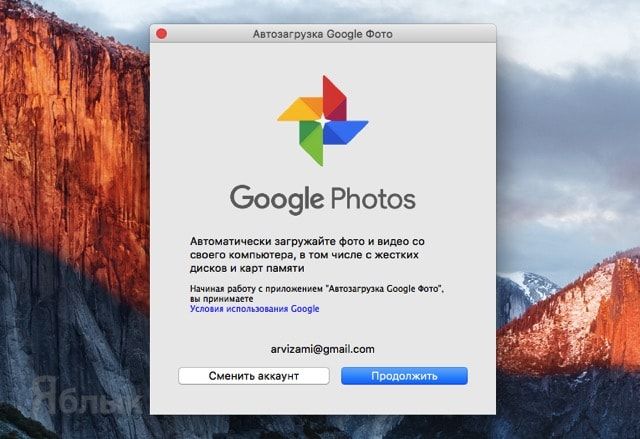


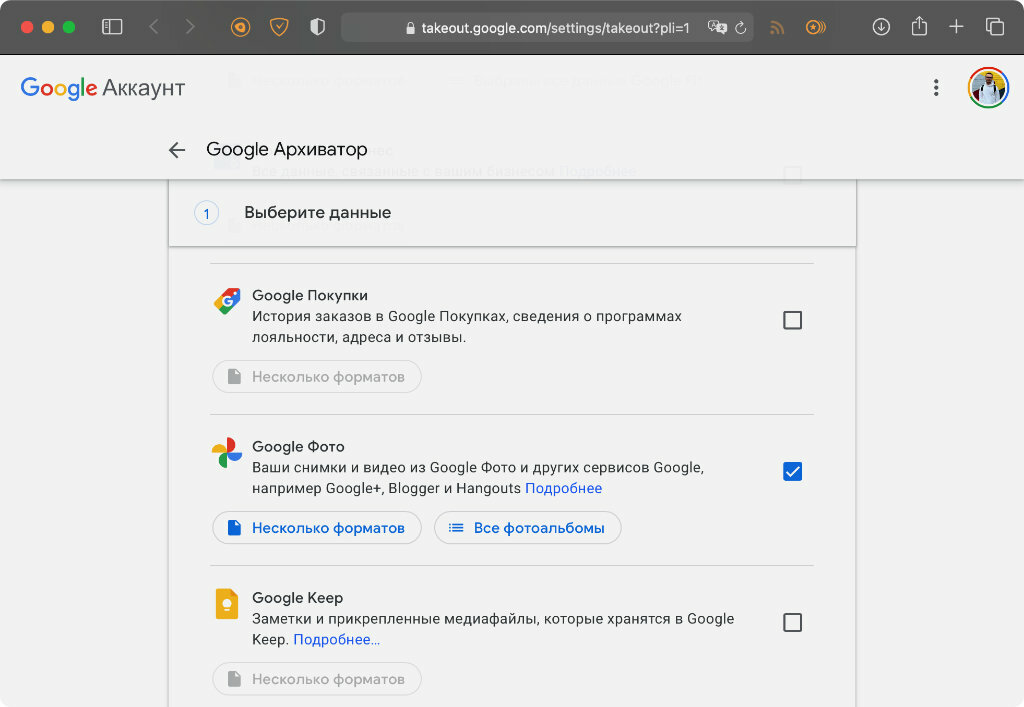 Загруженные снимки, как правило, группируются не по дате добавления, а по дате создания.
Загруженные снимки, как правило, группируются не по дате добавления, а по дате создания.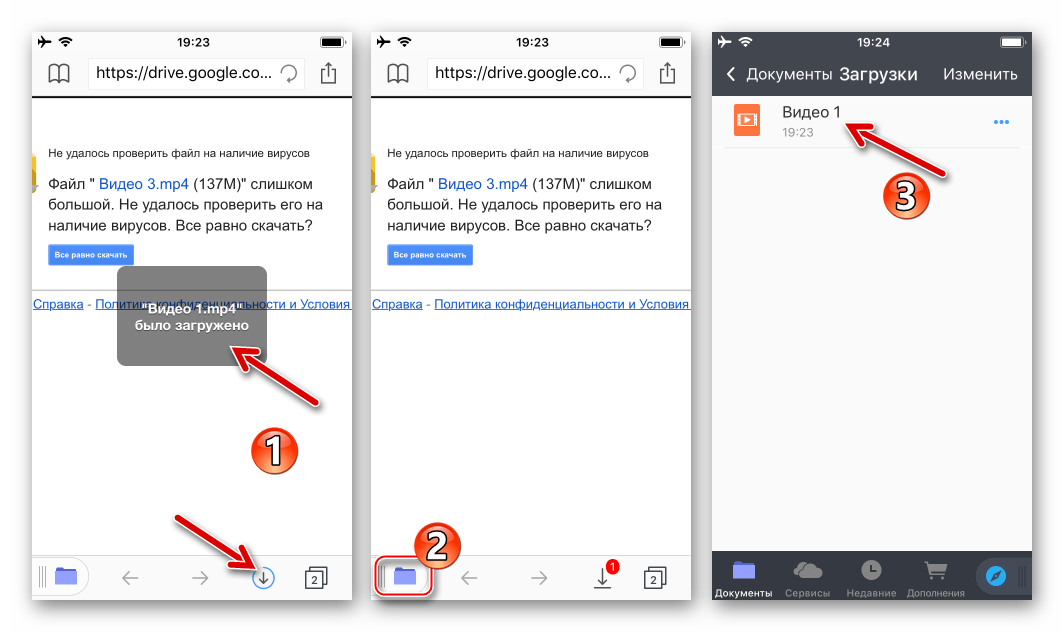 После этого начнется скачивание и автоматическая установка программы.
После этого начнется скачивание и автоматическая установка программы.
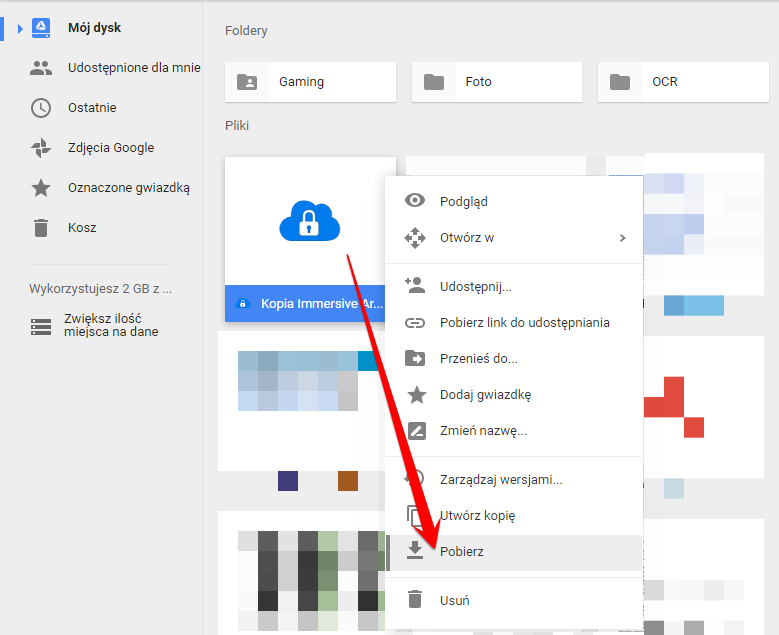
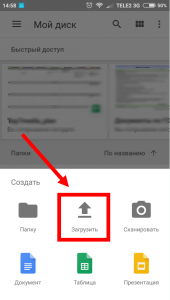 Для этого откройте раздел «На устройстве» через главное меню и выберите нужную директорию.
Для этого откройте раздел «На устройстве» через главное меню и выберите нужную директорию.