Windows 10: какая лучше и как выбрать
Операционная система Windows от компании Microsoft на протяжении многих лет занимает доминирующее положение на рынке операционных систем. Скорее всего, именно эта ОС установлена и на вашем компьютере. И, если это не десятая версия, то вам стоит задуматься об апгрейде, чтобы идти в ногу с техническим прогрессом. И в связи с этим возникает вопрос: какую Windows 10 лучше выбрать?
Windows 10 – это собирательное название для целой линейки операционных систем, которая включает версии, отличающиеся функциональностью и ориентированные на разные сегменты пользователей. Какую версию Виндовс 10 лучше выбрать и установить? В этой статье мы расскажем об основных отличиях между ними. Сразу отметим, что мы не будем останавливаться на версиях, ориентированных на интернет вещей (IoT), а также на встроенных решениях. Эти версии, безусловно, нужны и важны, но представляют интерес для разработчиков устройств и сервисов, а не для индивидуальных пользователей.
На последних ориентированы следующие версии: Windows 10 Home, Windows 10 Pro, Windows 10 Enterprise, Windows 10 Education, Windows 10 Mobile и Windows 10 Mobile Enterprise. Как можно догадаться из названий, версии, содержащие слово «Mobile» ориентированы на мобильные устройства (смартфоны и планшеты с дисплеями до 8 дюймов), а остальные предназначаются для персональных компьютеров.
Теперь поговорим о каждой из версий Windows 10 более детально.
Windows 10 для ПК
Windows 10 Home – базовая версия «окон», которая предназначена для домашнего использования. В большинстве случаев именно она устанавливается на ПК с комплектной ОС. От версии Pro она отличается существенно ограниченной функциональностью. Например, в Windows 10 Home отсутствует поддержка удаленного доступа, шифрования данных, групповые политики, поддержка ограниченного доступа и ряда других функций. Однако в домашней версии присутствует веб-браузер Microsoft Edge, биометрическая система аутентификации Windows Hello, которая позволяет идентифицировать пользователя по лицу или отпечатку пальца, а также возможность запускать игры для Xbox One.
Windows 10 Pro – это оптимальный выбор для домашних пользователей, использующих бизнес-приложения, и небольших компаний. В этой версии уже присутствует функция шифрования диска BitLocker, поддержка виртуализации Hyper-V, несколько рабочих столов, удаленный доступ Remote Desktop, механизм Azure Active Directory, который позволяет легко и просто взаимодействовать с системой облачных услуг, а также Windows Store и контейнеры Enterprise Data Protection. Для обновления операционной системы используется отдельная утилита Windows Update for Business.
Windows 10 Enterprise – корпоративная сборка, ориентирована на использование в больших компаниях. В отличие от вышеперечисленных версий она предназначена преимущественно для работы с бизнес-приложениями. В ней присутствует ряд продвинутых функций, например, таких как Direct Access, которая обеспечивает возможность получения удаленного доступа корпоративной сети без использования VPN, облачный хостинг, удаленный доступ Remote Desktop, а также механизмы Credential Guard и Device Guard, повышающие безопасность компьютера. Кроме этого в Windows 10 Enterprise входят функция AppLocker, позволяющая настроить системные политики для предоставления или ограничения доступа пользователям к определенным приложениям, и технология BranchCache, улучшающая процесс загрузки и обновления, а также обеспечивающая ускоренную работу с интранет-сайтами за счет кеширования трафика HTTP.
Кроме этого в Windows 10 Enterprise входят функция AppLocker, позволяющая настроить системные политики для предоставления или ограничения доступа пользователям к определенным приложениям, и технология BranchCache, улучшающая процесс загрузки и обновления, а также обеспечивающая ускоренную работу с интранет-сайтами за счет кеширования трафика HTTP.
Windows 10 Education – это версия для студентов и учебных заведений. По большому счету возможности, предлагаемые ОС Windows 10 Education, аналогичны корпоративной версии, за исключением отсутствующей Кортаны.
Описанные выше версии операционной системы Windows предназначались для использования на персональных компьютерах. В отличие от них версии Windows 10 Mobile и Windows 10 Mobile Enterprise ориентированы на мобильные устройства, такие как: нетбуки и планшетные компьютеры с диагональю дисплея менее 8 дюймов, фаблеты и смартфоны.
Windows 10 для мобильных устройств
Windows 10 Mobile – предназначена для индивидуальных пользователей мобильных устройств.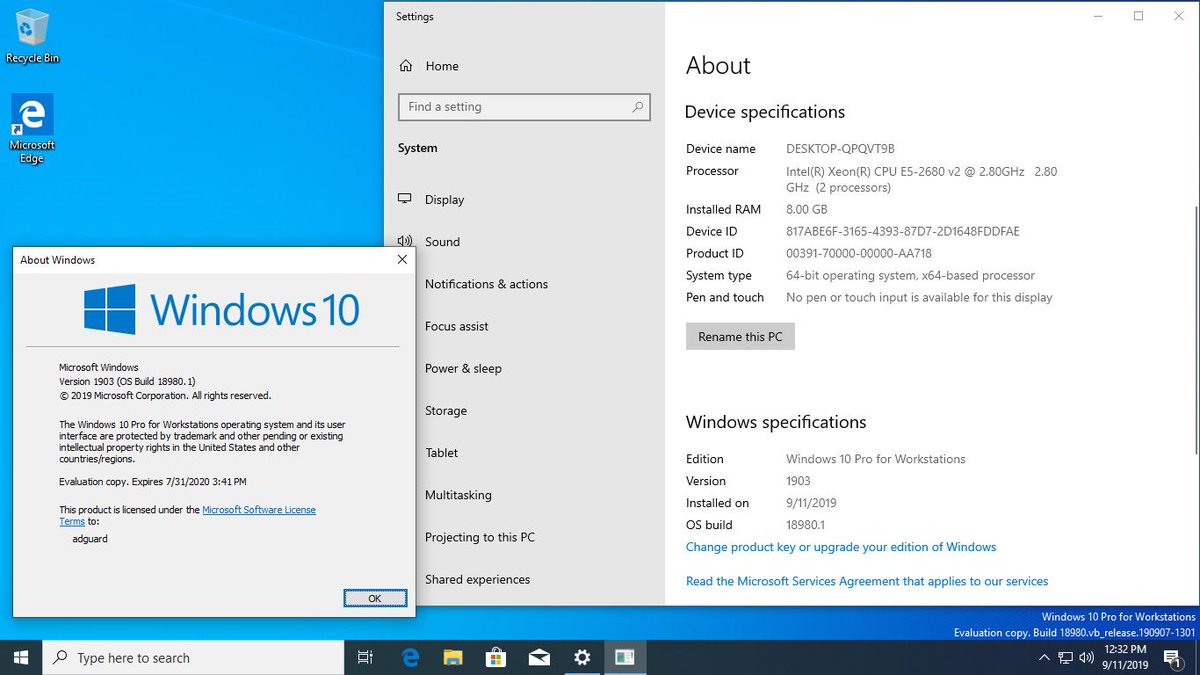 Среди отличительных особенностей этой версии стоит выделить поддержку сенсорных дисплеев, режим Continuum, благодаря которому мобильное устройство можно подключить к внешнему дисплею , а также оптимизированную версию пакета Office. Пользователи Windows 10 Mobile смогут установить на нее более 20 самостоятельно подписанных приложений.
Среди отличительных особенностей этой версии стоит выделить поддержку сенсорных дисплеев, режим Continuum, благодаря которому мобильное устройство можно подключить к внешнему дисплею , а также оптимизированную версию пакета Office. Пользователи Windows 10 Mobile смогут установить на нее более 20 самостоятельно подписанных приложений.
Кстати, если вы используете устройство, работающее под управлением операционной системы Windows Phone, то вам стоит обновить его до Windows 10 Mobile.
Windows 10 Mobile Enterprise – это мобильная версия «окон» предназначена для корпоративного использования. По своей сути она аналогична версии Windows 10 Enterprise, с той лишь разницей, что оптимизирована для использования на мобильных устройствах. В отличие от обычной мобильной десятки пользователи корпоративной мобильной версии могут устанавливать неограниченное количество самостоятельно подписанных приложений, а также получают возможность управления обновлениями, телеметрией и поддержку Current Branch for Business.
Варианты поставки Windows 10
Теперь, когда мы разобрались с отличиями в версиях ОС Windows 10, необходимо несколько слов сказать о типах этого программного обеспечения. Всего их четыре: коробочная версия, OEM-версия, корпоративная лицензия и электронный ключ. Windows 10 лицензируется по принципу «на копию и на устройство». Это означает, что вам необходимо приобрести лицензию на каждое устройство, на котором установлена ОС Windows 10. В случае, если вы хотите установить несколько копий Windows на один компьютер, то вам придется приобрести лицензию для каждой копии.
Коробочная версия (BOX, FPP – Full Packaged Product) – этот тип операционной системы Windows 10 распространяется как отдельный продукт, предназначенный для розничной продажи. В комплект поставки входят: дистрибутив на диске, сертификат подлинности и лицензионное соглашение. Данная лицензия не именная. Ее можно передать другому пользователю или организации, но не более одного раза. Кстати, перенос ОС на другой компьютер позволяет только лишь лицензия коробочной версии.
OEM-версия – наиболее предпочтительный вариант при приобретении компьютера. Продавец обязуется установить Windows 10 на ваш компьютер и обеспечивать техническую поддержку программного обеспечения. При активации операционная система «привязывается» к аппаратной составляющей компьютера. Однако OEM-лицензия не именная. Вы можете передать ее другому человеку или компании, правда только вместе с компьютером. OEM-версия стоит дешевле, чем коробочная версия. В таком формате поставляются Windows 10 Home и Windows 10 Pro.
Корпоративная лицензия (OLP – Open License Program) – ориентирована на юридических лиц. Согласно условиям, компания обязана приобрести некоторое количество (не менее пяти экземпляров) одинаковых или нескольких программных продуктов.
Электронный ключ (E-key, ESD – Electronic Software Delivery) – это способ распространения Windows путем продажи электронного ключа. Затем пользователь самостоятельно скачивает дистрибутив с сайта компании Microsoft и активирует его, вводя приобретенный серийный номер. Такая лицензия практически идентична коробочной версии поставки, но из-за отсутствия физических компонентов поставки стоимость электронного ключа ощутимо ниже, чем у коробочной версии. По такому принципу распространяются Windows 10 Home и Windows 10 Pro.
Как установить операционную систему Windows на Mac — Блог re:Store Digest
Вы можете установить Windows 10 на Mac и при необходимости переключаться на нее с macOS во время перезагрузки компьютера.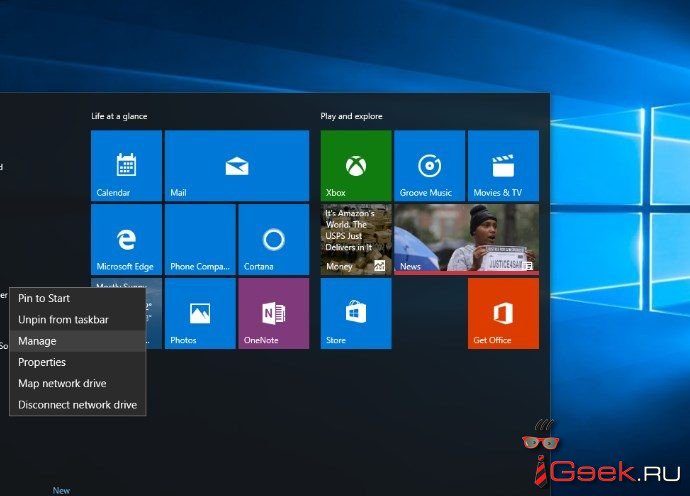 В этом поможет приложение «Ассистент Boot Camp», и мы расскажем, как его использовать.
В этом поможет приложение «Ассистент Boot Camp», и мы расскажем, как его использовать.
Минимальные системные требования для установки
Вы можете установить Windows 10 на следующие модели компьютеров Mac:
-
MacBook 2015 года и новее;
-
MacBook Air 2012 года и новее;
-
MacBook Pro 2012 года и новее;
-
Mac mini 2012 года и новее;
-
iMac 2012 года и новее;
-
Mac Pro 2013 года и новее;
-
Все поколения iMac Pro.
Для установки Windows 10 в хранилище Mac должно быть доступно минимум 50 ГБ свободного места (40 ГБ под вторую систему и 10 ГБ под нужды macOS). Но лучше не выделять под Windows 10 меньше 64 ГБ, которые придется отдать под систему, приложения, а также любые файлы, которые вы планируете с ней использовать.
Но лучше не выделять под Windows 10 меньше 64 ГБ, которые придется отдать под систему, приложения, а также любые файлы, которые вы планируете с ней использовать.
Для комфортной же работы с Windows 10 потребуется отвести на неё не менее 128 ГБ свободного места. Это минимальный объем, который нужен для автоматического обновления этой операционной системы, поэтому мы рекомендуем устанавливать ее на Mac с накопителем на 256 ГБ и выше.
После установки новой операционной системы Windows и macOS будут работать только с местом в хранилище, которое отдано под них. У первой не будет доступа к файлам второй, и наоборот — учитывайте это, если решили воспользоваться Boot Camp.
Если вы устанавливаете Windows на Mac, выпущенный ранее 2015 года (в случае Mac Pro — ранее 2013 года), то в процессе вам будет необходим флеш-накопитель емкостью 16 ГБ или выше. Если у вас более новый Mac и на нем установлена OS X El Capital 10.11 или новее, то тогда флешка не понадобится.
Вам также потребуется дистрибутив Windows 10 Home или Windows 10 Pro в виде образа диска ISO. При первой установке новой операционной системы нужно обязательно использовать ее полную версию, а не обновление.
Установка операционной системы Windows на Mac
Для установки Windows на Mac нужен «Ассистент Boot Camp». Лучше использовать последнюю версию этой стандартной утилиты, чтобы обеспечить совместимость с последней версией операционной системы — она обновляется вместе с macOS.
Что делать дальше:
Шаг 1. Запустите утилиту «Ассистент Boot Camp». Она уже есть на вашем Mac, и вы можете найти ее в папке «Приложения» или через поиск Spotlight.
Шаг 2. Ознакомьтесь с вводной информацией и нажмите «Продолжить».
Шаг 3. Выберите образ установочного диска Windows 10 в формате ISO с помощью кнопки «Выбрать».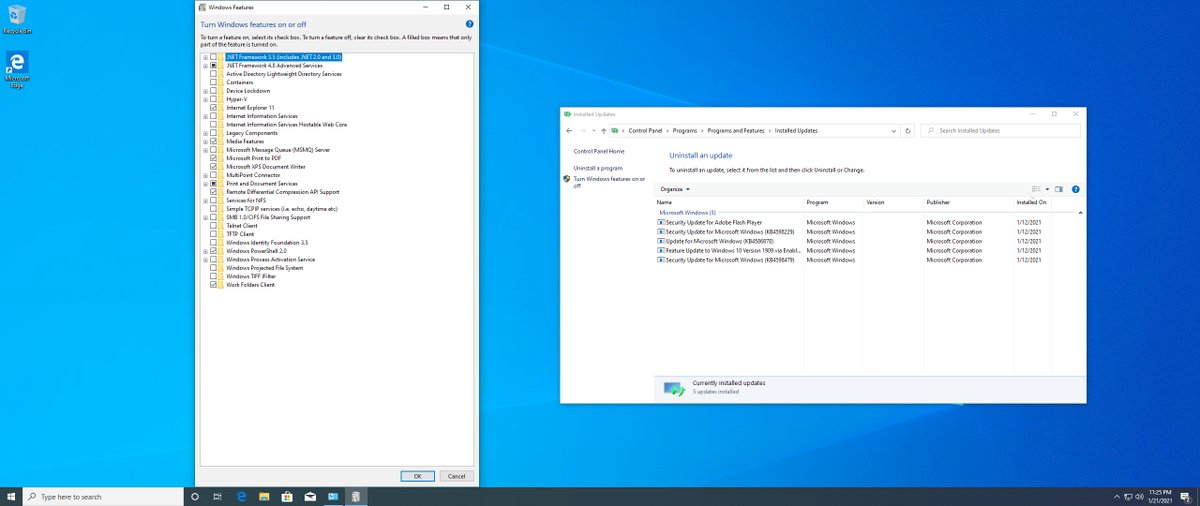
Шаг 4. Определите размер раздела, который будет использоваться под нужды операционной системы Windows — от 64 ГБ и выше.
Обратите внимание: после установки Windows вы не сможете быстро изменить размер раздела, который выберите на этом этапе. Для этого потребуется полная переустановка системы. Поэтому рекомендуем внимательно продумать, какое количество свободного места вам будет нужно для работы с Windows.
Шаг 5. Нажмите кнопку «Установить» и следуйте рекомендациям «Ассистента Boot Camp», которые будут появляться на экране.
Во время установки Windows «Ассистент Boot Camp» может попросить вас отформатировать раздел для операционной системы. Вам нужно выбрать диск с именем BOOTCAMP и нажать на кнопку «Форматировать».
После установки новой операционной системы «Ассистент Boot Camp» должен автоматически запустить специальное ПО для поддержки Windows и Boot Camp. Если этого не произошло, воспользуйтесь инструкцией Apple по ссылке.
Если этого не произошло, воспользуйтесь инструкцией Apple по ссылке.
Переключение между двумя операционными системами
Переключение между операционными системами Windows и macOS происходит во время включения или перезагрузки Mac. Как только компьютер начал включаться, зажмите клавишу ⌥Option (Alt). Когда появится экран менеджера загрузки с именами каждого из дисков, выберите необходимый и запустите его с помощью клавиши ↩︎Enter.
Другой способ — открыть «Системные настройки» на Mac, далее перейти в «Загрузочный диск» и выбрать нужный диск там. Это повлияет на то, какая операционная система будет загружаться при следующих включениях компьютера.
Как узнать версию и номер сборки Windows 10?
Мы знаем, что Windows 10 является последней редакцией Windows. Это понятно, но каждый год появляются новые версии Windows 10. У нас была Windows 10 с Anniversary Update, октябрьским обновлением 2018 года и многими другими обновлениями функций.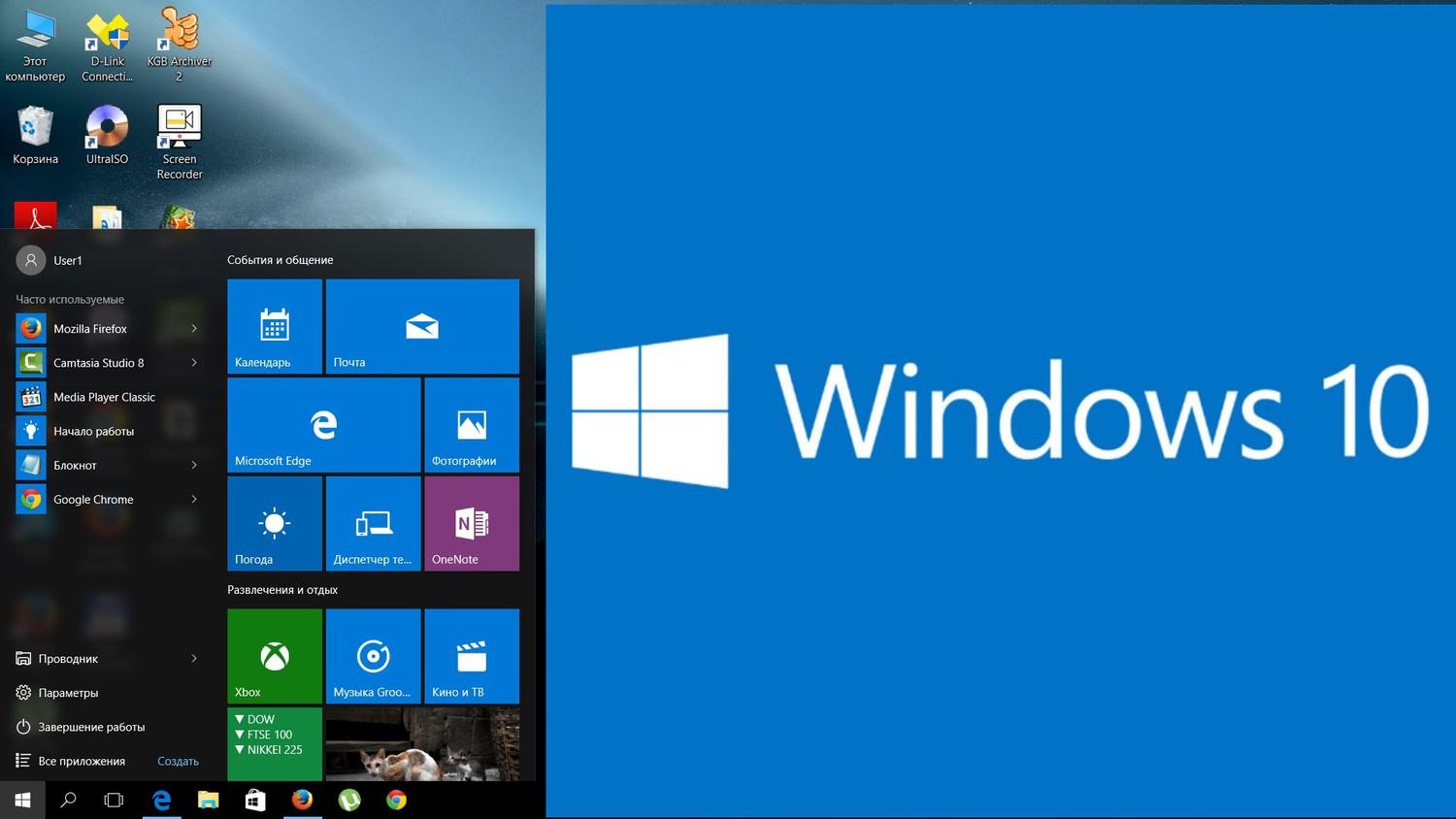 Что означают все эти имена? Как проверить версию Windows 10, которая у вас есть? Как узнать, какую редакцию Windows 10 вы используете, какую сборку или какого типа? Прочитайте это руководство и найдите все ответы, которые вы ищете.
Что означают все эти имена? Как проверить версию Windows 10, которая у вас есть? Как узнать, какую редакцию Windows 10 вы используете, какую сборку или какого типа? Прочитайте это руководство и найдите все ответы, которые вы ищете.
Этот метод быстрый и работает одинаково, независимо от того, какая у вас версия Windows 10: используйте поле поиска рядом с кнопкой «Пуск», введите winver и нажмите или коснитесь результата поиска winver.
Или нажмите клавиши Windows + R, чтобы открыть окно «Выполнить», введите winver и нажмите клавишу «Ввод», или нажмите или коснитесь OK.
Эта команда открывает окно «О Windows», где вы видите свою версию Windows 10, за которой следует сборка ОС и выпуск Windows 10. Например, вот ПК с Windows 10 Pro и обновлением за октябрь 2018 года.
Вот еще один с Windows 10 Home и обновлением за октябрь 2018 года.
Конфуз! Продолжайте читать это руководство, чтобы разобраться с номерами версий, которые вы видите, сборкой ОС, имеющейся у вас версией Windows 10 и так далее.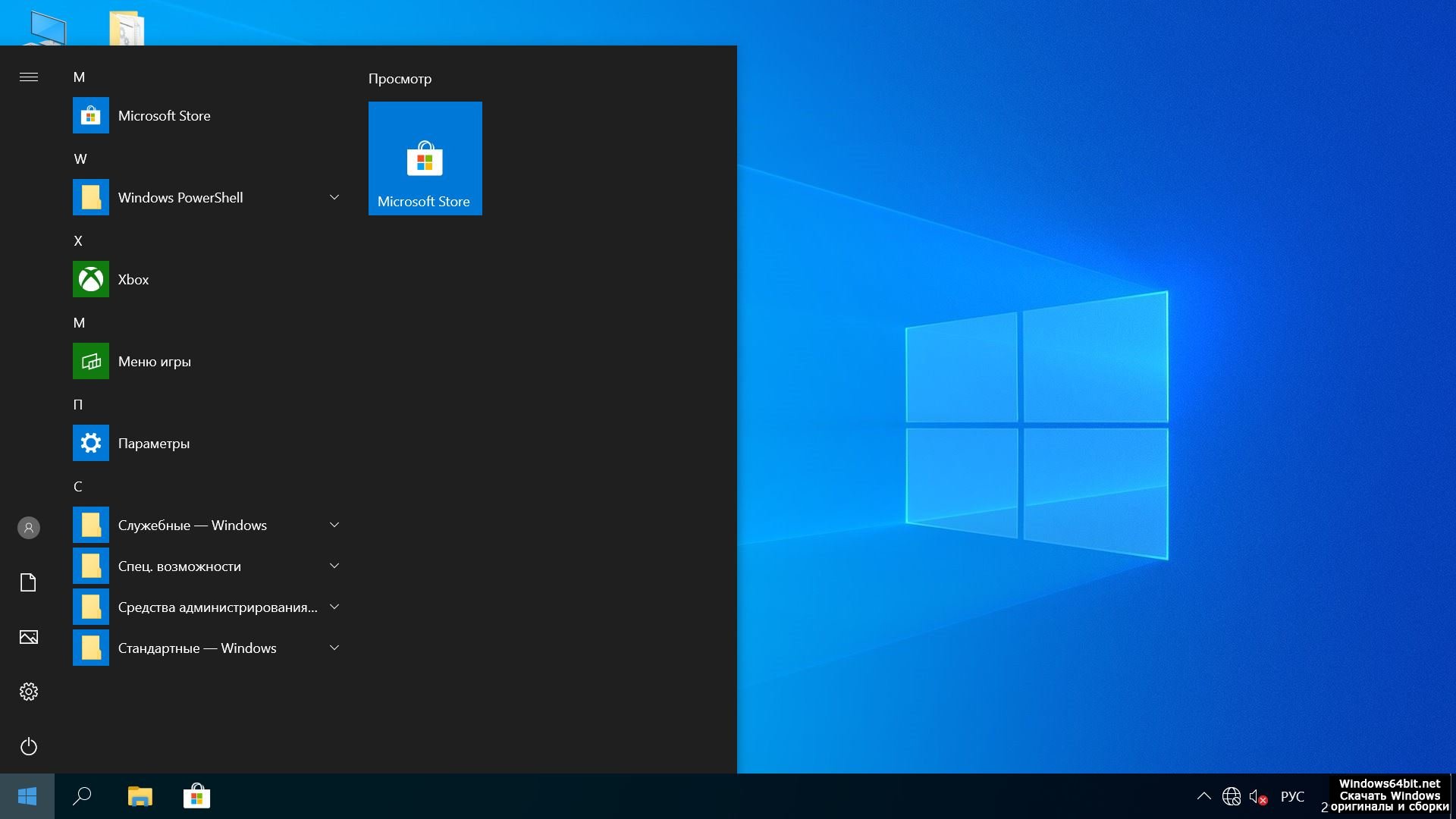
Как проверить версию Windows 10 из приложения «Настройки»
Этот метод работает во всех версиях Windows 10, но все выглядит по-разному, в зависимости от версии Windows 10, которая у вас есть. Сначала откройте приложение «Настройки» (самый быстрый способ — нажать Windows + I на клавиатуре). В настройках Windows перейдите в «Система».
Слева, прокрутите внизу и выберите «О системе». Справа вы видите информацию о вашей системе. Количество отображаемой информации зависит от версии Windows 10, которую вы установили. В некоторых случаях вам нужно немного прокрутить вниз, чтобы найти интересующие вас строки:
- Тип системы — сообщает, используете ли вы 32-разрядную или 64-разрядную версию Windows 10.
- Редакция — он разделяет версию Windows 10, которая у вас есть.
- Сборка ОС — посмотрите номер сборки Windows 10, который вы используете.
- Версия — отображает версию Windows 10, которая установлена.
Эти строки информации расположены по-разному, в зависимости от используемой версии Windows 10. Например, вот как выглядит раздел «О программе» в обновлении Windows 10 от 2015 года. Упомянутые нами строки существуют и здесь, но в другом месте.
Например, вот как выглядит раздел «О программе» в обновлении Windows 10 от 2015 года. Упомянутые нами строки существуют и здесь, но в другом месте.
Теперь, когда у вас есть некоторые данные о версии Windows 10, сборке ОС, редакции и типе системы, давайте разберемся с этим:
Как перевести номера версий Windows 10 в обновления функций
У нас не будет Windows 11, Windows 12 и так далее, как это было раньше в Windows 7, Windows 8 или Windows 8.1. Тем не менее, Microsoft продолжает обновлять Windows 10 и наряду с традиционными исправлениями и исправлениями для системы безопасности также выпускает два основных обновления функций каждый год. Эти обновления функций имеют конкретную версию, маркетинговое название (например, Creators Update) и поставляются с новыми функциями, новыми инструментами, существенными изменениями и т.д. Это те пакеты обновления, которые были в эпоху Windows XP. В результате Windows 10 претерпела значительные изменения с момента ее первого выпуска в июле 2015 года. Если вам известен номер версии, вот как она переводится в обновления функций.
Если вам известен номер версии, вот как она переводится в обновления функций.
- 1507 — первоначальный выпуск Windows 10 , выпущенный в июле 2015 года, с кодовым названием Threshold 1.
- 1511 — Первое значительное обновление для Windows 10, выпущенное в ноябре 2015 года, под названием «Обновление в ноябре» под кодовым названием Threshold 2.
- 1607 — Второе крупное обновление, также называемое Anniversary Update для Windows 10 . Он был выпущен через год после первоначального выпуска Windows 10 в июле 2016 года. Он также имел кодовое название Redstone 1.
- 1703 — Третье крупное обновление, также называемое Creators Update для Windows 10. Он был выпущен в апреле 2017 года под кодовым названием Redstone 2.
- 1709 — Четвертое крупное обновление, также называемое Fall Creators Update для Windows 10. Он был выпущен в октябре 2017 года под кодовым названием Redstone 3.
- 1803 — Пятое крупное обновление называется апрельским обновлением 2018 года для Windows 10.
 Он был под кодовым названием Redstone 4 и был выпущен в апреле 2018 года.
Он был под кодовым названием Redstone 4 и был выпущен в апреле 2018 года. - 1809 — Шестое крупное обновление для Windows 10 называется Октябрьское обновление 2018 года для Windows 10. Он был под кодовым названием Redstone 5, и он был выпущен в октябре 2018 года.
- 1903 г. — Седьмое крупное обновление для Windows 10. Оно называется « Обновление мая 2019 г. для Windows 10», его кодовое имя — 19h2. «19» обозначает год выпуска обновления, а «h2» обозначает первое обновление этого года. Вы можете узнать больше об этом изменении кодового названия здесь.
- Число выше 1903 года — восьмое крупное обновление для Windows 10 под кодовым названием 19h3. Ожидается, что обновление выйдет в октябре 2019 года. На данный момент о нем мало что известно. Скорее всего, оно будет называться октябрьским обновлением 2019 года для Windows 10.
Windows 10 редакции. Чем они отличаются?
На вашем компьютере или устройстве может быть установлена одна из следующих версий Windows 10:
- Home — самая распространенная редакция Windows 10.
 Она предназначена для домашних пользователей и новых устройств, которые продаются в торговых точках. Он включает только ориентированные на потребителя функции и не имеет таких бизнес-функций, как шифрование или виртуализация BitLocker. Одно существенное ограничение заключается в том, что пользователи Windows 10 Home не могут задерживать обновления Windows 10, как это делают пользователи других выпусков.
Она предназначена для домашних пользователей и новых устройств, которые продаются в торговых точках. Он включает только ориентированные на потребителя функции и не имеет таких бизнес-функций, как шифрование или виртуализация BitLocker. Одно существенное ограничение заключается в том, что пользователи Windows 10 Home не могут задерживать обновления Windows 10, как это делают пользователи других выпусков. - Pro — эта версия добавляет функции для малого бизнеса и опытных пользователей. Кроме того, он дает пользователям возможность контролировать, как и когда они могут получать обновления Windows.
Enterprise — предоставляет все функции Windows 10 Pro с дополнительными функциями для помощи сетевым администраторам и технологически ориентированным компаниям. - Enterprise LTSC — канал долгосрочного обслуживания Windows 10 Enterprise, который выпускается раз в два-три года. Он поддерживается обновлениями безопасности в течение десяти лет после выпуска каждой версии.

- Образовательная — изначально оно имело те же функции, что и Windows 10 Enterprise, и было разработано для академических организаций. После обновления Fall Creators его набор функций был уменьшен.
- Pro Education — специальная версия Windows 10 для образовательного сектора. В него входит приложение «Настройка школьных компьютеров» , которое позволяет настраивать параметры с помощью USB-устройства флэш-памяти. У него нет предложений Cortana , Microsoft Store или Windows Spotlight.
- Pro для рабочих станций — это издание, предназначенное для высокопроизводительного оборудования, интенсивных вычислительных задач и новейших серверных процессоров и файловых систем.
- S — ограниченный по функциональности режим Windows 10, предназначенный для розничной торговли и обучения. Его наиболее важным ограничением является то, что вы не можете устанавливать настольные приложения, если они не распространяются через Microsoft Store .
 Кроме того, Microsoft Edge используется как веб-браузер по умолчанию, а Bing — в качестве поисковой системы. Любая редакция Windows 10 может быть запущена в режиме S.
Кроме того, Microsoft Edge используется как веб-браузер по умолчанию, а Bing — в качестве поисковой системы. Любая редакция Windows 10 может быть запущена в режиме S. - IoT — это издание предназначено для недорогих устройств, таких как Raspberry Pi, и специализированных машин, таких как роботы, банкоматы, POS-терминалы, сканеры штрих-кода и так далее. Существует три версии IoT для Windows 10: IoT Enterprise, IoT Mobile Enterprise и IoT Core.
- Mobile — это издание Windows 10, предназначенное для смартфонов и небольших планшетов. К сожалению, Microsoft больше не активно вкладывает в это средства, и она остается только на средствах жизнеобеспечения. Ожидается, что Microsoft прекратит обновления и поддержку Windows 10 Mobile в декабре 2019 года.
- Mobile Enterprise — предоставляет все функции Windows 10 Mobile и некоторые функции для помощи сетевым администраторам и технологически ориентированным компаниям. Ожидается, что Microsoft прекратит обновления и поддержку в декабре 2019 года.

Что такое сборка ОС Windows 10?
Номер сборки ОС меняется вместе с обновлениями, которые вы устанавливаете при использовании Windows 10. Чтобы помочь вам понять, давайте рассмотрим следующую ситуацию:
Когда было выпущено обновление для Windows 10 за октябрь 2018 года, оно имело номер версии 1809 и сборку ОС со значением 17763.1. После первого обновления до Windows 10 сборка ОС изменилась на 17763.55, а номер версии остался прежним. После последнего обновления для Windows 10 (сделанного нами в марте 2019 года) номер сборки стал 17763,379.
Номер сборки ОС меняется с каждым обновлением, сделанным Microsoft до Windows 10. Эта информация полезна для устранения неполадок. Например, когда вы сталкиваетесь с ошибкой и общаетесь с инженером технической поддержки из Microsoft или вашей компании, обмен сборкой ОС является важной информацией для понимания точной версии Windows 10, которую вы используете, и какие обновления необходимо исправить проблема, которая у вас есть. Вы можете узнать больше об эволюции номеров сборок Windows 10 в этой информации о выпуске Windows 10 .
Вы можете узнать больше об эволюции номеров сборок Windows 10 в этой информации о выпуске Windows 10 .
Какой тип системы Windows 10?
Эта информация говорит только о том, использует ли Windows 10 32-разрядный или 64-разрядный регистр процессора. Современные процессоры, как правило, 64-битные, и их преимущество в том, что они могут обрабатывать намного больше данных, чем 32-битные процессоры. В большинстве случаев Windows 10 должна быть 64-битной, и это хорошо.
Какая версия Windows 10 у вас есть?
Теперь вы знаете, как увидеть версию Windows 10, которая у вас есть, и перевести ее. Прежде чем закрыть эту статью, поделитесь с нами своей версией Windows 10. Нам любопытно узнать, какие версии и выпуски Windows 10 являются самыми популярными у наших читателей.
Статьи по теме:Windows 10 Pro N — что это значит?
Приветствую друзья. Понаделывают этих версий — потом сиди разбирайся. Я до сих пор в них путаюсь. Но поэтому решил использовать одну, самую идеальную для меня, где нет ни метро-хлама ни магазина Microsoft — это версия Windows 10 LTSB (и вам советую). Но сегодня речь не об этом.
Понаделывают этих версий — потом сиди разбирайся. Я до сих пор в них путаюсь. Но поэтому решил использовать одну, самую идеальную для меня, где нет ни метро-хлама ни магазина Microsoft — это версия Windows 10 LTSB (и вам советую). Но сегодня речь не об этом.
Windows 10 Pro N — что это такое?
Смотрите, буква N добавляется к версиям Windows, которые были выпущены на европейский рынок. Из-за санкций со стороны Евросоюза за нарушение антимонопольного законодательства, Microsoft был вынужден химичить. Поэтому в версиях с буквой N отсутствуют такие компоненты:
- Музыка Groove — музыкальный плеер, онлайн сервис Microsoft. 31 декабря 2017 года прекратил свое существование.
- Windows Media Player — пожалуй одна из самых известных программ в мире, это просто аудио и видео-плеер, который входит в состав винды, был даже еще во времена Windows XP.
- Кино и ТВ — видеоплеер для просмотра фильмов и телепередач, которые вы купили в магазине.

Внимание! Вы можете найти инфу в сети другие названия отсутствующих компонентов, но скорее всего те названия просто устаревшие. Например Windows Media Center, который существовал только до Windows 7, а потом был заменен на другие приложения. Или Windows DVD Maker, который существовал только в семерке и висте.
Поэтому, можно сделать вывод, что в Windows 10 Pro N нет некоторых мультимедийных приложений, без которых можно спокойно жить, а лучше вообще заменить альтернативным прогами. Например кино можно смотреть при помощи оч популярного плеера VLC, хотя фильмы многие смотрят онлайн как и ТВ. Музыкальный плеер можно использовать например AIMP. То есть софта для замены — полно, поверьте, и самого разного, в том числе и бесплатного.
А еще есть версии KN, они такие же как и N, но они созданы для Южной Кореи. Для Китая была вообще выпущена отдельная Windows 10 China Government Edition.
Кстати, в версии еще могут быть буквы SL, которые расшифровываются как Single Language и означают — винда одного языка.
Ее часто ставят производители на ноуты, потому что это самая дешевая винда.
Заключение
Подытожим:
- Windows 10 Pro N — обычная профессиональная версия, только без некоторых медиа-приложений. В теории такая даже быстрее может работать.
- Можно спокойно ставить на обычный компьютер. А если хотите еще более быструю винду, где еще больше отсутствует, то используйте LTSB или LTSC (более свежая).
Удачи и добра, до новых встреч господа!
На главную! 15.10.2019РЕКЛАМА
Шесть вещей, которые нужно знать о Windows 10 S
https://www.youtube.com/watch?v=8Gd5LtCvss4 Наша миссия с Windows — создать платформу, которая вдохновляет каждого из нас на творчество. Это Полярная звезда, которая направляет нашу команду во всем, что мы делаем. С Windows мы не только хотим создать платформу, вдохновляющую каждого из нас на творчество, но и хотим, чтобы у клиентов был выбор в пользу Windows, которая лучше всего соответствует их потребностям.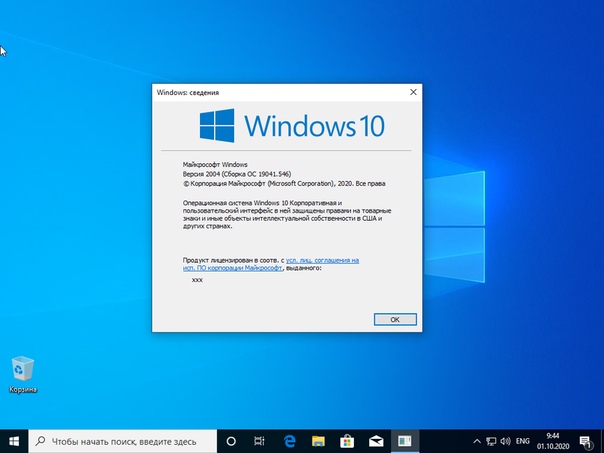 Еще в мае мы представили новый набор образовательных продуктов и услуг, включая выпуск Windows 10 S.Windows 10 S — это следующий шаг на пути к Windows, предлагающий клиентам знакомую среду Windows 10, оптимизированную для обеспечения безопасности и производительности. Благодаря использованию исключительно приложений из Магазина Windows, Windows 10 S идеально подходит для студентов, преподавателей, авторов и предприятий, которые предпочитают более длительное время автономной работы, более быстрое время загрузки и душевное спокойствие, которое дает использование приложений, проверенных Microsoft. .
Еще в мае мы представили новый набор образовательных продуктов и услуг, включая выпуск Windows 10 S.Windows 10 S — это следующий шаг на пути к Windows, предлагающий клиентам знакомую среду Windows 10, оптимизированную для обеспечения безопасности и производительности. Благодаря использованию исключительно приложений из Магазина Windows, Windows 10 S идеально подходит для студентов, преподавателей, авторов и предприятий, которые предпочитают более длительное время автономной работы, более быстрое время загрузки и душевное спокойствие, которое дает использование приложений, проверенных Microsoft. .
Windows 10 S поставляется с Windows 10 Creators Update и включает знакомые возможности Windows 10, такие как Cortana *, Windows Hello **, Windows Ink **, Microsoft Edge, Paint 3D и другие.
Вот шесть вещей, которые вам нужно знать о Windows 10 S, и несколько советов для начала работы:
- Windows 10 S обеспечивает высочайшую производительность. Запуск осуществляется быстро и так и остается.

- Просматривайте веб-страницы с помощью Microsoft Edge: более быстрого и безопасного браузера. В Windows 10 S браузером по умолчанию является Microsoft Edge. Microsoft Edge создан для Windows 10 и обеспечивает безопасный просмотр веб-страниц. Фактически, Microsoft Edge в Windows 10 S блокирует больше фишинговых сайтов, чем Google Chrome на Chromebook.Microsoft Edge полезен как для студентов, так и для домашних пользователей, обеспечивая совместимость с сайтами, которые используют студенты колледжей и университетов, например с Документами Google. Новые функции Microsoft Edge, такие как новая панель предварительного просмотра вкладок, упрощают учащимся поиск и управление школьными проектами. А с помощью Windows Ink в Microsoft Edge учащиеся могут легко делать заметки прямо на веб-странице и делиться ими с одноклассниками. Если вы новичок в Windows 10 S и Microsoft Edge, посетите этот пост, чтобы узнать, как импортировать данные из других браузеров в Microsoft Edge.
 В Microsoft Edge Bing является поисковой системой по умолчанию, и вы можете легко исследовать и сохранять любые вкладки, включая любую поисковую систему в качестве предпочтительного места поиска.
В Microsoft Edge Bing является поисковой системой по умолчанию, и вы можете легко исследовать и сохранять любые вкладки, включая любую поисковую систему в качестве предпочтительного места поиска.
- Безопасность, подтвержденная Microsoft. С Windows 10 S клиенты, которые хотят использовать приложения, могут получить их из Магазина Windows, где они сначала проверяются на безопасность, а затем локально запускаются в безопасном «контейнере», обеспечивая стабильную производительность и безопасность системы. Пользователи Windows 10 S по умолчанию будут защищены от вредоносных программ с помощью Защитника Windows и при желании смогут использовать дополнительное антивирусное программное обеспечение, доступное в Магазине Windows.
- Загрузите нужные приложения прямо из Магазина Windows. В Магазине Windows имеется множество вариантов приложений, которые готовы для загрузки и использования с Windows 10 S. Некоторые примеры включают: предварительная версия Office 365 Personal — уже доступна для Windows 10 S — Hulu, Pandora, Autodesk SketchBook, Netflix , Sling TV, Complete Anatomy, Duolingo, NPR One, Facebook, Instagram, Drawboard PDF, OhBot, Fluid Math, Sensavis Visual Learning и Twitter.
 Мы продолжаем работать с нашими партнерами, чтобы с течением времени предлагать еще больше приложений в Магазине Windows — Spotify и iTunes — это приложения, о которых мы недавно объявили, которые будут доступны в Магазине Windows в ближайшие месяцы.Посетите Магазин Windows, чтобы начать изучение всего содержимого, доступного для загрузки.
Мы продолжаем работать с нашими партнерами, чтобы с течением времени предлагать еще больше приложений в Магазине Windows — Spotify и iTunes — это приложения, о которых мы недавно объявили, которые будут доступны в Магазине Windows в ближайшие месяцы.Посетите Магазин Windows, чтобы начать изучение всего содержимого, доступного для загрузки.
- Office 365 и Windows 10 S лучше вместе . Windows 10 S запускает многофункциональные классические приложения Office, включая популярные приложения для повышения производительности, такие как Word, PowerPoint, Excel и Outlook. Полный набор приложений Office в предварительной версии в настоящее время доступен для загрузки сегодня вместе с Office 365 в Магазине Windows для Windows 10 S. На ноутбуке Surface вы можете просто открыть меню «Пуск» и щелкнуть любой значок приложения Office, например Word, Excel. , или PowerPoint, чтобы начать загрузку из Магазина.Дополнительные сведения об Office 365 Personal в Магазине Windows для Windows 10 S см.
 В этом разделе часто задаваемых вопросов.
В этом разделе часто задаваемых вопросов. - Встроенные возможности Windows для продуктивной работы и вдохновения для творчества . Windows 10 S предлагает знакомые возможности Windows 10, такие как Кортана — ваш персональный цифровой помощник — вход без пароля с помощью Windows Hello, Windows Ink, приложения Xbox, Paint 3D и т. Д.
Чтобы получить дополнительные советы по началу работы с Windows 10 S, ознакомьтесь с сообщениями в нашем блоге с советами по Windows 10 или посетите этот раздел часто задаваемых вопросов.Мы рады сделать доступной Windows 10 S сегодня на новом ноутбуке Surface, а в ближайшие месяцы Windows 10 S станет доступной на еще большем количестве устройств в различных ценовых категориях от наших партнеров.
* Кортана доступна на некоторых рынках.
** Возможности Windows Hello и Windows Ink зависят от оборудования.
Windows 11: стоит ли обновляться?
CNN —
cnn.com/_components/paragraph/instances/paragraph_852A6756-ABCE-6A5A-5F7C-4C82F36DE4A4@published» data-editable=»text» data-component-name=»paragraph»> Наконец-то появилась Windows 11, представляющая самое крупное обновление программного обеспечения Microsoft для ПК за более чем полвека.Это придаст вашему компьютеру новый вид, новые способы многозадачности и общения с друзьями, а также несколько улучшений производительности для игр. Но стоит ли все это обновлять? Мы потратили примерно неделю на окончательную версию Windows 11 и обнаружили, что в новой операционной системе Microsoft есть что понравилось, а также кое-что, что мы хотели бы улучшить. Если вам интересно, следует ли вам нажать эту кнопку загрузки или купить новый компьютер с Windows 11, вот основные плюсы и минусы, о которых следует знать.
Если вы готовы сделать решительный шаг прямо сейчас, есть несколько способов получить в свои руки Windows 11 после того, как она начнет развертываться 5 октября. Большинство пользователей Windows 10 имеют право на бесплатное обновление до Windows 11 — вы можете запустите проверку работоспособности, чтобы убедиться, что ваш компьютер совместим и соответствует указанным здесь системным требованиям.
Мы особенно рекомендуем тем, у кого есть специально созданные рабочие столы, запустить проверку работоспособности, поскольку для Windows 11 требуется TPM 2.0 — особый модуль безопасности, который может отсутствовать у людей, которые создали свои собственные ПК. Однако для этого есть несколько обходных путей. Помимо этого, те, у кого был ноутбук или настольный компьютер с Windows за последние несколько лет, должны быть хороши для обновления.
Однако для этого есть несколько обходных путей. Помимо этого, те, у кого был ноутбук или настольный компьютер с Windows за последние несколько лет, должны быть хороши для обновления.
Чтобы узнать, доступна ли вам Windows 11, перейдите в «Настройки»> «Обновление и безопасность»> «Центр обновления Windows» и нажмите «Проверить наличие обновлений». Вы также можете просто выполнить поиск «Проверить наличие обновлений» на панели задач. Оказавшись там, следуйте инструкциям по загрузке нового программного обеспечения.
Если ваш текущий компьютер несовместим с Windows 11 — или вам нужно обновить его, — прямо сейчас доступно множество компьютеров с Windows 11.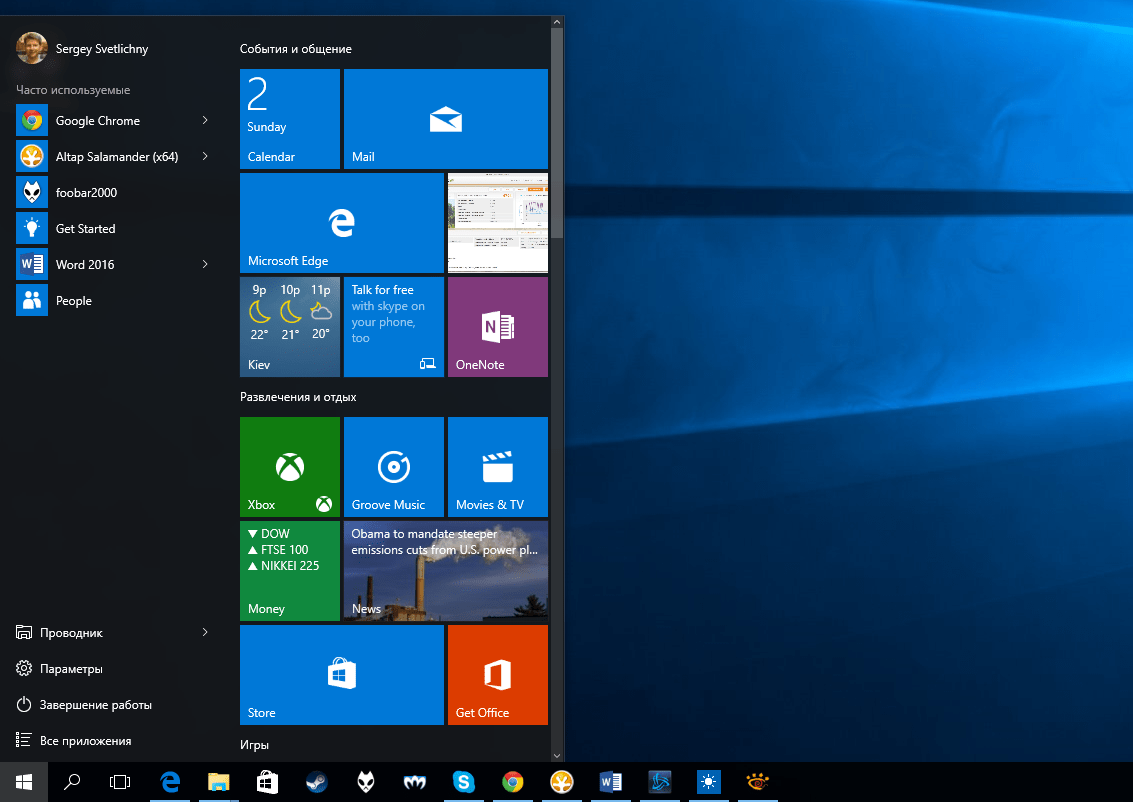 К ним относятся Dell XPS 13, наш выбор лучшего ноутбука с Windows, а также все собственные компьютеры Microsoft, которые поставляются с Windows 11 из коробки, такие как новый Surface Laptop Studio, Surface Pro 8 и Surface Go 3. Мы Скоро у нас будут полные обзоры новейшей линейки Surface, а пока вот несколько компьютеров, совместимых с Windows 11, которые мы протестировали и рекомендовали.
К ним относятся Dell XPS 13, наш выбор лучшего ноутбука с Windows, а также все собственные компьютеры Microsoft, которые поставляются с Windows 11 из коробки, такие как новый Surface Laptop Studio, Surface Pro 8 и Surface Go 3. Мы Скоро у нас будут полные обзоры новейшей линейки Surface, а пока вот несколько компьютеров, совместимых с Windows 11, которые мы протестировали и рекомендовали.
- Лучший ноутбук с Windows : Dell XPS 13 (от 969 долларов; dell.com)
- Наш любимый ноутбук Surface : Surface Laptop 4 (от 999 долларов; microsoft.com)
- Лучший игровой ноутбук с Windows : Asus ROG Strix G15 Advantage Edition (1649 долларов; bestbuy.com)
- Лучший игровой настольный компьютер с Windows : MSI Aegis RS (2499 долларов США; officedepot.com)
Новый слой краски, столь необходимый
Microsoft cnn.com/_components/paragraph/instances/paragraph_D1CE6901-170E-D977-FF4B-4CC2267CABC3@published» data-editable=»text» data-component-name=»paragraph»> Внешний вид — это еще не все, но он играет важную роль в том, что делает Windows 11 значительным обновлением.Новая операционная система Microsoft придает Windows свежий новый дизайн, более красочный, чистый и простой в использовании, при этом оставаясь достаточно знакомым, чтобы ветеринары Windows 10 могли сразу приступить к работе, не переучиваясь заново.Наиболее заметным изменением является широко обсуждаемая новая панель задач, которая теперь находится в центре и имеет гораздо более минималистичный и привлекательный вид, напоминающий Mac и Chromebook. Но несмотря на то, что панель задач была очищена визуально, она в основном работает так же.
cnn.com/_components/paragraph/instances/paragraph_5DBC1033-C69B-B129-340D-4C84EE21D570@published» data-editable=»text» data-component-name=»paragraph»> Нажатие клавиши Windows вызовет обновленное меню «Пуск», в котором большие значки приложений помещаются впереди и по центру, и даже будут даны рекомендации по приложениям на основе того, что вы недавно загрузили. Мы не совсем уверены, почему на панели задач есть значки «Пуск» и «Поиск», поскольку они работают примерно одинаково, когда дело доходит до поиска недавних приложений и файлов. Но если оставить в стороне эту небольшую избыточность, основной внешний вид Windows 11 просто чище и приятнее в использовании. Но что действительно делает Windows 11 приятной на вид, так это великолепные новые темы.Программное обеспечение поставляется с шестью предустановленными темами из коробки, которые дают вам несколько вариантов ярких цветов, красивых фоновых изображений и светлых и темных режимов, которые помогут персонализировать ваш компьютер.
Нам особенно нравится тема Glow, которая окрашивает наш рабочий стол в темно-фиолетовый оттенок с включенным темным режимом, но цветущий синий цвет стандартной темы Windows 11 также очень хорош. Если темы по умолчанию вам не подходят, вы все равно можете настроить все, от фона рабочего стола до акцентных цветов — и даже смешивать светлый и темный режимы для разных приложений.
Есть несколько небольших визуальных улучшений, которые мы также ценим, например, тот факт, что папки по умолчанию для таких вещей, как Музыка, Видео и Изображения, имеют разные цвета, а не просто море скучных значков маниллы. Объедините это с небольшими штрихами, такими как панель управления в стиле Apple для быстрой настройки таких вещей, как Wi-Fi и Bluetooth, и вы получите эстетику, которая не совсем заново изобретает Windows, но делает ее намного проще для глаз.
Объедините это с небольшими штрихами, такими как панель управления в стиле Apple для быстрой настройки таких вещей, как Wi-Fi и Bluetooth, и вы получите эстетику, которая не совсем заново изобретает Windows, но делает ее намного проще для глаз.
Многозадачность лучше — и заимствует одну из лучших функций Mac.
MicrosoftМы давно являемся поклонниками возможностей многозадачности в Windows 10, и Windows 11 продвинула их еще дальше, широко заимствуя у macOS.
Как и на компьютерах Apple, теперь вы можете создать несколько виртуальных рабочих столов, каждый со своими наборами открытых приложений. Это полезно, если, скажем, вы хотите иметь специальный рабочий стол для работы в течение дня, прежде чем переключиться на игровой профиль, в котором уже есть Steam и Discord, готовые к работе в ночное время. В нашем тестировании создание и переключение между несколькими рабочими столами показалось быстрым, и нам особенно понравилось, что вы можете дать каждому виртуальному рабочему столу свой фон и имя, чтобы четко отличать их друг от друга.
Это полезно, если, скажем, вы хотите иметь специальный рабочий стол для работы в течение дня, прежде чем переключиться на игровой профиль, в котором уже есть Steam и Discord, готовые к работе в ночное время. В нашем тестировании создание и переключение между несколькими рабочими столами показалось быстрым, и нам особенно понравилось, что вы можете дать каждому виртуальному рабочему столу свой фон и имя, чтобы четко отличать их друг от друга.
Типичные инструменты многозадачности Windows, такие как привязка окон к разным углам экрана, кажутся такими же интуитивно понятными, как и всегда, хотя есть несколько новых приемов, которыми вы можете воспользоваться на этот раз. В программном обеспечении представлены новые макеты привязки, которые позволяют наводить курсор на окно и выбирать между несколькими макетами, включая разделение экрана между двумя приложениями или создание четырехсторонней сетки.
В нашем тестировании создание Snap Layouts показалось довольно гладким, хотя мы обнаружили, что некоторые сторонние приложения, такие как Spotify и Discord, не очень хорошо встают на место и немного перекрывают другие окна на небольших экранах.Похоже, что разработчики смогут оптимизировать свои приложения для Snap Layouts, поэтому мы надеемся, что со временем мы увидим меньше этих проблем.
Легче сфокусироваться
Microsoft Помощь при фокусировке уже много лет является частью Windows, но Windows 11 отлично справляется с этой задачей, помещая ее на передний план, позволяя получить к ней доступ прямо с панели задач. Эта удобная функция позволяет вам выбирать между тремя различными настройками уведомлений: «Выкл.» (Разрешить все уведомления), «Только приоритет» (разрешить только уведомления из выбранных вами приложений) или «Только будильники» (отключить все, кроме будильников).
Эта удобная функция позволяет вам выбирать между тремя различными настройками уведомлений: «Выкл.» (Разрешить все уведомления), «Только приоритет» (разрешить только уведомления из выбранных вами приложений) или «Только будильники» (отключить все, кроме будильников).
Мы обнаружили, что часто используем эту функцию, особенно когда пришло время положить голову и написать что-нибудь (кто знал, что отключение звука в Discord делает вас более продуктивным?). Это не то, чем мы часто пользовались в Windows 10, поскольку она была относительно скрыта в меню, но мы рады, что на этот раз она стала такой доступной. Он не такой надежный, как настраиваемые режимы Focus, которые Apple только что представила в своих последних обновлениях для macOS и iOS, но, безусловно, кажется улучшенным для Windows 11.
cnn.com/_components/paragraph/instances/paragraph_21047D67-22DC-BFF6-46B1-4C84EE2C6645@published» data-editable=»text» data-component-name=»paragraph»> Мелочи имеют большое значение MicrosoftНесмотря на то, что Windows 11 имеет совершенно новый внешний вид и некоторые важные новые функции, нас по-настоящему впечатлили некоторые мелкие детали. Например, теперь вы увидите небольшой значок в нижней части экрана, когда ваш микрофон используется, что является удобным прикосновением к конфиденциальности, которое помогает привести Windows в соответствие с программным обеспечением Apple.
Мы также ценим, что Windows 11 теперь дает вам быстрое ETA о том, сколько времени займет обновление программного обеспечения, если вы выберете на своем компьютере параметры «Обновить и выключить» или «Обновить и перезапустить».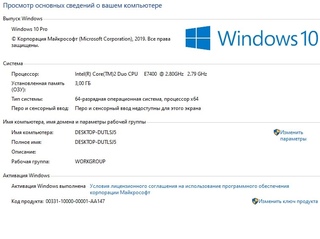 Потому что давайте посмотрим правде в глаза: никто не любит сидеть за обновлениями Windows.
Потому что давайте посмотрим правде в глаза: никто не любит сидеть за обновлениями Windows.
Виджеты могут работать
MicrosoftВ Windows 11 есть новое приложение Widgets, которое по сути является обновленной версией новостной ленты Windows 10 и позволяет быстро просматривать такие вещи, как погода, спортивные результаты, новости и акции. Однако в текущем состоянии он кажется немного громоздким и негибким, и мы не часто используем его.
Когда вы щелкаете значок «Виджеты» на панели задач, в левой части экрана появляется всплывающая панель с виджетами для таких вещей, как погода, фотографии, развлечения и спорт.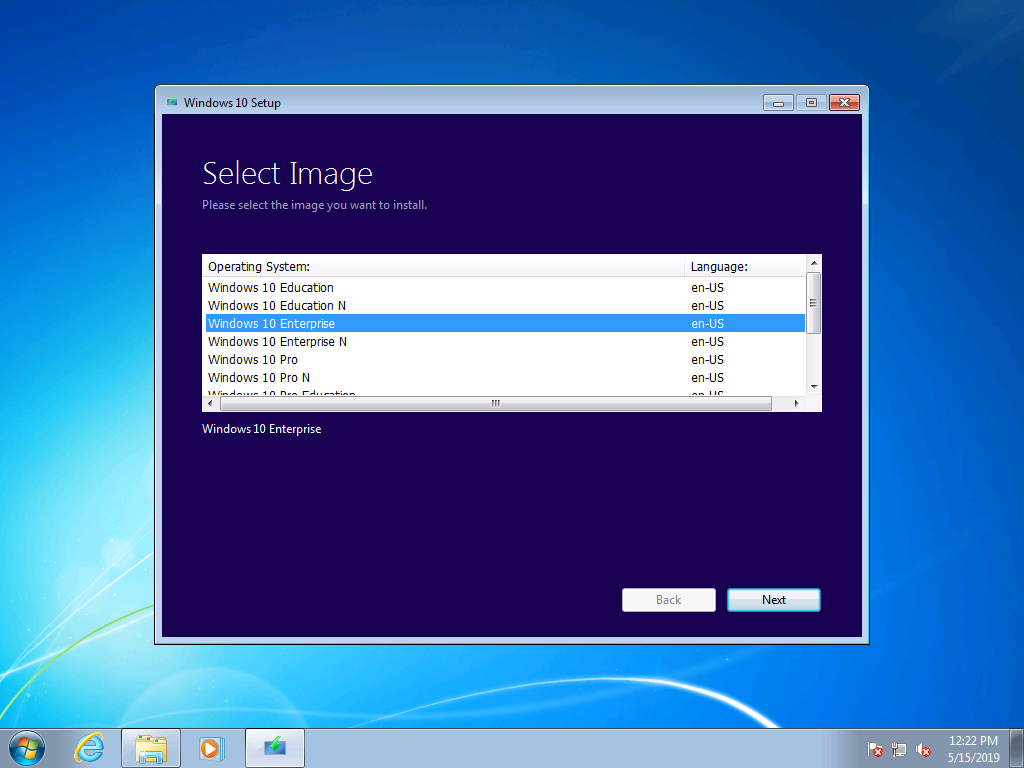 Вы можете перемещать эти виджеты и настраивать их размер и содержимое, но, имея всего 11 виджетов на выбор и ограниченные параметры размера, эта функция не так надежна, как то, что есть на устройствах Apple и Android. Вполне вероятно, что со временем появится больше виджетов — мы бы очень хотели видеть их из сторонних приложений, таких как Spotify, — но эта функция кажется довольно легкой в ее текущем состоянии.
Вы можете перемещать эти виджеты и настраивать их размер и содержимое, но, имея всего 11 виджетов на выбор и ограниченные параметры размера, эта функция не так надежна, как то, что есть на устройствах Apple и Android. Вполне вероятно, что со временем появится больше виджетов — мы бы очень хотели видеть их из сторонних приложений, таких как Spotify, — но эта функция кажется довольно легкой в ее текущем состоянии.
Вы также получите ленту новостей под своими виджетами, которую вы можете немного персонализировать, но мы хотели бы, чтобы был более простой способ настроить, какие типы историй вы будете получать, без необходимости посещения отдельного веб-сайта. Нам также понравилась возможность размещать виджеты прямо на фоне рабочего стола. Быстро узнать погоду или узнать новости было бы намного проще, если бы для этого не требовался дополнительный щелчок.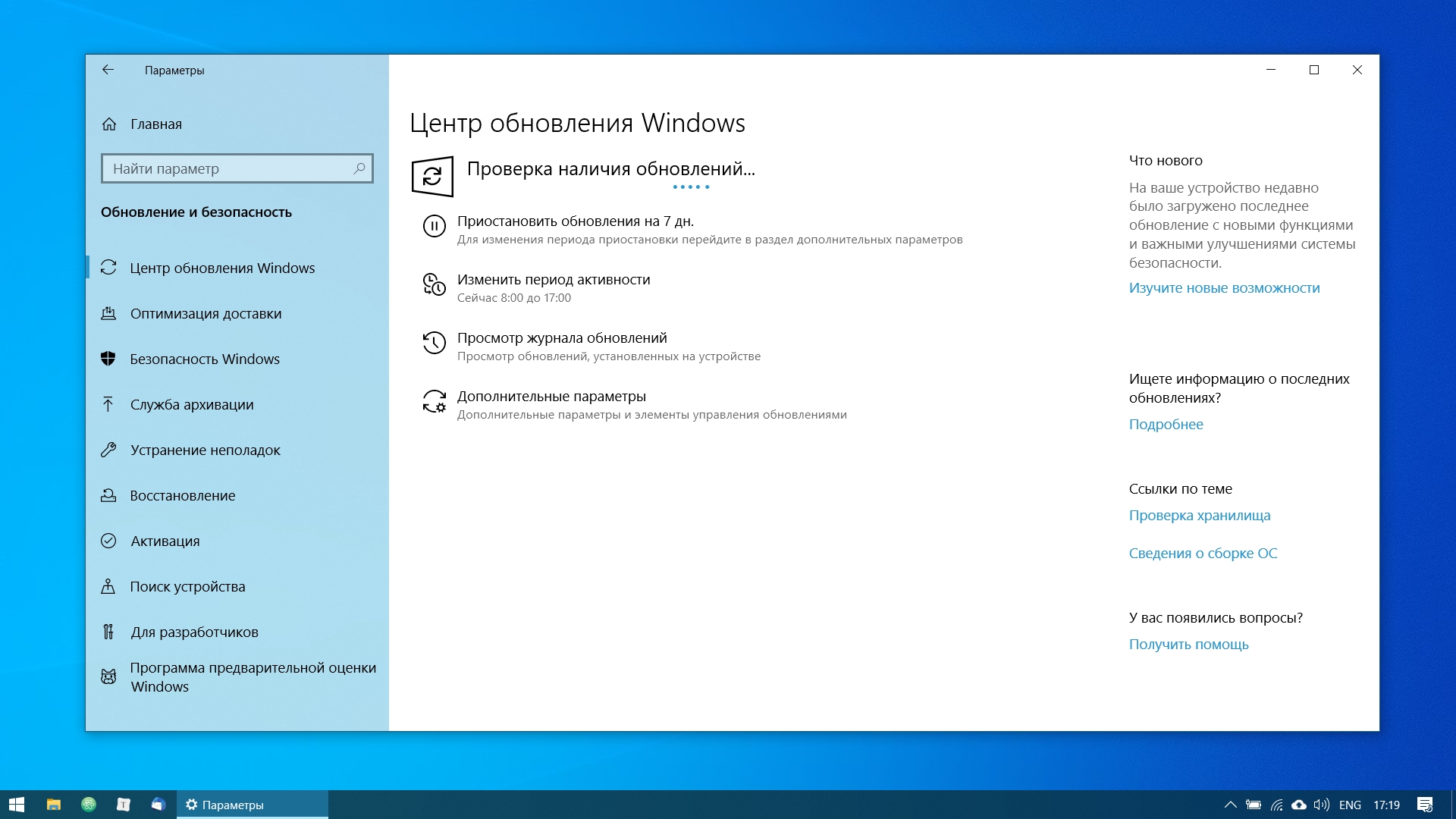
Чат Teams не так уж хорош
MicrosoftWindows 11 интегрирует чат Microsoft Teams непосредственно в панель задач, которая позволяет вам общаться с друзьями по тексту и видеосвязи так же легко, как если бы вы использовали iMessage и FaceTime на Mac.Есть только две проблемы: интеграция не так удобна, как версия от Apple, и, ну… это Microsoft Teams.
Новый инструмент «Чат из Microsoft Teams» показывает быстрый список ваших друзей (он может включать ваши существующие контакты Skype и Outlook, и вы можете пригласить кого-нибудь еще, поделившись ссылкой), любого из которых вы можете нажать, чтобы начать текстовый чат. или видеозвонок. Это кажется немного бессвязным, так как щелчок по контакту откроет отдельное окно Teams. Но более серьезная проблема заключается в том, что по большей части вам нужно привлекать друзей и родственников в Teams, чтобы общаться с ними.
или видеозвонок. Это кажется немного бессвязным, так как щелчок по контакту откроет отдельное окно Teams. Но более серьезная проблема заключается в том, что по большей части вам нужно привлекать друзей и родственников в Teams, чтобы общаться с ними.
Мы протестировали эту функцию, отправив ссылку-приглашение нескольким друзьям, один из которых упомянул, что для разговора с нами необходимо пройти многоэтапный процесс входа в свою учетную запись Microsoft. Один друг даже не смог присоединиться, используя свою учетную запись Microsoft. Нам также пришлось открыть полное приложение Teams, чтобы приглашать новых контактов — эта функция была бы намного полезнее для запуска быстрых чатов и видеозвонков, если бы существовал способ сделать это прямо с панели задач.
В настоящее время пользователям Android лучше использовать приложение Your Phone для звонков со своего ПК с Windows.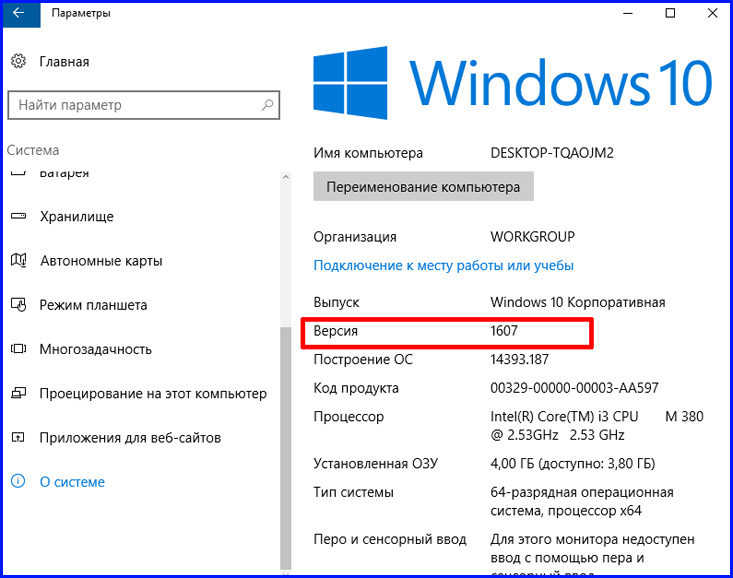 И теперь, когда пользователи Windows могут присоединяться к звонкам FaceTime со своими друзьями на iPhone и Mac (хотя и с ограниченными возможностями через Интернет), функция Teams Chat в Windows 11 кажется немного нишевой и неинтуитивной в ее текущем состоянии.
И теперь, когда пользователи Windows могут присоединяться к звонкам FaceTime со своими друзьями на iPhone и Mac (хотя и с ограниченными возможностями через Интернет), функция Teams Chat в Windows 11 кажется немного нишевой и неинтуитивной в ее текущем состоянии.
Поддержка приложений для Android … в конечном итоге
Хотя эта функция недоступна при запуске, Windows 11 в конечном итоге позволит вам загружать подходящие приложения Android на свой компьютер. По словам Microsoft, это позволит вам делать такие вещи, как записывать и публиковать видео в TikTok прямо со своего ПК, и может оказаться особенно полезным для доступа к мобильным играм и приложениям на планшетах с Windows, таких как Surface Go 3. Это также приведет к тому, что компьютеры с Windows будут на одном уровне с Chromebook, у которых уже некоторое время есть доступ к приложениям Android через Google Play Store.
Это также приведет к тому, что компьютеры с Windows будут на одном уровне с Chromebook, у которых уже некоторое время есть доступ к приложениям Android через Google Play Store.
Загрузка приложений Android будет работать в Windows 11 несколько иначе, чем в Chrome OS, поскольку вы будете использовать Microsoft Store для просмотра ряда приложений Android, загруженных из Amazon Appstore. Нам нужно будет заполучить эту функцию, чтобы увидеть, насколько хорошо приложения Android на самом деле работают на ПК с Windows 11, но Microsoft заявляет, что ее развертывание начнется «позже в этом году.”
Некоторые интересные обновления для компьютерных игр
cnn.com/_components/paragraph/instances/paragraph_229019AB-8095-DEB6-B790-4C84EE42E2C7@published» data-editable=»text» data-component-name=»paragraph»> В Windows 11 есть несколько новых игровых функций, которые призваны улучшить внешний вид компьютерных игр и улучшить их работу. Как и на новых консолях Xbox Series X и Xbox Series S, Windows 11 теперь поддерживает Auto HDR, который автоматически включает расширенный динамический диапазон в совместимых играх, чтобы сделать их более яркими и яркими. Microsoft также обещает, что ваши игры будут загружаться быстрее с DirectStorage — технологией, разработанной для более эффективной работы графической карты и процессора вашей системы, чтобы вы меньше тратили время, глядя на загрузочные экраны.Ноутбуки и настольные компьютеры, поддерживающие эту функцию, будут помечены как «Оптимизированный для DirectStorage», поэтому следите за этим при покупке следующей игровой машины. Мы с нетерпением ждем возможности протестировать эти функции на наших любимых игровых ПК и игровых ноутбуках, но на бумаге они кажутся многообещающими.
Мы с нетерпением ждем возможности протестировать эти функции на наших любимых игровых ПК и игровых ноутбуках, но на бумаге они кажутся многообещающими.
До сих пор нам очень понравилось работать с Windows 11, но пока мы не можем назвать это абсолютно необходимым обновлением — по крайней мере, не для всех.Визуальное обновление действительно хорошее, а основные задачи, такие как отключение уведомлений и быстрая настройка параметров, стали проще благодаря некоторым интеллектуальным настройкам интерфейса. Но каждый раз, когда мы возвращаемся к нашему верному старому компьютеру с Windows 10, мы не чувствуем, что многое упускаем.
Прямо сейчас вам следует выполнить обновление по одной из двух причин: вы многозадачны или вам просто нужна более красивая Windows.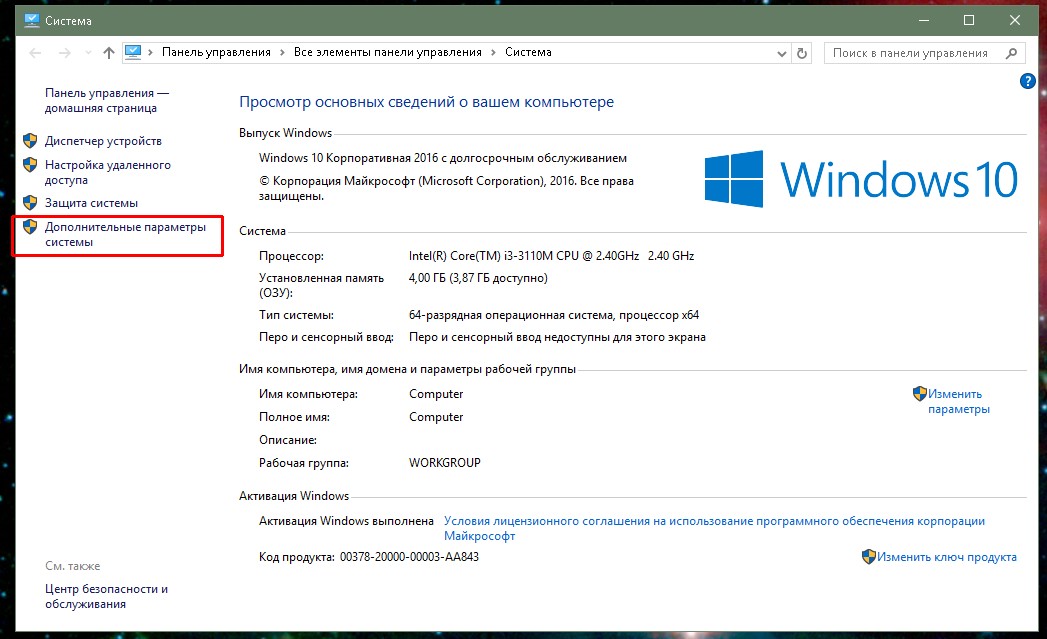 Те, кто одновременно занимается множеством проектов и приложений, вероятно, оценят возможность создания нескольких виртуальных рабочих столов, а также полезные настройки, которые Microsoft внесла для соединения окон.Когда вы объедините это с более легким доступом к таким вещам, как помощь при фокусировке, Windows 11 действительно будет сиять для людей, желающих выполнить серьезную работу.
Те, кто одновременно занимается множеством проектов и приложений, вероятно, оценят возможность создания нескольких виртуальных рабочих столов, а также полезные настройки, которые Microsoft внесла для соединения окон.Когда вы объедините это с более легким доступом к таким вещам, как помощь при фокусировке, Windows 11 действительно будет сиять для людей, желающих выполнить серьезную работу.
В конечном итоге Windows 11 — это скорее обновление, чем полное переосмысление, и в некотором смысле это хорошо. Большая часть нашей мышечной памяти за годы использования Windows все еще сохраняется здесь — все просто упаковано более аккуратно. Мы также рекомендуем сделать это обновление для всех более молодых или менее технически подкованных пользователей в вашей жизни, поскольку здесь для них просто меньше беспорядка. А если у вас более старая система, которая не может работать с Windows 11, вы можете подумать о покупке совместимого ПК в ближайшем будущем, поскольку Microsoft прекратит поддержку Windows 10 через несколько лет.
А если у вас более старая система, которая не может работать с Windows 11, вы можете подумать о покупке совместимого ПК в ближайшем будущем, поскольку Microsoft прекратит поддержку Windows 10 через несколько лет.
Стоит отметить, что, как и любое новое обновление программного обеспечения, Windows 11, вероятно, будет иметь свою долю проблем с запуском и ошибок и, будем надеяться, со временем станет лучше с новыми функциями, включая поддержку приложений Android. Так что обновитесь прямо сейчас, если вам нужны более надежные инструменты для многозадачности и несколько очень красивых новых фонов — в противном случае не стесняйтесь ждать еще лучшей Windows 11.
10 причин, по которым Windows 10 является лучшей версией Windows за
годы По словам Microsoft, Windows 10 — это не просто следующая версия операционной системы Windows, это совершенно новое поколение программного обеспечения Windows. Переходя к модели, более похожей на Apple OS X, Windows 10 будет больше похожа на постоянно обновляемую услугу, чем на итерацию продукта, выпускаемого каждые несколько лет. Но хорошо ли это?
Переходя к модели, более похожей на Apple OS X, Windows 10 будет больше похожа на постоянно обновляемую услугу, чем на итерацию продукта, выпускаемого каждые несколько лет. Но хорошо ли это?
Короткий ответ — да.Во многих отношениях для Microsoft это шанс взять то немногое, что действительно работало с Windows 8, и при этом вернуться к классическому дизайну более интуитивно понятных версий Windows, которые все знают и любят.
Вот список из 10 главных особенностей Windows 10, которые делают ее лучшей версией Windows за последние несколько лет:
Любой, у кого есть соответствующее устройство под управлением Windows 7 или Windows 8 / 8.1, может бесплатно перейти на Windows 10.Это предложение действительно только в течение года, заканчивающегося 29 июля 2016 года, но если вы обновитесь до этой даты, вы получите Windows 10 бесплатно на этом устройстве.
На веб-сайте Microsoft они действительно доводят до ума тот факт, что это обновление бесплатное, а не пробная версия. Тем, кто использует более старые версии Windows, такие как Windows XP или Windows Vista, вам придется приобрести Windows 10 в Магазине Windows или у другого продавца. Команда Windows позволяет людям резервировать свои бесплатные обновления, и они выпускают обновление в развернутом формате, предположительно, чтобы сократить любые серьезные ошибки или сбои.
Тем, кто использует более старые версии Windows, такие как Windows XP или Windows Vista, вам придется приобрести Windows 10 в Магазине Windows или у другого продавца. Команда Windows позволяет людям резервировать свои бесплатные обновления, и они выпускают обновление в развернутом формате, предположительно, чтобы сократить любые серьезные ошибки или сбои.
В Windows 8.1 Microsoft избавилась от основного продукта своей торговой марки: кнопки «Пуск». Windows 10 возвращает кнопку «Пуск» и делает ее более настраиваемой, чем когда-либо. Если вам понравился мозаичный дизайн Windows 8, можно настроить меню «Пуск», чтобы вы всегда получали обновления в реальном времени.
Если вам не нравится дизайн плитки и вы предпочитаете старые меню запуска, вы можете изменить размер меню запуска и полностью отключить функцию плитки.
Microsoft, похоже, хотела совместить функциональность голосового «Окей, Google» от Google и индивидуальность и юмор Сири. Им удалось сделать и то, и другое с помощью Кортаны, цифрового помощника с искусственным интеллектом. Для поклонников Halo, да, Кортана названа в честь личного помощника Мастера Чифа. Microsoft даже была близка к тому, чтобы назвать цифрового помощника Джарвиса в честь собственной программы искусственного интеллекта Тони Старка — J.A.R.V.I.S. (Просто еще одна довольно умная система).
Им удалось сделать и то, и другое с помощью Кортаны, цифрового помощника с искусственным интеллектом. Для поклонников Halo, да, Кортана названа в честь личного помощника Мастера Чифа. Microsoft даже была близка к тому, чтобы назвать цифрового помощника Джарвиса в честь собственной программы искусственного интеллекта Тони Старка — J.A.R.V.I.S. (Просто еще одна довольно умная система).
Cortana будет работать, чтобы выяснить, что вам нравится, а что нет, в соответствии с вашими личными интересами и требованиями. Это поможет вам понять новости, которые могут вас заинтересовать, и рестораны, которые вы, возможно, захотите посетить, на основе ваших предыдущих поисков. Microsoft очень усердно работала над Cortana, чтобы она была эффективной и понравилась пользователям Windows 10. Разработчики даже взяли интервью у реальных личных помощников, чтобы выяснить, что делает их хорошими в своей работе.
Центр уведомлений будет держать вас в курсе любых уведомлений и быстрых изменений настроек. Чтобы получить доступ к режиму планшета, включить Bluetooth, просмотреть новые твиты или еще глубже изучить настройки, вы можете щелкнуть всплывающее окно с речью в правой нижней части экрана. Речевой пузырь станет белым, если у вас появятся новые уведомления.
Чтобы получить доступ к режиму планшета, включить Bluetooth, просмотреть новые твиты или еще глубже изучить настройки, вы можете щелкнуть всплывающее окно с речью в правой нижней части экрана. Речевой пузырь станет белым, если у вас появятся новые уведомления.
Режим планшета позволяет пользователям получить доступ ко всем функциям Windows 10 в дизайне, который больше напоминает формат плитки Windows 8.
Microsoft изначально предполагала, что их пользователи будут наслаждаться телевидением, фильмами, Netflix и другими мультимедийными материалами по подписке с помощью Media Center.Однако оказывается, что люди уже довольно легко делали это без использования Microsoft Media Center.
Согласно Microsoft, практически единственное, для чего люди использовали Media Center, — это смотреть DVD, поэтому Windows 10 убила Media Center и заменила его приложением Windows DVD Player. Некоторым пользователям, которым ранее была предоставлена возможность загрузить Windows 10, приходилось загружать программное обеспечение отдельно, но теперь загрузка Windows 10 поставляется с Windows DVD Player.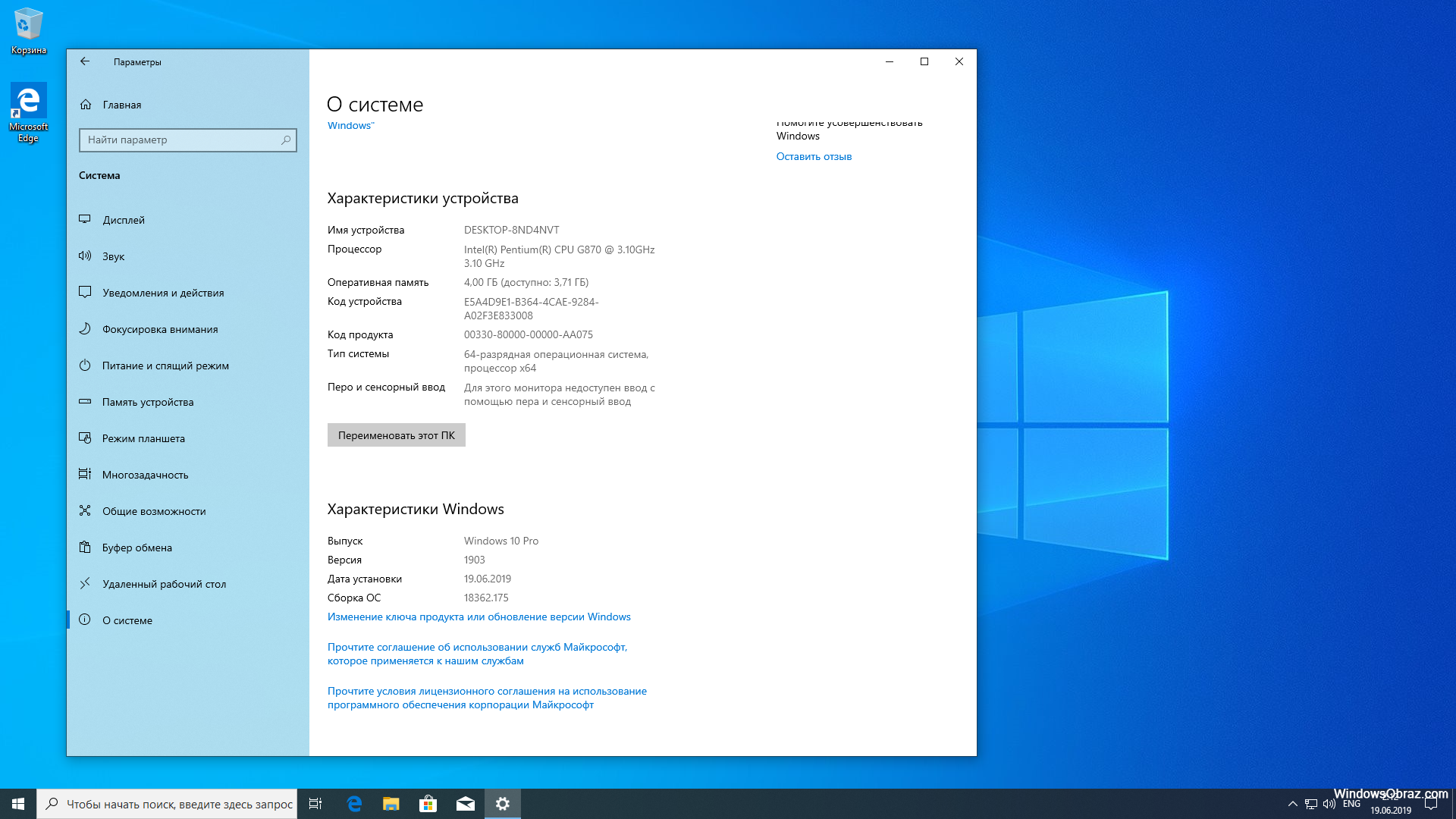
Microsoft поняла, что пользователи массово запускают Internet Explorer.Намного более совершенные альтернативы браузеру, такие как Chrome или Safari, делали сложный и менее функциональный дизайн Internet Explorer устаревшим. Те из вас, кому понравился Internet Explorer, по-прежнему могут получить доступ к нему с помощью простого поиска в Windows 10.
Windows Edge — это урезанный браузер, который пытается отразить простоту конкурентов, но при этом достаточно знаком для поклонников Explorer. Тем не менее, у Edge есть несколько довольно интересных функций, таких как возможность перетаскивать поле через веб-страницу и отправлять все, что находится в этом поле, своим друзьям.
Может быть, ваша любимая группа только что объявила дату своего тура, и вы хотите показать своим друзьям точную дату, когда они приедут в ваш город. Вы можете просто щелкнуть мышью и перетащить рамку вокруг веб-сайта группы и отправить эту информацию своим друзьям. К Кортане также можно получить доступ через Windows Edge для локального поиска, обновления погоды и планирования событий.
К Кортане также можно получить доступ через Windows Edge для локального поиска, обновления погоды и планирования событий.
Microsoft наблюдала эволюцию компьютерных технологий с момента появления персональных компьютеров.Раньше было редкостью для кого-то иметь собственный компьютер. Сейчас у большинства людей есть несколько устройств, таких как планшеты и телефоны, которые делают то же самое, что и компьютеры. Чтобы идти в ногу с этой тенденцией, Microsoft представила универсальную платформу Windows (UWP) как способ для разработчиков приложений и программистов создавать приложения, которые будут работать на любом устройстве под управлением Windows 10. Это будет включать ПК, планшеты, телефоны Windows и даже XBOX.
Теперь игроки XBOX One, использующие Windows 10, могут подключаться и играть в свои игры, такие как HALO или Minecraft, могут играть со своими друзьями и семьей на разных платформах на других устройствах с Windows 10.Microsoft искала способ обеспечить беспрепятственную передачу приложений на все свои устройства. Это отличная новость для разработчиков приложений и разработчиков инди-игр, потому что они могут создать одно приложение, к которому в Windows App Store можно будет получить доступ на всех устройствах с Windows 10. Владельцы XBOX могут даже подключить свои контроллеры к своим ноутбукам и транслировать свои игры через XBOX Live.
Windows 10 имеет новую функцию, которая позволяет легко выполнять многозадачность и переключаться между программами, называемая представлением задач.Любой, кто знаком с Mission Control на Mac, довольно быстро заметит сходство, включая то, насколько легко им пользоваться. Теперь вы можете видеть все открытые окна и очень быстро переходить между ними.
Еще одна новая функция, которую вы можете использовать, получив доступ к функции просмотра задач, — это создание и добавление дополнительных рабочих столов. Это может быть чрезвычайно полезно, если вы работаете с несколькими экранами или если у вас есть монитор большего размера, подключенный к ноутбуку с экраном меньшего размера.
Приложения Microsoft Office, такие как Word или Excel, изначально были простыми в использовании и бесплатными для пользователей базовыми программами.С тех пор популярность Windows Office Apps росла и развивалась. Программы стали более мощными и, в свою очередь, усложнились для некоторых пользователей, которые были знакомы только со старыми версиями.
В Windows 10 Microsoft решила вернуться к своим корням, создав простые, надежные и простые в использовании программы Office, которые не требуют нескольких щелчков мышью для выполнения одной задачи. Меню урезаны для простоты, а общий дизайн выглядит чистым, но при этом эффективным.
Помните это действительно странное видео, в котором Джон Макафи, основатель McAfee Security Solutions, объясняет, что он понятия не имел, как удалить программу McAfee Security? Что ж, вместо использования внешнего программного обеспечения для обеспечения безопасности все решения безопасности Microsoft теперь создаются собственными силами.
Одной из новых функций безопасности является Windows Hello. Вместо того, чтобы запоминать пароли доступа или сбрасывать пароль из-за того, что вы не можете вспомнить, кто был вашей любимой группой при создании определенной учетной записи, Microsoft разработала Windows Hello.Теперь пароли могут исчезнуть с помощью сканеров отпечатков пальцев или лица, и эта новая разработка затруднит взлом учетных записей.
Microsoft также создала Device Guard для защиты пользователей Windows 10, не позволяя открывать или скачивать приложения, поступающие от неавторизованных поставщиков программного обеспечения. Device Guard определит, безопасно ли использовать приложение, и предупредит пользователя, если оно будет сочтено ненадежным.
Но есть и плохие новости о безопасности Windows 10.Они будут отслеживать и анализировать практически все, что вы делаете на своих устройствах. Вы знаете вещи, которые, как вы были уверены, принадлежали вам, например, ваши личные электронные письма, документы и фотографии? Вот выдержка из заявления о конфиденциальности Microsoft:
«Наконец, мы будем получать доступ, раскрывать и сохранять личные данные, включая ваш контент (например, содержимое ваших электронных писем, другие личные сообщения или файлы в личных папках), когда мы добросовестно полагаем, что это необходимо для… ”
Microsoft приводит необходимые причины, например, когда кто-то нарушает закон, рассылает спам, пытается причинить вред Microsoft и т. Д.но они также позволяют пользователям отказаться от «сохранения данных», и эти шаги, хотя и несколько сложны, их можно найти с помощью простого поиска в Интернете.
14 вещей, которые можно делать в Windows 10, чего нельзя было делать в Windows 8
Вы слышали, что в городе появилась новая версия Windows? Если ваши друзья с Windows 8 спросят вас, что именно вы можете делать с новой Windows 10, чего они не могут делать на своих компьютерах, вот что им ответить. Это одни из лучших новых возможностей и функций, которые Microsoft добавила в свою универсальную операционную систему.
1. Общайтесь с КортанойКортана прибыла на рабочий стол! Как и на Windows Phone, вы можете задавать вопросы о погоде или известных поп-звездах, прокладывать маршруты до дома, устанавливать напоминания и многое другое — вы также можете заставить ее включить или выключить настройки Windows, такие как Wi-Fi и Bluetooth. Нажмите кнопку «Кортана» в меню «Пуск», чтобы начать работу (функция голосовой активации «привет, Кортана!» Является необязательной).
2. Привязка окон к углам Если вы по-прежнему ограничиваете привязку окна к любой стороне экрана, значит, вы живете в прошлом — с 29 июля Windows полностью посвящена квадрантам.Перетащите открытые окна в углы экрана, чтобы закрепить их на определенной четверти экрана, или используйте сочетания клавиш Windows + курсорная клавиша . Конечно, вы все еще можете прикреплять окна бок о бок.
G / O Media может получить комиссию
Chill out
Получите капсулы, лекарства для местного применения, настойки и многое другое с разной концентрацией по большой уценке.
В дни до Windows 10 вам нужно было задействовать стороннее приложение, если вы хотели должным образом взглянуть на расположение файлов и дисков на вашем компьютере. система.В Windows 10 есть встроенный инструмент: введите «хранилище» в поле поиска на панели задач, выберите параметр Хранилище , и вы сможете точно увидеть, какие типы файлов (например, музыка или видео) занимают место на жестком диске. .
4. Добавьте новый виртуальный рабочий стол Наконец-то виртуальные рабочие столы появились в Windows, так что все ваши опытные пользователи могут размещать свои приложения на нескольких экранах (ярлыки на панели задач и на рабочем столе остаются единообразными для всех) . Нажмите кнопку «Просмотр задач» на панели задач (или нажмите клавишу Windows + Tab ), чтобы открыть обзор рабочих столов, добавить новые или удалить существующие.
Это часть биометрической платформы Windows Hello, и сможете ли вы ее использовать, зависит от марки и модели компьютера, на котором вы используете Windows 10. на. Помимо распознавания отпечатков пальцев, он поддерживает распознавание лиц и даже сканирование радужной оболочки глаза, поэтому, если производители компьютеров готовы встроить такой комплект в свои системы, новая ОС Microsoft сможет его поддерживать.
6. Управляйте своими уведомлениями Windows 10 поставляется с обновленным Центром действий, который находится в правой части рабочего стола и обеспечивает поток всех уведомлений, поступающих из любого приложения (больше не интересно, что именно Dropbox сказал, пока вы смотрели в окно).Щелкните значок уведомлений (всплывающее окно) на панели задач, чтобы открыть и настроить его.
Windows 8 попыталась объединить режим планшета и режим рабочего стола в одно неуклюжее целое, но в новом интерфейсе Windows 10 все стало намного цивилизованнее. Откройте вышеупомянутый Центр уведомлений, чтобы вручную переключиться в режим планшета или снова выйти из него. Фактически, вы можете предпочесть режим урезанного планшета, даже если к вам подключены мышь и клавиатура.
8. Потоковая передача игр для Xbox One Потоковая передача игр из одного места в другое — не совсем оригинальная идея, но связь, которую Microsoft установила между Xbox One и компьютерами с Windows 10, может быть лучшим использованием этой технологии. . Если дети хотят использовать большой экран в гостиной, вы можете транслировать игру с Xbox One на свой ноутбук или настольный компьютер наверху (если ваша домашняя сеть может справиться).
Новый упрощенный и оптимизированный браузер Microsoft является эксклюзивным продуктом Windows 10, и вы не можете запустить его в Windows 8 или более ранней версии.Только пользователи Windows 10 могут воспользоваться преимуществами аннотаций веб-страниц, беспрепятственного просмотра чтения и интеграции поиска Cortana. Пока неясно, будет ли достаточно вытеснить Chrome или Firefox в качестве предпочтительного браузера.
Возможно, это не самая умопомрачительная новая функция, появившаяся в Windows 10, но многие из вас все равно сочтут ее полезной — вы можете закрепить ярлык корзины в меню «Пуск» впервые (в Windows 8, конечно, даже не было меню «Пуск»).Найдите корзину на панели задач, щелкните правой кнопкой мыши появившуюся ссылку и выберите Прикрепить к началу . То же самое можно сделать и в проводнике.
Новая функция Wi-Fi Sense (в настройках сети) вызвала немало споров, но это простой способ позволить людям использовать ваш домашний Wi-Fi, пока они посещения (и чтобы вы использовали их взамен). На самом деле ваши контакты никогда не видят пароль, но если они связаны с вами, а также в комплекте с Windows 10, они могут просто начать просмотр, как только войдут в дверь.
12. Легко находите настройки Настройки — это еще одна область, в которой Windows 10 лучше справляется с представлением информации пользователю, чем Windows 8. Большая часть ключевых системных настроек перенесена в современный интерфейс — найдите Настройки на панели задач, чтобы увидеть их — так что вы будете тратить меньше времени на поиски Панели управления (хотя старые утилиты и ссылки все еще там, если они вам нужны).
Microsoft решила использовать iOS и Android и теперь делает большинство своих приложений доступными для конкурирующих мобильных платформ (приложения Cortana, по-видимому, неизбежны).Запустите приложение Phone Companion из меню «Пуск», и вы сможете запустить пошаговое руководство, чтобы настроить iPhone 6 или LG G4 на бесперебойную работу со всеми данными и приложениями, хранящимися в Windows.
14. Запускать современные приложения на настольном компьютере Мы уже упоминали некоторые способы, которыми Microsoft улучшает работу планшета и настольного компьютера в Windows 10, и еще одним улучшением в этой новой ОС является возможность запускать современные (также известный как Metro) приложения в оконном режиме, а также в полноэкранном режиме.Сами приложения тоже были улучшены, поэтому стоит еще раз взглянуть на них, если вам не понравились версии для Windows 8.
Скрытые советы и рекомендации по Windows 10 на 2021 год
Более 800 миллионов устройств работают под управлением Microsoft Windows. Первоначальная центральная роль операционных систем (ОС) по-прежнему сильна, а их последняя версия имеет еще больше функций, которые помогут сделать использование вашего компьютера более быстрым и плавным.
Теперь, когда поддержка Windows 7 закончилась, большая часть мира перешла на Windows 10, чаще всего в сочетании с Microsoft 365 (который раньше назывался Office 365.)
Независимо от того, используете ли вы Windows 10 какое-то время или недавно обновили, есть множество советов и рекомендаций, которые стоит изучить!
Имейте в виду, что Microsoft обновляет свое программное обеспечение несколько раз в течение года, добавляя новые приложения, настройки и параметры настройки, поэтому обязательно убедитесь, что на вашем компьютере установлена последняя версия Windows 10!
Ссылки по теме: Как получить БОЛЬШЕ от инвестиций в Microsoft 365
1.Персонализировать меню «Пуск»
Первое, что вы, вероятно, заметили в Windows 10, — это красочное и яркое меню «Пуск».
То, что когда-то было кнопкой в нижней части экрана, превратилось в полноэкранный режим с живыми «плитками», которые показывают изображения и даже рекламу.
Но знаете ли вы, что его можно настроить?
Нажмите значок Windows в нижней части экрана и перейдите к Пуск > Настройки > Персонализация > Запустите , , чтобы настроить внешний вид вашей новой среды.
Вы можете выбрать, какие системные папки вы хотите видеть слева, показать недавно добавленные приложения, переупорядочить и изменить размер плиток и многое другое. Вот хорошая статья, которая может дать вам все мельчайшие подробности о настройке меню «Пуск» Windows!
Не нравится новое меню «Пуск»?
Если вы предпочитаете старое меню, просто зайдите в Пуск > Настройки > Персонализация > Запустите и отключите все кнопки, кроме «Показать список приложений в меню Пуск», как показано ниже.
Это вернет более знакомое меню!
2. Быстрый и легкий поиск в Windows 10
Функция поиска в Windows 10 — самый полезный инструмент во всей ОС. Поиск больше не предназначен только для того, чтобы помочь вам найти потерянный файл, он также интегрирован в системные меню.
Щелкните значок поиска в левом нижнем углу экрана, чтобы начать работу. По умолчанию в окне поиска отображаются самые популярные приложения, которые вы используете, а также недавние действия, поэтому вы можете легко выбрать наиболее часто используемые программы и файлы.
Просто начните вводить текст на панели задач в нижней части окна поиска, и Windows предоставит вам то, что вам нужно.
Если вы хотите быстро сузить поиск по категориям, выберите один из 3 значков, которые появляются в верхнем левом углу окна, как показано ниже.
Слева направо вы можете указать Windows для поиска только в приложениях, документах или в Интернете.
3. Используйте Focus Assist, чтобы не отвлекаться от задачи
Нас всегда отвлекают от работы.Уведомления появляются через случайные промежутки времени, чтобы отвлечь наше внимание от того, что нам действительно нужно делать.
Focus Assist поможет вам не сбиться с пути. Щелкнув переключателем, вы избавитесь от уведомлений, предупреждений и прочего, когда вам нужно не сбиться с пути.
Помощь при фокусировке можно найти в меню «Настройки »> «Система»> «Помощь при фокусировке».
Программное обеспечение без прерывания можно настроить на автоматическое включение в определенные часы, или вы можете включить его вручную, когда вы показываете или показываете свой экран, чтобы предотвратить всплывающие уведомления, которые иногда могут быть неприятными!
Вы также можете настроить приоритет ваших уведомлений.
Некоторым контактам нужно будет связаться, независимо от того, на чем вы сосредоточены. Мы говорили о важности настройки VIP-адресов на вашем телефоне, и вы можете сделать что-то подобное для своего ПК.
В настройках Focus Assist выберите «Только приоритет». Под этой опцией вы увидите «Настроить список приоритетов», где вы можете выбрать важных людей и даже приложения, от которых хотите получать немедленные оповещения.
Все остальное будет отложено в сторону, чтобы вы могли сосредоточиться на своих задачах.
Не волнуйтесь, ваш центр действий покажет вам сводку того, что вы пропустили, когда была включена функция Focus Assist, когда вы будете готовы позволить своему разуму блуждать.
Держите отвлекающие факторы под контролем!
4. Использование нескольких виртуальных рабочих столов для управления проектами
Если у вас только один монитор, наличие нескольких виртуальных рабочих столов — очень удобная функция!
Даже если у вас несколько мониторов, совместить на одном компьютере целую кучу разных проектов может быть непросто.
Панель просмотра задач в Windows 10 позволяет быстро и легко добавлять неограниченное количество виртуальных рабочих столов. Вы можете управлять представлением своего виртуального рабочего стола и перемещать приложения на разные рабочие столы, отображать окна на всех рабочих столах или закрывать страницы на выбранном рабочем столе.
Чтобы добавить виртуальный рабочий стол, откройте новую панель просмотра задач, нажав кнопку просмотра задач (два перекрывающихся прямоугольника) на панели задач в нижней части экрана или нажав клавиши Windows + вкладка .
Вы увидите все открытые в данный момент задачи, над которыми вы работаете, но посмотрите вверху справа на экране и увидите + Новый рабочий стол. Щелкните + New Desktop , чтобы добавить новый «виртуальный рабочий стол».
Для переключения между виртуальными рабочими столами откройте панель «Просмотр задач» и щелкните рабочий стол, на который нужно переключиться. Вы также можете быстро переключать рабочие столы, не заходя в панель просмотра задач, с помощью сочетаний клавиш Клавиша Windows + Ctrl + Стрелка влево и Клавиша Windows + Ctrl + Стрелка вправо .
Теперь вы можете быстро перейти с рабочего стола на рабочий стол, чтобы найти все свои проекты и связанные с ними задачи!
5. Слышали ли вы о облачном буфере обмена?
Вот еще одна особенность, которой мало кто пользуется. Он называется облачным буфером обмена и позволяет легко копировать и вставлять текст, ссылки и изображения на нескольких устройствах.
Чтобы вызвать меню облачного буфера обмена, нажмите клавишу Windows + V.
Это вызовет появление облачного буфера обмена, показывающего ранее вырезанное и скопированное содержимое, включая текст, HTML и изображения размером менее 1 МБ.
Скопированный текст в этой истории буфера обмена также может использоваться всеми устройствами, на которых выполнен вход в одну и ту же учетную запись Microsoft, при условии, что размер текста меньше 100 КБ.
Чтобы выбрать фрагмент содержимого из истории буфера обмена, щелкните его левой кнопкой мыши. Затем выберите «Вставить» в раскрывающемся меню или нажмите Ctrl + V , и вы можете вставить выбранный контент в любое место.
6. Воспользуйтесь преимуществами темного режима и ночного света
Вы работаете поздно вечером или рано утром? Слишком яркий монитор может вызвать головную боль и напряжение глаз.
- Темный режим — В разделе «Настройки »> «Персонализация»> «Цвет» вы можете выбрать «темный» в качестве режима Windows и / или приложения по умолчанию. Это делает ваш яркий белый экран немного темнее, и большинство ваших приложений и функций Windows показывают белый текст на черном или сером фоне. Вы можете поэкспериментировать с этим в разное время дня, чтобы увидеть, что вам подходит.
- Night Light — Теперь, когда мы все проводим видеозвонки, такие как Zoom, большую часть дня, вы можете заметить, что, сидя прямо перед своим огромным монитором, весь этот белый свет, падающий на ваше лицо, заставляет вас оглядываться. -незащищенный.Просто перейдите в «Настройки »> «Система»> «Дисплей » и включите «Ночной свет». Night Light, «фильтр синего света», предназначен для того, чтобы ваш дисплей использовал более теплые цвета ночью, чтобы помочь вам лучше спать и уменьшить напряжение глаз, но его включение в течение дня поможет вам выглядеть НАМНОГО лучше во время непрерывных видеозвонков!
7. Защита компьютера с Windows 10
Было бы упущением, если бы мы не включили основные советы по безопасности для Windows 10.
Вот лишь несколько советов, которые должен знать каждый пользователь, но имейте в виду, что защита кибербезопасности стала намного более сложной и выходит далеко за рамки того, чтобы на вашем индивидуальном ПК были включены правильные настройки.
Всегда консультируйтесь с квалифицированным консультантом по кибербезопасности, чтобы узнать, как правильно защитить свой бизнес или домашний офис!
- Поддерживайте Windows в актуальном состоянии. По умолчанию Windows обновляется автоматически. Это означает, что время от времени вы можете получать обновления, которые вам не нужны и которые невозможно предотвратить.Но, как правило, вам нужны обновления прямо сейчас — некоторые обновления представляют собой срочные исправления безопасности.
- Установите пароль для входа в систему, если вы еще этого не сделали. Многие люди не утруждают себя установкой пароля для входа в систему при установке Windows. Но без него ваш компьютер будет уязвим для всех! Перейдите в «Настройки »> «Учетные записи»> «Параметры входа» и в разделе «Пароль» нажмите «Добавить».
- Убедитесь, что ваше программное обеспечение безопасности запущено и обновлено. Windows 10 поставляется с базовой защитой от вредоносных программ, но мы рекомендуем дополнительные меры.Пожалуйста, свяжитесь со знающим экспертом по ИТ-безопасности, который поможет обеспечить вам надежную защиту!
- Обновляйте приложения и удаляйте никогда не используемые программы. Чем меньше ваша поверхность атаки, тем вы в большей безопасности. Уменьшите его, удалив приложения, которыми вы никогда не будете пользоваться. Это может быть вредоносное ПО, поставляемое с вашим компьютером, занимающее место и потенциально ставящее под угрозу вашу безопасность и конфиденциальность. Если не пользуетесь, удалите.
- Рассмотрите возможность шифрования. Если кто-то украдет ваш зарегистрированный компьютер или получит удаленный доступ к вашим файлам, они могут украсть ценные данные.Подумайте о его шифровании. Версии Windows 10 Professional, Enterprise и Education поставляются с BitLocker, который может шифровать ваши встроенные или переносные диски. Опять же, если вам неудобно настраивать эти типы параметров безопасности, проконсультируйтесь со специалистом.
- Используйте VPN в дороге. Мобильные точки доступа Wi-Fi могут быть небезопасными. Если вы делаете что-то важное, используйте VPN, которая шифрует все, что вы отправляете и получаете. Ваш работодатель, скорее всего, уже предоставляет его, но если вы являетесь индивидуальным предпринимателем, есть много вариантов для настройки собственного VPN.
Существует множество советов о том, как получить максимальную отдачу от Windows 10, но, честно говоря, нет лучшего ресурса, чем сама Microsoft. Ознакомьтесь с их последними ресурсами, чтобы начать свой путь к тому, чтобы стать экспертом по Windows!
Если вам нужна дополнительная помощь по Windows, Microsoft 365 или другим ИТ-требованиям, свяжитесь с нами, чтобы узнать, как мы можем помочь вашей организации использовать технологии для оптимизации вашего бизнеса и, что самое важное, для обеспечения безопасности.
Что такое Windows 10 S Mode и как его отключить? — The Plug
Если вы недавно купили компьютер или ноутбук с Windows, вы могли заметить, что не можете устанавливать определенные приложения.Это могло произойти, если у вас есть компьютер под управлением Windows 10 S. Но что такое Windows 10 S и для чего она нужна? Вот все, что вам нужно знать о режиме Windows 10 S и о том, как его бесплатно отключить.
Что такое Windows 10 S Mode?Windows 10 S Mode — это конфигурация, предназначенная для ускорения загрузки, увеличения времени автономной работы и большей безопасности. Однако в Windows 10 S вы не можете использовать определенные веб-браузеры или загружать приложения, которых нет в Microsoft Store.
Почему следует оставить Windows 10 S Mode
Согласно Microsoft, Windows 10 S Mode «обеспечивает предсказуемую производительность и качество». Windows 10 S Mode предлагает несколько преимуществ, в том числе более быструю загрузку, улучшенную производительность, лучшую безопасность и многое другое.
- Стабильная производительность: В Windows 10 S Mode вам не нужно использовать столько памяти или вычислительной мощности. Это означает, что ваш компьютер будет дольше работать как новый.
- Более быстрое время загрузки: Компьютер под управлением Windows 10 S должен загрузиться менее чем за 15 секунд.Согласно тестам, компьютеры с Windows 10 S загружались на 80% быстрее, чем компьютеры с Windows 10 Pro.
- Увеличенное время автономной работы: Поскольку это урезанная версия Windows, S Mode потребляет на 15% меньше энергии, что продлевает время автономной работы вашего ноутбука. По данным Microsoft, ноутбук Surface с включенным режимом S Mode проработает до 14,5 часов без подзарядки.
- Автоматически сохранять файлы в облаке: Если ваш компьютер работает под управлением Windows 10 S, ваши файлы будут автоматически сохранены в OneDrive.Это означает, что вы можете получить доступ ко всему на своем компьютере с помощью устройства, подключенного к Интернету.
- Повышенная безопасность: Вы можете загружать приложения из Microsoft Store только с Windows 10 S. Это снижает вероятность того, что вы случайно загрузите вредоносное программное обеспечение или ошибки, которые могут нанести вред вашему компьютеру. Однако Microsoft по-прежнему рекомендует использовать Центр безопасности Защитника Windows для защиты вашего компьютера.
- Множество приложений на выбор: Когда S Mode был впервые выпущен, Microsoft Store был немного пуст.Теперь есть из чего выбирать. Ищете ли вы приложения для повышения производительности или развлечения, в Microsoft Store есть множество бесплатных и дополнительных приложений, которые вы можете скачать.
Зачем выключать S-режим в Windows 10?
Windows 10 S Mode имеет некоторые недостатки, которые могут потребовать его удаления. Вы сможете использовать только браузер Edge и Bing в качестве поисковой системы. Кроме того, вы не можете использовать сторонние приложения или некоторые периферийные устройства и инструменты настройки.
- Вы можете использовать только Edge и Bing: Когда вы находитесь в S-режиме, вы можете использовать только браузер Edge с Bing в качестве поисковой системы.Это означает, что вы не сможете использовать Chrome или Firefox, и вам придется зайти на Google.com, если вы захотите использовать поисковую систему.
- Нет сторонних приложений: Windows 10 S позволяет загружать приложения только из Microsoft Store. Если вы попытаетесь установить приложение, которого нет в Microsoft Store, вы увидите всплывающее окно, в котором вы не сможете его использовать.
- Ограниченная поддержка аксессуаров: Windows 10 S позволяет использовать только определенные периферийные устройства компьютера, такие как принтеры, веб-камеры и беспроводные мыши.Чтобы узнать, совместимы ли ваши устройства с Windows 10 S, ознакомьтесь со списком Microsoft здесь.
- Нет инструментов настройки и настройки ОС: В Windows 10 S вы не сможете получить доступ к командной строке, PowerShell или реестру Windows для настройки системы и устранения неполадок.
Как проверить, включен ли у вас Windows 10 S Mode
Чтобы проверить, включен ли у вас Windows 10 S Mode, перейдите в Пуск > Настройки> Система. Затем прокрутите вниз левую боковую панель и нажмите О программе. Проверьте раздел технических характеристик Windows, чтобы узнать, какой выпуск Windows у вас установлен.
- Откройте меню «Пуск» Windows . Вы можете сделать это, нажав кнопку с логотипом Windows в нижнем левом углу экрана. Или вы можете нажать кнопку с логотипом Windows на клавиатуре.
- Затем выберите Настройки . Это кнопка со значком шестеренки.
- Затем щелкните Система .
- Затем прокрутите вниз левую боковую панель и щелкните About .
- Проверьте в разделе Спецификации Windows , чтобы узнать, включена ли у вас Windows 10 в S-режиме. Это будет справа от Edition .
Чтобы выключить Windows 10 S Mode, нажмите кнопку «Пуск», затем перейдите в «Настройки »> «Обновление и безопасность»> «Активация ». Выберите Перейти в магазин и нажмите Получить под панелью Switch out of S Mode .Затем нажмите Установить и дождитесь завершения процесса.
Обратите внимание, что выход из S-режима — это односторонний процесс. После того, как вы перешли, пути назад уже не будет. Итак, убедитесь, что вы хотите отключить S-режим навсегда, прежде чем продолжить.
- Откройте меню «Пуск» Windows.
- Затем выберите Настройки .
- Затем нажмите Обновление и безопасность .
- Затем выберите Активация. Вы можете найти это на левой боковой панели окна настроек.
- Далее нажмите Перейти в магазин . Вы увидите это рядом со значком корзины с логотипом Windows. При нажатии на нее откроется новое окно в Microsoft Store с надписью Switch out of S Mode .
- Затем щелкните Получить . Это будет синяя кнопка, расположенная сразу под описанием.
- Наконец, нажмите «Установить» и дождитесь завершения процесса. По завершении вы увидите всплывающее окно с надписью «Все готово! Вы вышли из режима S и теперь можете устанавливать приложения не из Магазина ».
Теперь, когда вы знаете, как выключить Windows 10 S Mode, ознакомьтесь с нашим списком лучших приложений для Windows 10 для вашего компьютера, чтобы узнать, что скачать.
Как установить Windows 11 вручную прямо сейчас
Ранее в этом году Microsoft объявила о новом флагманском обновлении своей операционной системы: Windows 11. Она уже некоторое время доступна в виде публичной бета-версии, но с 5 октября она начинает официальное многоуровневое развертывание на соответствующих компьютерах.Вот все, что вам нужно знать.
Является ли Windows 11 бесплатной?
Да. Windows 11 будет предоставлена в виде бесплатного обновления для всех подходящих устройств, которые в настоящее время работают под управлением Windows 10. Право на автоматическое обновление зависит от определенных минимальных требований к оборудованию.
Как мне перейти на Windows 11?
Windows 11 получает многоуровневое развертывание, начиная с новых устройств. По оценкам Microsoft, все подходящие устройства должны получить запрос на обновление в период с сегодняшнего дня до середины 2022 года.Самый простой способ выполнить обновление — просто дождаться вашего запроса.
Как мне перейти на Windows 11
прямо сейчас ?Вы можете вручную проверить, развернуто ли обновление на ваш компьютер, перейдя в настройки > Центр обновления Windows и выбрав Проверить наличие обновлений .
Если это не так, вы можете вручную установить Windows 11.
Как установить Windows 11 вручную?
Инструкции по ручной установке Windows 11 можно найти в официальном центре загрузки Windows 11 Microsoft.
Самый простой способ — загрузить Помощник по установке Windows 11, а затем запустить программу установки от имени администратора на ПК с Windows 10, который вы хотите обновить до Windows 11.
Пользователи с более техническими знаниями, которые хотят создать загрузочный USB привод или DVD-диск, можно загрузить Windows 11 Installation Media Tool, чтобы создать загрузочное устройство, или загрузить .ISO напрямую и создать его самостоятельно.
Зачем переходить на Windows 11?
Как и во всех новых операционных системах, есть несколько веских причин для обновления.Одно из самых заметных изменений в Windows 11 — это внешний вид. Меню «Пуск» больше не в нижнем левом углу экрана, а в центре. Панель задач теперь находится по центру в нижней части экрана, что делает ее похожей на док-станцию на Mac, и она имеет более чистый вид (больше никаких живых плиток). Вы также сможете получить доступ к своим персонализированным виджетам прямо с панели задач.
Что касается функций, вы сможете устанавливать и запускать приложения Android изначально на Windows 11. Игровой опыт будет во всех отношениях лучше благодаря поддержке нового приложения Xbox для функций на консолях Xbox, таких как Auto HDR и DirectStorage, который должен улучшить внешний вид игр и ускорить загрузку.А Microsoft Teams станет более доступной (прямо с панели задач) и будет интегрирована в большее количество приложений.
Возможно, лучшая причина для обновления, однако, — это готовность к дальнейшим обновлениям функций и безопасности.
Предоставлено
Как долго Microsoft будет продолжать поддерживать Windows 10?
Если вы не хотите обновляться до Windows 11, вам не нужно. Пока что. Microsoft продолжит поддерживать Windows 10 с помощью обновлений безопасности в течение четырех лет.Планируется, что Windows 10 будет получать поддержку до 14 октября 2025 года.
Вы сможете продолжать использовать Windows 10 даже после этого момента, но это не рекомендуется. Когда срок службы операционной системы подходит к концу, она по-разному становится угрозой безопасности. Достаточно плохо то, что некоторые уязвимости в системе безопасности не исправлены (хотя в прошлом Microsoft обнаруживала до исправления действительно плохих даже после прекращения поддержки). Хуже того, отсутствие исправлений делает устройства, на которых работает неподдерживаемое программное обеспечение, мишенью для бездельников.
Практически всегда лучше выпустить его и обновить.
Может ли мой компьютер работать под управлением Windows 11?
Если ваш компьютер уже работает под управлением Windows 10, вполне вероятно, что он будет совместим с Windows 11. Но, конечно, вы можете загрузить приложение PC Health Check прямо сейчас, и оно сможет сказать вам, есть ли у вас конкретная машина будет совместима.
Полный список минимальных требований, необходимых для устройства, поддерживающего Windows 11, можно найти на веб-сайте Microsoft, но вот суть:
- 2-ядерный 64-разрядный Windows-совместимый процессор с тактовой частотой 1 ГГц
- 4 ГБ ОЗУ
- 64 ГБ памяти
- подключение к Интернету для начальной настройки и обновлений
Дополнительные требования необходимы для определенных функций, таких как:
- микрофон для поддержки Cortana
- веб-камера с инфракрасным портом или считыватель отпечатков пальцев для биометрических данных Функции Windows Hello
Что делать, если мой компьютер не соответствует минимальным требованиям для Windows 11?
Windows 11 имеет более высокие технические требования, чем Windows 10, можно установить Windows 11 на устройства, которые не соответствуют минимальным требованиям.Для обновления неподдерживаемого оборудования до Windows 11 потребуется установить обновление вручную с помощью ISO. Существует другой набор из минимальных минимальных требований, которым должен будет соответствовать ваш компьютер, включая 4 ГБ ОЗУ, 64 ГБ дискового пространства и двухъядерный 64-разрядный процессор с тактовой частотой 1 ГГц.
Обратной стороной является то, что ПК, обновленный таким образом, может не соответствовать всем будущим обновлениям Windows 11, что может представлять угрозу безопасности.
Этот контент создается и поддерживается третьей стороной и импортируется на эту страницу, чтобы помочь пользователям указать свои адреса электронной почты.Вы можете найти больше информации об этом и подобном контенте на сайте piano.io.
.

 Он был под кодовым названием Redstone 4 и был выпущен в апреле 2018 года.
Он был под кодовым названием Redstone 4 и был выпущен в апреле 2018 года. Она предназначена для домашних пользователей и новых устройств, которые продаются в торговых точках. Он включает только ориентированные на потребителя функции и не имеет таких бизнес-функций, как шифрование или виртуализация BitLocker. Одно существенное ограничение заключается в том, что пользователи Windows 10 Home не могут задерживать обновления Windows 10, как это делают пользователи других выпусков.
Она предназначена для домашних пользователей и новых устройств, которые продаются в торговых точках. Он включает только ориентированные на потребителя функции и не имеет таких бизнес-функций, как шифрование или виртуализация BitLocker. Одно существенное ограничение заключается в том, что пользователи Windows 10 Home не могут задерживать обновления Windows 10, как это делают пользователи других выпусков.
 Кроме того, Microsoft Edge используется как веб-браузер по умолчанию, а Bing — в качестве поисковой системы. Любая редакция Windows 10 может быть запущена в режиме S.
Кроме того, Microsoft Edge используется как веб-браузер по умолчанию, а Bing — в качестве поисковой системы. Любая редакция Windows 10 может быть запущена в режиме S.

 Ее часто ставят производители на ноуты, потому что это самая дешевая винда.
Ее часто ставят производители на ноуты, потому что это самая дешевая винда.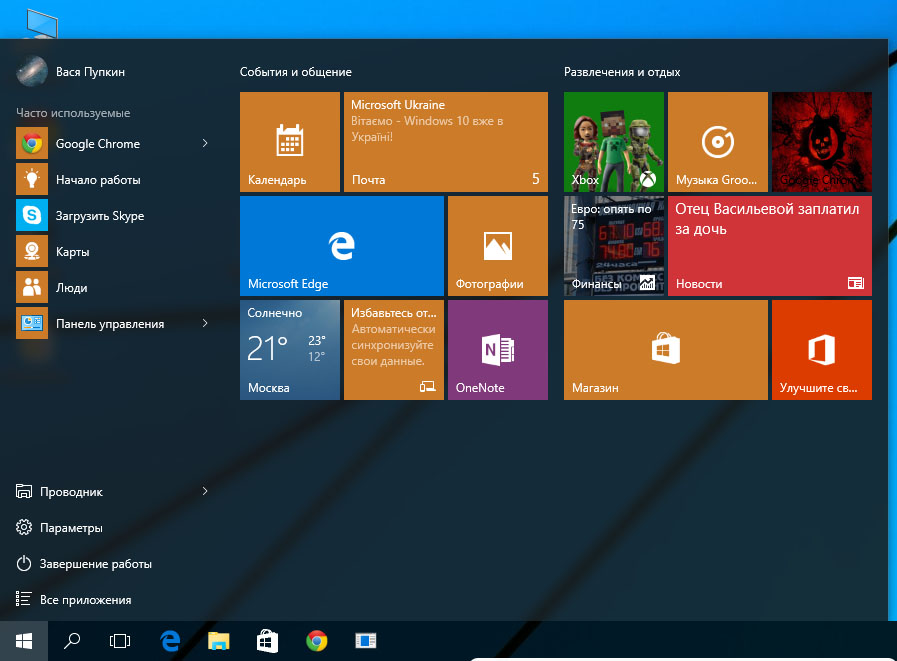
 В Microsoft Edge Bing является поисковой системой по умолчанию, и вы можете легко исследовать и сохранять любые вкладки, включая любую поисковую систему в качестве предпочтительного места поиска.
В Microsoft Edge Bing является поисковой системой по умолчанию, и вы можете легко исследовать и сохранять любые вкладки, включая любую поисковую систему в качестве предпочтительного места поиска.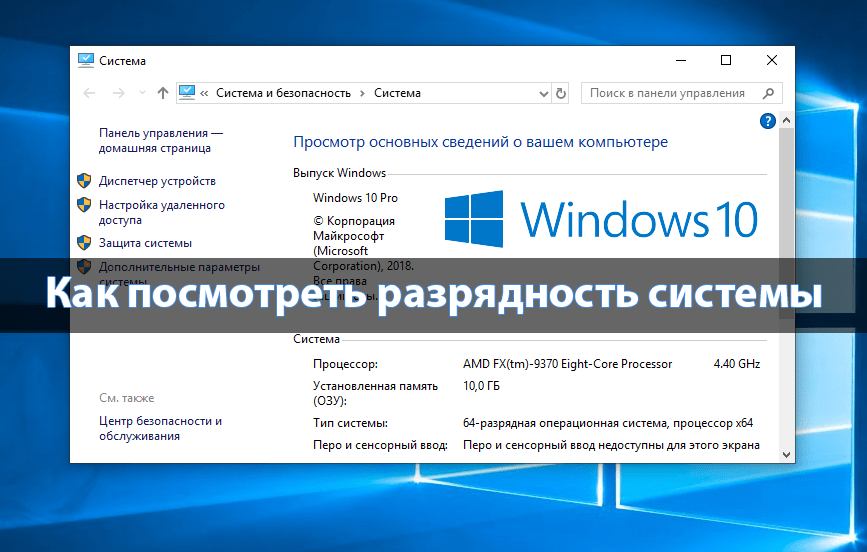 Мы продолжаем работать с нашими партнерами, чтобы с течением времени предлагать еще больше приложений в Магазине Windows — Spotify и iTunes — это приложения, о которых мы недавно объявили, которые будут доступны в Магазине Windows в ближайшие месяцы.Посетите Магазин Windows, чтобы начать изучение всего содержимого, доступного для загрузки.
Мы продолжаем работать с нашими партнерами, чтобы с течением времени предлагать еще больше приложений в Магазине Windows — Spotify и iTunes — это приложения, о которых мы недавно объявили, которые будут доступны в Магазине Windows в ближайшие месяцы.Посетите Магазин Windows, чтобы начать изучение всего содержимого, доступного для загрузки. В этом разделе часто задаваемых вопросов.
В этом разделе часто задаваемых вопросов.