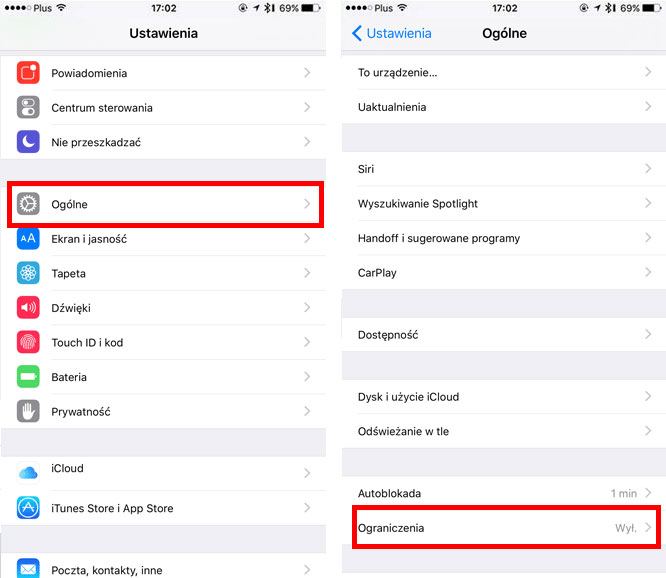Как заблокировать любое приложение на iPhone с помощью пароля или биометрии
После каждой презентации новых устройств или операционных систем Apple гордо сообщает нам о том, что борется за безопасность пользовательских данных и старается максимально защитить устройства. И отчасти это действительно так. В iOS есть множество различных настроек, с помощью которых можно обезопасить информацию, хранящуюся на смартфоне, стереть ее в случае кражи или даже попытаться найти потерянный iPhone. Все это, конечно, очень круто, но будем откровенны: в iOS не хватает банальной возможности запаролить любое приложение.
Заблокировать отдельные приложения с помощью Face ID можно, только если они это поддерживают или воспользовавшись нашими лайфхаками.
❗️ПОДПИШИСЬ НА НАШ ДЗЕН. ТАМ КАЖДЫЙ ДЕНЬ ВЫХОДЯТ КРУТЫЕ СТАТЬИ
Причем нужна именно возможность установить пароль, отличный от основного, используемого для разблокировки смартфона, и отключить биометрию для входа. Ведь просим же не так много. Но Apple упорно отказывается слышать покупателей своих устройств. Поэтому нам с вами приходится выкручиваться самостоятельно и придумывать разные выходы. В этом материале рассказываем, как заблокировать любое приложение на Айфоне.
Ведь просим же не так много. Но Apple упорно отказывается слышать покупателей своих устройств. Поэтому нам с вами приходится выкручиваться самостоятельно и придумывать разные выходы. В этом материале рассказываем, как заблокировать любое приложение на Айфоне.
Как поставить блокировку приложений на Айфон
Кто-то сейчас скажет, что стандартной блокировки для ограничения доступа к смартфону более чем достаточно, но я вынужден с этим не согласиться. Периодически я даю свой телефон ребенку поиграть. В процессе он переключается с одного приложения на другое. И чтобы он не зашел в рабочий Телеграм или какое-нибудь другое приложение, ограничение бы очень пригодилось. И если Telegram имеет дополнительную защиту и позволяет установить пароль, отличный от экрана блокировки, то условные Google Документы такой возможности лишены. А так как вся моя основная работа проходит там, то хотелось бы иметь возможность их заблокировать, чтобы не потерять важные тексты.
Хочется иметь возможность устанавливать собственный сложный пароль на некоторые программы.
Можно, конечно, создать отдельное фокусирование, с помощью которого скрыть часть приложений с рабочего стола или вообще не выводить их на него, а держать только в библиотеке приложений, но это не всегда удобно. Поэтому попробуем немного обмануть систему:
❗️ПОДПИШИСЬ НА ТЕЛЕГРАМ-КАНАЛ СУНДУК АЛИБАБЫ, ЧТОБЫ ПОКУПАТЬ ТОЛЬКО ЛУЧШИЕ ТОВАРЫ С АЛИЭКСПРЕСС
Теперь при попытке открыть выбранное приложение будет автоматически запускать таймер на одну секунду, и сразу после его истечения экран заблокируется. Этот метод подойдет тем, чей пароль от экрана блокировки никто не знает, и в памяти Айфона хранится только биометрия владельца. Сразу после выхода на локскрин для доступа к приложению будет достаточно просто разблокировать iPhone, и можно будет спокойно пользоваться нужной программой.
Самым главным минусом является то, что если вы переключите завершение таймера на какой-нибудь звуковой сигнал и забудете вернуть обратно на “Остановить”, то после очередного запуска автоматизации блокировка не произойдет, а просто прозвучит выбранная ранее мелодия. Имейте это в виду. Если же таймером вы не пользуетесь, то способ вполне жизнеспособный.
Имейте это в виду. Если же таймером вы не пользуетесь, то способ вполне жизнеспособный.
Как запаролить приложение на Айфоне
Клавиатуру для ввода пароля придется вызывать отдельно.
Но есть и более интересный способ запаролить приложение. Он подойдет тем пользователям, чей код-пароль от экрана известен кому-то из окружающих и в памяти телефона сохранена еще чья-то биометрия. Необходимо создать специальный ярлык для запуска приложения, который и будет запрашивать пароль, а после верного ввода перекидывать в нужную программу. Мы еще немного усложним эту автоматизацию и заставим ее делать фотографию пользователя, который ввел пароль неверно:
- Запустите приложение “Команды” и выберите вкладку “Быстрые команды”.
- Нажмите на “+” и выберите “Добавить действие”.
- В поиске введите “Запросить входные данные”. В качестве ответа вы можете установить: текст, число, URL-адрес, дату, время или дату и время одновременно.
 Здесь вы ограничены только вашей фантазией. В качестве эксперимента поставим “Число”.
Здесь вы ограничены только вашей фантазией. В качестве эксперимента поставим “Число”. - В действия добавьте “Если” с атрибутом “совпадает с” и введите тот код-пароль, который нужен.
- Добавьте еще одно действие — “Открыть приложение”, выберите нужную программу и переместите это действие под “Если”.
- Чтобы при вводе неверного пароля получить фотографию с фронталки, добавьте действие “Снять фото” на переднюю камеру и “Сохранить в фотоальбом” и переместите их под блок “Иначе”.
- Нажмите “Готово” и добавьте ярлык на рабочий стол. При желании можно сделать такую же иконку, как и у основного приложения.
Команда может показаться сложной, но на самом деле это не так.
Обязательно отключите вывод изображения с камеры на экран.
❗️ПОДПИШИСЬ НА НАШ ТЕЛЕГРАМ-ЧАТ И ЗАДАВАЙ ВОПРОСЫ НАШИМ АВТОРАМ, НА КОТОРЫЕ ОНИ ОБЯЗАТЕЛЬНО ОТВЕТЯТ
Обязательно удалите с рабочего стола основную иконку приложения. В противном случае никакого смысла во всех наших махинациях не будет. Поэтому если у вас есть острая необходимость в блокировке какого-то приложения, то можно воспользоваться и таким вариантом. Но в любом случае он не защищает вас на 100%. Остается надеяться, что рано или поздно Apple сама добавит подобную функцию в iPhone.
Но в любом случае он не защищает вас на 100%. Остается надеяться, что рано или поздно Apple сама добавит подобную функцию в iPhone.
Face IDTouch IDБезопасность AppleСмартфоны Apple
Как заблокировать приложения на вашем iPhone
Если вы хотите защитить настройки приложения или запретить детям видеть то, чего они не должны видеть, в этом руководстве показано, как Заблокировать приложения на айфоне.
Вам может быть интересно, почему вы хотите блокировать приложения, когда можете блокировка iPhone ты уже. App Lock добавляет дополнительный уровень защиты, когда Разблокируйте свой телефон И отдай кому-нибудь в пользование. Таким образом, вы остаетесь конфиденциальная информация Ваш сейф.
Ограничения приложений всегда были частью устройств iOS, но с выпуском iOS 12 эти функции теперь включены в новую утилиту под названием Экранное время. Общесистемной функции для индивидуальной блокировки приложений нет, поэтому вы ограничены количеством блокировок.
Также сложно полностью скрыть приложения от просмотра, но мы покажем вам ряд решений, которые вы можете использовать для защиты настроек приложений и получения того же эффекта.
Ограничения конфиденциальности и содержимого
Эта функция доступна вЭкранное время», И вы можете использовать его для блокировки или ограничения определенных функций или приложений. Это также поможет вам ограничить настройки до iPhone Ваш явный контент, конфиденциальность, покупки и загрузки.
Сделать это:
1. Перейдите в «Настройки».
2. Нажмите «Время экрана».
3. Щелкните «Ограничения содержания и конфиденциальности».
4. При появлении запроса введите пароль, желательно отличный от того, который вы используете для разблокировки iPhone.
5. Включите «Контент и конфиденциальность».
Заметка: Отключение приложений или функций не приведет к их удалению; Они временно скрываются с главного экрана, пока вы не включите их снова.
Установите временные ограничения
Это похоже на блокировку приложений от использования другими или вами, путем установки временных ограничений для приложений. Однако вам не разрешено устанавливать ограничения для отдельных приложений, поскольку вы ограничены определенными категориями приложений. После того, как вы включите лимит времени для приложений в экранном времени, вы получите такие категории приложений, как социальные сети, развлечения или игры.
Вы можете выбрать, какую категорию и как долго вы хотите использовать, и как только вы достигнете лимита, вы получите уведомление о том, что вы достигли лимита. Вы можете проигнорировать уведомление и продолжить использование приложения. Если вы родитель, вы можете установить пароль Экранного времени, если вы установили временные ограничения для iPhone вашего ребенка. Таким образом, они не могут выйти за установленные сроки.
Чтобы установить временные ограничения, выполните следующие действия:
1. Откройте «Настройки».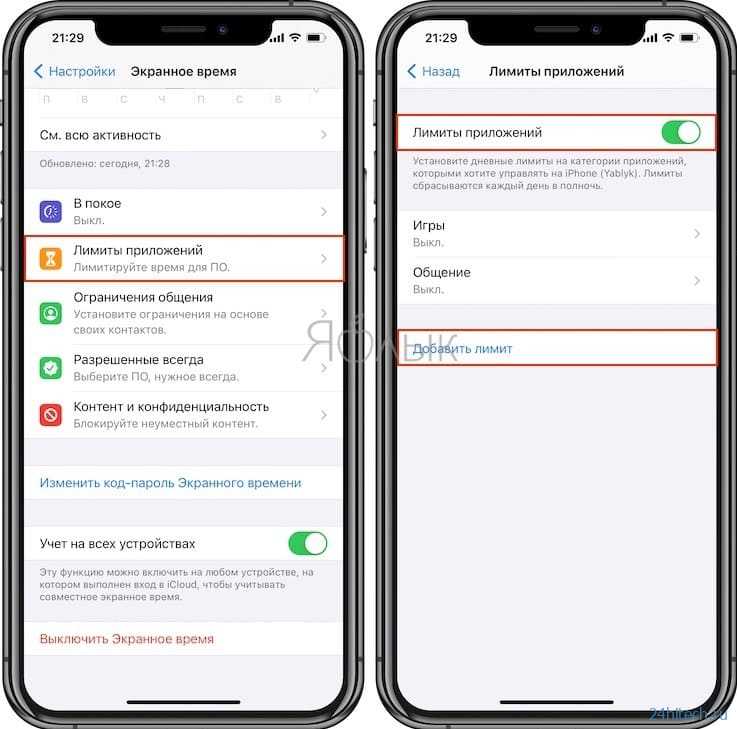
2. Нажмите «Время экрана».
3. Нажмите «Ограничения приложений», затем нажмите «Добавить лимит». Приложения будут отображаться в списке, и вы сможете решить, к каким из них вы хотите ограничить доступ.
4. Установите флажок рядом с категорией приложений, которую вы хотите ограничить.
5. Выберите «Временной лимит», например часы или дни, на которые вы хотите установить ограничение для категории приложений.
6. Щелкните Добавить, чтобы сохранить настройки.
Управляемый доступ (блокировка приложения паролем)
Эти методы не позволяют вам выйти из используемого приложения. Это особенно полезно для родителей, если ваш ребенок использует определенное приложение на телефоне, и вы беспокоитесь о том, что он рискнет использовать другие приложения.
Чтобы установить блокировку приложения с помощью пароля с помощью управляемого доступа, выполните следующие действия:
1. Откройте «Настройки -> Общие».
2. Щелкните «Доступность».
2. Нажмите «Гид-доступ» и переместите переключатель в положение «Вкл.».
3. Теперь нажмите «Настройки пароля».
4. Нажмите «Установить пароль для доступа к каталогу».
5. Введите новый пароль и введите его повторно, чтобы подтвердить его.
Вы можете использовать управляемый доступ, открыв любое приложение и трижды нажав кнопку «Домой» (или боковую кнопку iPhone X), когда приложение начинает отображать начальный экран управляемого доступа.
Здесь вы можете нарисовать кружок вокруг областей, которые хотите отключить. Однако вы также можете нажать «Параметры» в правом нижнем углу экрана, чтобы отключить что-либо, включая сенсорные кнопки или кнопки регулировки громкости. Вы также можете использовать его, чтобы установить ограничение по времени для сеансов управляемого доступа.
Чтобы завершить сеанс управляемого доступа, вы можете использовать Touch ID, если ваш iPhone поддерживает Touch ID, вместо пароля. Сделать это:
1. Откройте «Настройки -> Общие -> Специальные возможности».
Откройте «Настройки -> Общие -> Специальные возможности».
2. Нажмите «Гид-доступ» и переместите переключатель в положение «Вкл.».
3. Щелкните «Настройки пароля».
4. Вы должны включить Touch ID.
Face и Touch ID (отпечаток пальца)
Эти две функции обеспечивают одновременно удобство и безопасность и более безопасны, чем использование длинных паролей. Кроме того, они вряд ли будут взломаны телефонными ворами.
Он не только блокирует ваш экран, но и защищает приложения на вашем iPhone, выступая в качестве подстраховки, если вы оставите свой телефон разблокированным. Это также полезно, когда вы передаете свой телефон кому-то для использования и не хотите, чтобы они отслеживали вашу конфиденциальную информацию.
Более того, сканирование вашего лица или отпечатка пальца удобнее, чем ввод длинных паролей каждый раз при входе в приложения, для некоторых из которых требуются новые коды доступа, а также Face или Touch ID для дополнительной безопасности.
Если вы настроили Touch ID, выполните следующие действия для защиты приложений:
1. Откройте «Настройки».
2. Нажмите «Touch ID и пароль».
3. Введите свой пароль.
4. Перетащите переключатель в положение «Вкл.» Для приложений, которые вы хотите заблокировать.
Заметка: Эти шаги относятся только к таким приложениям, как iTunes, Apple Pay и App Store. Для других приложений, загружаемых из App Store, требуется другой процесс:
1. Откройте совместимое приложение и перейдите в «Настройки».
2. Щелкните «Настройки».
3. Теперь нажмите «Заблокировать» или «Пароль и Touch ID» (в зависимости от приложения).
Используйте стороннее приложение
Это отличный вариант блокировки приложений на iPhone, так как вы можете получить множество приложений, которые позволяют блокировать доступ к отдельным приложениям с помощью биометрического идентификатора или пароля. Но недостатком является то, что вы не можете использовать его, если ваш iPhone не является JailBreak, что мы не рекомендуем, поскольку это может привести к проблемам с производительностью и уязвимостям безопасности на вашем смартфоне.
Заключение
Если вы хотите, чтобы ваши дети не видели то, что они не должны видеть, или касаться вашего менеджера паролей, или вы просто хотите защитить настройки своего приложения, любой из этих шагов поможет вам заблокировать приложения на вашем iPhone.
Источник
Как заблокировать приложения на iPhone
Что такое элемент Rich Text?
Элемент форматированного текста позволяет создавать и форматировать заголовки, абзацы, цитаты, изображения и видео в одном месте вместо того, чтобы добавлять и форматировать их по отдельности. Просто дважды щелкните и легко создавайте контент.
Редактирование статического и динамического содержимого
Элемент форматированного текста можно использовать со статическим или динамическим содержимым. Для статического контента просто перетащите его на любую страницу и начните редактирование. Для динамического содержимого добавьте поле форматированного текста в любую коллекцию, а затем подключите элемент форматированного текста к этому полю на панели настроек. Вуаля!
Вуаля!
Как настроить форматирование для каждого форматированного текста
Заголовки, абзацы, блок-кавычки, рисунки, изображения и подписи к рисункам могут быть оформлены после добавления класса к элементу форматированного текста с помощью вложенной системы выбора «Когда внутри».
Многие из нас бессознательно проводят весь день, играя в мобильные игры или просматривая приложения социальных сетей на своих телефонах. В результате мы склонны забывать о наших задачах и терять счет времени. А для людей с СДВГ отвлечение на ваши приложения может быть довольно пугающим.
Но это не значит, что вы не сможете восстановить свою продуктивность.
На самом деле существует множество способов заблокировать и ограничить доступ к нескольким приложениям на вашем смартфоне. В этом руководстве мы покажем вам, как заблокировать приложения на iPhone.
Почему вы должны запрещать приложения на вашем iPhone Когда вы запрещаете приложения на своем iPhone, это ограничивает время и энергию, затрачиваемую на такие контрпродуктивные действия. В результате это может помочь улучшить концентрацию и производительность, предотвращая постоянные отвлечения от приложений, таких как социальные сети.
В результате это может помочь улучшить концентрацию и производительность, предотвращая постоянные отвлечения от приложений, таких как социальные сети.
Сокращение времени, проводимого перед экраном, также может помочь улучшить ваше психическое и физическое самочувствие. Блокируя приложения, вы можете быть уверены, что не подвержены развитию депрессии, беспокойства, бессонницы и других сопутствующих расстройств, а также заболеваний, связанных с образом жизни, таких как ожирение, диабет и другие сердечно-сосудистые заболевания.
Если вам интересно, «Могу ли я блокировать приложения на своем iPhone?» Да, ты можешь! Есть много способов сделать это.
Как заблокировать приложения на iPhone с помощью экранного времени
Самый простой способ заблокировать приложения на вашем iPhone — через панель «Экранное время».
Эта надежная функция позволяет вам увидеть разбивку количества времени, которое вы потратили на различные категории приложений. Например, вы узнаете, используете ли вы приложения для социальных сетей чаще, чем приложения для повышения производительности.
Например, вы узнаете, используете ли вы приложения для социальных сетей чаще, чем приложения для повышения производительности.
Также есть раздел «Наиболее часто используемые», где вы можете просмотреть наиболее часто используемое приложение и среднее ежедневное использование.
Помимо этой разбивки, панель «Время экрана» содержит различные параметры, позволяющие блокировать или ограничивать приложения. Если вы используете iOS 12 и выше, вы увидите следующие варианты:
- Время простоя,
- Ограничения приложений,
- Разрешено всегда и
- Ограничения контента и конфиденциальности.
Чтобы заблокировать приложения на iPhone с помощью Экранного времени, просто выполните следующие действия:
Шаг 1. Получите доступ к функции Экранного времени на вашем iPhone. Чтобы начать, перейдите в «Настройки» вашего iPhone (виджет шестеренки на главном экране). Затем прокрутите вниз и нажмите Экранное время .
Чтобы максимально использовать возможности панели «Экранное время», мы настоятельно рекомендуем установить уникальный четырехзначный пароль. Это не позволит вам и другим людям изменить ваши измененные настройки.
В разделе Экранное время прокрутите вниз и коснитесь Использовать пароль Экранного времени и введите свой уникальный четырехзначный пароль.
Обратите внимание, что пользователям iOS 13.4 и более поздних версий может потребоваться указать свой Apple ID и пароль.
Как заблокировать приложения на iPhone во время простояПосле того, как вы установили пароль Экранного времени, вы можете заблокировать или ограничить доступ к определенным приложениям на своем телефоне.
Первый вариант — сделать это с помощью функции «Время простоя» вашего iPhone. Вот как это сделать:
Шаг 1. Коснитесь функции простоя.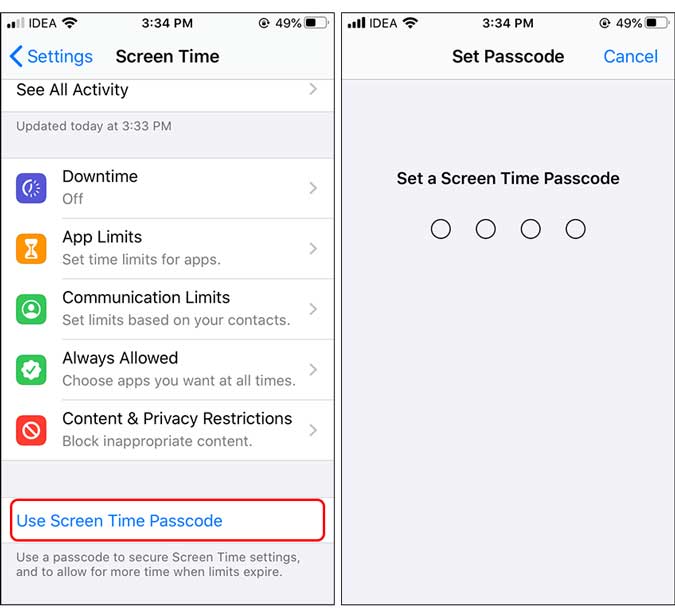
Функция «Время простоя» не полностью блокирует доступ к определенным приложениям. Вместо этого он ограничивает ваше время на вашем телефоне в течение определенного периода дня.
Шаг 2. Запланируйте время простоя.Существует также возможность установить время простоя вашего iPhone каждый день или в определенные дни недели, с понедельника по воскресенье.
Шаг 3. Настройте всегда разрешенные приложения.В период простоя вы сможете получать доступ только к телефонным звонкам и приложениям, которые вы разрешили.
Но вы можете просматривать и настраивать разрешенные приложения в параметре Всегда разрешено в разделе Экранное время 9Функция 0022.
Верните контроль над своим временем и фокусом
Избавьтесь от отвлекающих факторов и заблокируйте приложения с помощью Opal
Попробуйте Opal бесплатно
Как заблокировать приложения на iPhone с помощью ограничений приложений Если вы постоянно используете такие приложения, как Genshin Impact или PUBG Mobile, вы можете ограничить ежедневное использование этих игр с помощью функции «Ограничения приложений» на панели «Экранное время».
Чтобы начать работу, выполните следующие действия:
Шаг 1. Коснитесь функции «Ограничения приложений».Функция ограничения приложений поможет вам контролировать количество времени, которое вы тратите на наиболее часто используемые приложения.
Шаг 2. Нажмите «Добавить ограничение».Затем нажмите Добавить лимит . Обратите внимание, что ограничения для выбранных вами приложений сбрасываются каждый день в полночь.
Шаг 3. Выберите категорию приложения.В отличие от инструмента «Время простоя», вы можете установить дневные лимиты времени для определенной категории приложений, а именно:
- Все приложения и категории,
- Социальные сети,
- Игры,
- Развлечения,
- Творчество,
- Продуктивность,
- Образование,
- Другое.
Чтение и
 Настройте приложения во всех приложениях и категориях.
Настройте приложения во всех приложениях и категориях.
Вы также можете просматривать и настраивать приложения в разделе «Все приложения и категории» на экранном времени 9.0021 Всегда разрешено .
Как заблокировать приложения на iPhone с помощью ограничений контента и конфиденциальностиПервые два обсуждаемых варианта не полностью блокируют ваш доступ к определенным приложениям. Они только ограничивают ваше использование, устанавливая ограничение по времени для категорий приложений.
Из-за этого некоторые пользователи iPhone контролируют свой доступ к этим приложениям, безвозвратно удаляя их со своих телефонов. И хорошая новость для пользователей Apple заключается в том, что вы можете предотвратить их загрузку и переустановку.
Вот что вы можете сделать:
Шаг 1. Нажмите «Контент и ограничения конфиденциальности». Сначала нажмите кнопку Ограничения содержимого и конфиденциальности под Экранным временем Настройки.
Чтобы предотвратить любые новые загрузки и установки на телефон, включите Ограничения содержимого и конфиденциальности на панели «Ограничения содержимого и конфиденциальности».
Шаг 2. Нажмите «Покупки в iTunes и App Store».
Коснитесь Покупки в iTunes и App Store . Затем в разделе «Покупки в iTunes и App Store» нажмите «Установка приложений». Вы также увидите варианты удаления приложений и покупок в приложении.
Шаг 3. Установите для параметра «Не разрешать».После отключения опции «Установка приложений» вы не сможете загружать и переустанавливать старые и новые приложения на свой iPhone. Вы также можете контролировать свои расходы, предотвращая будущие покупки в приложении.
Ограничения блокировки приложений на iPhone Возможно, вы уже заметили, что упомянутые нами шаги не полностью блокируют ваш доступ к определенным приложениям. Например, функция «Ограничения приложений» блокирует только определенную категорию приложений.
Например, функция «Ограничения приложений» блокирует только определенную категорию приложений.
Это означает, что у вас также не будет доступа к другим приложениям, которые подпадают под него. С помощью этой функции практически невозможно заблокировать TikTok, не ограничивая ваш доступ к Facebook, Twitter и Instagram.
С другой стороны, также легко изменить и отключить настройки Экранного времени, особенно если вы помните об ограничении их использования. Например, включение функции «Время простоя» позволяет игнорировать дневной лимит при нажатии на приложение.
Восстановите контроль над своим временем и фокусом
Избавьтесь от отвлекающих факторов и заблокируйте приложения с помощью Opal
Попробуйте Opal бесплатно
Узнайте о цифровом самочувствии и концентрацииВаш путь к улучшению цифрового благополучия, сосредоточенности и продуктивности является долгосрочным обязательством.
Вы должны вооружиться нужными инструментами и знаниями.
Здесь, в Opal, мы хотим быть вашим долгосрочным партнером, поскольку вы управляете своим цифровым благополучием и концентрируетесь.
Вот почему мы предлагаем широкий спектр полезных руководств и качественных ресурсов, которые помогут вам получить максимальную отдачу от вашей цифровой жизни. Наш блог наполнен полезными советами, приемами и приемами, которые вы можете использовать для управления своей цифровой жизнью.
Посетите страницу нашего блога для получения дополнительной информации о том, как вы можете использовать Opal, чтобы оптимизировать свою цифровую жизнь и оставаться сосредоточенным.
ЗаключениеЕсли вы ищете способ блокировать приложения, чтобы больше присутствовать в своей жизни, Opal здесь, чтобы помочь. Opal, приложение Screen Time № 1, разработано, чтобы помочь вам планировать свои дни, блокировать отвлекающие приложения и полностью сосредоточиться на любом устройстве.
Вот как заблокировать приложения с помощью Opal:- Загрузите Opal из App Store и синхронизируйте расширение Chrome;
- Создайте группу приложений для блокировки определенных сайтов социальных сетей;
- Начать сеанс.

Да, это так просто! Хотя вы по-прежнему сможете открывать свои приложения, вы не сможете обновлять свою ленту и просматривать новые сообщения.
Поприветствуйте внимание к лучшему.
Как заблокировать приложения на iPhone (и держать себя подальше)
от Freedom
Вы когда-нибудь видели этот мем?
Часто это похоже на попытку заблокировать приложения на iPhone. Скажем так, существует МНОГО способов обойти настройки блокировки, предоставляемые Apple.
В этом руководстве мы поговорим о двух основных вещах:
- Как заблокировать приложения и контент с помощью встроенных настроек Apple. Знание этого может оказаться полезным, когда дело доходит до ограничения того, что ваши дети могут делать на устройстве iOS.
- Как заблокировать приложения и контент, чтобы даже ВЫ не могли получить к ним доступ. Это как положить печенье в коробку… а затем попросить кого-то еще закрыть коробку.

Прежде чем перейти к тому, как это сделать, стоит уделить немного времени изучению того, почему. Начнем с родительского угла. Возможно, больше всего родителей беспокоит то, что они не хотят, чтобы их дети сталкивались с откровенным контентом, не соответствующим их возрасту.
Кроме того, многим родителям не нравится, что их дети используют платформы социальных сетей, где незнакомцы могут отправлять им сообщения. Наконец, увеличение количества экранного времени среди детей и подростков привело к все более малоподвижному образу жизни среди молодежи.
Чтобы бороться с этим, многие родители пытаются побудить своих детей стать более активными, ограничивая время, проводимое ими перед экраном.
Но дети — не единственная причина блокировки приложений на iPhone. Многие взрослые обнаруживают, что они чрезмерно отвлекаются на игры, веб-сайты и приложения для социальных сетей до такой степени, что это снижает их продуктивность.
И, как мы уже упоминали, функции ограничений iPhone вряд ли помогут.
Проблема с настройками ограничений AppleЧестно говоря, несмотря на все усилия, которые Apple вкладывает в разработку своих устройств, их настройки ограничений имеют несколько серьезных недостатков.
Во-первых, эти настройки в первую очередь предназначены для предотвращения доступа детей к типам контента, которые могут быть для них неприемлемыми, или для предотвращения случайной траты тысяч долларов их родителями в магазине приложений.
Без установки пароля ограничения могут быть сняты так же быстро, как и были установлены, то есть необходимо установить пароль, если родитель хочет, чтобы они вообще действовали.
И, если ребенок знает адрес электронной почты и пароль, связанные с учетной записью Apple, пароль не помешает ему зайти в меню настроек и снять ограничения (не забывайте: дети умные!).
Наконец, доступные варианты ничего не дают взрослым пользователям, которые хотят избавиться от отвлекающих факторов, снижающих производительность. Вы можете буквально отключить их одним нажатием кнопки! Если вы боретесь с самодисциплиной, эти ограничения не помешают вам использовать приложения, которые вы пытаетесь заблокировать.
Вы можете буквально отключить их одним нажатием кнопки! Если вы боретесь с самодисциплиной, эти ограничения не помешают вам использовать приложения, которые вы пытаетесь заблокировать.
Теперь, после всего сказанного, давайте посмотрим, как заблокировать приложения с помощью настроек Apple, которые могут помочь вашим детям не использовать определенные приложения. Тогда давайте посмотрим, как использовать Freedom для полной блокировки приложений.
Как заблокировать приложения и контент iPhone с помощью настроек Apple
Родительский контроль и ограничения приложений уже некоторое время являются частью программного обеспечения iOS. Однако с момента выпуска iOS 12 Apple изменила свой подход к установке ограничений для приложений, экранного времени и покупок, о которых мы расскажем ниже.
Содержание
- Настройка доступа к экранному времени
- Ограничение доступа к контенту для взрослых
- Ограничение доступа к откровенному контенту
- Ограничение покупок и загрузок в App Store
1 Установка ограничений экранного времени2 9005 создать запланированное время простоя, когда можно получить доступ только к приложениям из списка разрешенных iOS предлагает довольно простой способ сделать это, а именно: Шаг 1. Перейдите в «Настройки» > «Время экрана»: Экранное время изначально было разработано, чтобы предоставить подробную информацию о том, как вы проводите время на своем iPhone. Однако за прошедшие годы он превратился в гораздо более надежный инструмент, позволяющий устанавливать ограничения по времени и контенту.
Перейдите в «Настройки» > «Время экрана»: Экранное время изначально было разработано, чтобы предоставить подробную информацию о том, как вы проводите время на своем iPhone. Однако за прошедшие годы он превратился в гораздо более надежный инструмент, позволяющий устанавливать ограничения по времени и контенту.
Шаг 2. Перейдите к Экранному времени > Время простоя: На панели экранного времени найдите и выберите параметр Время простоя.
Шаг 3: Установите лимит времени экрана и расписание: При входе в параметр времени простоя у вас будет возможность установить его каждый день или выбрать определенные дни. Как вы увидите, независимо от того, какой вариант выбран, приложение позволит вам выбрать определенное время в течение дня, когда будут доступны только «всегда разрешенные» приложения.
Ограничение доступа к материалам для взрослых
 Перейдите в «Настройки» > «Время экрана»: Экранное время изначально было разработано, чтобы предоставить подробную информацию о том, как вы проводите время на своем iPhone. Однако за прошедшие годы он превратился в гораздо более надежный инструмент, позволяющий устанавливать ограничения по времени и контенту.
Перейдите в «Настройки» > «Время экрана»: Экранное время изначально было разработано, чтобы предоставить подробную информацию о том, как вы проводите время на своем iPhone. Однако за прошедшие годы он превратился в гораздо более надежный инструмент, позволяющий устанавливать ограничения по времени и контенту. Помимо того, что многие родители проводят слишком много времени у экрана, многие родители обеспокоены тем, что их дети могут получить доступ к сайтам с материалами для взрослых. К счастью, в iOS есть функция, которая может автоматически блокировать доступ к этим типам веб-сайтов, и ее можно включить, выполнив несколько простых шагов.
К счастью, в iOS есть функция, которая может автоматически блокировать доступ к этим типам веб-сайтов, и ее можно включить, выполнив несколько простых шагов.
Шаг 1. Выберите «Настройки» > «Время экрана»
Шаг 2. Выберите «Настройки контактов и конфиденциальности»
Шаг 3. Выберите «Ограничения содержимого» > «Веб-контент»
Шаг 4. Выберите «Ограничить доступ к веб-сайтам для взрослых»
Ограничить доступ к откровенному контенту
Помимо неприемлемого контента, родители могут ограничить доступ своих детей к музыке, фильмам, телешоу и другим средствам массовой информации на основе их контента рейтинг. Например, если определенный музыкальный альбом имеет рейтинг 18+, а ограничения контента настроены так, чтобы разрешать только контент с рейтингом PG13 и ниже, альбом будет заблокирован.
Установить эти ограничения очень просто, и это можно сделать, выполнив следующие простые шаги.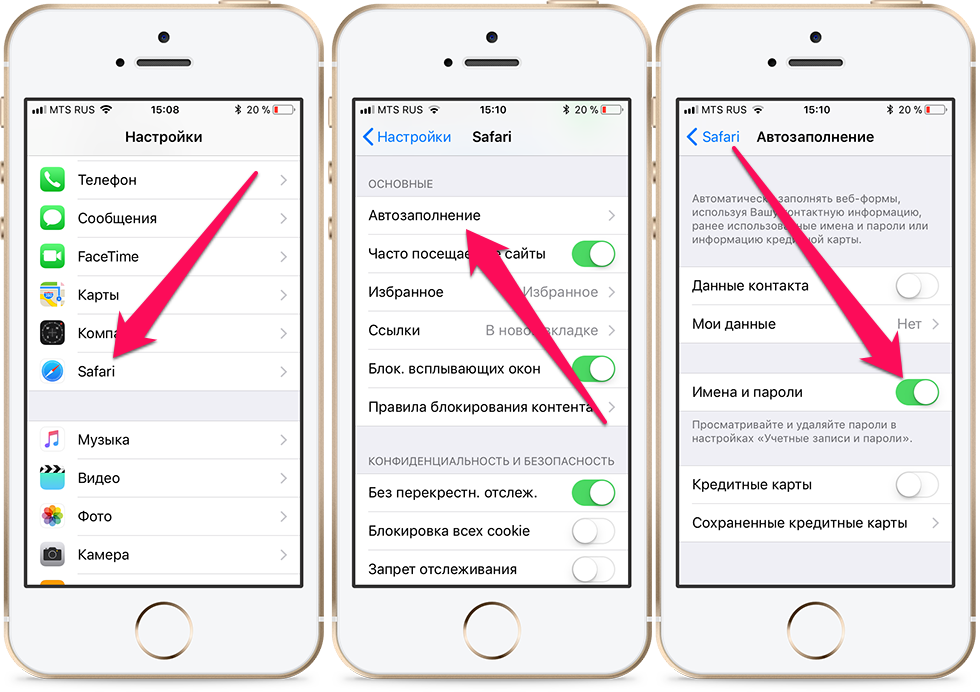
Шаг 1. Выберите «Настройки» > «Экранное время»
Шаг 2. Выберите «Настройки контента и конфиденциальности» > «Ограничения содержимого»
Шаг 3. Выберите регион: . сначала необходимо выбрать соответствующий регион. Например, европейские пользователи выберут Европу, а американские пользователи выберут Соединенные Штаты.
Шаг 4: Выберите тип медиа для ограничения: Функция ограничения контента позволит вам выбрать музыку, музыкальные клипы, профили исполнителей, подкасты, новостные сайты, фильмы и телепередачи по отдельности, что позволит вам решить, какое возрастное ограничение каждая категория подлежит. Например, программа может быть настроена на блокировку всех фильмов с рейтингом R или 18+ и всех телешоу с рейтингом выше PG13.
Ограничение покупок и загрузок в App Store
Наряду с блокировкой доступа к определенным типам контента меню ограничений также предоставляет возможность заблокировать все покупки приложений и музыки Apple. Кроме того, эти настройки также дают вам возможность запретить людям устанавливать или удалять приложения.
Кроме того, эти настройки также дают вам возможность запретить людям устанавливать или удалять приложения.
Шаг 1. Выберите «Настройки» > «Экранное время»
Шаг 2. Выберите «Контент и ограничения конфиденциальности»
Шаг 3. Выберите «Покупки в iTunes и App Store»
Шаг 4. Измените встроенные покупки на «Не разрешать». В отличие от ограничений Apple, Freedom позволяет вам по-настоящему заблокировать себя от использования приложений, позволяя вам сосредоточиться, даже если вы боретесь с самодисциплиной.
Шаг 1. Загрузите Freedom из App StoreПервый шаг включает в себя переход в App Store и загрузку приложения Freedom. После установки программа предложит вам создать учетную запись, указав адрес электронной почты и пароль, которые вы будете использовать для входа в систему всякий раз, когда захотите воспользоваться услугой.
Обратите внимание, что, в отличие от аналогичных блокировщиков приложений, вы можете дополнительно установить Freedom на все свои устройства (Mac, Windows, iOS, Android, Chrome) и включить любое из этих устройств в сеанс Freedom, чтобы контролировать отвлекающие факторы, где бы они ни находились. может соблазнить вас.
может соблазнить вас.
Чтобы заблокировать приложения и веб-сайты, вам необходимо установить блокировщик приложений и блокировщик контента в приложении Freedom. Не вдаваясь во все технические подробности, блокировщик приложений использует так называемую VPN, чтобы приложения не работали, когда вы пытаетесь получить к ним доступ.
Шаг 3: Создайте и назовите черный список
С Freedom вы можете создавать различные черные списки, которые можно использовать в различных ситуациях и средах.
Например, типы приложений и веб-сайтов, которые вы можете заблокировать на работе, могут сильно отличаться от тех, которые вы хотите заблокировать во время подготовки к экзамену, занятий в спортзале или отдыха перед сном.
Точно так же можно создавать черные списки для блокировки определенных типов приложений и веб-сайтов, которые, как вы знаете, часто отвлекают. Например, список социальных сетей может блокировать Snapchat, Facebook, Instagram, Discord, Steam, Reddit и т. д.
Например, список социальных сетей может блокировать Snapchat, Facebook, Instagram, Discord, Steam, Reddit и т. д.
Некоторые примеры распространенных названий черного списка включают:
- Работа
- Тренажерный зал
- Социальные сети
- Новостные приложения
- Focus Time
- Учебный черный список
- 0 Время в пути 54 Шаг 4. Добавьте приложения В черные списки
Чтобы черные списки работали, им нужны приложения и веб-страницы для блокировки. Добавить приложение в черный список очень просто: нужно выбрать конкретный список, нажав на него. После выбора Freedom предоставляет пользователям три способа добавления приложений или веб-сайтов в список, в том числе:
Фильтры категорий: Благодаря таким параметрам, как «Социальные сети», «Новости», «Политика», «Спорт» и многим другим, фильтры категорий позволяют быстро и легко добавлять элементы в черный список. При выборе категории блокируются самые популярные приложения и веб-сайты, связанные с этой темой.
 Например, если выбраны новости, Freedom добавит в список такие сайты, как CNN, Fox News, ABC, BBC и другие.
Например, если выбраны новости, Freedom добавит в список такие сайты, как CNN, Fox News, ABC, BBC и другие.Готовый список наиболее часто блокируемых приложений: Freedom предоставляет готовый список некоторых наиболее распространенных отвлекающих приложений и веб-сайтов. Примеры включают такие элементы, как Gmail, Amazon, Netflix, Instagram и многие другие. При использовании этой опции вы можете заблокировать весь список или выбрать элементы по одному.
Добавить URL-адрес любого не включенного приложения: Из-за огромного количества доступных приложений у Freedom не было возможности добавить их все. При этом программа по-прежнему будет блокировать незарегистрированное приложение, если вы можете указать соответствующий URL-адрес.
Шаг 5. Сохранение черного спискаПосле того, как один или два списка созданы и приложения успешно добавлены, следующий шаг заключается в сохранении черного списка для использования в будущем.
 После сохранения список будет доступен каждый раз, когда вы открываете приложение Freedom на своем мобильном телефоне.
После сохранения список будет доступен каждый раз, когда вы открываете приложение Freedom на своем мобильном телефоне.Шаг 6. Начните сеанс свободы
Чтобы активировать один из ваших черных списков, просто выберите значок «Начать сеанс» в нижней части экрана и выберите, какой список вы хотите использовать. После выбора списка Freedom предложит вам ввести время окончания сеанса, прежде чем можно будет выбрать кнопку запуска.
Стоит отметить, что Freedom не накладывает никаких ограничений на количество черных списков, которые могут быть включены в один сеанс, а это означает, что у вас есть большой контроль.
Если вы не хотите начинать сеанс сразу, вы можете использовать опцию «запланировать сеанс», которая позволяет запланировать сеанс на потом. В качестве альтернативы Freedom дает вам возможность запланировать повторяющийся сеанс в определенное время.
Сеансы блокировки можно отключить, что означает, что у тех, у кого недостаточно силы воли, может возникнуть соблазн завершить сеанс до истечения времени.
Популярные приложения и веб-сайты для блокировки Для тех, кто в этой лодке, одной из расширенных функций, предлагаемых Freedom, является «Заблокированный режим», который нельзя отключить, пока не истечет сеанс.
Для тех, кто в этой лодке, одной из расширенных функций, предлагаемых Freedom, является «Заблокированный режим», который нельзя отключить, пока не истечет сеанс.Теперь, когда мы рассмотрели основы того, как блокировать веб-сайты и приложения на вашем iPhone, стоит посмотреть, какие из них чаще всего блокируются, список, который включает:
- TikTok
- ESPN
- BBC
- CNN
- Washington Post
9040
YouTube Fortnite 4
- Снэпчат
- Gmail
- Amazon
- Netflix
- Disney+
- Discord
- Steam
3 Wish
4 Заключительные мысли
Когда дело доходит до блокировки приложений или веб-сайтов, функция ограничений iOS может только запрещать детям доступ к откровенному или взрослому контенту.



 Здесь вы ограничены только вашей фантазией. В качестве эксперимента поставим “Число”.
Здесь вы ограничены только вашей фантазией. В качестве эксперимента поставим “Число”.

 Например, если выбраны новости, Freedom добавит в список такие сайты, как CNN, Fox News, ABC, BBC и другие.
Например, если выбраны новости, Freedom добавит в список такие сайты, как CNN, Fox News, ABC, BBC и другие. После сохранения список будет доступен каждый раз, когда вы открываете приложение Freedom на своем мобильном телефоне.
После сохранения список будет доступен каждый раз, когда вы открываете приложение Freedom на своем мобильном телефоне. Для тех, кто в этой лодке, одной из расширенных функций, предлагаемых Freedom, является «Заблокированный режим», который нельзя отключить, пока не истечет сеанс.
Для тех, кто в этой лодке, одной из расширенных функций, предлагаемых Freedom, является «Заблокированный режим», который нельзя отключить, пока не истечет сеанс.