Как на телефоне Андроид создать папку?
Как создать папку на Андроид — руководство для новичков
Содержание
- 1 Как создать папку на Андроид — руководство для новичков
- 2 Как создать папку на рабочем столе Андроид
- 3 Как создать папку на Андроид
- 3.1 Создание новой директории
- 3.2 Удаление директорий и другие манипуляции
- 3.2.1 Похожие статьи
- 4 Как создать папку на Android?
- 4.1 Создаем папку на рабочем столе
- 4.2 Создаем папку в устройстве или на карте памяти
С увеличением размера памяти, увеличивается и количество приложенийб способных одновременно быть установленными на аппарате, а соответственно нужно как-то их удобно размещать на рабочем столе. Одним из вариантов является использование папок, которые способны хранить ярлыки запуска приложений, используя при этом намного меньше места на главном экране устройства.
Одним из вариантов является использование папок, которые способны хранить ярлыки запуска приложений, используя при этом намного меньше места на главном экране устройства.
Как создать папку на Андроид?
На самом деле всё очень просто. Первым делом необходимо определиться, какие ярлыки вы хотите видеть в папке. Определившись, просто нажимаем на один из них и передвигаем на второй.
После того, как папка создана, открываем ее и нажимаем на название. У нас появляется возможность назвать ее так, как нам нравится.
В том случае, если необходимо в папку добавить другие ярлыки, делаете всё точно также: перетягиваем нужный ярлык в уже существующую папку. Можно создавать любое количество папок, которое вам необходимо. Единственное чего нельзя сделать — создать папку в папке.
На этом создание папки можно считать завершенным, это действительно очень простая процедура.
Вам помогло? Оцените статью: (1 гол., 2,00) Loading…
kak-na-android.ru
Как создать папку на рабочем столе Андроид
Каждый активный пользователь приложений на Андроид редко проводит свой день без скачивания очередной полезной утилиты. Тем более, что новые программы постоянно пополняют и без того обширную базу цифрового магазина Google Play. Приложения для фитнеса, просмотра фильмов, аудиоплееры, языковые программы или игры – любители решать любые задачи с помощью Андроид-программ постоянно пополняют свои коллекции на смартфоне.
Тем более, что новые программы постоянно пополняют и без того обширную базу цифрового магазина Google Play. Приложения для фитнеса, просмотра фильмов, аудиоплееры, языковые программы или игры – любители решать любые задачи с помощью Андроид-программ постоянно пополняют свои коллекции на смартфоне.
Однако насыщение гаджета новыми приложениями, в конце концов, приводит к тому, что в глазах начинает рябить от огромного количества ярлыков, которыми под завязку забиты рабочие столы гаджета. В итоге бывает порой сложно сориентироваться, где какое приложение и за что оно отвечает. Чтобы упорядочить ярлыки и навести порядок, лучше всего воспользоваться такой системной функцией, как создание папок, по которым можно рассортировать определенные приложения, например, игры, программы для учета финансов или банковские утилиты.
В нашей статье мы расскажем, как создать папку на рабочем столе Андроид, а также объясним способ создания системной папки.
Читайте также: Как очистить рабочий стол от ярлыков
Создание папки на рабочем столе
На Андроиде последних версий способы оптимизации ярлыков с помощью папок не отличаются друг от друга. Для этого не требуется копаться в меню – все происходит непосредственно на рабочем столе телефона:
Для этого не требуется копаться в меню – все происходит непосредственно на рабочем столе телефона:
Выберете ярлыки, которые вы хотите разместить в одной папке. Если они находятся на разных рабочих столах, удобнее всего переместить их на один экран.
Зажмите одну иконку
Перенесите ее поверх другой
Система автоматически создаст папку с ярлыками
Перенесите в нее остальные ярлыки
Нажмите на получившуюся папку
В настройках можно задать цвет папки, а также ее название
Аналогичный алгоритм применяется, если вы пользуетесь сторонним лаунчером Андроид, например, Nova Launcher. В данном случае, измениться лишь анимация создания папки и размещение ее настроек.
Читать также: Как отключить безопасный режим на Андроид.
Создание системной папки
Если вы освоили, как создать папку на рабочем столе Андроид 6 или 5.1, можно упорядочить файлы, которые находятся внутри операционной системы или на карте памяти.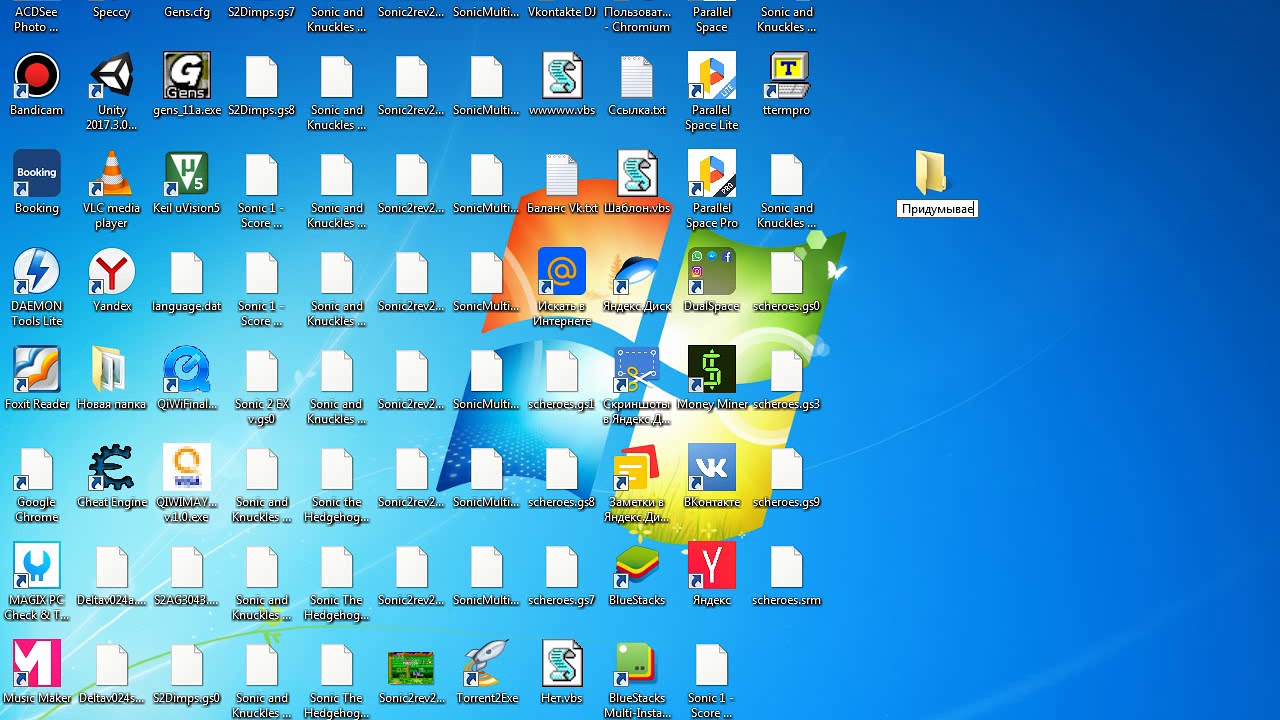 Для этого вам потребуется скачать и установить специальный файловый менеджер. Мы расскажем, как создать системную папку с помощью утилиты Total Commander.
Для этого вам потребуется скачать и установить специальный файловый менеджер. Мы расскажем, как создать системную папку с помощью утилиты Total Commander.
Запустите приложение
Чтобы не путаться, новую папку лучше всего создать в корневом каталоге
Нажмите на выпадающее меню в правом верхнем углу
Напечатайте название новой папки и нажмите ОК.
Весь процесс создания папки в файловом менеджере можно посмотреть в данном видео:
На каком телефоне удобнее всего создавать папки
На телефонах, где установлена старые версии ОС Android процесс создания папки либо крайне запутан, либо такая функция отсутствует вовсе. Поэтому крайне желательно, чтобы на мобильном устройстве была установлена актуальная версия операционной системы.
Предпочитаете ли вы держать все ярлыки на виду, или собираетесь разобрать их по папкам, важно, удобнее всего хранить ваши инструменты для работы, общения и развлечения на смартфоне с большим экраном, где они всегда будут на виду.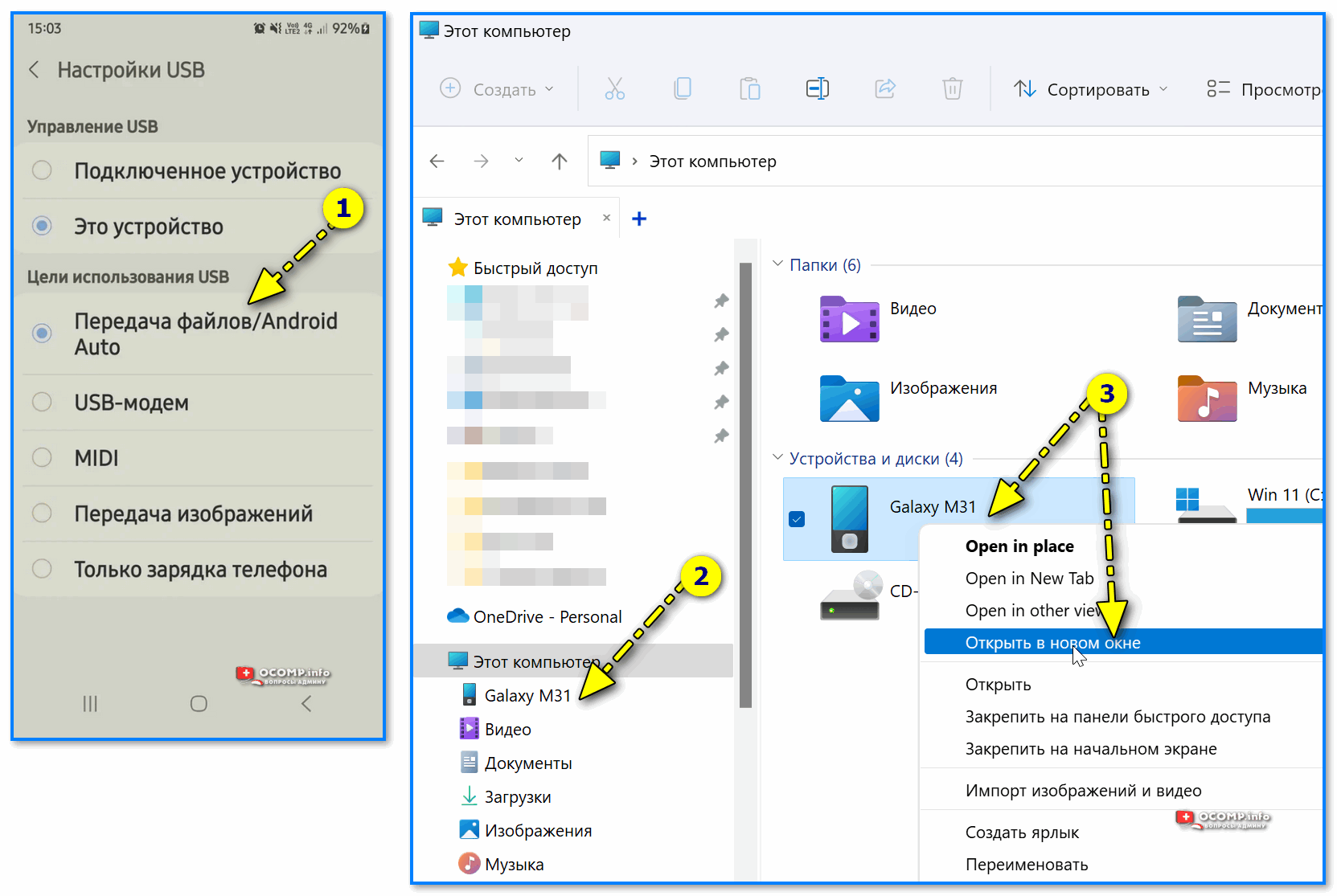
Мы рекомендуем обратить внимание на продукцию британской компании Fly. Смартфоны данного бренда всегда основаны на самой актуальной версии ОС, оснащены мощным и производительным «железом», а также весьма доступны по своей стоимости.
Среди моделей, которые появились за последние несколько месяцев, для создания папок на рабочем столе отличной подойдет смартфон Fly Cirrus 9 – мощный LTE девайс с большим экраном. На ярком и четком 5,5-дюймовом IPS HD экране очень удобно размещать большое количество ярлыков, как по отдельности, так и в виде папок. Описанный нами алгоритм можно смело использовать на данной модели, так как смартфон работает на базе ОС Android 6.0.
Пользователь может быстро переключаться между запущенными приложениями благодаря шустрому 4-ядерному процессору на 1,25 ГГц и 1 Гб оперативной памяти. А за долгие часы работы с утилитами отвечает емкий аккумулятор на 2800 мАч.
А за долгие часы работы с утилитами отвечает емкий аккумулятор на 2800 мАч.
Читайте также: Как установить обои на домашний экран Андроид.
www.znaikak.ru
Как создать папку на Андроид
Всем полезно знать, как создать папку на Андроид. В операционных системах эти элементы нужны для того, чтобы собирать программы в определенном месте и быстро получать к ним доступ. Как и другие ОС, Android умеет создавать каталоги и управлять ими.
Если пользователь активно использует в повседневной жизни 5-7 приложений, то несколько каталогов ему может и не понадобиться. Но если мобильное устройство содержит более 20 полезных программ, то желательно сортировать их. Когда весь экран заполнен ими, бывает трудно найти именно то из них, которое нужно в данный момент. В этом случае как раз и нужно знать, как создать папку на планшете или смартфоне. Можно сделать 3-5 штук и назвать их так, чтобы легко было находить программы, отсортированные по категориям. Например, в одной из них будут храниться программы, попадающие в категорию «музыка». Удобно для любителей песен и мелодий.
Удобно для любителей песен и мелодий.
В операционной системе Android каталоги создавались исключительно для того, чтобы собирать похожие приложения в одном месте, тем самым упрощая доступ к ним. В отличие от Windows, сама программа не будет перемещаться в новое место. Перемещению подлежит только ярлык. Это означает, что удаление каталога или эмблемки не приведет к исчезновению самой программы.
Расскажем, как создать папку на рабочем столе. Советы актуальны для большинства известных устройств Android. В данном руководстве будет использован телефон Samsung Galaxy Core 2 с операционной системой KitKat 4.4. Действия по добавлению папки в меню на другом устройстве могут немного отличаться в зависимости от модели смартфона и версии ОС.
Создание новой директории
Итак, как создать папку на Android? Необходимо нажать на любое приложение и задержаться в этой позиции на некоторое время. В верхней части экрана должны появиться дополнительные опции. Нужно перетащить значок в пункт «Создать папку» и отпустить, после чего будет предложено назвать новый объект в меню рабочего стола. Можно дать ей имя или кликнуть на кнопку «Назад», чтобы временно оставить без названия.
Можно дать ей имя или кликнуть на кнопку «Назад», чтобы временно оставить без названия.
Как сделать папку на Андроиде, если вышеуказанный метод по каким-то причинам не будет работать? Необходимо кликнуть на пиктограмму программы и удерживать палец некоторое время. Затем следует перетащить его на любую другую программу, в результате чего все получится.
Теперь можно однократно нажать на директорию, чтобы открыть ее. Если не было указано имя или хочется изменить название, нужно коснуться специального поля, расположенного в верхней части окна. После этого следует ввести новое имя и кликнуть на «OK». Для изменения цвета папки необходимо выбрать меню в правом верхнем углу. Там можно выбрать цвет, который больше всего нравится, и применить его. Эта функция очень полезна, ведь каждый объект, кроме названия, может получить еще и свой уникальный цвет, что значительно облегчит пользователю навигацию и не позволит запутаться.
Удаление директорий и другие манипуляции
Чтобы удалить что-то из категории, нужно зайти в нее, нажать на ненужный элемент и удерживать палец некоторое время.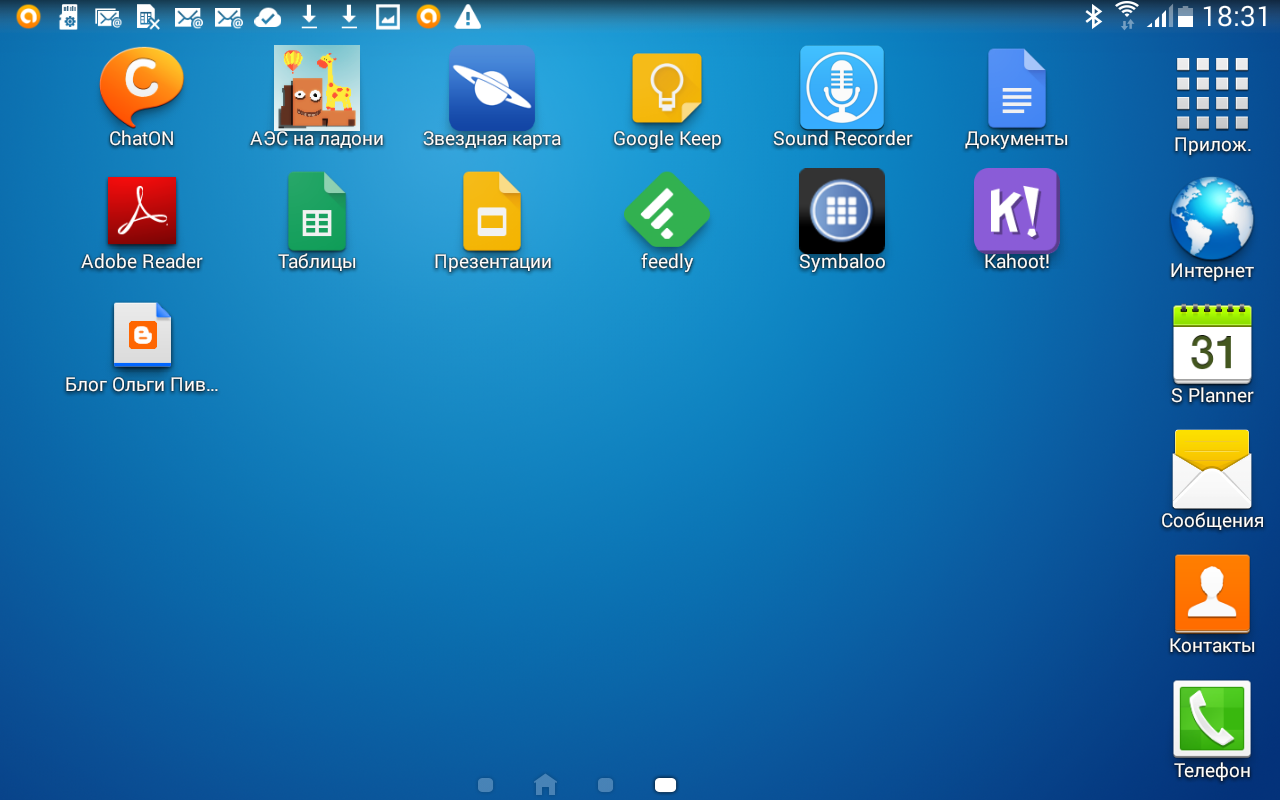 Затем следует перетянуть программу в верхнюю часть экрана, чтобы выбрать опцию «Удалить». В результате будет удален ярлык, но не сама программа. Можно также переместить пиктограмму на главный экран или в другой каталог. Для этого следует нажать на программу и дождаться, пока появится возможность переместить выбранный объект на любой пустой участок главного экрана. После небольшой задержки он исчезнет, и можно будет четко увидеть рабочий стол. Теперь можно будет оставить ярлык на главном экране или переместить его в любой другой каталог.
Затем следует перетянуть программу в верхнюю часть экрана, чтобы выбрать опцию «Удалить». В результате будет удален ярлык, но не сама программа. Можно также переместить пиктограмму на главный экран или в другой каталог. Для этого следует нажать на программу и дождаться, пока появится возможность переместить выбранный объект на любой пустой участок главного экрана. После небольшой задержки он исчезнет, и можно будет четко увидеть рабочий стол. Теперь можно будет оставить ярлык на главном экране или переместить его в любой другой каталог.
В ОС Android разрешается перемещать директории из одной области в другую. Как создать папку в галерее? Каталог можно разместить только на главном экране телефона. Пользователь не сможет поместить его в приложение для хранения фотографий или другое место (если на устройстве не установлен какой-либо сторонний лончер). Для перемещения следует нажать на элемент и подождать, пока не появится возможность двигать его и размещать в любом другом месте на рабочем столе.
Удалить директорию несложно. Однако нужно иметь в виду, что все ярлыки внутри каталога тоже исчезнут.
Следует переместить эмблемки программ в другое место, если не хочется их потерять. Для удаления директории нужно нажимать на нее некоторое время, пока вверху экрана не появится опция «Удалить».
Похожие статьи
androidkak.ru
Как создать папку на Android?
Мы продолжаем познавать особенности операционной системы Android. Сегодня я расскажу вам о том, как создать папку на своем смартфоне или планшете. В качестве основы я возьму версию Android 4.2.*. Я знаю, что на предыдущих версиях это было целой проблемой, однако в последних обновлениях специалисты Google решили этот вопрос раз и навсегда.
Создаем папку на рабочем столе
Итак, для создания папки вам потребуется сделать всего лишь несколько движений пальчиками. Переводим свой гаджет из спящего режима и видим рабочий стол.
Как вы могли заметить, у меня на нем размещено два ярлыка. Я нажимаю на один из них, удерживаю его около секунды и просто переношу на второй ярлык.
Я нажимаю на один из них, удерживаю его около секунды и просто переношу на второй ярлык.
Теперь мы видим, что автоматически была создана папка, в которой находятся два ярлыка. Ярлыков в папке может быть неограниченное количество — просто перенесите их в нее.
Что бы открыть приложение, необходимо тапнуть на папку и она раскроется, показав все ярлыки. Нажмите на нужный ярлык и приложение будет запущено.
Папка получилась «Без названия», поэтому переименовываем ее по своему желанию.
Собственно, урок на этом окончен. Таких папок вы можете создать много. Главное, что бы на них хватило рабочих столов.
Создаем папку в устройстве или на карте памяти
Существует также возможность создать папку в памяти смартфона или на карте памяти непосредственно с самого устройства.
Для этого вам необходимо установить файловый менеджер. Я пользуюсь приложением ES Проводник — оно бесплатное, простое и очень удобное. Скачать его можно в Play Market.
Откройте файловый менеджер и выберите память телефона или карту памяти. Я выбрал второй вариант. Нашел нужный раздел, нажимаю на кнопку «Создать» — «Папка».
Пишем название папки, нажимаем ОК и видим созданную только что папку. Удалить ее можно в любой момент по вашему желанию через тот же менеджер файлов или с помощью своего ПК после подключения устройства к нему.
Надеюсь, проблем это у вас не вызвало. Задавайте вопросы, если они у вас появились.
fulltienich.com
Поделиться:- Предыдущая записьКак найти историю в яндексе на Андроиде?
- Следующая записьКак на компьютер установить приложения для Андроид?
×
Рекомендуем посмотреть
Adblockdetector
Android создание папки на рабочем столе. Как создать папку на Андроид — удобный поиск и идеальный порядок. На рабочий стол
Каждый активный пользователь приложений на Андроид редко проводит свой день без скачивания очередной полезной утилиты.
Однако насыщение гаджета новыми приложениями, в конце концов, приводит к тому, что в глазах начинает рябить от огромного количества ярлыков, которыми под завязку забиты рабочие столы гаджета. В итоге бывает порой сложно сориентироваться, где какое приложение и за что оно отвечает. Чтобы упорядочить ярлыки и навести порядок, лучше всего воспользоваться такой системной функцией, как создание папок, по которым можно рассортировать определенные приложения, например, игры, программы для учета финансов или банковские утилиты.
В нашей статье мы расскажем, как создать папку на рабочем столе Андроид, а также объясним способ создания системной папки.
Создание папки на рабочем столе
На Андроиде последних версий способы оптимизации ярлыков с помощью папок не отличаются друг от друга. Для этого не требуется копаться в меню — все происходит непосредственно на рабочем столе телефона:
Для этого не требуется копаться в меню — все происходит непосредственно на рабочем столе телефона:
Выберете ярлыки, которые вы хотите разместить в одной папке. Если они находятся на разных рабочих столах, удобнее всего переместить их на один экран.
Зажмите одну иконку
Перенесите ее поверх другой
Система автоматически создаст папку с ярлыками
Перенесите в нее остальные ярлыки
Нажмите на получившуюся папку
В настройках можно задать цвет папки, а также ее название
Аналогичный алгоритм применяется, если вы пользуетесь сторонним лаунчером Андроид, например, Nova Launcher. В данном случае, измениться лишь анимация создания папки и размещение ее настроек.
Создание системной папки
Если вы освоили, как создать папку на рабочем столе Андроид 6 или 5.1, можно упорядочить файлы, которые находятся внутри операционной системы или на карте памяти. Для этого вам потребуется скачать и установить специальный файловый менеджер. Мы расскажем, как создать системную папку с помощью утилиты Total Commander.
Мы расскажем, как создать системную папку с помощью утилиты Total Commander.
Запустите приложение
Чтобы не путаться, новую папку лучше всего создать в корневом каталоге
Нажмите на выпадающее меню в правом верхнем углу
Напечатайте название новой папки и нажмите ОК.
Весь процесс создания папки в файловом менеджере можно посмотреть в данном видео:
На каком телефоне удобнее всего создавать папки
На телефонах, где установлена старые версии ОС Android процесс создания папки либо крайне запутан, либо такая функция отсутствует вовсе. Поэтому крайне желательно, чтобы на мобильном устройстве была установлена актуальная версия операционной системы.
Предпочитаете ли вы держать все ярлыки на виду, или собираетесь разобрать их по папкам, важно, удобнее всего хранить ваши инструменты для работы, общения и развлечения на смартфоне с большим экраном, где они всегда будут на виду. Кроме того, если вы настоящий фанат Андроид-приложений и постоянно пробуете что-то новое, смартфон должен быть оснащен мощным процессором и емким аккумулятором для долгой и стабильной работы с программами.
Мы рекомендуем обратить внимание на продукцию британской компании Fly. Смартфоны данного бренда всегда основаны на самой актуальной версии ОС, оснащены мощным и производительным «железом», а также весьма доступны по своей стоимости.
Среди моделей, которые появились за последние несколько месяцев, для создания папок на рабочем столе отличной подойдет смартфон Fly Cirrus 9 — мощный LTE девайс с большим экраном. На ярком и четком 5,5-дюймовом IPS HD экране очень удобно размещать большое количество ярлыков, как по отдельности, так и в виде папок. Описанный нами алгоритм можно смело использовать на данной модели, так как смартфон работает на базе ОС Android 6.0.
Пользователь может быстро переключаться между запущенными приложениями благодаря шустрому 4-ядерному процессору на 1,25 ГГц и 1 Гб оперативной памяти. А за долгие часы работы с утилитами отвечает емкий аккумулятор на 2800 мАч.
На смартфонах и планшетах на базе Android приложения расположены на рабочих столах. Пользователь в любой момент может создать папку для объединения этих приложений. Например, в папке «Игры» могут находиться только лишь игры. Впрочем, никто не мешает вам добавить в одну папку все ненужные приложения или, скажем, те, которыми вы реже всего пользуетесь. Только вот не все знают, как создать папку на Андроиде. Ну да ничего, сейчас научим.
Пользователь в любой момент может создать папку для объединения этих приложений. Например, в папке «Игры» могут находиться только лишь игры. Впрочем, никто не мешает вам добавить в одну папку все ненужные приложения или, скажем, те, которыми вы реже всего пользуетесь. Только вот не все знают, как создать папку на Андроиде. Ну да ничего, сейчас научим.
Для первого примера мы воспользуемся смартфоном Xiaomi.
Итак, у нас есть значки на рабочем столе, которые нужно объединить в одну папку.
Чтобы это сделать, нажмите на иконку и, удерживая палец, перенесите ее на другую иконку, которая также будет находится в папке.
Как можно заметить, одновременно с этим автоматически создается папка.
Не нравится ее название? Не проблема. Нажмите на папку, она откроется.
Тапните на название папки, отредактируйте его и просто выйдите из папки.
Папка изменила название.
Само собой, таким же образом (перетягиванием) вы можете добавить в ту же папку другие иконки, например:
Этот способ сегодня используется на большинстве прошивок.
Второй способ мы покажем на смартфоне Samsung на базе TouchWiz, где схема создания папки иная.
У нас есть рабочий стол с иконками.
Выбираем иконку, тапаем на нее и, удерживая палец на иконке, перетягиваем ее в верхнюю часть экрана, где одновременно появляется кнопка «Создать папку».
Иконка в папке. Вводите имя папки и нажимаете «Готово» на клавиатуре.
Папка создана, в нее можете перемещать другие иконки.
Кстати, оттенок папки можно задать в настройках самой папки.
Если вы не знаете, как создать папку на Андроид-планшете, вы обратились по адресу. Но что же откроет перед нами это умение? Почему нельзя обойтись без папок? Конечно, если на устройстве имеется небольшое число программ, игр или приложений, вы можете спокойно пользоваться своим девайсом и без них. Однако предметы нашего обсуждения имеют ряд достоинств: позволяют правильно организовать рабочее место на главном экране, распределить по категориям. Управление папками возможно не только с основного экрана вашего гаджета, но и . Давайте же узнаем, как создавать папки на рабочем столе Андроид-планшета, а ещё рассмотрим механизм управления ими на флеш-накопителе девайса.
Давайте же узнаем, как создавать папки на рабочем столе Андроид-планшета, а ещё рассмотрим механизм управления ими на флеш-накопителе девайса.
Способы создания и управления папками на Андроид-планшете
Управление на рабочем столе
Процесс этот очень лёгкий и не вызовет каких-либо затруднений. Всё, что вам нужно – это удерживать палец на главном экране, пока не появится окно с дополнительным меню. В перечне меню вы должны выбрать пункт «Создать папку». Но такая функция поддерживается не на всех устройствах. Что же делать остальным?
На достаточно перенести пару приложений на рабочий стол. После этого – зажать иконку одного приложения и двигать ее на иконку другого. Тогда предмет нашего обсуждения создастся автоматически, и вам нужно будет лишь дать ему имя. Также вы сможете переносить и другие программы в созданную папку. Вот такой простой способов, позволяющий добавить полезные элементы на главный экран Андроид-девайса.
Создание на SD-карте
Давайте рассмотрим, как добавить ячейки с содержимым на флеш-карту.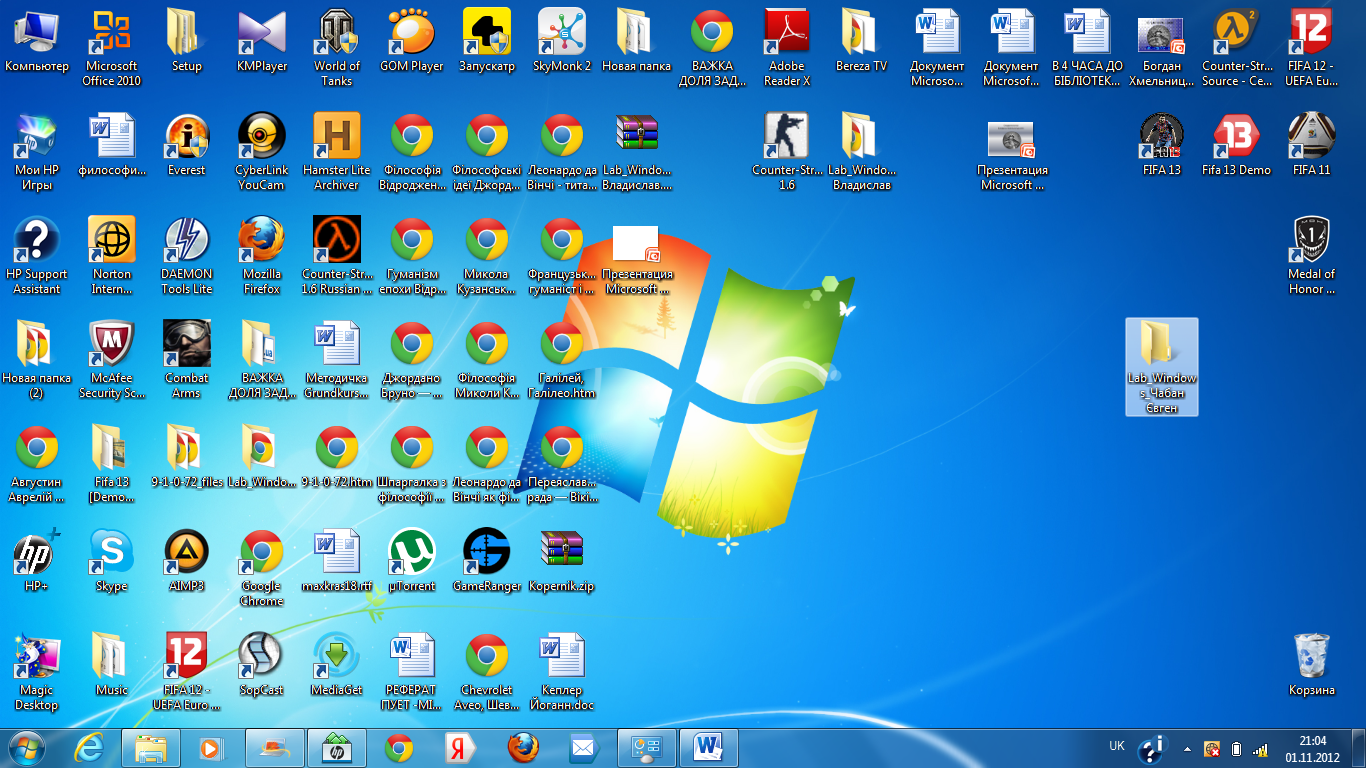 Сделать это можно с помощью . Таковым является программа ES Проводник, доступная для скачивания в магазине приложений Google Play. Итак, вам необходимо установить приложение ES Проводник на своё устройство, зайти в эту программу и после её открытия нажать на кнопку «sdcard». Таким образом, вы зайдёте в меню флеш-карты и увидите её полную структуру и внутреннее содержимое.
Сделать это можно с помощью . Таковым является программа ES Проводник, доступная для скачивания в магазине приложений Google Play. Итак, вам необходимо установить приложение ES Проводник на своё устройство, зайти в эту программу и после её открытия нажать на кнопку «sdcard». Таким образом, вы зайдёте в меню флеш-карты и увидите её полную структуру и внутреннее содержимое.
Итак, переходим в нужное место, в которое вы хотите добавить папку на планшете. Например, вам необходимо создать в корневом меню ещё одну папку с названием «Видеофайлы». В этом случае вам нужно нажать на кнопочку «+Создать». Откроется окно с предложением назвать вашу новую ячейку. Заполняете это поле и жмёте “ОК”. Готово! У вас получилось «изготовить» дополнительный отсек на флешке и дать ему имя. Теперь можете добавлять в него файлы и другое содержимое.
Правильная организация вашего пространства поможет не потеряться среди изобилия программного обеспечения на вашем аппарате под управлением . Таким девайсом приятнее пользоваться, ведь всё разложено по полочкам. Да это просто рай для перфекциониста!
Да это просто рай для перфекциониста!
Вы узнали, как создать папку на Андроид-планшете, как дать ей название и управлять её содержимым. А также, как проделать эти же манипуляции и операции на SD-карте вашего устройства. Теперь файлы будут систематизированы по определённым параметрам, а иконки и ярлыки приложений больше не будут хаотично располагаться на главном экране планшета.
Для группирования ярлыков на рабочем столе, в операционной системе Android можно создавать папки. Но, процесс создания таких папок очень отличается, в зависимости от того какая оболочка (лаунчер) используется на данном Андроид устройстве. Поэтому многие пользователи путаются и не знают, как создать папку на рабочем столе Андроид. В данной статье мы продемонстрируем процесс создания папок на примере стандартной оболочки Андроид, а также оболочки TouchWiz.
В первую очередь рассмотрим процесс создания папок на рабочем столе Android в стандартной оболочке. Здесь, для того чтобы создать папку вам необходимо перетащить один ярлык на другой. При этом на месте второго ярлыка появится папка, в которой будут находиться обе программы.
При этом на месте второго ярлыка появится папка, в которой будут находиться обе программы.
По умолчанию, папка будет без названия. Если вы хотите дать ей имя, то вам нужно ее открыть и нажать на подпись «Без названия». После этого папку можно будет переименовать.
Если вы используете TouchWiz (оболочку от компании Samsung), то вы можете создавать папки на рабочем столе двумя способами. Первый способ это длинное нажатие по пустому месту на рабочем столе. После этого на экране появляется всплывающее меню, в котором нужно выбрать пункт «Папка».
Второй способ, это вызвать контекстное меню на рабочем столе. После этого нужно выбрать пункт «Создать папку».
При создании папки на телефоне с оболочкой Samsung система запросит у вас название папки.
Также нужно отметить, что создавать папки можно не только на рабочем столе, но и в памяти Android устройства. В этом случае нужно использовать файловый менеджер. Вы можете установить любой понравившейся файловый менеджер из Play Market. Мы же продемонстрируем создание папки на Андроид с помощью бесплатного файлового менеджера .
Мы же продемонстрируем создание папки на Андроид с помощью бесплатного файлового менеджера .
Для начала вам нужно открыть папку в которой вы хотите создать новую папку. Дальше нужно нажать на иконку в виде знака плюс.
После этого появится всплывающее меню, в котором нужно выбрать пункт «Папка».
Для того чтобы закончить создание папки введите ее имя и нажмите на кнопку «OK».
Все, этого достаточно для того чтобы создать папку на Андроиде.
Для того чтобы сгруппировать значки приложений на рабочем столе вашего Андроид устройства, можно создать папку. Создаётся папка различными способами, всё зависит от того, какая оболочка Андроид у вас стоит.
Из-за этого, большинство пользователей не знают, как создать папку на рабочем столе Андроид на той или иной оболочке. В этой статье мы покажем и научим вас создавать папки на стандартной системе Андроид и на системе TouchWiz.
Сперва рассмотрим способ создания папок на стандартной оболочке Андроид.
В данном случае, для создания папки вам необходимо перетащить один ярлык на другой, после чего появится папка, в которой будут содержаться оба этих приложения.
Эта папка по умолчанию не будет иметь названия. Если вам необходимо дать ей название, то нужно открыть её и кликнуть по надписи «Без названия». После чего вы сможете переименовать папку.
В случае, если вы пользуетесь оболочкой TouchWiz, то у вас есть возможность создавать папки двумя способами.
1 способ: Задержите палец на пустом месте рабочего стола до появления всплывающего окна, в котором необходимо выбрать пункт под названием «Папка.
2 способ: Для реализации данного способа необходимо вызвать контекстное меню на рабочем столе устройства. После чего кликнуть на пункт «Создать папку».
При создании папки на смартфоне с оболочкой TouchWiz, устройство само запросит у вас написать название папки.
Стоит отметить, что создание папок возможно не только на рабочем столе но и во внутренней памяти устройства.
Если вы желаете это сделать, то вам необходимо использовать файловый менеджер, который вы можете скачать в магазине Play Market. Мы в свою очередь покажем вам создание папки при помощи файлового менеджера File Manager HD (Explorer). Для создания папки, вам необходимо перейти в нужную вам папку и нажать значок в виде знака «+».
Как создать папку
Автор Джулиан ван дер Мерве
Вы должны сделать это на Диске, но мы все иногда забываем
Источник изображения: Гугл
Лучшее в мире устройство бесполезно, если вы не знаете, как использовать установленные на нем программы и приложения для достижения своих целей. Даже самый лучший Chromebook или планшет в мире не будет знать, чего вы от него хотите. А когда дело доходит до офисного пакета Google, вам может потребоваться немного обучения, когда вы впервые начнете его использовать.
Когда вы создаете файл в Документах Google, программа помещает файл в корневой каталог вашего хранилища Google Диска. Этот подход подходит для тех из нас, кто лишь изредка использует Документы и не нуждается в навигации по файловой системе Диска. Однако, если вы заботитесь об организации, вы захотите взять все под контроль.
Как создать папку в Google Docs для Android
Чтобы создать папку из Google Docs, сначала нужно иметь документ, который нужно поместить в папку. Начните с открытия Google Docs и коснитесь плюс знак в правом нижнем углу, чтобы создать новый документ. Вы также можете открыть документ, который уже есть в истории Документов или на Google Диске.
Вы также можете открыть документ, который уже есть в истории Документов или на Google Диске.
После открытия документа выполните следующие действия:
- Если вы создали новый документ, вы должны дать ему имя, прежде чем сможете создать для него папку. Чтобы назвать документ, коснитесь зеленой галочки в верхнем левом углу экрана, чтобы выйти из режима редактирования, а затем введите имя в поле, которое появляется в верхней части экрана.
- Когда у вашего документа появится имя, коснитесь трех вертикальных точек в правом верхнем углу экрана, чтобы открыть меню «Параметры».
- В меню «Параметры» коснитесь Переместить , чтобы открыть всплывающее окно с указанием мест, куда можно поместить документ или создать новую папку. 2 Изображения
- Чтобы создать новую папку, перейдите туда, куда вы хотите поместить папку, и нажмите значок Папка в правом верхнем углу экрана.
- Во всплывающем окне Новая папка введите имя новой папки и нажмите Создать , чтобы создать и открыть новую папку.
 2 Изображения
2 Изображения - Оказавшись в новой папке, вы можете переместить документ в папку, нажав Переместить в правом нижнем углу экрана.
Вы также можете нажать три точки в библиотеке документов Документов, а затем нажать Переместить из этого меню параметров, чтобы перейти к шагу 4 .
После выполнения этих действий ваше устройство вернет вас в редактор документов, а небольшое всплывающее окно внизу экрана подтвердит, что документ был перемещен. Вы найдете папку на своем Google Диске с любого устройства, которое может получить доступ к сервису, а также делать все, что вы обычно можете делать с обычной папкой Google Диска.
Как создать папку в Документах Google на рабочем столе
Чтобы создать папку в Документах Google, сначала нужно открыть документ. Чтобы начать работу, перейдите в Документы Google, войдите в систему и откройте существующий или новый документ. Чтобы начать новый документ, нажмите Пусто или выберите шаблон из доступных.
Чтобы начать новый документ, нажмите Пусто или выберите шаблон из доступных.
После открытия документа выполните следующие действия, чтобы создать папку:
- Убедитесь, что редактируемый файл имеет имя. Если у него нет имени, дайте ему имя, щелкнув поле Название и введя нужное имя.
- После того, как документ будет назван, щелкните Файл на панели инструментов, чтобы отобразить раскрывающийся список Параметры файла.
- В раскрывающемся списке File щелкните Переместите , чтобы открыть всплывающее окно «Переместить» и начать перемещение файла.
- Во всплывающем окне Переместить перейдите к родительской папке, в которой вы хотите создать новую папку, и щелкните значок Новая папка в нижнем левом углу всплывающего окна, чтобы создать новую папку.
- Всплывающее окно открывает новую папку и дает вам возможность назвать ее, используя текстовое поле в верхней части всплывающего окна.
 Назовите новую папку и нажмите на галочку справа от поля имени.
Назовите новую папку и нажмите на галочку справа от поля имени. - После присвоения имени папке нажмите Переместить сюда , если вы хотите переместить документ в новую папку, или щелкните вне всплывающего окна, если вы не хотите перемещать документ в новую папку.
Если вы переместите файл в новую папку, вы увидите всплывающее окно, подтверждающее выполнение действия, и при желании вы можете отменить действие из всплывающего окна. Даже если вы решите не перемещать файл в новую папку, новая папка все равно будет создана на Google Диске, поэтому вы можете получить к ней доступ и использовать ее по своему усмотрению после ее создания.
Как и в мобильном приложении, вы можете создать папку, используя существующий документ, не открывая его, просто нажав три точки в нижнем углу значка предварительного просмотра в библиотеке Документов, а затем нажав Переместить .
Как создать папку на Google Диске
Теперь поговорим о том, как правильно создать папку для использования в Google Docs. Вместо использования Документов Google лучший способ создать папку — войти в Google Диск и создать ее через веб-интерфейс или мобильное приложение Диска.
Вместо использования Документов Google лучший способ создать папку — войти в Google Диск и создать ее через веб-интерфейс или мобильное приложение Диска.
Google Диск в Интернете
- Войдите в Google Диск и найдите папку или каталог, в котором вы хотите создать новую папку.
- Нажмите кнопку New на панели навигации в левой части экрана.
- Нажмите Папка .
- Дайте папке имя во всплывающем окне.
- После того, как вы дадите папке имя, нажмите Создать для подтверждения.
Приложение Google Диск для мобильных устройств
- Откройте приложение Google Диск и найдите место, где вы хотите создать папку.
- Щелкните значок плюс в правом нижнем углу экрана.
- В появившемся всплывающем окне нажмите Папка , чтобы начать создание новой папки. 2 изображения
- Введите имя для новой папки.
- После того, как вы назвали свою папку, нажмите Создать , чтобы завершить создание новой папки.

Выработайте полезные привычки
Хотя приведенные выше рабочие процессы, безусловно, работают для создания папки из Google Docs, быстрее и проще открыть Google Drive и создать папку оттуда, будь то в веб-браузере или в приложении для Android. Настройка хороших рабочих процессов для повышения производительности — это только одна вещь, которую вы можете сделать, чтобы настроить себя на успех. Если вы хотите повысить свою производительность, есть настоящая сокровищница невероятных приложений для повышения производительности, которые могут помочь вам в этом.
Подписывайтесь на нашу новостную рассылку
Связанные темы
- Руководства и инструкции
- приложений
- инструкция
- гугл документы
- сервисы гугл
- г люкс
- Рабочая область Google
Об авторе
Джулиан является стойким сторонником программного обеспечения с открытым исходным кодом, что привело к естественному выводу о том, что он пожизненный пользователь Android. Хотя он начал свою писательскую карьеру только в январе 2022 года — в преклонном возрасте 26 лет — его страсть к технологиям и тому, как мы с ними взаимодействуем, случайно привела к тому, что он написал новости, инструкции и статьи для нескольких публикаций. Несмотря на то, что Джулиан в основном занимается Android, он также пишет на Notebookcheck о компьютерном оборудовании, программном обеспечении и играх. Джулиан провел свои годы становления, разбирая, собирая, ломая, а иногда и ремонтируя свои и семейные технологии, что в конечном итоге привело его к тому, что он стал студентом бакалавриата по промышленному дизайну. Он использует свое формальное образование, чтобы высказать свое мнение о дизайне пользовательского интерфейса, эргономике и удобстве использования, а также сообщить, как лучше всего использовать имеющиеся в нашем распоряжении технологии.
Хотя он начал свою писательскую карьеру только в январе 2022 года — в преклонном возрасте 26 лет — его страсть к технологиям и тому, как мы с ними взаимодействуем, случайно привела к тому, что он написал новости, инструкции и статьи для нескольких публикаций. Несмотря на то, что Джулиан в основном занимается Android, он также пишет на Notebookcheck о компьютерном оборудовании, программном обеспечении и играх. Джулиан провел свои годы становления, разбирая, собирая, ломая, а иногда и ремонтируя свои и семейные технологии, что в конечном итоге привело его к тому, что он стал студентом бакалавриата по промышленному дизайну. Он использует свое формальное образование, чтобы высказать свое мнение о дизайне пользовательского интерфейса, эргономике и удобстве использования, а также сообщить, как лучше всего использовать имеющиеся в нашем распоряжении технологии.
Google из милосердия убивает YouTube Stories
Сигнал добавляет дополнительный слой камуфляжа с альтернативными значками.

Новое поведение синхронизации Google Contacts — это и благословение, и проклятие
WhatsApp скоро позволит вам делиться своим экраном во время видеозвонка
Как создать папку на рабочем столе
Ваш рабочий стол, будь то Windows или MacOS, является самым удобным местом для приложений, файлов и папок, которые вы используете чаще всего. Возможно, вы хотели бы упорядочить значки на рабочем столе, поместив некоторые из них в папку. Или, возможно, вы хотите настроить папку для новых файлов, которые вы планируете создать для быстрого доступа к рабочему столу.
Содержание
- Создать папку на рабочем столе Windows
- Создать папку на рабочем столе Mac
Какой бы ни была ваша причина или цель, вот как создать папку на рабочем столе в Windows и Mac.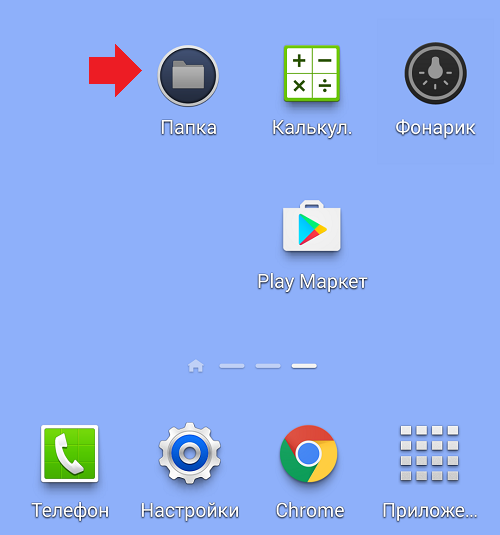
Сложность
Легкость
Продолжительность
5 минут
Что вам нужно
Создать папку на рабочем столе Windows
Создать папку на рабочем столе Windows очень просто, и у вас есть несколько способов сделать это. Создав его, вы можете переместить в него элементы рабочего стола или просто сделать его домом для будущих файлов.
Шаг 1: Щелкните правой кнопкой мыши пустое место на рабочем столе.
Шаг 2: Переместите курсор на Новый в меню и выберите Папка во всплывающем меню.
Шаг 3: Когда вы видите, что папка появляется, автоматически выбирается имя по умолчанию «Новая папка», так что вы можете просто ввести свое собственное имя.
Введите имя, нажмите Введите , и ваша папка готова к работе.
Шаг 4: Кроме того, вы можете создать папку на рабочем столе из проводника или с помощью сочетания клавиш.
- Откройте File Explorer , выберите Desktop слева и выберите Новая папка на ленте на вкладке Главная.
- Используйте сочетание клавиш Ctrl + Shift + N , чтобы создать новую папку на рабочем столе.
Шаг 5: Назовите папку, нажмите Введите , и вы увидите новую папку на рабочем столе в следующем открытом месте.
Затем вы можете перетащить существующие значки приложений, файлов или других папок на рабочем столе в новую папку. Или сохраните будущие файлы в эту папку, выбрав ее в качестве местоположения в диалоговом окне «Сохранить как» для используемого вами приложения.
Создайте папку на рабочем столе Mac
Создать папку на рабочем столе Mac так же просто, как и в Windows. Если вы хотите организовать свой рабочий стол или выделить место для файлов, которые вы планируете создать, это очень просто.
Шаг 1: Щелкните правой кнопкой мыши пустое место на рабочем столе.
Шаг 2: Выберите Новая папка в верхней части меню.
Шаг 3: При появлении папки автоматически выбирается имя по умолчанию «Папка без названия». Итак, введите имя, которое вы хотите для папки, и нажмите Вернуть .
Шаг 4: Кроме того, вы можете создать папку на рабочем столе из Finder или с помощью сочетания клавиш.
- Открыть Finder и выберите Desktop слева. Затем либо щелкните правой кнопкой мыши в любом месте справа и выберите Новая папка , либо перейдите к Файл > Новая папка в строке меню.
- Используйте сочетание клавиш Shift + Command + N , чтобы создать новую папку на рабочем столе.
Шаг 5: Назовите папку и нажмите Вернуть . Вы увидите новую папку на рабочем столе в следующем открытом месте.
Затем перетащите существующие элементы рабочего стола в новую папку или выберите ее при сохранении будущих файлов, которые вы хотите в этой папке.


 2 Изображения
2 Изображения Назовите новую папку и нажмите на галочку справа от поля имени.
Назовите новую папку и нажмите на галочку справа от поля имени.