Как я организовал хранение фотографий / Хабр
Привет Хабр! Каждый из нас хранит какую-нибудь информацию, некоторые для этого используют секретики и лайфхаки. Лично я люблю понажимать кнопку фоторужья и сегодня хотел бы поделиться своим опытом хранения информации, к которому я шёл-шёл и пришёл.Сразу предупрежу: под катом нет «серебряной пули», которая умножит на 0 проблему хаоса в файлах на ваших устройствах. И даже ни строчки про нейросети, распознавание чего-либо кем-либо и прочие нанотехнологии. Под катом — немного текста и дубовая табличка, которую ещё и заполнять придётся вручную =) Но которая работает.
Интро
Прежде чем понять, какую проблемы я хотел решить, давайте я вкратце расскажу про неё =) Я не считаю себя прям фотографом-фотографом, но всё же:
- Имею фоторужьё и фоткаю в RAW (каждая фотка весит в среднем 20-25 МБ)
- У меня встал вопрос хранения и структуризации фотографий (а точнее их исходников)
Теперь чуть более подробней.
Вот что бывает, когда забыл вытащить карту из ноутбука, положил его на пассажирское сиденье и резко затормозил. И на эти грабли — два раза.
64 ГБ это где-то 2000-2500 фотографий в равах. В моём случае это 4-6 фотосетов мероприятий или около 10 «гаджетных». Посмотрите мои предыдущие публикации и увидите, зачем столько много. Кто-то скажет «зачем так мучать кнопку спуска» и будет прав, но я выше написал, что я немного нуб. Более того, имею пагубную привычку делать по два кадра — если первый получится смазанным, то, возможно, второй придёт на помощь. У меня это на уровне инстинкта и пока ничего не могу с этим поделать. Это же ответ на вопрос «зачем я фоткаю в равы» — да банально чтобы исправлять потом свои же косяки, всякие там пересветы-недосветы и прочие геометрии.
Проблема
За долгое время я так и не смог найти программу, которая помогла бы мне в полной мере покрыть мои потребности в хранении данных. Есть каталогизаторы, есть удобная работа с мета-тегами, с распознаванием лиц и нанесением фото на карту — целый вагон крутых фич, но… раскиданных по разным приложениям. Перечислю несколько подводных камней, о которые спотыкались почти все приложения.
Проблема номер 1: вот лежит на столе карта памяти — что на ней? Никогда не знаешь. Конечно, можно поскроллить 2000 фоток на фотоаппарате, вставить в ноут или вести заметки в смартфоне, но «общей картины» это не даст. И не ответит на вопрос «а сделал ли я уже бэкап этих данных или их можно удалить безвозвратно?», если, например, срочно надо освободить место? Ведь свободных 64 ГБ может не оказаться под рукой.
Проблема номер 2: никогда не знаешь, в каком состоянии фотографии. Отсортированы? Обработаны? Можно удалять или сперва скинуть на комп? Вам же знакомы эти бесконечные папки «From SD», «SD64 LAST», «!UNSORTED», «2018 ALL», «iPhone_before_update» и прочее? =) На ноуте, на карте памяти, на внешнем диске, с кучей повторов? И это гнетущее ощущение, «надо бы порядочек во всём этом навести — вот будут свободные выходные…». А свободных выходных всё нет и нет.
Проблема 3: а как вообще быстро найти нужные фоточки? Например, недавно мне понадобилось делать коллаж из всех «первых сентябрей» за несколько лет. Хранить на ноуте? Не влезет. Шерстить по разным дискам? Ну, как вариант. Но неудобно же?..
Я буду крайне благодарен, если вы мне подскажете более функциональный и гибкий вариант, чем тот, который я методом проб и ошибок придумал для себя (ниже). Повторюсь, что речь не про просмотрщик/сортировщик фоток, а именно про удобство/наглядность/информативность.
Решение
Я решил использовать такой крутой инструмент, как таблицы в GoogleDocs =) Он бесплатный, кроссплатформенный и тэдэ — думаю, в представлении не нуждается. Перед составлением каркаса таблички, я постарался понять, какие поля мне нужны. Их можно придумать хоть сотню, но надо сделать так, чтобы ими было удобно пользоваться и не надоедало каждый раз заполнять. Ну и постараться учесть дальнейшее масштабирование: чтобы табличкой было удобно пользоваться через год-два-три.
Свои думы я остановил на следующем наборе полей:
- Категория. Я проанализировал то, что фотографирую и разбил это на категории. Получилось так:
Cars — автомобили
Events — мероприятия
Gadgets — гаджеты
Girls — ну вы поняли
Home — что-то домашнее, семейное
Life — любая движуха, не попадающая в категории выше
— =)
Travel — путешествия
Важно: постарайтесь избежать создания категории «Other» (Разное), так как именно в ней зародится хаос, который схлопнет вселенную. Максимум — «!Temp», в которую вы будете сливать файлы для дальнейшей сортировки по другим категориям. - Название. Внутри категории у каждого фотосета есть название — надо давать такие имена, которые будет легко вспомнить или найти. Здесь удобны 2 варианта: по алфавиту или в хронологическом порядке. Я чередую оба варианта: в гаджетах удобней использовать названия устройств, в мероприятиях — маску типа «2018-03-08 — 8 марта». Если что, всегда есть CMD+F.
- Где сейчас. В этом столбце я указываю, где сейчас хранятся фотографии — на карте памяти фотика, на ноуте, на внешнем диске или в облаке. Если местоположение данных меняется, табличка обновляется. Важно указать информацию о фотосете сразу, иначе потом забудется.
- Штук до сортировки. Не всегда получается (а точнее, вообще никогда не получается) взять сразу и отсортировать гигабайты RAW-ов, обычно их просто скидываешь с карты памяти. И тут важно понимать, сколько фотографий в фотосете — чтобы примерно прикидывать, сколько времени уйдёт на сортировку и обработку.
Лайфхак: полезным будет знать среднюю скорость сортировки и обработки фотографий, если вы этим вообще заморачиваетесь. Просто ставите таймер на 5-10 минут и потом смотрите, сколько успели облагородить. У меня в среднем уходит по 2-5 минут на фотографию (при условии, что я хорошо знаю хоткеи в фотошопе). Далее см. п. 8.
- Сортировка и обработка. Просто два столбца, ячейки которых закрашиваются либо зелёным (= «Сделано»), либо красным (= «Не сделано») цветом. Можно добавить, например, синий — если обработка не требуется. Подобная цветовая легенда наглядно покажет, что и в каком состоянии находится. Опционально в неё можно выводить циферки — скорость работы, умноженную на количество фото после сортировки (см. п. 11).
- Копия в облаке. Обычно нет смысла заливать неотсортированный пласт фоток в облако, это пустая трата времени и места. Туда есть смысл бэкапить уже отсортированные фотографии. А лучше — уже обработанные. Если я заливаю файлы в облако, то делаю кликабельную ссылку на папку — чтобы в нужное место я мог в один клик перейти из таблички, а не лазить по онлайн-файлменеджеру (которые, как правило, тормозят).
- Копия на диске. Облака принято считать надёжными, но что-то внутри подсказывает, что лучше иметь бэкап ещё и локально (хотя бы для особо важных данных). Ну либо если речь идёт о каких-то «чувствительных» данных, которые не хотелось бы загружать в инет.
- Количество, размер. Количество фотографий после сортировки, а также размер занимаемого ими места. Необязательный столбец, но сейчас попробую объяснить, зачем я его сделал.
Если я вижу некий фотосет с зелёной ячейкой «Сортировка» и красной «Обработка» — это значит, что мне просто нужно некоторое количество свободного времени для довольно тупой и однообразной механической работы. Зная количество и размер фоток, я могу запланировать это занятие. Например, в следующие выходные мне предстоит сгонять на «сапсане» из Москвы в Питер и обратно, то есть я знаю, что у меня будет ноут и 8 часов без стабильного интернета (= отличные условия для обработки фотографий). Примерно прикидываем, сколько фотографий успеем обработать за это время и заливаем нужные фотосеты на ноут. Тут-то и пригодится знание хотя бы примерной скорости обработки 1 фото. У меня на фото уходит от 2 до 5 минут, 8 часов это 480 минут, а значит вряд ли есть смысл копировать на ноут более 300 фотографий (что составляет примерно от 6 до 9 ГБ). У меня в макбуке диск на 256 ГБ, порой приходится «играть в пятнашки», но с табличкой суммарный размер фотосетов никогда не становится для меня сюрпризом.
А дальше просто нужно приехать пораньше на вокзал, чтобы успеть занять столик в вагоне-ресторане =) - Дата съёмки. Важный параметр, который тесно связан со следующим столбцом.
- На телефоне. Часто бывает так, что помимо фоторужья приходится параллельно снимать что-то на телефон. Например, если вы фоткаете динамичную сцену (гонки), а знакомого просите снять видео. Или если делаете ремонт и у вас грязные руки — доставать фотик не хочется, а снять на телефон — в самый раз. Как результат — прямо сейчас на 128-гиговом айфоне у меня 25000 фотографий. Да, там много буллшита, но и нужного хватает. Чтобы важные телефонные фотки не жили отдельной жизнью, их будет правильней добавить в папку тематического фотосета. И вот как раз по дате искать нужное быстрее всего (хотя геометки тут тоже очень помогают). Если есть пометка «Да» в телефоне — значит мне надо отдельно скинуть фотки с телефона. Если «Нет» — значит или их не было, или они уже скинуты.
- Брак. Вряд ли вам пригодится этот столбец, но для себя я пока решил его оставить. Он отображает, какой процент брака с фотосета я удаляю — в среднем это 50%, то есть, как я и говорил, моя проблема в том, что я делаю дублирующие кадры. Я в целом не вижу в этом ничего плохого, shutter count мне не жалко =) но всё же для меня это некий раздражитель, который я вижу каждый раз при заходе в табличку и каждый раз я думаю «поучииииись фоткать, прокачаааай знания и умения». Однажды психану и займусь!
- Драфт и пост. В случае, если мне надо что-то написать про фотографируемый объект (например, обзор девайса, коих в моём профиле было немало), то сначала я создаю черновик в гуглдокс, ссылку на который привязываю к слову «Тут». Зелёный цвет — черновик закончен, жёлтый — в процессе, красный — ещё не брался. То же самое с постами — добавление ссылки на пост позволяет в один клик перейти в нужный пост, без всяких там гуглений.
Кликабельно:
Собственно, такая табличка у меня вышла =) Довольно массивная, но я её делал под себя. Если вам понравился мой ход мыслей, то берите и адаптируйте под свои потребности, добавяйте-убирайте.
Опционально можно суммировать вес всех фотосетов, и отсчитывать % занимаемого места на носителе известной ёмкости (этакий прогресс-бар).
Кстати о носителях.
Сначала я хранил файлы только на ноуте, но место быстро кончилось. Купил внешний дисочек на 2.5″ — тот относительно скоро сдох по моей вине, так как я его постоянно таскал с собой в рюкзаке и однажды не уберёг.
Решил попробовать Я.Диск, купил 1ТБ — в целом вроде удобно, но в то же время много неудобно: скорость загрузки и скачивания, стоимость, конфиденциальность (вдруг какая-нибудь бета-версия нового алгоритма посчитает мои фотки недопустимыми и почикает весь аккаунт?) и много чего ещё.
Поэтому в итоге я остановился на версии симбиоза: взял два стационарных диска и оставил активной подписку в Я.Диске в качестве транзитного пункта и запасного колеса. В облако улетают те «нечувствительные» данные, которые потенциально могут понадобиться в самом обозримом будущем — например, фотографии девайса, о котором предстоит написать, или фотографии с детских мероприятий, которые предстоит пошарить с другими родителями (наличие зеркалки автоматически обрекает вас на эту функцию в детском саду и школе). На дисках — всё то, чему не место в облаке.
В качестве стационарных накопителей в начале года взял два 3.5″ Seagate Ironwolf — серия дисочков специально для NAS-ов. В этой линейке есть модели от 1 до 14 ТБ — на 1 и 2 ТБ несерьёзно, на 6 и более — дороговато. Остановился на модели по 4 ТБ — сперва думал сделать из них JBOD на 8 ТБ, но потом посчитал и понял, что я пока ещё столько не нафоткал =) И в итоге склейл в рейд 1 — чтобы уж наверняка не кусать локти. Диски с 5900 оборотами, поэтому мало шума, особо не греются, со скоростью всё более чем ок (хотя точный замер даже не делал).
1ТБ на Я.Диске стоит 2000 ₽ в год, то есть 4 ТБ обойдутся в ежегодные 8К (лайфхак: если иметь подписку Я.Плюс за 1500 в год, на Я.Диск будет скидка 30%), из плюсов — добавить местечка можно в пару кликов. Seagate Ironwolf на 4 ТБ стоят по 7К за штуку (мне удалось урвать по 6), но зато ты их купил один раз, поставил и забыл — они могут автономно шуршать где-нибудь в шкафу и не просить денег с интервалом в год.
Ради интереса глянул тарифы в Облако@mail.ru — 1 ТБ стоит от 699 ₽ в месяц! ) То есть 8400 в год. 4 ТБ — от 2690 ₽ в месяц (32К в год).
Мне 4 ТБ для фотографий пока хватает с головой, но если вы занимаетесь монтажом видео, то будет мало. В общем, считайте сами под свои задачи =)
Важный момент, который следует учесть в расчётах. Недавно я общался с двумя свадебными фотографами — они сказали, что стараются отправить фото клиенту в течение месяца (это уже с ретушью). Потом ещё пару месяцев хранят фотки, а дальше безжалостно удаляют их, оставляя с каждого фотосета лишь пару фотографий для портфолио (и исходники для них на случай, если придётся кому-то что-то доказывать, у обоих такое бывало). Сначала я задумался о таком подходе: «Хм, а может ну его нафиг?! Ведь правда, зачем хранить все эти фотографии чужих свадеб и гаджетов, если ты никогда не будешь их смотреть?». Ждать магического «а вдруг пригодятся»? Если за последний год у вас не было такого пригождения, то поверьте, не пригодится. Но потом я подумал, что всё же есть разница между своим и чужим — да, семейные фотки и видео тоже не будешь смотреть сейчас, но будет очень приятно посмотреть через 5-10-15 лет. И вот тут-то понимаешь, что свободным местом лучше запастись.
Браузерный лайфхак
Я пользуюсь Хромом и в нём есть удобная панель закладок (CMD+Shift+B). Создаём закладку таблицы с файлами, переименовываем её — присваиваем имя:
(уф, Хабр не поддерживает emoji, пришлось вставить картинкой). Если закладок много, можно сделать с разделителем, мне нравится этот — «⬝». С ним получается вот такая красота:
The end
Этой табличкой я пользуюсь уже около полугода и мне в целом всё в ней нравится, я уже привык её заполнять, пока файлики копируются. Поэтому предлагаю не тратить время на то, чтобы пытаться меня переубедить =) Но в то же время я понимаю, что она из каменного века и в ней, возможно (да не возможно, а точно!) много есть чего улучшить или автоматизировать (для чего нужно больше знаний и времени). Коллективный разум, давай вместе подумаем, как можно это всё улучшить/переделать/оптимизировать, добившись более крутых результатов при минимуме усилий? Любые предложения приветствуются.
Ну или может быть у вас есть свои секреты разносолов хранения файлов — делитесь.
Надеюсь, был полезен =) Успехов!
через телефон и компьютер |
Как заархивировать фото в инстаграме – что это значит и что делать – вопрос, который требует решения у пользователей соцсети. Он возникает при желании очистить ленту и начать заполнять ее заново. Если не хочется удалять память в виде фото безвозвратно, лучшего варианта на найти. В статье вниманию представлены данные, как проводится архивация через компьютер. Какие преимущества открывает пользователям.


Как заархивировать фото в Инстаграме?
Функция появилась относительно недавно. Операция дает возможность скрыть контент без необходимости безвозвратного удаления. Данная опция перемещает публикацию в специальное хранилище.
Будет видеть фото только сам владелец профиля. Архив – это не удаление изображений, но перемещение в приватное место. Оно скрывается от иных людей, но остается в доступе у собственника.
Через телефон
Чтобы провести перенос контента не скачивают сторонние приложения. Требуется только выполнить пару действий. Перечень зависит от вида телефона, от того, на какой ОС он работает. Каждый вариант следует изучить подробно.
Если в наличии Андроид, для решения, как архивировать сразу все фото в инстаграме, нужно произвести операции:
- Запускается ресурс и открывается публикация, требующая переноса.
- Нажимается значок с тремя точками, что расположен в правом верхнем углу.
- Для архивации выбрают одноименную строку.
Назад вернуть пост разрешается в любое время. Нужно перейти в раздел, найти публикацию и в меню выбрать опцию размещения или возврата в профиль.
Если в распоряжении находится Айфон, стоит выбрать пост и нажать на три точки. В меню, что выходит после этого, можно выбрать соответствующую опцию. После перемещения публикацию можно вернуть обратно в ленту и представить на обозрение.
Через компьютер
Проводить архивацию через ПК нельзя. Но разрешается воспользоваться специальным программным обеспечением BlueStacks. После скачивания утилиты производят такие действия:
- Социальный ресурс загружается в скачанном эмуляторе и открывается;
- В запущенном приложении переходят к публикации, требующей архивации;
- Нажимается троеточие наверху дисплея;
- В меню выбирается опция архивация.
После выполнения перечисленных действий публикация перемещается в архив. Чтобы вернуть ее, потребуется действовать по обратной схеме. Активировать меню на выбранной в архиве фотографии.
Среди предложенных опций выбирается та, что приводит к восстановлению. После нажатия на нее, контент оказывается в ленте. Что касается размещения, то появляется она в том же периоде, когда опубликована. В случае со сторис данную операцию провести нельзя. Данную форму контента можно перенести только в актуальные.
Как заархивировать все фото сразу?


Сразу стоит отметить, что данный процесс невозможен. Провести архивацию всего сразу нельзя. Придется выбирать поштучно изображение за изображением. Если же требуется скрыть публикации, нужно провести последовательное перемещение.
Вне зависимости от того, сколько постов было скрыто, никто, кроме владельца аккаунта не сможет видеть контент. Он может его не только просматривать, но выполнять иные манипуляции – возвращать в ленту или удалять безвозвратно.
Что делать, если случайно заархивировали фото?
Если перемещение произошло случайно, если нужно сделать публикацию публичной, нужно произвести такие действия:
- Запускается социальная сеть.
- Далее нужно перейти в раздел страницы. Для этого нажимается вкладка, что расположена в нижнем углу справа.
- Нажимается значок архива в углу страницы.
- В разделе следует найти пост, который есть желание восстановить, нажимается меню и далее указывается опция показа в профиле.
Преимуществом считается то, что фотография или ролик возвращается в профиль со всеми лайками и ранее размещенными комментариями.
Куда деваются архивированные фото в Инстаграм?


Одновременно с тем, что процесс перемещения публикаций осуществляется достаточно легко, не менее просто можно увидеть, куда девается контент. Чтобы просмотреть, потребуется произвести такие действия:
- Осуществляется переход на страницу фотосети.
- Открывается меню по специальному значку.
- После нажимается опция архива.
- Среди двух вариантов – сторис и фото, нужно выбрать второй.
Изображения, которые программа заархивировала, можно восстановить. Подобную операцию можно провести и со сторис. В этом случае историю перемещают в раздел актуальное. Выбранные фотографии будут находиться в ленте, пока пользователь не удалит их.
Если осуществить данную операцию случайно, вернуть их больше не получится. По этой причине стоит подумать, прежде чем предпринимать действия по удалению. Лучше выбрать архивацию.
Подводя итоги
Сохранение фотографии в специальном разделе аккаунта соцсети – это достаточно полезная опция. Нет более подходящего варианта для временного удаления ранее размещенных в ленте постов. Если нет уверенности, что фотку нужно удалить безвозвратно, стоит сразу провести архивацию. Достаточно просто на время убрать контент и при необходимости заархивированное можно достать обратно. Этот раздел особенно полезен для тех людей, которые зарабатывают в инстаграмме.
Время пленочных фотоаппаратов уходит безвозвратно. Сегодня цифровые технологии, применяемые в современных фотоаппаратах или мобильных гаджетах, позволяют производить съемку с невероятным качеством и разрешением. А это ведет к увеличению размера изображения. Вот и приходится разбираться, как заархивировать фотографии, чтобы уменьшить занимаемое на диске место.
Почему нужно архивировать фотографии
Как уже понятно, высококачественные снимки являются достаточно «тяжеловесными». Многие любители поснимать даже не задумываются, что выставив максимальный размер и разрешение на фотоаппарате или мобильном устройстве, при копировании фотографий на винчестер компьютера или ноутбука столкнутся с проблемой свободного места.

Хорошо, конечно, если в наличии имеется винчестер или съемное USB-устройство на несколько терабайт. Но что делать, когда место явно ограничено, а на карте памяти фотоаппарата хранить фото не хочется, ведь придется снимать и в дальнейшем? Здесь нам поможет несколько основных способов, которые дают ответ на вопрос о том, как заархивировать фотографии. Или, на крайний случай, как уменьшить их «вес».
Основные принципы уменьшения размера
Что касается уменьшения физического размера фото или его объема в плане занимаемого дискового пространства, существует несколько основных способов, о которых многие юзеры попросту не догадываются. Кроме того, что такую операцию может выполнить любая стандартная программа для архивации файлов и папок, можно прибегнуть к помощи простейших утилит, входящих в стандартный набор ОС Windows. Или отдать предпочтение сторонним утилитам или онлайн-сервисам, способным справляться с такими задачами. Но обо всем по порядку.
Использование стандартной программы Paint
Не все пользователи ОС Windows знают о том, что уменьшение размера и объема фотографий можно произвести при помощи простейшей утилиты для рисования под названием Paint. Конечно, архива в привычном понимании из файлов не получится, но вот размер действительно можно уменьшить.

Почему мы говорим именно о Paint? Да просто потому, что иногда при уменьшении размера в этом приложении потом не понадобится никакая программа архивации данных. В данном случае все просто. Нужно открыть необходимый файл и использовать функцию изменения размера, указав от первоначального 50% по вертикали и горизонтали.

Само собой разумеется, что в параметрах нужно выставить сохранение пропорций. Заметьте, особо на качество это не повлияет, ведь редактируемые снимки зачастую имеют размеры более трех тысяч пикселей по вертикали или горизонтали. Иными словами, фото настолько большое, что даже в некоторые социальные сети такой размер загрузить не получится. Для нормального качества снимков достаточно иметь размеры порядка 1000х600 пикселей, а при сохранении использовать формат .jpg, а не .png или .bmp. Такое фото и отпечатать можно будет совершенно без проблем. Однако же «лопатить» сотни фотографий крайне неудобно и затруднительно по времени.
Приложение FastStone Image Viewer
Куда уж проще использовать специализированную утилиту FastStone Image Viewer. Кроме редактирования фото, она еще много чего умеет.

Так, например, для быстрого редактирования целой папки, в которой содержится домашний архив фотографий, нужно в окне приложения выбрать именно ее, выделить все файлы, а затем использовать опцию «Отправить по e-mail», после чего в новом окошке выставить нужные опции сжатия. Размер фото лучше выставить на уровне 800х600 пикселей, затем поснимать галочки с параметров типа «Сохранить данные EXIF/IRTC», «Добавить рамку» и т. д. Настройка архивации подразумевает еще и переименование всех обработанных файлов (это уже по желанию). В конечном итоге после небольшого ожидания программа изменит размеры фотографий и упакует их в единый архив, который без проблем можно отослать друзьям.
Стандартные архиваторы
Одним из самых распространенных решений проблемы, как заархивировать папку с фотографиями, является использование стандартных архиваторов, среди которых отдельно стоит отметить WinRAR, WinZIP, 7-Zip и т. д.

Это метод предполагает стандартное сжатие файлов и папок без фактического изменения размера снимков. Естественно, в зависимости от качества и начального размера, сжатие может достигать 20-95%. Тем не менее у таких приложений тоже есть свои плюсы.
Прежде всего, в поиске ответа на вопрос, как заархивировать фотографии, следует учесть, что в предварительных настройках можно задать, скажем, создание самораспаковывающегося архива, который при открытии срабатывает как обычный «экзешный» файл, запрашивая только место извлечения содержимого.
С другой стороны, можно подгонять размер будущего архива под некоторые носители типа CD/DVD-дисков, добавлять файлы в уже созданные архивы, создавать многотомные архивы и т. д. Как говорится, этот способ является наиболее простым. Правда, при распаковке извлеченные файлы будут занимать столько же места на винчестере или съемном носителе, как и до этого.
Использование онлайн-сервисов
В некоторых случаях можно использовать специализированные интернет ресурсы, предлагающие функции сжатия фотографий без потери качества. Сегодня их найти можно достаточно много. Суть работы таких сайтов заключается в том, что сначала пользователь загружает нужные данные (отдельные файлы либо же целые папки), затем ждет окончания процесса обработки, после чего скачивает результат на свой компьютерный терминал. В принципе, все просто, однако время проведения таких операций может сильно увеличиваться. Связано это может быть со скоростью доступа в Интернет или некоторыми непредвиденными отклонениями в работе самих сайтов. Впрочем, в проблеме, как заархивировать папку с фотографиями, такой подход можно назвать самым простым для лентяев. Да и качественный результат гарантирован не всегда.
Облачные хранилища
Очень многие юзеры Интернета предпочитают пользоваться так называемыми «облачными» хранилищами – сервисами, предлагающими использовать дисковое пространство на удаленных серверах. Правда, и здесь могут наблюдаться проблемы. Дело в том, что не все такие хранилища имеют функции архивирования данных «на лету». Даже при наличии такой возможности время выгрузки фотографий на ресурс (upload) занимает уйму времени. Даже гигабайтный материал будет загружаться достаточно долго.
С другой стороны, это может уберечь фотографии от удаления или порчи вследствие повреждения винчестера собственного компьютера или съемного устройства в виде флэшки, не говоря уже об оптических дисках.
Итог
Если подвести своеобразный итог, в решении проблемы, как заархивировать фотографии, можно выделить несколько наиболее приемлемых вариантов. Как уже понятно, простейшим способом является использование обычных архиваторов. Архив будет «весить» намного меньше, чем исходная папка, но при извлечении проблема свободного места может появиться снова.
Если снимков не очень много, можно их отредактировать в приложении Paint, но программа FastStone Image Viewer (или любая ей подобная) выглядит наиболее привлекательно. Здесь ведь производится не только изменение размеров фотографий, а еще и упаковка в архив. Таким образом, этот пакет является наиболее функциональным. Кстати сказать, несмотря на кажущуюся сложность этого программного продукта, разобраться с ним не составит труда даже юзеру начального уровня подготовки, не говоря уже о профессионалах, для которых в приложении предусмотрено достаточно широкое поле деятельности в плане дополнительных настроек сжатия и архивирования как отдельных файлов, так и целых фотоальбомов с внушительным объемом данных.
Что такое архивирование фото в Инстаграм
Архивация фотографий в Инстаграм — это функция, появившаяся в приложении в 2017 году. С ее помощью можно убрать фотографию из своего аккаунта, но не удалять ее навсегда. После архивации фотографии доступ к ней будет только у вас.
Важная особенность архивации в Инстаграм состоит в том, что вы можете не только просматривать свои фотографии в архиве (причем со всеми комментариями и лайками), но и восстановить пост, и он вернется на свое прежнее место.
Как архивировать фото в Инстаграм
Откройте пост, который хотели бы архивировать, и нажмите на три точки в правом верхнем углу экрана. Затем нажмите «Архивировать». Готово, ваша фотография ушла в архив!
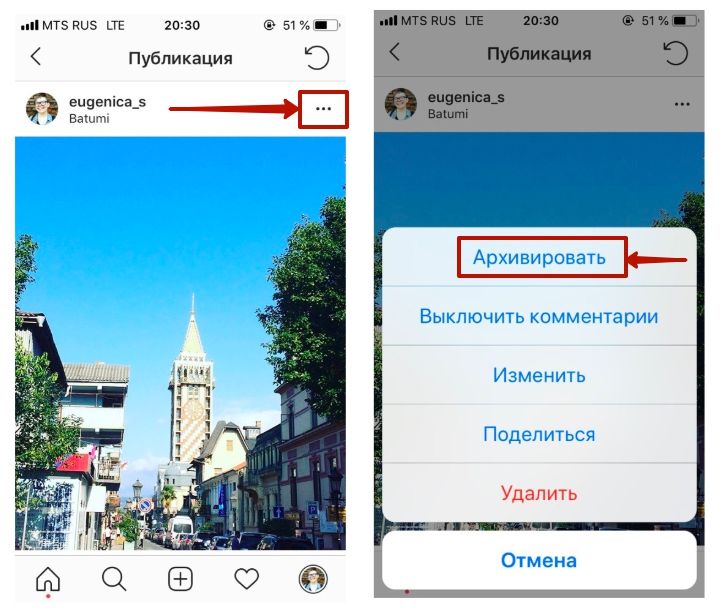
Что касается сторис, все они попадают в архив через 24 часа после публикации — это происходит автоматически, поэтому их не нужно архивировать отдельно.
Как просмотреть архив в Инстаграм
Перейдите в свой аккаунт и нажмите на иконку с часами и стрелкой в левом верхнем углу экрана.
Сначала вы попадете в раздел, где будут все архивированные сторис, которые Инстаграм сохраняет автоматически. Чтобы перейти в архив публикаций, кликните на кнопку «Архив» в верхней части экрана, а затем нажмите «Публикации».
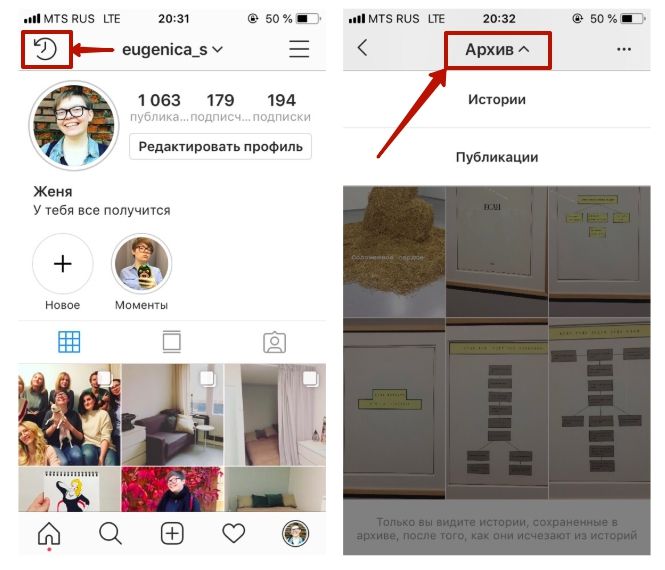 Есть два архива: архив сторис и архив публикаций
Есть два архива: архив сторис и архив публикацийЕсли вам нужен архив сторис, то снова кликните на кнопку «Архив» и выберите сторис. В архиве сторис вы можете посмотреть, кто именно видел вашу историю, а также увидеть реакцию подписчиков на опросы или голосования.
Как разархивировать фото
Найдите нужное вам фото в архиве публикаций и кликните на него. Откроется ваш пост, после этого нажмите на три точки в правом верхнем углу экрана.
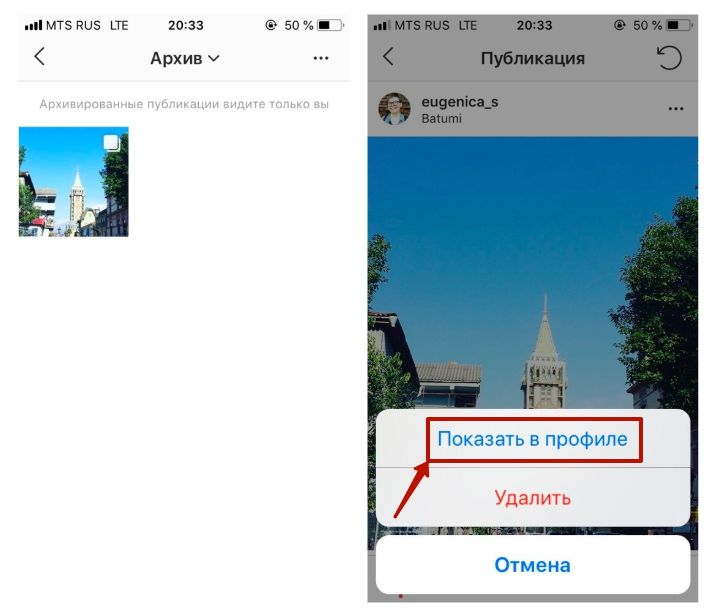
Там будет две опции — «Показать в профиле», то есть — восстановить фотографию, чтобы она заняла прежнее место в вашем аккаунте, или «Удалить». Чтобы разархивировать публикацию выберите первый вариант.
Как перенести сторис из архива в Highlights
Для этого зайдите в архив сторис. Кликните на сторис, которая вас интересует, и нажмите «Выделить» — откроется опция «Добавить в актуальное». Вы сможете отправить сторис в какой-нибудь из альбомов в Highlights или создать новый альбом.
 Нажмите на сердечко, чтобы добавить сторис в раздел «Актуальное»
Нажмите на сердечко, чтобы добавить сторис в раздел «Актуальное»Кроме того, в архиве сторис вы можете нажать кнопку «Поделиться», и Инстаграм предложит вам опубликовать ту же фотографию в сторис или поделиться ей с друзьями в Директе.
А если вы нажмете на три точки в правом нижнем углу экрана, то сможете сохранить фото на телефон или поделиться им в публикации, создав новый пост в Инстаграм. Выбор за вами!
Из полезного: большая статья в блоге SMMplanner о том, как использовать архивацию фотографий в Инстаграм для бизнеса. В ней собрано три примера, как SMMщики применяют архивацию для своей работы.
Зарегистрируйтесь в SMMplanner и запланируйте посты в Инстаграм и Инстаграм Истории.Как архивировать фото в Инстаграме. 3 способа
В 2017 году разработчики позволили пользователям временно или навсегда удалить любое количество фотографий из профиля и поместить их в специальный архив. Сегодня мы разберемся, как архивировать фото в инстаграме используя смартфон или компьютер.
Что значит архивировать фото
Функция архива позволяет пользователю поместить выставленный раннее пост в специальный раздел, доступ к которому будет только у него. Главным плюсом функции разработчики выделяют сохранение количества лайков, просмотров и всех комментариев под постом.
Пользователю позволено вернуть публикацию из архива в ленту всего в пару нажатий, при этом фотография или видео вернется место, откуда было убрано с сохранением хронологии постов.
Однако, большого энтузиазма новая функция не вызвала и по сей день используется скорее, как место для «хлама», если появилось желание скрыть от подписчиков старые публикации, а на память оставить хочется.
Архивируем фото
Через Android
Разберемся во всех возможностях архивирования при помощи смартфона на операционной системе Android. Для начала определимся с уже опубликованным раннее фото.
- Итак, открываем приложение и переходим в личный профиль, где хранятся все выставленные раннее публикации.

- Выбираем фотографию, которую следует убрать из общего доступа и оставить только для личного просмотра.

- После её открытия, обратите внимание на 3 вертикальные точки в правом верхнем углу экрана.

- Появится список возможных манипуляции. Нас интересует пункт «Архивировать», тапнув на него, публикация автоматически переместиться в соответствующий раздел.


Архивирование фото работает только с уже опубликованным раннее материалом. Сделать снимок и сохранить его сразу в архив не получится. Единственный вариант – опубликовать снимок и сразу отправить в личную коллекцию.
Через iPhone
Версии приложения для смартфонов под управлением разных устройств практически не отличаются друг друга.
- Запускаем инстаграм и тапаем на меню профиля.

- Находим и открываем пост для архивирования.

- Единственное отличие, в версии для айфона, положение многоточия не вертикальное, а горизонтальное.

- В появившемся меню нажимаем на «Архивировать».

Через компьютер
Официальный сайт позволяет лишь просматривать уже выставленные посты, но не взаимодействовать с ними. Рекомендуем использовать любой подходящий эмулятор OC Android, например, Blue Stacks.
Подобные программы полностью эмулируют операционную системы от Google. Останется только выполнить небольшую инструкцию.
- Скачиваем эмулятор: https://www.bluestacks.com/ru/index.html

- Авторизуемся под личной учетной записью в Play Market.

- Устанавливаем Instagram.

- Кликаем на ненужную фотографию в профиле.

- Нажимаем на 3 точки в углу экрана.

- Последним шагом будет клик на кнопку «Архивировать».

Теперь вы знаете как архивировать фото в инстаграме. Рекомендуем не рубить с плеча в желании почистить профиль от старых фотографий. Возможно, это лишь сиюминутный порыв, о котором в будущем придется пожалеть. С возможностью архивирования необходимость полного удаления постов исчезла.
 Вопрос от пользователя
Вопрос от пользователя
Здравствуйте.
А нельзя ли как-нибудь смотреть картинки и фото в архивах, не извлекая из них сами файлы? Дело в том, что многие файлы торренты с картинками, передаваемые по сети, сжаты в архивы (чаще всего ZIP). И чтобы их смотреть — приходиться извлекать, тратить место и т.д.
Доброго дня!
Да, согласен, здесь палка о двух концах: с одной стороны, если не сожмешь — долго передаются и копируются файлы, если сожмешь — нужно будет разархивировать (к тому же, сам архив тоже придется хранить на диске, иначе можно подпортить себе рейтинг на торрент сайте).
В этой статье разберу несколько вариантов, как можно быстро и удобно просматривать картинки в архивах «на лету». Думаю, это позволит сэкономить толику времени и места на HDD.
И так…
***
3 способа смотреть фото в архивах
Вообще, способов гораздо больше, просто я приведу те, которыми пользуюсь сам, и которые, на мой взгляд, наиболее удобны.
Способ №1 — с помощью ACDSee
Официальный сайт программы: https://www.acdsee.com/en/index#
Одна из лучших программ для работы с самыми различными картинками. Позволяет не только удобно просматривать и каталогизировать их, но и редактировать: подрезка краев, поворот, подписи, добавление стрелок, линий и т.д.
В общем-то, функций у программы столько, что не хватит и всей статьи… Что касается просмотра фотографий в архивах — то она с ней справляется на ура!
Например, у меня на рабочем столе есть небольшой архив с обоями: так вот, зайдя в папку «Рабочий стол» и посмотрев на архив — можно увидеть на нем превью (т.е. вы еще не открыли архив, а уже видите несколько картинок из него — очень удобно!). Пример ниже.
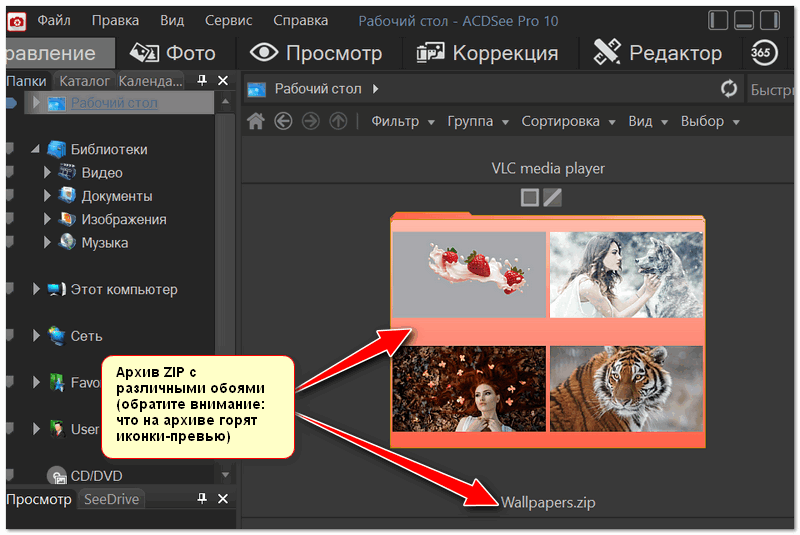
ACDSee — просмотр превью архива
Зайдя в сам архив можно увидеть превью ко всем картинкам. Щелкнув по любой из них двойным щелчком мышки — можно открыть полно-экранный просмотрщик фото (также можно использовать клавишу «F» — на клавиатуре).
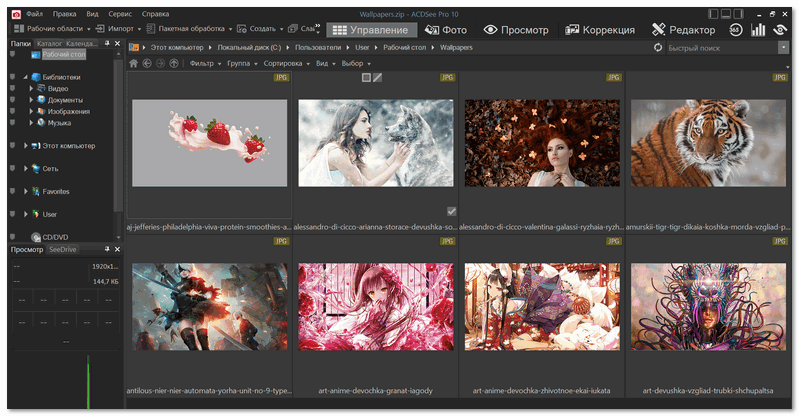
ACDSee — архив открыт как обычная папка с картинками
В общем-то, на мой взгляд, это лучшее решение для просмотра и редактирования картинок как в архивах, так и в обычных папках. Тем более, что программа очень гибкая: можно менять размеры превью, смотреть свойства картинок, смотреть картинки в скрытых папках и пр.
И даже больше, ACDSee позволяет просматривать также легко и видео файлы. Т.е. каталогизировать как картинки, можно и фильмы!
Минусы: программа платная; также отмечу, что ACDSee — достаточно «тяжелая» программа, в которой есть много функций, которые вряд ли пригодятся обычному пользователю. Для поддержки русского — необходимо отдельно скачивать русификатор.
***
Способ №2 — с помощью еще одного просмотрщика XnView
Официальный сайт: https://www.xnview.com/en/
Аналогичный вьювер ACDSee, только не такой громоздкий и гораздо менее требовательный к системе. Однако, это не означает что программа мало-функциональна — тут возможностей дай боже (к тому же к ней есть довольно-таки много дополнений, которые могут еще больше расширить функционал).
Открыв свой архив формата ZIP — XnView показал все превью ко всем картинкам (их размеры и отображение также можно настраивать). Отмечу, что программа работает очень быстро даже на относительно слабых машинах (еще одно преимущество).
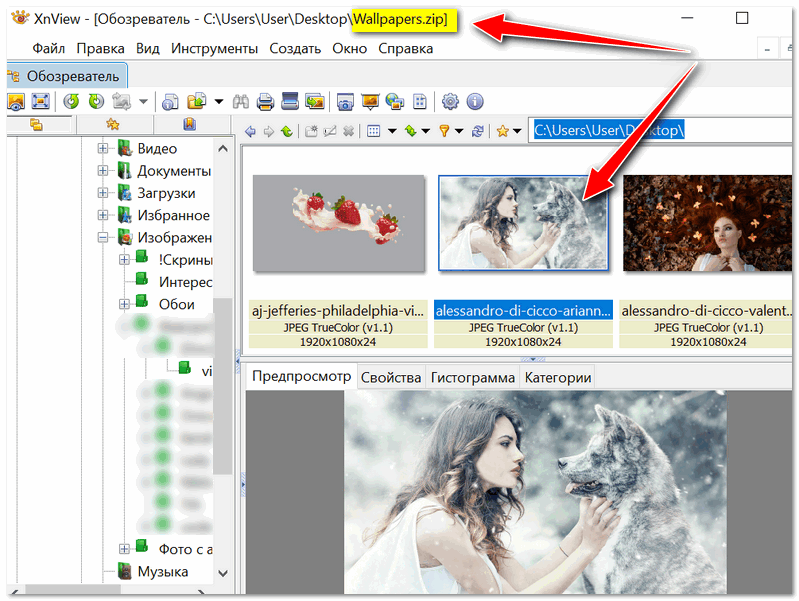
XnView — открыть архив, видны все превью ко всем картинкам
Картинки также можно просматривать в полно-экранном режиме. В целом, XnView оставляет самые приятные впечатления от своей работы (к тому же, русский язык доступен сразу же после установки программы!).
Минусы: выделил бы один существенный минус — XnView не делает превью на самом архиве (т.е. чтобы увидеть хотя бы 1-2 картинки из архива — нужно в него войти!). Представьте, если у вас 100 архивов — и зайдя в папку с ними, вы не видите, ни на одном из них ничего, кроме логотипа «ZIP» — не очень удобно…
***
Способ №3 — с помощью архиватора HaoZip
Ссылку на оф. сайт HaoZip и подробное описание программы, можете найти в одной из моих статей: https://ocomp.info/arhivatoryi-analog-winrar.html
Этот китайский архиватор, напоминающий WinRAR — творит чудеса! Во-первых, он бесплатный. Во-вторых, он поддерживает все те же функции, что и WinRAR. В-третьих, в его арсенале есть несколько фишек, которых нет ни в одном другом архиваторе…
Например, речь идет о просмотре фото в архивах. Покажу, как это реализовали китайские разработчики.
Сначала открываем архив (я это просто сделал через контекстное меню проводника, вызвав его правой кнопкой мышки…).
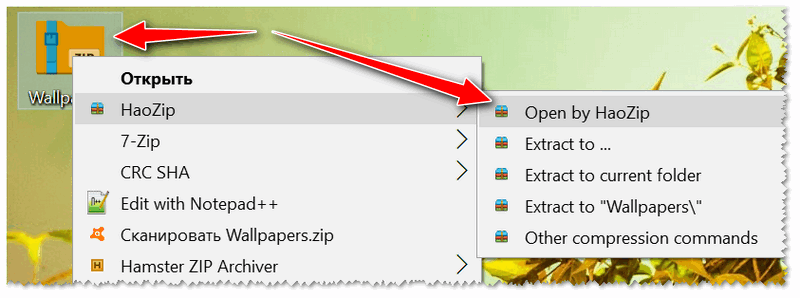
Открываем архив в HaoZip
В открытом архиве, выбрав любой файл-картинку, внизу слева вы увидите ее превью, разрешение, ее вес и пр. информацию. Также с помощью двойного клика мышки — можно открыть картинку в просмотрщике HaoZip.
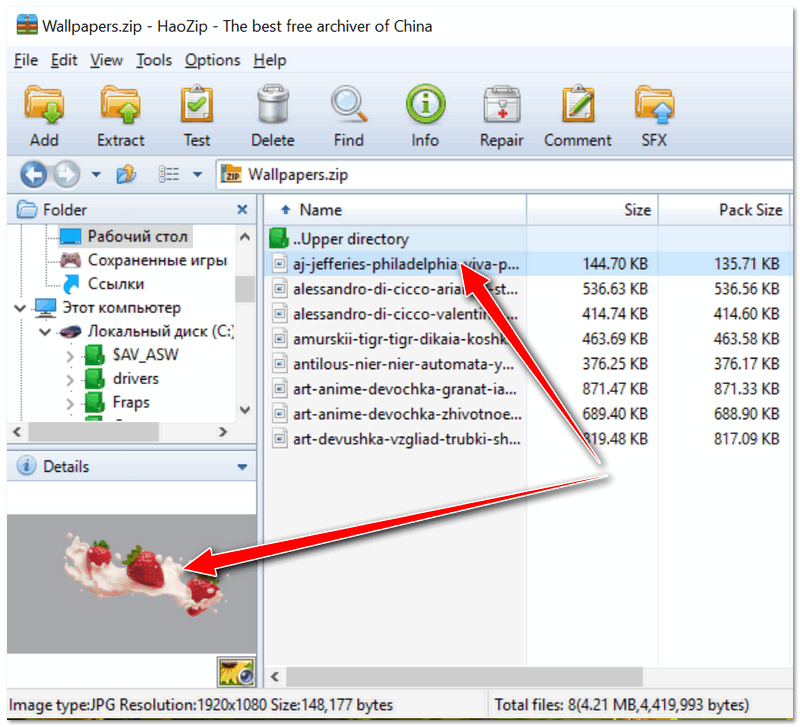
Мини-окно просмотра | HaoZip
Этот просмотрщик картинок практически ничем не отличается от встроенного в Windows (обратите внимание на скрин ниже). В левой нижней части окна все те же инструменты, что и при просмотре фото в Windows, а в правой — можно увидеть небольшие превью для остальных картинок. Переключение картинок простое — стрелочки на клавиатуре, либо клик мышкой в любой части окна.
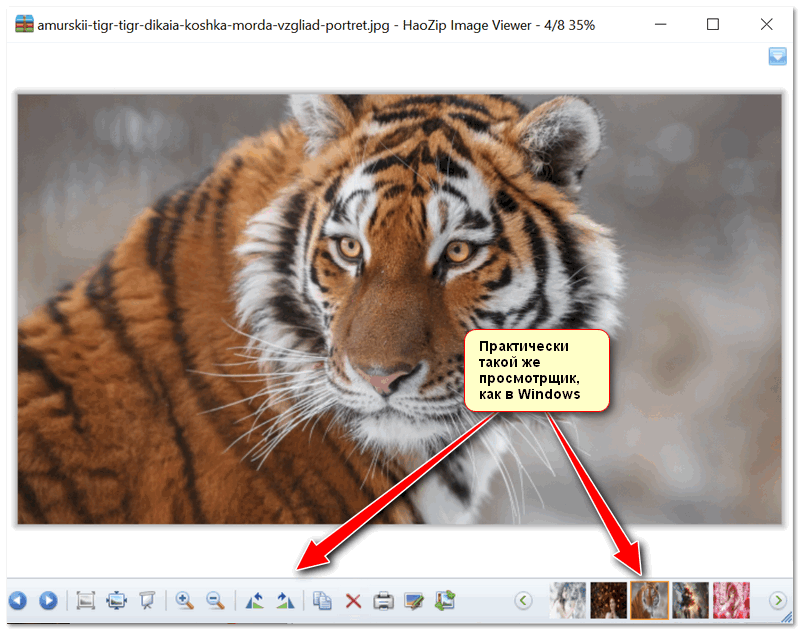
HaoZip — просмотрщик фото, как в Windows!
В целом, весьма хороший инструмент для просмотра фото, причем, HaoZip справляется даже с очень большими архивами, когда другие средства начинают жутко притормаживать…
Минусы: нельзя смотреть превью картинок на самом архиве (такой же минус, как и у XnView).
Итого: я бы рекомендовал для этой задачи использовать ACDSee. Она наиболее многофункциональна, и позволяет без проблем воплощать самые разнообразные фокусы и трюки с картинками…
***
На этом всё. Надеюсь помог?!
Удачи!
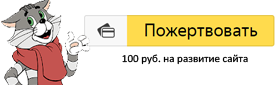

Полезный софт:
-

- ВидеоМОНТАЖ
Отличное ПО для начала создания своих собственных видеороликов (все действия идут по шагам!).
Видео сделает даже новичок!
-

- Ускоритель компьютера
Программа для очистки Windows от мусора (ускоряет систему, удаляет мусор, оптимизирует реестр).
Другие записи:
Делаем вашу страницу интересной и стимулируем подписчиков почаще заглядывать к вам на страницу или на сайт за покупками
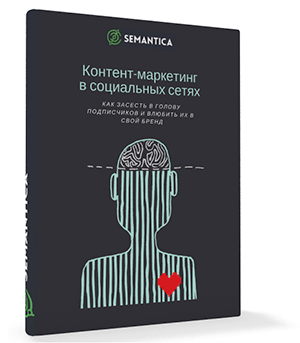
Получи нашу книгу «Контент-маркетинг в социальных сетях: Как засесть в голову подписчиков и влюбить их в свой бренд».
Подпишись на рассылку и получи книгу в подарок!
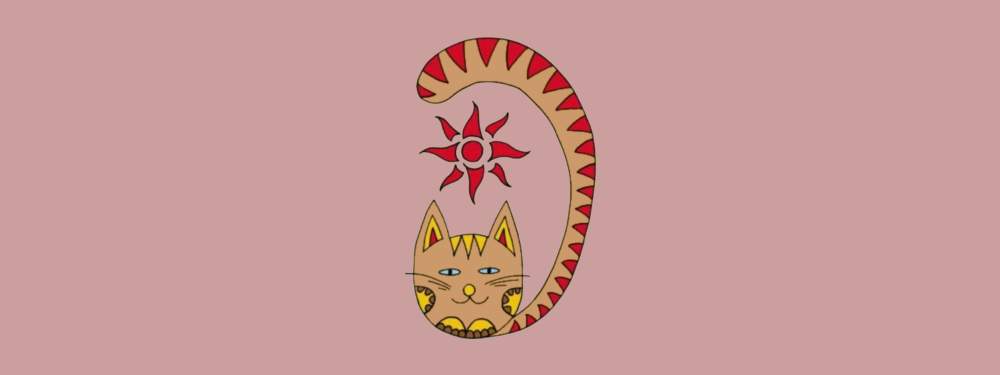
Для чего нужен архив
Помните, еще до современных телефонов делали печатные фотографии. Все что было на пленке – печаталось, и только после можно было увидеть удачные получились снимки или нет. Те, что получились удачными, красиво вклеивали в семейный альбом, а остальные выбрасывались или складывались в отдельную коробочку – на всякий случай. Вот и сейчас существует такая коробочка и называется она – архив. Однако о ней еще не все знают. И поэтому в этой статье вы узнаете все про сам архив, зачем он нужен и в итоге, как разархивировать фото в Инстаграм через телефон.
Да, следует сказать, что современный Instagram в последнее время стал более привередливым. Если раньше подошла бы любая картинка, то сейчас в условиях жесткой конкуренции, его лента требует к себе большего внимания и особого подхода. Если вы хотите быть популярным, и чтобы на вас больше подписывались читатели, непременно нужно следить за своим стилем и применять одинаковый фильтр для всех картинок. Бывает такое, что пост разместил, а через время обнаружил, что он не подходит, а удалять его жалко. В таком случае правильное решение — заархивировать такой пост до лучших времен. Также, как раньше складывали ненужные фотографии в коробочку.
Сохраненный пост в архиве никак не меняется. У него остаются тот же текст, лайки и комментарии. Его никто не будет видеть, кроме вас. Однако, вы можете его отправить своему другу в Direct. А когда понадобится, его легко можно будет вернуть в ленту туда же, где и был изначально размещен – в ту же дату и время.
Архив создали из-за того, что пользователи часто удаляли свои публикации. Иногда по ошибке, а также, чтобы временно его скрыть, не имея при этом особого желания удалять его навсегда. Владелец аккаунта был в накладе, да и Instagram при этом также терял в своих показателях. Поэтому, теперь есть волшебная кнопка «Архивировать», с помощью которой можно сохранять все публикации, как с фотографиями, так и с видео. В результате все остаются довольны. А вдобавок к новой функции придумали несколько полезных применений. Вот про них прямо сейчас и пойдет речь.
- Чистка визуального ряда
Да, бывает такое, что приходит время и в аккаунте нужно навести порядок. Особенно часто это бывает, когда из частного профайла делают бизнес-страницу. Когда нужно оставить на виду только те фотографии, которые соответствуют стилю и смыслу профиля. А всякие цветочки, котики и личные снимки уже не вписывается в установленный формат.
Нередко, такие фотографии удалять жалко. Вот тогда-то и становится полезной функция сохранения.
- Наличие товара в Instagram-магазине
Очень удобно с помощью архива, прятать те публикации, в которых указан товар, которого в данный момент нет в наличии. Это уменьшает вероятность лишних вопросов по нему. Зато, когда он снова появится, пост с ним сразу же можно восстановить.
- Сохранение важной информации
Часто сохраняют публикации, чтобы можно было вернуться к полезному материалу или интересному диалогу под постом. Контент через время можно продублировать, а диалог может в будущем пригодиться для новых идей. - Сохранение статистики
Блогеры часто публикуют рекламные посты в своей ленте. Однако, чтобы их лента сохраняла визуальный ряд, через сутки их отправляют в архив. Для того, чтобы потом в любое время можно было предоставить рекламодателю статистику набранных лайков и комментариев. - Шаблонные публикации
Например, вам время от времени нужно писать тексты для марафонов, акций и прочих мероприятий. Как правило, такая информация имеет ограниченный срок действия. Из ленты ее рекомендуется убирать в архив. Зато, когда придет время новых подобных публикаций, вы легко сможете скопировать шаблон текста и вставить его в новый пост. - Создание интриги
Распространенный метод привлечения к себе внимания популярных звезд. Когда весь контент отправляется в архив, а публика тут же в недоумении задается разными вопросами и начинает размножать слухи и сплетни. Так сделала американская певица Тейлор Свифт накануне выпуска своего нового альбома, чем привлекла к себе большое внимание и увеличение продаж ее нового продукта. То же самое можно сделать с любым аккаунтом, разогрев подписчиков перед сменой деятельности или выпуска новой линейки товара. - Отложенный постинг
К примеру, вы написали ночью пост. Но опубликовать его в это время означает, что никто его не увидит. Вы замораживаете его в архиве и разархивируете в то время, когда по статистике ваша целевая аудитория активно сидит в Instagram. Точно также можно сделать серию постов и в нужное время, в нужной последовательности вытягивать их из архива.
Как заархивировать пост в Инстаграм
Здесь все очень просто. Открываете нужный пост и заходите в его настройки. Это три вертикальные черточки в правом верхнем углу. В открывшемся меню, выбираете кнопку «Архивировать» и нажимаете ее. И все – точка. Это и есть весь процесс.
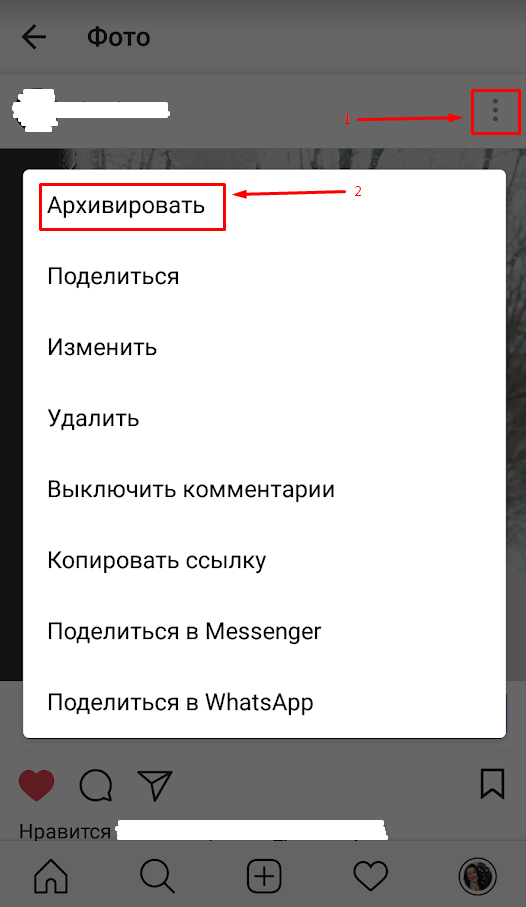
Однако, прежде чем архивировать хорошо подумайте, потому-то никаких дополнительных вопросов в стиле «А вы уверены, что хотите заархивировать этот пост», не будет. Хотя, даже если вы передумаете, не волнуйтесь, дальше мы рассмотрим и то, как достать и вытащить фото из архива в Инстаграм. Но обо всем по порядку.
Еще случается такое (очень редко), что этой кнопки нет. В таком случае, вам нужно пройти в Настройки страницы.

Дальше ищите в разделе «Конфиденциальность и безопасность», подраздел «Настройки истории» и заходите в него.
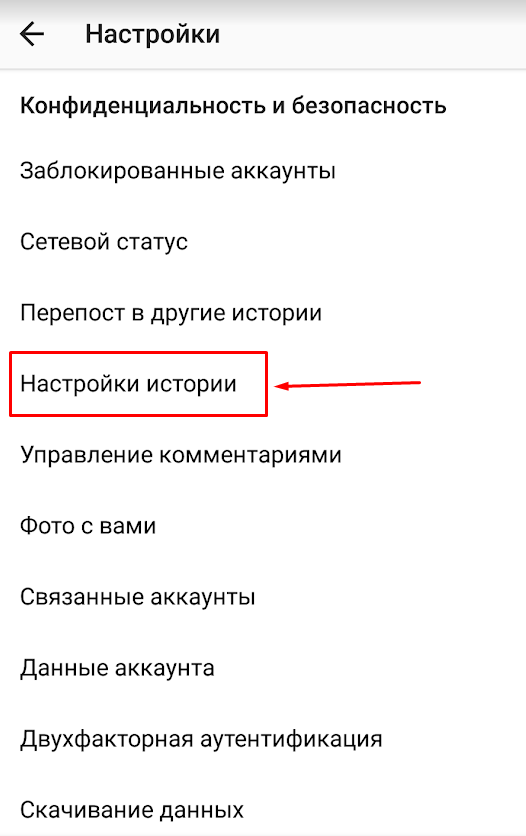
Находите там раздел «Сохранение» и проверяете, чтобы напротив «Сохранить в архив», была включена кнопка на голубом фоне.
После проделанных действий, вы можете отправлять свои публикации в архив, в каком угодно количестве.
Где находится архив и как посмотреть архивированные фото в Инстаграм
Очень часто у пользователей появляется паника, потому что заархивировали фото в Инстаграм, а как вернуть и где они теперь находятся не знают. И действительно, для этого нужно знать место их сохранения. И мы вам об этом сейчас расскажем.
Как правило, многие сразу же начинают искать в Настройках, но там вы его не найдете, потому что архив можно найти вот за этой кнопкой в виде часов с обратным движением.
Если вы еще не архивировали никаких постов, то страница архива будет пустой и иметь такой вот вид.
Однако, если вы делали архив фотографии, и ее здесь не видите, не стоит переживать. Дело в том, что, когда вы заходите в него, первое что вы видите, это закладку архива сторис. И если вам нужны сохраненные публикации, вам нужно открыть ниспадающее меню и выбрать «Архив публикаций».
Вот где вы сможете найти архивированные фото в инстаграм. Их можно открывать, как обычную публикацию, читать текст к нему, просматривать лайки и комментарии. И еще вы можете отправить ее своему другу в Direct.
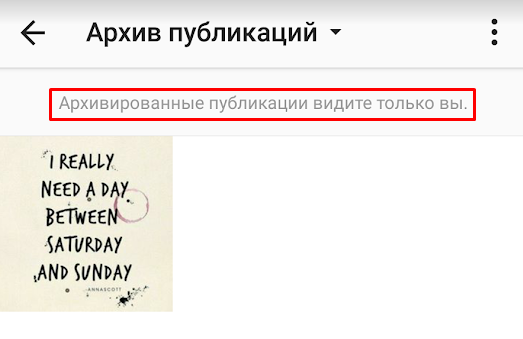
Теперь вы знаете куда делись и как найти и посмотреть архивированные фото в Инстаграм. Однако, чтобы узнать, как вернуть фото из архива в инстаграме, переходим к следующему разделу нашей статьи.
Как разархивировать пост в Инстаграме
Для этого вам нужно открыть публикацию, зайти в ее настройки. И в открывшемся окне нажать на «Показать в профиле». В тот же момент фотография вернется в вашу ленту, на то же самое место, откуда ее отправили в архив.
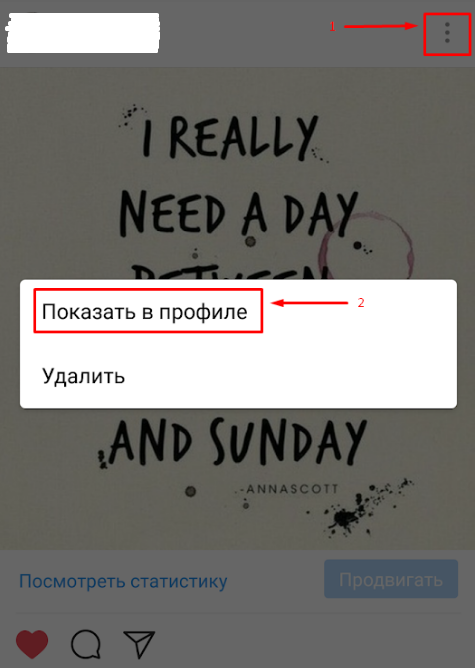
Ну, а если вдруг вам нужно, чтобы ее не было ни в аккаунте и ни в архиве, вы можете здесь же нажать на кнопку «Удалить». Но в этом случае она исчезнет навсегда.
Вот теперь и вы знаете как использовать сохранения ваших публикаций и как вернуть архивированное фото и видео в Инстаграм. Используйте все эти возможности по максимуму. И читайте наши следующие полезные публикации.
Что такое функция Google Photos Archive и что с ней делать
Google Фото — одно из лучших приложений для резервного копирования и хранения фотографий в облаке. Ни одно другое фото приложение не подходит даже близко, по крайней мере, прямо сейчас. Это связано с тем, что он имеет множество функций, таких как неограниченное резервное копирование, разрешения на обмен ссылками и многое другое. Одна интересная особенность — это Архив, и не многие люди знают, что это такое и как его использовать.
Архивирование — это не то же самое, что удаление изображения в Google Фото. Есть разница.Узнайте все, что вам нужно знать об использовании архива и как он может помочь вам лучше управлять своими фотографиями.
Давайте начнем.
1. Функция архива Google Фото
Функция архива была изначально выпущена, чтобы помочь пользователям очистить домашний экран своих фотографий. Все фотографии, которые вы хотите сделать резервную копию, видны здесь. Со временем это может загромождать поток, затрудняя поиск фотографий, которые важны для вас.
Выберите все фотографии, которые вы не хотите часто видеть, и нажмите на значок трехточечного меню в правом верхнем углу, чтобы заархивировать его.Когда вы архивируете фотографию, вы все равно будете видеть ее в результатах поиска и альбомах, но не в потоке или на вкладке основных фотографий. Они никогда не будут использоваться для создания коллажей, анимации или фильмов.
Чтобы просмотреть все фотографии, хранящиеся в архиве, проведите пальцем вправо или откройте меню, чтобы выбрать опцию Архив. Архив фотографий Google можно использовать для хранения важных документов, лишних снимков, которые вам не нужны, или важных изображений, которые вы не хотите случайно удалить.
2. Google Photos Archive и Delete
Вы также можете удалять фотографии в приложении, но это не то же самое, что архивировать их.Процесс остается тем же, хотя. Вы выбираете одну или несколько фотографий и выбираете удаление или архивирование. Тем не менее, результат отличается.
Когда вы архивируете фотографию, она перемещается в раздел «Архив». При удалении он перемещается в папку для мусора. Параметр «Корзина» находится прямо под меню «Архив» и работает как отказоустойчивый, поэтому вы случайно не потеряете ценные фотографии.
Вы можете легко восстановить эти удаленные фотографии на главной вкладке фотографий. Если вы чувствуете, что эти изображения вам больше не нужны, просто очистите корзину.Это действие необратимо. Это означает, что вы не можете восстановить эти фотографии. После удаления они исчезли. Пуф. Стоит отметить, что архивированные вами изображения могут быть также разархивированы.
Pro Совет: Если вы используете бесплатный план, вам даже не нужно беспокоиться о фотографиях, хранящихся в папке для мусора. Это не требует никаких ресурсов. Вы можете время от времени очищать его, если вы храните фотографии в полном разрешении или если вы беспокоитесь, что кто-то может получить доступ к этим фотографиям на вашем смартфоне.
3. Защита паролем
Учитывая популярность Google Фото и важность функции «Архив», вы думали, что она поставляется с защитой паролем. Нет, они не будут добавлять его, даже если пользователи просят об этом уже несколько месяцев. Хотя архивирование изображения перемещает его в другое место, оно все равно легко доступно. Требуется всего два крана.
Единственный сценарий, который помогает вам сохранить конфиденциальность, — это когда вы делитесь альбомом или библиотекой со своим партнером.В этом случае фотографии, хранящиеся в архиве, не могут быть просмотрены ими. Это все еще немного облегчает, поскольку многие из нас делятся фотографиями с помощью приложения. Если вам нужна блокировка приложения, вам придется полагаться на стороннее приложение для него.
4. Внутри архива
После перемещения фотографий в архив история на этом не заканчивается. Нажмите, чтобы открыть изображение и немного прокрутить, чтобы найти новые опции.
Вы можете добавить это изображение в альбом. Это не приведет к перемещению изображения из архива, но сохранит его в двух местах.Вы можете сохранить изображение на устройстве или создать слайд-шоу. Здесь также есть несколько полезных мета-подробностей, таких как местоположение, пиксель, информация о затворе, размер, апертура и многое другое.
Google отмечает, что фотографии, хранящиеся в архиве, по-прежнему будут занимать место. Если у вас есть телефон Pixel, вы можете хранить фотографии в оригинальном качестве бесплатно навсегда. Другим владельцам смартфонов потребуется обновить план Google Диска, чтобы сохранить фотографии в исходном качестве. Фотографии, сохраненные в высоком качестве, снова бесплатны для всех пользователей смартфонов.
Just Archive It
Функция архивации в Google Фото довольно изящна. Вы можете использовать его, чтобы очистить ваш поток основных фотографий, хранить важные изображения и не давать им делиться с другими. Конечно, от случайного удаления. Вы можете думать об этом как об отдельной папке, которую можно искать, но в противном случае она невидима.
Далее: Хотите узнать, чем Dropbox отличается от Google Photos? Нажмите на ссылку ниже, чтобы узнать больше.
Приведенная выше статья может содержать партнерские ссылки, которые помогают поддерживать Guiding Tech.Тем не менее, это не влияет на нашу редакционную целостность. Содержание остается непредвзятым и подлинным.
Разработчики сервиса Instagram добавили функцию архивирования сообщений в 2017 году. С этим обновлением стало намного проще обрабатывать содержимое вашей учетной записи и упорядочивать свою. подача.
В этой статье мы поможем вам найти архив в Instagram и расскажем, какие еще изменения были внесены при добавлении этой функции и как вы можете ее использовать.
Содержание :
- Что означает архив в Instagram
- Как получить доступ к архиву Instagram
- Как архивировать фотографии в Instagram
- Как перевернуть архив
- Как получить максимум от функции архива:
- Организация вашего корма
- Удаление устаревших и неактуальных публикаций
- Откладывание публикации постов
- Итог
Зачем вам нужна функция архива Instagram
Представьте, что вы решили просмотреть свои посты в Instagram, и во время него вы нашли много постов старых и неактуальных.Удаление этих постов и фотографий — не лучшее решение: через некоторое время вам может понадобиться этот контент снова.
Фактически, добавление истории / сообщения в Архив означает скрытие его. Обратите внимание, что это не то же самое, что удаление записи / истории, как это было раньше в Instagram. Архивируя свой контент, вы скрываете его от других пользователей, в то же время вы можете получить доступ к нему через свою учетную запись. См. Также [другие функции функции архивирования].
Где находится архив в Instagram
Архивнаходится в одноименном разделе приложения Instagram.Который в свою очередь имеет два подраздела: Архив рассказов и Архив постов.

Как добавить запись в архив Instagram
Для этого требуется последняя версия приложения Instagram для мобильного телефона (вы можете скачать и установить его бесплатно как для Android, так и для iOS).
- Зайдите в свой профиль и нажмите кнопку меню в правом верхнем углу экрана.
- Нажмите на кнопку «Архив историй» в меню.
- Выбранный пост будет отправлен в архив Instagram.
- Чтобы найти скрытый пост, снова откройте свой профиль и нажмите на значок часов в правом верхнем углу экрана.

Как вернуть заархивированные фотографии в Instagram
Например, вы передумали и теперь хотите возвращать заархивированные посты в Instagram. На самом деле, это очень легко сделать. Чтобы получить сообщение из вашего архива, сделайте следующее:
- Открыть Instagram Архив
- Выберите запись (или
заархивированных фото в Instagram), которую вы хотите извлечь из архива.
- Нажмите внизу вверху меню и выберите «Показать в профиле».


Как использовать функцию Архив
Не все пользователи полностью оценили эту функцию и поняли ее назначение сразу после ее добавления в Instagram. Мы предлагаем несколько способов использования функции архивирования.
Организация вашего фида в Instagram
Очевидно, что это не единственный способ использования возможностей архива.Эта функция может быть полезна, если:
- вы решили организовать свой Instagram-канал,
- хочешь отполировать и собрать свой профиль,
- вы меняете фокусировку бренда или имиджа человека.
Вы можете просто добавить эти сомнительные и ненужные материалы в архив и посмотреть, как это повлияет на общий «внешний вид» обновленного профиля.
Instagram Archive позволяет вам опробовать вещи, добавляя или удаляя посты и фотографии, и в то же время быстро возвращать их в фид.
Если вы не удовлетворены результатом, возьмите все из архива и через некоторое время попробуйте еще раз, вооружившись свежим умом и потоком вдохновения.
Удаление ненужного или устаревшего контента
Честно говоря, есть много причин для удаления постов в Instagram. Если, по вашему мнению, контент не отвечает интересам вашей аудитории, его легко удалить или, если быть точным, скрыть его. Зачем вам удалять то, на что вы потратили время и силы, если возвращенный к жизни пост может получить новый шанс.Вот почему эта полезная функция архива была разработана.
Дополнительным преимуществом такого метода «удаления» является то, что вместе с постом вы также сохраняете комментарии и лайки к нему.
Отложенная публикация (создание черновика)
Вы можете отложить публикацию до ее публикации / завершения, создав ее и немедленно добавив в архив Instagram. С помощью функции архивирования вы можете создавать черновики и редактировать их, чтобы публиковать уже подготовленные посты или архивировать фотографии в Instagram позже.
Итог
Во всяком случае, функция архивирования очень полезна. Наиболее важным является то, что он позволяет избежать случайного удаления и защищает своих пользователей от потери важных фотографий и постов в Instagram.
Вы можете прочитать здесь, как восстановить
заархивированных фотографий в Instagram (если вы удалили публикацию, не заархивировав ее).
,Instagram выпустил свою функцию архивирования в июне, но вы можете не знать, для чего она и как ее использовать.
Архивпозволяет скрывать фотографии и видео из своего профиля, не удаляя их полностью. Таким образом, вы можете вернуть их позже, если захотите.
Instagram говорит о том, что дает вам гибкость, чтобы представлять, как вы развиваетесь с течением времени, но Архив — это на самом деле просто способ скрыть смущающих селфи или видео, которые не получили достаточного количества лайков.Потому что мы все видели классический пост «чувствую себя мило, возможно, удалим позже».
Вот все, что вам нужно знать о реальном использовании архива.
Архивировать фото довольно просто. Просто нажмите на сообщение, которое вы хотите архивировать. Перейдите в меню «…» в правом верхнем углу фотографии.
Перейдите в меню «…», чтобы заархивировать фотографию.
Изображение: молли блесток / mashable
Когда вы находитесь в меню, один из вариантов будет «Архив.Msgstr «Выберите это, чтобы скрыть выбранную запись от вашего канала.
Выберите «Архив» в меню.
Изображение: блестки Молли / mashable
Нажатие «Архив» отправит выбранные вами сообщения в папку «Архив», которая не отображается в вашем профиле. Вы единственный, кто может видеть все, что живет в этой папке.
Но не волнуйтесь, ваши архивированные фото и видео очень легко найти. Нажмите на маленький значок часов, который находится в верхнем правом углу вашего профиля, и все ваши архивные фотографии появятся там.
У вас в архиве есть собственная папка, которую видят только вы.
Изображение: молли блесток / mashable
Если вы хотите в любой момент вернуть эти записи в свой профиль, есть способ сделать это. Нажмите на фотографию, которую вы хотите разместить в папке архива. Еще раз, нажмите «…» меню над фотографией. На этот раз вы хотите выбрать «Показать в профиле».
И вот так, ваш пост вернулся в хронологическое место в вашем профиле! Архивация фотографии не отнимает ни одного комментария, который она изначально получила, поэтому она будет выглядеть как новая, если вы решите вернуть ее в свой канал.
Вот и все. Архивирование в Instagram звучит немного сложно, но на самом деле все довольно просто. Так что, если вы немного стесняетесь того селфи, которое вы опубликовали ранее, потратьте две секунды, чтобы скрыть его, если это лучший ход.
,Как отменить архивирование в Instagram на Android и iPhone
Вы случайно заархивировали свой пост в Instagram? Хотите знать, как вернуть его? Вы пришли в нужное место. В этом посте мы расскажем вам, как отменить архив для постов в Instagram на Android и iPhone.
Архив — это первая опция в меню, которая появляется, когда вы нажимаете значок трехточечного меню рядом с отдельным сообщением. Пользователь может непреднамеренно нажать на опцию Архив.
После того, как они это сделают, фотография будет удалена из профиля и ее никто не увидит. Это как бы скрывается и вернется, только если вы выпустите его из архивной тюрьмы.
Итак, давайте отправимся в путешествие, чтобы спасти наши Архивные посты и опубликовать их снова.
Как разархивировать фотографии Instagram на Android
Шаг 1.
Откройте приложение Instagram на вашем Android-устройстве и перейдите к экрану профиля, коснувшись значка изображения профиля в правом нижнем углу главного экрана.
Шаг 2.
В своем профиле нажмите значок, который выглядит как часы, присутствующие в верхней панели.
Шаг 3.
Вы попадете на экран Архив историй, который содержит все ваши опубликованные истории. Instagram недавно ввел эту функцию, где они архивируют ваши истории.
Они не исчезают через 24 часа и видны только вам. Вы можете создавать из них основные моменты, которые всегда будут видны в вашем профиле. Нет 24-часового ограничения на них.
Чтобы отменить архив для обычных сообщений, нажмите метку Архив историй и выберите Архив сообщений в раскрывающемся меню.
Шаг 4.
Вы найдете все ваши заархивированные сообщения здесь. Чтобы отменить архивацию или снова отобразить сообщение в своем профиле, коснитесь сообщения, а затем коснитесь трехточечного меню в правом верхнем углу. Выберите Показать в профиле из опций всплывающего меню.
Аналогичным образом повторите шаги для других сообщений, которые вы хотите разархивировать в Instagram.
Как разархивировать фотографии Instagram на iPhone
Шаг 1.
Откройте приложение Instagram на своем iPhone и коснитесь значка изображения профиля в правом нижнем углу, чтобы открыть экран профиля.
Шаг 2.
В своем профиле коснитесь значка в левом верхнем углу. Этот значок выглядит как часы.
Шаг 3.
Вы попадете на экран архива, где вы найдете все свои недавно опубликованные истории. Нажмите на ярлык с надписью «Архив» и выберите сообщения из него.
Шаг 4.
Нажмите на фотографию, которую вы хотите разархивировать, затем нажмите трехточечный значок меню с правой стороны этой фотографии.
Шаг 5.
Выберите Показать в профиле из вариантов. Фотография снова будет видна в вашем профиле.
Если вы хотите удалить фотографию навсегда, нажмите «Удалить».
Как разархивировать Instagram сообщения Story
Instagram теперь автоматически архивирует все ваши опубликованные сообщения Story (если вы включили его в настройках).Чтобы опубликовать их снова или поделиться ими с друзьями, выполните следующие действия:
Шаг 1.
Перейдите на экран «Архив» на устройстве Android или iPhone, выполнив действия, указанные выше. Нажмите Архив историй вместо сообщений.
Предстоящая функция: Instagram скоро отправит уведомление другому человеку, если вы сделаете скриншот его истории.Шаг 2.
Нажмите на отдельную публикацию Story, которую вы хотите опубликовать снова, и нажмите значок «Поделиться», представленный внизу.
Шаг 3.
Вы попадете на обычный новый экран истории, где вы сможете снова настроить фотографию. Вы можете добавить наклейки, текст и даже написать на фотографиях.
Если вы хотите снова загрузить фотографию в свою историю, коснитесь опции «Ваша история» внизу. Однако, если вы хотите поделиться им с другом, нажмите «Отправить» и выберите своего друга из списка.
Вуаля! Вы удалили историю из темниц Архива и опубликовали ее снова.
Бонус. Советы: как сохранить сообщения из истории Instagram на свой телефон
В разделе «История истории» нажмите на отдельную запись истории, которую вы хотите сохранить в своем телефоне.Затем нажмите на трехточечное меню в правом нижнем углу и выберите «Сохранить фото / видео» из вариантов. Фотография будет сохранена в вашей телефонной галерее.
Вышеуказанная статья может содержать партнерские ссылки, которые помогают поддерживать Guiding Tech. Тем не менее, это не влияет на нашу редакционную целостность. Содержание остается непредвзятым и подлинным.

















