Как запустить программу от имени Администратора в Windows 8 и 8.1
Перед некоторыми начинающими пользователями, впервые столкнувшимися с Windows 8, может встать вопрос: как запустить командную строку, блокнот или какую-либо другую программу от имени администратора.
Здесь нет ничего сложного, однако с учетом того, что большинство инструкций в Интернете о том, как исправить файл hosts в блокноте, раздать Wi-Fi с ноутбука с помощью командной строки и аналогичные написаны с примерами для предыдущей версии ОС, проблемы все-таки могут возникнуть. Также может быть полезно: Как запустить игру или программу от имени Администратора в Windows 10, Как запустить командную строку от Администратора в Windows 8.1 и Windows 7
Запуск программы от имени администратора из списка приложений и поиска
Один из самых быстрых способов запустить любую программу Windows 8 и 8.1 от имени администратора — использовать список установленных программ или поиск на начальном экране.
В первом случае вам потребуется открыть список «Все приложения» (в Windows 8. 1 для этого используйте «стрелочку» вниз в левой нижней части начального экрана), после этого найти нужное приложение, кликнуть по нему правой кнопкой мыши и:
1 для этого используйте «стрелочку» вниз в левой нижней части начального экрана), после этого найти нужное приложение, кликнуть по нему правой кнопкой мыши и:
- Если у вас Windows 8.1 Update 1 — выбрать пункт меню «Запустить от имени Администратора».
- Если просто Windows 8 или 8.1 — нажать «Дополнительно» в панели, которая появится внизу и выбрать «Запуск от имени Администратора».
Во втором — находясь на начальном экране, начните набирать на клавиатуре название нужной программы, и когда увидите нужный пункт в появившихся результатах поиска, проделайте то же самое — кликните правой кнопкой мыши и выберите «Запуск от имени Администратора».
Как быстро запустить командную строку от имени Администратора в Windows 8
Помимо описанных выше и очень похожих на Windows 7 способов запуска программ с повышенными привилегиями пользователя, в Windows 8.1 и 8 имеется способ быстрого запуска командной строки от имени администратора из любого места:
- Нажмите клавиши Win + X на клавиатуре (под первой подразумевается клавиша с эмблемой Windows).

- В появившемся меню выберите пункт Командная строка (администратор).
Как сделать, чтобы программа всегда запускалась от имени администратора
И последний вещь, которая так же может пригодиться: некоторые программы (а при определенных настройках системы — почти все) требуют запуска от имени администратора просто для того, чтобы работать, а в противном случае могут выдавать сообщения об ошибках, что недостаточно места на жестком диске или аналогичные.
Изменив свойства ярлыка программы можно сделать так, чтобы она всегда запускалась с нужными правами. Для этого, кликните правой кнопкой мыши по ярлыку, выберите пункт «Свойства», а затем на вкладке «Совместимость» установите соответствующий пункт.
Надеюсь, начинающим пользователям эта инструкция будет полезной.
remontka.pro в Телеграм | Другие способы подписки
Поддержать автора и сайт
5 способов запуска программ от имени администратора в Windows 7 и Windows 8 – WindowsTips.Ru.
 Новости и советы
Новости и советыWindows
Андрей
Для работы некоторых программ и для запуска определенных команд требуются права администратора. Windows 7 и Windows 8 предлагают несколько способов, которые вы можете использовать для этого. Я нашел 5 способов, а если вы знаете другие, поделитесь ими с нами в комментариях ниже.
Как запускать программы от имени администратора с начального экрана в Windows 8
Найдите ярлык программы, которую вы хотите запустить и щелкните правой кнопкой мыши на нем. Это вызовет контекстное меню в нижней части экрана.
В числе опций контекстного меню кнопка с названием «Запуск от имени администратора». Нажмите на эту кнопку и выбранная программа будет запущена. Если вы попытаетесь запустить приложение из-под учетной записи без прав администратора, вам будет предложено ввести пароль администратора. Если вы не укажите пароль, программа не будет запущена.
Если вы не укажите пароль, программа не будет запущена.
Приложения, установленные из Windows Store, нельзя запустить с правами администратора. Только настольные программы могут работать с такими привилегиями.
Как запускать программы от имени администратора с рабочего стола или в проводнике
Если в находитесь на рабочем столе или в проводнике (в Windows 8 или 7), существует еще один способ запустить любую программу с правами администратора.
Во-первых, найдите программу (это может быть исполняемый файл или ярлык), которую вы хотите запустить. Затем нажмите правой кнопкой мыши и выберете «Запуск от имени администратора».
Как сделать, чтобы программа всегда запускалась с правами администратора
Что делать, если нужно, чтобы программа всегда запускалась от имени администратора? Выход есть.
Найдите программу, которую вы хотите запустить (опять же, это может быть ярлык или исполняемый файл). Нажмите правой кнопкой мыши, чтобы открыть контекстное меню и выберете пункт «Свойства».
Нажмите правой кнопкой мыши, чтобы открыть контекстное меню и выберете пункт «Свойства».
В окне «Свойства» перейдите на вкладку «Совместимость». В нижней части активируйте опцию «Выполнять эту программу от имени администратора» и нажмите на кнопку OK.
После применения этого параметра программа всегда будет запускаться от имени администратора.
Вышеупомянутый способ подходит как для ярлыков программ, так и для исполняемых файлов. Но в свойствах ярлыков есть еще одна опция, позволяющая сделать, так чтобы программа всегда запускалась от имени администратора.
В окне свойств ярлыка, на вкладке «Ярлык», нажмите на кнопку «Дополнительно».
Активируйте опцию «Запуск от имени администратора» и нажмите на кнопку OK. Затем еще раз нажмите на кнопку OK в окне «Свойства».
Заключение
Большинство программ вам не требуют администраторских прав, и тем не менее, для кого-то это руководство будет полезным. Если вы знаете другие методы, не стесняйтесь поделиться ими со всеми, используя форму комментариев.
Если вы знаете другие методы, не стесняйтесь поделиться ими со всеми, используя форму комментариев.
Как CMD запускать от имени администратора в Windows 8/7 Всегда
В этом посте рассказывается о цели запуска от имени администратора, о том, как всегда запускать от имени администратора для определенной программы или приложения, а также о том, как запустить командную строку cmd от имени администратора в Windows. 8/7/Виста.
Запуск от имени администратора — это опция для запуска программы с правами администратора. Обычно он используется, когда вашей программе требуются разрешения для доступа или редактирования ваших системных файлов. Некоторые программы будут настроены на постоянный запуск от имени администратора после их установки. Таким образом, при запуске этой программы вы обычно запрашиваете разрешение на запуск от имени администратора.
Он контролируется функцией Контроль учетных записей пользователей . Контроль учетных записей (UAC) – это технология и инфраструктура безопасности, представленные в операционных системах Microsoft Windows 8, 7, Vista и Windows Server 2008.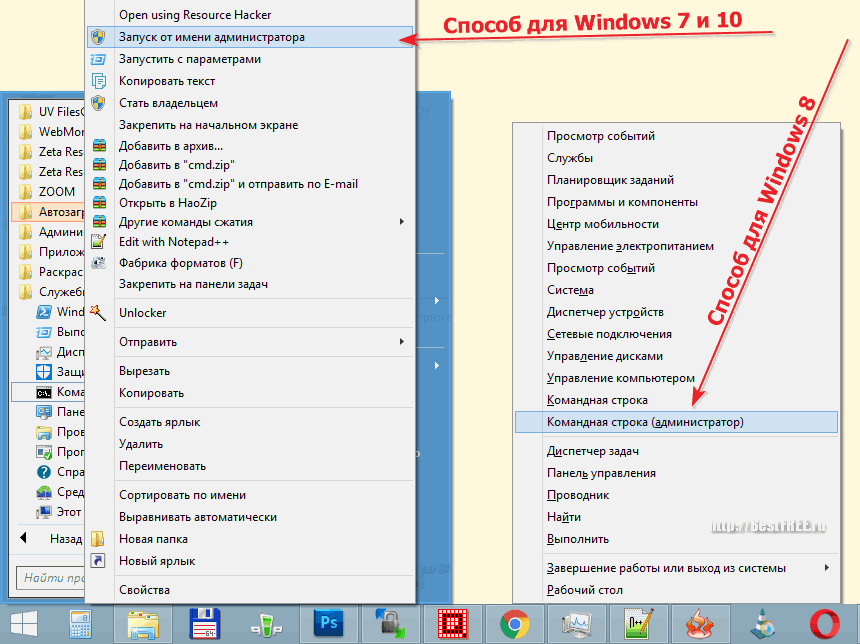 Он направлен на улучшение безопасности Microsoft Windows путем ограничения прикладного программного обеспечения стандартными пользовательскими привилегиями до тех пор, пока администратор не авторизует действие по увеличению или повышению прав. Только приложения, которым доверяет пользователь, могут получить административные привилегии, а вредоносные программы, такие как вредоносные программы, вирусы или программы-шпионы , не должны подвергать риску операционную систему. Другими словами, учетной записи пользователя могут быть назначены привилегии администратора, но приложения, которые запускает пользователь, не наследуют эти привилегии, если только они не утверждены заранее или пользователь явно не авторизует их.
Он направлен на улучшение безопасности Microsoft Windows путем ограничения прикладного программного обеспечения стандартными пользовательскими привилегиями до тех пор, пока администратор не авторизует действие по увеличению или повышению прав. Только приложения, которым доверяет пользователь, могут получить административные привилегии, а вредоносные программы, такие как вредоносные программы, вирусы или программы-шпионы , не должны подвергать риску операционную систему. Другими словами, учетной записи пользователя могут быть назначены привилегии администратора, но приложения, которые запускает пользователь, не наследуют эти привилегии, если только они не утверждены заранее или пользователь явно не авторизует их.
Как вызвать командную строку CMD «Запуск от имени администратора» в Windows 8/7
Если вы каким-то образом не смогли получить доступ к опции запуска от имени администратора со своего рабочего стола, вы можете принудительно открыть программу от имени администратора, используя командную строку в окно командной строки cmd.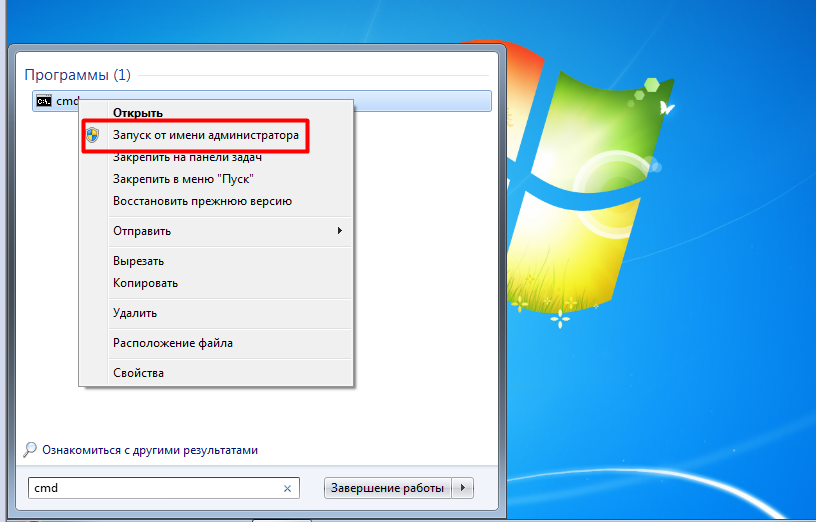
- Сначала откройте командную строку, выбрав «Пуск», найдите CMD и нажмите Enter.
- Чтобы запустить программу от имени администратора, введите: runas /user: Имя пользователя » PathToTheProgramExeFile »
- Имя пользователя должно быть именем профиля пользователя Windows с правами администратора, а PathToTheProgramExeFile должно быть exe-файлом вашей программы . Например, runas/user:Alvin”C:\Program Files\software.exe”.
Как быстрее всего запустить любое приложение, закрепленное на панели задач, от имени администратора?
Примечание. Этот прием применим только для приложений на Док панели задач . Вместо того, чтобы щелкнуть правой кнопкой мыши свое приложение и выбрать «Запуск от имени администратора», мы можем запустить его, просто удерживая CTRL + SHIFT и нажав на нужном приложении. Затем он будет запущен от имени администратора.
Затем он будет запущен от имени администратора.
Как всегда запускать программу от имени администратора?
Щелкните правой кнопкой мыши приложение, которое вы хотите всегда запускать от имени администратора, щелкните Свойства. Щелкните вкладку Совместимость в разделе Уровень привилегий 9.0008 , установите флажок Запускать эту программу от имени администратора . Нажмите «ОК» и все. В следующий раз, когда вы откроете программу, она сразу же запустится от имени администратора.
Как отключить или отключить «запуск от имени администратора» / Контроль учетных записей
Если вы уверены, что ни один червь, вирус или хакер никогда не будет представлять угрозу для вас и вашего компьютера, вы можете выбрать чтобы отключить функцию контроля учетной записи пользователя. Для этого нажмите Start , введите Аккаунты пользователей в поле поиска, затем нажмите Аккаунты пользователей .
Оттуда нажмите Изменить настройку контроля учетных записей пользователей . Перетащите маленькую полоску на самый нижний уровень — Никогда не уведомлять, , затем нажмите Хорошо и перезагрузите компьютер.
Поделись и поставь лайк!
Категория: Советы по ярлыкам
Что-то ищете?
сообщить об этом объявлении
4 способа открыть командную строку от имени администратора в Windows 8.1
РЕКОМЕНДУЕТСЯ:
Загрузите инструмент восстановления ПК, чтобы быстро находить и автоматически исправлять ошибки Windows.
Как мы все знаем, командная строка в ОС Windows используется для запуска программ, изменения различных параметров Windows, а также включения или отключения некоторых функций Windows.
Командная строка с повышенными привилегиями или командная строка с правами администратора необходима для выполнения определенных команд в версиях Vista, Windows 7, Windows 8 и Windows 8.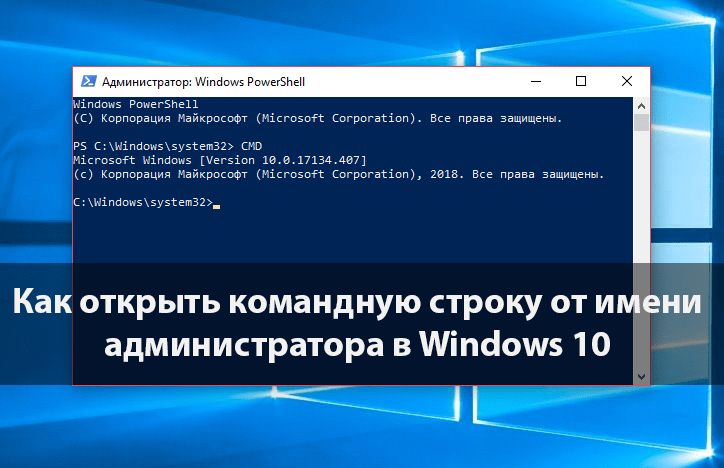
Есть несколько способов открыть командную строку от имени администратора в Windows 8.1. Ниже приведены некоторые способы открыть командную строку от имени администратора в Windows 8.1:
Способ 1:
Шаг 1: Переключитесь на начальный экран.
Шаг 2: Введите В командной строке , а затем одновременно нажмите клавиши Ctrl + Shift + Enter. Обратите внимание, что вам не нужно открывать чудо-кнопку «Поиск», чтобы начать поиск, когда вы находитесь на начальном экране. Просто переключитесь на начальный экран и начните вводить текст, чтобы увидеть результат поиска.
Шаг 3: Нажмите кнопку «Да», когда появится диалоговое окно контроля учетных записей (UAC), чтобы открыть командную строку с повышенными правами.
Способ 2: Используйте этот метод, если вы предпочитаете открывать командную строку администратора с рабочего стола.
В меню опытного пользователя или меню Win+X, которое появляется при щелчке правой кнопкой мыши кнопки «Пуск» на панели задач Windows 8.1, отображаются параметры Windows PowerShell и Windows PowerShell (admin) с настройками по умолчанию. Если вы предпочитаете использовать командную строку вместо PowerShell, вы можете настроить Windows 8.1 для отображения параметров командной строки и командной строки (администратора) в меню опытного пользователя, выполнив приведенные ниже шаги.
Шаг 1: Щелкните правой кнопкой мыши на пустом месте панели задач и выберите Свойства , чтобы открыть диалоговое окно свойств панели задач и навигации.
Шаг 2: Перейдите на вкладку Навигация и установите флажок «Заменить

Шаг 3: С этого момента вы можете просто щелкнуть правой кнопкой мыши на кнопке «Пуск», нажать «Командная строка (администратор)» , а затем нажать кнопку «Да», когда вы увидите приглашение UAC для запуска команды Подскажите как администратор.
Способ 3. Открытие командной строки от имени администратора на начальном экране.
Шаг 1: Находясь на начальном экране, введите Командная строка , чтобы увидеть Командную строку в результатах поиска.
Шаг 2: Сделайте , щелкните правой кнопкой мыши в записи командной строки, а затем выберите параметр Запуск от имени администратора , чтобы открыть командную строку с повышенными привилегиями.
Метод 4: Если по какой-либо причине вышеупомянутые методы не работают на вашем ПК, вы можете использовать этот метод.
Шаг 1: Откройте диск с установленной Windows 8.1 (системный диск, обычно «C»).


