3 способа с подробной инструкцией
Приветствуем вас, друзья.
Социальные сети давно переросли функцию переписки с друзьями через интернет. Сегодня они могут заменить музыкальный плеер, кинозал, новостные и развлекательные сайты, живые встречи с друзьями и знакомыми, образовательные каналы. В Одноклассниках мы обмениваемся фотографиями, загружаем свои видеофайлы и песни, собираем коллекцию записей, делимся ими с друзьями, слушаем и просматриваем интересные ролики.
Часто у нас возникает желание или даже необходимость скачать найденные видео- и аудиоматериалы на свое устройство, ведь из соцсети их могут удалить, или в потоке информации они могут потеряться. Надежнее и удобнее иметь копию на своем жестком диске. Сегодня мы как раз об этом поговорим и разберемся, как сохранить видео из Одноклассников на компьютер.
Расширения для браузера
В социальной сети нет прямой возможности скачать музыку и видеофайлы, даже если это сообщение, присланное вам лично от друга. Поэтому придется использовать вспомогательные средства. Самым оптимальным решением, на наш взгляд, является специальное дополнение для веб-обозревателя.
Поэтому придется использовать вспомогательные средства. Самым оптимальным решением, на наш взгляд, является специальное дополнение для веб-обозревателя.
Чтобы вытащить видео из Одноклассников или с другого сайта, мы используем приложение SaveFrom.net. Оно доступно для всех популярных браузеров: Google Chrome, Opera, Яндекс.Браузера, Mozilla Firefox. Мы покажем на примере Firefox, как его установить и использовать.
Через меню программы заходим в нужный раздел.
В строке для поиска приложений пишем “savefrom.net” и жмем Enter.
Кликаем по первому в списке приложению.
Затем нажимаем “+ Добавить в Firefox”.
Разрешаем дополнению доступ к сайтам и после этого ждем пару минут. Когда SaveFrom.net установится, в панели браузера появится пиктограмма в виде широкой зеленой стрелки.
Откройте Одноклассники или обновите страницу. Зайдите в раздел с видеозаписями и выберите интересующий вас ролик. Под проигрывателем появится надпись “Скачать”.
Нажмите на нее и выберите желаемое качество. После этих действий видеофайл начнет скачиваться на компьютер.
Если вам прислали видеоролик, то из сообщений скачать его не получится. Нужно перейти по ссылке и затем скачать файл, как было описано выше.
Сохранять материалы при помощи SaveFrom.net получается быстро и удобно. Кроме того, этот продукт работает на различных видео- и аудиохостингах, в том числе YouTube и Vimeo.
Есть и другие расширения, позволяющие сохранять видеофайлы из Одноклассников:
- OkTools работает на самых популярных веб-обозревателях, кроме Firefox;
- Skyload;
- Video DownloadHelper.
Каждое из них обладает своими особенностями. Нам больше всего нравятся описанный выше SaveFrom.net и еще OkTools. Они дают много новых возможностей в работе с Одноклассниками.
Мобильная версия сайта
Чтобы скопировать из социальной сети понравившийся видеоклип, выполните последовательно такие действия.
Шаг 1. Откройте страницу с интересующим вас контентом.
Шаг 2. В строке браузера перед “ok.ru” напишите букву “m” с точкой, как показано на скриншоте.
Шаг 3. Теперь нажмите на видео правой кнопкой мыши и сохраните его на свой компьютер.
Вот и все. Но выполнять действия нужно именно в такой последовательности, иначе ничего не получится. Загрузить так можно только один видеоролик. Если вы переключитесь на другую страницу и попробуете тот же фокус с другой записью, то ничего не получится.
Вытаскиваем видео из кода страницы
Если нужно сохранить не один, а несколько файлов, то, не закрывая мобильной версии сайта, нажмите в любом месте экрана правой кнопкой мыши и выберите “Исследовать элемент” в Firefox или “Посмотреть код” в Google Chrome. Мы покажем на примере Chrome, так как через него удобнее сохранять медиафайлы.
В открывшейся панели выбираем вкладку “Network” и “Media”.
После этого включаем проигрыватель в левой части окна. Когда в нижней таблице появится адрес файла с форматом “video.mp4”, нажмите на него правой кнопкой мыши и откройте в новой вкладке.
Когда в нижней таблице появится адрес файла с форматом “video.mp4”, нажмите на него правой кнопкой мыши и откройте в новой вкладке.
После этого видео сразу начнет загружаться. Если в таблице не появляется ссылка, обновите страницу.
Когда начнется копирование, можно перейти к следующему видеоролику и точно так же сохранить его на свой компьютер. Следующий файл появится в таблице внизу.
ЗаключениеМы разобрали 3 способа:
- Расширение для браузера.
- Переход с обычной на мобильную версию сайта.
- Использование консоли.
Выбор довольно большой, попробуйте разные методы и выберите самый удобный для вас. Расскажите, какой вариант вам понравился больше всего. Если есть вопросы, задавайте их в комментариях. Подписывайтесь на наши новости, чтобы первыми получать самые интересные и полезные материалы.
До новой скорой встречи, друзья.
Как в Одноклассниках отправить видео в сообщениях и на страницу
19:00, 25 февраля 2019
Как работать
Автор: Amelie
Содержание
Есть пользователи, которые обожают Одноклассники не только за возможность общения с друзьями и знакомыми. Если вы любите провести время за просмотром видеороликов, то вам стоит знать, какие возможности открывает социальная сеть для своей аудитории. Например, можно загружать свои файлы, просматривать чужие, узнать время матча и не пропустить его благодаря отсчету времени. Кроме этого видеозаписями можно делиться со своими друзьями не только в ленте, но и в сообщениях. Ниже мы расскажем, как в Одноклассниках отправить видео своему другу. Можно ли поделиться публикацией в Ватсап и Вайбер, и как скинуть ее из Ютуба?
Если вы любите провести время за просмотром видеороликов, то вам стоит знать, какие возможности открывает социальная сеть для своей аудитории. Например, можно загружать свои файлы, просматривать чужие, узнать время матча и не пропустить его благодаря отсчету времени. Кроме этого видеозаписями можно делиться со своими друзьями не только в ленте, но и в сообщениях. Ниже мы расскажем, как в Одноклассниках отправить видео своему другу. Можно ли поделиться публикацией в Ватсап и Вайбер, и как скинуть ее из Ютуба?
Что можно делать с видео в Одноклассниках?
Мы коротко упоминали про возможности связанные с медиа-файлами в Одноклассниках. Теперь давайте остановимся на этом подробно.
Итак, что же можно делать с видеозаписями в ОК?
- Просматривать. Для этого можно пользоваться строкой поиска или «гулять» по специальным вкладкам. В них файлы рассортированы по популярности, трансляции, спорту и каналам.
- Загружать свои объекты. Можно делиться с аудиторией разными роликами.
 Главное, чтобы они не нарушали правила сообщества: не содержали запрещенные материалы.
Главное, чтобы они не нарушали правила сообщества: не содержали запрещенные материалы. - Делиться записями в ленте и личке. Если вам понравилось какое-то видео, то его можно показать как можно большему количеству людей. Для этого нужно нажать на соответствующие кнопки и публикацию увидят ваши подписчики.
- Скрывать свои файлы от посторонних людей. Но для этого придется купить платную услугу «Закрытый профиль». Смотрите по ссылке, как закрыть страницу в Одноклассниках.
- Отправлять файлы в сторонние приложения. Это могут быть такие мессенджеры как Вотсапп, Вайбер, Телеграм. Также можно поделиться роликом в ВК.
- И, конечно, в ОК можно добавлять видео из Ютуба.
Как отправить видео в Одноклассниках в сообщениях?
Если вы хотите отправить другу в Одноклассниках видеозапись в сообщении, то все что вам понадобиться, это мобильный телефон с установленным на нем приложением и пара секунд времени.
- Откройте публикацию, которая вам приглянулась.

- Под ней есть кнопка с завернутой стрелочкой «Поделиться». Щелкаем на нее.
- Вам откроется меню со следующими строчками:
- Поделиться сразу. В этом случае вы отправляете запись к себе на стену, и ее увидят все друзья.
- Дополнить своим текстом.
- Отправить сообщением.
- Опубликовать в группе. Можно отправить файл в вашу группу и ее увидят все подписчики.
- Поделиться в приложении. На этом пункте мы остановимся в одном из следующих разделов.
Нам нужна строка «Отправить сообщением». Выбираем ее.
- Укажите пользователя, которому вы хотите скинуть объект. Можно полистать список или поискать с помощью строки. И нажмите на «Отправить».
Как отправить видео из Одноклассников в мессенджеры: на Ватсап и в Вайбер?
Если вы не знали, что видео из ОК можно делиться даже за пределами социальной сети, то эта инструкция для вас. Записями можно делиться в таких мессенджерах, как Вотсапп, Вайбер и Телеграм.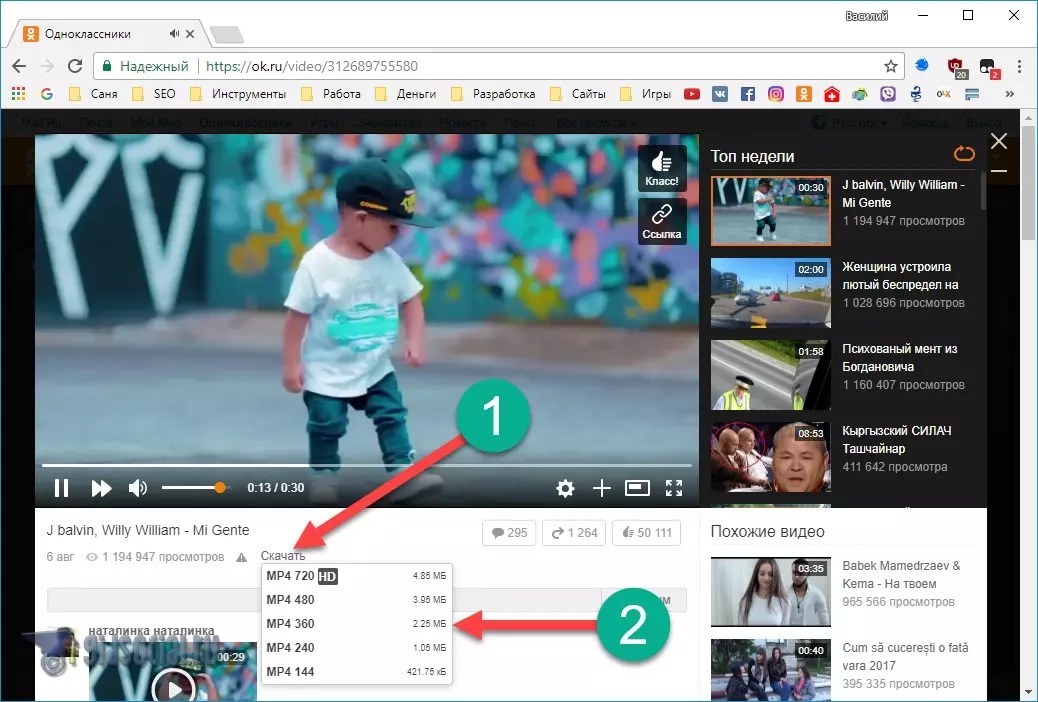
Как это сделать?
- Найдите ролик, который вы хотите скинуть другу/знакомому.
- Откройте запись и внизу щелкните на кнопку «Поделиться».
- В открывшемся окошке выбирайте строчку «Поделиться в приложение». Вам откроется вкладка, в которой нужно указать по какому мессенджеру вы хотите его скинуть: Телеграм, Вотсапп, Вайбер.
- Допустим вам нужен Ватсап. Нажимаем на него.
- Выберите из списка человека и нажмите на «Далее».
- К файлу можно прикрепить текст и щелкнуть на «Отправить».
Как добавить видео с Ютуба?
Все что вам понадобится это ссылка на файл с Ютуба.
- Откройте раздел с видеозаписями.
- Наверху есть кнопка «Ссылка» (смотрите скриншот). Кликайте мышкой на нее.
- Теперь переходите в YouTube и копируйте ссылку на объект.
- Вставьте ссылку в строку в Одноклассниках и нажмите на Добавить.
Как скинуть видео с Одноклассников на компьютер?
Если вам какой-то ролик сильно понравился, и вы хотите его сохранить на свой персональный компьютер, то необходимо воспользоваться специальным сервисом.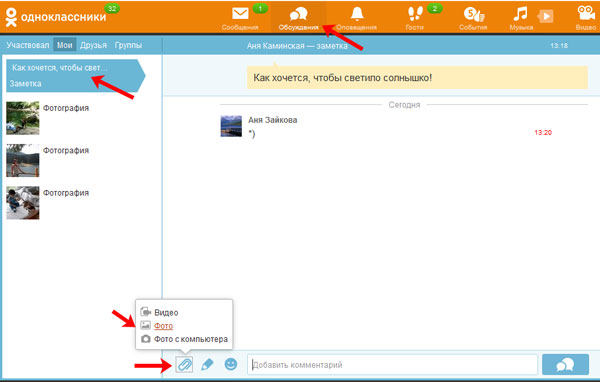 Он называется telechargerunevideo. Все что нужно это скопировать ссылку на ролик и вставить в строке в сервисе, а после выбрать формат файла МР4 или МР3. Щёлкайте по ссылке и сохраняйте файл к себе в компьютер. Более подробную информацию, как скачать видео с Одноклассников на ПК, смотрите в соответствующей статье.
Он называется telechargerunevideo. Все что нужно это скопировать ссылку на ролик и вставить в строке в сервисе, а после выбрать формат файла МР4 или МР3. Щёлкайте по ссылке и сохраняйте файл к себе в компьютер. Более подробную информацию, как скачать видео с Одноклассников на ПК, смотрите в соответствующей статье.
Заключение
Как мы увидели в данной статье, Одноклассники предлагают большой функционал, который может разнообразить взаимодействие между пользователями. Зная, как отправлять видео вы сможете делиться записями со своими друзьями, даже если они не находятся в социальной сети.
Рекомендуем к прочтению статью “Что нужно знать о видео в сообщениях ВК, чтобы успешно пользоваться этой функцией“.
Читайте далее:
Click to rate this post!
[Total: 1 Average: 5]
Учащийся использует функцию фото Live Text в iOS 15, чтобы украсть заметки одноклассника экрана чьего-то компьютера, а затем скопировать и вставить текст с изображения.

В клипе, озвученном Enya’s Only Time (отличный выбор!) из аккаунта @yannbernillie, студент, который, кажется, сидит на лекции, использует свой iPhone, чтобы сфотографировать экран ноутбука человека, который сидит перед ними.
Следующая сцена видео показывает, как человек выделяет текст на изображении, а затем копирует его, предположительно, в заметку или текстовый документ. Ролик заканчивается раньше, чем мы видим, что человек делает с текстом.
@yannbernillie#pasenviedecopier #mercios15 #cours #amphi #cbolavie# #technology #mercivoisine #geographie #bordeaux #copiercoller #jeunesse_en_christ #
Видео стало вирусным после того, как им поделился французский писатель Хуан Буис, написавший : «Студенты начинают красть заметки друг друга с iOS 15, и это… гениально».
Студенты начинают красть записи друг друга с iOS 15, и это.
— juan (@juan) 1634228844.. гениально https://t.co/klE992DuBn
Так что же здесь происходит? Это волшебство гения уровня Тони Старка или просто новая функция в телефоне?
Подпишитесь на наш новый бесплатный еженедельный информационный бюллетень Indy100
К сожалению, это последнее, но это не должно делать его менее интригующим.
Как уже упоминалось, это совершенно новая функция в новой операционной системе iOS 15 на iPhone и iPad, которая позволяет пользователям фотографировать фрагмент текста, а затем копировать этот текст в сообщение или документ.
Как показано в видео ниже, эта функция, хотя и не идеальна, может обнаруживать текст практически на любом изображении, независимо от шрифта или места его отображения. Говорят также, что он работает над почерком.
Live Text работает на английском, китайском (традиционном и упрощенном), португальском, французском, итальянском, немецком и испанском языках. Вы можете найти эту функцию по значку в правом нижнем углу экрана при использовании приложения камеры, чтобы сделать снимок. Он также работает при просмотре уже существующих изображений на вашем устройстве, но следует отметить, что в настоящее время он работает только в мобильной операционной системе Apple для пользователей с iPhone XS и выше.
Он также работает при просмотре уже существующих изображений на вашем устройстве, но следует отметить, что в настоящее время он работает только в мобильной операционной системе Apple для пользователей с iPhone XS и выше.
Аналогичные функции также доступны для пользователей Google и Android. Владельцам Android уже доступны несколько приложений для оптического распознавания символов, тогда как Google Lens — это более продвинутая версия идеи, которая взаимодействует с вашим окружением, помогая идентифицировать слова, объекты и ориентиры.
Хотя это нишевая функция, которая, несомненно, будет полезна для некоторых, мы не можем, тем не менее, потворствовать краже чужой тяжелой работы, если, конечно, они не попросят об этом сначала.
Пожалуйста, войдите или зарегистрируйтесь, чтобы проголосовать за эту статью
Темы
Навигация по странице темы
При просмотре темы все сообщения и описание темы отображаются на одной странице. Фотография профиля каждого автора сопровождает его сообщение, чтобы помочь вам легко идентифицировать своих одноклассников.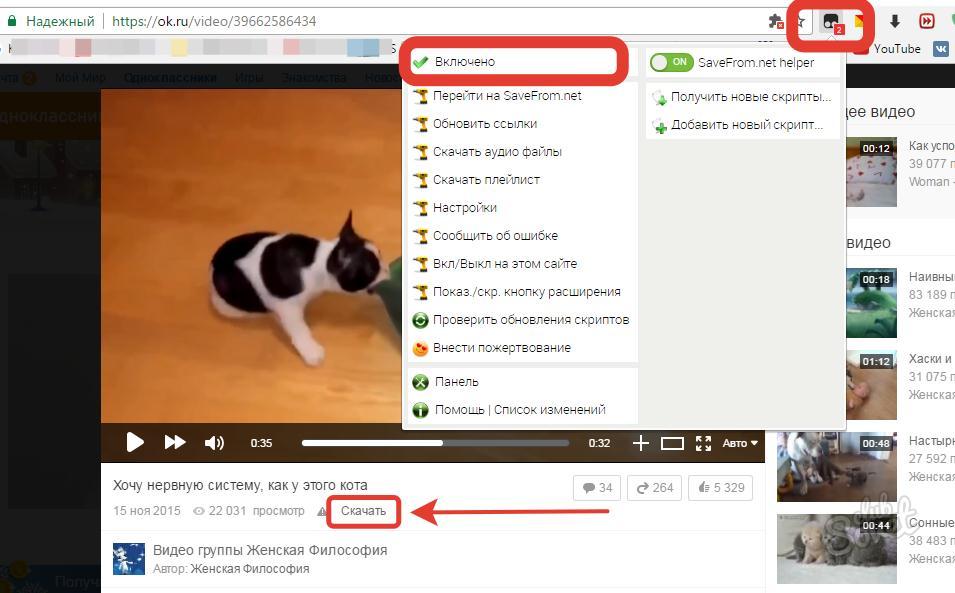
Редактор появляется сразу после сообщения, на которое вы отвечаете. Вы можете сослаться на любой пост на странице, пока вы печатаете свой ответ.
Подробнее о темах и черновиках сообщений с помощью JAWS ®
- Используйте «Развернуть все» и «Свернуть все», чтобы управлять отображением сообщений на странице.
- Переместите указатель мыши в любое место на странице, и в верхней части появятся параметры, такие как «Поиск» и «Обновить».
- Выберите количество непрочитанных сообщений, чтобы просмотреть только те сообщения в цепочке. Используйте кнопки со стрелками для перехода к другим темам на форуме.
- При просмотре тем рядом с именем менеджера форума или модератора появляется значок. Наведите указатель мыши на значок, чтобы увидеть роль пользователя в курсе и роли на форуме. Пользовательские роли отображаются, если они используются в вашем учреждении.
- Просмотр относительных дат для сообщений, таких как «7 дней назад».
 Когда вы указываете относительную дату, вы можете просмотреть абсолютную дату создания или редактирования, а также количество просмотров.
Когда вы указываете относительную дату, вы можете просмотреть абсолютную дату создания или редактирования, а также количество просмотров. - Отметить сообщения как прочитанные или непрочитанные. Синий значок = непрочитано. Белый значок = чтение. Только развернутые сообщения, которые вы просматриваете на экране, помечаются как прочитанные. Посты не помечаются автоматически как прочитанные, если вы быстро прокручиваете страницу вниз. Выберите значок, чтобы вручную изменить статус сообщения. Вы также можете помечать сообщения, которые хотите просмотреть позже, или отметить их как важные.
- Наведите курсор на публикацию, чтобы увидеть «Ответить», «Цитировать», «Развернуть/свернуть» и другие доступные параметры. Выберите «Свернуть», чтобы свернуть публикацию и увеличить вертикальное пространство экрана.
- Если ваш преподаватель включил функцию оценки сообщений в настройках форума, Общий рейтинг отображает средний рейтинг сообщения. Когда вы наводите курсор на область рейтинга, он меняется на отображение вашего рейтинга.

Создание темы
Настройки форума определяют, кто может публиковать сообщения, и какие другие типы действий вы можете выполнять, например, можете ли вы редактировать свои собственные темы, публиковать анонимно или оценивать сообщения. В зависимости от настроек форума, выбранных вашим преподавателем, вам может быть разрешено создать новую тему.
Если ваш преподаватель связал рубрику с дискуссионным форумом или веткой и сделал ее доступной для вас, вы можете просмотреть критерии оценивания перед началом. Выберите Информация об оценке, чтобы получить доступ к форуму или странице обсуждения темы. Выберите Просмотр рубрики.
- Откройте форум доски обсуждений и выберите Создать тему.
- Откроется страница «Создать цепочку», и вы сможете просмотреть описание форума во время написания ответа.
- Введите тему и инструкции, описание или вопрос. Вы можете использовать параметры редактора для форматирования текста и добавления файлов, изображений, веб-ссылок, мультимедиа и гибридных приложений.

- Вы можете прикрепить файл в разделе Вложения. Выберите «Обзор моего компьютера», чтобы загрузить файл с вашего компьютера. Вам также может быть разрешено загрузить файл из хранилища файлов курса: коллекции материалов.
Если вы загружаете файл со своего компьютера, он не будет сохранен в коллекции материалов.
- Выберите Сохранить черновик, чтобы сохранить черновик сообщения, или выберите Отправить, чтобы опубликовать свою цепочку.
Подробнее о коллекции материалов
Черновики сообщений
Вы можете использовать опцию «Сохранить черновик», если вам нужно вернуться к своему сообщению позже. Эта опция сохраняет ваши комментарии и файлы на странице.
Чтобы получить доступ к своим черновикам, вернитесь на страницу форума и установите для нее вид списка. Откройте меню «Отображение» и выберите «Только черновики», чтобы просмотреть сохраненную публикацию.
Выберите заголовок черновика, чтобы открыть страницу темы. Пока вы просматриваете свою публикацию, наведите на нее указатель, чтобы просмотреть Изменить и Удалить.


 Главное, чтобы они не нарушали правила сообщества: не содержали запрещенные материалы.
Главное, чтобы они не нарушали правила сообщества: не содержали запрещенные материалы.
 .. гениально https://t.co/klE992DuBn
.. гениально https://t.co/klE992DuBn Когда вы указываете относительную дату, вы можете просмотреть абсолютную дату создания или редактирования, а также количество просмотров.
Когда вы указываете относительную дату, вы можете просмотреть абсолютную дату создания или редактирования, а также количество просмотров.
