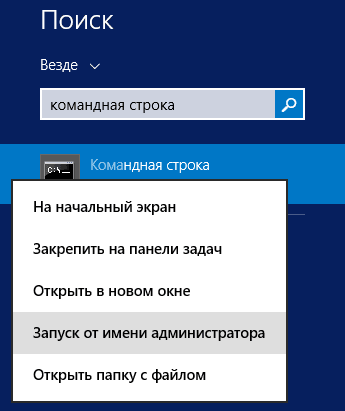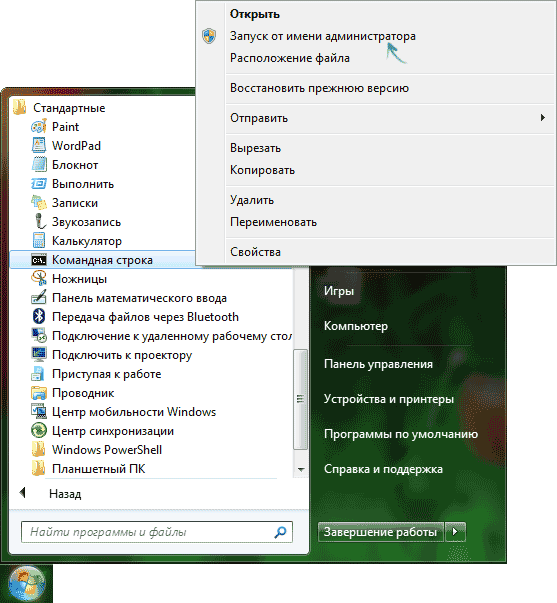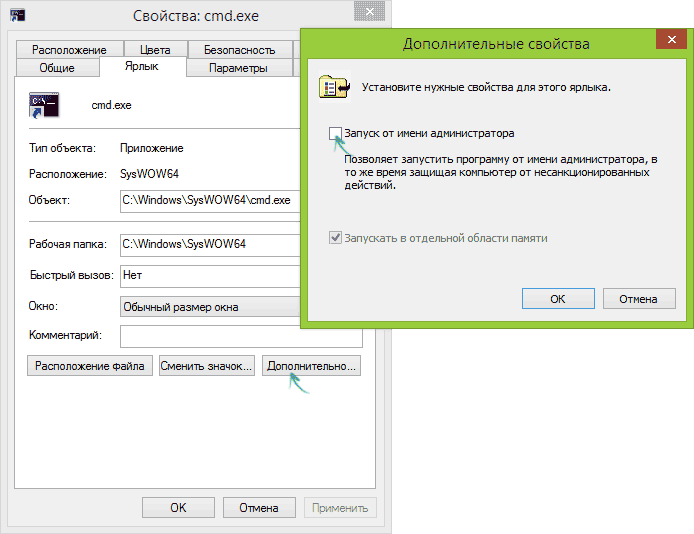Как запустить программу от имени Администратора в Windows 8 и 8.1
  windows | для начинающих
 Перед некоторыми начинающими пользователями, впервые столкнувшимися с Windows 8, может встать вопрос: как запустить командную строку, блокнот или какую-либо другую программу от имени администратора.
Перед некоторыми начинающими пользователями, впервые столкнувшимися с Windows 8, может встать вопрос: как запустить командную строку, блокнот или какую-либо другую программу от имени администратора.
Здесь нет ничего сложного, однако с учетом того, что большинство инструкций в Интернете о том, как исправить файл hosts в блокноте, раздать Wi-Fi с ноутбука с помощью командной строки и аналогичные написаны с примерами для предыдущей версии ОС, проблемы все-таки могут возникнуть.
Также может быть полезно: Как запустить командную строку от Администратора в Windows 8.1 и Windows 7
Запуск программы от имени администратора из списка приложений и поиска
Один из самых быстрых способов запустить любую программу Windows 8 и 8.1 от имени администратора — использовать список установленных программ или поиск на начальном экране.
В первом случае вам потребуется открыть список «Все приложения» (в Windows 8.1 для этого используйте «стрелочку» вниз в левой нижней части начального экрана), после этого найти нужное приложение, кликнуть по нему правой кнопкой мыши и:
- Если у вас Windows 8.1 Update 1 — выбрать пункт меню «Запустить от имени Администратора».

- Если просто Windows 8 или 8.1 — нажать «Дополнительно» в панели, которая появится внизу и выбрать «Запуск от имени Администратора».
Во втором — находясь на начальном экране, начните набирать на клавиатуре название нужной программы, и когда увидите нужный пункт в появившихся результатах поиска, проделайте то же самое — кликните правой кнопкой мыши и выберите «Запуск от имени Администратора». 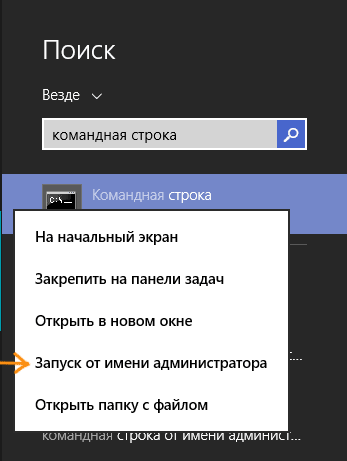
Как быстро запустить командную строку от имени Администратора в Windows 8

- Нажмите клавиши Win + X на клавиатуре (под первой подразумевается клавиша с эмблемой Windows).
- В появившемся меню выберите пункт Командная строка (администратор).
Как сделать, чтобы программа всегда запускалась от имени администратора
И последний вещь, которая так же может пригодиться: некоторые программы (а при определенных настройках системы — почти все) требуют запуска от имени администратора просто для того, чтобы работать, а в противном случае могут выдавать сообщения об ошибках, что недостаточно места на жестком диске или аналогичные.

Изменив свойства ярлыка программы можно сделать так, чтобы она всегда запускалась с нужными правами. Для этого, кликните правой кнопкой мыши по ярлыку, выберите пункт «Свойства», а затем на вкладке «Совместимость» установите соответствующий пункт.
Надеюсь, начинающим пользователям эта инструкция будет полезной.
А вдруг и это будет интересно:
Как запустить программу в windows 8: просто и от админа
Здравствуйте, дорогие друзья!
Большинство пользователей ПК, которые в первый раз сталкиваются с интерфейсом системы Windows 8, испытывают определенные сложности в освоении простейших операций по включению программ.
Поэтому в данной статье я хотел бы рассказать вам, как запустить программу в Windows 8. Поверьте, всё очень просто. Нужно только один разобраться и всё!
Стандартный запуск
На самом деле в открытии установленных программ нет никаких «премудростей». Их ярлыки можно найти на стартовом экране, для запуска достаточно просто пару раз кликнуть на необходимую вам иконку.
Прокручивание экрана происходит по горизонтали с помощью колёсика мыши либо специальной полоски прокрутки, расположенной внизу экрана. Обладатели устройств с сенсорным дисплеем могут просто «перелистывать» пальцем.
В случае отсутствия ярлыка нужной программы на стартовом экране, вы можете отобразить список всех программных продуктов, которые имеются на вашем ПК. Чтобы сделать это, нужно лишь кликнуть правой кнопочкой мышки на свободном пространстве и на появившейся в нижней части экрана панели выбрать «Все приложения».
Кроме того, быстро найти нужную программу вы можете путем ввода в поисковую строку на стартовом экране ее названия. Уже после введения первых букв в отобразившемся окне поиска вы увидите выданные системой наиболее подходящие варианты.
Вы — администратор
Запуск от имени администратора производится не менее легко, чем обычным способом.
Из личного опыта могу сказать, что быстрее всего запустить любое приложение ОС Windows 8 от лица админа можно при помощи поиска либо списка установленных программных продуктов на начальном экране (как это было описано выше).
Когда в результатах поискового запроса высветится искомый программный продукт, кликните правой кнопочкой мыши по его названию и нажмите на команду «Запуск от имени администратора».
Еще один вариант – открыть «Все приложения» (как это описано в предыдущем разделе или комбинацией клавиш “Ctrl” и “Tab”), отыскать то, что вам нужно, кликнуть «Дополнительно» и на появившейся панели (в нижней части экрана) выбрать опцию под названием «Запуск от имени администратора».
Быстрый и постоянный запуск от лица администратора
Кроме вышеуказанных способов включения программ с повышенными привилегиями пользователя, в восьмой версии ОС Виндовс есть вариант быстрого запуска командной строки от лица администратора. Достаточно одновременно нажать Win + X, и в открывшемся вам меню кликнуть на раздел под названием «Командная строка».
Существуют определённые приложения, которые требуют запуска от лица админа для начала работы. При отказе они выдают сообщения о нехватке памяти на жестком диске либо о каких-то других ошибках.Путем изменения свойств ярлыка можно заставить программу постоянно запускаться с необходимыми правами. Вам нужно выбрать ярлык, нажать на «Свойства», активировать нужный пункт во вкладке «Совместимость».
Переключение между запущенными приложениями
Чтобы во время работы на компьютере переключать запущенные приложения, нужно сделать следующее:
- Нажать клавиши Alt и Tab для выхода в диалоговое окно, содержащее миниатюры рабочего стола.
- Нажать кнопки Win и Tab, чтобы вызвать панельку, предназначенную для переключения между рабочим столом и программами.
Вот и всё! Напоследок хочу дать вам один полезный совет: если вы хотите в совершенстве овладеть компьютером и Интернетом, то обязательно обратите свое внимание на курс «Гений компьютерщик».
Этот курс реально поможет стать продвинутым юзером! С ним вы не только освоите компьютерную грамоту, но также научитесь работать с системными настройками, пользоваться всем офисным пакетом Майкрософт, архивами, электронной почтой и массой нужных приложений. С этими курсами освоить комп сможет человек любого возраста, не взирая на свой уровень знаний.

У ваших друзей Виндовс 8? Поделитесь ссылкой на эту статью, она им, наверняка, будет полезна. Подписывайтесь на обновления блога, чтобы получать рассылку о новых редакциях. До встречи!
С уважением! Абдуллин Руслан
Понравился блог? Подпишись, чтобы получать новые статьи на почту и быть в курсе всех событий!
Windows 8 – запуск командной строки с правами администратора
Чтобы запустить командную строку с правами администратора в Windows 8 можно воспользоваться несколькими способами:
С помощью сочетания клавиш Win + X
Просто нажмите сочетание клавиш Win + X и выберите нужный вам пункт меню.
В Windows 8.1 Preview по умолчанию меню Win +X предлагает использовать PowerShell. Им можно пользоваться вместо командной строки. Кому привычнее видеть командную строку, может изменить настройки «Панели задач и навигации»
С помощью щелчка правой кнопкой мыши
Подведите указатель мыши в левый нижний угол (в Windows 8.1 — к ярлыку «Пуск» на панели быстрого доступа) и щелкните правой кнопкой мыши. Вы увидите то же меню, которое вызывается сочетанием клавиш Win +X.
Обычно, если запущено какое-то приложение, в левом нижнем углу появится значок начального экрана. Если вы находитесь в начальном экране — одно из приложений. Если же вы только загрузились в систему — не появится ничего.
Находясь в начальном экране,
Щелкните правой кнопкой на появившемся ярлыке – в нижней части экрана появятся кнопки выбора дополнительных опций.
Или выделите найденное приложение и нажмите Ctrl + Shift + Enter.
C помощью проводника.
Перейдите в Проводник Windows: c помощью экрана «Пуск» или сочетания клавиш Win + E.
Слева выберите Мой компьютер, справа выделите диск С.
Нажмите “File” — “Open command prompt” — “Open command prompt as administrator”
С помощью диспетчера задач
Запустите диспетчер задач любым известным вам способом, например, сочетанием клавиш Ctrl + Shift + Esc.
А дальше все, как на рисунке: File – New Task (Run), в поле Create new task напишите cmd, и, перед тем как нажать OK, поставьте флажок “Create this task with administrative privileges.”
Так вы достигните желаемого результата
Запуск командной строки с правами администратора в Windows 8
В Windows 8, как и в предыдущих версиях Windows, ряд задач администрирования и управления системой осуществляется через интерфейс командной строки (cmd.exe). Однако, как и в предыдущих версиях Windows, ряд подобных задач для своего выполнения требуют наличие прав администратора. В этой статье мы поговорим о том, как открыть командную строку с правами администратора в Windows 8. В связи с тем, что Microsoft несколько переделало интерфейс этой операционной системы, эта процедура будет несколько отличаться о той, к которой мы привыкли в Windows 7 (отсутствует меню Пуск). Проблема в том, что при щелчке правой кнопкой мыши по ярлыку программы на стартовом экране Metro, меню «Run as administrator» не появляется.
В Windows 8 запустить командную строку с помощью прав администратора можно несколькими способами:
- Со стартового экрана
- Из меню проводника Explorer
- С помощью диспетчера задач
- При помощи меню Win+X

Опишем каждый из этих способов открытия командной строки с правами админа в Win8 подробнее.
Открываем командную строку из интерфейса Metro UI
В строке «Поиск» интерфейса Windows 8 Metro UI, нужно набрать “cmd” (или “command prompt”), в результате в левой панели отобразится найденное приложение. Затем нужно щелкнуть правой кнопкой мыши по появившемуся ярлыку и в нижней части экрана появится строка с дополнительными опциями запуска. Выберите «Запуск от имени администратора» (“Run as administrator”)
Все то же самое можно выполнить, выделив найденное приложение и нажав на клавиатуре комбинацию Ctrl + Shift + Enter.

Запуск командной строки из проводника
Откройте окно проводника Windows Explorer, нажав сочетание клавиш Win+E. В левом окне выберите элемент Мой компьютер, а справа – диск C:\. Затем в верхнем меню выберите File->Open command prompt -> Open command prompt as administrator (Открыть командную строку как администратор).

Запуск командной строки из диспетчера задач
Откройте диспетчер задач Windows 8, нажав сочетание клавиш Ctrl + Shift + Esc. Затем нужно создать новую задачу, выбрав пункт меню «Файл -> Запустить новую задачу» («File -> New Task (Run)»), набрать в появившемся окне cmd, поставить флажок «Запустить задачу с привилегиями Администратора» («Create this task with administrative privileges.») и нажать ОК.

Запуск из меню быстрого доступа Win+X
Окно командной строки с повышенными привилегиями также можно открыть с помощью меню быстрого запуска, для этого, находясь на начальном экране, нужно нажать Win+X. В появившемся меню выберите пункт «Командная строка (администратор)» («Command Prompt (Admin)»).

Вот какие способы запуска командной строки с правами администратора в Windows 8 удалось обнаружить нам. В комментариях предлагайте свои варианты 🙂 .
Как запустить программу от имени администратора в Windows 7 и 8?
Как запустить программу от имени администратора? Как удалить от имени администратора? Как отключить UAC?
Довольно часто нам приходится сталкиваться с ситуацией, когда при запуске какой-либо программы выскакивает ошибка или сообщение такого содержания, что программа должна быть запущена от имени администратора. Часто это происходит из-за того, что для их работы необходимо выполнить запуск от имени администратора. Иначе программы установятся некорректно или просто не запускаются. Но это еще не означает, что если Вы зайдете под учетной записью администратора, то приложение сразу же запустится, вовсе нет.
Компания Microsoft, в связи с увеличением вирусной активности, внедрила такую уникальную особенность загрузки прикладных программ как запуск от имени администратора. Проще говоря, антивирусное приложение, прежде чем загрузится, обязано получить разрешение пользователя с правами администратора. Иначе не произойдёт запуск программы и вирус не сможет функционировать. Кстати, данная программа называется UAC и она не только следит за запуском приложений, но и проконтролирует их изменение или удаление.
Однако, наряду с этим, у начинающих пользователей прибавилось вопросов. Зачем вообще нужно данное всплывающее окно? Как его отключить или вообще использовать? Давайте разберем функционал программы более подробно (ниже приведены способы для операционных систем Windows 7 и 8).
Как запустить программу от имени администратора?
Как запустить программу от имени администратора? Рассмотрим несколько самых простых способов:
Первый способ. На исполняемом файле или ярлыке нажимаем правую кнопку мыши и в раскрывшемся меню выбираем пункт «Запуск от имени администратора». В случае если у вас нет полномочий администратора системы, данный режим будет недоступен.
А как запускать программы от имени администратора с начального экрана в Windows 8? На ярлыке приложения, которое желаем запустить нажимаем правую кнопку мыши. Это действие вызовет контекстное меню в нижней части экрана.
В числе прочих опций в контекстном меню будет кнопка с названием «Запуск от имени администратора». Нажимаем на эту кнопку и, избранное приложение будет запущено. В случае если Вы попробуете запустить программу из-под учетной записи без прав администратора, Вам будет предложено ввести пароль администратора. Если вы не укажите пароль, приложению будет отказано в запуске.
Программы, установленные из Windows Store, нельзя запустить с правами администратора. Только настольные программы могут работать с такими привилегиями.
Второй способ. Когда Вам часто приходиться запускать одно и то же приложение, целесообразнее будет отметить запуск программы от имени администратора.
В контекстном меню выбранного файла (обычно он имеет расширение ___.exe) выбираем пункт «Свойства», далее в открывшемся окне переходим на вкладку «Совместимость». И в самом низу отмечаем галочку «Выполнять эту программу от имени администратора».
Третий способ. И последний способ, по существу он идентичен предыдущему, только относится к ярлыкам. Особенно он актуален для игровых приложений. Чтобы автоматически через ярлык запустить игру от имени администратора необходимо перейти в «Свойства» приложения и нажать на дополнительные настройки.
После этого надо установить галочку в пункте «Запуск от имени администратора» и нажать «Ок».
Перечисленных способов выше вполне достаточно, чтобы запустить программу от имени администратора, но есть и еще несколько способов. Однако использование их весьма усложненное, поэтому их мы не рассматриваем. Точно также Вы можете запустить командную строку от имени администратора, загрузить файл от имени администратора и т.д.
Если у вас что-то не запускается от имени администратора, тогда, скорее всего, у вас недостаточно прав для этого или имеются проблемы с Windows. Рекомендуем удалить вирусы с компьютера.
Как удалить от имени администратора?
Рассмотрим ситуацию, когда файл или программу невозможно удалить. В этой ситуации можно попытаться удалить файлы от имени администратора. Для этого следует нажать правой кнопкой мыши по файлу и выбрать «Удалить» с пиктограммой администратора.
Часто бывает так, что не получается удалить папку от имени администратора таким образом, в этом случае рекомендуется ознакомиться с программой Unlocker (статью о которой мы писали ранее). Она за считанные секунды все удалит без лишних действий.
Как отключить UAC?
Наверное, когда перед Вами периодически появляется сообщение, что программа должна быть запущена от имени администратора, появляется жгучее желание — отключить UAC и забыть о ней навсегда. Но не стоит торопиться и принимать опрометчивые действия с внедрением такого решения.
Дело в том, что отключение подобной программы, может серьезно «ударить» по защите компьютера. А запуск какого-нибудь надоедливого вируса Winlock (баннера вымогателя) на Вашей машине станет крайне простой задачей. В особенности если он у вас не оснащен надежным антивирусом.
Но все же, если вам захотелось отключить подобную функцию, то для этого, достаточно перейти в «Панель управления» — «Учетные записи пользователей». В открывшемся окне выбираем «Изменить параметры контроля учетных записей».
Затем выбираем «Никогда» и нажимаем ОК.
Ну, вот на этом и все.
Александр Григорьев ЦСО «Крокус»
Добавить комментарий
Как запустить командную строку от имени администратора в Windows 8
Статья довольно тривиальна, как по мне, но все же я ее напишу. Сегодня будет разговор о том, как запустить командную строку от имени администратора в Windows 8. Способов будет несколько, и какой удобнее выбирать Вам.
Открываете меню Metro UI, если у Вас не стоит Пуск, например Classic Shell.
Если хотите вместо Metro-интерфейса поставить нормальное меню Пуск, читайте эту статью.
Итак, в строке Поиск вводим cmd, после чего, результат высветится на экране. Теперь, щелкаем по значку командной строке правой кнопкой мыши, должно появится несколько опций, где нужно выбрать «запуск от имени администратора».
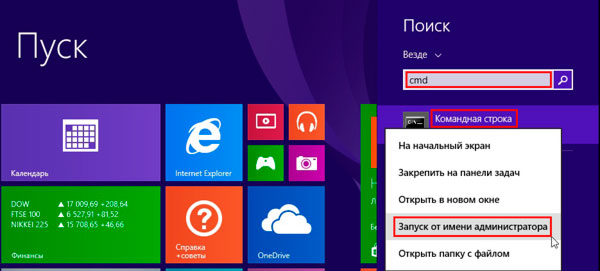
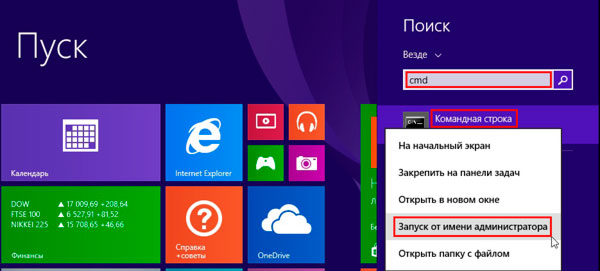
Следующий способ таков: открываем Мой компьютер и выделяем системный диск (С:), потом вверху окна нажимаем Файл и уже там наводим на Открыть командную строку, откроется вкладка, где щелкаем на открыть командную строку как администратор.
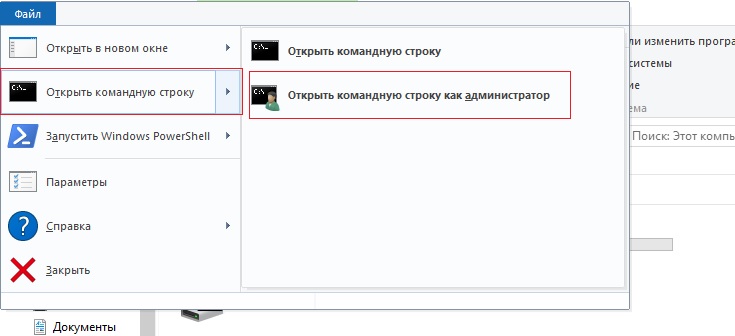
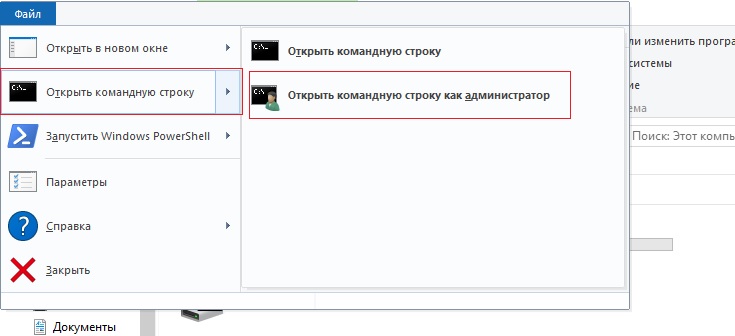
Теперь мы запустим командную строку через диспетчер задач. Для этого откроем диспетчер задач с помощью комбинации клавиш Ctrl+Shift+Esc, либо же Ctrl+Alt+Del и в появившемся окне выбираем диспетчер задач.
Дальше все просто. Вверху нажимаем «Файл», а потом Запустить новую задачу. В открывшемся окне введем cmd, если есть галочка «Создать задачу с правами администратора», отмечаем ее.
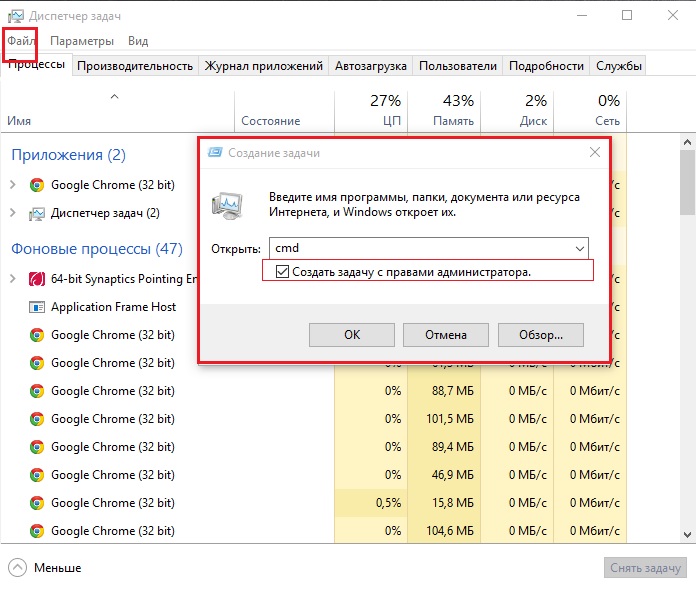
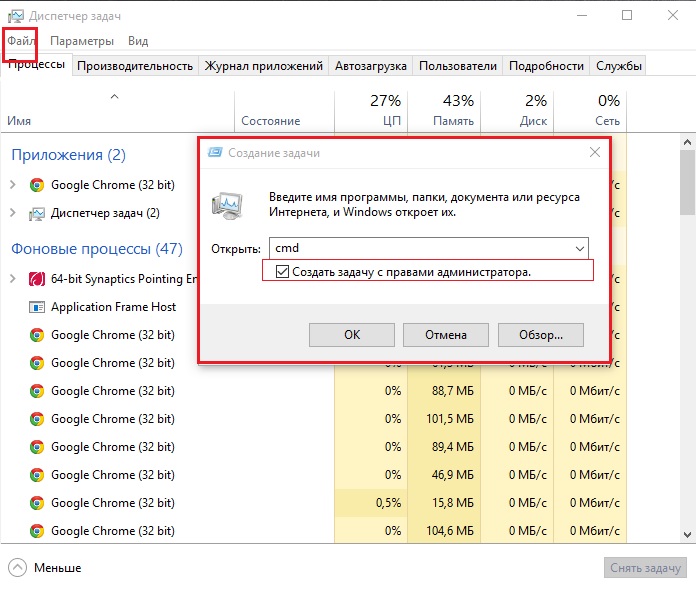
Следующий способ самый простой, его я сам всегда использую и Вам рекомендую. Попросту нажимаем комбинацию клавиш Win+X и в открывшемся окне выбираем Командная строка (администратор).


Как видите ничего сложного нет и я думаю все Вы знаете, как открыть командную строку. Но я подстраховался и решил, на всякий случай, для новичков написать. А еще я подготовил статью о запуске любых программ от имени администратора. Там я рассмотрел 9 способов.
Как запустить командную строку от имени Администратора
  windows | для начинающих
 В инструкциях на этом сайте то и дело одним из шагов является «Запустите командную строку от администратора». Обычно я поясняю, как это сделать, но там, где нет, всегда появляются вопросы, связанные именно с этим действием.
В инструкциях на этом сайте то и дело одним из шагов является «Запустите командную строку от администратора». Обычно я поясняю, как это сделать, но там, где нет, всегда появляются вопросы, связанные именно с этим действием.
В этом руководстве опишу способы запуска командной строки от имени Администратора в Windows 10, 8.1 и 8, а также в Windows 7. Также на сайте доступна отдельная инструкция для Windows 10: Как открыть командную строку в Windows 10)
Командная строка от имени администратора в Windows 10
Существует множество способов запуска командной строки от имени Администратора, многие из которых работают независимо от того, какая версия ОС у вас установлена. Но, пожалуй, самый удобный и быстрый способ запустить cmd.exe с правами администратора в Windows 10 — использовать поиск в панели задач:

Просто начните набирать «Командная строка» в поиске, а когда нужный результат будет найден, нажмите «Запуск от имени администратора» в правой части или, если такого не обнаружится (в ранних версиях Windows 10), нажмите по найденному результату правой кнопкой мыши и выберите нужный пункт контекстного меню.
Также, если в Windows 10 вы зайдете в Параметры — Персонализация — Панель задач и отключите пункт «Заменить командную строку оболочкой PowerShell», то пункт для запуска командной строки от имени администратора появится в контекстном меню кнопки пуск (открыть можно правым кликом по этой кнопки или сочетанием клавиш Win+X).
Запуск командной строки от администратора в Windows 8.1 и 8
Для того, чтобы запустить командную строку с правами администратора в Windows 8.1 есть два основных способа (еще один, универсальный способ, подходящий для всех последних версий ОС я опишу ниже).
Первый способ заключается в нажатии клавиш Win (клавиша с эмблемой Windows) + X на клавиатуре с последующим выбором из появившегося меню пункта «Командная строка (администратор)». Это же меню можно вызывать правым кликом мыши по кнопке «Пуск».
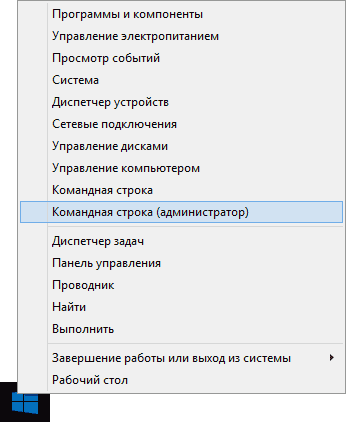
Второй способ запуска:
- Перейдите на начальный экран Windows 8.1 или 8 (тот, который с плитками).
- Начните на клавиатуре набирать «Командная строка». В результате слева откроется поиск.
- Когда в списке результатов поиска вы увидите командную строку, кликните по ней правой кнопкой мыши и выберите пункт контекстного меню «Запуск от имени администратора».

Вот, пожалуй, и все по этой версии ОС, как видите — все очень просто.
В Windows 7
Чтобы запустить командную строку от имени администратора в Windows 7, проделайте следующие шаги:
- Откройте меню Пуск, пройдите в Все программы — Стандартные.
- Кликните правой кнопкой мыши по «Командная строка», выберите пункт «Запуск от имени Администратора».

Вместо того, чтобы искать во всех программах, вы можете ввести «Командная строка» в поле поиска внизу меню Пуск Windows 7, а потом проделать второй шаг из описанных выше.
Еще один способ, для всех последних версий ОС
Командная строка — это обычная программа Windows (файл cmd.exe) и запустить ее можно как любую другую программу.
Находится она в папках Windows/System32 и Windows/SysWOW64 (для 32-разрядных версий Windows используйте первый вариант), для 64-разрядных — второй.

Так же, как и в описанных ранее способах, вы можете просто кликнуть по файлу cmd.exe правой кнопкой мыши и выбрать нужный пункт меню, чтобы запустить его от имени администратора.
Есть и еще одна возможность — вы можете создать ярлык для файла cmd.exe там, где вам нужно, например, на рабочем столе (например, перетащив правой кнопкой мыши на рабочий стол) и сделать так, чтобы он всегда запускался с администраторскими правами:
- Кликните правой кнопкой по ярлыку, выберите пункт «Свойства».
- В открывшемся окне нажмите кнопку «Дополнительно».
- Отметьте в свойствах ярлыка «Запуск от имени администратора».

- Нажмите Ок, затем снова Ок.
Готово, теперь при запуске командной строки созданным ярлыком, она всегда будет запускаться от администратора.
А вдруг и это будет интересно: