Как WiFi роутер подключить к компьютеру или ноутбуку
В повседневной деятельности мы часто используем устройства с выходом в интернет по беспроводным каналам, например, мобильные телефоны, планшеты, ноутбуки, даже современные телевизоры имеют возможность выхода в интернет. Поэтому использование WiFi роутера в нашем доме очень удобно, он позволяет подключить все необходимые устройства к сети Интернет без особых проблем. Перед тем как я начну рассказывать про то, как WiFi роутер подключить к компьютеру или ноутбуку, вы должны убедиться, что на вашем роутере есть WiFi (посмотрите надписи и антенны на роутере или же ознакомьтесь с характеристиками данной модели в интернете.)
Итак, мы имеем кабель интернет-провайдера (телефонный или любой другой), роутер и настольный компьютер. Обычно в современных компьютерах есть встроенные в материнскую плату сетевые устройства, для подключения к локальным сетям. Убедитесь, что ваш компьютер также оснащен данным модулем. На задней стенке компьютера найдите такой разъем. Он называется RJ-45.
Если он есть, то вы сможете подключить кабель для соединения с роутером. Если же такого разъема вы не обнаружите, то сетевую карту необходимо будет докупить отдельно в любом компьютерном магазине и установить ее.
Кстати, если вы купите отдельно кабель и коннектора, то вам придется его обжать. Так что лучше покупать готовый кабель! На всякий случай вот вам статья: «Правильный обжим кабеля RJ-45» , из которой вы поймете, как обжимаются кабеля.
Включение роутера и несколько нюансов
Теперь переходим непосредственно к подключению. Запитаем роутер от блока питания входящего в комплект поставки, в гнездо WAN подключим кабель от интернет-провайдера, а в компьютер и к одному из гнезд LAN роутера (обычно они обозначены цифрами) подключим сетевой кабель (приобретается отдельно, заранее посчитайте, какой длины вам хватит).
Примерно вот такое творение у вас должно получится:
Включите роутер, нажав на нем кнопку питания. Чаще всего сетевые карты в компьютерах и ноутбуках оснащены индикаторами подключения в виде светодиодов желтого или зеленого цвета. Если все правильно подключено, то светодиод должен загореться (он может мигать – в этом ничего страшного нет).
Внимание! Если роутер был настроен, то индикатор «Internet» буде гореть или же мигать. Это знак, что в роутере есть интернет и тогда останется настроить компьютер.
Если вашим роутером до вас уже кто-то пользовался, то не забудьте сделать сброс установленных на нем настроек. Обычно для этого есть кнопка «Reset», которая специально труднодоступна, чтобы случайно ее не нажать. Она обычно находится внизу роутера, чтобы сделать сброс настроек на заводские, вам надо иголкой или булавкой нажать на нее и удерживать 5-10 секунд. Возможно, эти предметы вам и не понадобятся, так как эта кнопка может находиться в доступном месте.
На подключенном к роутеру компьютере нажмите «Пуск» — «Панель управления» — «Центр управления сетями и общим доступом». Найдите значок сетевого подключения по локальной сети и щелкните по нему правой кнопкой мыши. Выберите «Состояние».
В открывшемся окне нажмите кнопку «Сведения…». Найдите строку «Шлюз по умолчанию IP…». Напротив него будет написан IP-адрес самого роутера. Запишите его. Возможно, тут не будет данных, тогда читайте статью дальше.
Обратите внимание на строку «DHCP включен». Если справа написано «Да», значит IP-адрес вашему компьютеру присваивается автоматически и вам нет необходимости его настраивать.
Если же DHCP отключен, то вам придется ввести IP-адрес самостоятельно. Определитесь заранее, как бы вы хотели, чтобы ваш роутер раздавал адреса: автоматически или вручную.
Закрывайте окно «Сведения о сетевом подключении» и в уже открытом окне «Состояние – Подключение по локальной сети» нажмите кнопку «Свойства». Далее во вкладке «Сеть» находим «Протокол Интернета версии 4 (TCP/IPv4), нажимаем один раз левой кнопкой мыши, а затем жмем кнопку «Свойства». Если вы решили, что ваш роутер будет раздавать адреса автоматически, то отметьте галочкой «Получить IP-адрес автоматически», если же функция DHCP вам не нужна, то отметьте маркером «Использовать следующий IP-адрес». И справа введите IP адрес из нужного диапазона, например, 192.168.1.2.
Впрочем, последние три цифры вы можете выбирать любые из диапазона от 0 до 254, главное, чтобы он не был одинаковым с IP-адресом роутера (его адрес мы записали чуть ранее). Затем щелкните в поле напротив графы «Маска подсети». Автоматически появятся цифры 255.255.255.0. Напротив графы «Основной шлюз» в поле введите IP-адрес роутера. Ниже отметьте маркером строку «Использовать следующие адреса DNS-серверов». Напротив строки «Предпочитаемый DNS-сервер» снова введите IP-адрес роутера. Для удобства запишите все адреса, маски и прочее – потом они могут вам пригодиться.
Для примера:
Переходим к настройке роутера. В адресной строке браузера впишите адрес роутера и перейдите по нему. Кстати, его еще можно узнать из инструкции к роутеру, а еще он иногда написан непосредственно на корпусе роутера. В этой статье есть пример: «Как узнать пароль от Wi Fi».
Настройка роутера
Выше мы с вами на примерах разобрались, как WiFi роутер подключить к компьютеру или ноутбуку, теперь осталось его настроить, чтобы получать интернет на ваше устройство. Появится окошко авторизации, в котором необходимо ввести логин и пароль. Они также написаны в руководстве или на корпусе маршрутизатора. Открывается панель настройки роутера. Заранее уточните тип подключения вашего провайдера и его настройки. Тип подключения может быть указан в договоре на предоставление услуг доступа к сети Интернет.
В панели управления ищем раздел LAN. Если вы выбрали автоматическую раздачу адресов вашим роутером, то в данном разделе включите функцию DHCP. В зависимости от провайдера, интернет канал может привязываться как к IP-адресу, так и к MAC адресу. Обычно провайдеры автоматически раздают IP адреса, если зайти в настройки роутера, то на первой странице есть информация, какой у вас сейчас IP адрес – это внешний. А то что вы прописывали в самом компьютере – это внутренний IP адрес. Для полноты информации рекомендую изучить статью: «Где посмотреть IP адрес».
Переходим в раздел WAN. В этом разделе нам нужно указать тип подключения и настройки провайдера. Все они чаще всего указаны в договоре. Эти настройки представляют собой IP-адрес или имя сервера вашего провайдера (serverIP/Name), ваш аккаунт (account) и пароль для доступа к нему (password). Сохраняем изменения.
Ищем раздел Wireless. Основное, что нам необходимо в нем сделать: включить беспроводной канал (Wireless – Enabled или поставить галочку), придумать любое имя для вашей сети (SSID), тип защиты (Authentification Method) – выбирайте WPA2, и Password – придумывайте пароль посложнее, если не хотите, чтобы вашим интернетом пользовался кто-то еще. Снова сохраним изменения.
Перезагружаем роутер, выключив и включив его. Готово! Компьютер получил доступ в интернет и создана беспроводная точка доступа!
Теперь давайте с вами рассмотрим, как к созданной точке доступа подключить ноутбук.
Убедитесь, что роутер включен и правильно настроен. Включите адаптер WiFi на ноутбуке. Система автоматически произведет поиск возможных подключений. В трее панели задач появится значок уровня сигнала. Нажмите на него и в раскрывшемся списке выберите по названию ту точку доступа, к которой хотите подключиться. Нажимаете «Подключить» и, если необходимо, вводите пароль точки доступа. Готово! Ноутбук подключен к интернету через роутер. Аналогично подключаются все другие беспроводные устройства.
Если доступ в интернет вы так и не получили, то вы должны проверить как настроили роутер, а также убедиться, что вводили правильный логин и пароль. Конечно, я рассказал основные моменты подключения роутера к компьютеру или ноутбуку, но у вас могут возникнуть какие-то трудности, которые я не описал в статье. В этом случае задайте развернутый вопрос (желательно рассказать какие меры были предприняты) и возможно я смогу вам помочь в комментариях после этой статьи.
Примечание: я не делал скриншоты для настройки роутера, так как моделей очень много, и эта не главная тема статьи.
Нашел для вас видео, в котором рассказывается про настройку и подключение роутера к компьютеру:
Как подключить роутер вай фай к компьютеру?
Опубликовано 31.08.2019 автор Андрей Андреев — 0 комментариев
Всем привет! В этом посте я расскажу, как подключить роутер вай фай к компьютеру самостоятельно: как это сделать правильно и что следует учитывать в процессе.
Подключаем кабель
Описанная процедура выполняется аналогично на всех устройствах и почти не зависит от бренда – будь то маршрутизатор D‑link, Zyxel, Tp-link или Asus. Разница заключается только в настройках меню роутера: у разных моделей оно может отличаться.
Метод будет работать только если есть проводной интернет, так как подключение выполняется через провод.
Потребуется сетевой кабель – витая пара с коннекторами RJ-45 на обоих концах.
Обычно такой провод идет в комплекте с роутером или с модемом. Только с его помощью можно обновить прошивку и нормально настроить интернет: при подключении «по воздуху», то есть без провода, при внесении любых изменений в настройки, беспроводное соединение будет прерываться, а установки не сохранятся.
Для начала нужно определить место, где будет стоять девайс постоянно, затем подсоединить его к стационарному компу.
Один конец витой пары вставляем в соответствующий слот на сетевой карте персонального ПК, который обычно расположен на тыльной части корпуса. Второй конец втыкаем в LAN-порт на маршрутизаторе.
Если у вас «Комбайн», сочетающий в себе функции роутера и модема, то в WAN-порт следует вставить кабель, по которому провайдер передает интернет в вашу квартиру.
Если у вас не получается зайти в настройки роутера, и компьютер, и внешний модем подключайте через LAN-порты. Второй конец второго кабеля нужно подключить к LAN-порту модема.
Настраиваем маршрутизатор
Роутер, который поставляется провайдером интернета, может быть настроен уже «из коробки» или получить настройки автоматически, при первом подключении к сети(что встречается крайне редко).
Девайсы от сторонних производителей потребуется дополнительно настроить. Для этого нужно перейти в меню устройства, забив в адресной строке браузера один из следующих адресов:
- 192.168.0.1;
- 192.168.1.1;
- 192.168.2.1;
- Еще бывает, что адреса указывают на стикере, расположенный на днище устройства.
Речь идет о беспроводном wifi маршрутизаторе с функцией модема. Если вы также используете внешний модем, то порядковый номер маршрутизатора обычно заканчивается на двойку.
Подключение к интернету в этом случае настраивается на модеме, а на роутере вводятся настройки беспроводной сети. Больше вариантов нет: или так, или эдак.
Перед тем, как вводить настройки, советую проверить работу интернета, для чего попытаться открыть парочку сайтов. Если контент загружается, то ничего дополнительно изменять не нужно.
После ввода IP-адреса в адресной строке браузера вы попадете в меню авторизации. В открывшихся полях введите логин и пароль пользователя (по умолчанию оба слова – admin). Иногда для подключения к стационарному компьютеру, по умолчанию, производитель как стандартный использует пароль 1234, но это бывает редко и только в некоторых моделях.
В открывшихся полях введите логин и пароль пользователя (по умолчанию оба слова – admin). Иногда для подключения к стационарному компьютеру, по умолчанию, производитель как стандартный использует пароль 1234, но это бывает редко и только в некоторых моделях.
Настраиваем подключение к интернету и локальную сеть
К сожалению, универсальной конфигурации для того ‚чтобы маршрутизатор подключился к сети, не существует: настройки отличаются у разных моделей и у разных провайдеров.
Если вы не знаете этих настроек и они не указаны в подписанном с поставщиком услуг договоре, самый простой вариант – позвонить в техподдержку: специалисты не только помогут выполнить пошаговую настройку в телефонном режиме, но в ряде случаев могут удаленно подключиться к маршрутизатору и настроить все самостоятельно.
Как при проводном подключении к стационарному компьютеру, так и мобильных девайсов «по воздуху», рекомендуется настроить безопасное соединение, задав пароль.
Делать это нужно в случае, если вы живете в многоквартирном доме и не имеете желания, чтобы соседи бесплатно пользовались вашим интернетом.
Какой именно из разделов отвечает за безопасное соединение, указано в сопроводительной документации к маршрутизатору. Как правило, расположен он во вкладке Wi Fi или «Безопасность».
Рекомендую установить проверку подлинности по протоколу WPA2 как метод шифрования использовать TKIP/AES. Также потребуется задать пароль.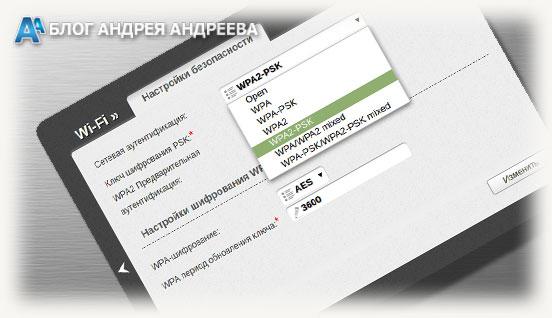 Лучше всего использовать комбинацию цифр и букв, включая строчные и заглавные, которую не смогут подобрать злоумышленники, но которую несложно ввести с сенсорного экрана планшета или смартфона.
Лучше всего использовать комбинацию цифр и букв, включая строчные и заглавные, которую не смогут подобрать злоумышленники, но которую несложно ввести с сенсорного экрана планшета или смартфона.
Также не помешает изменить стандартные настройки для входа в меню маршрутизатора. Не стоит опасаться: даже если вы их забудете, любой такой девайс оборудован кнопкой Reset, с помощью которой можно сбросить настройки до заводских.
После внесения всех изменений, потребуется перезагрузка роутера. После этого должно появиться подключение к сети. Если вы установили авторизацию по логину и паролю в настройках безопасности, то после их вода можно приступать к серфингу по просторам интернета.
Также для вас будут полезны публикации «Может ли влиять роутер на скорость интернета» и «Устройство роутера». Не забывайте подписаться на новостную рассылку, если вы хотите своевременно получать уведомления о публикации свежих материалов. А на сегодня у меня все, всем пока!
С уважением автор, Андрей Андреев.
Роутер как приемник Wi-Fi. Для компьютера, телевизора и других устройств
Современный роутер, это уже как правило не просто роутер, он совмещает в себе несколько устройств. Может выполнять разные задачи, об одной из которых мы поговорим в этой статье. Есть такое устройство, как Wi-Fi приемник, или адаптер. Его задача принимать Wi-Fi сигнал, проще говоря подключать определенное устройство к Wi-Fi сети. Такие адаптеры встроены в ноутбуки, планшеты, смартфоны, телевизоры и т. д.
Есть так же внешние адаптеры, например для стационарных компьютеров (о них я писал в статье как подключить обычный компьютер (ПК) к Wi-Fi сети), или для телевизоров. Но что делать, если нам нужно подключить к интернету по Wi-Fi тот самый стационарный компьютер, или телевизор, в котором нет встроенного Wi-Fi приемника. Да и внешнего у нас так же нет. Покупать мы его не хотим, или просто нет такой возможности.
В такой ситуации, нас может выручить обычный роутер, он может выступить в роли приемника Wi-Fi сети. То есть, он будет принимать интернет по Wi-Fi от нашей беспроводной сети, и передавать его на устройство (телевизор, компьютер) по сетевому кабелю.

Нужно сразу заметить, что есть маршрутизаторы, в которых есть отдельный режим работы «Адаптер». Но в большинстве устройств, нужно будет настраивать режим репитера, моста (WDS), клиента, или беспроводное подключение к провайдеру.
Сейчас мы подробно рассмотрим эти режимы на маршрутизаторах разных производителей, и выясним, как использовать роутер в качестве приемника беспроводной сети. Рассмотрим самых популярных производителей: TP-LINK, ASUS, ZyXEL, D-Link, Netis. Ищите ниже заголовок с информацией по вашему устройству.
Делаем приемник Wi-Fi из роутера ZyXEL
Я решил начать из устройств компании ZyXEL. Из линейки маршрутизаторов ZyXEL Keenetic. У этой компании роутеры поддерживают самые разные режимы работы. И в том числе есть режим «Адаптер». На устройствах с новой версией прошивки NDMS V2, которая синяя на вид.
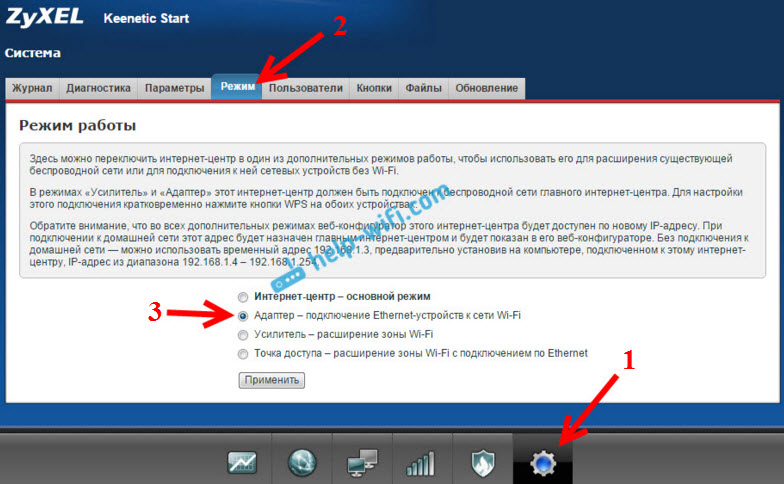
К тому же, все настраивается очень просто и понятно. И все работает. Я уже проверил все режимы работы роутера ZyXEL (на примере модели Keenetic Start), и конечно же подготовил подробные инструкции. Просто ставим роутер возле компьютера, или телевизора, соединяем их по сетевому кабелю, настраиваем режим «Адаптер», и все готово.
Я не буду снова подробно расписывать процесс настройки, а просто даю ссылку на подробную инструкцию: роутер Zyxel Keenetic в качестве Wi-Fi приемника.
Если у вас вдруг нет такого режима работы, то можно настроить режим WISP (беспроводное подключение к провайдеру). Кстати, этот способ можно использовать на более старых версиях устройств.
Ну и режим усилителя Wi-Fi сети так же можно использовать. К тому же, вы сможете не просто подключить устройство к интернету по кабелю, но и расширить радиус действия основной беспроводной сети.
У компании ZyXEL в этом плане все отлично, молодцы.
Режим адаптера беспроводной сети на роутерах ASUS
Если вы в качестве приемника хотите использовать маршрутизатор компании ASUS, то здесь так же есть несколько вариантов. Эти роутеры умеют работать в режиме репитера, что уже хорошо. Да, этот режим предназначен для немного других задач, но и в режиме повторителя роутер ASUS раздает интернет по кабелю, а значит без проблем может быть в качестве адаптера.
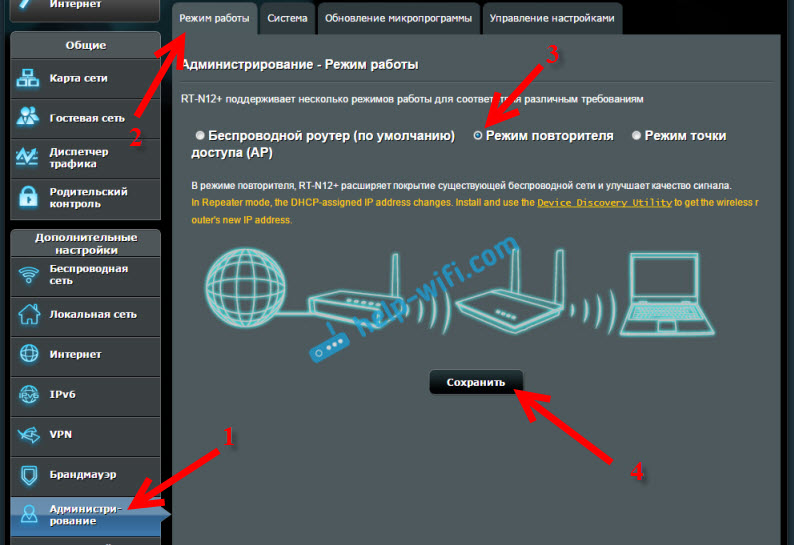
Я уже писал подробную инструкцию по настройке это функции, так что просто даю ссылку: https://help-wifi.com/asus/nastrojka-routera-asus-v-kachestve-repitera-rezhim-povtoritelya-wi-fi-seti/.
Режим Media Bridge
Только в процессе написания этой статьи, на более дорогой модели Asus RT-N18U я обнаружил режим работы Media Bridge, который подходит нам намного лучше, чем режим усилителя (даже, если смотреть на схему работы в панели управления).
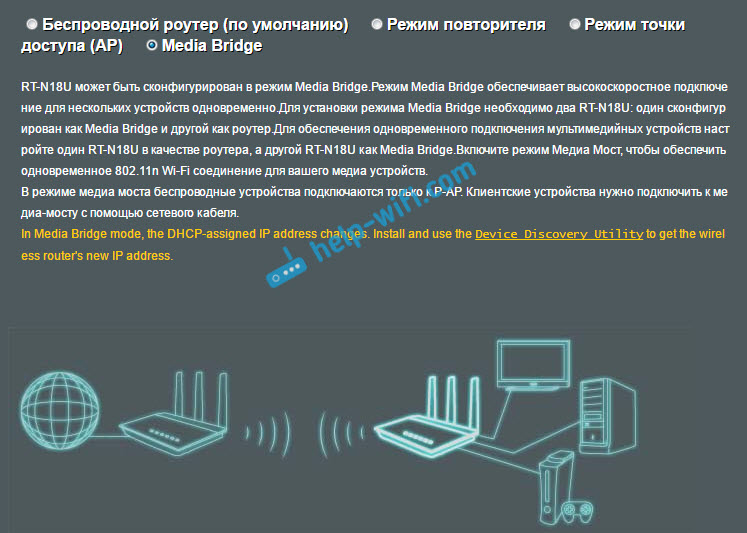
А вот в Asus RT-N12+ этого режима работы нет. Что в принципе логично, ведь он не очень подходит для серьезных мультимедийных задач. В ближайшее время я подготовлю отдельную инструкцию по настройке режима Media Bridge. Все проверю, и напишу как он, подходит, или нет.
Приемник Wi-Fi из маршрутизатора TP-LINK
Особенно, часто спрашивают как переделать в приемник такие популярные подели как TP-LINK TL-WR740N, TL-WR841N и т. д.
На таких устройствах придется использовать режим моста, он же WDS.
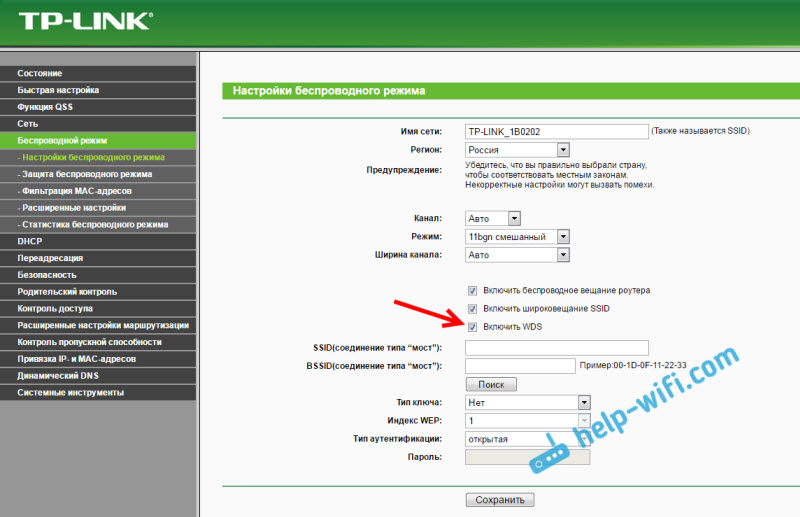
Так как в режиме репитера, эти маршрутизаторы не работают (писал об этом здесь). Вот только ничего не могу пока сказать по поводу новых маршрутизаторов от TP-LINK. Возможно, там уже есть поддержка разных режимов работы. Знаю, что только точки доступа от TP-LINK умеют работать в режиме повторителя. А режима адаптера, насколько я знаю нет.
По настройке режима WDS на TP-LINK так же есть отдельная инструкция: https://help-wifi.com/tp-link/nastrojka-routera-tp-link-v-rezhime-mosta-wds-soedinyaem-dva-routera-po-wi-fi/
Могу с уверенностью сказать, что в режиме моста интернет от роутера TP-LINK по сетевому кабелю работает. Было много вопросов по этому поводу, я спрашивал у поддержки TP-LINK, все работает. Нужно просто отключать DHCP. В статье по ссылке выше есть вся необходимая информация.
Маршрутизатор D-Link в качестве приемника
Не могу точно ответить по всем моделям маршрутизаторов D-Link, но исходя из собственного опыта, могу сказать, что для использования этих маршрутизатор в качестве адаптера, их можно настраивать в режиме беспроводного клиента. Проверял на DIR-615, DIR-300.
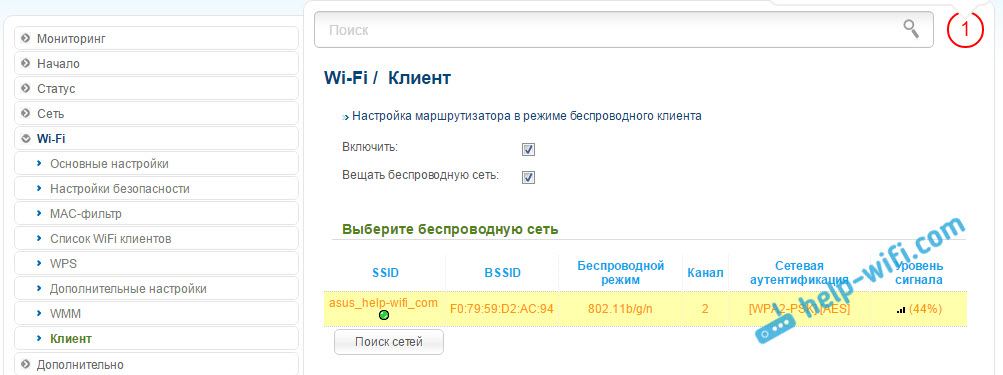
Нужно признать, что такой режим работы роутера D-Link отлично подходит для раздачи интернета по кабелю. К тому же, есть возможность отключить беспроводную сеть, а это очень полезно.
Более подробную инструкцию по настройке режима клиента на устройствах D-Link смотрите здесь: https://help-wifi.com/sovety-po-nastrojke/nastrojka-dvux-routerov-v-odnoj-seti-soedinyaem-dva-routera-po-wi-fi-i-po-kabelyu/. Смотрите после заголовка «Подключение роутера D-Link к другому роутеру по Wi-Fi (режим клиента)». Там все подробно расписано. Возможно, позже подготовлю отдельную инструкцию.
Режим адаптера (клиента) на роутерах Netis
Если у вас есть маршрутизатор Netis, и вы хотите использовать его для подключения устройств к интернету по сетевому кабелю, то лучше всего настроить его в режиме «Клиент». Можно без проблем так же использовать режим «Повторитель» на Netis. Проверял, все работает.
Настройка роутера в режиме «Клиент»
Все очень просто. В настройках, в которые можно зайти по адресу netis.cc переходим в расширенные настройки нажав на большую кнопку Advanced и сразу переходим на вкладку «Беспроводной режим» – «Настройки Wi-Fi». В выпадающем меню «Режим радио» выберите «Клиент». Нажмите на кнопку «AP Scan».
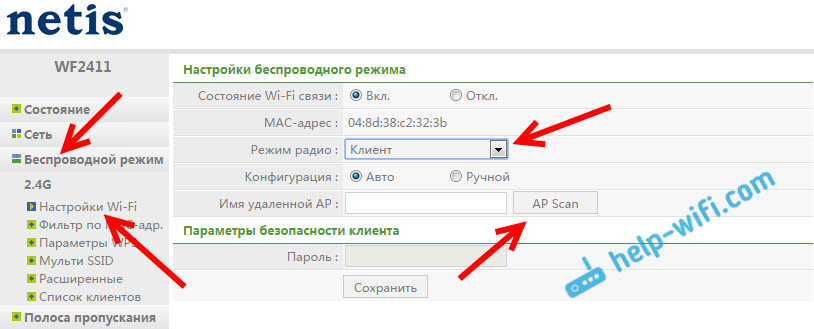
Появится список доступных сетей, с которыми можно установить соединение. Напротив своей сети установите переключатель «Подключ.». Нажмите на кнопку «Подключится».
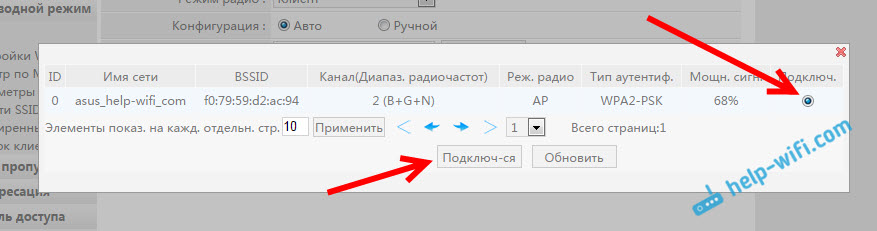
Затем задайте пароль от основной Wi-Fi сети, и нажмите на кнопку «Сохранить».
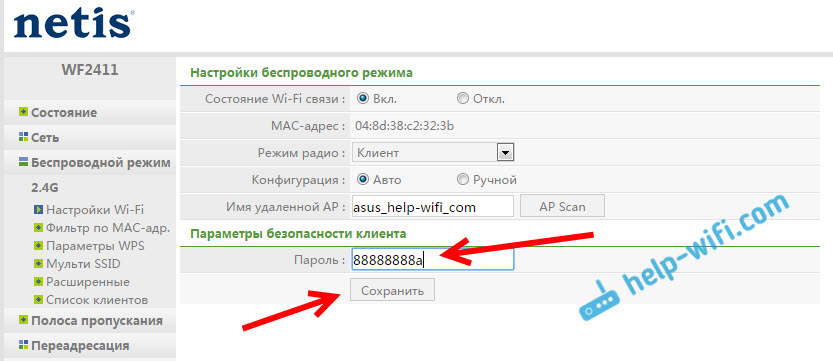
После этих действий у меня роутер перезагрузился, и интернет сразу заработал по кабелю.
Важный момент: в режиме клиента роутер Netis не транслирует Wi-Fi сеть, что очень хорошо. Если вам нужен интернет по кабелю и по Wi-Fi, тогда настраивайте его в режиме повторителя (ссылка на инструкцию есть выше).
Послесловие
Позже постараюсь добавить информацию по другим производителям: Tenda, Linksys и т. д.
Практически любой маршрутизатор можно превратить в приемник. У многих, я думаю, есть старый роутер, который уже просто пылится на полке, и только место занимает. А он еще может пригодится. И заменить адаптер для стационарного компьютера, телевизора, игровой приставки и других устройств. Что бы не тянуть сетевой кабель через весь дом.
Как подключить WiFi роутер к компьютеру
Вопросом о том, как подключить wi-fi роутер к компьютеру, пользователи задаются тогда, когда хотят использовать интернет по всей квартире и иметь свободный доступ в сеть wi-fi с нескольких устройств.
Кроме того, интересуются тем, сколько компьютеров можно будет подключить.
Содержание:
Установка и подключение роутера – несложный процесс, который, однако, требует тщательного соблюдения алгоритма действий.
Установка роутера
Установка роутера может осуществляться двумя способами:
- по беспроводной сети;
- с помощью витой пары (специального провода, который, обычно, идет в комплекте с устройством).
Второй способ менее предпочтителен. Для того чтобы осуществить подключение необходимы три главных составляющих:
- Собственно wi-fi-роутер;
- Компьютер стационарный или ноутбук с установленной сетевой картой;
- Сетевой кабель.
Перед покупкой роутера рекомендуется изучить параметры собственных компьютеров и иных устройств, так как далеко не все роутеры совместимы с любыми компьютерами.
Причем чем старше ноутбук и/или программное обеспечение, тем сложнее найти совместимый роутер.
Одними из самых универсальных считаются роутеры ASUS. Неплохими характеристиками обладают и ZyXEL. Также перед покупкой изучите дальность сигнала устройства.
Если wi-fi-роутер необходим вам только для того, чтобы использовать интернет с телефона или планшета дома, то вам вполне подойдут недорогие модели роутеров, предназначенные на 4–6 устройств.
Однако, все же обратите внимание на то, сколько можно будет подключить к сети компьютеров одновременно.
Схема подключения роутера
Совет! Особые требования к устройству стоит предъявлять в том случае, если вы планируете создать мощную локальную домашнюю сеть для хранения данных. Также при выборе стоит уточнить, какие скорости поддерживает устройство, они должны быть гигабайтными. В противном случае работа в интернете станет очень сложной. к содержанию ↑Проводное подключение
Подключить роутер с помощью витой пары достаточно просто, однако при таком подключении значительно усложняется его эксплуатация.
В частности, вы не сможете отойти отдалить от него компьютер больше чем на определенное расстояние.
А потому такой вариант неприменим для ноутбуков. Но может стать неплохим решением если у вас стационарный компьютер.
Имеет такое подключение к wi-fi и плюсы. Например, считается, что таким образом интернет дает меньше сбоев при работе.
- Сначала подключите к роутеру интернет-кабель.
Найдите на задней панели устройства порт WAN и включите кабель в него. Затем возьмите сетевой провод и подключите его к роутеру в порт Ethernet, а вторым концом – в соответствующий порт на компьютере.
Подключение роутера к компьютеру
- Настройте роутер.
Откройте любой браузер и введите IP – адрес устройства в адресную строку. Адрес должен иметь формат http://192.168.0.1/. Истинный IP маршрутизатора можно посмотреть на наклейке на его дне или в технической документации к оборудованию.
Ввод IP – адреса устройства в адресную строку
После того как IP прописан, программа настройки потребует от вас ввести логин и пароль.
Потом вы сможете изменить пароль для удобства. После этого открывается главное меню настроек проводной сети.
Важно! Если вы используете проводное подключение, то обратите внимание на количество разъемов в роутере. Сколько их – столько компьютеров вы сможете подключить к устройству.
к содержанию ↑Беспроводное подключение
В случае если вы намерены подключить wi-fi-роутер беспроводным способом, то настраивать соединение придется в два этапа.
Первый из них это собственно настройки, а второй – работа над безопасностью сети.
- В меню маршрутизатора откройте вкладку «Wi-Fi», и там найдите вкладку с названием «Ручная настройка параметров». Названия вкладок могут отличаться в зависимости от типа маршрутизатора, но их значение, обычно, бывает очевидно.
Ручная настройка беспроводной сети
- В основных настройках находим поле SSID. В нем прописываем имя сети. Это то название, которое вы будете видеть, подключить интернет с любого устройства. Установите правильный регион, в котором будет работать сеть wi-fi.
Далее необходимо выбрать канал для передачи данных. Лучше оставить тот, что указан изначально. Однако со временем его можно изменить, если будут возникать проблемы с выходом в интернет.
Прописываем имя сети
- Выбирайте стандарты wi-fi. Целесообразно оставить смешанные, установленные по умолчанию. Теперь выбирайте, сколько пользователей сетью смогут подключить к ней несколько компьютеров одновременно.
Если количество пользователь не должно быть ограничено, выбирайте «0».
Выбираем стандарты wifi
- Перейдите во вкладку «Безопасность» или «Настройки безопасности». В поле сверху выберите тип защиты. Подойдут WPA2-PSK. Пропишите пароль в поле «Ключ». Такие меры защитят вас от взлома и от любителей использовать интернет за чужой счет.
Подключить устройство к сети можно только тому, кто знает пароль.
Настройка безопасности беспроводной сети
Плюс такого способа в том, что можно пользоваться интернетом во всей квартире.
А, кроме того, только при таком типе к сети можно подключить второй, третий и больше компьютеров, находящихся далеко от устройства.
Полезная информация:
Обратите внимание на программу InSSIDer. Это удобная утилита, позволяющая сканировать доступные Wi-Fi сети, получать множество полезной информации о них и выбирать наиболее подходящую точку доступа для своего устройства.
Скачать InSSIDer можно на нашем сайте по данной ссылке
к содержанию ↑Настройка проводной сети
Проводную сеть подключить немного проще, это требует не столько дополнительной работы с параметрами безопасности, сколько введения данных, которые не всегда есть под рукой.
Перейдите во вкладку «Сеть» в меню маршрутизатора, а оттуда во вкладку «Соединения».
Заполните свободные поля, если таковые имеются. Если все поля заполнены, подтвердите выбор.
Перейдите во вкладку «Настройки IP». Здесь нужно указать LAN сетевой адрес и маску подсети. Эти данные должны быть прописаны в договоре на оказание услуг провайдером.
Однако иногда эти данные не указаны. В этом случае можно позвонить в клиентскую поддержку провайдера.
Там вам обязаны будут сообщить эту информацию. Подтвердите выбор нажатием кнопки «Сохранить» или «ОК».
Настройка проводной сети
Проводная сеть, хотя и более безопасна, но не слишком удобна и не дает возможности подключить интернет на второй или даже на несколько компьютеров.
Тем не менее выбор типа подключения зависит исключительно от потребностей пользователя.
«Как настроить Wi-Fi роутер?» – Яндекс.Кью
Специалист по настройке беспроводного оборудования WiFi · wifika.ruПодписатьсяПрежде всего нужно подключить его к интернету и компьютеру. Для этого
- Берём кабель от интернета, вынимаем его из Компьютера и вставляем в разъем роутера, обозначенный как WAN
- Берём из коробки роутера сетевой шнур и подключаем одним концом в порт Компьютера, куда раньше шел интернет кабель. Другим концом — в разъем LAN или 1,2,3,4 роутера.
- Далее, смотрим на наклейку на корпусе роутера. Там написан адрес для входа и логин и пароль. Чаще всего 192.168.1.1 или 192.168.0.1, admin-admin
- Запускаем браузер (Хром, Опера и т.д) и вводим указанный адрес.
- Авторизуемся с логином и паролем
- Задаём настройки подключения к интернету
- Назначаем имя wifi и пароль
Более подробно и с картинками читайте в инструкции — https://wifika.ru/nastroyka-routera.html
25 · Хороший ответ14Специалист, а ты не забыл подключение к сети провайдера?
Ещё 2 комментарияНаписать комментарий
Я программист, но помимо технических вопросов, связанных с разработкой и…
ПодписатьсяДля настройки домашнего Wi-Fi вам потребуется войти в настройки роутера с помощью обычного браузера. Перейдите по адресу 192.168.0.1 и введите свои логин и пароль. По умолчанию это пара admin/admin. Далее в зависимости от конкретной модели роутера и выданных вашим провайдером инструкций потребуется создать все необходимые соединения LAN и WAN, а также непосредственно… Читать далее
13 · Хороший ответ18У некоторых роутеров адрес 192.168.1.1 Т.е. если Вам не удастся подключиться к роутеру по адресу 192.168.0.1… Читать дальше
Написать комментарий
Подключение и настройка роутера. Инструкция. Как подключить Wi-Fi роутер (маршрутизатор) к компьютеру, планшету, смартфону и правильно его настроить? Подробно и доступно в этой статье. Подключение роутера (маршрутизатора) В целом, подключение роутера какого-то конкретного производителя и модели не отличается от аналогичной процедуры с маршрутизаторами любого другого пр… Читать далее
8 · Хороший ответ3Спасибо. Очень доступно.
Ещё 4 комментарияНаписать комментарий
Доброй ночи. Подскажите ,пожалуйста: конструирую сеть на 30 человек: 1 вариант: вайфай роутер Huawei B315 + сим карта Йота. Роутер имеет слот для сим карты. Вот как выбрать симкарту? Максимальная скорость интернета безлимитного по тарифу 15 Мбит в сек. Режется ли эта скорость при раздаче (то есть эти смаые 15 мбит и будут резатьсяна всех? не пойму. Нужно, Чтобы… Читать далее
Хороший ответ2Написать комментарий
Как подключать и настраивать вай фай роутер: подключение к компьютеру

 В 21 веке интернет стал практически незаменимой технологией. Им пользуются на работе, дома, на учёбе и даже на отдыхе. На сегодняшний день, имея компьютер и подключение к интернету, мы можем узнать практически любую информацию, получить образование, не выходя из дома, работать, общаться и многое другое.
В 21 веке интернет стал практически незаменимой технологией. Им пользуются на работе, дома, на учёбе и даже на отдыхе. На сегодняшний день, имея компьютер и подключение к интернету, мы можем узнать практически любую информацию, получить образование, не выходя из дома, работать, общаться и многое другое.…
Вконтакте
Google+
Мой мир
Как подключить wi – fi роутер?
Технология Wifi или беспроводного соединения позволяет подключаться к интернету не только с компьютера, с использованием проводов, но и с любого устройства, которое поддерживает функцию беспроводного подключения. К таким устройствам относятся не только привычные всем телефоны, планшетные компьютеры и ноутбуки. При помощи беспроводного подключения, пользоваться интернетом можно на телевизорах, подключать через сеть принтеры и многие современные приборы бытовой электроники. Технология одинакова для всех существующих операционных систем, будь то Windows , Mac или Linux .
Для подключения к сети вай фай используются специальные wifi роутеры. Одним из ведущих производителей роутеров является китайская компания TP – Link , на примере роутеров данной компании и будем рассматривать подключение и настройку вай фай роутера (хотя все подобные устройства не сильно отличаются в плане настройки и подключения).
Существует два возможных вида подсоединения компьютера или ноутбука к wi – fi маршрутизатору:
- Первый способ. Проводное подключение.
- Второй способ. Беспроводное подключение.
Оба способа подразумевают предварительное включение wifi маршрутизатора в сеть и подсоединения к нему источника интернета через кабель (это может быть проводной интернет или USB модем). В физическом плане (подключение кабелей к разъёмам), отличий в подключении для разных операционных систем( Windows, Linux, MAC OS), нет, но в внутренняя настройка может отличаться. Чаще всего, настроить устройство на Windows проще, чем на Linux .
Проводное подключение к вай фай

 Для этого способа необходимо сначала подключить роутер к интернету, подсоединив кабель провайдера с гнездом WAN на роутере. Затем необходимо протянуть кабель, один конец которой соединяется с гнездом LAN на роутере, а второй с гнездом Ethernet на компьютере. В случае удачного соединения, на вай фай роутере tp link загорится световой индикатор, подтверждающий подключение.
Для этого способа необходимо сначала подключить роутер к интернету, подсоединив кабель провайдера с гнездом WAN на роутере. Затем необходимо протянуть кабель, один конец которой соединяется с гнездом LAN на роутере, а второй с гнездом Ethernet на компьютере. В случае удачного соединения, на вай фай роутере tp link загорится световой индикатор, подтверждающий подключение.Это интересно! Какой лучше роутер wifi, как выбрать, особенности, параметры
Беспроводное подключение
На сегодняшний день данный вариант интересен гораздо больше, чем первый. Он, как понятно из названия, не требует кабелей. Для беспроводного подключения wi-fi роутера к ноутбуку не требуется, в принципе, никаких особых действий, так как все современные ноутбуки обладают встроенным wi – fi модулем. В случае же с персональным ПК, подключение без провода, потребует докупки дополнительного адаптера. Такие адаптеры имеют следующие разновидности :
- Внешние. Для соединения используется USB порт компьютера. Данный способ позволяет без проблем подключать и отключать адаптер.
- Внутренние. Для соединения необходимо подключить адаптер напрямую к материнской плате. Внутренний адаптер – стационарен, как и ПК. Его неудобно использовать как первый тип.
Настройка роутера

 Если с подключением устройства к компьютеру или ноутбука обычно никаких проблем не возникает, то настройка всё-таки может оказаться довольно затруднительным занятием. Сложности возникает вследствие того, что каждый маршрутизатор имеет разный интерфейс и порядок настройки, поэтому необученному человеку может быть сложно. В качестве примера, будем рассматривать настройку на роутере компании Tp link , о которой говорилось выше.
Если с подключением устройства к компьютеру или ноутбука обычно никаких проблем не возникает, то настройка всё-таки может оказаться довольно затруднительным занятием. Сложности возникает вследствие того, что каждый маршрутизатор имеет разный интерфейс и порядок настройки, поэтому необученному человеку может быть сложно. В качестве примера, будем рассматривать настройку на роутере компании Tp link , о которой говорилось выше.Кстати, есть вероятность, что wifi устройство автоматически заработает и само подключится к интернету. Но чаще всего такого не наблюдается.
Для начала настройки wifi роутера необходимо перейти в его меню. Для этого потребуется в адресной строке любого браузера ввести IP адрес вашего устройства. IP можно найти на самом устройстве, на коробке от него или в руководстве. Однако, если адрес не обнаружен, можно ввести наиболее ходовые IP , возможно, подойдёт. Чаще всего адрес следующий – 192.168.1.1. Если не сработало, то стоит попробовать ввести следующие адреса – 192.168.0.1, 192.168.1.0
После перехода в меню роутера, нам потребуется ввести логин и пароль. Обычно это комбинация admin / admin . Имя и пароль можно будет поменять по желанию.
Это интересно! Репитер вай фай сигнала: какой выбрать чтоб улучшить Wifi
Далее, в главном меню роутера вы сможете настроить очень и очень многое. Если необходимо просто настроить подключение к интернету, то следует проверить, если ли на данной модели wi-fi маршрутизатора возможности быстрой автоматической настройки. Она доступна на большинстве роутеров tp link.
Для ручной настройки требуется просто ввести в соответствующие окошки данные, полученные от провайдера, который предоставляет вам доступ к интернету. К этим данным относятся IP адрес роутера, маска подсети, тип соединения и некоторые другие настройки. После этого чаще всего требуется сохранить настройки и перезагрузить устройство.

 В окошке главного меню wifi маршрутизатора вы сможете найти настройки безопасности соединения вай фай. Рекомендуется придумать хороший пароль, чтобы ваше подключение было безопасным. Можно использовать пароль от входа в меню роутера (не admin, а новый, придуманный впоследствии).
В окошке главного меню wifi маршрутизатора вы сможете найти настройки безопасности соединения вай фай. Рекомендуется придумать хороший пароль, чтобы ваше подключение было безопасным. Можно использовать пароль от входа в меню роутера (не admin, а новый, придуманный впоследствии).Если в настройке каких-либо параметров возникают проблемы – то рекомендуется почитать руководство по эксплуатации. Там описаны все режимы работы и способы настройки вашего устройства. Также можно посмотреть специальные видео в интернете.
Иногда на компьютере, например, на Windows , в правом нижнем углу мониторы мы можем увидеть значок подключения к сети с восклицательным знаком. Это значит, что устройство подключено к ПК, но доступа к интернету нет. В этом случае рекомендуется посмотреть настройки сети на самом компьютере, в центре управления сетями и общим доступом.
Это интересно! Wi-Fi адаптер для телевизора Samsung
Некоторые провайдеры предоставляют вай фай роутеры, уже настроенные для подключения к сети. В данном случае вам потребуется просто подключить роутер к компьютеру или ноутбуку, вставить в дисковод диск, идущий вместе с устройством, и с помощью мастера установки подключиться к интернету. В этом случае обычно требуется вписать данные, предоставленные провайдером.
Как подключить и настроить домашний WiFi-роутер правильно


С развитием цифровых технологий, каждому пользователю рано или поздно, но приходится покупать и настраивать домашний WiFi-маршрутизатор. Или, как его еще называют — WiFi-роутер. Сложного в этом ничего нет — нужно только желание и терпение.
Покупку и выбор маршрутизатора для дома я уже описывал тут — ссылка.
Расположение WiFi-роутера в квартире
Правильно расположить домашний беспроводной маршрутизатор так, чтобы он покрывал сетью WiFi как можно большее пространство — дело порой очень не простое. И тут многое зависит от материала, из которого сделаны стены и которые использовались для отделки. Помехой может стать ковер, аквариум или даже комнатные растения.
Очень часто пользователи ставят WiFi-роутер на столе перед собой, или кладут на системный блок. Это не совсем верно. Нет, устройство будет работать, «вай-фай будет вайфаить», то качество сигнала и покрытие могут хромать. Поэтому, устройство желательно располагать как можно выше и, желательно, примерно в середине квартиры.
Вот пример оптимального расположение беспроводной точки доступа в одноэтажном доме или квартире:
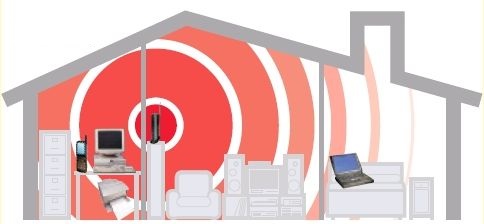
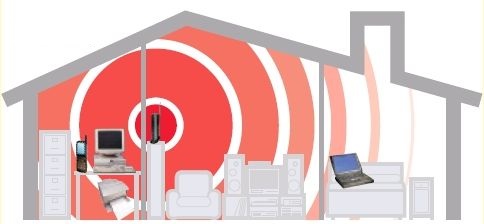
Оптимальное расположение точки доступа в двухэтажном доме такое:
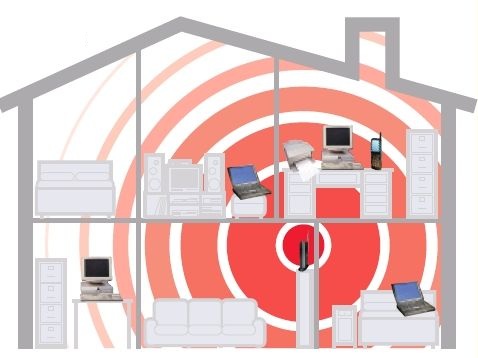
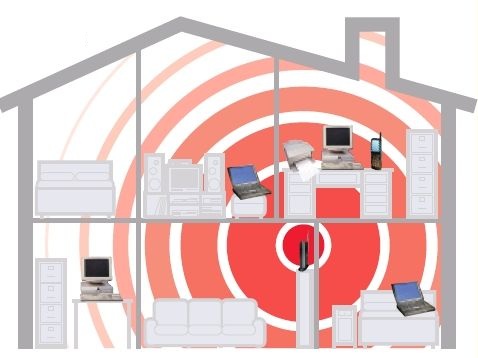
Зону приема WiFi можно определить с помощью ноутбука или смартфона, обходя квартиру по границе приема. При этом, передвигая беспроводное устройство, можно смещать и границы зоны покрытия Вай-Фай. Ещё один немаловажный момент — беспроводной маршрутизатор надо располагать подальше от источников электромагнитных помех — микроволновых печь, радиотелефонов и т.п.
Подключение WiFi роутера к компьютеру
Производителями принят единый стандарт, согласно которому все разъемы на маршрутизаторе находятся с задней стороны устройства. С передней, как правило, только световые индикаторы.
В стандартном исполнении у WiFi-роутера есть 1 порт WAN (или Internet), к которому подключается кабель провайдера, и 4 LAN-порта, к которым можно подключать компьютеры и ноутбуки с помощью сетевого патч-корда. На более продвинутых моделях есть ещё USB-порты для подключения флешек, принтеров и 3G-модемов. Так же на задней панели устройства (у некоторых моделей на нижней крышке) расположена кнопка сброса настроек — reset.
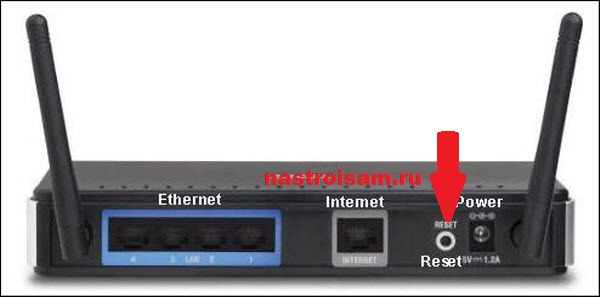
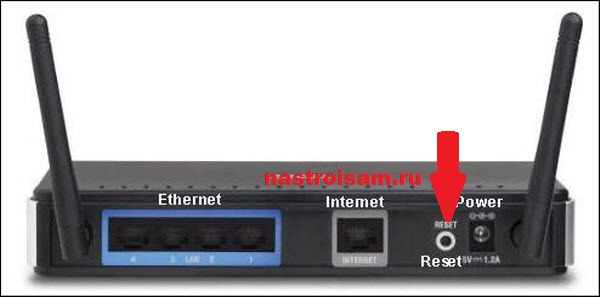
Внимание! После нажатия кнопки Reset произойдет сброс всех настроек беспроводного маршрутизатора к заводским предустановкам.
Настройка домашнего маршрутизатора.
В большинстве своем, после покупки устройства, пользователь задаётся вопросом — как настроить роутер и Вай-Фай сеть на нём. Исключение могут составлять провайдеры, использующие тип подключения «Dynamic IP». Большинство домашних беспроводных устройств изначально настроены на такой тип подключения. И тем не менее, все равно придется заходить в настройки WiFi-роутера чтобы хотя бы настроить беспроводную сеть.
Конфигурация параметров сетевой платы.
Перед тем, как пытаться зайти в настройки маршрутизатора, надо правильно настроить сетевую плату. Чтобы это сделать, Вам надо зайти в «Cетевые подключения». Для этого нажимаем комбинацию клавиш Win+R и вводим команду ncpa.cpl.
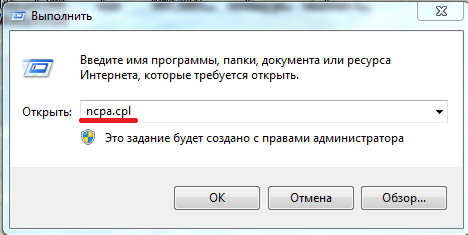
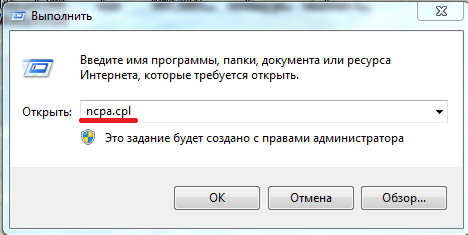
Нажимаем «ОК». Откроется окно Сетевых подключений.
Кликаем правой кнопкой мыши на том, через который к компьютеру подключен роутер:
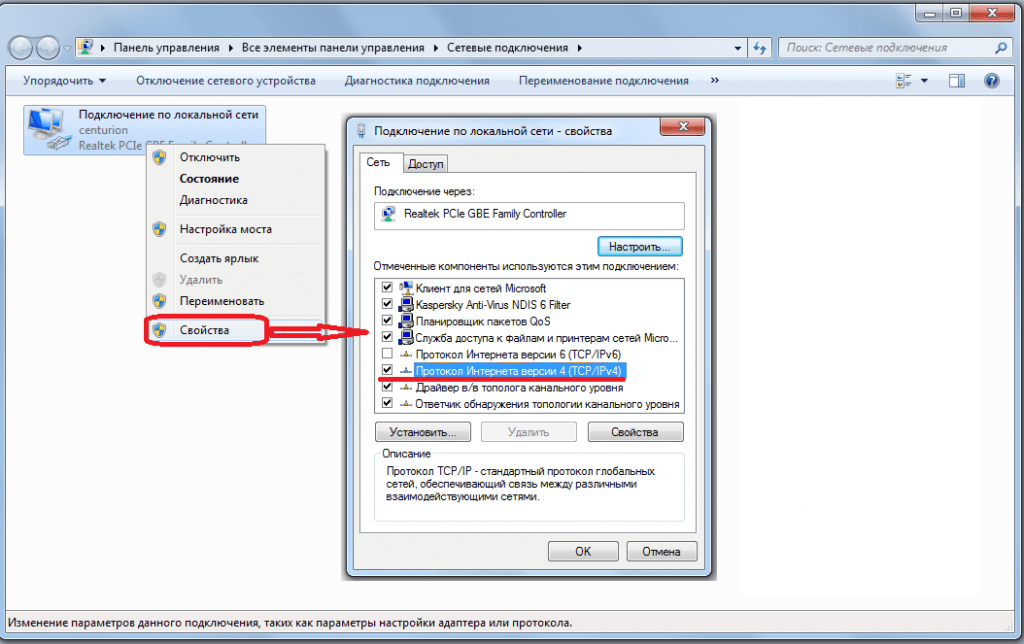
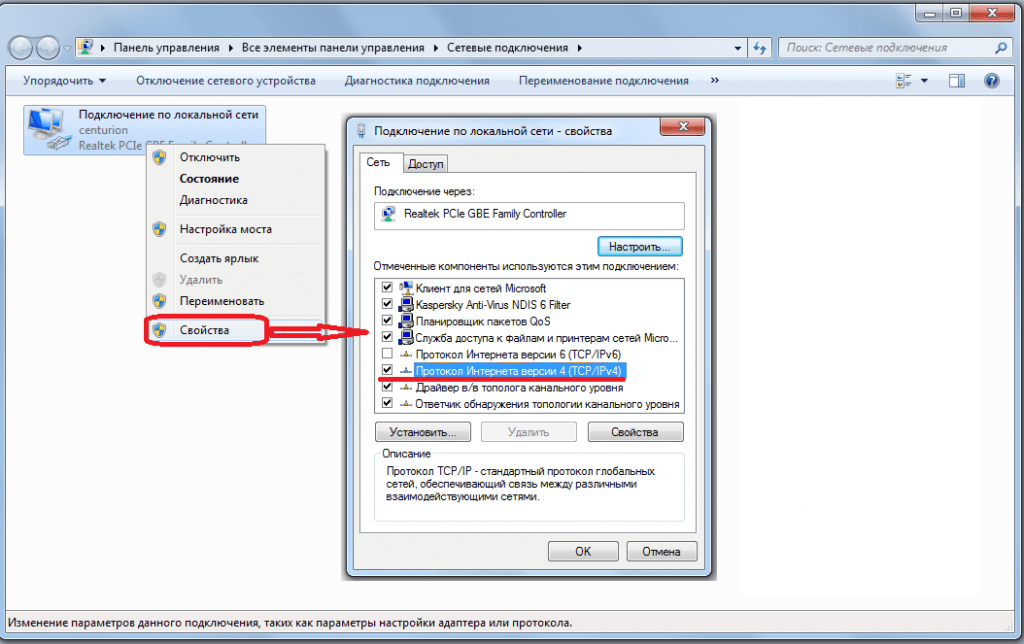
В открывшемся меню выбираем пункт «Свойства».
Откроется окно «Свойства подключения по локальной сети». Здесь нужно выбрать компонент «Протокол Интернета версии 4(TCP/IPv4)» и кликнуть на нем дважды.
В открывшемся окне надо поставить галочки на автоматическом получении IP-адресов и адресов DNS.
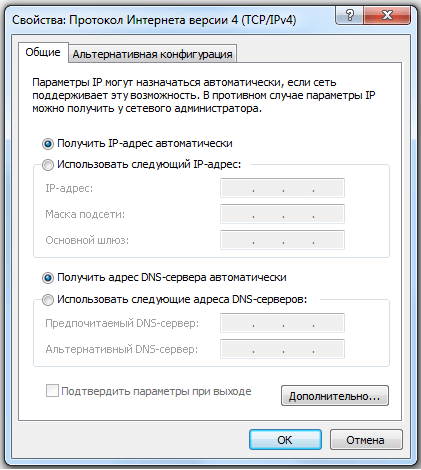
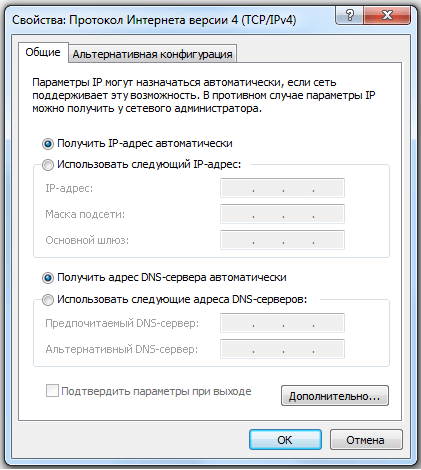
В 99% случаев у Вай-Фай роутера в локальную сеть смотрит активный DHCP-сервер, который выдаст IP-адрес Вашему компьютеру. Посмотреть его можно в «Состоянии подключения», нажав кнопку Сведения.
IP-адрес устройства в локальной сети.
У каждого маршрутизатора есть IP-адрес в локальной сети. Как правило, это 192.168.1.1. Исключение составляют устройства от D-Link и NetGear — у них адрес 192.168.0.1, а так же домашние маршрутизаторы TrendNet — 192.168.10.1. То есть, после того, как Вы подключили к устройству компьютер, Вам надо запустить браузер и в адресной строке ввести адрес веб-интерфейса — http://192.168.1.1 (в случае D-Link: http://192.168.0.1, для TrendNET — http://192.168.10.1). После этого, Вы увидите запрос имени пользователя и пароля на доступ в веб-интерфейс. В подавляющем большинстве случаев имя пользователя — admin и пароль так же — admin. Исключение составляют устройства Zyxel — у них пароль 1234.
Примечание: IP-адрес роутера, имя пользователя и пароль очень часто напечатаны на наклейке, которая расположена на нижней крышке устройства.
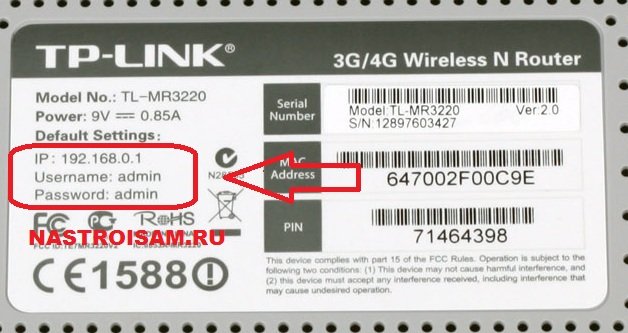
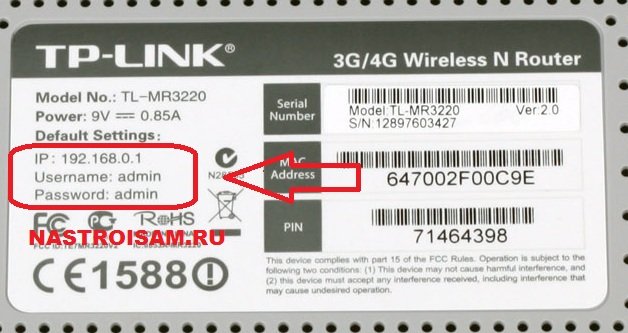
Алгоритм настройки WiFi-роутера.
Чтобы правильно настроить домашний Wi-Fi маршрутизатор, надо действовать по следующему, нехитрому алгоритму:
1. Настройка подключения к провайдеру.
2. Настройка IPTV (если у Вас подключена эта услуга)
3. Настройка беспроводной сети Wi-Fi.
4. Изменение пароля на доступ в веб-интерфейс конфигурации.
5. Сохранение настроек устройства (на некоторых моделях в этом нет необходимости, так как настройки сохраняются автоматически).
Подробные настройки для самых популярных и распространенных моделей WiFi-маршрутизаторов с пошаговой инструкцией Вы можете найти на странице с инструкциями (главное меню сайта).
Если зайти в настройки устройства не получается.
Очень часто пользователи беспроводных маршрутизаторов обращаются с тем, что у них не получается зайти в настройки устройства, или их «не пускает» в веб-интерфейс роутера. Что делать и как настроить роутер в этом случае?
— Если веб-интерфейс не доступен и не появляется запрос авторизации. Во-первых, проверить получает ли компьютер IP-адрес от DHCP-сервера устройства. Во-вторых — попробовать прописать IP-адрес вручную в настройках протокола TCP/IP. После этого попробуйте пропинговать роутер. Для этого надо открыть командную строку и в ней запустить команду:
ping 192.168.1.1 (или ping 192.168.0.1, если у Вас Вай-Фай маршрутизатор D-Link или NetGear).


— Если устройство пингуется без потерь, попробуйте зайти с другого браузера.
— Если не пингуется — в этом случае либо Вы неправильно прописали IP-адрес или адрес шлюза, либо заглючил и его настройки надо сбросить к заводским с помощью кнопки reset.
Так же я советую изучить вот эти статьи: как зайти на 192.168.1.1, и как зайти на 192.168.0.1

