Как вручную вызвать BSoD (синий экран) в Windows 10, 8.1 и Windows 7
Если для какой-либо цели вам потребовалось вызвать синий экран BSoD на компьютере или ноутбуке с Windows, вы можете это сделать вручную, при этом никак не навредив системе. Зачем это может быть нужно? Например, для проверки сохранения дампов памяти, или, к примеру, для того чтобы сделать скриншот такого экрана в виртуальной машине, возможно, найдутся и другие причины.
В этой инструкции два простых метода ручного вызова стандартного системного BSoD встроенными средствами системы или с помощью стороннего инструмента для инициации сбоя с синим экраном.
- Вызов синего экрана средствами Windows
- Сторонние утилиты для инициации BSoD (NotMyFault)
- Видео инструкция
Создание сбоя на синем экране средствами Windows
Внимание: несмотря на то, что этот и следующий методы в целом безопасны, не следует запускать синий экран во время активной работы, при записи данных на накопители — это хоть и искусственно вызванный сбой, но всё-таки сбой, а не его имитация.
Осуществить задуманное возможно, не прибегая к каким-либо сторонним средствам, метод сгенерировать сбой с BSoD предусмотрен в самой системе, метод должен работать в Windows 10, 8.1 и Windows 7:
- Зайдите в редактор реестра (Win+R — regedit).
- Перейдите в раздел
HKEY_LOCAL_MACHINE\SYSTEM\CurrentControlSet\Services\kbdhid\Parameters
если вы используете USB-клавиатуру (или беспроводную). На современных ноутбуках обычно именно такой вариант клавиатуры. - В раздел
HKEY_LOCAL_MACHINE\SYSTEM\CurrentControlSet\Services\i8042prt\Parameters
если используется PS/2 клавиатура - В раздел
HKEY_LOCAL_MACHINE\SYSTEM\CurrentControlSet\Services\hyperkbd\Parameters
для виртуальной машины Hyper-V. - В этом разделе нажмите правой кнопкой мыши в пустой области правой панели редактора реестра и создайте новый параметр DWORD (32-бит) с именем CrashOnCtrlScroll, затем дважды нажмите по параметру и задайте значение 1 для него.

Чтобы перейти непосредственно к вызову синего экрана после проделанных действий перезагрузите ПК или ноутбук, а затем:
- Нажмите и удерживайте правую клавишу Ctrl.
- Дважды нажмите клавишу Scroll Lock (ScrLk). На некоторых клавиатурах, например, на ноутбуке такой отдельной клавиши может не быть, в этом случае она обычно нажимается путем нажатия Fn и клавиши, где есть альтернативная функция Scroll Lock, обычно — C, K или S, но иногда в верхнем ряду F-клавиш (соответствующая подпись обычно присутствует).
- В результате вы увидите синий экран MANUALLY INITIATED CRASH, будет создан дамп памяти, а через короткое время произойдет автоматическая перезагрузка компьютера.
Есть и другие возможности, например, мы можем создать настоящий сбой CRITICAL_PROCESS_DIED, если в командной строке от имени администратора введем команду
Инициация BSoD с помощью утилиты NotMyFault
Существуют сторонние бесплатные утилиты, позволяющие вручную вызвать синий экран с ошибкой, например, StartBlueScreen (похоже не работает в последних версиях Windows) или NotMyFault, доступная в Microsoft Sysinternals на странице https://docs. microsoft.com/en-us/sysinternals/downloads/notmyfault
microsoft.com/en-us/sysinternals/downloads/notmyfault
Для использования утилиты достаточно скачать её, распаковать файлы, запустить исполняемый файл (отличаются по разрядности, файлы, имя которых оканчивается на «c» работают в интерфейсе командной строки). После этого на вкладке Crash в программе выбираем тип сбоя и нажимаем кнопку «Crash».
В итоге получаем синий экран с выбранной ошибкой и причиной в файле драйвера myfault.sys (после сбора данных и сохранения дампа памяти компьютер будет автоматически перезагружен).
С помощью этой же утилиты вы можете вызвать зависания системы (вкладка Hang) или утечку памяти (вкладка Leak) примерно, как в случае, описанном в статье Невыгружаемый пул занимает всю память.
Видео инструкция
Если вы целенаправленно искали такую инструкцию, буду рад, если сможете поделиться в комментариях, для чего именно вам потребовалось вызывать BSoD.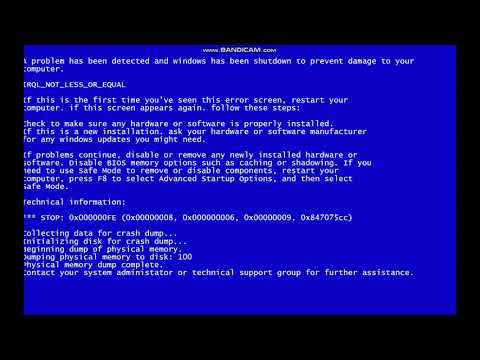
remontka.pro в Телеграм | Способы подписки
Поддержать автора и сайт
Как сделать синий экран смерти Windows — 2 способа
Синий экран смерти (BSOD) — сообщение о критической ошибке системы, размещенной на синем фоне экрана компьютера. BSOD (Blue Screen of Death) отображает информацию о происшедшем серьезном сбое Windows, показывает название и стоп-коды ошибки.
«Синий экран смерти» появляется вследствие неполадок оборудования компьютера или сбоев в работе программного обеспечения. Причины BSoD могут быть самые разные: конфликты драйверов, конфликты устройств, конфликты приложений, воздействие вирусов и т. д.
Содержание:
- Отключение автоматической перезагрузки Windows при отказе системы
- Как вызвать синий экран смерти в Windows
- Как сделать синий экран Windows в программе Not My Fault
- Выводы статьи
Начиная с версии Windows 8, несколько изменила оформление «синего экрана смерти». Теперь сообщение об ошибке выглядит не так зловеще, как раньше, когда синий экран пугал многих пользователей. В Windows 10 на синем экране отображается минимум информации.
В Windows 10 на синем экране отображается минимум информации.
Для выявления причин возникновения критических ошибок системы можно воспользоваться программным обеспечением, в частности, бесплатной программой BlueScreenView, о которой есть статья на моем сайте.
Бывают ситуации, когда, наоборот, требуется искусственно вызвать синий экран в исследовательских целях. Например, необходимо провести диагностику, получить снимки экрана во время BSoD, проверить работу программ и т. д. Мне такая возможность понадобилась для демонстрации работы программы BlueScreenView, когда я писал статью об этом приложении.
Как вызвать синий экран? Существуют разные способы искусственного запуска BSOD на компьютере. В этой статье мы рассмотрим 2 способа, которые вызывают BSOD на компьютере: с помощью клавиш клавиатуры, после правки реестра, и при помощи программы Not My Fault.
Отключение автоматической перезагрузки Windows при отказе системы
В операционных системах Windows 10, Windows 8. 1, Windows 8 необходимо отключить автоматическую перезагрузку, в случае отказа системы, потому что пользователь может не понять причину перезагрузки компьютера.
1, Windows 8 необходимо отключить автоматическую перезагрузку, в случае отказа системы, потому что пользователь может не понять причину перезагрузки компьютера.
Для изменения настройки, нам понадобиться войти в дополнительные параметры системы. Это можно сделать несколькими способами.
1 способ:
- Откройте Панель управления компьютера, а затем нажмите на значок «Система» (в представлении «Мелкие значки»).
- В окне «Просмотр основных сведений о вашем компьютере» нажмите на ссылку «Дополнительные параметры системы».
- В окне «Свойства системы», во вкладке «Дополнительно», в разделе «Загрузка и восстановление» нажмите на кнопку «Параметры…».
- В окне «Загрузка и восстановление», в разделе «Отказ системы» снимите галку напротив пункта «Выполнить автоматическую перезагрузку».
- Нажмите на кнопку «ОК».
2 способ:
- Нажмите на клавиатуре «Win» + «R».
- В окне «Выполнить» введите команду: «systempropertiesadvanced» (без кавычек).

- Далее из окна «Свойства системы», из вкладки «Дополнительно», в разделе «Загрузка и восстановление» нажмите на «Параметры…».
- В окне «Загрузка и восстановление» отключите автоматическую перезагрузку системы, выполняемую в случае отказа системы.
- Примените эту настройку.
Как вызвать синий экран смерти в Windows
Данный способ работает в операционных системах Windows 10, Windows 8.1, Windows 8, Windows 7, Windows Vista, Windows XP. Клавиша Scroll Lock предназначена для изменения поведения или положения курсора мыши. Помимо всего прочего, у клавиши есть функция, с помощью которой разработчики могут получить дамп памяти, искусственно вызвав «синий экран смерти» для отладки системы.
Функция вызова по умолчанию BSOD отключена в настройках Windows. Пользователь может самостоятельно включить данный функционал для применения в своих целях.
Для этого, необходимо внести изменения в реестр Windows. Откройте Редактор реестра одним из этих способов.
Пройдите по пути, если вы пользуетесь клавиатурой подключенной через порт PS/2:
HKEY_LOCAL_MACHINE\SYSTEM\CurrentControlSet\Services\i8042prt\Parameters
Если клавиатура подключена по USB, пройдите по следующему пути:
HKEY_LOCAL_MACHINE\SYSTEM\CurrentControlSet\Services\kbdhid\Parameters
Войдите в раздел «Parameters», кликните правой кнопкой мыши по свободному месту.
В контекстном меню выберите «Создать», а затем «Параметр DWORD (32 бита)».
Присвойте имя параметру «CrashOnCtrlScroll» (без кавычек).
Щелкните по параметру правой кнопкой мыши, а в контекстном меню выберите «Изменить…».
В окне «Изменение параметра DWORD (32 бита)», в поле «Значение» вставьте параметр «1» (без кавычек), а затем нажмите на кнопку «ОК».
Перезагрузите компьютер для применения настроек.
Теперь, в случае необходимости, вызываем синий экран смерти Windows нажатием правой клавиши «Ctrl» и двойным нажатием на клавишу «Scroll Lock» («ScrLk») на клавиатуре.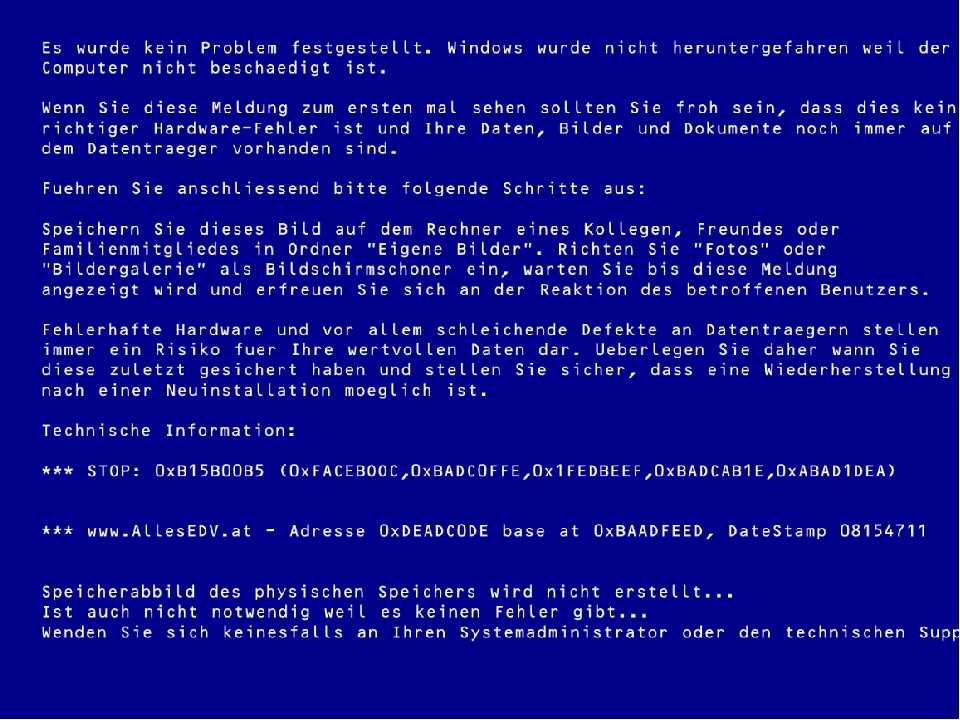
Если нужда в подобном запуске BSOD на компьютере отпала, удалите ранее созданные параметры из системного реестра.
Как сделать синий экран Windows в программе Not My Fault
Бесплатная программа Not My Fault создана Марком Руссиновичем для вызова искусственного сбоя операционной системы из-за разных причин. В дальнейшем, Windows будет вести себя так, как система ведет себя, после возникновения реальной неполадки, поэтому лучше испытывать это приложение на виртуальной машине.
Скачайте утилиту Not My Fault отсюда. Распакуйте архив с программой, а потом из папки программы запустите файл приложения, в соответствии с разрядностью вашей системы. Программа Not My Fault не требует установки на компьютер.
В окне программы Not My Fault во вкладке «Crash» берите подходящую причину критического сбоя системы:
- High IRQL fault (kernel-mode).
- Buffer overflow.
- Code overflow.
- Stack trash.
- High IRQL fault (User-mode).
- Stack overflow.

- Hardcoded breakpoint.
- Double free.
Нажмите на кнопку «Crash».
На компьютере откроется BSoD с ошибкой, вызвавшей крах системы.
Выводы статьи
В случае необходимости, пользователь может искусственно вызвать на компьютере «синий экран смерти» для выполнения нужных работ: проведения диагностики, создания снимков и т. п. В утилите Not My Fault имеется выбор параметров возникновения BSOD, для проведения необходимых исследований.
Нажимая на кнопку, я даю согласие на обработку персональных данных и принимаю политику конфиденциальности
Как вывести компьютер из состояния «синий экран смерти»
Любой, кто использовал ПК с Windows достаточно долго, сталкивался со столь опасным «синим экраном смерти» с сопутствующим расплывчатым сообщением: «Ваш компьютер столкнулся с проблемой, которую не удалось обработать», «Обнаружена проблема с Windows» или еще более загадочная ошибка «IRQL_NOT_LESS_OR_EQUAL».
Страшно названный синий экран смерти (BSoD) имеет мало общего с Grim Reaper — это просто экран, который Windows отображает после сбоя системы, — но он все еще может вызывать мурашки по спине пользователей ПК. Синий экран может быть вызван практически чем угодно: от неисправных компонентов до неисправных драйверов устройств и поврежденных системных файлов.
Синий экран может быть вызван практически чем угодно: от неисправных компонентов до неисправных драйверов устройств и поврежденных системных файлов.
С таким количеством возможных виновников компьютерных сбоев, как вы можете узнать, что вызвало синий экран смерти, и как вы должны реагировать?
Выявление виновника BSoD: что следует знать
Синие экраны смерти знакомы многим, но методы борьбы с ними менее известны. Первое, с чего нужно начать после появления BSOD, — это принять к сведению код ошибки, связанный со сбоем, который даст вам подсказку о том, почему произошел сбой Windows.
В Windows 7 и более ранних версиях этот код будет включать 8-значный код синего экрана, начинающийся с «0x». Например, код 0x0000007B соответствует сообщению «недоступное загрузочное устройство». В Windows 8 и более поздних версиях вы увидите только сообщение об ошибке «INACCESSIBLE_BOOT_DEVICE». С этого момента вы знаете, с чего начать. Например, когда вы получаете сообщение об ошибке загрузочного устройства, вам следует исследовать диск, на котором установлена ваша ОС.
Как только вы доберетесь до этой точки, в Интернете появятся буквально сотни статей и видеороликов, в которых рассказывается, как исправить определенные проблемы, поэтому поиск сообщения об ошибке в Google — отличное место для начала. Большинство исправлений стандартных проблем BSoD включают один или несколько из следующих шагов:
- Загрузка в безопасном режиме, чтобы проверить, исправится ли ошибка
- Загрузка с диска восстановления для попытки автоматического восстановления
- Если они не работают, верните вашу систему к более ранней точке восстановления
Если ни один из этих шагов не работает для вас, проблема продолжает возвращаться или если система решит перезагрузиться, прежде чем вы сможете прочитать код BSoD, не бойтесь. Windows создает набор файлов аварийного дампа всякий раз, когда происходит фатальный системный сбой. В зависимости от настроек вашей системы эти файлы (оканчивающиеся на .dmp) могут находиться в папке C:\Windows\minidump с именем, указывающим дату появления каждого из них, или просто в C:\Windows\Memory.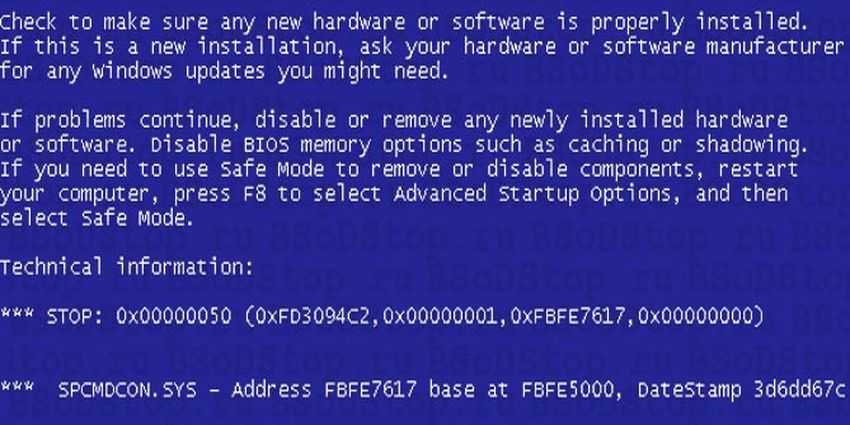 dmp.
dmp.
Эти файлы дают вам приблизительный снимок состояния системы во время сбоя. Затем вы можете использовать эту информацию в сочетании с различными специализированными инструментами BSoD, такими как WinDbg, доступными бесплатно непосредственно от Microsoft (хотя и не так удобно, как использование графического интерфейса диска восстановления).
При использовании WinDgb сначала необходимо загрузить файл символов, соответствующий вашей версии Windows, прежде чем вы сможете начать анализировать файлы дампа. После того, как об этом позаботятся, вот несколько вещей, на которые нужно обратить внимание:
- Код ошибки и описание BSoD (которое вы могли видеть на самом синем экране), которые могут помочь вам лучше понять причину сбоя.
- Более подробный «анализ ошибок», который предоставляет связанное имя файла или процесса, что помогает вам точно определить, с чем был связан сбой.
- Если доступно, трассировка стека, в которой перечислены операции, приведшие к сбою.
 Это может быть полезно, если перечисленные выше элементы недостаточно раскрывают информацию.
Это может быть полезно, если перечисленные выше элементы недостаточно раскрывают информацию.
Разбираемся с BSoD
«Синий экран может быть вызван многими причинами», — объяснил Spicehead FiyaFly. «[На] экране сообщается, что вызвало сбой. Это могут быть неисправные драйверы, поврежденные системные файлы, утечка памяти, неправильное распределение ресурсов, а иногда и неисправное оборудование. Синий экран должен рассказать вам больше, когда это произойдет. В верхней части экрана должна быть указана хотя бы расплывчатая причина».
Мы описали, как вы можете начать работу с проблемой синего экрана смерти. В следующей части этой серии мы более подробно рассмотрим, как устранять неполадки BSoD с помощью нескольких других методов.
Как починить синий экран смерти в Windows 7
Вы здесь:
26 февраля 2019 г. Дженнифер Тэтчер Менеджер по технологиям Test Dept.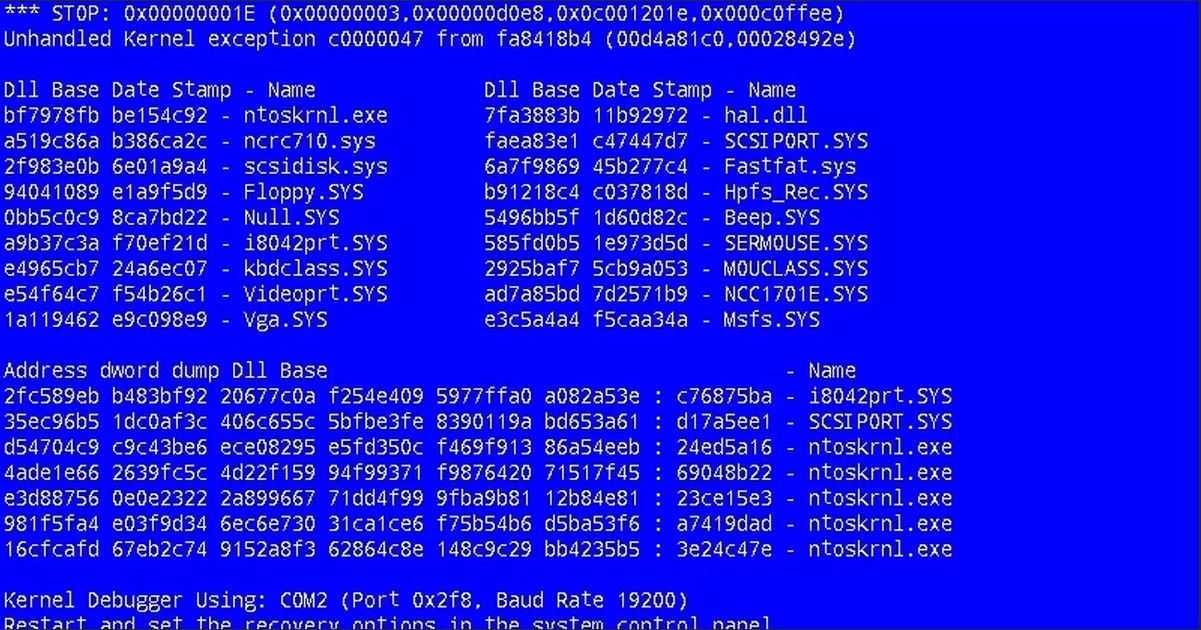
РЕЗЮМЕ
Blue of Death (BSOD) очень распространенная проблема для пользователей Windows 7. Иногда это можно исправить при попытке перезагрузить ПК. Но как мы можем это исправить, если перезагрузка не работает. Здесь будут представлены причины «Синего экрана смерти» и решения по его устранению.
Содержимое
Часть 1. Что вызывает синий экран смерти в Windows 7?
Часть 2: Как исправить синий экран смерти в Windows 7?
● Решение 1. Проверьте подключение оборудования
● Решение 2. Удалите вредоносное ПО
● Решение 3. Запустите восстановление при загрузке
● Решение 4. Используйте командную строку SFC для восстановления системных файлов
● Решение 5. Перестройте BCD
● Решение 6. Проверьте наличие поврежденных секторов на жестком диске
● Решение 7. Используйте последнюю удачную конфигурацию
● Решение 8. Переустановите систему
В чем причина синего экрана смерти в Windows 7?
Причина 1: конфликты программного обеспечения. Синий экран смерти может появиться, если мы устанавливаем вредоносное ПО или программное обеспечение несовместимо с операционной системой.
Синий экран смерти может появиться, если мы устанавливаем вредоносное ПО или программное обеспечение несовместимо с операционной системой.
Причина 2: отказ жесткого диска. При наличии поврежденных секторов на жестком диске компьютер не может считать данные с него, в результате чего операционная система не работает.
Причина 3: Дополнительные устройства. Синий экран смерти также может возникнуть, если мы подключаем проблемные устройства к ПК.
Причина 4: Обрыв или ослабление аппаратного соединения. Аппаратный сбой может привести к ошибкам во время обработки данных при запуске.
Причина 5: Компьютер заражен вирусом. Возможно, что-то не так с системными файлами, если ПК заражен вирусом.
Причина 6: Системные файлы повреждены или утеряны. Отсутствие или повреждение системных файлов приведет к остановке работы операционной системы.
Причина 7: данные конфигурации загрузки (BCD) повреждены или отсутствуют. BCD — это база данных для данных конфигурации во время загрузки. Если BCD потерян или поврежден, BCD не будет найден при загрузке ПК.
BCD — это база данных для данных конфигурации во время загрузки. Если BCD потерян или поврежден, BCD не будет найден при загрузке ПК.
Иногда Синий экран смерти может быть исправлен при попытке перезагрузки ПК. Если этот способ не работает, обратитесь к следующим решениям.
Как исправить синий экран смерти в Windows 7?
Решение 1. Проверьте оборудование
Проверьте, нет ли незакрепленного оборудования. Вы можете попробовать удалить оборудование, удалить пыль и установить его снова.
Если «синий экран смерти» по-прежнему не может быть исправлен в Windows 7, вероятно, повреждено оборудование.
Если вы недавно установили новое оборудование, рекомендуется еще раз проверить правильность установки оборудования.
Проблемы с жестким диском? Пожалуйста, обратитесь к Решению 6, чтобы проверить наличие поврежденных секторов.
Решение 2. Удалите вредоносное ПО
Шаг 1. Перезагрузите компьютер. Нажмите F8, прежде чем на экране появится логотип производителя. Когда вы увидите меню «Дополнительные параметры загрузки», используйте клавишу со стрелкой, чтобы выбрать «Безопасный режим», а затем нажмите «Ввод».
Перезагрузите компьютер. Нажмите F8, прежде чем на экране появится логотип производителя. Когда вы увидите меню «Дополнительные параметры загрузки», используйте клавишу со стрелкой, чтобы выбрать «Безопасный режим», а затем нажмите «Ввод».
Шаг 2: После входа в безопасный режим нажмите «Win» + «R», чтобы открыть окно «Выполнить», введите: control. Когда появится «Панель управления», нажмите «Удалить программу» в разделе «Программы». Затем вы можете удалить вредоносное ПО.
Системные файлы также могут быть заражены. И вы можете запустить проверку на вирусы в безопасном режиме. Кроме того, рекомендуется удалить все дополнительные устройства (USB-накопитель и т. д.) с ПК, чтобы найти настоящую причину.
Решение 3. Запустите восстановление при загрузке
Шаг 1. Перезагрузите компьютер. Нажмите F8 до того, как на экране появится логотип производителя. Когда вы увидите меню «Дополнительные параметры загрузки», выберите «Восстановить компьютер» и нажмите «Ввод».
Шаг 2: В окне «Параметры восстановления системы» нажмите «Восстановление при загрузке» и начните сканирование ПК. Если есть проблемы, они будут автоматически устранены. Пожалуйста, перезагрузите компьютер после завершения процесса восстановления.
Решение 4. Используйте командную строку SFC для восстановления системных файлов
Шаг 1. Загрузите ПК. Нажмите F8, прежде чем на экране появится логотип производителя. Когда вы увидите меню «Дополнительные параметры загрузки», выберите «Безопасный режим с поддержкой сети» и нажмите «Ввод».
Шаг 2: В командной строке введите: sfc /scannow . Нажмите Ввод». Средство проверки системных файлов автоматически просканирует и восстановит поврежденный системный файл. Пожалуйста, перезагрузите компьютер после завершения процесса восстановления.
Решение 5. Восстановите BCD
Шаг 1: Повторите шаг 1, упомянутый в Решении 4 . Когда вы увидите меню «Дополнительные параметры загрузки», выберите «Безопасный режим с командной строкой» и нажмите «Ввод».
Когда вы увидите меню «Дополнительные параметры загрузки», выберите «Безопасный режим с командной строкой» и нажмите «Ввод».
Шаг 2: В командной строке введите их по порядку: bootrec /fixmbr , bootrec /fixboot , bootrec /rebuildbcd . Нажимайте «Enter» после ввода каждой команды. После выполнения вышеуказанных команд система Windows будет просканирована, и BCD будет перестроен.
Решение 6. Проверьте наличие поврежденных секторов на жестком диске
Шаг 1. Извлеките жесткий диск из ПК и подключите его к другому работающему компьютеру с корпусом жесткого диска. Загрузите инструмент для обнаружения жестких дисков — HDD-SCAN. Затем запустите инструмент и просканируйте жесткий диск.
Шаг 2: Пока инструмент сканирует, вы можете проверить наличие поврежденных секторов через «Карту». См. рисунок ниже. Это показывает, что есть много битых секторов. Пожалуйста, прочитайте эту страницу о том, как восстановить поврежденные сектора.
Пожалуйста, прочитайте эту страницу о том, как восстановить поврежденные сектора.
Решение 7. Обработка последней удачной конфигурации
Перезагрузите компьютер. Нажмите F8 до того, как на экране появится логотип производителя. Когда вы увидите меню «Дополнительные параметры загрузки», с помощью клавиши со стрелкой выберите «Последняя удачная конфигурация (дополнительно)» и нажмите «Ввод». Затем Windows запустится с последней удачной конфигурацией.
Конфигурация, которая работала в последний раз, может быть сохранена при правильном запуске и завершении работы Windows 7. Использование последней удачной конфигурации может привести к нормальному запуску ПК.
Рекомендуется сделать резервную копию важных файлов перед попыткой последней удачной конфигурации.
Решение 8. Переустановите систему
Если описанные выше методы не могут решить проблему с синим экраном, необходимо переустановить систему.



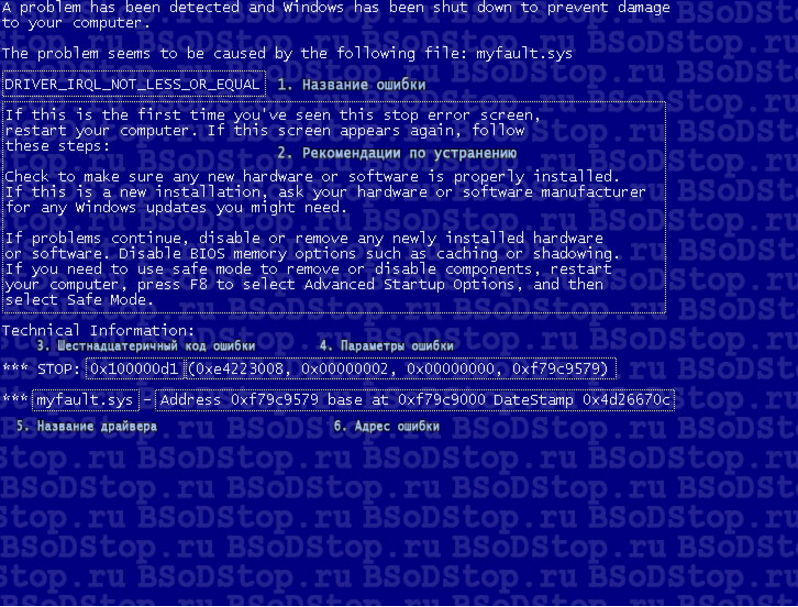

 Это может быть полезно, если перечисленные выше элементы недостаточно раскрывают информацию.
Это может быть полезно, если перечисленные выше элементы недостаточно раскрывают информацию.