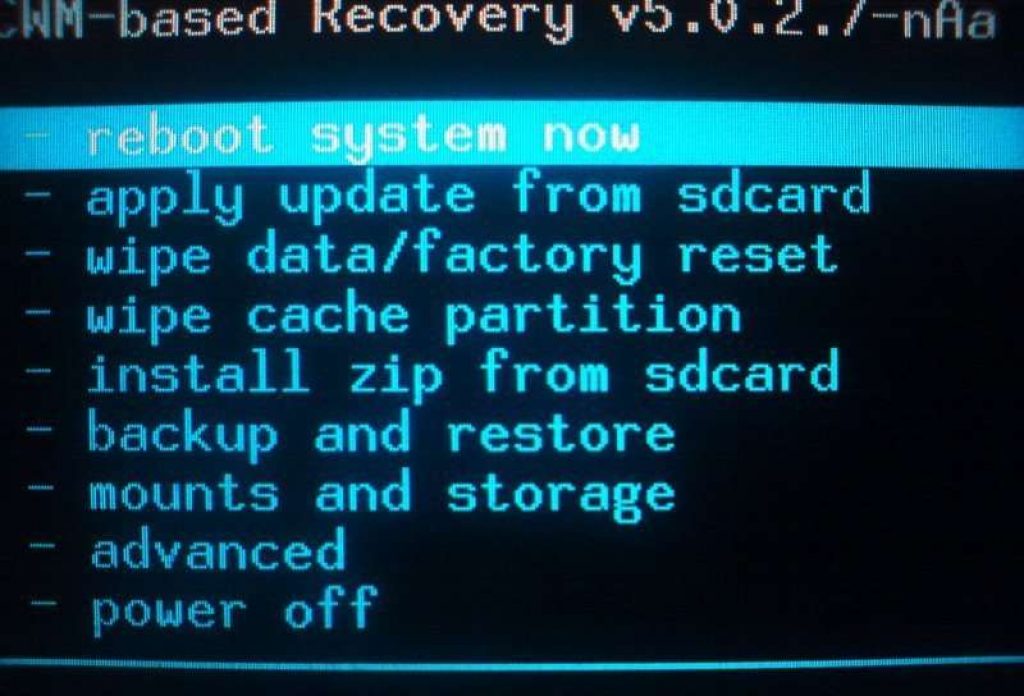Как перезагрузить андроид, несколько способов
В этой статье расскажем про несколько простых способов перезагрузить андроид.
Ни для кого не секрет, что для нормальной работы любого смартфона или планшета его необходимо периодически перезагружать. Также эта операция выполняется в первую очередь при возникновении каких-либо проблем.
Хорошо, если вы просто перезагружаете рабочий смартфон, но что делать, если ваше устройство зависло или не включается? Мы расскажем про несколько способов перезагрузить устройство и вернуть ему работоспособность.
Как перезагрузить андроид через меню смартфонаЭто самый простой и очевидный способ перезагрузить рабочий смартфон. Рекомендуется выполнять перезагрузку не реже одного раза в неделю. Таким образом, вы будете избавляться от временных, ненужных файлов и чистить оперативную память.
Чтобы выполнить простую перезагрузку, зажмите клавишу выключения и в появившемся меню выберите «Перезагрузить».
Подождите пока завершится процесс перезагрузки и введите пароль или графический ключ безопасности.
Этот способ подойдет, если у смартфона есть критические проблемы с работой устройства. К примеру, смартфон завис и не реагирует на другие действия, он не включается или загрузка остановилась на отображении логотипа производителя. Также способ будет полезен, если есть проблемы с входом в меню настроек.
Если устройство зависло, попробуйте выключить смартфон, нажав и удерживая кнопку выключения около 10-20 секунд. В некоторых случаях придется держать кнопку даже до 1 минуты. Смартфон выключится и если перезагрузка не началась автоматически, нажмите и несколько секунд удерживайте кнопку включения.
Как принудительно перезагрузить андроид кнопкамиДля перезагрузки устройства, зажмите и удерживайте кнопку включения + клавишу уменьшения/увеличения громкости до перезагрузки устройства.
Если после перезагрузки проблема с работой устройства осталась, можно сбросить смартфон до заводских настроек.
Подробно о том как это сделать и для чего нужно, читайте здесь.
Перезагрузка после полной разрядки устройстваЭтот способ самый простой из всех, но и самый долгий. Дождитесь пока смартфон или планшет полностью разрядится и отключится, затем подключите зарядное устройство. Устройство включится и перезагрузится.
Перезагрузка андроид через меню RecoveryШаг 1: Выключите смартфон (нажмите кнопку включения и удерживайте до тех пор пока смартфон не выключится).
Шаг 2: Перейдите в режим Recovery. Для этого одновременно нажмите и удерживайте кнопки уменьшения громкости и включения. Удерживать их нужно до тех пор, пока смартфон не перейдет в режим Recovery, как правило, около 5 секунд.
Обратите внимание, в зависимости от производителя устройства, комбинация клавиш может отличаться. Кнопки уменьшения громкости и включения – это самый распространенный вариант, для некоторых смартфонов потребуется удерживать нажатыми клавишу увеличения громкости + питание или клавишу «Домой» + увеличение громкости + питание.
Шаг 3: После перехода в меню Recovery выберите пункт Reboot system now. Для перемещения по меню используйте клавиши увеличения и уменьшения громкости, а для выбора – питание.
Дождитесь пока устройство перезагрузится и введите пароль или графический ключ для разблокировки.
Перезагрузка андроид с помощью стороннего ПОПерезагрузить смартфон или планшет можно также с использованием стороннего ПО. Этот метод будет полезен, если у устройства не работает кнопка включения.
Откройте магазин Play Маркет и в строке поиска введите «перезагрузка смартфона без кнопки». Установите понравившееся приложение на смартфон и перезагрузите устройство.
Обратите внимание, некоторые программы требуют наличия на устройстве Root-прав, а некоторые – нет, поэтому перед скачиванием прочитайте описание и отзывы о приложении.
Перезагрузить Андроид — как это сделать быстро?
Время от времени любое устройство может давать сбои, от этого не застрахована никакая модель.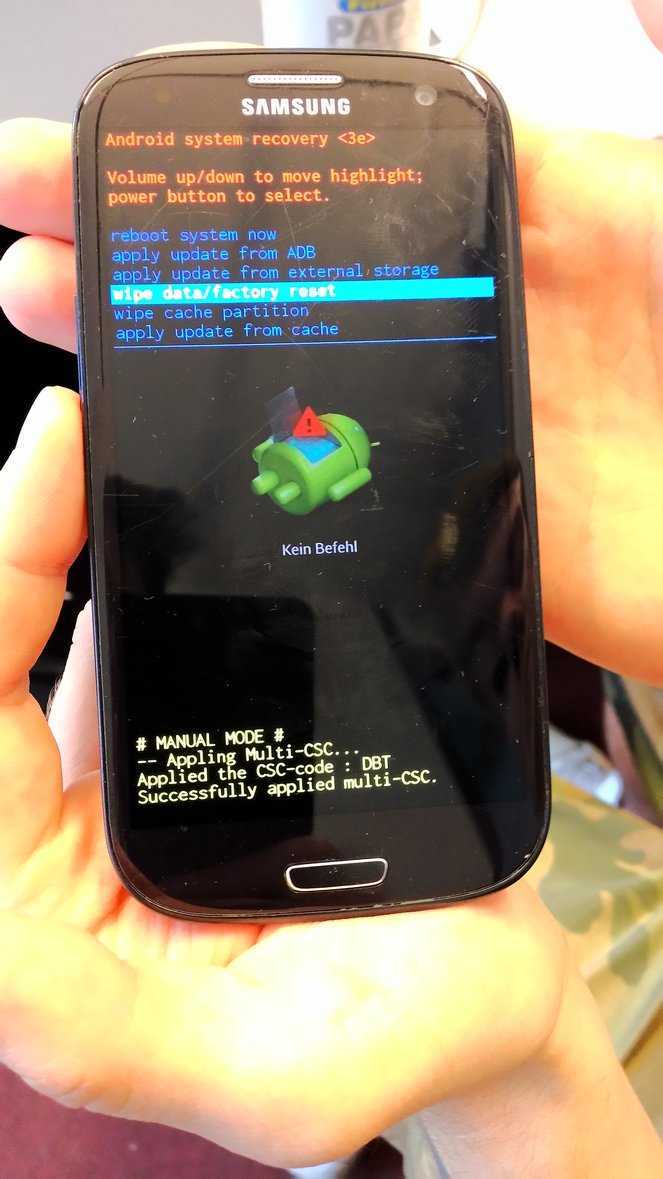 Множество пользователей Андроид жалуются на зависание телефона.
Множество пользователей Андроид жалуются на зависание телефона.
Есть много способов, как перезагрузить Андроид.
Давайте узнаем, что нужно делать, когда Ваш любимый гаджет завис и не хочет отвечать ни на какие команды!
Выход из этой ситуации лишь один – перезагрузка Андроид!
Существует несколько методов, как перезагрузить телефон на Андроид.
- Вынуть аккумулятор.
Если в смартфоне получится убрать и вставить аккумуляторную батарею (это продумано разработчиками), сняв лишь заднюю панель, без применения отверток и иных инструментов, то временное изъятие аккумулятора выключит Андроид, затем Вам удастся включить устройство. И все будет работать, как и прежде. Можно начать перезагрузку, используя данный метод. А если он не помог, то нужно перейти к следующему.
- Использовать кнопки питания.
Во многих Android есть возможность перезагрузить устройство по нажатию и удержанию кнопки ПИТАНИЯ. Для этого нужно нажать и удерживать некоторое время кнопку, благодаря которой включается и блокируется гаджет.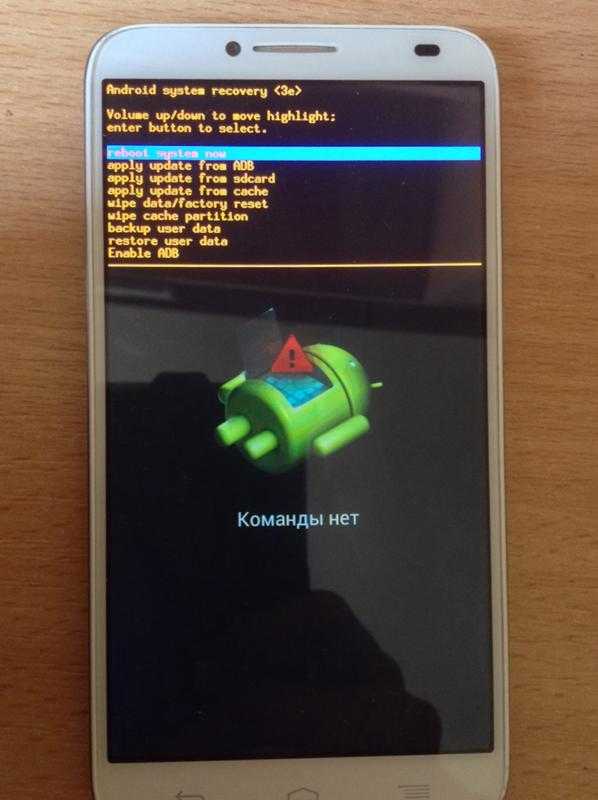 Этот метод будет действенен так же, если Вы вдруг застряли в пользовательском меню «Recovery».
Этот метод будет действенен так же, если Вы вдруг застряли в пользовательском меню «Recovery».
К примеру, когда Вы являетесь владельцем телефона Самсунг, и он перестает отвечать на команды, можно использовать кнопки для перезагрузки Андроид. Для этого нужно удерживать 10 секунд клавишу Питания, а также нажать на качельку громкости.
Вот еще методы, как перезапустить Андроид, если он завис:
- Hard Reset. Из-за нее потеряются все личные данные, будь то контакты, SMS, всевозможные медиафайлы и программы. Этот способ является возвратом к заводским настройкам. Однако если на гаджете была установлена хорошая кастомная прошивка либо получены непосредственно Root-права, тогда вся информация сохранится.
- Soft Reset. Это простой перезапуск. На телефонах известных брендов можно сделать данный перезапуск по-разному: или комбинацией кнопок, или за счет определенной кнопки в смартфоне. Когда гаджет на Андроиде никак не реагирует, рекомендуется использовать данный метод.
 У разработчиков гаджетов подобная комбинация клавиш может быть различной. Преимущественно – это нажатие на «Menu», на кнопку регулировки громкости, а также на кнопку включения. Однако, к примеру, у телефонов Сони требуется нажать тонкой палочкой отверстие внизу гаджета. После этого появится меню, где будет представлено некоторое количество пунктов, навигация между которыми происходит за счет кнопок регулировки громкости, а подтверждение Вашего выбора – благодаря «Menu» либо «Home». Когда увидите такой пункт как «Factory Reset» – его и рекомендуется выбрать.
У разработчиков гаджетов подобная комбинация клавиш может быть различной. Преимущественно – это нажатие на «Menu», на кнопку регулировки громкости, а также на кнопку включения. Однако, к примеру, у телефонов Сони требуется нажать тонкой палочкой отверстие внизу гаджета. После этого появится меню, где будет представлено некоторое количество пунктов, навигация между которыми происходит за счет кнопок регулировки громкости, а подтверждение Вашего выбора – благодаря «Menu» либо «Home». Когда увидите такой пункт как «Factory Reset» – его и рекомендуется выбрать.
Если вышеописанные методы Вам не помогли, передайте свой смартфон в наш сервисный центр, и наши мастера смогут помочь Вам в решении Вашей проблемы.
Как перезагрузить Андроид?
4.3 (85%) 4 голос(ов)
Как восстановить заводские настройки телефона или планшета Android
Автор Закари Кью-Деннисс
Обновлено
Для устранения неполадок, продажи или обмена телефона
Смартфоны и планшеты служат дольше, чем раньше. Поэтому, когда пришло время попрощаться с вашим нынешним устройством, есть большая вероятность, что оно попадет к новому владельцу, а не на свалку. Продажа старого устройства — отличный способ компенсировать расходы на новое, и это полезно для окружающей среды. Если вы планируете это сделать, убедитесь, что устройство правильно сброшено, что обеспечит новому владельцу бесперебойную работу и отсутствие ваших данных.
Инструкции в этой статье применимы к большинству Android-устройств, но некоторые компании, например Samsung, по-другому организуют меню настроек. Если у вас есть устройство Samsung, у нас есть руководство по сбросу настроек телефона Samsung Galaxy.
Создайте резервную копию данных перед сбросом настроек
Сначала сохраните все данные, которые вы не хотите потерять. Если вы используете Google Фото, ваши фотографии и видео должны быть в безопасности, но вы можете сделать их резервную копию на компьютере через USB-кабель, чтобы быть уверенным.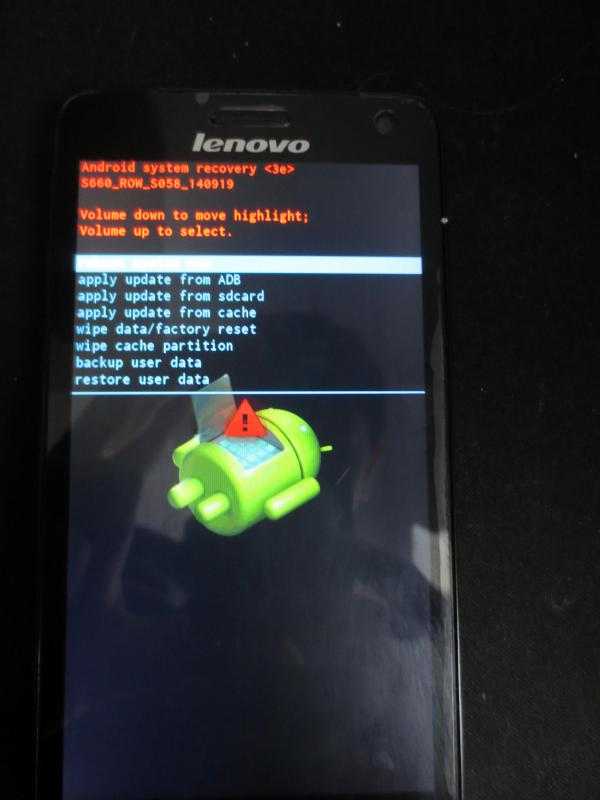
Android-устройства периодически самостоятельно создают резервные копии ваших приложений, фотографий, сообщений, истории вызовов и настроек устройства. Все же лучше сделать резервную копию вручную, если последняя автоматическая резервная копия не удалась или не содержала чего-то важного.
- Загрузите и откройте Google One из Play Store .
- Вы увидите карточку с информацией о том, когда было выполнено последнее резервное копирование. Коснитесь Подробнее .
- Коснитесь Сделайте резервную копию сейчас .
2 Изображения
Когда вы настраиваете новое устройство Android, оно может загрузить созданную вами резервную копию. Эта резервная копия восстанавливает ваши SMS-сообщения, сохраненные сети Wi-Fi, обои, макет рабочего стола и приложения.
Отключить защиту от сброса настроек
Компания Google добавила в Android 5. 1 Lollipop защиту от сброса к заводским настройкам (FRP), которая предотвращает использование вашего устройства в случае его кражи. FRP работает на некоторых современных устройствах Android иначе, чем на старых. Те отключают FRP, когда ваш телефон разблокирован, и вы сбрасываете его из системных настроек. Тем не менее, рекомендуется убедиться, что FRP отключен, потому что нет возможности удаленно удалить FRP после продажи телефона. Если FRP не отключен должным образом, телефон может не позволить следующему владельцу настроить устройство без учетных данных вашей учетной записи Google (которые вы никогда не должны выдавать).
1 Lollipop защиту от сброса к заводским настройкам (FRP), которая предотвращает использование вашего устройства в случае его кражи. FRP работает на некоторых современных устройствах Android иначе, чем на старых. Те отключают FRP, когда ваш телефон разблокирован, и вы сбрасываете его из системных настроек. Тем не менее, рекомендуется убедиться, что FRP отключен, потому что нет возможности удаленно удалить FRP после продажи телефона. Если FRP не отключен должным образом, телефон может не позволить следующему владельцу настроить устройство без учетных данных вашей учетной записи Google (которые вы никогда не должны выдавать).
Если вы перезагружаете устройство, чтобы устранить ошибку, и вы тот, кто будет использовать его после сброса, вы можете пропустить этот шаг.
- Открыть Настройки .
- Прокрутите вниз и откройте Пароли и учетные записи .
- Нажмите на свой аккаунт Google .
- Коснитесь Удалить учетную запись

2 изображения
- В следующем всплывающем окне нажмите Удалить учетную запись .
- В последнем всплывающем окне нажмите ОК .
2 изображения
- Введите пароль или отсканируйте отпечаток пальца, как будет предложено.
Теперь, когда ваша учетная запись Google удалена, вам необходимо снять блокировку экрана.
- Открыть Настройки .
- Прокрутите вниз и откройте Безопасность .
- Прокрутите вниз и нажмите Блокировка экрана . Обязательно нажимайте на слова, а не на шестеренку рядом с ними.
- Нажмите Нет .
2 Изображения
- Устройство спросит, действительно ли вы хотите удалить блокировку экрана. Нажмите Удалить .
Сброс настроек устройства Google Pixel
Теперь, когда FRP отключен, пришло время перезагрузить телефон или планшет. После выполнения следующих шагов данные, хранящиеся на устройстве, исчезнут, поэтому убедитесь, что вы сделали резервную копию всего, что хотите сохранить, прежде чем продолжить.
После выполнения следующих шагов данные, хранящиеся на устройстве, исчезнут, поэтому убедитесь, что вы сделали резервную копию всего, что хотите сохранить, прежде чем продолжить.
- Открыть Настройки .
- Прокрутите вниз и откройте Система .
- Открыть Сбросить параметры .
- Нажмите Стереть все данные (сброс настроек) .
2 Изображения
- Коснитесь Удалить все данные в правом нижнем углу.
- Коснитесь Удалить все данные в правом нижнем углу.
Телефон выполнит перезагрузку, которая может занять несколько минут. После перезапуска он загружает интерфейс первого запуска, позволяя следующему владельцу войти в систему и начать его использовать.
Сброс вашего устройства Samsung
One UI отличается от интерфейса Pixel, и шаги по сбросу настроек на устройстве Samsung Galaxy отличаются. Скриншоты, включенные здесь, взяты из бета-версии One UI 5, но инструкции одинаковы для версий программного обеспечения, начиная с One UI 1.0. Поэтому, если у вас старый телефон, вы все равно можете выполнить эти шаги.
Скриншоты, включенные здесь, взяты из бета-версии One UI 5, но инструкции одинаковы для версий программного обеспечения, начиная с One UI 1.0. Поэтому, если у вас старый телефон, вы все равно можете выполнить эти шаги.
- Открыть Настройки .
- Прокрутите вниз и откройте Общее управление .
- Прокрутите вниз и откройте меню Сброс .
2 изображения
- Нажмите Сброс к заводским настройкам .
- Прокрутите экран вниз и коснитесь Сброс .
2 изображения
Ваше устройство перезагрузится, и начнется процесс сброса настроек.
Сброс настроек устройства OnePlus
Как и Samsung, OnePlus настроил Android, чтобы предложить своим клиентам уникальные функции, и шаги по сбросу настроек устройства OnePlus немного отличаются от других.
- Открыть Настройки .

- Прокрутите вниз и откройте Дополнительные настройки .
- Открыть Резервное копирование и сброс .
2 Изображения
- Открыть Стереть все данные (сброс настроек) .
- Нажмите Удалить все данные .
2 изображения
Это приводит к перезагрузке в начале процесса.
Иногда сброс к заводским настройкам не устраняет медленный телефон
Если вы подумываете обменять свой старый телефон или продать его для обновления, ознакомьтесь с нашими рекомендациями по лучшим телефонам Android, которые вы можете купить. С таким количеством вариантов вам нужно убедиться, что вы выбрали правильный, независимо от того, покупаете ли вы флагманы или устройства среднего уровня.
Как восстановить заводские настройки телефона Android, если он заблокирован
Вы забыли свой PIN-код, графический ключ или пароль и не можете войти в свой телефон или планшет Android? Не волнуйтесь: ваше устройство не должно оставаться бесполезным навсегда. Вы можете выполнить сброс к заводским настройкам, чтобы избавиться от механизма защиты, который делает невозможным использование вашего устройства.
Вы можете выполнить сброс к заводским настройкам, чтобы избавиться от механизма защиты, который делает невозможным использование вашего устройства.
Что такое сброс настроек?
Сброс к заводским настройкам Android позволяет стереть ваши данные и разделы кеша, что приведет к удалению всех пользовательских данных, настроек, приложений и их данных.
Сброс до заводских настроек обычно выполняется, когда:
- Владелец Android-устройства решает продать его кому-то другому.
- Устройство заражается мобильным вредоносным ПО.
- Проблемы с нехваткой места в памяти становятся обычным явлением из-за накопления остаточных данных.
- Устройство перестает быть надежным, приложения случайным образом аварийно завершают работу и зависают.
- Производительность устройства начинает снижаться, что влияет на общее взаимодействие с пользователем.
В таких случаях сброс к заводским настройкам можно инициировать непосредственно из приложения «Настройки». Вот так:
Вот так:
- Откройте настройки
- Перейдите к Система > Дополнительно .
- Выберите Сбросить параметры .
- Выберите Стереть все данные (сброс настроек)
- Подтвердите свое решение выполнить сброс до заводских настроек.
Проблема в том, что вы не можете открыть приложение «Настройки», если забыли свой PIN-код, графический ключ или пароль и застряли на экране блокировки. К счастью, есть и другие способы инициировать процесс сброса настроек, и мы опишем некоторые из них в следующем разделе.
5 способов восстановить заводские настройки заблокированного телефона или планшета Android
В Android всегда есть варианты. Вы можете выбирать из множества веб-браузеров, клавиатурных приложений, программ запуска, дозвонщиков, производителей телефонов и так далее. Кроме того, существует несколько способов сброса настроек, и большинство из них работают, даже если ваше устройство заблокировано.
Способ 1. Восстановление заводских настроек Android в режиме восстановления
Режим восстановления Android — это специальный режим для установки обновлений программного обеспечения и выполнения различных задач администрирования, включая сброс настроек к заводским.
Чтобы войти в режим восстановления, вам нужно выключить устройство и нажать и удерживать специальную комбинацию клавиш:
- Asus : громкость вверх + кнопка питания (удерживать, пока не появятся параметры загрузчика, затем выбрать режим восстановления с помощью кнопок громкости и подтвердите нажатием кнопки питания)
- Google : уменьшение громкости + кнопка питания (удерживайте, пока не увидите параметры загрузчика, затем выберите режим восстановления с помощью кнопок громкости и подтвердите с помощью кнопки питания)
- Huawei/Honor : увеличение громкости + кнопка питания (отпустите кнопку питания, когда увидите логотип Huawei/Honor)
- LG : уменьшение громкости + кнопка питания (отпустите кнопку питания, когда увидите логотип LG)
- Motorola : нажмите и удерживайте кнопку уменьшения громкости всего несколько секунд, а затем нажмите и удерживайте кнопку питания (отпустите кнопку питания, когда увидите логотип Motorola)
- OnePlus : уменьшение громкости + кнопка питания (отпустите кнопку питания, когда увидите логотип OnePlus)
- OPPO : уменьшение громкости + кнопка питания (отпустите кнопку питания, когда увидите логотип OnePlus)
- Realme : уменьшение громкости + кнопка питания (отпустите кнопку питания, когда увидите логотип Realme)
- Samsung : когда ваше устройство подключено к компьютеру с помощью кабеля, нажмите и удерживайте кнопку увеличения громкости + кнопку питания (отпустите кнопку питания, когда увидите логотип Samsung)
- Sony : увеличение громкости + кнопка питания (отпустите кнопку питания, когда увидите логотип Sony)
- Vivo : увеличение громкости + кнопка питания (отпустите кнопку питания, когда увидите логотип Vivo)
- Xiaomi : увеличение громкости + кнопка питания (отпустите кнопку питания, когда увидите логотип Xiaomi)
Когда вы находитесь в режиме восстановления, используйте клавиши регулировки громкости и кнопку питания, чтобы выбрать параметр wipe data/factory reset (эта опция может называться немного по-другому).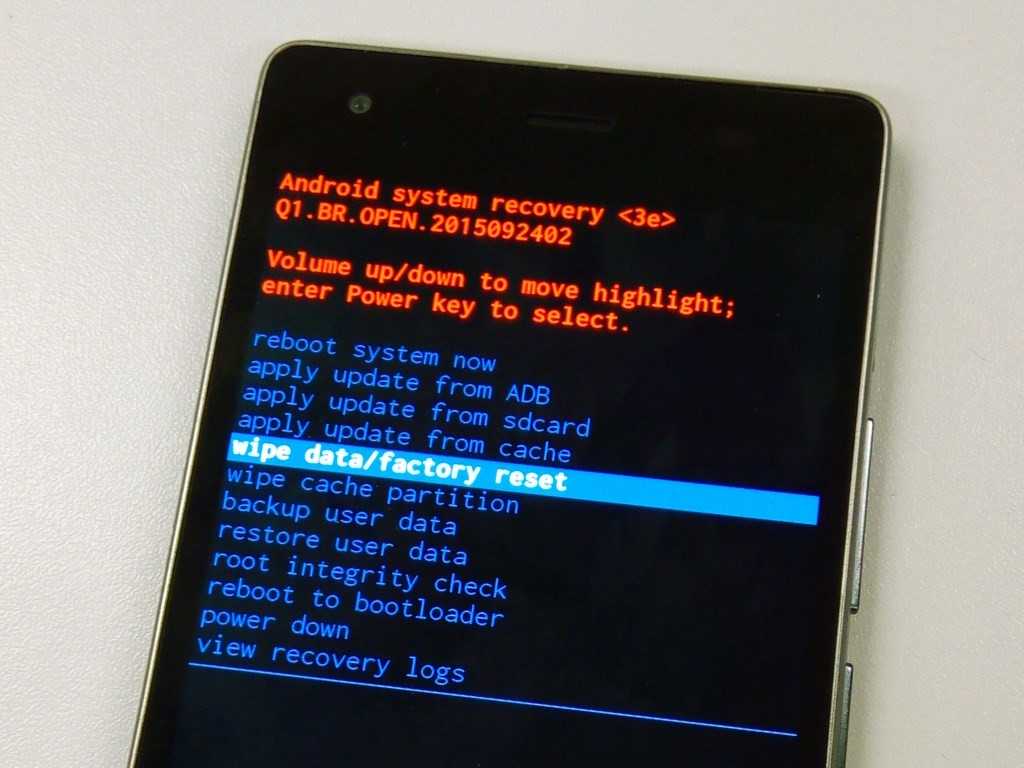
Способ 2. Восстановление заводских настроек Android с помощью функции «Найти устройство»
«Найти мое устройство» — это полезная функция, которая позволяет удаленно находить, звонить, блокировать и сбрасывать настройки вашего устройства Android. Чтобы эта функция работала, она должна быть включена на заблокированном устройстве. Если это не так, используйте другой метод. Если это так, вы можете выполнить следующие шаги, чтобы восстановить заводские настройки устройства:
- Перейдите по ссылке: https://www.google.com/android/find .
- Войдите в систему , указав свой адрес электронной почты и пароль.
- Выберите устройство, для которого вы хотите восстановить заводские настройки.
- Нажмите УСТРОЙСТВО УДАЛЕНИЯ
- Подтвердите свое решение стереть данные с устройства.
- Войдите в свою учетную запись Google , если вас об этом попросят.

Предполагая, что заблокированное устройство подключено к Интернету, через некоторое время должны быть восстановлены заводские настройки.
Метод 3. Восстановление заводских настроек Samsung с помощью Find My Mobile
Компания Samsung предлагает собственное решение для управления мобильными устройствами (MDM), которое работает так же, как Google Find My Device. На самом деле, даже его название похоже: Find My Mobile. Чтобы восстановить заводские настройки устройства Samsung с его помощью, вам необходимо:
- Перейдите по ссылке: http://findmymobile.samsung.com/
- Войдите в систему , указав свой адрес электронной почты и пароль.
- Выберите Стереть данные
- Подтвердите, нажав Стереть .
- Введите пароль учетной записи Samsung .
Чтобы функция «Найти мой мобильный» работала, она должна быть включена на устройстве, которое вы хотите удаленно стереть.
Способ 4. Восстановление заводских настроек с помощью ADB
Android Debug Bridge (ADB) — это программный инструмент для отладки устройств Android. Инструмент поддерживает множество различных команд, в том числе команду для выполнения сброса настроек.
Чтобы использовать ADB, вам необходимо:
- Включить отладку по USB на заблокированном устройстве.
- На вашем компьютере должны быть установлены драйверы ADB.
- Загрузите минимальную версию ADB и Fastboot Tool.
Когда все будет готово, вы можете:
- Подключить ваше устройство к компьютеру.
- Запустить Терминал Windows .
- Перейдите в папку с исполняемым файлом Minimal ADB и Fastboot Tool.
- Используйте команду adb devices для получения списка подключенных устройств. Вы должны увидеть что-то вроде xxxx устройство обнаружено . Если вы этого не сделаете, это означает, что adb не видит ваше устройство, и вам следует перепроверить, правильно ли установлены ваши диски.

- Введите adb shell , а затем введите recovery –wipe_data (или вы можете попробовать wipe data ). Ваше устройство должно быть сброшено до заводских настроек и перезапущено.
ADB также можно использовать для входа в режим восстановления с помощью команда adb reboot recovery . Затем вы можете использовать клавиши регулировки громкости и кнопку питания, чтобы выбрать параметр wipe data/factory reset .
Способ 5. Переустановите операционную систему Android
При выполнении сброса настроек операционная система Android остается неизменной — удаляются только пользовательские данные. Это может быть проблемой, когда FRP (защита от сброса настроек) включена, потому что вам потребуется пароль вашей учетной записи Google, чтобы снова использовать свой телефон.
Чтобы обойти FRP после сброса заводских настроек заблокированного телефона или планшета Android, вам необходимо переустановить всю операционную систему Android (и в процессе стереть все системные разделы и разделы данных), прошив заводской или пользовательский образ (ПЗУ).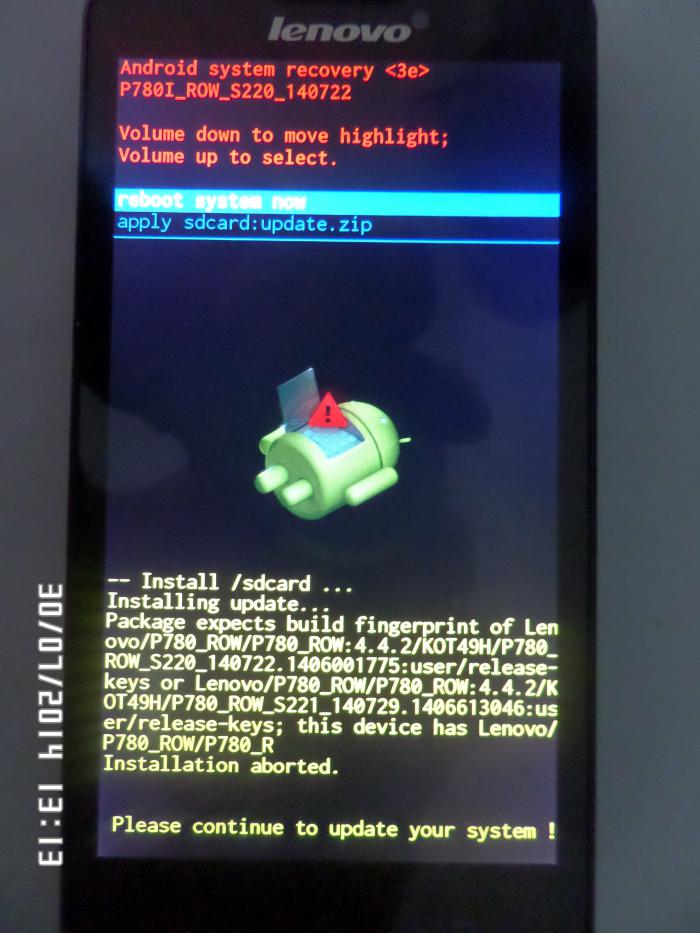


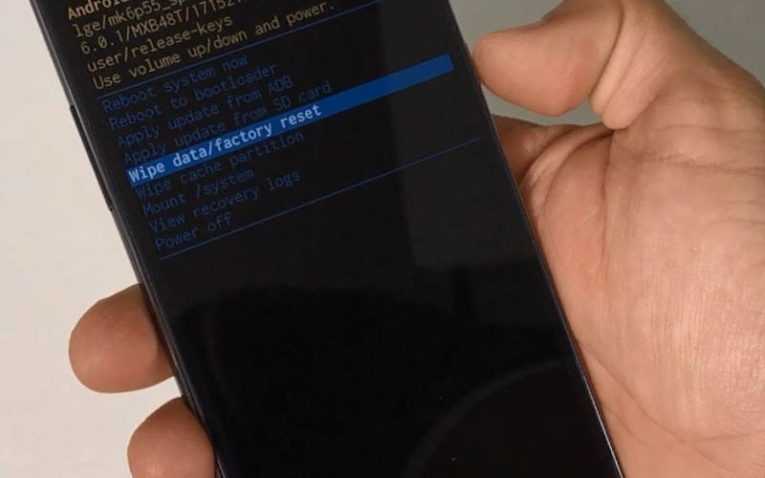 У разработчиков гаджетов подобная комбинация клавиш может быть различной. Преимущественно – это нажатие на «Menu», на кнопку регулировки громкости, а также на кнопку включения. Однако, к примеру, у телефонов Сони требуется нажать тонкой палочкой отверстие внизу гаджета. После этого появится меню, где будет представлено некоторое количество пунктов, навигация между которыми происходит за счет кнопок регулировки громкости, а подтверждение Вашего выбора – благодаря «Menu» либо «Home». Когда увидите такой пункт как «Factory Reset» – его и рекомендуется выбрать.
У разработчиков гаджетов подобная комбинация клавиш может быть различной. Преимущественно – это нажатие на «Menu», на кнопку регулировки громкости, а также на кнопку включения. Однако, к примеру, у телефонов Сони требуется нажать тонкой палочкой отверстие внизу гаджета. После этого появится меню, где будет представлено некоторое количество пунктов, навигация между которыми происходит за счет кнопок регулировки громкости, а подтверждение Вашего выбора – благодаря «Menu» либо «Home». Когда увидите такой пункт как «Factory Reset» – его и рекомендуется выбрать.