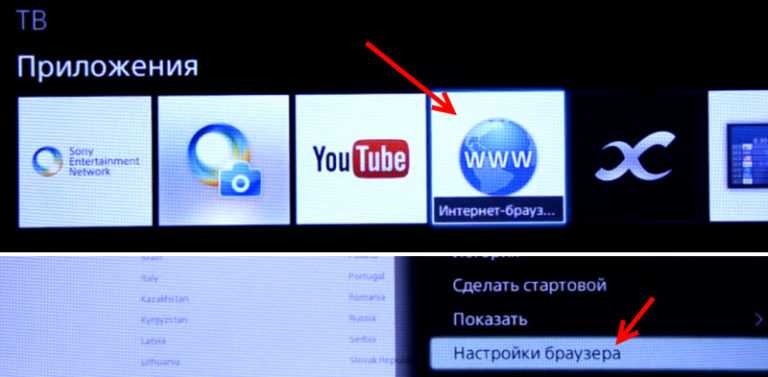Как на телевизоре Sony выйти в интернет через Wi-Fi: наш метод
Некоторые модели телевизоров SONY имеют функцию, которая позволяет выходить в интернет, используя беспроводное подключение. Есть несколько методов, каждый из которых подробно рассмотрен далее.
О чем нужно знать?
Сетевой адаптер позволяет выходить в интернет без проводов телевизорам SONY BRAVIA HDTV. Он может быть интегрирован или подсоединяется к ТВ через USB-вход. С помощью опции WPS (Wi-Fi Protected Setup – безопасная настройка Wi-Fi) приемник подключают к домашней сети.
Встроенный адаптер помогает подключить телевизор Сони к Вай-Фай без установки дополнительного оборудования. С помощью этой опции удается без проблем получить доступ к интернету и пользоваться всеми возможностями и сервисами Смарт ТВ.
Справка! От модели ТВ зависит наличие адаптера в комплектации. Либо он есть, либо приобретают отдельно. Для Sony подойдет только модель UWA BR100.
Всё о функции Смарт ТВ тут:
youtube.com/embed/oiyvWK85P_0?feature=oembed» frameborder=»0″ allow=»accelerometer, autoplay, encrypted-media, gyroscope, picture-in-picture» allowfullscreen=»»>Обнаружение и активация Wi-Fi Direct
А начнем мы, пожалуй, с беспроводного подключения ПК или мобильного гаджета к телевизору. Здесь нам пригодится технология Wi-Fi Direct. Есть три типа телевизора SONY. В каждом свой способ поиска функции.
Меню TV-1
- На пульте дистанционного управления (ДУ) нажать кнопку «Home» (MENU).
- Перейти в раздел «Приложения».
- Выбрать «Режим Wi-Fi Direct».
Меню TV-2
- кнопка «Home» (MENU),
- перейти в «Настройки», потом «Сеть»,
- разделы «Встроенный Wi-Fi» и «Wi-Fi Direct» включены,
- после перейти в «Настройки Wi-Fi Direct».
Меню TV-3
- Кнопка «Home» (MENU).
- Раздел «Системные настройки», потом «Настройка Wi-Fi».
- Включите «Встроенный Wi-Fi» и «Wi-Fi Direct»,
- Зайдите на вкладку «Настройки Wi-Fi Direct».

Теперь нужно выполнить запуск:
- нажать клавишу «Options»,
- выбрать способ «Вручную»,
- нажать кнопку «Другие методы»,
- появится SSID и ключ WPA.
Справка! Опция доступна не на всех устройствах, которые совместимы с Wi-Fi Direct. Для получения дополнительных сведений обращайтесь к руководству пользователя смартфона, планшета или ПК.
Видео-руководство по работе с Wi-Fi Direct смотрите в следующем ролике:
Подключение гаджетов и демонстрация экрана
Для подключения ПК к телевизору делаем так:
- кликнуть на ярлык «Сеть»,
- выбрать SSID, который предоставляет ТВ SONY BRAVIA,
- ввести ключ WPA,
- подтвердить действия и дожидаться соединения.
Для трансляции экрана следует пользоваться программой Windows Media Player.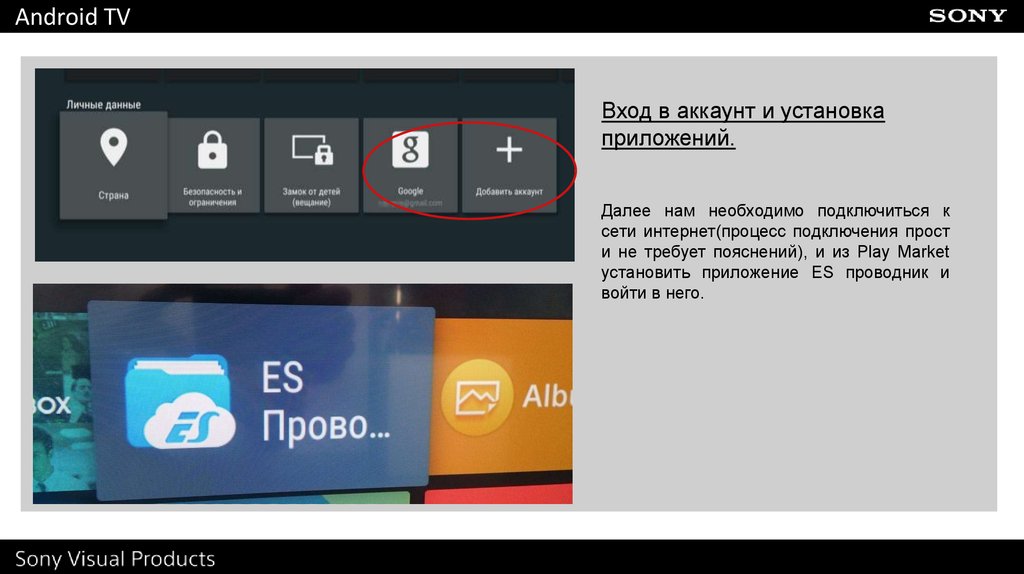 Для демонстрации файлов нужно:
Для демонстрации файлов нужно:
- запустить программу,
- активировать опцию «Автоматически разрешать устройствам воспроизводить мультимедиа…», которая находится в разделе «Поток»,
- нажать клавишу Play и выбрать нужное изображение,
- кликните правой клавишей мыши и выберите «Воспроизводить на» ->, «BRAVIA».
Для демонстрации слайдшоу необходимо на папке с файлами нажать правой кнопкой мыши и выбрать «Воспроизводить на» ->, «Bravia».
Владельцам смартфонов на базе Android нужно сделать 4 простых шага для подключения к ТВ:
- Перейти в раздел настроек мобильного устройства и активировать беспроводной модуль,
- Выбрать SSID ТВ SONY,
- Ввести ключ WPA, который отображается на мониторе телевизора,
- Нажать клавишу «Соединить».
Для демонстрации изображения нужно нажать на значок, который указан на фото:
Далее действуйте согласно этому плану:
- Найдите свой телеприемник,
- Подождите, пока начнется трансляция.

Для владельцев планшетов процесс сопряжения выглядит следующим образом:
- перейти в раздел «Настройки» на гаджете и включить Wi-Fi,
- выбрать SSID, который выдает ТВ,
- активировать ключ WPA, который отображается на экране BRAVIA,
- нажать кнопку «Соединить».
Далее настраиваем трансляцию экрана планшета на ТВ SONY. Для этого нужно:
- выбрать тот же значок, который указан на изображении вверху,
- выбрать ТВ в появившемся списке,
- дождаться начала передачи.
Настройка беспроводной сети
Как настроить Вай-Фай на телевизоре Сони? Важно знать несколько основных моментов:
- используйте проводную наладку (Wired Setup),
- поддерживается только адаптер UWA-BR100,
- опция дает доступ к интернету, а настройка зависит от типа сети и роутера.
Варианты наладки
Есть три способа, как подключить телевизор Сони к Вай-Фай:
- через клавишу WPS,
- ввод pin-кода,
- используя SSID и сетевой ключ.

Подробнее о каждом способе подключения SONY BRAVIA к Wi-Fi:
- Клавиша WPS. Сопряжение с помощью WPS упрощает процедуры настройки и сводит манипуляцию к минимуму. Нужно найти WPS на роутере. Последующие действия выглядят так:
- нажать клавишу HOME на пульте ДУ,
- перейти в раздел «Настройки»,
- выбрать «Настройки сети»,
- перейти на «Беспроводная настройка»,
- выбрать WPS (кнопка),
- далее система предложит нажать WPS на роутере.
Не все модели маршрутизаторов оснащены этой функцией. Поэтому, если кнопку вы не найдете, придется подключаться вручную – вводя имя сети и пароль от нее.
- Ввод PIN-кода. Нужно выполнить такие же манипуляции, как и при подключении через кнопку WPS. Только вместо кнопки выбрать WPS (PIN) для использования кода. В дальнейшем нужно следовать указаниям системы.
- С помощью SSID и пароля. SSID – это название беспроводной сети. Для подключения узнайте ее имя и сетевой ключ (пароль).
 Как только получили эти сведения и выполнили первые 4 шага, нужно нажать кнопку «Сканировать». После выбрать нужную сеть из поиска и следовать требованиям.
Как только получили эти сведения и выполнили первые 4 шага, нужно нажать кнопку «Сканировать». После выбрать нужную сеть из поиска и следовать требованиям.
После подключения Сони Бравиа к Вай-Фай рекомендуется обновить список приложений. На ПДУ выбираем Home, далее «Установки» и «Сеть». Кликаем по второму пункту «Обновить интернет-содержимое/загрузка доступного веб-контента».
После окончания обновления снова нажимаем Home на пульте. Мы увидим раздел «Обработанные», где будут все установленные приложения. Кликаем по «Все приложения» и «Добавить в мои приложения». Все.
В инструкции к телевизору Sony можно найти полное руководство для подключения к Wi-Fi. Просмотрите ее, если что-то не получилось, или напишите нам!
Проводное подключение
Хоть тема у нас про Wi-Fi, все же напишу, как подключить Сони Бравиа к интернету с помощью подсоединения к роутеру патч-кордом. Берем сетевой кабель, один конец – в LAN порт маршрутизатора, второй – в соответствующий разъем на ТВ.
Возможно, на телеприемнике есть порт для прямого подключения кабеля провайдера. Но я не советую такой способ, так как приемник может не распознать тип подключения, и у вас ничего не получится. Через роутер надежнее и наверняка.
Следующие шаги:
- На пульте ТВ нажимаем Home,
- Выбираем «Сеть», далее «Настройка сети»,
- Нам нужен проводной тип настройки,
- Далее выбираем «Авто» и ждем подключения.
Теперь можно наслаждаться функциями и сервисами Смарт ТВ в полной мере.
Как управлять со смартфона или планшета?
Процедура состоит из 4-х шагов:
- Убедитесь в том, что оба девайса активны. Устройства должны быть подключены к одной беспроводной сети.
- Скачайте и запустите приложение Video & TV SideView: Remote на смартфон или планшет.
- Выберите кнопку «Подключиться к ТВ» в меню программы.
- После поиска всех доступных устройств выберите свой приемник и следуйте указаниям.

Для владельцев iPhone существенной разницы нет. Скачайте это же приложение и проделайте все те же манипуляции.
Процедура настройки беспроводной сети на телевизоре SONY в действительности не такая сложная, если грамотно во всем разобраться. Наши инструкции помогут безопасно выполнить подключение. Пользуйтесь на здоровье!
Как настроить Смарт ТВ на телевизоре Sony?
30 марта 2016
Прогресс движется семимильными шагами, изменяя одну сферу за другой. Теперь он добрался и до телевидения и усовершенствовал телевизоры настолько, что они вполне могут заменить домашние компьютеры (хотя бы по развлекательной части). Они, так же как и ПК, имеют свою звуковую систему, процессор, оперативную память и возможность подключения к интернету.
В данной статье будут изложены общие сведения о подключении телевизора к интернету, его настройке, а также настройке IPTV и программы Skype.
Как подключить телевизор со Smart TV к интернету
Чтобы воспользоваться всеми предлагаемыми возможностями телевизора Sony с функцией Smart TV, необходимо правильно его подключить и настроить.
Чтобы подключить телевизоры Sony Bravia, Sony Trinitron или Samsung, следует воспользоваться 2-мя основными способами на выбор:
- осуществить подключение через роутер;
- через Wi-Fi.
Для подключения напрямую нужны особые условия, так как телевизор заработает только в том случае, если интернет-провайдер предоставит динамический IP.
Как подключить телевизор Sony к интернету посредством сетевого кабеля
Это способ является самым распространенным, хотя, как уже указывалось выше, могут возникнуть сложности. Подключение осуществляется по следующей схеме: сначала сетевой кабель подключаются к роутеру, а от роутера остальные кабеля соединяются с телевизором или компьютером.
Такой способ очень удобен, так как настройка телевизора не требуется — все осуществляется автоматически, однако для некоторых прокладка кабеля может оказаться весьма затруднительной, поэтому они предпочитают следующий способ.
Подключение телевизора Sony через Wi-Fi
Этот метод позволяет пользоваться всеми благами Smart TV по беспроводной сети Wi-Fi и осуществляется по следующей схеме: сетевой кабель — роутер — Wi-Fi-раздача. Раздаваемым сигналом можно пользоваться с любого из нужных устройств.
Раздаваемым сигналом можно пользоваться с любого из нужных устройств.
Если в телевизоре нет Wi-Fi, необходимо будет купить Wi-Fi адаптер. Однако его приобретение будет целесообразным лишь в том случае, если техника поддерживает данную технологию.
Как настроить интернет на телевизоре Sony Bravia
Чтобы настроить интернет на Sony, необходимо нажать на пульте управления кнопку «Home», выбрать пункт «Установки», а затем — «Сеть». После этого — «Настройка сети» и «Настройка сетевого подключения», где нужно будет выбрать «Просто» и способ подключения Wi-Fi:
- с помощью ввода пароля;
- или функции WPS.
Функция WPS выбирается в том случае, если роутер также ее поддерживает.
После выбора способа появится окно о подключении телевизора к роутеру, и можно устанавливать соединение с интернетом, обновлять приложения и добавлять их в общее меню.
Как подключить IPTV к телевизору Sony
IPTV — это современное цифровое телевидение, обеспечивающее высокое качество изображения и звука.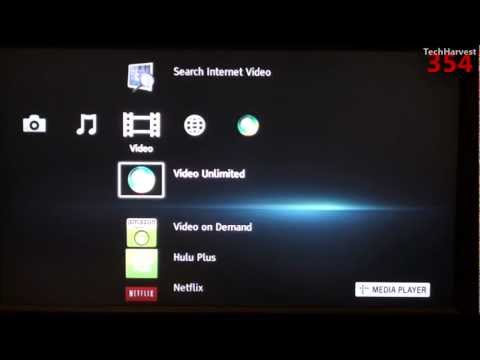 Чтобы подключить его к телевизору, нужна специальная приставка, однако можно, конечно, обойтись и без нее. Для этого нужно установить программу-плеер nStreamLmod, а она, в свою очередь, позволит настроить IPTV.
Чтобы подключить его к телевизору, нужна специальная приставка, однако можно, конечно, обойтись и без нее. Для этого нужно установить программу-плеер nStreamLmod, а она, в свою очередь, позволит настроить IPTV.
Чтобы настроить каналы и саму функцию, желательно обращаться за актуальной информацией к производителю.
Настройка Skype
Как настроить Skype на телевизоре с функцией Smart TV? — Это еще один из самых часто встречающихся вопросов, который волнует пользователей современных телевизоров. Так как, например, телевизоры Sony 55 дюймов дают возможность совершать звонки посредством Skype и пользоваться всеми благами широкоформатного видеообщения, сложно отказать себе в столь большом удобстве.
Для пользования данной программой необходима учетная запись Майкрософт или Скайп. Создать ее можно на официальном сайте Skype или Microsoft. После ее создания нужно будет ввести установленные логин и пароль и успешно пользоваться программой. По сути, процесс настройки ничем не отличается от того, который производится на компьютере.
После осуществления первого входа можно будет настроить автоматический вход в Скайп, воспользовавшись настройками программы.
Поделиться
Поделится
Поделится
Новый комментарий
Войти с помощью
Отправить
Как выйти в Интернет на моем Sony Smart TV?
Один из способов — использовать предустановленный веб-браузер, который есть на всех телевизорах Sony Smart TV. Чтобы получить доступ к веб-браузеру, просто перейдите в меню и выберите значок «Веб-браузер».
Еще один способ выйти в Интернет на телевизоре Sony Smart TV — подключить его к компьютеру, имеющему подключение к Интернету. Для этого вам потребуется использовать кабель Ethernet для соединения двух устройств. После того, как соединение будет установлено, вы сможете получить доступ к Интернету на своем Sony Smart TV так же, как на компьютере.
Для этого вам потребуется использовать кабель Ethernet для соединения двух устройств. После того, как соединение будет установлено, вы сможете получить доступ к Интернету на своем Sony Smart TV так же, как на компьютере.
Наконец, вы также можете использовать беспроводное подключение к Интернету для работы в Интернете на своем Sony Smart TV. Для этого вам необходимо подключить Sony Smart TV к беспроводному маршрутизатору. После того, как соединение будет установлено, вы сможете получить доступ к Интернету на своем Sony Smart TV так же, как на компьютере.
Как активировать Google на моем телевизоре Sony?
Содержание
- Как активировать Google на моем телевизоре Sony?
- Доступен ли Google TV на смарт-телевизорах Sony?
- У смарт ТВ есть Google?
- Sony Bravia — смарт-телевизор или Android-телевизор?
- Какой телевизор Sony имеет Google?
- В чем разница между Sony Android TV и Google TV?
- Подходит ли Google TV Sony?
- Почему на моем телевизоре Sony не работает интернет?
- Можно ли просматривать веб-страницы на телевизоре Sony?
- Как обновить браузер Sony?
- Где находится браузер на Sony Smart TV?
- Как проверить, обновлен ли мой браузер?
- Что значит обновить браузер?
- Есть ли у телевизора Sony веб-браузер?
- Нужна ли учетная запись Google для телевизора Sony?
Если у вас есть телевизор Sony с операционной системой Android, вы можете активировать Google на своем телевизоре, открыв меню «Настройки» и выбрав опцию «Учетные записи и вход». Оттуда вам нужно будет выбрать опцию «Добавить учетную запись», а затем выбрать опцию «Google». Затем вам будет предложено ввести учетные данные вашей учетной записи Google. После того, как вы введете свою информацию, вы сможете получить доступ к магазину Google Play и другим службам Google на своем телевизоре.
Доступен ли Google TV на смарт-телевизорах Sony?
Да, Google TV доступен на смарт-телевизорах Sony. Google TV – это интерактивная платформа, которая позволяет пользователям искать и находить контент по нескольким каналам и источникам, включая традиционное телевидение в прямом эфире и по запросу, Интернет и личные медиатеки. Google TV объединяет эти различные источники контента и делает их доступными для поиска и просмотра в едином интерфейсе. Смарт-телевизоры Sony со встроенной функцией Google TV предоставляют пользователям широкий выбор контента, включая фильмы, телешоу, музыку, игры и многое другое.
Google TV – это интерактивная платформа, которая позволяет пользователям искать и находить контент по нескольким каналам и источникам, включая традиционное телевидение в прямом эфире и по запросу, Интернет и личные медиатеки. Google TV объединяет эти различные источники контента и делает их доступными для поиска и просмотра в едином интерфейсе. Смарт-телевизоры Sony со встроенной функцией Google TV предоставляют пользователям широкий выбор контента, включая фильмы, телешоу, музыку, игры и многое другое.
У смарт ТВ есть Google?
Когда дело доходит до смарт-телевизоров, существует множество операционных систем и платформ, которые используют эти устройства. Хотя некоторые смарт-телевизоры имеют встроенный Google, не все из них.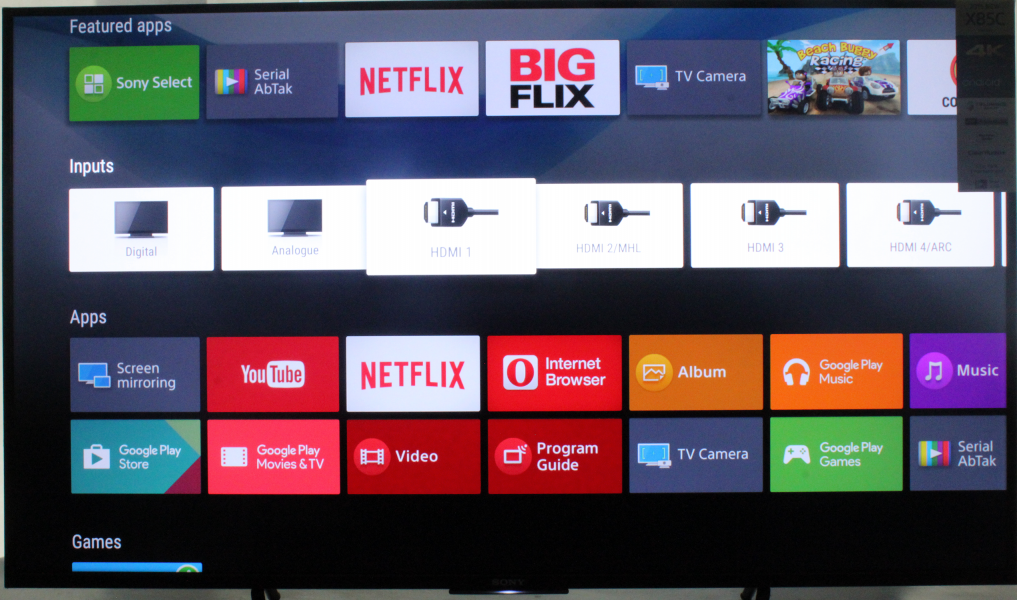 Это действительно зависит от марки и модели телевизора. Некоторые из наиболее популярных, которые имеют встроенный Google, включают Sony, Sharp и Philips.
Это действительно зависит от марки и модели телевизора. Некоторые из наиболее популярных, которые имеют встроенный Google, включают Sony, Sharp и Philips.
Sony Bravia — смарт-телевизор или Android-телевизор?
Sony Bravia — смарт-телевизор, работающий под управлением операционной системы Android TV. Он имеет множество функций, которые позволяют пользователям подключаться к Интернету и получать доступ к различным потоковым службам и приложениям. Он также имеет встроенную камеру и микрофон для видеозвонков и множество других функций.
Какой телевизор Sony имеет Google?
Телевизор Sony с Google — это Sony Bravia KDL-40W650D. Этот телевизор обладает всеми функциями, которые вы ожидаете от смарт-телевизора, включая возможность потоковой передачи контента из ваших любимых приложений, доступа к вашим любимым веб-сайтам и даже голосового управления телевизором.
В чем разница между Sony Android TV и Google TV?
Короче говоря, Sony Android TV — это телевизор, работающий на платформе Android, а Google TV — это платформа Smart TV от Google.
Sony Android TV предлагает более полную и настраиваемую платформу, поскольку она основана на Android. Вы можете устанавливать различные приложения из магазина Google Play, а также загружать другие приложения для Android. Google TV, с другой стороны, представляет собой платформу Smart TV, построенную на основе Android, но более ограниченную с точки зрения доступности приложений и параметров настройки.
Подходит ли Google TV Sony?
На этот вопрос нет простого ответа, так как он зависит от множества факторов. Некоторые люди могут предпочесть Google TV от Sony, потому что он предлагает функции, недоступные на телевизорах других брендов. Другие люди могут обнаружить, что Google TV от Sony не имеет всех функций, которые они ищут, или что он не так удобен для пользователя, как им хотелось бы. В конечном счете, каждый сам решает, подходит ли ему Google TV от Sony.
В конечном счете, каждый сам решает, подходит ли ему Google TV от Sony.
Почему на моем телевизоре Sony не работает интернет?
Прежде всего проверьте, подключен ли ваш телевизор к Интернету. Если это не так, вам нужно будет подключить его к Интернету с помощью кабеля Ethernet или беспроводного соединения. Если ваш телевизор подключен к Интернету, то следующее, что нужно проверить, — это надежность вашего интернет-соединения. Если у вас слабое соединение, возможно, вам придется переместить телевизор ближе к маршрутизатору или попробовать использовать другой маршрутизатор. Наконец, если ваш телевизор подключен к Интернету и у вас есть надежное подключение к Интернету, проблема может быть связана с вашим телевизором Sony. В этом случае вам может потребоваться обратиться за помощью в службу поддержки клиентов Sony.
Можно ли просматривать веб-страницы на телевизоре Sony?
Да, большинство телевизоров Sony, выпущенных за последние несколько лет, имеют встроенные веб-браузеры, которые позволяют пользователям выходить в Интернет прямо с экрана телевизора. Однако возможности просмотра на телевизоре Sony часто ограничены по сравнению с использованием специального веб-браузера на компьютере или мобильном устройстве. Кроме того, не все телевизоры Sony имеют встроенные веб-браузеры — если ваш телевизор не имеет этой функции, вы обычно можете подключить к телевизору внешнее устройство, например компьютер, смартфон или планшет, и использовать его в качестве второго экрана для просмотра веб-страниц. .
Однако возможности просмотра на телевизоре Sony часто ограничены по сравнению с использованием специального веб-браузера на компьютере или мобильном устройстве. Кроме того, не все телевизоры Sony имеют встроенные веб-браузеры — если ваш телевизор не имеет этой функции, вы обычно можете подключить к телевизору внешнее устройство, например компьютер, смартфон или планшет, и использовать его в качестве второго экрана для просмотра веб-страниц. .
Как обновить браузер Sony?
Если вы используете браузер Sony на основе Chromium, например браузеры, предустановленные на устройствах Sony Xperia, вы можете обновить их так же, как и Google Chrome. Просто откройте браузер, коснитесь трех точек в правом верхнем углу и выберите «Настройки». Прокрутите страницу вниз, нажмите «О телефоне», а затем нажмите «Проверить наличие обновлений». Если доступно обновление, оно начнется автоматически.
Если вы используете браузер Sony на базе Android WebView, например браузер, предустановленный на некоторых смарт-телевизорах Sony, обновления обрабатываются через Google Play.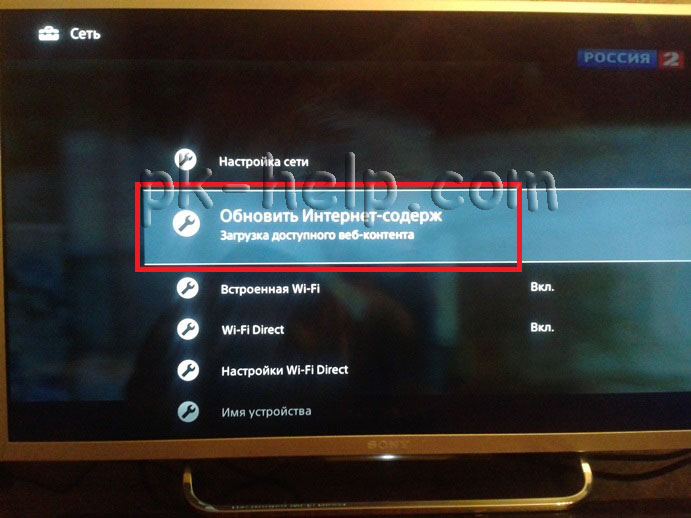 Просто откройте приложение Google Play Store, коснитесь трех строк в верхнем левом углу, выберите «Мои приложения и игры», а затем нажмите «Обновить» рядом с браузером Sony в списке.
Просто откройте приложение Google Play Store, коснитесь трех строк в верхнем левом углу, выберите «Мои приложения и игры», а затем нажмите «Обновить» рядом с браузером Sony в списке.
Где находится браузер на Sony Smart TV?
Если вы хотите получить доступ к Интернету на своем телевизоре, вам потребуется подключить к телевизору другое устройство, например ноутбук, смартфон или планшет.
Как проверить, обновлен ли мой браузер?
Лучший способ проверить, обновлен ли ваш браузер, — перейти на официальный веб-сайт вашего браузера (например, для Google Chrome перейдите по ссылке https://www.google.com/chrome/). На главной странице вашего браузера должен быть раздел, в котором сообщается, какая у вас последняя версия и используете ли вы в данный момент последнюю версию.
Что значит обновить браузер?
Когда вы обновляете свой браузер, вы, по сути, устанавливаете новую версию программного обеспечения, которое используете для просмотра веб-страниц. В зависимости от того, какой браузер вы используете, процесс обновления может различаться. Например, в Google Chrome вы можете просто нажать кнопку «Обновить Google Chrome», которая появляется при открытии страницы «О Google Chrome». В Mozilla Firefox вы можете перейти в меню «Справка» и нажать «О Firefox». В Microsoft Edge вы можете нажать кнопку «Справка и отзывы» в правом верхнем углу, а затем нажать «О Microsoft Edge». Регулярное обновление браузера очень важно, потому что это может помочь улучшить вашу работу в Интернете, исправляя ошибки и уязвимости в системе безопасности.
В зависимости от того, какой браузер вы используете, процесс обновления может различаться. Например, в Google Chrome вы можете просто нажать кнопку «Обновить Google Chrome», которая появляется при открытии страницы «О Google Chrome». В Mozilla Firefox вы можете перейти в меню «Справка» и нажать «О Firefox». В Microsoft Edge вы можете нажать кнопку «Справка и отзывы» в правом верхнем углу, а затем нажать «О Microsoft Edge». Регулярное обновление браузера очень важно, потому что это может помочь улучшить вашу работу в Интернете, исправляя ошибки и уязвимости в системе безопасности.
Есть ли у телевизора Sony веб-браузер?
Да, телевизоры Sony Smart TV поставляются с предустановленным веб-браузером. С помощью веб-браузера вы можете путешествовать по Интернету, транслировать видео и многое другое.
Нужна ли учетная запись Google для телевизора Sony?
Нет, для Sony TV учетная запись Google не нужна. Однако, если вы хотите использовать функции смарт-телевизора Sony, вам необходимо создать учетную запись Sony. С помощью учетной записи Sony вы можете получать доступ к онлайн-контенту и сервисам со своего телевизора, включая потоковые приложения, такие как Netflix и Hulu.
С помощью учетной записи Sony вы можете получать доступ к онлайн-контенту и сервисам со своего телевизора, включая потоковые приложения, такие как Netflix и Hulu.
Смарт-телевизоры и веб-браузеры: 11 ответов (для начинающих)
Кто не предпочитает смотреть на большом экране, а не щуриться на маленьком экране?
В настоящее время многие смарт-телевизоры оснащены веб-браузерами, которые можно использовать для работы в сети.
Вот что вам нужно знать о смарт-телевизорах и веб-браузерах:
Помимо предоставления вам доступа к службам потокового видео, многие современные смарт-телевизоры оснащены возможностями просмотра веб-страниц, что делает ваш телевизор более похожим на компьютер Особенности.
Содержание
1. Как найти веб-браузер на Smart TV?
Большинство смарт-телевизоров имеют встроенный в систему веб-браузер по умолчанию, за некоторыми исключениями.
Samsung
Если вы используете Smart TV Samsung, вы можете получить доступ к браузеру через Smart Hub.
Просто нажмите на логотип куба на пульте дистанционного управления и перейдите в браузер.
LG
Вы можете получить доступ к веб-браузеру на телевизоре LG Smart TV через главный экран. Просто пролистайте приложения в нижней половине экрана, пока не найдете значок синего глобуса.
Этот значок открывает веб-браузер.
Sony
Веб-браузер смарт-телевизоров Sony можно найти в разделе приложений телевизора.
Vizio
Смарт-телевизоры Vizio не имеют встроенного веб-браузера.
Большинство смарт-телевизоров Vizio оснащены функциями трансляции или зеркального отображения, которые можно использовать для просмотра или просмотра на большом экране. Вы можете попробовать отразить или транслировать экран со своего смартфона или планшета на смарт-телевизор.
2. У какого Smart TV лучший веб-браузер?
Хотя смарт-телевизоры не являются лучшим устройством для просмотра контента, учитывая, что навигация с помощью пульта может быть затруднена, смарт-телевизоры Samsung имеют довольно впечатляющую систему просмотра веб-страниц.
Веб-браузер Samsung Smart TV предоставляет выбор между Google и Bing в качестве поисковой системы по умолчанию и позволяет смотреть телевизор во время просмотра веб-страниц через систему «картинка в картинке».
3. Какие веб-браузеры можно использовать на Smart TV?
Для вашего Smart TV доступно несколько сторонних веб-браузеров, если вам не нравится браузер по умолчанию. Вот некоторые из доступных вариантов.
Браузер Puffin TV
Браузер Puffin TV — один из лучших доступных вариантов, особенно если вы используете Android Smart TV.
Puffin также поддерживает Adobe Flash и Javascript, предоставляя вам доступ к большему количеству контента в Интернете, а также обеспечивает исключительную скорость просмотра.
Интерфейс довольно удобный, Puffin также поддерживает услуги VPN.
Недостатком Puffin является его доступность: Puffin доступен только для смарт-телевизоров с системами Android или Apple.
Mozilla Firefox
Firefox — еще один вариант для вашего Smart TV. Хотя он недоступен на большинстве платформ Smart TV, его можно загрузить отдельно.
Если вы используете Firefox на других своих устройствах, вы можете синхронизировать свои данные, включая закладки и историю. Однако интерфейс может быть громоздким для использования с пультом дистанционного управления.
Самый большой недостаток: он не поддерживается на Android TV.
Интернет-браузер Samsung
Хотя вы можете подумать, что Samsung сделает свой браузер эксклюзивным для своего устройства, вам будет приятно узнать, что вы можете использовать его со смарт-телевизорами других производителей.
Такая доступность неудивительна, учитывая, что другие приложения, такие как Samsung Music, прошли тот же путь на рынке мобильных телефонов.
Итак, что вы можете ожидать от интернет-браузера Samsung?
- С блокировщиками рекламы Samsung Internet Browser вы можете просматривать веб-страницы без надоедливой рекламы.

- Если вы смотрите видео, в этом браузере есть специальный видеопомощник, который поможет вам перемещаться по элементам управления.
- Браузер также поставляется с расширением перевода, которое позволяет вам переводить язык на просматриваемой веб-странице.
Недостатком здесь является то, что большинство смарт-телевизоров, отличных от Samsung, могут использовать этот браузер только через боковую загрузку.
Также расширения для этого браузера доступны только в Galaxy Store, магазине приложений Samsung.
Google Chrome
Google Chrome пользуется популярностью, независимо от того, используете ли вы его на своем настольном компьютере или смартфоне.
Удивительно, но его можно использовать только с боковой загрузкой, даже при использовании Android Smart TV.
Интерфейс Google Chromes на смарт-телевизоре похож на версию для смартфона, но в нем довольно сложно ориентироваться на смарт-телевизоре.
Однако он может синхронизировать вашу электронную почту, историю браузера, закладки и пароли.
4. Почему мой веб-браузер на моем Smart TV не подключается к Wi-Fi?
Если у вас возникла проблема с подключением веб-браузера смарт-телевизора к сети Wi-Fi, вот несколько решений:
- Первое, что вы должны проверить, — это версию прошивки вашего смарт-телевизора. Если есть какие-либо обновления, рассмотрите возможность их загрузки.
- Вы также можете попробовать перезапустить браузер и перезапустить Smart TV, если ваш браузер по-прежнему не подключается к Интернету.
- Также проверьте VPN. Некоторые VPN могут быть несовместимы с определенными браузерами, поэтому лучше проверить, с какими системами они могут работать.
Эти шаги также верны, если вы используете загруженный браузер.
Но если вы используете загруженный браузер, это будет большая проблема. Поскольку загруженные приложения не являются родными для вашей системы Smart TV, у вас могут возникнуть проблемы с поиском и загрузкой обновлений в ваш браузер.
Вот почему лучше использовать браузеры, изначально поддерживаемые вашим Smart TV.
5. Можно ли заменить приложение веб-браузера на Smart TV?
Вы не можете заменить браузер по умолчанию на своем Smart TV. Но вы можете установить любой совместимый браузер, который найдете в магазине приложений.
Любая ссылка, которую вы открываете в браузере, будет открываться в том же приложении браузера.
6. Какой веб-браузер лучше всего подходит для Smart TV?
Если вам нужен веб-браузер, в котором не будет проблем, лучше всего использовать браузер по умолчанию, доступный на вашем Smart TV.
Они были запрограммированы для бесперебойной работы с вашей системой Smart TV.
Но если какой-либо из перечисленных выше вариантов доступен изначально, вы можете попробовать и его.
7. Как обновить веб-браузер на Smart TV?
Есть два способа обновить веб-браузер на Smart TV.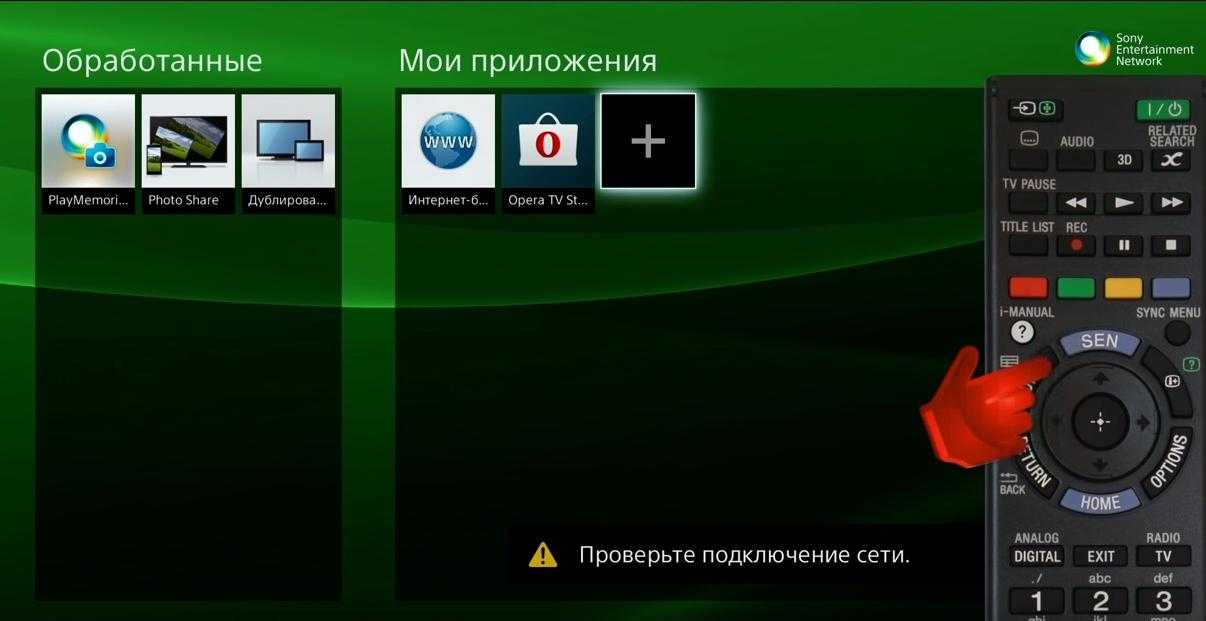
- Вы можете обновить прошивку, которая также обновит все стандартные приложения вашего Smart TV.
- Вы также можете перейти в меню «Настройки приложения» и проверить, есть ли в вашем браузере какие-либо обновления.
При запуске некоторых смарт-телевизоров вы будете получать уведомления о любых доступных обновлениях приложений.
8. Могут ли веб-браузеры Smart TV открывать все веб-сайты?
В зависимости от вашего браузера некоторые веб-сайты не открываются в браузере Smart TV.
Это ограничение зависит от браузера и компонентов веб-сайта.
Например, если веб-сайт использует Flash, но ваш браузер не поддерживает его, он не сможет правильно загрузить веб-сайт.
9. Можно ли удалить веб-браузер по умолчанию на Smart TV?
Если ваш веб-браузер Smart TV предустановлен, вы не можете удалить его, так же как вы не можете удалить другие предустановленные приложения.
Но если вы установили браузер самостоятельно, вы можете зайти в меню настроек приложения и удалить его оттуда.
Если вы хотите ограничить доступ к веб-браузеру на вашем Smart TV, вы можете заблокировать или ограничить доступ к нему. Точно так же, как вы можете заблокировать Netflix или YouTube, вы также можете заблокировать свой веб-браузер, так как это само приложение.
Чтобы узнать больше о блокировке приложений, таких как веб-браузеры, вы можете прочитать нашу статью Как заблокировать контент и каналы на Smart TV.
10. Каковы ограничения веб-браузеров Smart TV?
Существуют некоторые ограничения, которые следует учитывать при использовании веб-браузера Smart TV.
- Навигация по веб-страницам с помощью пульта дистанционного управления может быть довольно сложной.
- Вы не можете загружать файлы из Интернета.
- Некоторые веб-страницы могут быть оптимизированы не для смарт-телевизоров, а для настольных компьютеров или смартфонов, поэтому они могут выглядеть странно на вашем телевизоре.

- Некоторые браузеры Smart TV не могут читать языки веб-сайтов, используемые на современных страницах.
11. Безопасно ли использовать веб-браузер на Smart TV?
Риски просмотра на Smart TV такие же, как и при использовании приложений Smart TV или других веб-сервисов.
Поскольку вы подключены к Интернету, ваша система подвержена тем же рискам, что и любое другое устройство, подключенное к Интернету, если вы не поддерживаете надежную защиту, например брандмауэры.
Обратите внимание: если вы входите в веб-службу, в которой хранится ваша платежная информация, риск возрастает.
Заключительные мысли:
Хотя браузеры являются опцией на вашем Smart TV, учитывая недостатки использования веб-браузера на Smart TV (как описано в Вопросе 10), вместо этого вы можете использовать зеркалирование.
Если вы хотите отразить что-то с маленького экрана на своем Smart TV, вы можете использовать службы зеркалирования, такие как AirPlay 2 или Chromecast, для более плавного воспроизведения.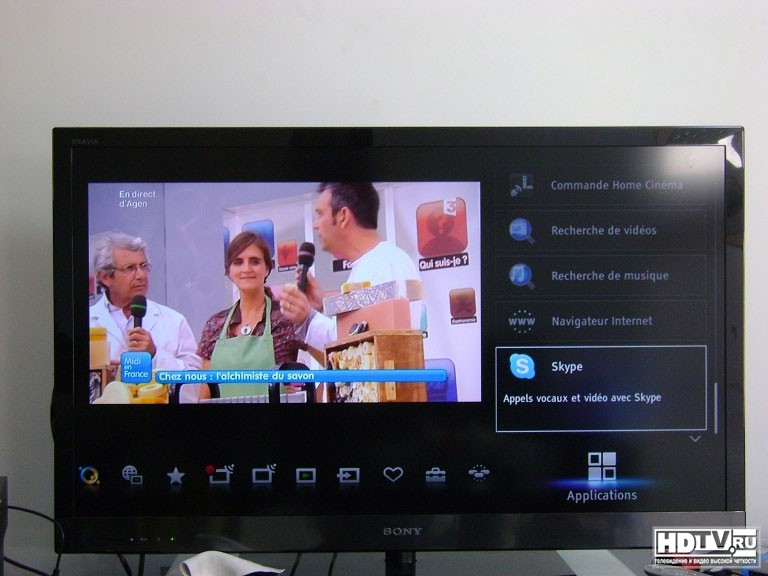


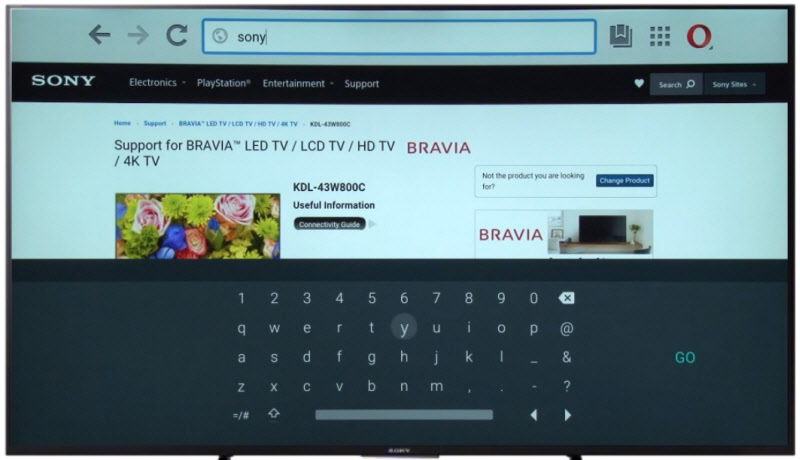


 Как только получили эти сведения и выполнили первые 4 шага, нужно нажать кнопку «Сканировать». После выбрать нужную сеть из поиска и следовать требованиям.
Как только получили эти сведения и выполнили первые 4 шага, нужно нажать кнопку «Сканировать». После выбрать нужную сеть из поиска и следовать требованиям.