Как выйти в биос на ноутбуке асус
Содержание
- 3 способа зайти в BIOS/UEFI на ноутбуках ASUS
- Способ 1
- Способ 2
- Способ 3: для пользователей Windows 10
- Вариант 1
- Вариант 2
- Входим в BIOS на ASUS
- Что такое БИОС
- Как зайти в БИОС на ноутбуке ASUS
- Вход в BIOS с OC Windows
- Windows 7
- Windows 8
- Windows 10
- Разделы BIOSа
- Заключение
- Видео по теме
Доброго времени суток!
Ноутбуки ASUS одни из лидеров на сегодняшнем рынке (хорошее соотношение цены и качества). Ну а раз пользуются спросом — то и вопросов по ним всегда хватает.
В сегодняшней статье хочу коснуться одного из них — а именно, входа в BIOS (или UEFI на более новых модификациях устройств). Чаще всего, это необходимо сделать для загрузки с установочной флешки (например, для обновления/инсталляции ОС Windows), для отключения некоторых устройств, просмотра модели комплектующих и т.
Прим. : статья изобилует поясняющими скриншотами. Некоторые детали, которые вы видите на скринах, могут несколько различаться с вашими, зависит от версии ПО вашего устройства (но все действия будут аналогичны для ноутбуков этой марки).
3 способа зайти в BIOS/UEFI на ноутбуках ASUS
Способ 1
- Сначала выключаете ноутбук;
- Затем зажимаете кнопку F2;
- Не отпуская кнопку F2, включаете устройство;
- Кнопку F2 не отпускаете до тех пор, пока не появиться главная страничка BIOS/UEFI.
Способ 1 — зажимаем F2 и включаем ноутбук
Примечание : вместо «зажатия» клавиши F2 — можно ее часто нажимать сразу же после включения ноутбука. Действие будет аналогично, также должны увидеть главную страничку настроек BIOS.
Что касается выбора носителя для загрузки, то необходимо открыть раздел «BOOT» (загрузка). Ниже рассмотрю 2 наиболее популярных варианта ПО.
На более новых ноутбуках ASUS вместо BIOS используется UEFI: внизу экрана есть несколько ссылок — нажмите на «Advanced Mode (F7)» (также для выбора носителя можно нажать F8, откроется загрузочное меню, где сможете выбрать все доступные накопители для загрузки) .
Advanced Mode F7 (альтернативные настройки). Кликабельно. Ноутбук ASUS
В подразделе «BOOT» в строке «Boot Option #1» сможете выбрать и указать носитель, с которого необходимо загружаться. После изменения настроек не забудьте их сохранить (клавиша F10 или выберите в меню «Save and Exit» (т.е. сохранить настройки и выйти) ).
Выбор загрузочного носителя
В более старых ноутбуках, встретите привычный BIOS: здесь сразу же можно открыть раздел BOOT и указать в строке «Boot Option #1» требуемый накопитель (флешку). Сохранение настроек также по клавише F10.
Выбор загрузочного носителя (ASUS)
Способ 2
Отмечу, что в загрузочном меню также присутствует ссылка на вход в BIOS. Так, что, если у вас есть проблема с клавишей F2, попробуйте использовать ESC!
- Первым делом также выключаем ноутбук;
- Затем зажимаем клавишу ESC;
- Не отпуская ESC, включаем ноутбук;
- Держим клавишу ESC до тех пор, пока перед нами не появиться загрузочное меню.

Способ 2 — зажимаем клавишу ESC и включаем ноутбук
Загрузочное меню представляет из себя простой список устройств (диски, флешки и пр. накопители), с которых можно загрузиться.
В моем примере ниже, представлены 3 строки:
- Windows Boot Manager — это загрузка установленной ОС Windows;
- Power Plus — загрузка с USB флешки;
- Enter Setup — вход в настройки BIOS/UEFI.
Выбор варианта загрузки
Способ 3: для пользователей Windows 10
Если у вас не сработали предыдущие способы (например, при проблемах с клавиатурой такое может быть), то можно прибегнуть к другим. Приведу нижу пару вариантов для тех, кто использует современную ОС Windows 10.
Вариант 1
- Откройте меню ПУСК/Параметры;
- Затем раздел «Обновление и безопасность»;
- В этом разделе должна быть вкладка «Восстановление»;
- Ищите заголовок «Особые варианты загрузки» и нажимайте кнопку «Перезагрузить».
Особый вариант загрузки
После перезагрузки устройства, автоматически всплывет синий экран с особыми вариантами загрузки. Выберете вариант «Поиск и устранение неисправностей»
Выберете вариант «Поиск и устранение неисправностей»
Выбор действия — диагностика (кликабельно)
Далее выберите вариант «Параметры встроенного ПО UEFI» — и согласитесь на перезагрузку.
Дополнительные параметры (вход в UEFI)
Далее у вас автоматически откроется главная страница настроек UEFI/BIOS.
Вариант 2
- Нажмите сочетание кнопок WIN+R;
- Во всплывшем окне «Выполнить» введите команду powercfg.cpl ;
- Должно открыть окно настроек «Электропитание»: в меню слева выберите вариант «Действие кнопок питания».
Панель управления-Оборудование и звук-Электропитание
Далее нажмите ссылку в верхней части экрана «Изменение параметров, которые сейчас недоступны» (см. скрин ниже).
Изменение параметров, которые сейчас недоступны
Теперь должны стать активными параметры завершения работы: необходимо снять галочку с пункта «Включить быстрый запуск».
Отключаем быстрый запуск
После перезагрузки увидите «синий» экран с несколькими вариантами: нажмите вариант «Выбрать другие параметры» , либо сразу «Поиск и устранение неисправностей» , если такой вариант загрузки будет сразу доступен (См. два скрина ниже).
Поиск и устранения неисправностей
Далее в разделе «Диагностика» выберите подраздел «Дополнительные параметры».
И далее вариант «Параметры встроенного ПО UEFI».
Параметры встроенного ПО UEFI
Согласитесь на перезагрузку. После нее ноутбук сам автоматически откроет главную страницу (Main) настроек BIOS.
Перезагрузка (после которой ноутбук сам автоматически откроет главную страничку UEFI/BIOS)
Вот, собственно, и все. Надеюсь, один из вариантов у вас точно сработает.
Дополнения, как всегда, приветствуются.
Пользователям редко приходится работать с BIOS, так как обычно это требуется для переустановки ОС или использования расширенных настроек ПК. На ноутбуках фирмы ASUS вход может различаться, и зависит от модели устройства.
На ноутбуках фирмы ASUS вход может различаться, и зависит от модели устройства.
Входим в BIOS на ASUS
Рассмотрим самые популярные клавиши и их комбинации для входа в BIOS на ноутбуках ASUS разных серий:
- X-серия. Если имя вашего ноутбука начинается с «X», а далее идут другие числа и буквы, значит, ваше устройство X-серии. Для входа на них используется либо клавиша F2, либо комбинация Ctrl+F2. Однако на очень старых моделях этой серии вместо данных клавиш может использоваться F12;
- K-серия. Здесь же обычно используется F8;
- Другие серии, обозначенные буквами английского алфавита. У ASUS есть и менее распространённые серии, по типу двух предыдущих. Названия начинаются от A до Z (исключения: буквы K и X). На большинстве из них используется клавиша F2 или сочетание Ctrl+F2/Fn+F2. На старых моделях за вход в BIOS отвечает Delete;
- UL/UX-серии тоже выполняют вход в BIOS нажатием на F2 или через её комбинацию с Ctrl/Fn;
- FX-серия.
 В этой серии представлены современные и производительные устройства, поэтому для входа в BIOS на таких моделях рекомендуется использовать Delete или комбинацию Ctrl+Delete. Однако на более старых устройствах это может быть F2.
В этой серии представлены современные и производительные устройства, поэтому для входа в BIOS на таких моделях рекомендуется использовать Delete или комбинацию Ctrl+Delete. Однако на более старых устройствах это может быть F2.
Несмотря на то, что ноутбуки от одного производителя, процесс входа в BIOS может различаться между ними в зависимости от модели, серии и (возможно) индивидуальных характеристик устройства. Самыми популярными клавишами для входа в БИОС практически на всех устройствах являются:
Узнать, какую именно клавишу/комбинацию нужно нажать, можно, изучив техническую документацию к ноутбуку. Делается это как при помощи документов, которые идут при покупке, так и просмотром на официальном сайте . Введите модель устройства и на ее персональной странице перейдите в раздел «Поддержка».
Делается это как при помощи документов, которые идут при покупке, так и просмотром на официальном сайте . Введите модель устройства и на ее персональной странице перейдите в раздел «Поддержка».
На вкладке «Руководства и документация» можно найти необходимые справочные файлы.
Ещё на экране загрузки ПК иногда появляется следующая надпись: «Please use (нужная клавиша) to enter setup» (она может выглядеть иначе, но нести тот же смысл). Чтобы войти в BIOS, вам нужно будет нажать клавишу, которая приведена в сообщении.
Отблагодарите автора, поделитесь статьей в социальных сетях.
С каждым годом продукция компании ASUS пользуется все большим спросом среди потребителей. Кроме качественной сборки, полноценную работу компьютерной системы обеспечивает его грамотная настройка всех параметров, начальным этапом которой является правильный вход в БИОС на ноутбуке Асус.
Что такое БИОС
Расшифровывается аббревиатура БИОС как базовая система ввода и вывода.
БИОС находится на чипе материнской платы и имеет свой источник энергии — батарейку. Эта система выступает хранилищем данных и гарантией, что необходимая информация не будет утеряна в случае сбоя в работе устройства. На ней сохранены все настройки системы Асус. Она является запоминающим устройством на постоянной основе.
Главная функция BIOS — своевременное выявление и распознание всех составляющих элементов системы:
- оперативной памяти;
- видеокарты;
- процессора;
- устройств внутри ноутбука;
- и внешних подключенных аксессуаров (флешка, диск).
БИОС проверяет всю связь между ними и только затем переходит к запуску операционной системы, передавая управление загрузчику. Другими словами выступает ключевым звеном между устройствами и операционной системой.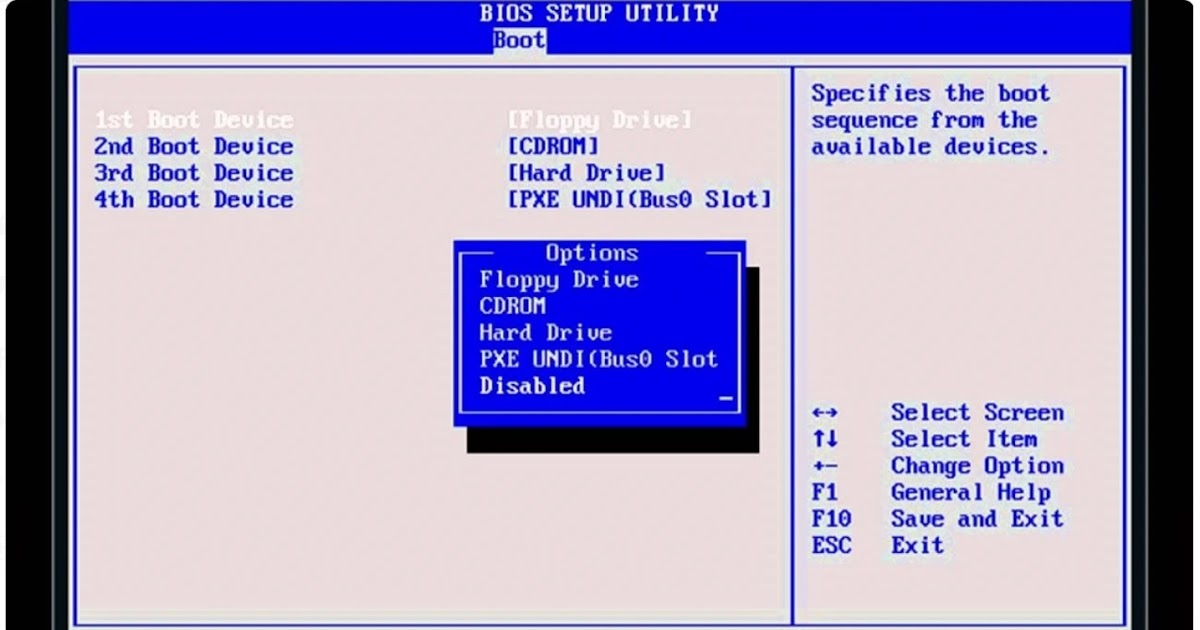
Как зайти в БИОС на ноутбуке ASUS
Можно привести множество способов, как зайти в БИОС, используя различные комбинации клавиш. Но здесь нужно учитывать тот факт, что в зависимости от модели, модификации материнской платы ноутбука вся последовательность действий может существенно отличаться. В большинстве случаев, в загрузке параметров принимают участие клавиши Del , F2 , Ctrl , Esc .
Рассмотрим несколько способов, благодаря которым сможете как можно быстрее войти в БИОС в ноутбуке ASUS:
- Включаете ноутбук. Поскольку загрузка параметров происходит довольно быстро, успеть зайти в BIOS требуется в первые 3–5 секунд до того, как запустится ОС. Увидев логотип компании, необходимо нажать на Esc . Далее система предлагает продолжить «Enter SETUP» и выбрать соответствующую кнопку запуска. В большинстве моделей сигналом к запуску служит нажатие клавиши F2 . Как правило, система сама указывает, какую клавишу следует выбрать.
- Если ноутбук никак не отреагировал, далее нужно пробовать заходить в БИОС методом подбора клавиш.
 Это может быть комбинация Ctrl + F2 либо Del . Отдельные модифицированные модели могут реагировать на нажатие F6 , F12 , F8 . Стоит отметить, что пробовать новую комбинацию клавиш необходимо во время каждой последующей загрузки системы.
Это может быть комбинация Ctrl + F2 либо Del . Отдельные модифицированные модели могут реагировать на нажатие F6 , F12 , F8 . Стоит отметить, что пробовать новую комбинацию клавиш необходимо во время каждой последующей загрузки системы. - В случае сбоя загрузки параметров ноутбуку надо дать время немного отдохнуть и остыть. И снова попробовать выполнить загрузку, зажатием клавиши включения, и дальнейшую настройку БИОСа.
Вход в BIOS с OC Windows
В разных версиях способ, как попасть в BIOS на ноутбуке ASUS, свой, поэтому рассмотрим каждый по отдельности .
Windows 7
Отдельно стоит отметить возможность зайти в BIOS при включенном ноутбуке.
Если Асус оснащен Windows 7 либо версией XP, то определить тип БИОСа и зайти в основное меню поможет ввод команды «msinfo32». Задать ее можно несколькими способами:
- Ввести «msinfo32» в строке поиска Пуска и затем нажать Enter .
- Задать комбинацию для запуска Диспетчера задач Ctrl + Shift + Esc либо Ctrl + Alt + Delete , перейти в раздел «Файл» и выбрать «Новая задача (Выполнить…)».
 В открывшемся окне в строке ввода набрать «msinfo32» и подтвердить кнопкой OK .
В открывшемся окне в строке ввода набрать «msinfo32» и подтвердить кнопкой OK . - Нажать комбинацию клавиш + R . В строке ввода ввести «msinfo32» и выбрать кнопку OK .
В результате правильного ввода клавиш любым из способов откроется окно со всеми данными про ОС и версии используемого на ноутбуке БИОС. Далее просто необходимо подобрать нужные клавиши под установленный тип БИОСа. Хорошей подсказкой будет представленный ниже подбор кнопок для входа в систему.
Одновременное нажатие одной из этих комбинаций клавиш при загрузке ОС Windows 7 или XP откроет главное меню БИОСа.
Windows 8
Прежде всего следует сделать грамотное подключение внешнего устройства, поскольку для входа в меню BIOSа на ноутбуке ASUS с установленной ОС Windows 8 будет правильно использовать настройки UEFI.
Чтобы запустить БИОС, придется выполнить следующую последовательность действий:
- На Панели управления рабочего стола выбрать опцию «Параметры» (Settings).

- Внизу открывшегося окна нажать «Изменение параметров компьютера» (Change PC settings).
- В появившемся меню выбрать «Общее» (General), далее нажать «Особые параметры загрузки» (Advanced startup), а после Перезагрузить сейчас ( Restart now ).
- По окончанию перезагрузки надо остановить свой выбор на разделе «Диагностика» (Troubleshout).
- В открывшемся окне найти «Дополнительные параметры» (Advanced options).
- Далее выбрать «Параметры встроенного ПО UEFI» (UEFI Firmvare Settings).
- В завершение в последнем окне нажать на кнопку Перезагрузить ( Restart ).
И если все этапы пошаговой инструкции будут соблюдены, то БИОС запустится сразу после перезагрузки системы.
Windows 10
В обновленной версии Windows 10 также возможно осуществить вход в настройки БИОСа, задав такую команду ноутбуку до начала его перезагрузки. Необходимо, удерживая кнопку Shift , выбрать раздел «Перезагрузка». Либо на этапе загрузки системы нажать F2 , после чего ОС перейдет в меню БИОСа.
Необходимо, удерживая кнопку Shift , выбрать раздел «Перезагрузка». Либо на этапе загрузки системы нажать F2 , после чего ОС перейдет в меню БИОСа.
Разделы BIOSа
Разобравшись, как в ноутбуке ASUS зайти в программное обеспечение БИОС, открывается синее окно разделов. Среди которых:
- Power отвечает за потребление электроэнергии и наличие постоянного напряжения во включенных элементах системы.
- Main содержит в себе информацию про тип, объем установленной памяти, дату и время.
- Boot определяет поочередность загрузки системных параметров.
- Advanced включает в себя настройки расширенного типа. Неопытным пользователям не стоит экспериментировать с данным разделом.
- Exit предлагает покинуть систему.
Подтверждением выбора любого из разделов служит нажатие Enter . За перемещение между разделами отвечают стрелки курсоров на клавиатуре.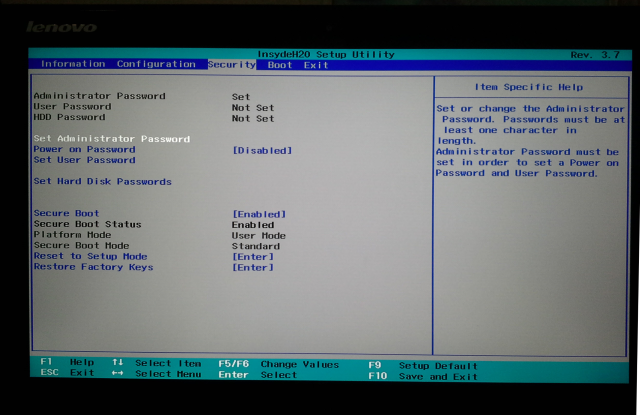 Для внесения изменений в выбранный вид раздела меню используются клавиши PgUp либо PgDn .
Для внесения изменений в выбранный вид раздела меню используются клавиши PgUp либо PgDn .
Заключение
Если же вы недавно обзавелись ноутбуком компании ASUS, то ответить на многие ваши вопросы и помочь зайти в настройки системы вам поможет базовое знание английского языка и инструкция к компьютерному устройству, которая идет в комплекте. А грамотная работа с программным обеспечением БИОС поможет своевременно внести необходимые изменения в работу системы и устранить возможные неполадки.
Видео по теме
вход в Bios на ноутах Леново
Производители компьютеров предусматривают разные способы входа в БИОС, ведь это важная функция, доступ к которой не должен быть ограничен техническими обстоятельствами (неработающие клавиши, зависший интерфейс).
Зайти в bios на ноутбуке Lenovo можно тремя проверенными способами:
- Используя уникальную кнопку Novo Button.
- Стандартными комбинациями во время загрузки операционной системы, как и в других ноутбуках.

- Через уже запущенную систему.
Содержание
- Как войти в bios
- Novo Button
- Как войти в биос через стандартные клавиши
- Как открыть UEFI на Windows 8 и 10
- Отсоединение CMOS-батарейки
- Как настроить необходимые параметры
- Как выйти из системы
Как войти в bios
Bios – стандартная система ввода-вывода. Благодаря ей пользователь может контролировать свой компьютер, подключённые системы. Без входа в систему невозможно переустановить Windows, загрузить резервную копию или сбросить все настройки компьютера.
Вход в биос на ноутбуке Lenovo облегчён разработчиком: достаточно нажать на одну кнопку Novo Button.
Novo Button
В ноутбуках фирмы Леново Novo Button создана специально для входа в биос и обновления систем на случай, если другие клавиши не работают, а компьютер не реагирует на команды.
Найти кнопку можно рядом с клавишей перезагрузки или на самой клавиатуре. Отличает Novo Button нарисованная на ней обратная загнутая стрелка. Если найти кнопку для входа в BIOS не получается, можно открыть руководство пользователя или прочитать информацию на официальном сайте Lenovo, введя модель своего устройства.
Если найти кнопку для входа в BIOS не получается, можно открыть руководство пользователя или прочитать информацию на официальном сайте Lenovo, введя модель своего устройства.
Внимание! Клавиша может находиться на боковой панели.
Нужно дождаться полного выключения ПК, после вместо стандартной кнопки включения зажать Novo Button, вызывающую БИОС. Появится маленькое окно, в котором будет предложено выбрать:
- нормальную загрузку;
- меню настроек;
- загрузку системы ввода-вывода;
- восстановление системы.
Необходимо выбрать второй пункт. Если же компьютер не загружается или перестал отвечать на запросы, можно вернуть его до системных настроек (пункт 4).
Как войти в биос через стандартные клавиши
Так как Novo Button – малоиспользуемая клавиша, пользователь не сможет заметить, что она неисправна. Однако, если биос не загружается после нажатия на клавишу, можно запустить его стандартным способом:
- Включить ноутбук с помощью кнопки питания.

- Начать нажимать одну или несколько горячих клавиш.
- Дождаться загрузки БИОС.
Горячие клавиши на компьютерах Lenovo, это чаще всего F2 и DeL. Встречаются модели, где необходимо нажимать F12 или F11. Если на клавиатуре ноутбука есть Fn, то её тоже нужно зажимать при использовании горячих кнопок F1-F12.
При установке Windows 8, 8.1 или 10, этот способ не работает, так как в них автоматически идет быстрая загрузка системы. Отключить её можно в настройках:
- Открыть список всех приложений (попасть можно через Win — все приложения или стрелка вниз).
- Щёлкнуть на значок батареи с подписью «Электропитание».
- Появится новое окно. В левой боковой панели есть раздел «Действия кнопок питания». Его нужно выбрать.
- Сверху должна находиться фраза «Изменение параметров, которые сейчас недоступны» со значком щита безопасности. На неё требуется нажать и подождать несколько секунд.
- В блоке «Параметры завершения работы» первым пунктом значится включение/выключение быстрого питания.
 Необходимо убрать галочку.
Необходимо убрать галочку.
После этого компьютер будет загружаться дольше, что позволит успеть нажать горячие клавиши.
Как открыть UEFI на Windows 8 и 10
На новых версиях компьютеров вместо БИОС установлена система UEFI, имеющая более понятный и наглядный интерфейс, быструю загрузку, оптимизацию (чтобы компьютер не загружал ненужную информацию), новые системы охлаждения и т.п.
Чтобы открыть UEFI на Виндовс 8 версии, требуется:
- Открыть боковую панель наведением курсора мыши в правый верхний угол, затем провести вниз. Если панель не открывается, можно зажать Win + C.
- Нажать на «Параметры».
- Кнопкой «Вниз» или курсором выбрать графу «Изменение параметров компьютера», расположенную в самом низу, под настройками яркости, звука и интернета.
- Откроется новое окно, и в нём выбрать «Общие».
- В разделе «Особый вариант загрузки» нажать на «Перезагрузить сейчас».
- Включается специальный режим перезагрузки. Нужно дождаться её окончания, в появившемся меню щёлкнуть на «Диагностика».

- Открыть «Дополнительные параметры».
- Загрузить UEFI.
Компьютер снова запустит перезагрузку. Только после это будет возможно запустить БИОС.
На устройствах с установленной windows 10 и 8.1 иной порядок действий, не сильно отличающийся от предыдущего:
- В пункте 3 следует выбрать «Обновление и безопасность» в самом конце списка, до этого следовать тем же инструкциям.
- После необходимо перейти на «Восстановление».
- Дальнейшие действия аналогичны для Windows 8.
Отсоединение CMOS-батарейки
Если пользователь поставил при входе в биос пароль, а после его забыл, восстановить его уже не получится. Единственный способ снова заходить в систему ввода-вывода — отсоединить батарейку на материнской плате, которая отвечает за БИОС. Благодаря CMOS можно осуществить переход.
CMOS-батарейка установлена на большинстве ноутбуков фирмы Lenovo. Чтобы её найти, нужно выключить девайс, отсоединить все usb, провода и разобрать заднюю крышку нетбука.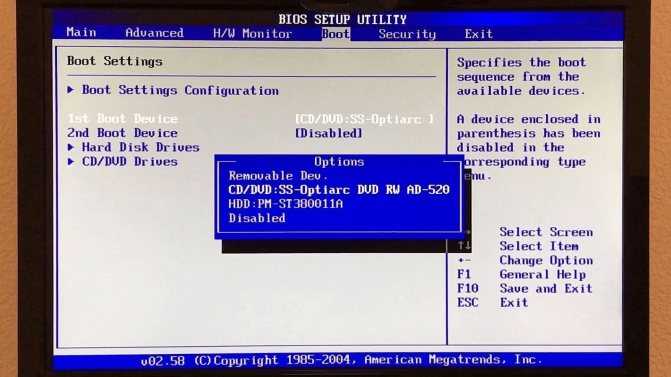 После необходимо снять аккумулятор, жёсткий диск и оперативную память.
После необходимо снять аккумулятор, жёсткий диск и оперативную память.
Батарейка выглядит как небольшая таблетка, приклеенная к плате.
Как настроить необходимые параметры
Перемещаться между панелями в биос сложнее, чем в привычном Виндовс с окнами и вкладками. Для этого нужно нажимать клавиши Tab и стрелочки. Для выбора или запуска используется Enter.
Чтобы сменить вкладку, необходимо использовать Page Up и Page Down. При изменении параметров регулировки следует нажимать кнопки плюс и минус.
Как выйти из системы
Из БИОС есть стандартный выход — фраза «Save and Exit». Если выбрать её, пользователь попадает в стандартный экран загрузки.
Перед выходом следует принять все изменения с помощью Enter. Иначе настройки могут не сохраниться. Также выходить из Bios можно отключением устройства.
Как выйти в биос на ноутбуке acer. Как в Acer зайти в BIOS? Какие клавиши использовать
В наше время производители ноутбуков делают все возможное, что их владельцы могли исправить возникшую неполадку как можно проще и быстрее, не выходя при этом из операционной системы. Но стоит уточнить, что лэптопы устроены по тем же принципам, что и настольные ПК, и в некоторых случаях справится, не влезая в настройки BIOS невозможно.
Но стоит уточнить, что лэптопы устроены по тем же принципам, что и настольные ПК, и в некоторых случаях справится, не влезая в настройки BIOS невозможно.
Например, если вы решили переустановить ОС или при разгоне какого-то компонента произошла ошибка. Как в таком случае зайти в биос на ноутбуке? Сделать это достаточно просто, но давайте поговорим обо всем по порядку.
BIOS — что это такое и зачем он нужен
Аббревиатура расшифровывается как «Basic Input Output System» или «Базовая Система Ввода-Вывода». Она запускается при включении устройства и представляет собой черный экран, на котором высвечиваются буквы и цифры белого цвета. При запуске ПК она тестирует подсистемы, после чего передает управление загрузчику ОС и самой операционной системе.
Стоит сказать, что современные модели ноутбуков компаний hp, lenovo, asus, acer, samsung, sony vaio оснащаются не БИОСом, а его более продвинутой версией – UEFI. Разницы между данными система в плане доступа нет.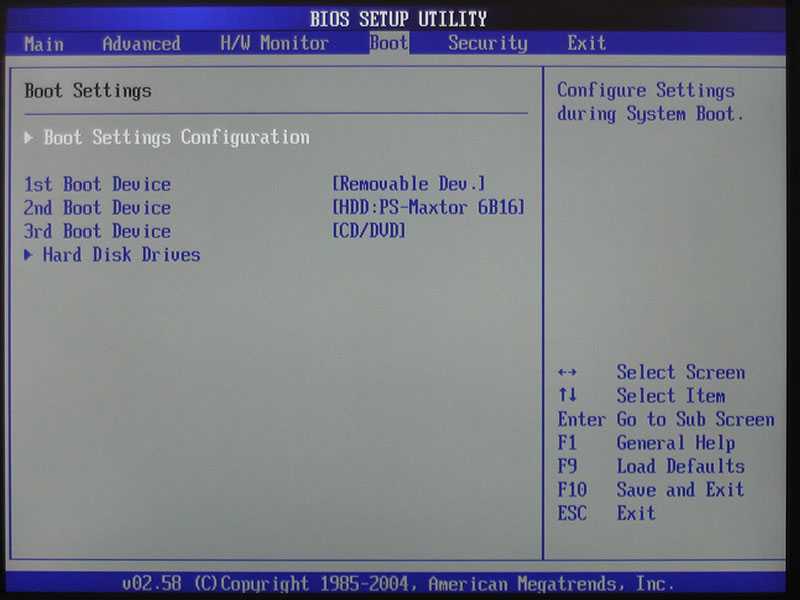 Единственное, что UEFI – это более современная версия программного обеспечения, которая просто-напросто заменяет устаревший BIOS, выполняя его функции.
Единственное, что UEFI – это более современная версия программного обеспечения, которая просто-напросто заменяет устаревший BIOS, выполняя его функции.
Стоит ли лезть в настройки?
Если вы неопытный пользователь, то стоит держаться от него подальше и не лезть без надобности. Это можно объяснить тем, что изменение параметров без понимания своих действий может вывести компьютер из строя и он просто перестанет загружаться. Если вы не понимаете, что отвечает та или иная функция – просто не трогайте ее, иначе ваши действия могут плохо закончиться не только для лэптопа, но и для вашего кошелька.
Если же вы, хоть немного, но разбираетесь в ПК и имеете понятие о том, что такое BIOS и как с ним работать, то в случае необходимости, вы можете самостоятельно открыть биос на ноутбуке и сделать то, что вам нужно. О том, как это совершить, мы и поговорим дальше.
Вход в BIOS
Для того чтобы войти в биос на ноутбуке, независимо от типа установленной ОС Windows Xp, 7, 8 или 10 применяются горячие клавиши или их комбинации. И зависят они не только от производителя лэптопа, но и от материнской платы. Именно поэтому следует запомнить комбинацию клавиш, предназначенную именно для вашего ПК, потому что в самый неподходящий момент под рукой может не быть ни инструкции, ни другого устройства с доступом к интернету.
И зависят они не только от производителя лэптопа, но и от материнской платы. Именно поэтому следует запомнить комбинацию клавиш, предназначенную именно для вашего ПК, потому что в самый неподходящий момент под рукой может не быть ни инструкции, ни другого устройства с доступом к интернету.
Еще одна трудность, с которой вы можете столкнуться, когда понадобится вызвать биос – быстрая загрузка ноутбука. Пока вы будете читать надписи, и решать, какую кнопку все-таки нужно нажимать, начнет грузиться ОС. Чтобы не попасть в такую ситуацию, необходимо или знать горячие клавиши, которыми активируется bios на вашем устройстве, или воспользоваться функцией приостановки загрузки системы (вызывается нажатием клавиши Pause). Однако не все ноутбуки поддерживают данную опцию.
Клавиши для запуска
Давайте рассмотрим основные комбинации клавиш, которые зачастую используются, чтобы в него попасть:
- «F2» является самой распространенной клавишей для входа в BIOS. Она предназначена для ноутбуков фирм Леново, Асер, Асус, Panasonic, Fujitsu-Siemens, Sony, Samsung, Dell, и Toshiba.

- «ESC» используется, как и «F2», в некоторых моделях Тошиба.
- «F10» предназначена для лэптопов HP и Dell.
- «F1» иногда используется в устройствах Lenovo.
Продолжение списка клавиш для некоторых моделей :
Теперь вы знаете, как самостоятельно включить биос. Следует только запомнить несколько важных правил, которые обязательно помогут вам в этом:
Со временем многие пользователи задаются вопросом, как на ноутбуке зайти в BIOS. Чаще всего такая ситуация возникает, когда необходимо провести восстановление системы или переустановку Windows. Ниже мы рассмотрим подробнее, каким образом осуществляется вход в BIOS для разных моделей ноутбуков.
Прежде всего, несколько слов о том, что же такое BIOS. BIOS (с англ. базовая система ввода-вывода) – специальная программа, которая выполняет несколько важных функций:
1. Обеспечивает нормальный запуск компьютера для последующей загрузки операционной системы;
2. Проводит тестирование элементов компьютера;
3. Позволяет производить настройку параметров системы и отдельных устройств;
Позволяет производить настройку параметров системы и отдельных устройств;
4. Хранит аппаратную конфигурацию ПК.
Как войти в BIOS
Принцип довольно прост: вы включаете ноутбук или и практически в самом начале загрузки ПК нажимаете определенную клавишу для входа в BIOS, после чего вход будет успешно осуществлен. Лучше всего клавишу нажимать не один, а сразу несколько раз подряд.
При этом, если начнется загружаться операционная система, т.е. на экране появится логотип Windows, то все действия необходимо провести по новой.
Какие клавиши отвечают за вход в BIOS?
Когда с принципом входа в БИОС разобрались, необходимо понять, какая кнопка на вашем ноутбуке отвечает за вход в эту программу.

В редких случаях за вход в БИОС могут отвечать комбинации клавиш: Ctrl+Alt+S, Fn+F1, Ctrl+Alt+Esc, Ctrl+Alt+Enter, Ctrl+Alt+Del, Ctrl+Ins и Ctrl+Alt+Ins .
Если вы так и не смогли понять, какая клавиша отвечает за вход в BIOS, отправьте компьютер в перезагрузку и в первые секунды после его запуска обратите внимание на нижнюю часть экрана. Там может быть расположено сообщение, которое и подсказывает, какую клавишу необходимо жать. Например: «Press Del to run Setup» . В данном случае имеется в виду, что вам необходимо нажать клавишу Del для перехода в БИОС.
Если ноутбук стал заметно тормозить или операционная система при включении устройства загружается намного медленнее, чем обычно (а то и вовсе не загружается), то наилучшим лекарством от недуга, как правило, становится восстановление системы или полная ее переустановка. Причин для такого неправильного поведения ОС может быть несколько: некорректная работа одного их приложений, ошибки в Windows 7 или 8 версии, чрезмерное засорение реестра и системных областей жесткого диска ненужным уже балластом.
Причин для такого неправильного поведения ОС может быть несколько: некорректная работа одного их приложений, ошибки в Windows 7 или 8 версии, чрезмерное засорение реестра и системных областей жесткого диска ненужным уже балластом.
Как, не прибегая к помощи специалиста, самому произвести «ремонт» Windows на ноутбуке Acer, пойдет речь далее.
Bios – сердце компьютера
При полном крахе windows пользователю остается лишь одно – восстановить систему с DVD-диска или usb-накопителя. Для того, чтобы ноутбук acer понимал, чего вы от него хотите, необходимо явно об этом ему сказать.
Дело в том, что любая вычислительная техника, включая компьютеры acer, укомплектована специальной заводской микросхемой, постоянное запоминающее устройство которой содержит набор микрокоманд, именуемых одним словом – БИОС.
Кнопка включения как раз и запускает необходимые процедуры БИОС, под контролем которого включаются в работу все существующие узлы устройства, и происходит непосредственный поиск установленной ОС.
Для чего нужен БИОС? Он отвечает за предоставления доступа системы к аппаратным элементам компьютера и внешней периферии.
Заводские установки ноутбука Acer предусматривают, что при его включении БИОС сначала сканирует винчестер на наличие операционной системы, затем CD-привод, а далее – остальные потенциальные устройства. Пытаясь отыскать на винчестере в вашем случае неисправную Windows 7 или 8, биос подвисает – пользователь недоуменно разводит руками, глядя в пустой экран.
Вам придется явно указать ноутбуку, что в первую очередь необходимо будет просканировать не HDD, а ваш CD-привод с инсталлятором или реаниматором ОС windows 7 или 8 версии.
Добро пожаловать в настройки
При запуске ноутбука, как только на экране появится логотип «Acer»,нажмите «F2» (в некоторых моделях «F1»или «Ctrl+Alt+Esc»). На дисплее появится окно БИОС setup с набором опций. В первую очередь с помощью клавиш перемещения необходимо зайти в опцию «Main» и выставить значение «F12 Boot Menu»в состояние «enabled», что в дальнейшем позволит изменить, восстановить и сохранить настройки.
Далее следует зайти в пункт «Boot». Посмотрите на список носителей ноутбука, который должен содержать несколько имен: винчестер, cd-привод, и usb-устройства. Чтобы переустановить систему с dvd-диска, выберите из списка это позицию и клавишей «F6» переместите его в самый верх.
Вот и все. Только что вы явно указали, что загрузка системы будет производиться с оптического диска.
Нажимаем «F10» для сохранения настроек БИОС. После перезагрузки, ноутбук в первую очередь обратится к вашему оптическому диску с находящимся на ней инсталлятором windows.
Когда все у вас установится и заработает по-новому, снова зайдите в Биос и поменяйте меню «Boot», выставив первоначальную загрузку с HDD.
Непредвиденный сбой в работе
Если ОС ужасно тормозит, но все же запускается, попробуйте вернуть операционную среду к заводским настройкам, используя встроенную программу Acer eRecovery Managemement (в новых версиях windows 8 имеет название Acer Recovery Management). Чтобы не тратить времени на ее поиски, нажмите клавишу «win» и введите название приложения.
Чтобы не тратить времени на ее поиски, нажмите клавишу «win» и введите название приложения.
Появившееся на дисплее окно предложит 3 различные опции:
- как будет видно по определению, восстановление системы вернет вашу технику к первоначальному состоянию, в ходе чего все пользовательские данные будут уничтожены и ноутбук возвратится к тем заводским настройкам, которые он имел при первом своем запуске.
- опция предлагает восстановить систему с сохранением тех или иных документов и приложений. Процесс, в принципе, аналогичен первому варианту, однако необходимая информация на диске после восстановления будет сохранена.
- этот режим нужен, чтобы переустановить приложения и драйвера на ноутбуке Acer.
То, что вам необходимо для решения проблемы, содержится в первых двух пунктах. Наиболее эффективным действием обладает первая опция, результат работы которой после удаление всей информации вернет ноутбук к заводским настройкам. Чтобы не потерять важную информацию, до процесса восстановления сохраните ее на оптическом диске, флешке или на облачном сервере. Под такими пользовательскими данными подразумеваются личные фотографии, видео ролики, текстовые и прочие документы. Установленные на протяжении всего времени пользования устройством программы и приложения будут удалены.
Под такими пользовательскими данными подразумеваются личные фотографии, видео ролики, текстовые и прочие документы. Установленные на протяжении всего времени пользования устройством программы и приложения будут удалены.
Что означают пункты
При выборе первого пункта меню, следуйте указаниям приложения и смиренно ожидайте результата. Такая процедура используется, когда ОС практически полностью «упала».
Чтобы восстановить систему с сохранением пользовательских данных вашей учетной записи, используйте второй режим «восстановление с сохранением».
Если window 7 или 8 вообще не может загрузиться или при загрузке никак не реагирует на действия пользователя, вызовите программу восстановления с помощью комбинации горячих клавиш. Для этого при включении ноутбука и появлении на экране логотипа «Acer», нажмите одновременно «alt»+ «F10». Такие магические манипуляции вызовут работу приложения Acer Recovery (eRecovery) Management до загрузки основной ОС.
Будьте внимательны и не прозевайте этот важный момент при включении компьютера!
Точки восстановления
Другой способ заставить девайс прийти в себя заключается в использовании системных точек восстановления. Разработчики Windows 7 и 8 версий предоставили прекрасную возможность «запоминать» состояние компьютера в тот или иной момент времени и восстановить ОС, вернув ее к этому состоянию. Как правило, такие «островки безопасности» устанавливаются в автоматическом режиме раз в неделю, а также при явной модификации конфигурации ноутбука, например, при установке нового приложения или драйвера.
Разработчики Windows 7 и 8 версий предоставили прекрасную возможность «запоминать» состояние компьютера в тот или иной момент времени и восстановить ОС, вернув ее к этому состоянию. Как правило, такие «островки безопасности» устанавливаются в автоматическом режиме раз в неделю, а также при явной модификации конфигурации ноутбука, например, при установке нового приложения или драйвера.
Для использования этой опции необходимо зайти в «Панель управления», выбрать пункт «Восстановление системы» и ту контрольную точку, дата создания которой вас устраивает. При выборе соответствующего пункта, следуя указаниям электронного помощника, вы реконструируете свою ОС без потери пользовательских данных. В этой же программе вы имеете возможность в любой момент времени создать иную точку восстановления на вашем портативном компьютере.
Если точек восстановления в ноуте не будет обнаружено, вам придется применять другие методы и возможности, чтобы восстановить рухнувшую Windows вашего электронного друга.
Биос представляет собой набор микропрограмм, которые предназначены для работы с аппаратурой нашего компьютера. Чаще всего, нам необходимо его настроить для запуска установки виндовс. Стандартно загрузка установки виндовс осуществляется с оптического привода (дисковода) ноутбука или компьютера.
Но что делать, если нам необходимо произвести установку виндовс, с флешки? После того, как на флешку смонтирован образ виндовс, мы вставляем его в USB- разъем, но ничего не происходит, наша ОС не начинает инсталляцию, а компьютер загружается в привычном ему режиме. Нам необходимо войти в биос и произвести смену очереди загрузки устройств, поставить приоритетом загрузку с USB-накопителя. В компьютерах для входа в биос производителем установлена горячая клавиша del(delete)
В ноутбуках все может быть куда сложнее, о них и пойдет речь далее. Рассмотрим на примере ноутбуков.
- Acer v5 571g
- Аcer aspire v3
А также рассмотрим вход через UEFI меню виндовс 8 .
Входим в Bios на ноутбуке
Для входа в биос на ноутбуке Аcer установлена горячая клавиша F2.
Но это могут быть также клавиши :
- F2, F1
- Ctrl + Alt + Esc
- F2 + F8
После его включения появится заставка. Обычно в ней описываются комбинации клавиш для входа в различные меню, в том числе и биос. Когда появится эта заставка, до загрузки виндовс, жмем клавишу F2, после чего мы попадаем в меню биоса. Если же ничего не произошло либо после нажатия клавиши F2 заходит в другое меню, возможно в вашей модели ноутбука Аcer установлены другие комбинации клавиш: это могут быть кнопка Del (delete), F2, F1, Ctrl+Alt+Esc.
Имеются некоторые особенности входа в биос на ноутбуках Аcer модели v5 571g . При покупке ноутбука люди часто не понимают, почему при попытке входа в биос через известные горячие клавиши либо комбинации, ничего не происходит. Стандартно клавиша F2 производит вход в меню биос, но если этого не происходит, и все известные комбинации не работают, попробуйте комбинацию клавиш F2+F8. Если даже в этом случае у вас ничего не получается, почитайте инструкцию к материнской плате вашего ноутбука, возможно там описаны особенности вашей модели. Рассмотрим особенности моделей биосов на примере ноутбуков Аcer v5 и Аcer aspire v3.
Если даже в этом случае у вас ничего не получается, почитайте инструкцию к материнской плате вашего ноутбука, возможно там описаны особенности вашей модели. Рассмотрим особенности моделей биосов на примере ноутбуков Аcer v5 и Аcer aspire v3.
Настройки
Итак, мы разобрали как войти в биос нашего ноутбука, теперь давайте разберемся какие настройки нам необходимо провести. Заранее оговорюсь, что без глубоких познаний работы биос, не следует ничего лишнего менять в нем, так как это может привести к случайной утере работоспособности вашего ноутбука .
В модели Аcer v5 571g скорее всего будет стандартный биос .Перемещение между меню биос осуществляется стрелочками (лево, право, вверх, вниз) Первым делом нужно зайти в меню Main, спускаемся к пункту F12 Boot menu. По умолчанию этот пункт меню отмечен как То есть отключен. Нажимаем Enter, и меняем значение пункта меню на включен. После сохранения и перезагрузки это позволит нам использовать клавишу F12 чтобы включать меню выбора носителя.
После этого переходим в раздел Boot и выставляем необходимую нам очередность загрузки клавишей F6. Если мы хотим начать установку виндовс с DVD привода, то есть банально с диска, выбираем пункт, на котором будет написано CDROM…к примеру (Atari CDROM) и нажимаем клавишу F6. Этот пункт меню поднимается на первую позицию очередности загрузки и, после сохранения и перезагрузки, начнется установка виндовс с диска. Если же нам необходимо начать установку с флешки, выбираем пункт меню «USB CDROM» и жмем клавишу F6. Теперь ноутбук будет запускаться с флешки. После того как мы произвели настройки нажимаем клавишу F10 либо Esc для выхода из биос, и жмем сохранить настройки.
В ноутбуках модели Аcer aspire v3 может быть нестандартное меню биоса . Давайте рассмотрим такой вариант. После входа в биос переходим во вкладку Boot. В верхней строке пункт Boot mode. Жмем Enter и меняем значение UEFI на Legacy, жмем OK после чего переходим во вкладку Esc выходим и жмем сохранить. После перезагрузки, снова заходим в меню биос, чаще всего клавишей F2 после чего переходим в меню Boot либо меню и выбираем необходимый нам носитель как уже описывалось ранее.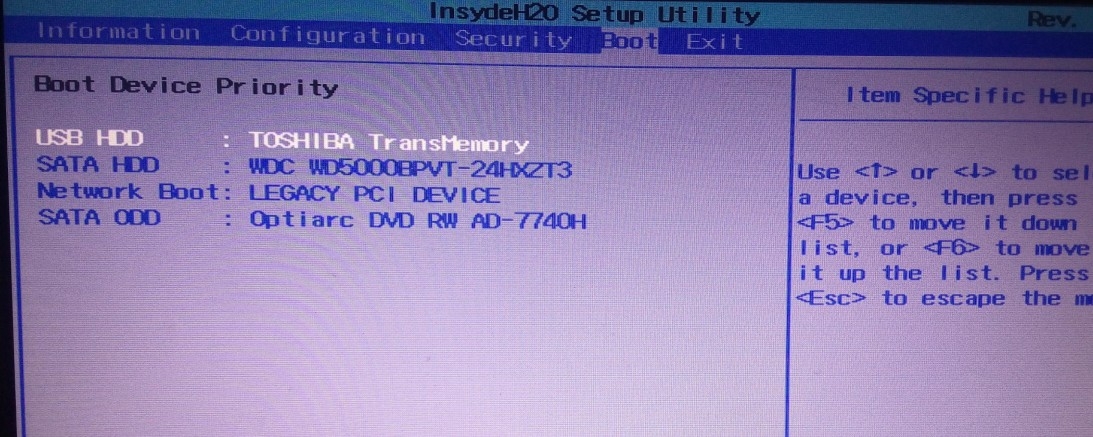 CDROM либо USBROM.
CDROM либо USBROM.
Клавишей F6 поднимаем необходимый нам носитель на первое место.После чего выходим клавишей ESC и сохраняемся.Если все сделано правильно, после перезагрузки появится меню установки виндовс с флешки либо с диска, смотря какой вариант вам был необходим. Нажатием клавиши F12 мы сможем зайти в Boot menu и выбрать самостоятельно с какого носителя будет производиться запуск ноутбука, к примеру (USB CDROM) Флешка.
Вход в bios через интерфейс UEFI в виндовс 8
В UEFI вид интерфейса, используемый в новых моделях ноутбуков Аcer, может быть проблематично зайти . Для этого в виндовс 8 предусмотренно решение. Жмем комбинацию клавиш Windows + C Открывается боковое меню. Внизу будет пунктик в виде шестеренки «Параметры» В самом низу жмем кнопку «Изменение параметров компьютера» Далее заходим в пункт «Общие» листаем в самый низ «Особые параметры загрузки» Жмем кнопку «Перезагрузить сейчас» После чего начнется перезагрузка.
Мы попадаем в меню выбора действий. Жмем кнопку «Диагностика» потом «Дополнительные параметры» Далее жмем «Параметры встроенного ПО UEFI» Нам предлагают перезагрузить. Жмем, система перезагружается после чего мы попадаем в биос.
Жмем кнопку «Диагностика» потом «Дополнительные параметры» Далее жмем «Параметры встроенного ПО UEFI» Нам предлагают перезагрузить. Жмем, система перезагружается после чего мы попадаем в биос.
В биос производим настройки, для загрузки с флешки либо оптического привода (дисковода)
Заходим в меню Boot вверху будет строка Boot mode. Жмем Enter и меняем со значения (UEFI на значение Legacy biоs) далее жмем ок. Заходим в пункт Main далее находим строку «F12 Boot main» меняем значение с на . Все, переходим в меню Exit сохраняем настройки и перезагружаем наш ноутбук. После проделанных работ с настройками, вы сможете использовать клавишу F12 для захода в Boot menu при выборе старта с необходимого вам носителя. Также теперь вы можете самостоятельно запускать ноутбук с флешки либо диска, для установки виндовс, либо использования старта других необходимых вам ПО.
Материнская плата любого современного компьютера, включая все модели ноутбуков Acer, оборудована специальным чипом, на котором записана загрузочная микропрограмма BIOS либо более современный ее аналог — UEFI. Необходимость в изменении настроек (пользовательского интерфейса) микропрограммы может возникнуть в различных ситуациях. Рассмотрим процедуру входа в интерфейс BIOS/UEFI на ноутбуках семейства Acer.
Необходимость в изменении настроек (пользовательского интерфейса) микропрограммы может возникнуть в различных ситуациях. Рассмотрим процедуру входа в интерфейс BIOS/UEFI на ноутбуках семейства Acer.
Что такое BIOS и UEFI?
Данные микропрограммы отвечают за первоначальный старт компьютера при нажатии пользователем кнопки включения. И BIOS, и UEFI имеют ряд настраиваемых параметров, позволяющих выбирать различные режимы загрузки и последующей работы компьютера.
Чаще всего пользователь входит в настройки BIOS/UEFI с целью указания компьютеру, с какого носителя информации ему загружаться — оптического диска, винчестера или флеш-карты. Обычно такая необходимость возникает при переустановке операционной системы или запуска какой-либо загрузочной сервисной программы (например, приложение для восстановления утерянной/удаленной информации с жесткого диска).
Как и большинство программ, BIOS и UEFI имеют пользовательский интерфейс, в который можно зайти и без установленной операционной системы или даже без наличия на компьютере жесткого диска.
Стандартный способ входа в BIOS/UEFI
В большинстве случаев для входа в пользовательский интерфейс BIOS и UEFI достаточно нажать на одну из горячих клавиш сразу после включения компьютера. В зависимости от конкретной модели ноутбука Acer, это может быть клавиша «Del/Delete», «F2», «F10», «F12» или другая. Чтобы точно определить клавишу входа в настройки BIOS/UEFI, достаточно прочитать соответствующее сообщение, появляющееся экрана ноутбука при его включении, например:
- Press F2 to enter setup;
- DEL to run BIOS setup;
- Press DEL or F12 to enter UEFI BIOS setting;
- F2: BIOS setup;
- и другие варианты.
Если по каким-либо причинам данное сообщение не отображается либо оно быстро исчезает с экрана, придется перепробовать все варианты входа в настройки BIOS/UEFI. Нажимать на одну из функциональных клавиш нужно непрерывно несколько раз сразу после нажатия на кнопку включения ноутбука.
Если стандартные клавиши не работают
Пользователи некоторых моделей ноутбуков Acer могут столкнуться с ситуацией, когда нажатие любой из функциональных стандартных клавиш не приводит к открытию интерфейса BIOS. Это довольно редкое явление, однако встречаются такие модели ноутбуков данного производителя, в которых для входа в настройки BIOS/UEFI следует нажимать не одну клавишу, а некоторую комбинацию. Возможно, это сделано в целях безопасности для исключения случайного входа в интерфейс загрузочной микропрограммы. Комбинации могут быть следующими:
Это довольно редкое явление, однако встречаются такие модели ноутбуков данного производителя, в которых для входа в настройки BIOS/UEFI следует нажимать не одну клавишу, а некоторую комбинацию. Возможно, это сделано в целях безопасности для исключения случайного входа в интерфейс загрузочной микропрограммы. Комбинации могут быть следующими:
- Если на ноутбуке имеется специальная кнопка «Fn», возможно, что для входа в BIOS нужно нажимать ее вместе с любой из перечисленных функциональных клавиш: «Fn+F2», «Fn+F12», «Fn+Del» и т.д.
- Также можно попробовать нажимать вместе с функциональными клавишами кнопку «Shift» или «Ctrl», т.е. «Shift+F2» или «Ctrl+Del».
- Более сложные трехклавишные комбинации — «Ctrl+Alt+Del», «Ctrl+Alt+S», «Ctrl+Alt+ Esc» и др.
Как определить клавишу входа в BIOS?
Дальнейшая информация актуальна для тех случаев, когда информация о клавише входа в настройки BIOS не появляется на экране ноутбука при его включении. Самый простой способ определения нужной клавиши — просмотр документации к конкретной модели ноутбука.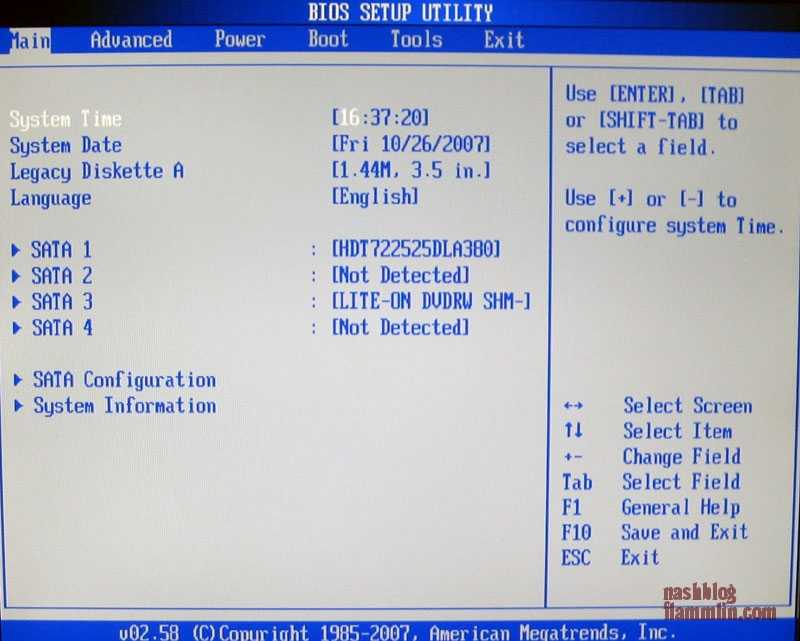 Руководство пользователя в печатном виде, как правило, поставляется вместе с самим компьютером. Если оно утеряно, его можно или официальном сайте производителя. Для этого:
Руководство пользователя в печатном виде, как правило, поставляется вместе с самим компьютером. Если оно утеряно, его можно или официальном сайте производителя. Для этого:
- Зайдите на сайт https://www.acer.com .
- В верхней части окна наведите мышь на раздел — «Поддержка», а затем перейдите по ссылке «Драйверы и руководства».
- Введите серийный номер в поле «Введите серийный номер устройства», который можно посмотреть на стикере в нижней части корпуса ноутбука.
- Если серийный номер неизвестен, перейдите к разделу «Или выберите устройство».
- В выпадающем меню «Категория» выберите пункт «Ноутбук».
- В меню «Серия» — серию компьютера (например, «Aspire»).
- В меню «Модель» — модель ноутбука (например, «Aspire VX5-591G»).
- Откроется новая страница. Найдите раздел «Документы» и откройте его.
- Нажмите на ссылку «Загрузить» в пункте «Руководство пользователя».
- Дождитесь загрузки документа.
- Для просмотра руководства понадобится программа Adobe Acrobat или любое другое приложение, позволяющее просматривать файлы в формате PDF.

И BIOS, и UEFI — это, в первую очередь, обычные компьютерные программы, которые также могут давать сбой, как и любое другое приложение. Нередко одним из результатов сбоя является невозможность входа в пользовательский интерфейс загрузочной микропрограммы. Рассмотрим наиболее вероятные сценарии.
Ошибка входа в интерфейс UEFI
Микропрограмма UEFI появилась относительно недавно. Она используется в основном на новых поколениях ноутбуков Acer. Если все существовавшие проблемы с BIOS уже давно были устранены, то с UEFI дела обстоят иначе — данная микропрограмма до сих пор дорабатывается своими создателями. Некоторые неполадки в работе UEFI можно решить при помощи штатных средств новейших версий операционных систем Windows — 8, 8.1 и 10. Для этого:
- Найдите в меню «Пуск» значок в виде шестеренки и кликните по нему. Откроется окно «Параметры Windows».
- Для ОС Windows 8 и 8.1 — перейдите в раздел «Изменение параметров компьютера», затем — «Общие» и «Особые параметры загрузки».
 На экране отобразится кнопка «Перезагрузить сейчас». Нажмите на нее.
На экране отобразится кнопка «Перезагрузить сейчас». Нажмите на нее. - Для ОС Windows 10 — в окне «Параметры Windows» найдите и перейдите в раздел «Обновление и безопасность». Выберите в левой части окна подраздел «Восстановление». В правой части окна отобразится пункт «Особые варианты загрузки», а немного ниже — кнопка «Перезагрузить сейчас». Нажмите на нее.
- После перезагрузки ноутбука на экране отобразятся различные варианты загрузки. Среди них нужно найти и перейти в раздел — «Диагностика». Далее — «Дополнительные параметры» и «Параметры встроенного ПО UEFI». После выбора последнего элемента ноутбук вновь перезагрузится.
- Если все прошло успешно, после перезагрузки на экране сразу отобразится пользовательский интерфейс UEFI.
Обновление BIOS или UEFI
Устранить всевозможные неполадки в работе BIOS и UEFI можно путем обновления данных микропрограмм. Делается это очень просто:
- Перейдите на сайте https://www.acer.com на страницу вашей модели ноутбука по аналогии с тем, как это было описано в разделе «Как определить клавишу входа в BIOS» данной статьи.

- В выпадающем меню «Операционная Система» нужно выбрать версию и разрядность ОС Windows, установленную на ноутбуке (обычно сайт самостоятельно определяет версию Windows).
- Немного ниже найдите раздел «BIOS/Firmware» и откройте его.
- Отобразится список со всеми имеющимися обновлениями BIOS. Скачайте самую последнюю версию (кнопка «Загрузить» в самой верхней позиции списка).
- Будет скачан архив, внутри которого нужно найти EXE-файл (например, в случае с ноутбуком Aser Aspire VX5-591G он называется, как «C5PM2106.exe»).
- Запустите файл и следуйте инструкциям на экране.
- По завершению обновления вновь попробуйте войти в BIOS, используя стандартные клавиши.
В некоторых случаях попытка обновления BIOS приводит к ошибке. Это может быть связано с неподходящей версией файла. В этих случаях нужно пробовать устанавливать предыдущие обновления, начиная с самой ранней версии.
Аппаратный сброс настроек BIOS
В некоторых ситуациях эффективным решением оказывается простое обнуление текущих настроек BIOS. Поскольку в нашем случае в пользовательский войти невозможно, сброс настроек можно выполнить только аппаратным способом. Для этого:
Поскольку в нашем случае в пользовательский войти невозможно, сброс настроек можно выполнить только аппаратным способом. Для этого:
- Переверните ноутбук и осмотрите нижнюю сторону на наличие отверстия с надписью «CMOS». Если таковое имеется, в него достаточно вставить острый предмет до щелчка и удерживать его в течение 10-15 секунд.
- Кнопка «CMOS» также может располагаться под крышкой в нижней части ноутбука, которую несложно открыть. Просто открутите все винты и снимите крышку.
- Если и здесь кнопки не обнаружено, возможно, что ноутбук придется разбирать целиком. После разборки нужно найти на материнской плате круглую батарейку, что обеспечивает микросхему BIOS питанием при выключенном ноутбуке. Батарейку нужно вынуть на несколько минут, а затем установить обратно.
- На некоторых моделях ноутбуков Aser в конструкции материнской платы присутствует кнопка или перемычка с надписью «CCMOS», «CLR» или «CLRTC». Если это кнопка — на нее нужно нажать и удерживать несколько секунд.
 Если это перемычка — нужно замкнуть два контакта при помощи металлического предмета и удерживать в замкнутом состоянии несколько секунд.
Если это перемычка — нужно замкнуть два контакта при помощи металлического предмета и удерживать в замкнутом состоянии несколько секунд.
За выполнение двух последних пунктов можно браться только при наличии опыта в ремонте ноутбуков. В противном случае его лучше отвезти в сервисный центр.
| [Save Changes and Reset] |
Как выйти из BIOS · GINW.ru
Для выхода из BIOS можно использовать два варианта:
— Выход с БИОС без сохранения результатов произведённых изменений;
(обычно клавиша Esc)
— Выход с БИОС с сохранением результатов произведённых изменений
(обычно данной операции так же соответствует клавиша F10 — при нахождении в первой, главной вкладке)
Если не нужно сохранить изменения настроек BIOS, то при выходе необходимо выполнить следующее:
- В главном окне вызываем опцию “Exit Without Sawing” (название может быть намного другое, например, “Quit Without Sawing, Discard Changes and Reset” — без сохранения).
 Откроется окно с сообщением “Exit Without Sawing (Y/N)”.
Откроется окно с сообщением “Exit Without Sawing (Y/N)”.
- Нажимаем клавишу “Y” и “Enter”. Вы выйдете из БИОСа без сохранения изменений, продолжится загрузка компьютера.
Когда не нужно сохранять изменения в настройках BIOS Setup:
— если Вами случайно был изменён один или несколько параметров;
— если Вы не уверены в правильности своих действий;
— если Вы не вносили каких-либо изменений.
Для Выхода с БИОС с сохранением всех внесённых изменений в главном окне выбираем опцию “Save & Exit Setup” (или Save Changes and Reset). Откроется окно с сообщением “SAVE to CMOS and EXIT (Y/N)”.
Нажимаем клавишу “Y” и “Enter”. Вы выйдете из БИОСа, все изменения будут сохранены, продолжится загрузка компьютера.
Отмечу, что сохранять внесенные изменения следует только в том случае, если Вы уверены в правильности своих действий.
Все выше изложенное относиться к BIOS Setup со стандартным интерфейсом. Если Ваш БИОС имеет интерфейс со строкой меню у верхней части, то для выхода с данной программы необходимо перейти на пункт Exit в главном меню. И уже в данном пункте использовать команды “Exit Without Sawing” и “Save & Exit Setup”.
Результат нажатия функциональной клавиши F10 при нахождении в основных — главных вкладках БИОСа (аналог “Save & Exit Setup” или Save Changes and Reset):
Примечание 1: Как правило клавиши завершения работы в BIOS — Esc и F10 (дублирующие соответствующие пункты меню) срабатывают везде, но в некоторых версиях они не работают если вы находитесь в подпунктах — на вложенных окнах диалогов, а не на одной из центральных вкладок.
Примечание 2: Стоит отдельно отметить очень важную опцию располагающуюся в одной группе с выше рассмотренными (варианты обозначения):
- Restore Default
- Load Defaults BIOS
- Load BIOS Setup Defaults,
- Load Safe-Fail Defaults
Данная опция позволяет сбросить все изменения проведённые в БИОСе на заводские — дефолтные значения.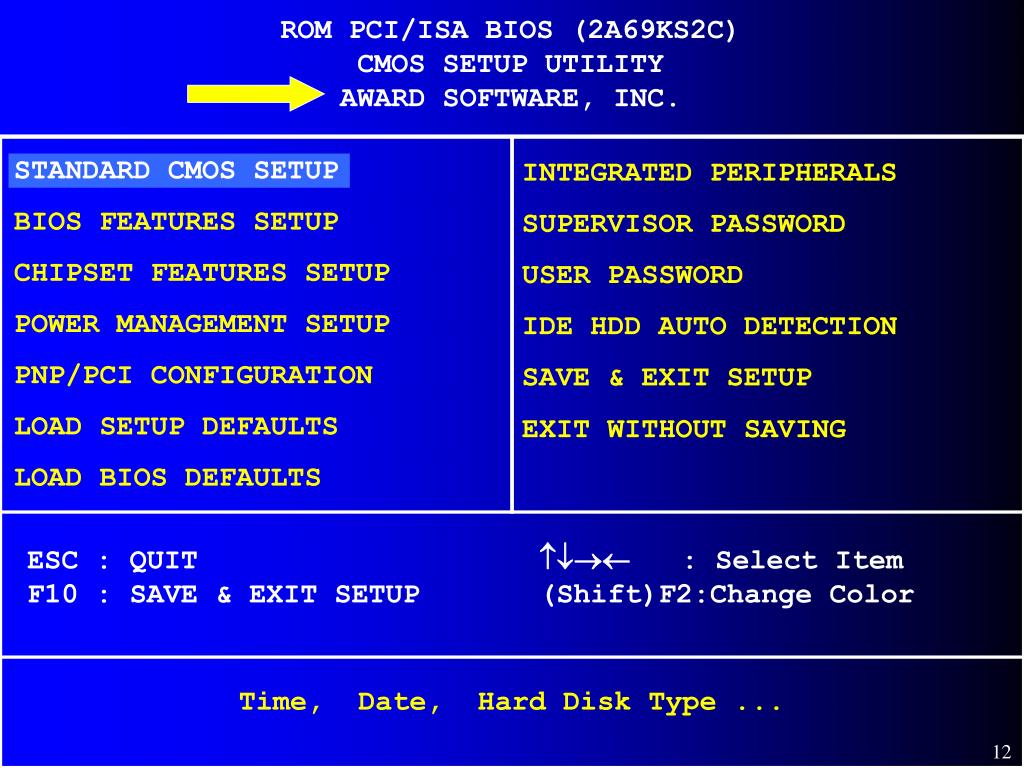
Данная опция является обязательно при первой загрузке вновь собранного компьютера, а так же при замене процессора, материнской платы в противном случае возможны различные глюки — например постоянный перегрев процессора (писк спикера) в независимости от нагрузки — при этом на ощупь он будет чуть теплее рук и т.д.
Название данной опции у данного производителя в данной версии BIOS: Exit
Возможное значение:
| Обозначение опции BIOS | Описание опции в БИОСе | Переведённое значение опции БИОС |
|---|---|---|
| Save Changes and Reset | Reset the system after saving the changes | Сохранить все изменения, внесённые в любой из параметров и уйти в перезагрузку |
| Discard Changes and Reset | Reset system setup without saving any changes | Не сохранять изменения — сброс настройки системы -перегрузить компьютер без сохранения изменений в БИОСе |
| Restore Default | Restore/Load Default values for all the setup options | Восстановить/Загрузить значения по умолчанию для всех параметров |
| Discard Changes | Discard Changes done so far to any of the setup options | Не сохранять изменения, внесённые в любой из параметров |
| Save Changes | Save Changes done so far to any of the setup options | Сохранить все изменения, внесённые в любой из параметров |
Как открыть биос на ноутбуке асус
Содержание
- 1 Как войти в биос на ноутбуке ASUS?
- 1.
 1 Как зайти в биос на ноутбуке ASUS Windows 7?
1 Как зайти в биос на ноутбуке ASUS Windows 7? - 1.2 Как выйти из биоса на ноутбуке ASUS?
- 1.3 Как включить расширенные настройки BIOS на ноутбуке ASUS?
- 1.4 Как войти в Boot Menu на ноутбуке ASUS?
- 1.5 Как правильно выйти из биоса?
- 1.6 Как правильно настроить биос на ноутбуке ASUS?
- 1.7 Как вернуть старый биос на ноутбуке ASUS?
- 1.8 Как выйти из Boot Menu на ноутбуке?
- 1.9 Что делать если не выходит из биоса?
- 1.10 Как зайти в расширенные настройки биоса?
- 1.11 Как включить расширенные настройки BIOS на ноутбуке Acer?
- 1.12 Как попасть в BIOS на ноутбуке Acer?
- 1.
- 2 Как открыть BIOS на ноутбуке?
- 2.1 Какие обстоятельства вынуждают запустить BIOS?
- 2.2 Запускаем систему ввода-вывода
- 2.3 Как запустить БИОС на ноутбуке Asus
- 2.4 Как открыть Биос на ноутбуке HP
- 2.5 Как запустить БИОС на ноутбуке Lenovo
- 2.6 Как запустить Биос на ноутбуке Acer
- 2.7 Как запустить БИОС на ноутбуке Cамсунг
- 3 Входим в bios на ноутбуке asus
- 3.
 1 4 Comments
1 4 Comments - 3.2 Три способа зайти в Bios (uefi) на ноутбуке Acer
- 3.3 Входим в BIOS на ASUS
- 3.4 Разделы меню
- 3.5 Прошивка BIOS с помощью ASUS EZ Flash
- 3.6 Входим в BIOS на ASUS
- 3.7 Разделы BIOSа
- 3.8 Как войти в Bios
- 3.9 На ноутбуках ASUS с Windows 8 и выше
- 3.10 Вход в BIOS с OC Windows
- 3.
Как войти в биос на ноутбуке ASUS?
Нажмите и удерживайте F2 клавишу , затем нажмите кнопку включения. НЕ ОТПУСКАЙТЕ F2 клавишу пока не появится экран BIOS. Windows 8/8.1/10: Если ваш ноутбук с версией Windows 8 или выше и вы не знаете как войти в BIOS.
Как зайти в биос на ноутбуке ASUS Windows 7?
Нажимаете на кнопку включения, и сразу нажимайте Esc. Откроется меню, в котором вы сможете выбрать необходимое устройство для загрузки. В большинстве случаев, в независимости от установленной Windows (если операционная система уже установлена), настройки БИОС на ноутбуке ASUS можно открыть клавишей F2.
Как выйти из биоса на ноутбуке ASUS?
Если ОС еще не установлена, вам подходит только первый вариант. У ноутбуков Asus за загрузочное меню и BIOS могу отвечать кнопки Delete, F2, F10, Esc. Т. е., чтобы вызвать Биос или меню загрузки зажмите клавишу Delete, F2, F10 или Esc сразу после нажатия кнопки включения ноутбука, когда появится логотип производителя.
Как включить расширенные настройки BIOS на ноутбуке ASUS?
Сначала выключаете ноутбук; Затем зажимаете кнопку F2; Не отпуская кнопку F2, включаете устройство; Кнопку F2 не отпускаете до тех пор, пока не появиться главная страничка BIOS/UEFI.
Как войти в Boot Menu на ноутбуке ASUS?
Вход в Boot Menu на Asus (для ноутбуков и материнских плат)
Практически для всех настольных компьютеров с материнскими платами Asus, вход в меню загрузки осуществляется нажатием клавиши F8 после включения компьютера (тогда же, когда мы нажимаем Del или F9, чтобы зайти в БИОС или UEFI).
Как правильно выйти из биоса?
Варианты выхода из БИОС
- Для выхода из BIOS Setup Utility можно использовать два варианта:
- Если не нужно сохранить изменения настроек BIOS, то при выходе необходимо выполнить следующее:
- Для Выхода с БИОС с сохранением всех внесенных изменений в главном окне выбираем опцию “Save & Exit Setup” (или Save Changes and Reset).

Как правильно настроить биос на ноутбуке ASUS?
Настройка BIOS на ноутбуке ASUS X550c
- Для изменения настроек нужно зайти в BIOS, нажав клавишу F2 при включении компьютера.
- После этого нажать клавишу F10 и повторно войти в BIOS. После перезагрузки пункт Launch CSM станет активен. …
- Появится пункт Launch PXE OpROM с параметром Disabled, его менять не нужно.
Как вернуть старый биос на ноутбуке ASUS?
Удерживая клавиши Fn и Esc, включаете питание от сети ноутбука и включаете его. Восстановление БИОСа займет всего несколько минут и ноутбук перезагрузится. После этого батарею можно вернуть на место.
Как выйти из Boot Menu на ноутбуке?
Зажать Shift при выключении ноутбука или ПК. После этого он выключится нормально (в привычном понятии этого слова). А далее Вы сможете запустить Boot Menu на Windows 10 нажатием нужной клавиши. Вместо выключения ПК можно его перезагрузить.
Что делать если не выходит из биоса?
- Общие проблемы с BIOS.

- Что делать, если компьютер не выйдет из BIOS.
- Решение 1. Установите настройки BIOS по умолчанию
- Решение 2. Убедитесь, что другие компоненты не повреждены
- Решение 3 – Сброс BIOS.
- Решение 4 – Отключите внешние диски
- Решение 5 – Изменить настройки BIOS.
- Решение 6.
Как зайти в расширенные настройки биоса?
Как только на экране начинается загрузка и появляется логотип производителя, необходимо быстро нажать на клавиатуре F2 или DEL. Такое действие позволяет открыть БИОС.
Как включить расширенные настройки BIOS на ноутбуке Acer?
BIOS 1.37, но и на 1.32 тоже получалось, главное не скакать по окнам, а только зайти в биос, нажать три раза Fn+Tab, нажать F10, нажать Enter, комп пойдет в перезагрузку, тут же нажать F2 и получится вход в расширенный биос (добавится окно advanced со всеми скрытыми параметрами).
Как попасть в BIOS на ноутбуке Acer?
В ноутбуках Acer чаще всего используются клавиши F1 и F2, а также комбинация Ctrl+Alt+Esc. В серии Acer Aspire может потребоваться Ctrl+F2. В линейках TravelMate и Extensa для входа в BIOS обычно нужно нажать F2 или Del. В старых моделях ноутбуков Acer могут встречаться комбинации Ctrl+Alt+Del и Ctrl+Alt+Esc.
В серии Acer Aspire может потребоваться Ctrl+F2. В линейках TravelMate и Extensa для входа в BIOS обычно нужно нажать F2 или Del. В старых моделях ноутбуков Acer могут встречаться комбинации Ctrl+Alt+Del и Ctrl+Alt+Esc.
Как открыть BIOS на ноутбуке?
Довольно часто у пользователей рождается вопрос: Как открыть БИОС на ноутбуке и что это такое? Базовая система ввода-вывода отвечает за нормальный запуск ПК и работу его устройств.
Какие обстоятельства вынуждают запустить BIOS?
- Интегрированные компоненты компьютера нужно активировать или выключить.
- Замена видео-карты. Во множество портативных компьютеров встроены две видеокарты. Благодаря системе ввода-вывода, пользователь выбирает либо первую, либо вторую.
- Настраивание спецрежимов ноутбука. Здесь владелец компьютера может настроить различные режимы (гибернация, спящий режим).
- Корректировка времени в системе. Система позволяет корректировать время, которое требует подобных манипуляций, часто, после обнуления настроек.

- Необходимость проверки «самочувствия» компьютера. Через Биос вы можете отслеживать множество параметров пк.
- Возвращение стандартных настроек. Открыв систему управления, вы имеете возможность привести настройки системы в изначальное состояние.
В данной статье будет описан пошаговый алгоритм, как запустить Биос на ноутбуке. Ознакомившись с ним, вы поймете, что открыть эту систему на вашем компьютере не сложно.
Запуск системы на стационарном компьютере и портативном не имеют особых различий.
Запускаем систему ввода-вывода
Во-первых, чтобы открыть его, вам необходимо перезапустить компьютер. Для этого вам нужно будет нажать на кнопку «Пуск» и отыскать в появившейся панели клавишу отключения/перезапуска. Кнопка находится в нижнем левом углу панели.
Также перезапустить устройство можно, нажимая и удерживая клавишу запуска/выключения, которая (чаще всего) располагается в верхнем правом углу клавиатуры. После полного отключения ноутбука, необходимо вновь нажать на ту же клавишу и запустить компьютер.
Открыть настройки нужно до выполнения полной загрузки компьютера. Чаще всего при загрузке внизу написано: Press F1 to enter setup (нажать F1)
Помимо F1, могут быть любые другие клавиши, например:
- DELETE
- F2
- F3
- F10
- F11
- F12
- Esc
Иногда необходимо нажимать комбинацию:
- Ctrl+Alt+Del
- Fn+F1
- Ctrl+Alt+Esc
- Ctrl+Alt
- Ctrl+Alt+Ins
- Ctrl+Alt+S
- Ctrl+Ins
- Ctrl+Alt+Enter
В том случае, если вы не успели нажать кнопки для входа в систему, то следует вновь выключить и запустить компьютер.
Выполнив все действия верно, вы увидите перед собой открывшееся окно.
Теперь давайте рассмотрим как запустить настройку на ПК разных компаний.
Как запустить БИОС на ноутбуке Asus
Вначале нужно отключить компьютер. Затем включая его, часто нажимать F2 (либо держать клавишу нажатой, одновременно с кнопкой запуска ноутбука). Тем самым открыть БИОС на портативном устройстве компании Asus не составит труда.
Тем самым открыть БИОС на портативном устройстве компании Asus не составит труда.
Как открыть Биос на ноутбуке HP
Чтобы запустить Биос в Hewlett-Parkard, (HP Pavilion, TouchSmart, Vectra, OmniBook, Tablet) вам нужно либо активно нажимать, либо удерживать клавишу F1 .
Для того чтобы открыть Биос в Hewlett-Parkard (HP Alternative) — аналогичным образом нажимать F2 или Esc .
Чтобы зайти в систему Hewlett-Parkard (HP) Tablet PC — нажимаем F10 или F12 .
Как запустить БИОС на ноутбуке Lenovo
Открыть БИОС на ноутбуке Lenovo можно простым методом, то есть нажатием специальных кнопок при включении. В начале загрузки нужно нажать и не отпускать клавишу Fn . Удерживая ее, также нужно активно нажимать на F2 .
Второй способ: специальная кнопка «Novo Button» . На ней изображена изогнутая стрелка. После отключения компьютера, вместо кнопки запуска, жмите на клавишу «Novo Button».
Перед вами откроется «Novo Button Menu» , где вы увидите различные способы загрузки. На втором месте будет стоять — BIOS Setup .
На втором месте будет стоять — BIOS Setup .
Стрелками наводим на него.
Жмем. Готово.
Как запустить Биос на ноутбуке Acer
Чтобы открыть Биос на ноутбуке Acer, нужно активно нажимать или удерживать F2 . Если BIOS перед вами не открылся, значит необходимо пробовать другие стандартные клавиши включения системы управления, такие как: DELETE или сочетание Ctrl + Alt + Esc .
Как запустить БИОС на ноутбуке Cамсунг
При включении жмем на кнопку «pause» либо «Fn+pause» .
Перед вами должно появиться — «press F2 (f8, f12, f4 и т.п.) to enter setup». Отталкиваясь от того, какая кнопка (f2, f12, f4, f8…) появится в строчке, ту и выбираем для нажатия.
Повышайте свои компьютерные знания каждый день, так как двадцать первый век вынуждает всех нас идти в ногу со временем, активно познавая множество современных технологических процессов!
Входим в bios на ноутбуке asus
Рассмотрим подробнее каждый способ входа в биос на ноутбуке acer независимо от модели, но при этом на операционной системе Windows 10.
Способ 1
Первый способ самый ходовой и во всех современных моделях производитель старается реализовать именно его (например, Aspire или Chromebook). Для этого нам необходимо найти в ряду функциональных клавиш, кнопку «F2».
Итак, переходим к самому процессу:
- Полностью выключаем устройство. В случае, если система не реагирует на кнопку «Включить» — стоит зажать на 5-10 секунд аппаратную клавишу «Включить».
- После полного отключения, через пару минут, следует по новой запустить лэптоп.
- Далее, во время запуска нажимаем несколько раз (чтобы наверняка) на клавишу «F2».
В этом процессе и заключается весь метод. Если все сделано правильно, то на мониторе должен появиться уже запущенный Bios или Uefi. Чтобы войти в биос на версиях ноутбуков acer прошлого десятилетия может понадобиться сочетание кнопок «F1» + «DEL».
Кстати, на некоторых моделях при загрузке первого лого компании внизу пишется, что нужно нажать для того, чтобы войти в bios.
Способ 2
Еще один способ, но его нельзя назвать стандартным. Скорее — этим методом нужно пользоваться тогда, когда с помощью первого способа не получается попасть в биос.
Здесь нам понадобится кнопка «Esc», которая находится в левом верхнем углу. Приступим к самому алгоритму действий этого способа:
- Системно или с помощью кнопки выключаем ноутбук.
- Нажимаем и держим клавишу «Esc».
- Загружаем устройство при этом не отпуская кнопку «Esc».
- После 20-30 секунд на дисплее должно появиться загрузочное меню.
- Теперь жмем Enter Setup и попадаем в bios на ноутбуке acer.
Способ 3
Перед тем как использовать этот способ, то стоит знать, что он доступен только для пользователей операционной системы windows версии 10. Есть два варианта, как возможно с помощью этой операционки зайти в биос на ноутбуке асер.
Вариант 1
Перед тем, как приступить к самой процедуре, есть необходимость завершить все запущенные процессы и по возможности выполнить его перезапуск. Теперь переставляем систему Windows 10 в подходящий режим:
Теперь переставляем систему Windows 10 в подходящий режим:
- Открываем «Параметры» в пусковом меню, нажав для этого на ярлык шестерёнки.
- Выбираем меню «Обновление и безопасность», где дальше ищем раздел «Восстановление».
- В подпункте «Особые варианты загрузки» нажимаем кнопку «Перезагрузить сейчас».
- Когда переносной компьютер выполнит перезагрузку, то автоматически откроется окно, в котором будет предоставлен выбор действия. Здесь, среди всех перечисленных пунктов необходимо выбрать «Диагностика».
- После чего откроется еще одно окно, где выбираем «Дополнительные параметры».
- Далее, выбираем «Параметры встроенного по UEFI».
- Снова жмем «Перезагрузить».
Вариант 2
Второй вариант основывается на манипуляциях в настройках питания ноутбука. Первым делом, нам необходимо попасть в строку «Выполнить». Для этого в меню «Пуск» выбираем поиск и вводим «выполнить». Более опытные пользователи вызывают это стандартное приложение с помощью комбинации «Win» + «R». Далее, попав в приложение — копируем и вставляем следующую строку «powercfg.cpl».
Далее, попав в приложение — копируем и вставляем следующую строку «powercfg.cpl».
Теперь выполняем следующую поочередность действий:
- Выбираем слева в перечне «Действия кнопок питания».
- Нажимаем на ссылку «Изменения параметров, которые сейчас недоступны».
- Подсветятся пункты, которые были недоступны, где требуется снять отметку с параметра «Включить быстрый запуск».
- Жмем «Сохранить изменения» и перезапускаем ноутбук.
Следующие действия проделываются аналогично первому варианту, начиная со второго пункта.
Вариант 3
Суть третьего варианта состоит в использовании командной строки Windows. Чтобы ее открыть — нажимаем на поиск на панели инструментов с левой стороны и прописываем там «Командная строка». Отметим, что строку необходимо вызвать обязательно от имени администратора.
Также запустить командную строку можно через строку «выполнить». Для этого нажимаем комбинацию «Win» + «R». Следующим шагом — вводим в строке три буквы «cmd» и жмем «Ок». После этого откроется черное окно «Командная строка». Еще возможно просто это приложение найти в разделе «Стандартные» в меню «пуск».
После этого откроется черное окно «Командная строка». Еще возможно просто это приложение найти в разделе «Стандартные» в меню «пуск».
Когда наше окно уже открыто — здесь копируем команду «shutdown /r /fw /t 0» и нажимаем кнопку «Enter». Если все введено правильно, то переносной компьютер автоматически начнет перезагружаться и во время загрузки самостоятельно зайдет в Биос или Uefi. Если из скопированной команды убрать знаки «/t 0», то это будет означать, что система должна перезагружаться через минуту, после нажатия на «Enter».
4 Comments
Доброго времени суток! Большое спасибо за статью, очень помогла, так как нам, девочка, как-то тяжеловато в этом разобраться. А тут все очень доступно написано.
Действительно, у нас обычно не очень хорошо складываются отношения с техникой, вот и я недавно столкнулась с вопросами по биос, пришлось долго разбираться, жаль, что тогда не нашла эту доступно написанную статью.
На Acer F2, но кликать надо очень быстро и много сразу же после нажатия кнопки включения. Просто операционная система начинает очень быстро загружаться, поэтому не всегда успеваешь в Биос зайти.
Просто операционная система начинает очень быстро загружаться, поэтому не всегда успеваешь в Биос зайти.
У меня не идет первоначальная загрузка БИОС. Запускаю его с дискеты. Как при таком состоянии мне переустановить ОС Виндоуз 7 если там, в процессе установки идут автоматические перезагрузки ПК?
Три способа зайти в Bios (uefi) на ноутбуке Acer
Рассмотрим подробнее каждый способ входа в биос на ноутбуке acer независимо от модели, но при этом на операционной системе Windows 10.
Способ 1
Первый способ самый ходовой и во всех современных моделях производитель старается реализовать именно его (например, Aspire или Chromebook). Для этого нам необходимо найти в ряду функциональных клавиш, кнопку «F2».
Итак, переходим к самому процессу:
- Полностью выключаем устройство. В случае, если система не реагирует на кнопку «Включить» — стоит зажать на 5-10 секунд аппаратную клавишу «Включить».
- После полного отключения, через пару минут, следует по новой запустить лэптоп.

- Далее, во время запуска нажимаем несколько раз (чтобы наверняка) на клавишу «F2».
В этом процессе и заключается весь метод. Если все сделано правильно, то на мониторе должен появиться уже запущенный Bios или Uefi. Чтобы войти в биос на версиях ноутбуков acer прошлого десятилетия может понадобиться сочетание кнопок «F1» + «DEL».
Кстати, на некоторых моделях при загрузке первого лого компании внизу пишется, что нужно нажать для того, чтобы войти в bios.
Способ 2
Еще один способ, но его нельзя назвать стандартным. Скорее — этим методом нужно пользоваться тогда, когда с помощью первого способа не получается попасть в биос.
Здесь нам понадобится кнопка «Esc», которая находится в левом верхнем углу. Приступим к самому алгоритму действий этого способа:
- Системно или с помощью кнопки выключаем ноутбук.
- Нажимаем и держим клавишу «Esc».
- Загружаем устройство при этом не отпуская кнопку «Esc».
- После 20-30 секунд на дисплее должно появиться загрузочное меню.

- Теперь жмем Enter Setup и попадаем в bios на ноутбуке acer.
Способ 3
Перед тем как использовать этот способ, то стоит знать, что он доступен только для пользователей операционной системы windows версии 10. Есть два варианта, как возможно с помощью этой операционки зайти в биос на ноутбуке асер.
Вариант 1
Перед тем, как приступить к самой процедуре, есть необходимость завершить все запущенные процессы и по возможности выполнить его перезапуск. Теперь переставляем систему Windows 10 в подходящий режим:
- Открываем «Параметры» в пусковом меню, нажав для этого на ярлык шестерёнки.
- Выбираем меню «Обновление и безопасность», где дальше ищем раздел «Восстановление».
- В подпункте «Особые варианты загрузки» нажимаем кнопку «Перезагрузить сейчас».
- Когда переносной компьютер выполнит перезагрузку, то автоматически откроется окно, в котором будет предоставлен выбор действия. Здесь, среди всех перечисленных пунктов необходимо выбрать «Диагностика».

- После чего откроется еще одно окно, где выбираем «Дополнительные параметры».
- Далее, выбираем «Параметры встроенного по UEFI».
- Снова жмем «Перезагрузить».
Вариант 2
Второй вариант основывается на манипуляциях в настройках питания ноутбука. Первым делом, нам необходимо попасть в строку «Выполнить». Для этого в меню «Пуск» выбираем поиск и вводим «выполнить». Более опытные пользователи вызывают это стандартное приложение с помощью комбинации «Win» + «R». Далее, попав в приложение — копируем и вставляем следующую строку «powercfg.cpl».
Теперь выполняем следующую поочередность действий:
- Выбираем слева в перечне «Действия кнопок питания».
- Нажимаем на ссылку «Изменения параметров, которые сейчас недоступны».
- Подсветятся пункты, которые были недоступны, где требуется снять отметку с параметра «Включить быстрый запуск».
- Жмем «Сохранить изменения» и перезапускаем ноутбук.
Следующие действия проделываются аналогично первому варианту, начиная со второго пункта.
Вариант 3
Суть третьего варианта состоит в использовании командной строки Windows. Чтобы ее открыть — нажимаем на поиск на панели инструментов с левой стороны и прописываем там «Командная строка». Отметим, что строку необходимо вызвать обязательно от имени администратора.
Также запустить командную строку можно через строку «выполнить». Для этого нажимаем комбинацию «Win» + «R». Следующим шагом — вводим в строке три буквы «cmd» и жмем «Ок». После этого откроется черное окно «Командная строка». Еще возможно просто это приложение найти в разделе «Стандартные» в меню «пуск».
Когда наше окно уже открыто — здесь копируем команду «shutdown /r /fw /t 0» и нажимаем кнопку «Enter». Если все введено правильно, то переносной компьютер автоматически начнет перезагружаться и во время загрузки самостоятельно зайдет в Биос или Uefi. Если из скопированной команды убрать знаки «/t 0», то это будет означать, что система должна перезагружаться через минуту, после нажатия на «Enter».
Входим в BIOS на ASUS
Рассмотрим самые популярные клавиши и их комбинации для входа в BIOS на ноутбуках ASUS разных серий:
- X-серия. Если имя вашего ноутбука начинается с «X», а далее идут другие числа и буквы, значит, ваше устройство X-серии. Для входа на них используется либо клавиша F2, либо комбинация Ctrl+F2. Однако на очень старых моделях этой серии вместо данных клавиш может использоваться F12;
- K-серия. Здесь же обычно используется F8;
- Другие серии, обозначенные буквами английского алфавита. У ASUS есть и менее распространённые серии, по типу двух предыдущих. Названия начинаются от A до Z (исключения: буквы K и X). На большинстве из них используется клавиша F2 или сочетание Ctrl+F2/Fn+F2. На старых моделях за вход в BIOS отвечает Delete;
- UL/UX-серии тоже выполняют вход в BIOS нажатием на F2 или через её комбинацию с Ctrl/Fn;
- FX-серия. В этой серии представлены современные и производительные устройства, поэтому для входа в BIOS на таких моделях рекомендуется использовать Delete или комбинацию Ctrl+Delete.
 Однако на более старых устройствах это может быть F2.
Однако на более старых устройствах это может быть F2.
Несмотря на то, что ноутбуки от одного производителя, процесс входа в BIOS может различаться между ними в зависимости от модели, серии и (возможно) индивидуальных характеристик устройства. Самыми популярными клавишами для входа в БИОС практически на всех устройствах являются: F2, F8, Delete, а самыми редкими — F4, F5, F10, F11, F12, Esc. Иногда могут встречаться их комбинации с использованием Shift, Ctrl или Fn. Самая ходовая комбинация клавиш для ноутбуков ASUS — это Ctrl+F2. Для входа подойдёт только одна клавиша или их сочетание, остальные система будет игнорировать.
Узнать, какую именно клавишу/комбинацию нужно нажать, можно, изучив техническую документацию к ноутбуку. Делается это как при помощи документов, которые идут при покупке, так и просмотром на официальном сайте . Введите модель устройства и на ее персональной странице перейдите в раздел «Поддержка».
На вкладке «Руководства и документация» можно найти необходимые справочные файлы.
Ещё на экране загрузки ПК иногда появляется следующая надпись: «Please use (нужная клавиша) to enter setup» (она может выглядеть иначе, но нести тот же смысл). Чтобы войти в BIOS, вам нужно будет нажать клавишу, которая приведена в сообщении.
Эта статья пригодится всем владельцам ноутбуков ASUS, которым по какой-то причине понадобилось зайти в BIOS. Чаще всего в БИОС заходят в процессе установки Windows на ноутбук, когда нужно выставить загрузку с флешки, или CD/DVD диска. Или загрузится с загрузочного диска для восстановления Windows, проверки на вирусы, или других задач. Так же в BIOS ноутбука ASUS можно сменить много разных параметров, посмотреть подключенные устройства, или обновить ПО.
Немного не по теме статьи, но все же открою вам небольшой секрет. Чтобы загрузить свой ноутбук с флешки, или диска, совсем не обязательно выполнять вход в меню BIOS и менять там настройки. Можно использовать Boot Menu. На ноутбуках ASUS его можно вызвать клавишей Esc сразу после включения ноутбука. Нажимаете на кнопку включения, и сразу нажимайте Esc . Откроется меню, в котором вы сможете выбрать необходимое устройство для загрузки.
Нажимаете на кнопку включения, и сразу нажимайте Esc . Откроется меню, в котором вы сможете выбрать необходимое устройство для загрузки.
В большинстве случаев, в независимости от установленной Windows (если операционная система уже установлена), настройки БИОС на ноутбуке ASUS можно открыть клавишей F2 . Этот способ можно использовать в том случае, когда Windows, или система еще не установлена. Так же в Windows 7. Просто в Windows 8 и Windows 10 есть еще один способ попасть в это меню. Давайте рассмотрим все более подробно. У меня так же ноутбук Асус (правда, не самый новый), так что смогу показать все на реальном примере.
Разделы меню
Существует несколько вариантов меню, отличающихся по расположению пунктов и их количеству. Чаще всего используется Ami, однако большинство новых моделей Asus оснащены усовершенствованным БИОСом UEFI. К ключевым разделам меню относятся:
- Main — здесь собраны общие сведения о компьютере;
- Advanced — используется для корректировки режима портов и для разгона процессора;
- Power — применяется для регулировки питания;
- Boot — используется для настройки параметров загрузки;
- Tools — индивидуальные настройки.

После внесения необходимых коррективов или ознакомления с информацией нажмите Exit для выхода из меню настроек. Все измененные данные сохраняются автоматически.
Главное меню или Main
Раздел используют для внесения изменений в настройки винчестера. Также в нем можно изменить временные показатели, самостоятельно настроить время и дату на девайсе, задать настройки для подключенных жестких дисков и прочих накопителей.
Например, для форматирования режима работы жесткого диска, выберите необходимый носитель. Вы сможете изменить следующие параметры:
- Type — укажите вид подключенного диска;
- LBA Large Mode — этот пункт «несет ответственность» за поддержку накопителей, имеющих объем более пятисот мегабайт. В этом пункте рекомендуется выставлять значение «Авто»;
- Blok — для ускорения работы системы также стоит использовать Auto;
- PIO Mode — активирует работу жесткого диска в старом режиме обмена данными;
- Smart monitoring — уникальная технология, анализирующая деятельность диска.
 Если возникает риск отказа накопителя, она предупредит об этом пользователя;
Если возникает риск отказа накопителя, она предупредит об этом пользователя; - 32 bit Data transfer — опция используется для определения того, будет ли использована 32-битная система обмена данными.
Для выбора необходимого значения используйте Enter. В каждом пункте лучше остановиться на Auto, за исключением раздела 32 bit, здесь необходимо зафиксировать показатель Enabled.
Дополнительные настройки или Advanced
Раздел имеет несколько подпунктов. Первым делом задаются параметры для процессора в категории Jumper Free Configuration.
Нажав на строку, откроется подкатегория Configuration System Frequency, где можно выполнить следующие действия:
- Al Overcloking — ручная или автоматизированная разгонка винчестера;
- DRAM Frequency — корректировка тактовой частоты для модулей памяти;
- Memory Voltage — ручной режим настройки чипсета;
- Serial и Parallel Port — настройка адреса портов;
- Onboard Devices — настройка контроллеров.

Питание компьютера или Power
Данный раздел меню содержит несколько настроек:
- Suspend Mode — задаем значение Auto;
- ACPI APIC — устанавливаем показатель Enabled;
- ACPI 2.0 — закрепляем режим Disabled.
Зато в разделе Hardware Monitor можно задать температурный режим и отрегулировать работу кулеров.
Управление загрузкой или Boot
Здесь можно выбрать желаемый накопитель, это может быть flesh-карта, винчестер или дисковод. В разделе Boot Setting настраивается загрузочная конфигурация для компьютера, он содержит несколько подпунктов:
- Quick Boot — для ускорения запуска операционной системы;
- Logo Full Screen — активирует информационное окно с данными о процессе загрузки, при этом деактивируется привычная заставка;
- Add On Rom — используется для установки очереди всех информационных модулей материнской платы;
- Wait for F1 if Error — запускает опцию принудительного нажатия клавиши F1 при выявлении ошибки в работе системы.

В подкатегории Supervisor Password можно установить пароль для БИОС, тогда доступ к компьютеру будете иметь только вы.
Настройка основных параметров или Tools
Можно выделить несколько основных моментов, на которые стоит обратить внимание при настройке BIOS:
- ASUS EZ Flash — с помощью данной функции можно в любой момент обновить систему с диска или флэшки;
- AI NET — опция предоставляет сведения о подключенному к сетевому контроллеру кабеле.
Выход и сохранение или Exit
Раздел Exit может работать в четырех режимах, это важно знать в процессе настройки параметров BIOS:
- Save Changes — сохранение внесенных коррективов;
- Discard Changes + EXIT — сохранение заводских настроек;
- Setup Defaults — введение всех параметров системы по умолчанию;
- Discard Changes — отмена всех проведенных действий.
После выхода из меню настроек системы БИОС ПК автоматически перезагрузится.
Любой пользователь может задать базовые параметры для BIOS и оптимизировать систему. Однако чаще всего люди предпочитают обращаться к специалистам, не рискуя самостоятельно настраивать один из главных «органов» персонального компьютера.
Однако чаще всего люди предпочитают обращаться к специалистам, не рискуя самостоятельно настраивать один из главных «органов» персонального компьютера.
Прошивка BIOS с помощью ASUS EZ Flash
Шаг 1. Вставить один (или два, если требуется копия BIOS) накопитель USB в USB-порт.
Вставляем накопитель USB в USB-порт материнской платы
Шаг 2. Перезапустить ПК и нажимать Del, Esc, F2 (или F1+Fn) на клавиатуре для попадания в BIOS.
Шаг 3. В ASUS BIOS Utility нажать F7, чтобы войти в расширенный режим.
В ASUS BIOS Utility нажимаем F7, чтобы войти в расширенный режим
Шаг 4. Перейти к пункту «Сервис».
Переходим к пункту «Сервис»
Шаг 5. Открыть утилиту прошивки ASUS EZ Flash 2 (или Flash 3).
Открываем утилиту прошивки ASUS EZ Flash 2
Шаг 6. Щелкнуть слева в окне утилиты на пустом USB-накопителе. Нажать клавишу F2 для создания на диске резервной копии BIOS (этот шаг можно пропустить).
Нажимаем клавишу F2 для создания на диске резервной копии BIOS
Шаг 7. Щелкнуть слева в окне на USB-накопителе с файлом BIOS. Справа в окне «Информация о папке» находится информация о файле с прошивкой.
Щелкнуть слева в окне на USB-накопителе с файлом BIOS. Справа в окне «Информация о папке» находится информация о файле с прошивкой.
Щелкаем слева в окне на USB-накопителе с файлом BIOS
Шаг 8. Щелкнуть на файле прошивки.
Щелкаем на файле прошивки
Шаг 9. На вопрос о чтении файла ответить «OK».
На вопрос о чтении файла отвечаем «OK»
Шаг 10. Через 10-20 секунд утилита предложит применить обновление BIOS. Нажать «OK».
Нажимаем «OK»
Начнется процесс обновления BIOS, обычно занимающий около 2-х минут.
Процесс обновления BIOS
Шаг 11. Нажать «OK» после завершения процесса обновления.
Нажимаем «OK» после завершения процесса обновления
Входим в BIOS на ASUS
Рассмотрим самые популярные клавиши и их комбинации для входа в BIOS на ноутбуках ASUS разных серий:
- X-серия. Если имя вашего ноутбука начинается с «X», а далее идут другие числа и буквы, значит, ваше устройство X-серии. Для входа на них используется либо клавиша F2, либо комбинация Ctrl+F2.
 Однако на очень старых моделях этой серии вместо данных клавиш может использоваться F12;
Однако на очень старых моделях этой серии вместо данных клавиш может использоваться F12; - K-серия. Здесь же обычно используется F8;
- Другие серии, обозначенные буквами английского алфавита. У ASUS есть и менее распространённые серии, по типу двух предыдущих. Названия начинаются от A до Z (исключения: буквы K и X). На большинстве из них используется клавиша F2 или сочетание Ctrl+F2/Fn+F2. На старых моделях за вход в BIOS отвечает Delete;
- UL/UX-серии тоже выполняют вход в BIOS нажатием на F2 или через её комбинацию с Ctrl/Fn;
- FX-серия. В этой серии представлены современные и производительные устройства, поэтому для входа в BIOS на таких моделях рекомендуется использовать Delete или комбинацию Ctrl+Delete. Однако на более старых устройствах это может быть F2.
Несмотря на то, что ноутбуки от одного производителя, процесс входа в BIOS может различаться между ними в зависимости от модели, серии и (возможно) индивидуальных характеристик устройства. Самыми популярными клавишами для входа в БИОС практически на всех устройствах являются: F2, F8, Delete, а самыми редкими — F4, F5, F10, F11, F12, Esc. Иногда могут встречаться их комбинации с использованием Shift, Ctrl или Fn. Самая ходовая комбинация клавиш для ноутбуков ASUS — это Ctrl+F2. Для входа подойдёт только одна клавиша или их сочетание, остальные система будет игнорировать.
Самыми популярными клавишами для входа в БИОС практически на всех устройствах являются: F2, F8, Delete, а самыми редкими — F4, F5, F10, F11, F12, Esc. Иногда могут встречаться их комбинации с использованием Shift, Ctrl или Fn. Самая ходовая комбинация клавиш для ноутбуков ASUS — это Ctrl+F2. Для входа подойдёт только одна клавиша или их сочетание, остальные система будет игнорировать.
Узнать, какую именно клавишу/комбинацию нужно нажать, можно, изучив техническую документацию к ноутбуку. Делается это как при помощи документов, которые идут при покупке, так и просмотром на официальном сайте. Введите модель устройства и на ее персональной странице перейдите в раздел «Поддержка».
На вкладке «Руководства и документация» можно найти необходимые справочные файлы.
Ещё на экране загрузки ПК иногда появляется следующая надпись: «Please use (нужная клавиша) to enter setup» (она может выглядеть иначе, но нести тот же смысл). Чтобы войти в BIOS, вам нужно будет нажать клавишу, которая приведена в сообщении.
Разделы BIOSа
Разобравшись, как в ноутбуке ASUS зайти в программное обеспечение БИОС, открывается синее окно разделов. Среди которых:
- Power отвечает за потребление электроэнергии и наличие постоянного напряжения во включенных элементах системы.
- Main содержит в себе информацию про тип, объем установленной памяти, дату и время.
- Boot определяет поочередность загрузки системных параметров.
- Advanced включает в себя настройки расширенного типа. Неопытным пользователям не стоит экспериментировать с данным разделом.
- Exit предлагает покинуть систему.
Подтверждением выбора любого из разделов служит нажатие Enter . За перемещение между разделами отвечают стрелки курсоров на клавиатуре. Для внесения изменений в выбранный вид раздела меню используются клавиши PgUp либо PgDn .
Как войти в Bios
В каждом устройстве есть горячие клавиши и их комбинации для выполнения определенных действий. Для входа в меню длительно нажимают DEL, F1, F2, F3, F5 или ESC. Делают это во время запуска ПК, но до загрузки операционной системы.
Делают это во время запуска ПК, но до загрузки операционной системы.
Чтобы войти по заданной на старте комбинации клавиш, пользователю нужно отключить быструю загрузку. Для этого:
- Перейти в параметры (Win+I), оттуда – в «Систему» – и на вкладку «Питание и спящий режим».
- Открыть дополнительные параметры питания.
- В появившемся в левой части списке активировать параметр «Действия кнопок питания».
- В открывшемся меню «Системные параметры» кликнуть по строке «Изменение параметров…».
- Во вкладке «Параметры завершения работы» в нижней части страницы снять галочку с пункта «Включить быстрый запуск…».
- Не забыть сохранить изменения.
После этих манипуляций ПК запускается в медленном режиме. Остается во время загрузки ОС найти надпись «Press to setup» и кликать по соответствующей кнопке до тех пор, пока не откроется BIOS.
Классический способ
Войти в BIOS из операционной системы не получится – нужно предварительно завершить сеанс:
- Нажать на «Пуск».

- Открыть параметры системы.
- Зайти в раздел «Обновление и безопасность».
- Во вкладке «Восстановление» активировать опцию «Особые варианты загрузки».
- Клацнуть по кнопке «Перезагрузить…».
Как только система перезагрузится, пользователь увидит синее меню «Выбор действия» и несколько вариантов:
- Продолжить.
- Диагностика (Поиск и устранение неполадок).
- Использовать устройство.
- Выключить компьютер.
Нужно перейти в раздел «Диагностика» (или «Поиск и устранение неполадок»), далее – в «Дополнительные параметры» – «Параметры встроенного ПО UEFI» и подтвердить необходимость перезагрузки нажатием клавиши.
После этого юзер автоматически попадет в меню BIOS.
Также открыть BIOS можно:
- Из приветственного экрана.
- Через командную строку.
Вход с экрана приветствия
Этот способ практикуют, когда доступ к Windows заблокирован, загрузить ОС не получается. Чтобы начать сеанс, нужно:
Чтобы начать сеанс, нужно:
- Нажать на иконку «Пуск» и клацнуть правой кнопкой мыши по значку выключения.
- Удерживая клавишу Shift, левой кнопкой мыши выбрать пункт «Перезагрузка».
- После перезапуска на экране откроется меню «Выбор действия» и 4 варианта.
- Нужно выбрать действие «Диагностика» (или «Поиск и устранение неполадок») и повторить все описанное в разделе выше.
Вход через командную строку
Этот вариант входа выбирают, когда операционная система не реагирует на команды, перечисленные выше, и не перезагружается. В этой ситуации последовательность действий такова:
- Открыть диалоговое окно «Выполнить» нажатием на клавиши Win+R.
- В поле поиска вставить команду «shutdown.exe /r /o» без кавычек.
- Нажать Ctrl+Shift+Enter для запуска команды с привилегиями.
- Дождаться перезагрузки компьютера.
- В меню «Выбор действий» кликнуть по «Диагностике».
- Повторить шаги, выполняемые при классическом входе.

На ноутбуках ASUS с Windows 8 и выше
Практически все новые ноутбуки выпускаются с UEFI (Unified Extensible Firmware Interface) вместо BIOS. Как и BIOS, UEFI является связующей оболочкой между операционной системой и аппаратным обеспечением. Одно из преимуществ этого интерфейса — быстрая загрузка ноутбука за счет параллельной загрузки отдельных компонентов системы.
Новые компьютеры ASUS поставляются с операционными системами Windows 8 и 10, на которых поддерживается режим быстрой загрузки. В сочетании с UEFI это обеспечивает быстрый запуск ноутбука. Поэтому на таких устройствах нет стартового окна инициализации, и войти в BIOS или UEFI стандартным способом не получится.
На новых компьютерах с Windows 8 существует два способа попасть в BIOS. Рассмотрим первый из них:
- Перейдите на рабочий стол Windows.
- Проведите мышью или пальцем (сенсорный экран) по правой границе рабочего стола.
- В открывшемся меню выберите пункт “Изменение параметров компьютера”.

- В разделе “Общее” нажмите пункт “Особые параметры загрузки”.
- Нажмите кнопку “Перезагрузить сейчас”.
- В открывшемся меню выберите “Диагностика”.
- Далее “Дополнительные параметры”.
- Затем “Параметры встроенного UEFI”.
- Если необходимо подключите загрузочную флешку.
- Нажмите кнопку “Перезагрузить”.
- Настройте в BIOS то, что нужно, и сохраните изменения кнопкой “F10”.
Существует более простой способ попасть в UEFi в Windows 8 и выше:
- Зажмите и удерживайте клавишу “Shift” на клавиатуре.
- Нажмите кнопку “Перезагрузка” в Windows, продолжая удерживать “Shift”.
- До запуска компьютера сразу зажмите и удерживайте клавишу “F2”.
- Выполните необходимые настройки в BIOS или UEFI.
Вход в BIOS с OC Windows
В разных версиях способ, как попасть в BIOS на ноутбуке ASUS, свой, поэтому рассмотрим каждый по отдельности .
Windows 7
Отдельно стоит отметить возможность зайти в BIOS при включенном ноутбуке.
Если Асус оснащен Windows 7 либо версией XP, то определить тип БИОСа и зайти в основное меню поможет ввод команды «msinfo32». Задать ее можно несколькими способами:
- Ввести «msinfo32» в строке поиска Пуска и затем нажать Enter .
- Задать комбинацию для запуска Диспетчера задач Ctrl + Shift + Esc либо Ctrl + Alt + Delete , перейти в раздел «Файл» и выбрать «Новая задача (Выполнить…)». В открывшемся окне в строке ввода набрать «msinfo32» и подтвердить кнопкой OK .
- Нажать комбинацию клавиш + R . В строке ввода ввести «msinfo32» и выбрать кнопку OK .
В результате правильного ввода клавиш любым из способов откроется окно со всеми данными про ОС и версии используемого на ноутбуке БИОС. Далее просто необходимо подобрать нужные клавиши под установленный тип БИОСа. Хорошей подсказкой будет представленный ниже подбор кнопок для входа в систему.
Одновременное нажатие одной из этих комбинаций клавиш при загрузке ОС Windows 7 или XP откроет главное меню БИОСа.
Windows 8
Прежде всего следует сделать грамотное подключение внешнего устройства, поскольку для входа в меню BIOSа на ноутбуке ASUS с установленной ОС Windows 8 будет правильно использовать настройки UEFI.
Чтобы запустить БИОС, придется выполнить следующую последовательность действий:
- На Панели управления рабочего стола выбрать опцию «Параметры» (Settings).
- Внизу открывшегося окна нажать «Изменение параметров компьютера» (Change PC settings).
- В появившемся меню выбрать «Общее» (General), далее нажать «Особые параметры загрузки» (Advanced startup), а после Перезагрузить сейчас ( Restart now ).
- По окончанию перезагрузки надо остановить свой выбор на разделе «Диагностика» (Troubleshout).
- В открывшемся окне найти «Дополнительные параметры» (Advanced options).
- Далее выбрать «Параметры встроенного ПО UEFI» (UEFI Firmvare Settings).
- В завершение в последнем окне нажать на кнопку Перезагрузить ( Restart ).
И если все этапы пошаговой инструкции будут соблюдены, то БИОС запустится сразу после перезагрузки системы.
Windows 10
В обновленной версии Windows 10 также возможно осуществить вход в настройки БИОСа, задав такую команду ноутбуку до начала его перезагрузки. Необходимо, удерживая кнопку Shift , выбрать раздел «Перезагрузка». Либо на этапе загрузки системы нажать F2 , после чего ОС перейдет в меню БИОСа.
Как войти в БИОС | Пошаговое руководство
Базовая система ввода-вывода (BIOS) — это первое, что включается при включении устройства.
BIOS инициализирует аппаратное обеспечение вашего компьютера, прежде чем задействовать операционную систему жесткого диска, выступая в качестве посредника между операционной системой и оборудованием, контролируя поток данных.
Чтобы изменить способ загрузки компьютера, вам потребуется доступ к BIOS. В этой статье вы узнаете, как это сделать. Вы также узнаете следующее:
- Что такое БИОС?
- Что следует учитывать перед доступом к BIOS
- Как войти в БИОС с помощью функциональных клавиш
- Как войти в BIOS в Windows 10: Advanced Startup
Что такое БИОС?
Базовая система ввода-вывода (BIOS) находится на микросхеме на материнской плате вашего компьютера и управляет многими настройками (например, порядком загрузки ваших дисков и параметрами безопасности перед загрузкой). Этим она отличается от вашей операционной системы (Windows), которая находится на жестком диске вашего компьютера.
Этим она отличается от вашей операционной системы (Windows), которая находится на жестком диске вашего компьютера.
Вы когда-нибудь задумывались о том, что происходит внутри вашего компьютера, когда вы нажимаете кнопку «вкл.»? Когда вы нажимаете кнопку питания вашего компьютера, BIOS задействует центральный процессор для запуска компьютерной системы. BIOS также управляет порядком подключения устройств и тем, какие внешние устройства (например, мышь) подключаются к вашей системе.
На что следует обратить внимание перед доступом к BIOS
BIOS является важным компонентом вашего компьютера. Поскольку каждое изменение может повлиять на множество аспектов конфигурации вашей системы, изменения в BIOS обычно вносятся для решения незначительной (но критической) проблемы. Например, обновления BIOS могут исправить ошибку с непонятным аппаратным обеспечением или добавить поддержку новой модели центрального процессора.
Обновления BIOS не обязательно сделают ваш компьютер быстрее. Фактически, в некоторых случаях изменение BIOS может вызвать дополнительные проблемы, поскольку оно подключается ко многим системам вашего компьютера. Поэтому будьте осторожны при доступе к BIOS. Если ваш компьютер работает правильно, вам, вероятно, не следует обновлять BIOS. Вы должны обновлять BIOS только в том случае, если новая версия содержит важное улучшение, необходимое для правильной работы вашего компьютера.
Как войти в BIOS с помощью функциональных клавиш
Вы можете получить доступ к BIOS, пока виден экран вашего производителя (до того, как Windows начнет загружаться). Для этого вам нужно будет нажать определенную клавишу для доступа к BIOS. Это называется функциональной клавишей.
Во многих операционных системах функциональной клавишей является F2. (Вы будете знать, какую клавишу нажимать, потому что в процессе загрузки вы увидите сообщение «Нажмите [клавишу] для доступа к BIOS». ) Другие кнопки, которые могут работать вместо F2: F1, F12, Enter, Delete, и побег.
) Другие кнопки, которые могут работать вместо F2: F1, F12, Enter, Delete, и побег.
Чтобы получить доступ к BIOS в Windows 10 с помощью функциональной клавиши, выполните следующие действия:
- Включите компьютер.
- Нажмите функциональную клавишу (обычно F2, но это зависит от вашего ПК), чтобы получить доступ к настройке.
- Появится экран настройки (BIOS).
- Если этот метод не работает, выключите компьютер и повторите этот процесс. На этот раз удерживайте нажатой функциональную клавишу (F2), одновременно нажимая кнопку включения компьютера.
Если функциональная клавиша F2 не позволяет войти в BIOS, можно повторить шаги с 1 по 3. На шаге 4 нажмите F12. Вы можете попробовать это снова с другими возможными функциональными клавишами, перечисленными выше (Enter, Delete или Escape).
Как войти в BIOS в Windows 10: Advanced Startup
Большинство новых компьютеров загружаются так быстро, что нет возможности войти в BIOS с помощью функциональных клавиш, как описано выше. Вместо этого вам придется использовать Advanced Startup для доступа к BIOS.
Как и метод с функциональной клавишей, метод Advanced Startup для доступа к BIOS также прост. Выполните эти простые шаги, чтобы получить доступ к BIOS в Windows 10 в расширенном запуске.
- Откройте меню «Пуск» и выберите «Настройки».
- Выберите «Обновление и безопасность».
- Нажмите «Восстановление» в меню, расположенном слева.
- Нажмите кнопку «Перезагрузить сейчас», расположенную в разделе «Расширенный запуск».

- Выберите «Устранение неполадок» в меню «Выберите вариант».
- Выберите «Дополнительные параметры» в меню «Устранение неполадок».
- Выберите «Настройки прошивки UEFI» в меню «Дополнительные параметры».
- Нажмите «Перезагрузить», чтобы перезагрузить систему и войти в BIOS.
Использование конфигурации безопасной загрузки
В процессе доступа к BIOS вы можете обнаружить, что ваш компьютер работает с унифицированным расширяемым интерфейсом встроенного ПО (UEFI) вместо биоса. Если это так, рассмотрите возможность использования безопасной конфигурации загрузки. Конфигурация безопасной загрузки служит связующим звеном между вашей операционной системой (Windows) и оборудованием вашего компьютера и помогает вашему компьютеру избежать таких рисков, как вирусные инфекции и атаки вредоносных программ. Узнайте больше о конфигурации безопасной загрузки здесь.
Если это так, рассмотрите возможность использования безопасной конфигурации загрузки. Конфигурация безопасной загрузки служит связующим звеном между вашей операционной системой (Windows) и оборудованием вашего компьютера и помогает вашему компьютеру избежать таких рисков, как вирусные инфекции и атаки вредоносных программ. Узнайте больше о конфигурации безопасной загрузки здесь.
[5 способов] Как войти в BIOS в Windows 11 при перезагрузке?
- Миниинструмент
- Центр новостей MiniTool
- [5 способов] Как войти в BIOS в Windows 11 при перезагрузке?
Хелен | Подписаться | Последнее обновление
В этой статье, спонсируемой официальным веб-сайтом MiniTool, в основном представлены шесть решений для доступа к настройкам BIOS Windows 11. Большинство из них просты в эксплуатации и экономят время. Прочтите подробности ниже и найдите тот, который подходит вам больше всего.
Вы используете последнюю версию Windows 11? Вы привыкли к его новому дизайну и функциям? Вам это нравится? Вы знаете, как войти в настройки BIOS Windows 11?
Самый простой способ войти в настройки BIOS Win 11 — нажать определенную клавишу на клавиатуре во время загрузки компьютера. Что касается того, какую клавишу нажимать, это зависит от вашего производителя. Вы можете найти его на первой заставке при запуске компьютера или в руководстве к компьютеру.
Что касается того, какую клавишу нажимать, это зависит от вашего производителя. Вы можете найти его на первой заставке при запуске компьютера или в руководстве к компьютеру.
Ниже приведены ключи настроек BIOS для некоторых популярных марок ПК.
- Dell: F2 или F12
- л.с.: F10
- Lenovo: F2, Fn + F2, F1 или Enter, а затем F1
- Asus: F9, F10 или Del
- Acer: F2 или Del
- Microsoft Surface: нажмите и удерживайте кнопку увеличения громкости
- Samsung/Toshiba/Intel/ASRock/Origin ПК: F2
- MSI/Gigabyte/EVGA/Zotac/BIOStar: Del
Тем не менее, если вы все еще не знаете, какую клавишу нажать, не волнуйтесь, есть несколько других общих методов, которые могут помочь вам войти в настройки BIOS.
#1 Доступ к BIOS Windows 11 с помощью Shift + перезагрузка
Прежде всего, вы можете получить доступ к BIOS Win11, используя клавишу Shift во время перезагрузки.
- На экране входа или блокировки нажмите клавишу Shift на клавиатуре и нажмите кнопку питания (или нажмите кнопку питания в правом нижнем углу монитора).
 Затем выберите в меню пункт Перезапустить .
Затем выберите в меню пункт Перезапустить . - При перезапуске Windows 11 вам будет показан расширенный экран запуска ( Выберите вариант ).
- Затем перейдите к Устранение неполадок > Дополнительные параметры > Настройки прошивки UEFI и нажмите Перезагрузить .
Наконец, ваш компьютер перезагрузится в UEFI/BIOS.
#2 Откройте настройки BIOS Windows 11 через настройки
Во-вторых, вы можете запустить настройки BIOS Win11 из приложения «Настройки».
- Откройте настройки Windows 11.
- Перейдите к Система > Восстановление > Перезагрузить сейчас .
- Обязательно сохраните несохраненную работу и нажмите Перезапустить сейчас .
- Затем перейдите к Устранение неполадок > Дополнительные параметры > Настройки прошивки UEFI и нажмите Перезагрузить .
#3 Запуск Win11 BIOS из Windows Run
В-третьих, вы можете получить Windows 11 BIOS с помощью команды Windows Run. Просто откройте окно «Выполнить», введите shutdown /r /o и нажмите Enter . Если вы хотите войти в свой BIOS быстрее, просто введите выключение /r /o /f /t 00 и нажмите OK .
Просто откройте окно «Выполнить», введите shutdown /r /o и нажмите Enter . Если вы хотите войти в свой BIOS быстрее, просто введите выключение /r /o /f /t 00 и нажмите OK .
Затем выберите Устранение неполадок > Дополнительные параметры > Настройки микропрограммы UEFI и нажмите Перезагрузить , чтобы загрузить системные настройки BIOS.
#4 Доступ к настройкам BIOS Win11 с помощью команды
Кроме того, вы можете получить доступ к настройкам BIOS Windows 11 с помощью командной строки, CMD, PowerShell или терминала
- Откройте CMD, PowerShell или терминал.
- Введите выключение /r /o /f /t 00 или выключение /r /o и нажмите Enter.
- Следуйте инструкциям Устранение неполадок > Дополнительные параметры > Параметры прошивки UEFI и нажмите Перезагрузить , чтобы перейти к настройкам Windows 11 BIOS/UEFI.

#5 Получите Windows 11 BIOS с помощью ярлыка
Наконец, вы также можете получить доступ к своей системе Win11 UEFI/BIOS с помощью ярлыка.
- Щелкните правой кнопкой мыши на рабочем столе Windows 11 и выберите Создать > Ярлык .
- В окне «Создать ярлык» введите shutdown /r /o /f /t 00 или shutdown /r /o для определения местоположения элемента.
- Затем просто следуйте инструкциям, чтобы завершить создание ярлыка BIOS.
После успешного создания ярлыка настроек BIOS просто дважды щелкните его и выберите 9.0192 Устранение неполадок > Дополнительные параметры > Настройки прошивки UEFI и нажмите Перезагрузить , чтобы загрузить компьютер в среду BIOS.
Новая и мощная Windows 11 принесет вам множество преимуществ. В то же время это также принесет вам некоторые неожиданные убытки, такие как потеря данных. Таким образом, настоятельно рекомендуется сделать резервную копию ваших важных файлов до или после обновления до Win11 с помощью надежной и надежной программы, такой как MiniTool ShadowMaker, которая поможет вам автоматически защитить ваши растущие данные по расписанию!
Таким образом, настоятельно рекомендуется сделать резервную копию ваших важных файлов до или после обновления до Win11 с помощью надежной и надежной программы, такой как MiniTool ShadowMaker, которая поможет вам автоматически защитить ваши растущие данные по расписанию!
Скачать бесплатно
Читайте также:
- Сколько песен есть на Spotify и сколько вы можете добавить/загрузить?
- Лучший бесплатный видеоредактор YouTube для редактирования видео для загрузки
- 8+ видеокомпрессоров для Instagram Windows/Mac/Android/iOS/онлайн
- Как сжать видео на iPhone до/после записи/онлайн?
- Лучшее приложение для редактирования видео 360° для редактирования видео 360° бесплатно на ПК/телефонах
- Твиттер
- Линкедин
- Реддит
Об авторе
Комментарии пользователей:
Как войти в BIOS на ПК с Windows 7, 10 и 11
В BIOS содержится самая подробная информация о настройке вашего оборудования и многое другое.

by Иван Енич
Иван Енич
Эксперт по устранению неполадок
Увлеченный всеми элементами, связанными с Windows, и в сочетании с его врожденной любознательностью, Иван глубоко погрузился в понимание этой операционной системы, специализируясь на драйверах и… читать дальше
Обновлено
Рассмотрено Влад Туричану
Влад Туричану
Главный редактор
Увлеченный технологиями, Windows и всем, что имеет кнопку питания, он проводил большую часть своего времени, развивая новые навыки и узнавая больше о мире технологий. Скоро… читать дальше
Раскрытие партнерской информации
- Вход в BIOS на ПК с Windows 7, 10 или 11 является обязательным, если вы хотите изменить параметры загрузки.

- BIOS — это аббревиатура от Basic Input/Output System, и это программный инструмент, установленный в микросхеме ПЗУ на материнской плате.
- В этой статье мы объясним, как получить доступ к BIOS на устройствах нескольких марок, включая HP, Dell, Asus и Acer.
XУСТАНОВИТЕ, щелкнув файл для загрузки
Для устранения различных проблем с ПК мы рекомендуем Restoro PC Repair Tool:ПК для максимальной производительности. Исправьте проблемы с ПК и удалите вирусы прямо сейчас, выполнив 3 простых шага:
- Загрузите Restoro PC Repair Tool , который поставляется с запатентованными технологиями (патент доступен здесь).
- Нажмите Начать сканирование , чтобы найти проблемы Windows, которые могут вызывать проблемы с ПК.
- Нажмите Восстановить все , чтобы устранить проблемы, влияющие на безопасность и производительность вашего компьютера.

- Restoro был загружен 0 читателями в этом месяце.
Вы ищете различные способы входа в BIOS на ПК с Windows 7, 10 или 11? Ну, это идеальное место для вас!
Будучи первой вещью, которая загружается при запуске вашего ПК, BIOS контролирует ранние этапы любого процесса запуска. Он инициализирует аппаратные компоненты перед загрузкой ОС с жесткого диска или другого устройства.
BIOS обеспечивает оптимальную загрузку операционной системы в память. Кроме того, это необходимо для работы с большинством современных компьютеров.
Похоже, что многие пользователи заинтересованы в том, чтобы открыть несколько простых шагов, которые помогут им быстро войти в BIOS.
Если вы находитесь в одной лодке, убедитесь, что вы полностью прочитали это руководство, потому что мы составили список решений, которые определенно помогут.
Зачем мне нужно входить в BIOS в Windows 7, 10 и 11?
youtube.com/embed/339YCwP9ps8?feature=oembed» frameborder=»0″ allow=»accelerometer; autoplay; clipboard-write; encrypted-media; gyroscope; picture-in-picture» allowfullscreen=»»/>BIOS, что означает Basic Input Output System, представляет собой микросхему ПЗУ, которая содержит инструкции, необходимые для выполнения операций инициализации оборудования во время процесса загрузки.
В разделе BIOS вы также найдете множество параметров для изменения способа загрузки компьютера, а также несколько других параметров безопасности и питания.
Все это также делает необходимым доступ к разделу BIOS на тот случай, если вам нужно повозиться с настройкой оборудования или процессом загрузки по умолчанию.
Вход в BIOS также становится обязательным, когда вам нужно извлечь максимальную пользу из существующей аппаратной настройки.
Однако, как бы ни было критично войти в BIOS, часто это не так. И причины могут быть самые разные, как программного, так и аппаратного происхождения.
В этом случае знание возможностей BIOS поможет вам получить к нему доступ без проблем. Затем он всегда будет поддерживать вас в устранении конкретных проблем, возникающих на вашем компьютере.
Здесь описаны шаги для доступа к BIOS на некоторых наиболее известных брендах ПК с Windows, таких как HP, Dell, Asus и Acer.
Как войти в BIOS на ПК с Windows 7, 10 или 11?
1. Как войти в BIOS на устройстве HP
- Посмотрите в нижний левый угол панели задач Windows , затем щелкните значок Windows .
- Теперь выберите кнопку питания .
- Выберите Перезагрузите компьютер.
- После появления первого экрана начните нажимать клавишу F10 несколько раз, пока не отобразится экран BIOS.
Это относится к ПК с предустановленной ОС Windows, то есть к устройствам, выпущенным в 2006 году или позже.
Для ПК, выпущенных до 2006 года, нажмите клавишу F1 несколько раз в процессе загрузки, чтобы войти в BIOS .
2. Как войти в BIOS на устройстве Dell
- Из нижнего левого угла вашего Панель задач Windows , затем щелкните значок Windows .
- Теперь выберите кнопку питания .
- Выберите Перезагрузите компьютер.
- После отображения первого идентификатора экрана начните непрерывно нажимать клавишу F2 , пока не отобразится экран BIOS.
Другой способ — начать нажимать F2 в момент активации клавиатуры.
ПРИМЕЧАНИЕ
Компания Dell предостерегает от нажатия и удержания F2 , так как это может привести к тому, что система интерпретирует ее как застрявшую клавишу. Вместо этого несколько раз нажмите F2 .
3. Как войти в BIOS на устройстве Asus
- В левом нижнем углу панели задач Windows щелкните значок Windows .
- Нажмите кнопку питания .

- Теперь выберите Выключить ПК, затем подождите несколько секунд.
- Нажмите и удерживайте F2 , затем один раз нажмите кнопку питания .
- Продолжайте удерживать кнопку питания , пока не отобразится экран BIOS.
4. Как войти в BIOS на устройстве Acer
- Щелкните значок Windows , расположенный в левом нижнем углу панели задач Windows .
- Нажмите кнопку питания .
- Теперь выберите Выключить ПК, затем подождите несколько секунд.
- Нажмите и удерживайте клавишу F2 , затем один раз нажмите кнопку питания.
- Продолжайте удерживать кнопку питания, пока не появится экран BIOS.
Как видите, процесс аналогичен тому, который необходим на ПК Asus.
5. Как войти в BIOS в Windows 7
Войти в BIOS в Windows 7 может быть немного сложно, так как нужно правильно рассчитать время. У вас есть время до полной загрузки Windows, чтобы получить доступ к BIOS.
У вас есть время до полной загрузки Windows, чтобы получить доступ к BIOS.
Совет эксперта: Некоторые проблемы с ПК трудно решить, особенно когда речь идет о поврежденных репозиториях или отсутствующих файлах Windows. Если у вас возникли проблемы с исправлением ошибки, возможно, ваша система частично сломана. Мы рекомендуем установить Restoro, инструмент, который просканирует вашу машину и определит, в чем проблема.
Щелкните здесь, чтобы загрузить и начать восстановление.
Если вы пропустите слот, вам придется начать все сначала, перезагрузив компьютер.
Также следует знать, что разные производители назначают разные кнопки клавиатуры в качестве горячей клавиши для доступа к BIOS в Windows 7.
1. Включите компьютер.
2. Обратите особое внимание на первый появившийся экран, затем найдите уведомление, в котором указана клавиша или комбинация клавиш для доступа к настройкам BIOS .
3. Имейте в виду, что вы можете увидеть уведомление в разных формах, например: Нажмите DEL , чтобы ввести SETUP ; Настройки BIOS: Esc ; Setup= Del или Конфигурация системы: Ф2 .
4. Если вы пропустите это уведомление, вам придется перезагрузить компьютер и начать процесс заново.
5. После того, как вы узнаете, какая клавиша или комбинация клавиш поможет вам войти в BIOS , снова перезагрузите компьютер.
6. Теперь нажмите эту конкретную клавишу, чтобы получить доступ к настройкам BIOS .
Если вы все еще используете Windows 7, имейте в виду, что Microsoft прекратила поддержку этой ОС и больше не выпускает для нее никаких обновлений. Поэтому его использование может быть рискованным для безопасности вашей системы.
Вы должны обновить свой компьютер до последней операционной системы и выполнить все необходимые обновления для вашей безопасности.
6. Как войти в BIOS в Windows 10
- Используйте следующую комбинацию клавиш, чтобы открыть Настройки Windows : Windows + I .
- Перейдите к Обновление и безопасность .

- В левой части окна выберите Recovery .
- В правой части окна, под Расширенный запуск , выберите Перезагрузить сейчас (это приведет к перезагрузке ПК для запуска специального набора опций меню).
- Выберите Устранение неполадок .
- Теперь перейдите к Дополнительные параметры .
- Из предложенного списка выберите Параметры микропрограммы UEFI .
- Нажмите на кнопку Перезапустить там.
- ПК перезагрузится и запустит BIOS .
Поскольку Windows 10 по своей сути предназначена для более быстрой загрузки, это практически не оставляет места для нажатий клавиш, таких как F1 или F2 для регистрации любого ответа.
К счастью, Microsoft обеспечила более надежный способ доступа к BIOS прямо из Windows 10, хотя вам, безусловно, придется перезагрузить компьютер, прежде чем добраться до него.
7. Как войти в БИОС на Windows 11
7.1. Используйте специальные клавиши
- Включите компьютер.
- Как только загорится первый экран, нажмите клавишу Esc для доступа к меню запуска .
- В открывшемся окне вы найдете различные варианты.
- Чтобы войти в настройки BIOS , нажмите клавишу F10 .
- Теперь вы сможете вносить любые необходимые изменения в настройки BIOS.
7.2. Пройдите через настройки Windows
- Нажмите одновременно следующие клавиши, чтобы открыть Настройки Windows : Windows + I .
- В левой части окна щелкните значок Система вкладка.
- Теперь из списка, расположенного в правой части окна, прокрутите вниз и нажмите «Восстановление».
- В разделе «Расширенный запуск» нажмите кнопку «Перезагрузить сейчас».
- Подтвердите процесс, снова нажав «Перезагрузить сейчас» в появившемся окне.

- Дождитесь перезагрузки системы, затем выберите «Устранение неполадок».
- Перейдите к дополнительным параметрам.
- Теперь нажмите «Параметры встроенного ПО UEFI».
- Нажмите Кнопка перезагрузки .
- Наконец, нажмите клавишу F10 , чтобы войти в BIOS.
Какие ключи чаще всего используются для входа в BIOS на ПК с Windows?
Если вам интересно, существуют ли определенные ключи, которые работают для нескольких устройств или ОС, у нас есть ответы на все ваши вопросы.
Обычно клавишей для нажатия является одна из следующих: F1 , F2 , F3 , Esc или Удалить . Однако, если вы не уверены, мы рекомендуем проконсультироваться с производителем вашего ПК.
Для этого вам просто нужно получить доступ к официальному центру поддержки, скажем, к странице поддержки Asus. Там вы найдете всю необходимую техническую помощь.
Поскольку всегда важно поддерживать компоненты в актуальном состоянии, мы также рекомендуем проверить, как легко обновить BIOS.
Мы надеемся, что это руководство помогло вам войти в настройки BIOS на вашем ПК с Windows 7, 10 или 11, и если у вас есть какие-либо предложения, напишите строку в разделе комментариев ниже.
Была ли эта страница полезной?
Начать разговор
Делиться
Копировать ссылку
Информационный бюллетень
Программное обеспечение сделок Пятничный обзор
Я согласен с Политикой конфиденциальности в отношении моих персональных данных
Как открыть BIOS в Windows 7, 10 и Mac [Пошаговое руководство]
Просмотрите это руководство, чтобы найти пошаговое руководство по открытию BIOS в Windows 7, 10 и Mac. Ознакомьтесь с различными решениями, если не удается войти в BIOS:
Какой бы ни была ваша операционная система, все зависит от вашего BIOS. Если вы хотите исправить или изменить что-то неотъемлемое в вашей системе, вам нужно будет войти в BIOS.
Если вы хотите исправить или изменить что-то неотъемлемое в вашей системе, вам нужно будет войти в BIOS.
Внутри него вы можете установить пароль, изменить последовательность загрузки, управлять оборудованием и т. д. В BIOS попасть легко, но вы должны быть осторожны при внесении изменений. Один неверный щелчок, и вы можете испортить свою систему. Поэтому, когда вы там, ничего не меняйте, если вы ничего о них не знаете.
В этой статье мы расскажем, как легко и быстро открыть BIOS. Мы также расскажем вам, какие горячие клавиши использовать и что делать, если вы столкнулись с какими-либо ошибками при открытии BIOS.
Что вы узнаете:
- Что такое BIOS
- Как открыть BIOS: пошаговое руководство
- Открытие BIOS в Windows 10 Войдите в BIOS: Solutions
- #1) Отключите все USB-накопители
- #2) Проверьте и изменяйте заказ привода привода.
Базовая система ввода-вывода или BIOS, как мы ее знаем, представляет собой встроенное программное обеспечение базового процессора.
 Это материнская плата вашей системы. Он контролирует загрузку вашей системы и действует как катализатор функций вашего ПК. Система управляет потоком данных между ОС и подключенными устройствами, такими как мышь, жесткий диск, принтер, клавиатура, видеоадаптер и т. д.
Это материнская плата вашей системы. Он контролирует загрузку вашей системы и действует как катализатор функций вашего ПК. Система управляет потоком данных между ОС и подключенными устройствами, такими как мышь, жесткий диск, принтер, клавиатура, видеоадаптер и т. д.Он хранится на микросхеме памяти, которая сохраняет данные при выключении системы. Когда вы включаете компьютер, BIOS выполняет процесс, чтобы определить, находятся ли подключенные устройства в нужном месте и работают ли они должным образом. Этот процесс называется самотестированием при включении питания или POST.
Если все в порядке, ваша система запустится как обычно. И если он обнаружит проблему, вы увидите экран ошибки или звуковые сигналы, указывающие на то, что с вашей системой что-то не так.
Рекомендуемая литература =>> Полное руководство по обновлению BIOS в Windows
Как открыть BIOS: пошаговое руководство
Здесь мы обсудим пошаговый процесс входа в BIOS как в Windows 10, так и в Windows 7.
 А также поговорим об открытии BIOS на Mac.
А также поговорим об открытии BIOS на Mac.Открытие BIOS в Windows 10
Чтобы открыть BIOS в Windows 10, выполните следующие действия:
#1) Перейдите в меню «Пуск» и найдите настройки ПК.
#2) Перейдите в «Обновление и восстановление» или «Обновление и безопасность».
#3) Нажмите на восстановление
#4) Затем нажмите на перезагрузить сейчас.
#5) После перезагрузки системы вместо обычного входа в систему вы увидите другой экран. Выберите Устранение неполадок.
#6) Щелкните Дополнительные параметры.
#7) Выберите Настройки прошивки UEFI в окне дополнительных параметров.
Вы попадете в BIOS Windows 10. Таким же образом можно открыть BIOS и в Windows 8.
Открытие BIOS в Windows 7
Открытие BIOS в Windows 7 немного сложнее по сравнению с Windows 10.

Выполните следующие действия, чтобы открыть меню BIOS в Windows 7:
#1) Выключить ваша система. В Windows 7 вы можете открыть BIOS только до того, как увидите логотип MS Windows 7.
#2) Включите систему и нажмите комбинацию клавиш BIOS. Разные бренды используют разные ключи BIOS. Современные материнские платы обычно используют клавишу DEL.
Если вы понятия не имеете о горячей клавише для вашего компьютера, попробуйте посмотреть, появляется ли сообщение во время перезагрузки, говорящее вам, какую клавишу нажать для входа в BIOS. Или вы можете нажать функциональные клавиши. Клавиша DEL, клавиша ввода или клавиша ESC. Обычно это один из этих ключей. Вот список горячих клавиш BIOS по брендам. И не отпускайте функциональную клавишу, пока не увидите экран BIOS.
Клавиша F2 для:
- ASRock
- ПК и материнские платы ASUS
- Асер
- Делл
- Гигабайт / Аорус
- Ноутбуки Lenovo
- Исходный ПК
- Самсунг
- Тошиба
Клавиша DEL для:
- ASRock
- Материнские платы ASUS
- Асер
- ЭКС
- Гигабайт / Аорус
- МСИ
- Зотак
Клавиша F12 для Del
F10 для HP
F1 для настольных компьютеров Lenovo
Введите затем F1 для Lenovo Thinkpads
Нажмите и удерживайте кнопку увеличения громкости Планшеты Microsoft Surface.
#3) Используйте клавиши со стрелками, чтобы выделить параметр, и нажмите Enter, чтобы выбрать его.
[источник изображения]
#4) Используйте клавиши + и – или клавиши страницы вверх и вниз, чтобы изменить настройку. И используйте ESC, чтобы вернуться в предыдущее меню. Обычно вы найдете всю информацию о горячих клавишах в нижней части экрана BIOS.
#5) Когда вы закончите с BIOS, нажмите F10, чтобы сохранить настройки и перезагрузить систему.
Открытие BIOS в Mac
Технически Macbook не поставляется с BIOS, но у них есть аналогичная загрузочная прошивка, называемая открытой прошивкой или расширяемым интерфейсом прошивки. Они служат той же цели, что и BIOS. Вы должны быть особенно осторожны, внося изменения в этот интерфейс. Одна ошибка может навсегда повредить ваш Macbook.
- Выключите свой Macbook.
- Включите его.
- Теперь удерживайте нажатыми клавиши управления и опции, а также буквы O и F, прежде чем система запустится.

- Удерживайте клавиши, пока не появится экран с подсказкой.
Вы находитесь в настройках BIOS вашего Macbook.
Не удается войти в BIOS: Решения
Многие пользователи Windows сообщают о проблемах при открытии BIOS. Что следует делать в таких случаях?
Вы можете получить различные сообщения об ошибках, например:
- Ошибка загрузки
- Отсутствует ОС
- Недопустимый системный диск
- Загрузчик NT отсутствует
- Ошибка жесткого диска и т. д.
Начнем с самых простых решений и перейдем к более сложным.
#1) Отключите все USB-накопители
Если вы настроили USB-устройство в качестве первого загрузочного устройства и оставили в системе незагрузочный USB-накопитель, ваша система не загрузится. Просто извлеките USB-накопитель и повторите попытку. Когда вы сможете получить доступ к BIOS, вы можете изменить настройки, чтобы пропустить USB в качестве загрузочного устройства.

Читайте также =>> USB-накопитель не отображается, ошибка
#2) Проверьте и измените порядок загрузки с диска
Вам следует изменить порядок загрузки в Windows 7, если вы используете USB для ускорения работы системы с помощью Windows ReadyBoost особенность. Или вы часто используете его для обмена информацией между системами. Или вы часто используете USB по любой другой причине.
Но оставьте его первым в порядке загрузки, если вы часто запускаете диагностические программы или устанавливаете ОС с USB, или не используете их для передачи данных, или редко используете их. Чтобы изменить порядок загрузки, перейдите в BIOS, выберите «Установить порядок загрузки дисков» и сначала установите дисковод для оптических дисков, а затем жесткий диск. Вы больше никогда не столкнетесь с этой ошибкой.
#3) Извлеките батарею BIOS
Этот метод немного сложен, так как вам нужно будет открыть свой ноутбук или ПК. Если у вас нет опыта разборки системы, обратитесь в авторизованную ремонтную мастерскую.

Для ноутбука,
- Выключите систему.
- Удалите все внешнее оборудование и кабели.
- Извлеките внешний аккумулятор.
- Отключите устройство от сетевой розетки.
- Откройте заднюю панель ноутбука.
- В специальном корпусе будет батарея BIOS, подключенная к материнской плате с помощью белого разъема.
- Отсоедините разъем и снова подключите его.
- Вставьте батарею.
- Включите ноутбук и попробуйте еще раз открыть BIOS.
Для настольного компьютера,
- Завершите работу системы.
- Удалите все внешнее оборудование, такое как кабели HDMI и USB.
- Отсоедините шнур питания.
- Снимите кожух.
- Расположение батареи BIOS зависит от модели используемой материнской платы.
- Ищите разряженную батарейку, как в часах.
- Аккуратно извлеките эту батарею.
- Подождите 15 минут и снова вставьте батарею.

- Исправьте панель, запустите систему и попробуйте еще раз открыть BIOS.
Это должно решить ваши проблемы с открытием BIOS.
Часто задаваемые вопросы
Вопрос №1. Можно ли войти в BIOS без перезагрузки системы?
Ответ: Не совсем так. Но если у вас Windows 10, вам не нужно постоянно нажимать кнопку для загрузки в BIOS. В настройках перейдите в «Обновление и безопасность» или «Обновление и восстановление». Перейдите в «Восстановление» и выберите «Перезагрузить сейчас» в меню «Расширенный запуск».
Система перезагрузится в режиме восстановления, нажмите «Устранение неполадок», перейдите в «Дополнительные параметры» и выберите «Настройки прошивки UEFI». Вы окажетесь в BIOS Windows 10.
Q #2) Что такое режим UEFI?
Ответ: UEFI или Unified Extensible Firmware Interface — это спецификация, определяющая программный интерфейс, связывающий микропрограмму платформы и ОС.
 Он поддерживает удаленную диагностику наряду с ремонтом компьютеров, даже если у вас не установлена ОС.
Он поддерживает удаленную диагностику наряду с ремонтом компьютеров, даже если у вас не установлена ОС.Вопрос №3) Как сбросить настройки BIOS?
Ответ: Войдите в настройки BIOS. Нажав F9, вы можете автоматически загрузить заводские настройки по умолчанию. Выделите то, что вы хотите изменить, и нажмите Enter. Чтобы сохранить изменения и выйти из программы настройки BIOS, нажмите F10.
Q #4) Могу ли я войти в BIOS без UEFI?
Ответ: Да, можно. Просто удерживайте клавишу Shift при выключении системы. Он будет обходить быстрый запуск Windows 10, и компьютер выключится до состояния полного отключения питания.
Теперь, если вы перезапустите, ваша система завершит запуск перед перезагрузкой. И когда он перезапустится, вам нужно будет несколько раз нажать клавишу, чтобы войти в настройки BIOS. Ключ часто отображается при запуске или вы можете узнать у своего производителя.
Заключение
BIOS — это основа вашей системы.
 Открывайте его только тогда, когда это абсолютно необходимо, и вносите изменения только тогда, когда вы уверены в том, что делаете. Одно неверное изменение, и ваша система будет повреждена так, что вы не сможете ее восстановить. Иногда повреждение может быть необратимым. Итак, если вы понятия не имеете о BIOS, лучше всего вызвать эксперта.
Открывайте его только тогда, когда это абсолютно необходимо, и вносите изменения только тогда, когда вы уверены в том, что делаете. Одно неверное изменение, и ваша система будет повреждена так, что вы не сможете ее восстановить. Иногда повреждение может быть необратимым. Итак, если вы понятия не имеете о BIOS, лучше всего вызвать эксперта.Рекомендуемая литература
Как войти в BIOS на материнской плате Asus
Базовая система ввода/вывода, или просто BIOS, отвечает за загрузку ОС в оперативную память вашего компьютера. В основном это выступает в роли посредника , который помогает ОС хорошо взаимодействовать со своей прошивкой.
Действительно, материнские платы ASUS довольно популярны, поскольку они доступны по цене и имеют лучшие встроенные функции, радиаторы и тепловую конструкцию. В целом вход в ее BIOS почти такой же, как и на любой другой материнской плате. Тем не менее, специальные клавиши и параметры конфигурации могут различаться у разных производителей.

Итак, если вы недавно перешли на материнскую плату ASUS и понятия не имеете о ее конфигурации, вы попали по адресу. Здесь вы узнаете о различных способах входа в BIOS и доступных настройках, которые вы можете настроить.
Содержание
BIOS и UEFI — это одно и то же?
Если вы когда-либо пытались войти в BIOS, возможно, вы встречали термин «UEFI». И вы, возможно, задавались вопросом, одинаковы ли они.
Хотя и BIOS, и UEFI помогают ПК загружаться, они немного отличаются. В то время как BIOS может обрабатывать только разделы размером менее 2 ТБ, UEFI поддерживает гораздо больший объем памяти.
Это связано с тем, что UEFI использует GPT для организации данных, а BIOS использует MBR для разбиения загрузочного сектора. Чтобы узнать больше об этом, мы посвятили пост, в котором обсуждаются различия между MBR и GPT.
Кроме того, UEFI сравнительно быстрее и использует привлекательный графический интерфейс, которого нет в BIOS.
 Таким образом, некоторые материнские платы перестали адаптировать режим Legacy BIOS и начали включать только настройки прошивки UEFI.
Таким образом, некоторые материнские платы перестали адаптировать режим Legacy BIOS и начали включать только настройки прошивки UEFI.Как войти в BIOS на материнской плате Asus?
Возможно, вы планировали настроить параметры оперативной памяти, вентилятора или жесткого диска на материнской плате Asus. В этом разделе мы включили два простых шага для перехода в режим загрузки UEFI/BIOS.
Использование выделенных клавиш
Большинство материнских плат Asus используют Del или F2 для входа в BIOS. Хотя некоторые модели включают в себя как BIOS, так и UEFI, некоторые современные материнские платы поддерживают только настройку UEFI. Вот полное руководство о том, как правильно войти в Asus BIOS:
- Во-первых, убедитесь, что ваш компьютер выключен. Если нет, полностью отключит .
- Теперь включите компьютер.
- Когда вы заметите логотип Asus или вашей модели, нажмите клавишу Del или F2.
В большинстве моделей ключи для входа в BIOS/UEFI показаны в нижней части. Убедитесь, что вы сделали это до загрузки Windows .
Убедитесь, что вы сделали это до загрузки Windows . - Наконец, дождитесь загрузки экрана UEFI.
Из среды восстановления Windows
В Windows есть среда восстановления, в которой можно проверять и исправлять системные ошибки, вызывающие проблемы при загрузке. Наряду с несколькими другими параметрами WinRE позволяет вам войти в настройки прошивки UEFI.
В предыдущем методе вам нужно было выключить устройство. Итак, если вы хотите войти в BIOS Asus, не выключая ПК, лучше всего подойдет среда восстановления Windows.
Итак, без дальнейших промедлений, давайте перейдем к различным способам открытия экрана WinRE или дополнительных настроек. Затем мы рассмотрим, как легко войти в режим UEFI/BIOS в Windows 11.
Запуск среды восстановления Windows
Самый простой способ войти в среду восстановления Windows — нажать значок Windows на панели задач. Затем коснитесь значка питания. Теперь удерживайте клавишу Shift и нажмите Restart .
 Наконец, подождите, пока не появится синий экран.
Наконец, подождите, пока не появится синий экран.Тем не менее, вы также можете сделать то же самое через настройки Windows 11:
- Нажмите Windows + I , чтобы открыть настройки.
- Затем выберите «Система» на левой панели и перейдите к «Восстановление».
- В разделе «Параметры восстановления» вы найдете Расширенный запуск . Просто нажмите кнопку «Перезагрузить сейчас» рядом с ним.
- Теперь вы получите сообщение с просьбой подтвердить ваше действие. Итак, нажмите Перезагрузить сейчас .
- Затем дождитесь перезагрузки системы и перехода в среду восстановления Windows.
Более того, это также возможно с использованием загрузочного носителя. Однако вам необходимо выключить компьютер и снова загрузиться. Когда появится экран установки, нажмите Repair your computer , после чего вы попадете в окно восстановления.
Наконец, вы также можете запустить WinRE с помощью диалогового окна «Выполнить» или терминала Windows.
 Все, что вам нужно сделать, это открыть одно из приложений и запустить следующую командную строку:
Все, что вам нужно сделать, это открыть одно из приложений и запустить следующую командную строку:
shutdown /r /o /f /t 00Запустить настройки микропрограммы UEFI
После запуска среды восстановления Windows выполните следующие действия, чтобы открыть режим UEFI/BIOS:
- В разделе «Выбор параметра» найдите и выберите Устранение неполадок.
- Далее перейдите к Дополнительные параметры .
- Затем найдите Параметры встроенного ПО UEFI и выберите его.
- Теперь нажмите кнопку «Перезагрузить».
- Наконец, подождите несколько секунд, пока не откроется режим UEFI/BIOS.
Различные настройки в BIOS Asus
Если у вас материнская плата Asus, вы можете просмотреть множество настроек в ее BIOS. Итак, если вам нужно исправить определенные ошибки или попробовать определенные настройки, вы можете легко сделать это в этом режиме.
Ниже приведены все вкладки, на которых вы можете настроить и настроить основные параметры вашего компьютера:
- Основная: На этой вкладке вы можете проверить информацию о вашей системе, такую как версия UEFI, тип процессора, скорость процессора, общий объем памяти.
 , и более.
, и более. - H/W Monitor: На этой вкладке можно проверить температуру ЦП, скорость вращения вентилятора, напряжение DRAM, температуру VRM и другую информацию об оборудовании.
- OC Tweaker: По сути, эта вкладка позволяет проверить настройки напряжения. Вы можете настроить режим напряжения, CPU OVP, CPU OCP и аналогичные параметры.
- Дополнительно: Это вкладка «Дополнительно», где вы можете получить доступ ко всем файлам конфигурации. Кроме того, здесь вы можете настроить несколько конфигураций UEFI.
- Безопасность: Здесь вы можете установить пароли супервизора и администратора, чтобы повысить безопасность вашего BIOS. Кроме того, эта вкладка также позволяет включать/отключать режим безопасной загрузки.
- Инструмент: Вкладка «Инструмент» позволяет легко настроить светодиод RGB и установить RAID и драйверы.
- Загрузка: Здесь вы можете установить приоритеты параметров загрузки, включить/отключить режим быстрой загрузки, а также проверить приоритеты жесткого диска BBS.

- Выход: По сути, эта вкладка помогает выйти из режима BIOS в Windows. Кроме того, вы также можете изучить параметры переопределения загрузки.
Не удается войти в BIOS Asus — вот что вы можете сделать
Войти в режим BIOS может быть сложно. Если вы не нажмете правильную выделенную клавишу, ваша материнская плата Asus вместо этого загрузит Windows.
Какую бы материнскую плату вы ни выбрали, нажатие клавиши Delete или F2 обычно открывает BIOS, но могут быть некоторые исключения. Итак, мы предлагаем посмотреть руководство пользователя или обратиться к Интернету, чтобы узнать правильный ключ.
Если вы пытались несколько раз и по-прежнему не можете войти в режим UEFI/BIOS, используйте следующие исправления для решения вашей проблемы.
Проверьте, работают ли клавиши
Первое, что нужно проверить, это правильно ли работают клавиши Delete и F2. Иногда внутри этих клавиш может застревать мусор, что мешает вам правильно нажимать их.

Кроме того, могут быть проблемы с переключателем или резиновой накладкой. Поэтому мы рекомендуем снять его и снова прикрепить ключ. Если это не сработает, вы можете использовать другую клавиатуру и попробовать нажать клавиши еще раз, чтобы войти в BIOS.
Попробуйте использовать клавиатуру PS/2
A Клавиатура PS/2Если на материнской плате Asus отключена Legacy USB Support , ваша USB-клавиатура может не открывать BIOS с помощью специальных клавиш на экране запуска. Поэтому мы рекомендуем использовать клавиатуру PS/2, если это возможно.
Если это решит вашу проблему, убедитесь, что вы включили эту опцию. Для этого вам необходимо получить доступ к утилите настройки CMOS и включить функцию USB-клавиатуры в опции «Встроенные периферийные устройства».
Отключить быстрый запуск
Если в Windows 11 включен быстрый запуск, ваш компьютер никогда не выключится. Таким образом, ваша система запускается еще до того, как вы нажмете специальную клавишу.
 Итак, убедитесь, что эта опция отключена:
Итак, убедитесь, что эта опция отключена:- Загрузите компьютер и откройте панель управления из меню «Пуск».
- Затем перейдите к Система и безопасность > Электропитание > Выберите действие кнопок питания .
- Затем нажмите Изменить настройки, которые в данный момент недоступны 9вариант 0193.
- Теперь в настройках завершения работы снимите флажок Включить быстрый запуск (рекомендуется) .
Сброс BIOS
Сброс BIOS приведет к сбросу всех настроек до заводских и возврату настроек по умолчанию. Таким образом, любые проблемы с вашей материнской платой также будут исправлены. Также, если вы забыли пароль от BIOS, этот метод решит вашу проблему.
Чтобы сбросить настройки BIOS, когда вы не можете войти в него, вам придется переустановить батарейку CMOS или сброс с помощью перемычки .
Как войти в BIOS в Windows 10
Если вы используете ПК с Windows, есть отличная программа, которая обрабатывает множество функций за кулисами.
 Да, мы говорим о BIOS вашего компьютера.
Да, мы говорим о BIOS вашего компьютера.Возможно, вы столкнулись с этим термином, не зная, что это такое и что он делает. Не волнуйтесь, это то, для чего мы здесь. В этой статье мы рассмотрим, что такое BIOS и почему он нужен вашему ПК для правильной работы. Вы также узнаете, как войти в BIOS в Windows 10.
Давайте приступим к делу.
Что такое BIOS?Во-первых, мы должны охватить основы. BIOS (произносится как bye-ohs) — это сокращение от Basic Input/Output System . По сути, это небольшой фрагмент кода, содержащийся в микропроцессоре на системной плате.
BIOS — это первое программное обеспечение, которое запускается при запуске компьютера. Он инициирует процесс загрузки, идентифицируя аппаратное обеспечение вашего компьютера. Затем он настраивает оборудование, тестирует его и передает операционной системе.
Таким образом, мы могли бы сказать, что в Windows 10 BIOS действует как посредник между ОС и оборудованием ПК.
 Он управляет потоком данных к подключенным устройствам, таким как клавиатура, мышь, принтер, видеоадаптер и дисковод.
Он управляет потоком данных к подключенным устройствам, таким как клавиатура, мышь, принтер, видеоадаптер и дисковод.Люди также используют этот термин для обозначения прошивки Unified Extensible Firmware Interface (UEFI) , которая сейчас используется в новых компьютерах. Точнее, UEFI является преемником BIOS, хотя это действительно очень похожие программы. Однако этот лучше, поддерживает загрузочные тома более двух терабайт, более четырех разделов диска и более быструю загрузку.
Когда вы получаете доступ к утилите BIOS в Windows 10, вы можете настроить несколько параметров конфигурации оборудования. После того, как вы сохраните эти изменения и перезагрузите компьютер, BIOS изменит то, как он управляет работой оборудования.
Эти изменения могут включать:
- Дата и время
- Настройки жесткого диска
- Включить или отключить логотип производителя
- Настройки памяти
- Системные напряжения
- Функции кнопки питания
- Настройки скорости вентилятора
Вход в BIOS позволяет настроить работу оборудования вашего компьютера.
 Вы можете использовать разные процессы для доступа к BIOS на компьютерах с Windows 10, при этом общий знаменатель заключается в том, что вы должны перезагрузить компьютер.
Вы можете использовать разные процессы для доступа к BIOS на компьютерах с Windows 10, при этом общий знаменатель заключается в том, что вы должны перезагрузить компьютер.Примечание. Будьте осторожны при входе в BIOS в Windows 10 — некоторые настройки могут повредить ваш компьютер, если они применяются ненадлежащим образом.
Через настройки WindowsWindows 10 может загружаться слишком быстро, особенно на современных компьютерах, поэтому доступ к BIOS может быть затруднен при запуске. К счастью, войти в режим можно через настройки Windows.
- Нажмите кнопку Пуск и выберите Настройки . Кроме того, вы можете одновременно нажать и удерживать кнопку Windows и клавишу I.
- Выберите Обновление и безопасность в параметрах настроек.
- В левой панели меню выберите Восстановление .

- Прокрутите вниз до Расширенный запуск и нажмите Перезагрузить сейчас .
- На синем экране отобразятся параметры загрузки. Выберите Устранение неполадок .
- Щелкните Дополнительные параметры .
- Выберите Настройки микропрограммы UEFI из вариантов.
- Для подтверждения нажмите Перезагрузить .
Кроме того, вы можете открыть BIOS на компьютере с Windows 10 при запуске.
Когда вы нажимаете кнопку питания на вашем ПК, чтобы включить его, он переходит в последовательность диагностического тестирования, называемую самотестированием при включении питания (POST) . POST означает, что BIOS будет выполнять проверки, чтобы определить, правильно ли работает подключенное оборудование.

Процесс происходит очень быстро, но если вы вовремя нажмете горячую клавишу, вы сможете войти в режим BIOS в Windows 10. Какой идеальный момент? Именно тогда, когда появляется заставка производителя, отображающая его название и логотип.
Если вы его пропустите, вам придется перезагрузить компьютер заново или воспользоваться любым другим способом.
Горячий совет: нажмите и удерживайте горячую клавишу перед включением компьютера до входа в BIOS. Или просто нажимайте клавишу несколько раз, пока она не сработает.
Многие производители ПК используют разные горячие клавиши для загрузки в BIOS в Windows 10. Чаще всего это F2, но имейте в виду, что ваш производитель может выбрать другую клавишу.
В таблице ниже вы можете увидеть клавиши, используемые пятью самыми популярными брендами ПК:
Через командную строкуБренд Горячая клавиша BIOS Леново Ф2 HP Ф10 Делл F2 или F12 Асер F2 или ДЕЛ Асус Ф2 Другой способ получить доступ к BIOS в Windows 10 — через командную строку.
 Не волнуйтесь, этот метод не так сложен, как кажется. Он состоит из следующих простых шагов:
Не волнуйтесь, этот метод не так сложен, как кажется. Он состоит из следующих простых шагов:- Нажмите кнопку поиска и введите cmd . В результатах вы увидите командную строку. Выберите Запуск от имени администратора в расширенном списке параметров.
- Появится всплывающее предупреждение. Выберите Да , чтобы продолжить.
- Введите следующую команду и нажмите Введите:
shutdown /r /fw
Появится другое всплывающее окно, информирующее вас о выключении компьютера.
Создав ярлык BIOSЕсли вам не нравится идея использования командной строки (как это делают многие люди, не являющиеся техническими специалистами), не беспокойтесь, у нас есть для вас другая альтернатива. Вместо этого вы можете создать ярлык BIOS на своем компьютере с Windows 10, чтобы предоставить более быстрый доступ к программе.

- Щелкните правой кнопкой мыши пустое место на рабочем столе. Выберите Новый > Ярлык .
- Введите ярлык /r /fw и нажмите Далее .
- Дайте ярлыку имя. Вы можете использовать отображаемый по умолчанию. Нажмите Готово , чтобы продолжить.
- На рабочем столе появится ярлык. Щелкните его правой кнопкой мыши и выберите Свойства , затем выберите Дополнительно .
- Установите флажок рядом с Запуск от имени администратора и нажмите OK .
- Щелкните Применить в окне свойств, а затем выберите OK .
Вы выполнили описанные выше действия, но по-прежнему не можете загрузиться в BIOS на ПК с Windows 10? Что ты можешь сделать? Устранить проблему, конечно.
 Быстрая загрузка может быть фактором, препятствующим доступу к BIOS.
Быстрая загрузка может быть фактором, препятствующим доступу к BIOS.Как следует из названия, это функция, которая сокращает время загрузки компьютера. Он делает это с помощью , минуя проверки оборудования , выполняемые BIOS, упомянутые ранее. Таким образом, ваша операционная система загружается значительно быстрее.
Если это проблема, отключение может быть способом входа в BIOS на ПК с Windows 10. Для этого вы можете сбросить настройки BIOS, очистив Комплементарная память металл-оксид-полупроводник (КМОП) . CMOS — это то, что хранит информацию о конфигурации BIOS/UEFI.
Самый простой способ выполнить эту действительно сложную задачу… нет, мы просто шутим, на самом деле это довольно просто. Просто используйте кнопку корпуса, которой оснащены современные настольные компьютеры. Помеченный Clear или Reset , он будет расположен рядом с кнопкой питания. Нажмите и удерживайте кнопку в течение пяти-десяти секунд, чтобы сбросить CMOS.

- Открытие BIOS в Windows 10 Войдите в BIOS: Solutions



 В этой серии представлены современные и производительные устройства, поэтому для входа в BIOS на таких моделях рекомендуется использовать Delete или комбинацию Ctrl+Delete. Однако на более старых устройствах это может быть F2.
В этой серии представлены современные и производительные устройства, поэтому для входа в BIOS на таких моделях рекомендуется использовать Delete или комбинацию Ctrl+Delete. Однако на более старых устройствах это может быть F2. Это может быть комбинация Ctrl + F2 либо Del . Отдельные модифицированные модели могут реагировать на нажатие F6 , F12 , F8 . Стоит отметить, что пробовать новую комбинацию клавиш необходимо во время каждой последующей загрузки системы.
Это может быть комбинация Ctrl + F2 либо Del . Отдельные модифицированные модели могут реагировать на нажатие F6 , F12 , F8 . Стоит отметить, что пробовать новую комбинацию клавиш необходимо во время каждой последующей загрузки системы. В открывшемся окне в строке ввода набрать «msinfo32» и подтвердить кнопкой OK .
В открывшемся окне в строке ввода набрать «msinfo32» и подтвердить кнопкой OK .


 Необходимо убрать галочку.
Необходимо убрать галочку.



 На экране отобразится кнопка «Перезагрузить сейчас». Нажмите на нее.
На экране отобразится кнопка «Перезагрузить сейчас». Нажмите на нее.
 Если это перемычка — нужно замкнуть два контакта при помощи металлического предмета и удерживать в замкнутом состоянии несколько секунд.
Если это перемычка — нужно замкнуть два контакта при помощи металлического предмета и удерживать в замкнутом состоянии несколько секунд.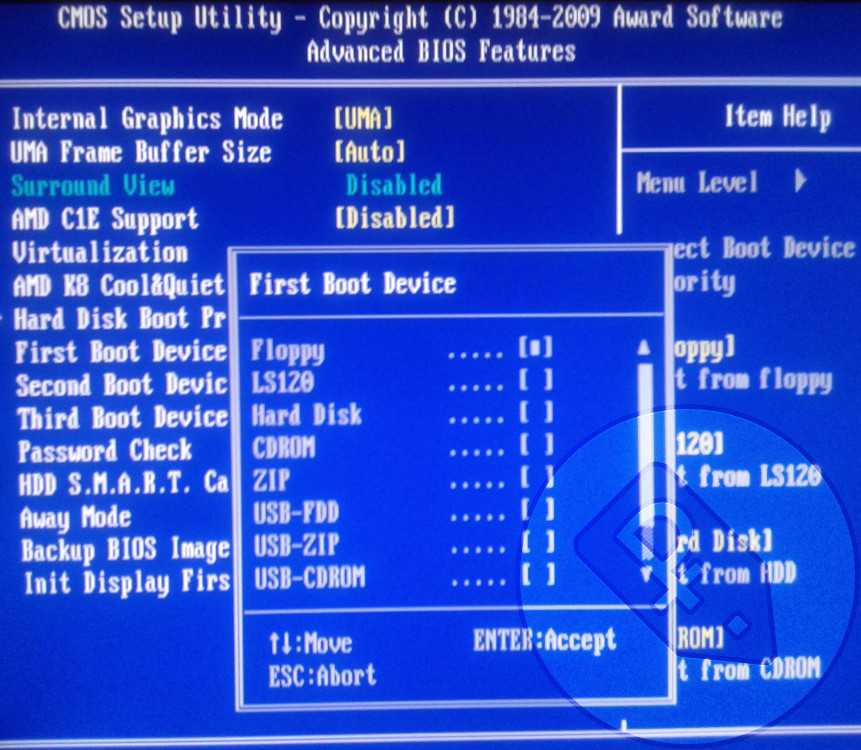 Как осуществляется выход из системы BIOS, сколько существует способов?
Как осуществляется выход из системы BIOS, сколько существует способов?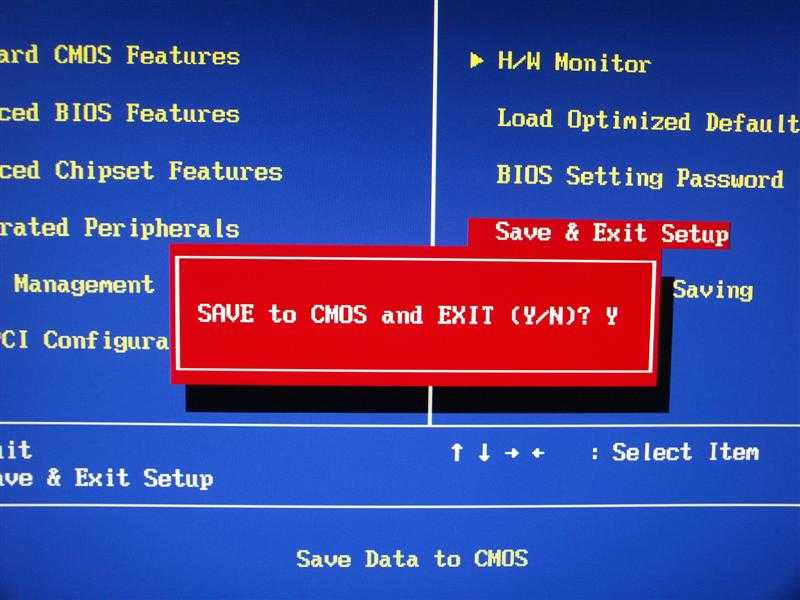 Рекомендую прочитать книгу « 1000 и 1 секрет BIOS по тонкой настройке, решению проблем и оптимизации работы компьютера ».
Рекомендую прочитать книгу « 1000 и 1 секрет BIOS по тонкой настройке, решению проблем и оптимизации работы компьютера ». Если у вас есть своё мнение, то напишите о нём в комментариях.
Если у вас есть своё мнение, то напишите о нём в комментариях.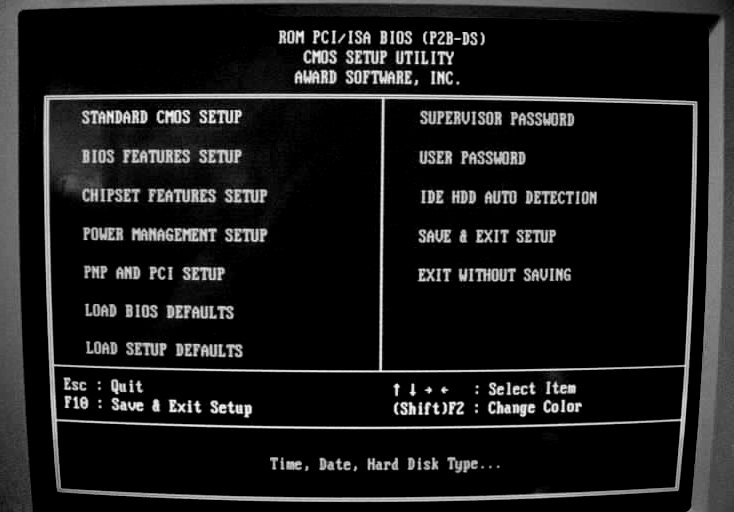 Они обеспечивают взаимодействие механических устройств в компьютере.
Они обеспечивают взаимодействие механических устройств в компьютере. В таком случае вид операционной системы роли не играет — будь то ХР или Windows 7.
В таком случае вид операционной системы роли не играет — будь то ХР или Windows 7. Если вы затрудняетесь понять, какая именно процедура поможет вам приступить к работе через первичную систему, то начать стоит именно с них.
Если вы затрудняетесь понять, какая именно процедура поможет вам приступить к работе через первичную систему, то начать стоит именно с них.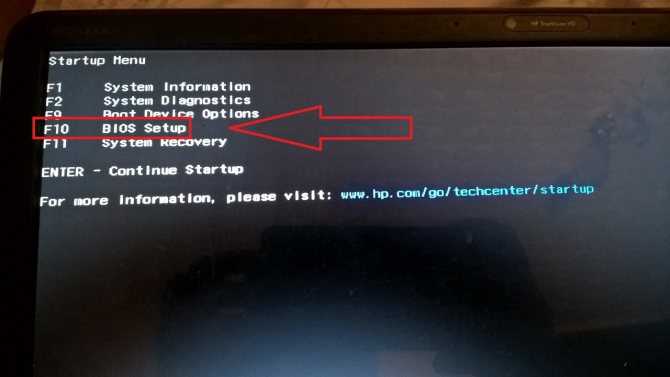

 Однако не все понимают, как сделать это правильно и какие способы можно применить. Давайте для начала рассмотрим именно их, а затем перейдем к решению распространенных проблем, если окажется, что после выхода из BIOS компьютер все равно загружает данный набор микропрограмм.
Однако не все понимают, как сделать это правильно и какие способы можно применить. Давайте для начала рассмотрим именно их, а затем перейдем к решению распространенных проблем, если окажется, что после выхода из BIOS компьютер все равно загружает данный набор микропрограмм. Разберем доступные варианты, имена которых, опять же, будут различаться в зависимости от того, какая версия BIOS установлена у вас (а некоторые пункты могут и вовсе отсутствовать):
Разберем доступные варианты, имена которых, опять же, будут различаться в зависимости от того, какая версия BIOS установлена у вас (а некоторые пункты могут и вовсе отсутствовать): Нажатие клавиши вызовет уведомление с вопросом о подтверждении («Y»/«Yes») и отмене («N»/«No») действий, после чего останется дождаться загрузки операционной системы.
Нажатие клавиши вызовет уведомление с вопросом о подтверждении («Y»/«Yes») и отмене («N»/«No») действий, после чего останется дождаться загрузки операционной системы. После каждой перезагрузки он будет открываться, если температура все еще критическая.
После каждой перезагрузки он будет открываться, если температура все еще критическая.
 Иногда вместо упомянутых наименований присутствуют обозначения версий операционных систем, а вы выбираете ту, которая установлена на используемом ПК.
Иногда вместо упомянутых наименований присутствуют обозначения версий операционных систем, а вы выбираете ту, которая установлена на используемом ПК. Существуют разные способы приведения микропрограммного обеспечения к заводскому состоянию, о чем рассказывает наш автор в материале по ссылке ниже.
Существуют разные способы приведения микропрограммного обеспечения к заводскому состоянию, о чем рассказывает наш автор в материале по ссылке ниже.
 Одна из таких причин — севшая батарейка на материнской плате. Для нее характерно несколько разных симптомов, связанных с постоянным сбросом системного времени и настроек BIOS. О том, как определить необходимость замены данного компонента и как это сделать, читайте в нашем руководстве.
Одна из таких причин — севшая батарейка на материнской плате. Для нее характерно несколько разных симптомов, связанных с постоянным сбросом системного времени и настроек BIOS. О том, как определить необходимость замены данного компонента и как это сделать, читайте в нашем руководстве. При этом необходимо учитывать все особенности выполнения данной процедуры, связанные с последовательным обновлением до последней версии и использованием специальной загрузочной флешки, о чем читайте далее.
При этом необходимо учитывать все особенности выполнения данной процедуры, связанные с последовательным обновлением до последней версии и использованием специальной загрузочной флешки, о чем читайте далее. Быстрое решение проблемы.
Быстрое решение проблемы. Откроется окно с сообщением “Exit Without Sawing (Y/N)”.
Откроется окно с сообщением “Exit Without Sawing (Y/N)”. 1 Как зайти в биос на ноутбуке ASUS Windows 7?
1 Как зайти в биос на ноутбуке ASUS Windows 7?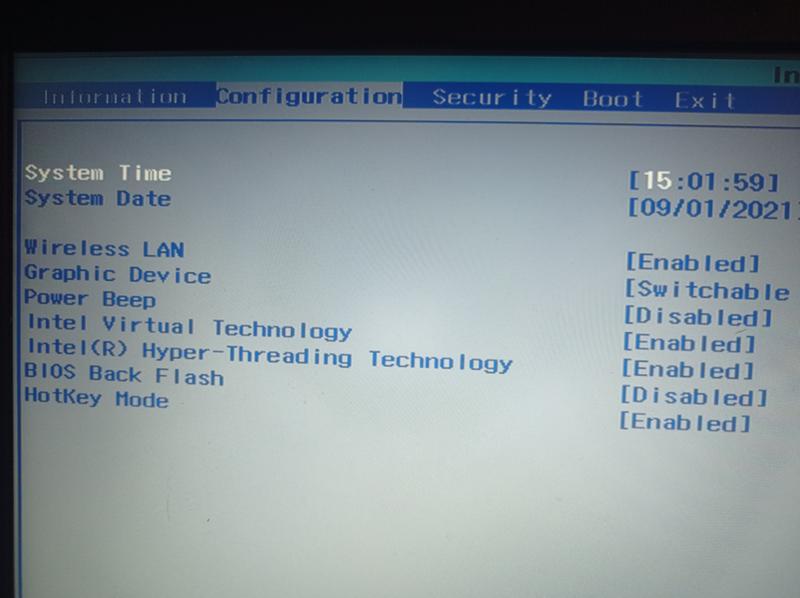 1 4 Comments
1 4 Comments