Как настроить телегид на телевизоре самсунг
Главная » Разное » Как настроить телегид на телевизоре самсунг
Настройка телевизора Samsung — пошаговая инструкция
Многие владельцы телевизионного оборудования от компании Samsung сталкиваются с различного рода проблемами в процессе самостоятельной настройки базовых параметров. В особенности если речь идет о моделях Smart TV.
На самом деле, настройка телевизоров Самсунг – далеко не самый сложный процесс, главное следовать инструкции, и тогда вы сможете добиться необходимого результата, потратив при этом минимум свободного времени. Разумеется, что сначала желательно изучить советы по настройке телевизора, именно об этом сейчас и пойдет речь.
Особенности телевизоров Samsung
Популярный южнокорейский бренд регулярно выпускает новые модели телевизионного оборудования, которые отличаются не только диагональю экрана, ценой, но и набором функциональных возможностей. Анализируя отзывы потребителей, можно прийти к выводу, что настроить телевизор Самсунг сможет абсолютно каждый пользователь, однако характерные особенности все-таки есть, безусловно, их нужно учитывать.
Компания постоянно прилагает максимум усилий для расширения модельного ряда, ежегодно выпуская сразу несколько новых телевизионных устройств. Каждая серия имеет свои характерные особенности, касающиеся процесса выставления базовых параметров. Иногда с этим могут возникнуть определенные трудности.
Например, телевизоры 6 серии с ЛЕД матрицей преимущественно оснащены функцией Смарт ТВ. Потенциальные покупатели, ранее не пользовавшиеся «умной» техникой, не хотят самостоятельно настраивать такие устройства, поэтому платят баснословные деньги за услуги специалистов. Это не самое мудрое решение, поскольку операционная система имеет русский язык, следовательно, чтобы настроить технику, достаточно просто следовать пошаговым советам, которые всплывают на экране.
Что делать, если вы потеряли инструкцию? Производители прекрасно понимают, что лишь малая часть потребителей продолжает пользоваться традиционной бумажной инструкцией, поэтому стараются максимально упростить интерфейс и сделать его интуитивно понятным.
В меню вы не найдете каких-либо чрезмерно сложных или запутанных команд. Достаточно просто подключить телевизор к сети и включить его с помощью пульта дистанционного управления. Настроить бесплатные телеканалы можно имея подключение к самой обычной антенне.
Конечно, устройства, выпущенные компанией Samsung, имеют свои «фишки», которые отличают их от других брендов, но поверьте, они в большей степени касаются дополнительного функционала, поэтому не станут особой проблемой.
Настройка каналов
Разумеется, что сразу после подключения телевизора у пользователей возникает вопрос, как правильно настроить прием телеканалов? Преимущественно русскоязычный интерфейс выбран по умолчанию, поэтому вам остается просто выполнять простые действия в соответствии с этим пошаговым алгоритмом:
- Откройте главное меню, нажав на пульте дистанционного управления соответствующую кнопку.
- Перейдите в раздел базовых настроек.
- Нажмите на раздел «Поиск и настройка телеканалов».

- Выберите один из двух способов поиска каналов – ручной или автоматический.
- Подождите, пока ТВ-устройство найдет каналы, а потом сохраните программы на телевизоре Samsung.
Если пользователь начнет все-таки настраивать телевизионное вещание в автоматическом режиме, то, по сути, весь процесс займет несколько минут. Устройство отыщет доступные каналы, а затем присвоит им числовые значения, их к слову, можно в дальнейшем будет изменить.
Сразу после окончания настройки телевизора Samsung первый в списке канал включится автоматически. Чтобы ознакомиться с полным списком трансляций, воспользуйтесь соответствующими кнопками на пульте дистанционного управления.
Многие не знают, как подключить и настроить внешний ресивер, в особенности, если это спутниковая приставка. Сделать это на самом деле также не сложно, поскольку преимущественно интерфейс современных приемников также переведен на русский и является максимально простым, понятным.
Теперь поговорим об особенностях автоматического и ручного поиска каналов, которые включены в бесплатные мультиплексы цифрового ТВ.
Автоматический режим
Именно функция автонастройки является причиной того, что многие эксперты определяют ТВ-технику компании Samsung как самую «умную» среди всех представленных на рынке. Каждый пользователь сможет автоматически настроить телепрограммы, расставить их по алфавиту.
Сначала нужно выбрать источник сигнала: антенна, кабель, спутник. Некоторые модели Smart TV предлагают пользователю самых популярных провайдеров: НТВ+, Телекарта, Ростелеком, Триколор. Если вы захотите воспользоваться услугами перечисленных операторов, то каналы будут найдены автоматически и расставлены согласно традиционному порядку.
После окончания автонастройки выбери программы определенного провайдера. Они будут расставлены в соответствии с установками оператора телевизионного вещания. Чтобы изменить расположение каналов, воспользуйтесь функцией «Перемещение»:
- Нажмите на пульте дистанционного управления кнопку главного Меню.
- Затем выберите команду «Трансляция» она представлена в виде иконки спутниковой тарелки белого цвета.

- Листаем вниз, пока не наткнемся на команду «Изменение номера телеканала», активируйте ее, выбрав «Включить».
- Чтобы перейти к следующему шагу, вернитесь на вкладку «Дом», а потом опять открывайте раздел «Трансляции», нажмите вправо и выберите команду «Изменение».
- Выберите канал, местоположение которого вы бы хотели поменять, выделите его галочкой, а потом нажмите на «Изменение номера».
Запустить автоматический поиск можно и без пульта ДУ. Если вы используете ЖК телевизор Smart TV, тогда можно включить автонастройку с помощью клавиатуры, мыши или самого обычного смартфона. Обычные телевизоры можно настраивать через навигационные кнопки, расположенные на передней панели устройства.
Ручной режим
Чтобы провести перенастройку телеканалов на уже старой модели телевизора Samsung вручную, не вызывая мастера, нужно учитывать сразу несколько необычайно важных нюансов:
- старые модели отличаются от новых сложным и непонятным интерфейсом, из-за этого возникают проблемы;
- устаревшие телевизоры не оснащены функцией автоматической настройки;
- старые телевизоры Samsung не способны транслировать изображение в высоком разрешении.

Ручная настройка предполагает изменение многих важных базовых параметров. Иногда это отпугивает пользователей, хотя на самом деле в этом нет ничего сложного, нужно просто правильно настроить частоту, сломать телевизор вы точно не сможете.
Как настроить телевизор вручную? Следуйте простой пошаговой инструкции:
- Откройте главное меню, а потом перейдите в раздел «Антенна».
- Выбираем «Настройка вручную» – «Настройка цифровых телеканалов».
- Нажимаем на «Создать», вследствие чего откроется окно с дополнительными показателями: чистота, модуль, передача.
- Сначала необходимо задать следующие параметры 170000 кГц, 128 QAM и 6900 KS/s.
- Телевизор будет настраиваться определенное время, осуществляя поиск каналов. Изображения будет изменяться, начнут появляться кадры телевизионных программ.
- После окончания нужно нажать на кнопку «Сохранить», после чего, появится окно для регулирования частоты, модуля и передачи, последние параметры оставляем без изменений, но указываем новую частоту – 178000 кГц, снова запускаем поиск.

По такому же принципу можно продолжать поиск телеканалов, постоянно прибавляя к частоте 8000 кГц. Эксперименты подобного рода могут проводиться вплоть до показателя 226000.
Таким образом, также можно существенно улучшить качество звука и изображения, сделав их очень четкими. Зайдите в меню и выберите раздел «Изображение», а потом произвольно настраивайте четкость, яркость, контрастность и прочие параметры.
Вручную также можно отсортировать каналы. Для этого откройте главное меню, а потом перейдите в раздел «Трансляция». Напротив нужных программ поставьте галочки. Здесь же можно добавить любимые каналы в избранное или сохранить действующую расстановку.
Редактирование и удаление
Чтобы удалить ненужные каналы, добавить новые или отсортировать их, расположив излюбленные в верхней части списка, воспользуйтесь опцией «Изменение».
Как настроить каналы? Чтобы отрегулировать телеканалы, следуйте простой пошаговой инструкции:
- Откройте меню, выберите раздел «Трансляция» или «Прямой эфир».

- Нажмите на пульте дистанционного управления вправо.
- Выберите параметр «Изменение».
- Выделите галочками каналы, которые будут удалены.
- Чтобы передвинуть телеканалы, используйте стрелки на пульте.
Как вы видите, отрегулировать сетку телевизионного вещания необычайно просто. Достаточно просто следовать описанному ранее алгоритму.
Особое внимание следует уделить тому, что перемещая канал, который имеет название, будете просто менять его местами с другими. Например, если вы хотите перенести ТНТ с 20 позиции на 2, на которой уже находится СТС, то смещения не будет, они просто поменяются позициями.
Однако если телепрограмма не имеет названия, то будет происходить сдвиг в определенную сторону всей сетки. Иногда выставленное расположение может сбиваться, поэтому приходится периодически снова и снова проделывать эту процедуру.
Блокировка отдельных каналов
Существует много причин, почему телевизор не показывает определенные каналы, в некоторых случаях их заблокировал сам пользователь.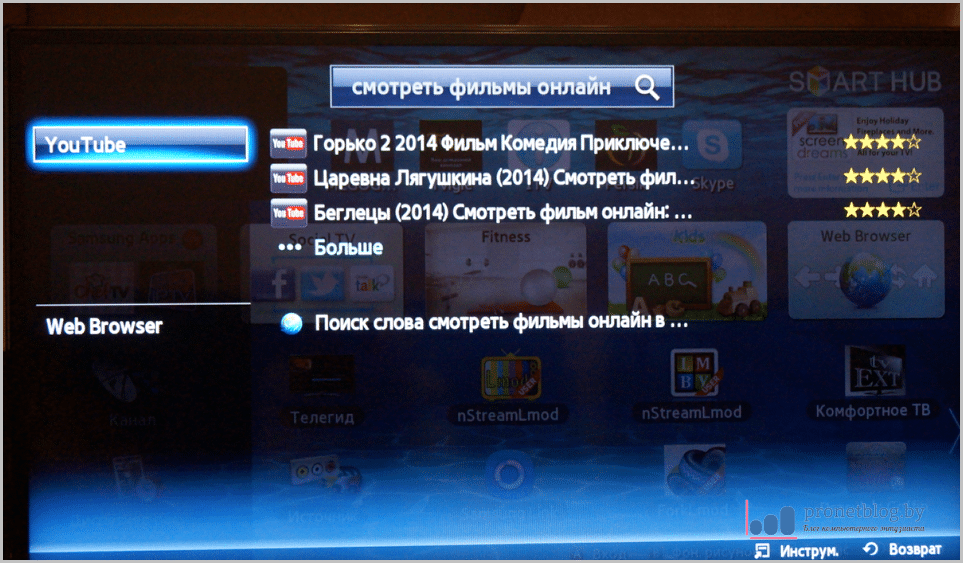 С какой целью это делается? Все очень просто и понятно, установка пароля на телеканалы позволяет заблокировать от детей. Чтобы провести настройку каналов, установив на некоторые пароль, следуйте инструкции:
С какой целью это делается? Все очень просто и понятно, установка пароля на телеканалы позволяет заблокировать от детей. Чтобы провести настройку каналов, установив на некоторые пароль, следуйте инструкции:
- Открываем главное меню.
- Выбираем раздел «Трансляция».
- Нажимаем на команду «Блокировка».
- Активируем ее путем выбора «Включить».
- Выбираем каналы, которые вы хотите заблокировать, просто поставьте возле них галочку.
По умолчанию система блокирует их стандартным паролем – 0000. Однако перед сохранением внесенных изменений телевизор предложит установить собственный пароль.
Если в определенный момент необходимость в блокировке исчезнет, то ее очень легко отменить, для этого нужно снова зайти в раздел «Трансляция» выбрать «Блокировка», а потом просто отключить эту функцию, введя установленный пароль.
Настройка картинки и звука
Когда речь заходит о том, как настроить изображение или отрегулировать громкость, многие пользователи сталкиваются с проблемами. Сделать это на самом деле очень легко. Вам понадобится пульт дистанционного управления.
Сделать это на самом деле очень легко. Вам понадобится пульт дистанционного управления.
Зачастую картинка бывает чрезмерно темной или светлой, для настройки оптимальной цветопередачи зайдите в соответствующие настройки. Открываем сервисное меню, нажав на кнопку пульта ДУ, а потом переходим в раздел «Изображение».
- меняя контрастность, пользователь регулирует соотношение темных и светлых тонов;
- четкость позволяет избавиться от эффекта размытия, настраивается резкость изображения;
- регулировка яркости позволит сделать картинку темнее или светлее в зависимости от ситуации;
- корректировка цвета позволяет сделать изображение максимально насыщенным.
Правильно отрегулированная передача цвета обеспечит трансляцию максимально качественного изображения. Телевизоры Samsung позволяют также проводить углубленную настройку изображения, но в большей степени эта команда подходит для опытных пользователей.
Также несколько слов нужно сказать о том, как настраивается звук. Поверьте, этот параметр влияет на просмотр не менее, чем корректировка изображения. Зайдите в сервисное меню, а именно во вкладку «Настройки», а потом выберите подраздел «Звук», здесь нужно выбрать «Качество и способ передачи звука».
Поверьте, этот параметр влияет на просмотр не менее, чем корректировка изображения. Зайдите в сервисное меню, а именно во вкладку «Настройки», а потом выберите подраздел «Звук», здесь нужно выбрать «Качество и способ передачи звука».
Более новые модели телевизионного оборудования оснащены дополнительным функционалом для регулировки звуковых параметров. Во-первых, следует отметить эквалайзер, Dolby и режим объемного звучания.
Акустическая система абсолютно всех моделей телевизоров имеет индивидуальные особенности, которые, несомненно, нужно учитывать, чтобы правильно настроить звук. Каждый параметр в итоговом счете сказывается на общем звучании.
Безусловно, модели Smart TV оснащены более детальной системой настроек звука и изображения, поэтому пользователь сможет подкорректировать работу телевизионного оборудования под себя. Настраивая картинку, откройте изображение и сравнивайте по нему, как сильно отличается созданный вами шаблон от параметров по умолчанию.
На этом собственно все. Мы рассмотрели все тонкости настроек телевизоров Samsung и дали конкретные рекомендации, которые позволят подобрать оптимальные параметры.
Как настроить телевизор Samsung 2018 — Руководство по настройке телевизора Samsung: что включить, отключить и настроить
Как настроить телевизор Samsung TV 2018
Настройка нового телевизора может показаться сложной задачей, но смарт-телевизоры Samsung сделаны так, чтобы быть удобными для пользователя, включая процесс настройки «из коробки». После того, как вы включите телевизор, он пошагово проведет вас через первоначальную настройку, поэтому следуйте инструкциям на экране, чтобы подключить пульт дистанционного управления к телевизору, выбрать язык и подключить любые внешние устройства.
Если вы хотите начать с существующего телевизора, вы можете сбросить настройки смарт-телевизора Samsung до заводских настроек в системных настройках.
Первоначальная настройка
Смарт-телевизоры Samsung сделаны удобными в использовании, начиная с процесса настройки «из коробки». Если вы приобрели напольную модель или отремонтированный набор, вы все равно можете пройти этот процесс первоначальной настройки, сбросив настройки телевизора в настройках, что позволит вам настроить новый телевизор по своему усмотрению.
1.Выберите язык. После включения нового телевизора вы сразу перейдете к начальной настройке, которая начинается с выбора языка.
2. Подключитесь к устройствам. Затем телевизор определит любые подключения к антенне, кабельной приставке или другим устройствам. Нет необходимости подключать все сразу, но полезно начать с подключенных источников прямого ТВ.
Для того, что вы хотите подключить, просто подключите устройство к разъему HDMI или RF и включите устройство.Телевизор определит каждое устройство, включая его тип, например, проигрыватель Blu-ray или игровую консоль.
3. Выберите беспроводную сеть. Даже если вы планируете использовать проводное соединение, рекомендуется войти в свою сеть Wi-Fi для первоначальной настройки, которая позволит вам получить доступ ко всем подключенным функциям, прежде чем подключать кабель Ethernet к телевизору.
4. Согласитесь с условиями. Прежде чем вы сможете пользоваться различными интеллектуальными функциями телевизора, вам необходимо принять условия использования Samsung.Если вы хотите ознакомиться с особенностями соглашения, вы можете сделать это здесь, но будьте готовы к долгому чтению — вам предстоит просмотреть более 100 экранов с плотным юридическим текстом.
5. Введите свой почтовый индекс. Это позволяет вашему телевизору находить информацию о программах для эфирного контента и настраивать ваше местоположение для отображения информации о погоде.
6. Войдите в свою учетную запись Samsung. Если у вас есть учетная запись Samsung или вы используете текущий смартфон Samsung, например Galaxy S9, вы можете войти в эту учетную запись здесь, и ваши любимые приложения будут автоматически входить в систему с теми же учетными данными, что и приложения на вашем телефоне.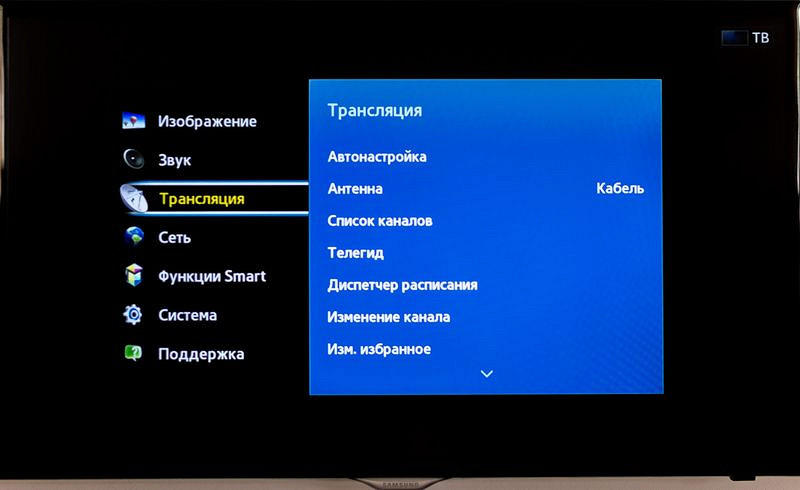
7. Завершите начальную настройку. После того, как на телевизоре появятся данные о вашем местоположении и данные вашей учетной записи Samsung, вы завершите первую часть начальной настройки. Как только он будет завершен, вы можете начать добавлять приложения и использовать службы на Smart TV или использовать альтернативные элементы управления, такие как ваш смартфон, вместо обычного пульта дистанционного управления.
8. Выберите поставщика услуг. Но мы еще не закончили, так как вы также захотите предоставить информацию о своем провайдере кабельных или спутниковых услуг.Это позволяет вашему телевизору получать данные для экранных подсказок и голосового поиска.
По завершении базовой настройки вы получите возможность просмотреть собранную информацию. Если вам нужно что-то исправить, сейчас самое простое время сделать это, просто вернувшись назад по предыдущим экранам.
9. Выберите и установите приложения. После завершения первоначальной настройки вам будет представлен список приложений для установки. Этот список не является исчерпывающим, но в нем выделено лишь несколько конкретных приложений.Если вы уже знаете, какие приложения вам нужны, например Netflix или Hulu, вы можете установить их здесь. Если вам нужно приложение, которого нет в наличии, вы можете найти другие приложения позже в магазине приложений Samsung.
Этот список не является исчерпывающим, но в нем выделено лишь несколько конкретных приложений.Если вы уже знаете, какие приложения вам нужны, например Netflix или Hulu, вы можете установить их здесь. Если вам нужно приложение, которого нет в наличии, вы можете найти другие приложения позже в магазине приложений Samsung.
10. Протестируйте пульт. Последняя проверка — это проверка кнопок громкости и каналов на пульте дистанционного управления, которые должны автоматически подключиться к телевизору в начале настройки.
Если пульт не подключен должным образом, вы можете сделать это вручную. Просто наведите пульт на телевизор и одновременно нажмите и удерживайте кнопки «Возврат» и «Воспроизведение / Пауза» (с каждой стороны от кнопки «Домой»).
Установив приложения и протестировав пульт, вы успешно завершили настройку телевизора.
.
Как настроить эфирные каналы на телевизорах Samsung 2018 — Руководство по настройке телевизоров Samsung: что включать, отключать и настраивать
Как настроить OTA-каналы на телевизорах Samsung 2018 года
Если вам нужны бесплатные телешоу, фильмы, спорт и новости, все равно нет ничего лучше бесплатных каналов, доступных с антенной. Хотя есть варианты, большие и маленькие, все лучшие телевизионные антенны подключаются к телевизору одинаково. Вы можете настроить антенну во время первоначальной настройки телевизора или настроить эфирные каналы в любое другое время.Вот как это сделать:
Хотя есть варианты, большие и маленькие, все лучшие телевизионные антенны подключаются к телевизору одинаково. Вы можете настроить антенну во время первоначальной настройки телевизора или настроить эфирные каналы в любое другое время.Вот как это сделать:
1. Перейдите в меню «Источник». Сначала перейдите в главное меню и перейдите к значку «Источник» в крайнем левом углу. Во вторичном меню выберите в качестве источника телевизор.
2. Подключите антенну. Если антенна не подключена, появится экран «Нет сигнала». Подключите антенну к разъему RF на задней панели телевизора и выберите «Поиск каналов».
3. Выберите источник. Выберите источник сигнала (эфир, кабель или оба).Если вы пользуетесь антенной, выберите Air для поиска эфирных каналов.
4. Запустите сканирование каналов. После того, как вы начали сканирование, телевизор будет циклически перебирать все возможные каналы и автоматически определять, какие из них передают сигнал, а какие нет.
5. Завершите настройку. После завершения процесса сканирования вы можете закрыть его и начать переключаться между каналами. Samsung также добавляет отдельные каналы в TV Plus. Это прямые каналы, которые транслируются через Интернет, что дает вам возможность выбора прямой трансляции даже без антенны.
6. Начните смотреть прямой эфир. После того, как вы добавили свои локальные каналы, вы можете просматривать все свои прямые телетрансляции прямо с главного экрана, выбрав плитку Прямой эфир в меню ленты. Вы также сможете открыть руководство по текущему программированию, список каналов, который позволяет редактировать каналы по своему усмотрению, и диспетчер расписания для просмотра предстоящих шоу.
7. Используйте направляющую каналов. Все ваши параметры прямой трансляции будут включены в гид каналов, что позволит вам увидеть текущие и предстоящие передачи.Обратите внимание, что для загрузки информации о программе может потребоваться время.
.
Как настроить Bixby на телевизорах Samsung 2018 — Руководство по настройке телевизоров Samsung: что включать, отключать и настраивать
Как настроить Bixby на телевизорах Samsung 2018
Используя Bixby, вы можете голосом получить доступ ко всем функциям на телевизоре Samsung, включая изменение громкости и канала, поиск контента и поиск приложений. Вы также можете выполнять более общие запросы информации, например «Как погода?»
Настроить голосовое управление на телевизоре Samsung очень просто, поскольку он оснащен тем же голосовым помощником Bixby, который Samsung предлагает на своих смартфонах.
1. Активируйте кнопку голосового управления. Чтобы начать голосовое взаимодействие, нажмите и удерживайте кнопку «Голос» на пульте дистанционного управления Samsung TV. Когда микрофон активен, на экране появляется всплывающий небольшой значок. Это логотип Биксби.
2. Посмотрите, что вы можете сказать. Когда вы начинаете использовать Bixby, вы можете спросить: «Что я могу сказать?» , чтобы открыть меню параметров голосового взаимодействия.
Когда вы начинаете использовать Bixby, вы можете спросить: «Что я могу сказать?» , чтобы открыть меню параметров голосового взаимодействия.
3. Введите команду. Существует множество поддерживаемых голосовых функций, от изменения канала до взаимодействия с устройствами умного дома, так что ознакомьтесь с некоторыми из вариантов.
Вот несколько примеров, которые рекомендует Samsung:
- Запустите приложение: «Запустите YouTube».
- Измените источник видео: «Показать список источников».
- Доступ к настройкам ТВ-изображения: «Установить динамический режим изображения».
- Поиск по содержанию: «Найти популярные боевики с [актером] в главной роли».
- Открыть галерею: «Покажи отпускные фотографии.»
- Запустите Spotify: «Включи спящую музыку на Spotify».
- Изменить канал: «Перейти на канал 6».
- Поднимите телегид: «Показать программу передач.
- Расписание телешоу: «Отменить расписание для The Walking Dead ».

- Доступ к настройкам Smart Hub: «Открыть Smart Hub».
- Запустить веб-браузер: «Открыть Интернет».
- Просмотрите приложение Samsung store: «Открытые приложения».
- Посмотреть универсальное руководство: «Показать универсальное руководство».
- Воспроизвести Blu-ray: «Воспроизвести диск».
- Узнать время: «Который час?»
- Проверить погоду: «Как погода в Калифорнии?»
- Измените громкость: «Уменьшить громкость на 10.«
- Доступ к настройкам размера телевизионного изображения:« Показать настройки размера изображения ».
- Узнайте, как подключать устройства:« Покажи мне, как я могу подключить динамики к телевизору ».
- Перемещение:« Переместить вниз ».
- Измените параметр режим: «Окружающий режим».
- Выполнение действий SmartThings: «Приостановить пылесос робота в SmartThings».
4. Получите результаты. Когда Биксби отвечает, иногда появляется экранный дисплей с общим информацию, при этом все еще показывая контент, который вы уже смотрели.
.Руководство по настройке телевизора Samsung
: что включать, отключать и настраивать
Руководство по настройке телевизора
Samsung: что включать, отключать и настраивать Телевизоры
становятся все умнее, а настройка становится все более сложной. Настройка нового телевизора может быть сложным процессом, поскольку вы управляете всеми функциями, приложениями и услугами, которые предлагают производители.
Чтобы помочь вам ориентироваться во многих меню и настройках новейших телевизоров Samsung, мы углубились в особенности телевизора Samsung 65Q6FN QLED, который обладает всеми новейшими функциями 2018 года, в том числе голосовым помощником Bixby и улучшенным контентом в реальном времени. параметры и режим Ambient, который позволяет превратить телевизор в произведение искусства, когда вы не смотрите его активно.А если вы хотите добавить к своему интеллектуальному набору немного более интересных функций, ознакомьтесь с руководством о том, как подключить умный телевизор Samsung к Alexa.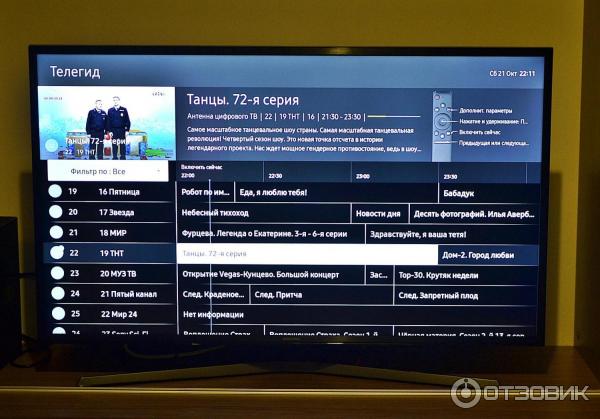
SAMSUNG 65 дюймов UHD 4K …
Samsung UN50RU7100FXZA Flat …
Samsung — 65 дюймов, класс NU6900 …
QN75Q900RBFXZA 75 дюймов Q900 QLED …
.
Как настроить телегид на телевизоре самсунг смарт тв
Главная » Разное » Как настроить телегид на телевизоре самсунг смарт тв
Макгруп McGrp. |
- Главная
- Страница не найдена
- Реклама на сайте
- Контакты
- © 2015 McGrp.Ru
Как настроить телевизор Samsung 2018 — Руководство по настройке телевизора Samsung: что включить, отключить и настроить
Как настроить телевизор Samsung TV 2018
Настройка нового телевизора может показаться сложной задачей, но смарт-телевизоры Samsung сделаны так, чтобы быть удобными для пользователя, включая процесс настройки «из коробки». После того, как вы включите телевизор, он пошагово проведет вас через первоначальную настройку, поэтому следуйте инструкциям на экране, чтобы подключить пульт дистанционного управления к телевизору, выбрать язык и подключить любые внешние устройства.
Если вы хотите начать с существующего телевизора, вы можете сбросить настройки смарт-телевизора Samsung до заводских настроек в системных настройках.
Первоначальная настройка
Смарт-телевизоры Samsung сделаны удобными в использовании, начиная с процесса настройки «из коробки».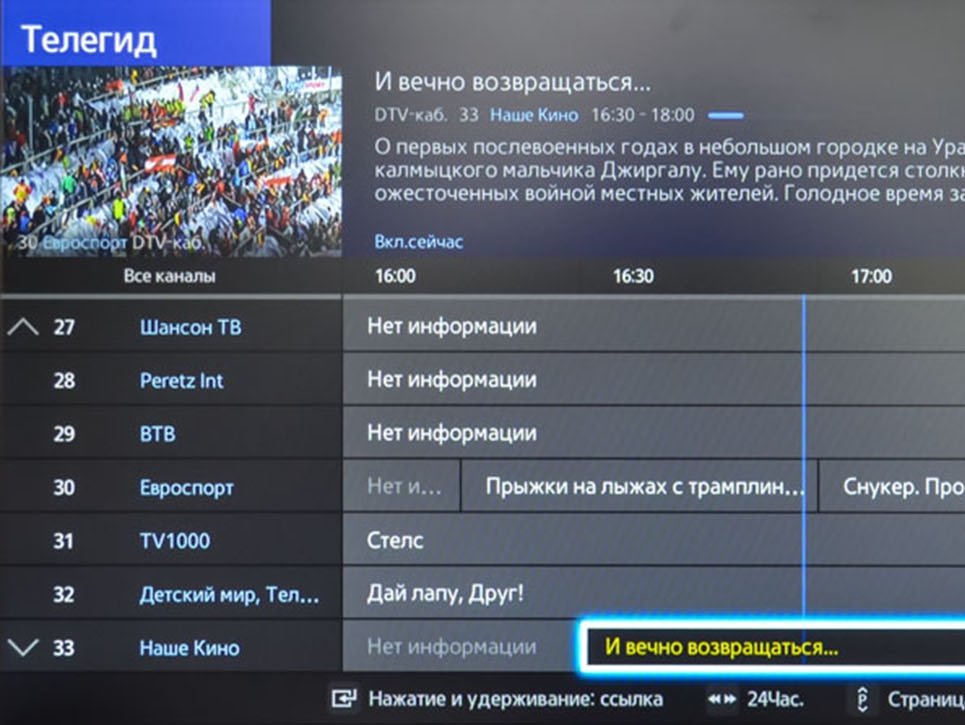 Если вы приобрели напольную модель или отремонтированный телевизор, вы все равно можете пройти этот процесс начальной настройки, сбросив настройки телевизора в настройках, что позволит вам настроить новый телевизор по своему усмотрению.
Если вы приобрели напольную модель или отремонтированный телевизор, вы все равно можете пройти этот процесс начальной настройки, сбросив настройки телевизора в настройках, что позволит вам настроить новый телевизор по своему усмотрению.
1.Выберите язык. После включения нового телевизора вы сразу перейдете к начальной настройке, которая начинается с выбора языка.
2. Подключитесь к устройствам. Затем телевизор определит любые подключения к антенне, кабельной приставке или другим устройствам. Нет необходимости подключать все сразу, но полезно начать с подключенных источников прямого ТВ.
Для того, что вы хотите подключить, просто подключите устройство к разъему HDMI или RF и включите устройство.Телевизор определит каждое устройство, включая его тип, например, проигрыватель Blu-ray или игровую консоль.
3. Выберите беспроводную сеть. Даже если вы планируете использовать проводное соединение, рекомендуется войти в свою сеть Wi-Fi для первоначальной настройки, которая позволит вам получить доступ ко всем вашим подключенным функциям, прежде чем подключать кабель Ethernet к телевизору.
4. Согласитесь с условиями. Прежде чем вы сможете пользоваться различными интеллектуальными функциями телевизора, вам необходимо принять условия использования Samsung.Если вы хотите ознакомиться с особенностями соглашения, вы можете сделать это здесь, но будьте готовы к долгому чтению — вам предстоит просмотреть более 100 экранов с плотным юридическим текстом.
5. Введите свой почтовый индекс. Это позволяет вашему телевизору находить информацию о программах для эфирного контента и настраивать ваше местоположение для отображения информации о погоде.
6. Войдите в свою учетную запись Samsung. Если у вас есть учетная запись Samsung или вы используете текущий смартфон Samsung, например Galaxy S9, вы можете войти в эту учетную запись здесь, и ваши любимые приложения будут автоматически входить в систему с теми же учетными данными, что и приложения на вашем телефоне.
7. Завершите начальную настройку. После того, как на телевизоре появятся данные о вашем местоположении и данные вашей учетной записи Samsung, вы завершите первую часть начальной настройки. Как только он будет завершен, вы можете начать добавлять приложения и использовать службы на Smart TV или использовать альтернативные элементы управления, такие как ваш смартфон, вместо обычного пульта дистанционного управления.
После того, как на телевизоре появятся данные о вашем местоположении и данные вашей учетной записи Samsung, вы завершите первую часть начальной настройки. Как только он будет завершен, вы можете начать добавлять приложения и использовать службы на Smart TV или использовать альтернативные элементы управления, такие как ваш смартфон, вместо обычного пульта дистанционного управления.
8. Выберите поставщика услуг. Но мы еще не закончили, так как вы также захотите предоставить информацию о своем провайдере кабельных или спутниковых услуг.Это позволяет вашему телевизору получать данные для экранных подсказок и голосового поиска.
По завершении базовой настройки вы получите возможность просмотреть собранную информацию. Если вам нужно что-то исправить, сейчас самое простое время сделать это, просто вернувшись назад по предыдущим экранам.
9. Выберите и установите приложения. После завершения первоначальной настройки вам будет представлен список приложений для установки. Этот список не является исчерпывающим, но в нем выделено лишь несколько конкретных приложений.Если вы уже знаете, какие приложения вам нужны, например Netflix или Hulu, вы можете установить их здесь. Если вам нужно приложение, которого нет в наличии, вы можете найти другие приложения позже в магазине приложений Samsung.
Этот список не является исчерпывающим, но в нем выделено лишь несколько конкретных приложений.Если вы уже знаете, какие приложения вам нужны, например Netflix или Hulu, вы можете установить их здесь. Если вам нужно приложение, которого нет в наличии, вы можете найти другие приложения позже в магазине приложений Samsung.
10. Протестируйте пульт. Последняя проверка — это проверка кнопок громкости и каналов на пульте дистанционного управления, которые должны автоматически подключиться к телевизору в начале настройки.
Если пульт не подключен должным образом, вы можете сделать это вручную. Просто наведите пульт на телевизор и одновременно нажмите и удерживайте кнопки «Возврат» и «Воспроизведение / Пауза» (с каждой стороны от кнопки «Домой»).
Установив приложения и протестировав пульт, вы успешно завершили настройку телевизора.
.
Как настроить эфирные каналы на телевизорах Samsung 2018 — Руководство по настройке телевизоров Samsung: что включать, отключать и настраивать
Как настроить OTA-каналы на телевизорах Samsung 2018 года
Если вам нужны бесплатные телешоу, фильмы, спорт и новости, все равно нет ничего лучше бесплатных каналов, доступных с антенной. Хотя есть варианты, большие и маленькие, все лучшие телевизионные антенны подключаются к телевизору одинаково. Вы можете настроить антенну во время первоначальной настройки телевизора или настроить эфирные каналы в любое другое время.Вот как это сделать:
Хотя есть варианты, большие и маленькие, все лучшие телевизионные антенны подключаются к телевизору одинаково. Вы можете настроить антенну во время первоначальной настройки телевизора или настроить эфирные каналы в любое другое время.Вот как это сделать:
1. Перейдите в меню «Источник». Сначала перейдите в главное меню и перейдите к значку «Источник» в крайнем левом углу. Во вторичном меню выберите в качестве источника телевизор.
2. Подключите антенну. Если антенна не подключена, появится экран «Нет сигнала». Подключите антенну к разъему RF на задней панели телевизора и выберите «Поиск каналов».
3. Выберите источник. Выберите источник сигнала (эфир, кабель или оба).Если вы пользуетесь антенной, выберите Air для поиска эфирных каналов.
4. Запустите сканирование каналов. После того, как вы начали сканирование, телевизор будет циклически перебирать все возможные каналы и автоматически определять, какие из них передают сигнал, а какие нет.
5. Завершите настройку. После завершения процесса сканирования вы можете закрыть его и начать переключаться между каналами. Samsung также добавляет отдельные каналы в TV Plus. Это прямые каналы, которые транслируются через Интернет, что дает вам возможность выбора прямой трансляции даже без антенны.
6. Начните смотреть прямой эфир. После того, как вы добавили свои локальные каналы, вы можете просматривать все свои прямые телетрансляции прямо с главного экрана, выбрав плитку Прямой эфир в меню ленты. Вы также сможете открыть руководство по текущему программированию, список каналов, который позволяет редактировать каналы по своему усмотрению, и диспетчер расписания для просмотра предстоящих шоу.
7. Используйте направляющую каналов. Все ваши параметры прямой трансляции будут включены в гид каналов, что позволит вам увидеть текущие и предстоящие передачи.Обратите внимание, что для загрузки информации о программе может потребоваться время.
.Руководство по настройке телевизора Samsung
: что включать, отключать и настраивать
Руководство по настройке телевизора
Samsung: что включать, отключать и настраивать Телевизоры
становятся все умнее, а настройка становится все более сложной. Настройка нового телевизора может быть сложным процессом, поскольку вы управляете всеми функциями, приложениями и услугами, которые предлагают производители.
Чтобы помочь вам ориентироваться во многих меню и настройках новейших телевизоров Samsung, мы углубились в особенности телевизора Samsung 65Q6FN QLED, который обладает всеми новейшими функциями 2018 года, в том числе голосовым помощником Bixby и улучшенным контентом в реальном времени. параметры и режим Ambient, который позволяет превратить телевизор в произведение искусства, когда вы не смотрите его активно.А если вы хотите добавить к своему интеллектуальному набору немного более интересных функций, ознакомьтесь с руководством о том, как подключить умный телевизор Samsung к Alexa.
SAMSUNG 65 дюймов UHD 4K …
Samsung UN50RU7100FXZA Flat …
Samsung — 65 дюймов, класс NU6900 …
QN75Q900RBFXZA 75 дюймов Q900 QLED …
.
Как настроить Bixby на телевизорах Samsung 2018 — Руководство по настройке телевизоров Samsung: что включать, отключать и настраивать
Как настроить Bixby на телевизорах Samsung 2018
Используя Bixby, вы можете с помощью голоса получить доступ ко всем функциям на телевизоре Samsung, включая изменение громкости и канала, поиск контента и поиск приложений. Вы также можете выполнять более общие запросы информации, например «Как погода?»
Настроить голосовое управление на телевизоре Samsung очень просто, поскольку он оснащен тем же голосовым помощником Bixby, который Samsung предлагает на своих смартфонах.
1. Активируйте кнопку голосового управления. Чтобы начать голосовое взаимодействие, нажмите и удерживайте кнопку «Голос» на пульте дистанционного управления Samsung TV. Когда микрофон активен, на экране появляется всплывающий небольшой значок. Это логотип Биксби.
Когда микрофон активен, на экране появляется всплывающий небольшой значок. Это логотип Биксби.
2. Посмотрите, что вы можете сказать. Когда вы начинаете использовать Bixby, вы можете спросить: «Что я могу сказать?» , чтобы открыть меню параметров голосового взаимодействия.
3. Введите команду. Существует множество поддерживаемых голосовых функций, от изменения канала до взаимодействия с устройствами умного дома, так что ознакомьтесь с некоторыми из вариантов.
Вот несколько примеров, которые рекомендует Samsung:
- Запустите приложение: «Запустите YouTube».
- Измените источник видео: «Показать список источников».
- Доступ к настройкам ТВ-изображения: «Установить динамический режим изображения».
- Поиск по содержанию: «Найти популярные боевики с [актером] в главной роли».
- Открыть галерею: «Покажи отпускные фотографии.»
- Запустите Spotify: «Включи спящую музыку на Spotify».

- Изменить канал: «Перейти на канал 6».
- Поднимите телегид: «Показать программу передач.
- Расписание телешоу: «Отменить расписание для The Walking Dead ».
- Доступ к настройкам Smart Hub: «Открыть Smart Hub».
- Запустить веб-браузер: «Открыть Интернет».
- Просмотрите приложение Samsung store: «Открытые приложения».
- Посмотреть универсальное руководство: «Показать универсальное руководство».
- Воспроизвести Blu-ray: «Воспроизвести диск».
- Узнать время: «Который час?»
- Проверить погоду: «Как погода в Калифорнии?»
- Измените громкость: «Уменьшить громкость на 10.«
- Доступ к настройкам размера телевизионного изображения:« Показать настройки размера изображения ».
- Узнайте, как подключать устройства:« Покажи мне, как я могу подключить динамики к телевизору ».
- Перемещение:« Переместить вниз ».
- Измените параметр режим: «Окружающий режим».
- Выполнение действий SmartThings: «Приостановить пылесос робота в SmartThings».

4. Получите результаты. Когда Биксби отвечает, иногда появляется экранный дисплей с общим информацию, при этом все еще показывая контент, который вы уже смотрели.
.
Не работает Телегид – DenTNT.trmw.ru
Я не фанат смотреть телевизор, но пока на я нахожусь кухне, телек включен. А в комнате его смотрит сын (в основном детский канал Карусель). Тем не менее я часто пользуюсь встроенной функцией Телегид — это отображение расписания программ телепередач, а также информации о текущей передаче (описание, время начала и окончания). Ещё одной полезной функцией является установка переключения на нужный канал по расписанию.
А в комнате его смотрит сын (в основном детский канал Карусель). Тем не менее я часто пользуюсь встроенной функцией Телегид — это отображение расписания программ телепередач, а также информации о текущей передаче (описание, время начала и окончания). Ещё одной полезной функцией является установка переключения на нужный канал по расписанию.
Сегодня 9 марта, и вот уже несколько дней гид не работает (эфирное цифровое ТВ), а по каждому каналу только одна надпись:
Нет информации
Причём на телевизоре на кухне телегид вроде как работает. Т.е. если его включить, то он покажет текущую передачу. Проблема в том, что это кэшированные данные. На экране уже может быть другой фильм или новости, но телек покажет то, что было сохранено несколько дней назад. С первого взгляда и не поймёшь, что он не работает. У моего телека Телегид загружает по 10 программ, например с 1 по 10 канал. Чтобы увидеть, что показывают по РЕН ТВ (11 канал), нужно на него переключиться, тогда ТВ скачает информацию на другие 10 каналов (с 11 по 20).
Вообще проблема могла возникнуть, если на телевизоре неправильно установлены дата/время. В этом случае, для решения проблемы достаточно зайти в настройки и выставить вручную правильное время/дату, то по идее всё должно снова заработать.
Samsung конечно имеет привычку урезать функционал (например DTS или divx), но в этот раз проблема была не из-за него. На горячей линии РТРС мне сообщили следующее:
Данная ошибка связана с проведением работ по обновлению программного обеспечения. Сроки работ пока не известны.
Хотя скорее всего это как-то связано с санкциями. Наверняка программное обеспечение или аппаратная часть не могут работать из-за этого, поэтому пока этот функционал отключен. Либо они найдут аналогичное решение у нас в России (например на базе open-source продуктов), или создадут что-то своё, но уже не так быстро. Т.е. парой-тройкой дней мы точно не отделаемся.
Т.е. парой-тройкой дней мы точно не отделаемся.
Как временное, хоть и не такое удобное, решение можно установить на телефон приложение Телегид.
На 4pda пишут:
На сервисах РТРС-1 и РТРС-2 сервис электронной программы EPG будет отсутствовать до особого распоряжения РТРС.
В настоящее время происходит слишком частая корректировка программ каналами, в связи с этим загрузка программы передач временно приостановлена вещателями,
чтобы не вводить никого в заблуждение.
4pda
Хотя конечно логика в этом полностью отсутствует, т.к. большая часть каналов развлекательного характера и свою сетку практически никогда не меняют. Так что это всё очередные отмазки.
Кто-то говорит, что проблема не затрагивает некоторые модели ТВ, например Philips. Я не специалист по телегидам, но могу предположить, что Philips принимает данные телегида по другому протоколу. Например сайт в интернете может работать по защищённому протоколу https, также и по небезопасному http, трафик которого можно перехватить и заменить незаметно для получателя. Может быть с Телегидом что-то подобное. Например Самсунг получает данные Телегида только по незащищённому протоколу, а Philips по защищённому. Поэтому, когда РТРС отключили передачу Телегида по незащищённому протоколу, он пропал на Самсунге (и некоторых китайских приёмниках DVB-T2), при этом на Philips Телегид продолжал работать, т.к. передачу данных по защищённому протоколу не закрывали.
Может быть с Телегидом что-то подобное. Например Самсунг получает данные Телегида только по незащищённому протоколу, а Philips по защищённому. Поэтому, когда РТРС отключили передачу Телегида по незащищённому протоколу, он пропал на Самсунге (и некоторых китайских приёмниках DVB-T2), при этом на Philips Телегид продолжал работать, т.к. передачу данных по защищённому протоколу не закрывали.
update 17.03.2022
Сегодня с утра всё опять заработало.
Странно было, что на некоторых телевизорах телегид работал. Может информацию для него те телевизоры брали с инета? Ради интереса, сравните список программ и их описание с телевизором Самсунг, если он у вас есть.
update 20.03.2022
Обратил внимание на то, что хоть Телегид и работает, но информация на некоторых некорректная (особенно в выходные дни). Даже понять не могу, с какого дня её подтягивает телевизор.
Ходят слухи, что хакеры атаковали сервис Телегида и размещали вместо информации о телепередаче призывы остановить войну на Украине и т. п. тексты не имеющие отношения к телепрограмме. В это я верю, так что думаю, что придётся ждать, пока не устранят уязвимость, либо пока не закончится конфликт…
п. тексты не имеющие отношения к телепрограмме. В это я верю, так что думаю, что придётся ждать, пока не устранят уязвимость, либо пока не закончится конфликт…
Ответ на мой письменный вопрос (скорее всего шаблон):
Здравствуйте!
Дело в том, что на данный момент проводятся профилактические работы по обновлению программного обеспечения и данных телегида.
Сроки завершения, к сожалению, неизвестны. Просьба подождать.
moscow.rtrs.ru
- Об авторе
- Недавние публикации
DenTNT
Группа в Telegram:
@dentnt.trmw.ru
Помочь проекту: Яндекс.Деньги
DenTNT недавно публиковал (посмотреть все)
Samsung телегид нет информации что делать. Триколор тв не работает телегид
Абоненты Триколор ТВ получают сотни каналов в хорошем качестве вещания. Провайдер предлагает удобное управление контентом с помощью системы подписок. Однако у пользователя может возникнуть ситуация, когда Триколор не показывает. В частности, не работает часть каналов или весь список. Иногда проблемы с Триколор ТВ выглядят как полное отсутствие доступа к трансляциям, включая федеральные каналы. Большую часть неполадок, возникающих на стороне абонента, можно ликвидировать путем правильной диагностики их причин и настройки оборудования.
В частности, не работает часть каналов или весь список. Иногда проблемы с Триколор ТВ выглядят как полное отсутствие доступа к трансляциям, включая федеральные каналы. Большую часть неполадок, возникающих на стороне абонента, можно ликвидировать путем правильной диагностики их причин и настройки оборудования.
Полностью отсутствуют все бесплатные каналы, включая федеральные.
Каналы с 1 по 20 выделены под базовый пакет вещания Триколор. Он бесплатен и доступен пользователям по умолчанию. Одна из причин, почему пропали первые 20 каналов на Триколор ТВ, может заключаться в политике провайдера, описанной в договоре обслуживания.
Важно! Если абонент покупает карту с ограниченным, обычно семидневным, сроком действия, по его окончании без внесения денег на счет вещание базового прекращается. Также система не показывает бесплатные федеральные каналы при одностороннем расторжении договора компанией Триколор.
Но самая частая причина возникает в оборудовании пользователя. При неправильной установке карты всегда не работают федеральные каналы. Чтобы убедиться, что именно эта причина вызывает проблемы, следует:
При неправильной установке карты всегда не работают федеральные каналы. Чтобы убедиться, что именно эта причина вызывает проблемы, следует:
- нажать кнопку Меню на пульте;
- выбрать раздел Условный доступ или Статус;
- убедиться, что в поле идентификатора стоит цифровой код.
Методика входа в нужный раздел меню может отличаться у разных моделей ресиверов, но всегда изложена в инструкции по эксплуатации устройства. Если приставка пишет, что смарт карта не вставлена, ее следует проверить и переустановить. Для этого ресивер выключают. Носитель вытаскивается из гнезда, осматриваются и при необходимости очищаются контактные площадки его чипа.
Вставлять карту следует по инструкции к оборудованию. Обычная методика — стороной со стрелкой вверх, в ее направлении, плотно и до упора в гнездо. Включив ресивер, стоит снова проверить, определился ли идентификационный носитель.
Другие проблемы
Имеются еще возможные причины нарушения приема сигнала со спутника. В 50% случаев, причиной отсутствия сигнала является конвертер, а вернее его выход из строя. Определить невооруженным глазом поломку конвертера зачастую невозможно, именно в этом и заключается проблема. Но для безопасности, лучше иметь запасной конвертер, который всегда можно установить на место вашего.
В 50% случаев, причиной отсутствия сигнала является конвертер, а вернее его выход из строя. Определить невооруженным глазом поломку конвертера зачастую невозможно, именно в этом и заключается проблема. Но для безопасности, лучше иметь запасной конвертер, который всегда можно установить на место вашего.
Проверить работоспособность конвертера лучше до попытки подстройки или полной настройки антенны, ведь если конвертер окажется нерабочим, все попытки настроить антенну будут безрезультатными. Если у вас имеется запасной конвертер просто демонтируйте установленный в держателе конвертер и установите новый, при этом нет необходимости ослаблять фиксирующие гайки и сбивать антенну. Если же возможности для замены конвертера без поворота антенны не имеется, ослабьте антенну и поверните её для замены конвертера, а после замены выставьте её на глаз, а затем прибегните к плавному сканированию горизонтальной и вертикальной плоскости.
Почему не показывает ни один канал кроме информационного
Если Триколор показывает только инфоканал, это значит, что антенна установлена правильно, а также все аппаратные части системы работают корректно. Проблем на стороне пользователя может быть несколько.
Проблем на стороне пользователя может быть несколько.
- Ресивер не прошел регистрацию в Триколор.
- Нет активных подписок на каналы.
- Неправильно установлена смарт карта.
- Произошел сбой в настройке приемника.
- Не проведена начальная настройка оборудования, поиск других трансляций кроме инфоканалов.
- Прошивка приемника устарела.
- Ресивер работает некорректно, перегрелся, потерял все каналы, давно не использовался.
Если приемник перестал показывать, стоит искать причину от простого к сложному.
Сбой идентификации
Принудительная повторная идентификация производится, если не показывает ни один канал кроме информационного. Процедура инициализируется в личном кабинете пользователя на официальном сайте Триколор. Алгоритм действий выглядит так:
- ресивер выключают, в том числе вытаскивают вилку из розетки;
- смарт карта вынимается на 5-10 минут;
- пользователь входит в личный кабинет;
- нажимается крупная кнопка «Послать коды авторизации повторно»;
- смарт карта вставляется в ресивер и последний включается.

Важно! Процедура авторизации занимает минимум 8 часов. Все это время приемник должен быть включен. Телевизору работать при этом не обязательно.
После прохождения авторизации рекомендуется проверить список каналов и провести их повторный автоматический поиск.
Нет оплаченных подписок
Если на ресивере принимается информационный, а остальные каналы недоступны — вероятно, у абонента истек срок активности заказанных пакетов. Убедиться в этом можно в личном кабинете на сайте провайдера. Если Триколор перестал показывать, нужно:
- войти в личный кабинет;
- проверить баланс на вкладке личный счет и при необходимости внести средства;
- убедиться, что пакеты каналов не активны;
- перевести деньги с личного счета на нужные подписки при помощи формы в нижней части вкладки.
В поля внизу страницы Личного счета вводят достаточную для активации пакета сумму, указывают его название и нажимают кнопку «Перераспределить». После включения подписки ее каналы будут доступны на Триколор ТВ абонента.
После включения подписки ее каналы будут доступны на Триколор ТВ абонента.
Старая прошивка
Если в списке трансляций нет каналов из перечня недавно добавленных оператором, стоит обязательно проверить актуальность прошивки ресивера. Данная информация находится в том же разделе, что и идентификатор смарт карты. Если инфоканал доступен, можно попробовать перезагрузить приемник и обновить его прошивку при помощи инженерного канала. Для этого:
- ресивер отключают от сети, вытаскивают смарт карту;
- выжидают 10 минут;
- заново подключают оборудование.
После этого нужно перейти на канал 333. Большинство моделей ресиверов Триколор поддерживают автоматическое обновление из спутниковой сети. Устройство определит необходимость установки нового ПО и запросит у пользователя подтверждение начала работы. Прошивка длится около 5 минут, после чего приемник автоматически перезагружается и должен быть заново настроен.
Совет! Если ресивер отказывается обновляться через спутник, на сайте Триколор, в разделе Технические вопросы — Программное обеспечение можно найти подробные инструкции для конкретной модели абонента. В случае, когда у пользователя не хватает квалификации, рекомендуется обратиться в службу технической поддержки для помощи.
В случае, когда у пользователя не хватает квалификации, рекомендуется обратиться в службу технической поддержки для помощи.
Сбой настроек
При любых сбоях настроек ресивер перезагружают, как это описано выше. Рекомендуется сделать паузу до включения около 30 минут. Если такой способ не помог, ресивер сбрасывают до заводских настроек. Как это сделать, подробно описано в документации к конкретной модели.
Поиск причины отсутствия сигнала в своём оборудовании
Первым делом стоит произвести тестирование кабеля от ресивера, до конвертера. Необходимо удостовериться в том, что отсутствуют разрывы, также F-коннекторы должны иметь плотную закрутку по резьбе, а жило коаксиального кабеля имеет выступ на F-разъемом в 0.5 см. Если все соединения хорошие, а кабель не имеет разрывов — что проверяется при помощи тестера, можно смело переходить к следующему шагу. Если же найден обрыв, кабель необходимо заменить полностью кабель от ресивера до антенны (не стоит прибегать к «скруткам» — это может понизить уровень сигнала, а при длинном кабеле от конвертера до ресивера и вовсе помешать стабильному просмотру каналов). Если возможности замены всего кабеля не имеется, можно обойтись соединителем — для этого понадобится один соединитель и два дополнительных F-разъема, которые накручиваются на соединитель.
Если возможности замены всего кабеля не имеется, можно обойтись соединителем — для этого понадобится один соединитель и два дополнительных F-разъема, которые накручиваются на соединитель.
- При применении соединителя — Обрежьте кабель в месте разрыва, очистите его от оплетки и накрутите F-разьем, ровно также как и ра концах соединения ресивера и конвертера, затем плотно накрутите F-разъемы на соединитель и обмотайте плотно соединитель и разъемы изолентой, для защиты от влаги (если обрыв произошел на открытом участке кабеля — за окном, на уличной стене.
- Стоит отметить — предосторожностью для возможности обрыва, станет оставление запаса кабеля который собирается в моток около антенны и крепится стяжкой к креплению, это даст возможность отрезать при обрыве нужный участок и компенсировать его запасом или же провести кабель снова.
Если же кабель цел и проблем с ним не наблюдается, следующим следует проверить ресивер. Самым надежным способом проверки является тест ресивера от другой настроенной антенны. Тут снова могут помочь родственники или знакомые. Подключите ресивер к 100% рабочей антенне (которая работает с другим ресивером и сигнал на другом ресивере присутствует). Если сигнал на вашем ресивере от другой антенны имеется, значит тюнер и сам ресивер работают нормально и причина кроется в вашей антенне (конвертере, настройке антенны). Если вдруг сигнала нет и при подключении к другой антенне, почти со стопроцентной уверенностью можно сказать о том, что проблема найдена и ресивер не работает.
Тут снова могут помочь родственники или знакомые. Подключите ресивер к 100% рабочей антенне (которая работает с другим ресивером и сигнал на другом ресивере присутствует). Если сигнал на вашем ресивере от другой антенны имеется, значит тюнер и сам ресивер работают нормально и причина кроется в вашей антенне (конвертере, настройке антенны). Если вдруг сигнала нет и при подключении к другой антенне, почти со стопроцентной уверенностью можно сказать о том, что проблема найдена и ресивер не работает.
- Если проблема в ресивере — вероятно вышел из строя тюнер, который и отвечает за прием сигнала. В таком случае ваш ресивер требуется отвезти в сервисный центр для выявления неисправности и ремонта, если таковой возможен.
Почему не показывают некоторые каналы
Если неожиданно перестал работать только один или группа каналов, в первую очередь нужно проверить состояние дефлектора антенного блока. При скоплении мусора, помета, наледи, снега на тарелке сигнал принимается крайне плохо. Это же явление вызывает некоторые погодные условия: ливневый дождь, снегопад, гроза, туман.
Это же явление вызывает некоторые погодные условия: ливневый дождь, снегопад, гроза, туман.
При обнаружении грязи в дефлекторе ее аккуратно удаляют, проверяют, чтобы в поле зрения спутника не было помех в виде предметов или листвы деревьев. Другие способы решения проблемы, почему Триколор показывает не все каналы, подразумевают перенастройку ресивера.
Проверка активности подписок
Если не показывают некоторые каналы Триколор, нужно проверить распределение средств и активность пакетов в личном кабинете на сайте Триколор. Как это сделать, подробно описано выше. Если у абонента закончилась подписка, включающая проблемные каналы, простым пополнением средств проблему можно ликвидировать.
Обновление списка каналов
Если в личном кабинете не удалось узнать, почему не показывает Триколор ТВ, стоит провести автоматический поиск каналов для обновления их списка. Как это сделать, подробно описано в инструкции к ресиверу. После того, как устройство составит новый список, его необходимо обязательно сохранить.
Перезагрузка ресивера
В случае, когда даже после автоматического поиска и обновления списка каналов ресивер все равно находит проблемные, устройство нужно перезагрузить. Для этого его отключают, вынимают вилку из розетки и снова включают. Никаких операций с идентификационной смарт картой делать не нужно.
Изменение пакетов
В пакете Единый, равно как и в других, происходят изменения. Данные об удалении и добавлении новых каналов всегда публикуются в разделе Новости на официальном сайте Триколор. Если после автоматического поиска некоторые каналы просто пропали — значит, они прекратили вещание, и именно с этим была связана проблема отсутствия доступа. Убедиться в таком факте можно на сайте Триколор или в личном кабинете.
Сброс настроек ресивера
Последний метод борьбы с проблемными каналами — полный сброс ресивера до заводских настроек. Как это делается, можно узнать в инструкции по эксплуатации оборудования. Во время процедуры выключать приставку нельзя. После автоматической перезагрузки рекомендуется:
После автоматической перезагрузки рекомендуется:
- произвести повторную отсылку кодов активации из личного кабинета провайдера;
- подождать окончания процедуры идентификации;
- сделать проверку версии прошивки и при необходимости ее обновление со спутника;
- произвести начальную настройку и автоматический поиск каналов.
Важно! Стоит помнить, что при процедуре сброса ресивера до заводских настроек все данные пользователя стираются. Исчезают списки любимых каналов и любые персональные параметры, если они были заданы.
Как починить телегид на Триколор ТВ
- Установить правильное время на приёмнике. Для этого на пульте приёмника нажмите “меню”, затем найдите раздел “дата и время”. Установите точную дату и время;
- Сбросить настройки до заводских. Инструкция: ;
- Попробовать обновить приёмник, возможно было выпущено обновление с новыми настройками;
- Перезагрузите приёмник. Для этого нужно сделать следующее: выключите его.
 Затем выньте его шнур из розетки на несколько минут. Включите приёмник. Произойдет сброс ошибок.
Затем выньте его шнур из розетки на несколько минут. Включите приёмник. Произойдет сброс ошибок.
Не ждите что ошибка с телегидом решится сама собой. Если вам действительно нужная данная функция, то выполните все пункты нашей инструкции и телегид программа передач заработает для каждого канала. Ведь с данной проблемой сталкиваются многие абоненты.
Если ничего не помогает
При недостаточной квалификации абонента, безуспешности всех попыток вернуть каналы, стоит обязательно обратиться в техническую поддержку Триколор. Необходимые контакты предоставлены на официальном сайте провайдера услуги.
Специалист техподдержки поможет в любых случаях, начиная от регистрации оборудования для доступа к личному кабинету, заканчивая нахождением оптимального способа устранения неполадок. Если есть подозрение на аппаратные сбои, оператор составит заявку на вызов специалиста для тестирования ресивера и проверки работы антенного блока.
Samsung телегид нет информации.
 Почему не показывает Триколор ТВ и пишет «нет сигнала
Почему не показывает Триколор ТВ и пишет «нет сигналаТриколорТВ, как и многие компании, транслирующие пользователям каналы ТВ, использует сложную систему оборудования и связи со спутниками. В ней, бывает, возникают неполадки, из-за которых ресивер может потерять сигнал, а пользователь – лишиться возможности просмотра телевидения на какое-то время. Что делать и как вернуть трансляцию самостоятельно, читайте далее. _______________________________________________________________________________________
Одной из самых распространенных причин сбоев является неполадки в оборудовании. Выходит какое-нибудь обновление ПО, или тарелку случайно сдвинули – и все, настроенный список телеканалов сбоит, сбивается, а то и вовсе оказывается недоступным.
В списке причин подобных сбоев также есть:
- Плохая погода, мешающая оборудованию принимать сигнал хорошего уровня.
- Неправильное расположение тарелки, препятствия на пути у сигнала.
- Обновление программного обеспечения, которое встало «криво».

- Несвоевременная оплата со стороны абонента.
- Подключение новых пакетов каналов.
- Сбой в передаче правильных частот для трансляции.
- Поломки внутри самого оборудования.
Это только некоторые причины. На практике же просмотр может быть затруднен из-за любой, даже самой мелкой, неполадки. К счастью, это можно исправить, не прибегая к помощи специалистов.
Самостоятельная настройка
Если каналы сбились внезапно, и с вашей стороны все условия договора с ТриколорТВ соблюдены (нет задолженностей), проблему можно решить самостоятельной перенастройкой оборудования.
Для начала:
- Убедитесь, что антенна установлена правильно и ей ничего не мешает – на ней не налипла грязь, снег и т.д. Антенну не повернули, не повредили, и все кабеля от нее к ресиверу в рабочем состоянии без разрывов и потертостей.
- Откройте инфобаннер (кнопка f1 или i), чтобы проверить уровень сигнала, который принимает ваше оборудование. Значение должно быть выше 70 процентов.

- Если значение ниже, постарайтесь медленно поворачивать антенну, пока инфобаннер не отобразит нужный уровень приема.
- После этого можно попробовать перезагрузить ресивер стандартным способом – выключить, подождать 10-20 секунд, а затем включить. Пересчет каналов должен произойти автоматически.
Если же сигнал все-таки больше 70 процентов, убедитесь, что антенне ничего не мешает, после чего можно попробовать запустить автоматическую настройку каналов:
- Открыть меню вашего телевизора, перейти в «Настройки».
- Выбрать «Телеканалы» — «Автоматический режим».
- Дождаться, пока процедура «пересчета» каналов завершится.
Если после этого у вас все равно каналы находятся вне доступности, и возникают ошибки, нужно сбросить ресивер до заводских настроек:
- Зайдите в «Меню».
- Выберите пункт «Установки» или «О приемнике» (может меняться в зависимости от модели ресивера).
- Выберите пункт «Заводские установки» и подтвердите сброс.

Подтверждение сброса может происходить как через кнопку f1 или i, после чего можно нажать «Да», так и просто нажав «Да» после вопроса «Вы уверены?» Способ зависит от того, какая модель ресивера у вас стоит. С подробными инструкциями для каждой модели можно ознакомиться по ссылке: https://www.tricolor.tv/help/technical-issues/vosstanovlenie-spiska-kanalov/ .
Если же каналы сбились по причине того, что у вас не обновлено ПО, рекомендуется произвести эту процедуру через подключение к спутнику или к интернету.
Важно ! При настройках некоторые ресиверы заставляют пользователей проходить авторизацию антенны заново – придется выбирать регион, настройки антенны, имя провайдера и т.д.
В конце любого из способов следует дождаться, пока ресивер завершит поиск каналов, и сохранить их.
Если все равно не получилось
В случае, если вы попробовали сброс до заводских настроек, а каналы все также не отображаются, рекомендуется обращаться к техникам ТриколорТВ. Бывают случаи, когда пользователь просто не в состоянии определить, из-за чего пропадает сигнал или сбиваются настройки – это может быть как неполадки с самим спутником со стороны Триколор, так и техническая поломка смарт-карт и самого ресивера. Устаревшее оборудование чаще выходит из строя, чем новое, поэтому рекомендуется каждые пару лет заменять поддерживающиеся лишь отчасти ресиверы на новые – компания ТриколорТВ позволяет это делать с небольшими доплатами.
Бывают случаи, когда пользователь просто не в состоянии определить, из-за чего пропадает сигнал или сбиваются настройки – это может быть как неполадки с самим спутником со стороны Триколор, так и техническая поломка смарт-карт и самого ресивера. Устаревшее оборудование чаще выходит из строя, чем новое, поэтому рекомендуется каждые пару лет заменять поддерживающиеся лишь отчасти ресиверы на новые – компания ТриколорТВ позволяет это делать с небольшими доплатами.
Также, каналы сбиваются при незавершенном обновлении ПО – систему может «замкнуть», и помочь с этим справиться поможет только квалифицированный специалист, если системный сброс не дал нужного результата.
Специалисты ТриколорТВ обеспечивают поддержку своих абонентов по таким каналам:
- Горячая линия компании – доступна со звонком через интернет в разделе «Поддержка».
- Письменное обращение или заявка на вызов мастера – через официальный сайт.
- Звонок через Скайп.
- Онлайн-чат на официальном сайте компании.

Рекомендуется для начала ознакомиться с инструкцией ТриколорТВ и ресивера прежде, чем обращаться к техникам – возможно, там описан уникальный путь исправления возникшей проблемы, который вы сможете применить самостоятельно.
Телегид: это цифровая телепрограмма для Триколор ТВ, данные который загружаются в реальном времени через спутник. Поэтому иногда для загрузки данных может потребоваться до десяти минут. Возможна ошибка “нет данных о передаче” , или “на данном канале программа передач отсутствует или еще не загружена . Всё это может привести к сбои в работе ресивера.
Сначала нужно разобраться в причинах – почему не работает телегид:
- Неправильно установленное время на самом приёмнике;
- Произошел сбой в работе оборудования;
- Устаревшая прошивка или сломался приемник;
Конечно оставлять оборудование в таком состоянии никак нельзя, поэтому нужно искать решение. Самое простое решение вопроса это обратиться к специалисту, который устанавливал ваше оборудование. Кроме того, можно попытаться обратиться к специалистам Триколор ТВ по телефону горячей линии.
Кроме того, можно попытаться обратиться к специалистам Триколор ТВ по телефону горячей линии.
Как починить телегид на Триколор ТВ
- Установить правильное время на приёмнике. Для этого на пульте приёмника нажмите “меню”, затем найдите раздел “дата и время”. Установите точную дату и время;
- Сбросить настройки до заводских. Инструкция: ;
- Попробовать обновить приёмник, возможно было выпущено обновление с новыми настройками;
- Перезагрузите приёмник. Для этого нужно сделать следующее: выключите его. Затем выньте его шнур из розетки на несколько минут. Включите приёмник. Произойдет сброс ошибок.
Не ждите что ошибка с телегидом решится сама собой. Если вам действительно нужная данная функция, то выполните все пункты нашей инструкции и телегид программа передач заработает для каждого канала. Ведь с данной проблемой сталкиваются многие абоненты.
При всех положительных моментах спутникового телевидения, абоненты «Триколор ТВ» часто сталкиваются с тем, что все каналы или некоторые из них не показывают. Столкнувшись со сбоями в работе спутникового вещания, не каждый сможет самостоятельно найти причину неполадок и устранить ее.
Столкнувшись со сбоями в работе спутникового вещания, не каждый сможет самостоятельно найти причину неполадок и устранить ее.
Решить эту проблему можно, выявив причину возникновения.
На всех каналах кроме информационного
- Сначала надо уточнить активность абонентской подписки. Сделать это можно следующими способами: в меню ТВ-ресивера, на официальном сайте (раздел «Оплата») или личном кабинете.
- Если подписка активна, а проблема не решилась, тогда потребуется обновить ключи активации. Запрос повторной отправки ключей можно сделать в личном кабинете. После этого ресивер надо перезагрузить и оставить на одном из каналов, к которому нет доступа. Сам телевизор можно выключить. Поступление сигнала занимает не более 8 часов.
- Еще одну причину можно выявить по отсутствию ID-кода на экране телевизора. ID может не отображаться, потому что смарт-карта или карта условного доступа неверно установлены в приемник. Чтобы проверить этот вариант, в случае со смарт-картой – надо достать ее, поставить заново и перезагрузить электропитание.
 Для карты доступа достаточно перезагрузки питания.
Для карты доступа достаточно перезагрузки питания. - Если ID так и не появился на экране, значит, ресивер перестал читать карту. Решением может стать обращение в сервисную службу.
Только на некоторых
- В этом случае потребуется запустить автопоиск. Новые каналы надо сохранить.
- В результате обновления проблемные телеканалы совсем исчезли из списка, значит, они прекратили вещание, т.е. в составе платных пакетов произошли изменения. Надо будет уточнить новый состав.
- Может быть и такой вариант: телеканалы без доступа остались в новом списке, но проблема не решилась. Надо отключить ресивер от питания и заново включить.
- Если каналы все равно не работают, надо сбросить настройки до заводских: в меню оборудования надо выбрать пункт «Заводские настройки» и нажать «Ок». После этого необходимо перезагрузить приемник и заново его настроить по инструкции.
- Если после сброса настроек, доступ к телеканалам не появится, следует вызвать специалиста из техподдержки для диагностики оборудования.

Надпись на экране «Нет сигнала»
Такая надпись может говорит о потере сигнала вещания. Причины возникновения разные. Для их определения надо уточнить качество сигнала: на пульте нажать кнопку F1.
- Если мощность менее 70 %, надо рассмотреть устранить следующие варианты.
- Плохие погодные условия могут ухудшать качество вещания. Как только погода улучшится, сигнал станет уверенным.
- Стабильному вещанию могут препятствовать помехи на местности (деревья, высокие дома). Перенос антенны решит проблему.
- Причиной низкого уровня могут быть неправильные настройки антенны или повреждения кабеля. Можно самостоятельно устранить эти проблемы или вызвать специалиста.
- Причиной отсутствия изображения могут быть технические неполадки со стороны поставщика услуг.
- Если качество вещания более 70%, тогда надо провести ряд последовательных действий (с переходом к следующему шагу в случае неудачи на предыдущем).
- Выполнить заново поиск каналов.

- Перезагрузить питание ресивера.
- Сбросить настройки до заводских.
- Выполнить заново поиск каналов.
Если доступ к телеканалам не удалось восстановить
Если все вышеуказанные манипуляции не привели к желаемому результату, тогда необходимо обратиться в Службу поддержки «Триколор ТВ». Сделать это можно разными способами:
- +7-800-500-0123
- Связь через Viber и WhatsApp по номеру +7-911-101-0123
- Звонок через сайт (в разделе Поддержка)
- Скайп: support_tricolor_tv
- Онлайн-чат на сайте
- Заявка в техподдержку (надо заполнить форму обращения в соответствующем разделе)
Телевизор LG не находит цифровые каналы через антенну, кабель, Смарт ТВ: причины, что делать?
Содержание
- 1 Как настроить эфирное ТВ на телевизоре LG?
- 2 Как установить время на телевизоре LG?
- 3 Как настроить телегид на телевизоре?
- 4 Как настроить качество изображения на телевизоре LG?
- 5 Как настроить комнатную антенну на телевизоре LG?
- 6 Как установить время на телевизоре?
- 7 Как установить время на экране телефона?
- 8 Как выставить время на экране телевизора?
- 9 Как работает EPG?
- 10 Что такое телегид на телевизоре?
- 11 Как отключить говорящий телевизор?
- 12 Как настроить встроенный т2 на телевизоре?
- 13 Автоматическая настройка
- 14 Как настроить телевизор со Smart TV
- 15 Ручная настройка
- 16 Настройка каналов на телевизорах Samsung
- 17 Как настроить цифровые каналы на старых телевизорах LG
- 18 Точная настройка телевизора
- 19 Возможные проблемы и их решение
- 20 Как настроить спутниковые каналы
- 21 Настройка IPTV
Как настроить эфирное ТВ на телевизоре LG?
Как настроить цифровое TV на телевизоре LG
- Нажмите на пульте кнопку «Menu» и в открывшемся окне нажмите пункт «Опции».

- Во вкладке «Страна» выберите «Россия».
- Затем выберите раздел меню «Настройка» и выберите функцию «Автопоиск». В появившемся окне будет предложен выбор источника подключения.
Как установить время на телевизоре LG?
Как настроить время на телевизоре LG
- Включите телевизор и выберите пункт «Настройки».
- В этом меню найдите пункт «Время».
- Выберите опцию «Проверить текущее время».
- Выберите пункт «Часы» и активируейте функцию «Авто».
Как настроить телегид на телевизоре?
Телегид можно настроить следующим образом: Нажмите кнопку HOME, затем выберите [Установки] → [Системные настройки] → [Общие настройки] → [Назначение кнопки GUIDE] → [Запустить поисковый гид]. Вы также можете выбрать [Запустить Guide] в меню Параметры для выбора Телегида вещания.
Как настроить качество изображения на телевизоре LG?
Как правильно настроить изображение на телевизоре LG
- Нажмите на пульте кнопку Home (Значок «Дом»).
 …
… - Найдите в открывшемся cписке «Экран», в нем вы увидите строчку «Интеллектуальный режим изображения».
- Активируйте «Интеллектуальный режим изображения» кнопкой «Вкл».
Как настроить комнатную антенну на телевизоре LG?
Как подключить антенну к телевизору LG
- Убедитесь, что ваш телевизор LG выключен из розетки. Это необходимо для того, чтобы избежать случайной поломки телевизора или антенны во время подключения.
- Найдите на задней панели кабельный вход и подключите антенну. …
- Включите телевизор в сеть, после чего нужно провести настройку каналов.
Читайте также Что такое в телевизоре разрешение?
Как установить время на телевизоре?
Шаги
- Нажмите кнопку HOME, а затем выберите [Установки].
- Выберите [Системные настройки] → [Часы/Таймеры] → [Устан. часов].
- Нажмите кнопку , затем выберите [Дата], установите дату → выберите [Время] → установите значение.
 (При использовании пульта ДУ с тачпадом нажмите сенсорную панель в пункте [Дата].)
(При использовании пульта ДУ с тачпадом нажмите сенсорную панель в пункте [Дата].)
Как установить время на экране телефона?
Как добавить часы
- Коснитесь свободного участка на главном экране и удерживайте его.
- В нижней части экрана выберите Виджеты.
- Нажмите на виджет и удерживайте его.
- Вы увидите изображения главных экранов. Перетащите часы на главный экран.
Как выставить время на экране телевизора?
Если телевизор BRAVIA подключен к сети:
- Нажмите кнопку HOME на пульте дистанционного управления.
- Выберите Настройки (Settings).
- В категории Системные настройки (System Preferences) выберите Дата и время (Date & time).
- Установите для параметра Автонастройка даты и времени (Automatic date & time) настройку Включено (On).
Как работает EPG?
Функция EPG представляет из себя экранное меню, отображающее расписание телепрограмм с возможностью интерактивной навигации контента по времени, названию, каналу и т. д. при помощи пульта дистанционного управления. … Функция EPG также предусматривает возможность подробного описания программ (не на всех каналах).
д. при помощи пульта дистанционного управления. … Функция EPG также предусматривает возможность подробного описания программ (не на всех каналах).
Что такое телегид на телевизоре?
Телегид – это электронная программа телепередач, которая отображается на экране телевизора. … С помощью «Электронной программы передач» (EPG) Вы сможете не только ознакомиться с анонсом, но и знать сколько времени прошло от начала текущей передачи или фильма.
Как отключить говорящий телевизор?
Голосовое сопровождение этих моделей можно отключить следующим образом:
- на пульте управления нажать клавишу Menu или нажать кнопку «Настройки» непосредственно на самом экране;
- пройти в раздел «Звук»;
- выбрать клавишу «Дополнительные настройки»;
- затем перейти во вкладку «Звуковые сигналы»;
- нажать клавишу «Отключить»;
Читайте также Как проверить время наработки телевизора lg?
Как настроить встроенный т2 на телевизоре?
Подключите антенный кабель к антенному входу цифрового телевизора (у которого есть встроенный тюнер DVB-T2). Подключите электропитание и включите телевизор. В соответствии с инструкцией на эксплуатацию телевизора, зайдите в соответствующий раздел меню настроек телевизора и активируйте работу цифрового тюнера.
Подключите электропитание и включите телевизор. В соответствии с инструкцией на эксплуатацию телевизора, зайдите в соответствующий раздел меню настроек телевизора и активируйте работу цифрового тюнера.
После того как был выпущен закон о переходе на цифровое ТВ многие компании стали предлагать услугу по подключению цифровых каналов. Однако сделать это можно и самостоятельно, не тратя при этом лишних средств. Как настроить цифровые каналы на телевизоре LG. Предлагаем 2 основных способа.
Автоматическая настройка
Чтобы автопоиском настроить цифровое телевидение на TV LG, нужно действовать в соответствии с простой пошаговой инструкцией:
- Откройте главное меню.
- Переключитесь на вкладку «Настройка».
- Запустите «Автопоиск».
- Выберите тип телевещания – аналоговый или цифровой.
- Подождите несколько минут пока ТВ не найдет доступные каналы.
На сегодняшний день в России запущено два бесплатных мультиплекса.
Это означает, что каждый из пользователей может настроить около 30 каналов, в зависимости от региона проживания.
Как настроить телевизор со Smart TV
Большинство пользователей все чаще переходит на телевизоры типа Smart, которые принимают телесигнал высокого качества, позволяют использовать домашний интернет через Wi-Fi или кабельное подключение. Для комфортного просмотра потребуется знать, как настроить каналы на телевизоре ЛДЖИ типа Smart. Для этого следуем следующей инструкции:
- Переходим в «Настройки» приемника.
- Выбираем тип подключения к сети. В выпадающем списке появится выбор между проводным и беспроводным подключением.
- После выбора типа подключения нажимаем «Готово».
- Регистрируемся на специальном портале LG . Потребуется придумать логин и пароль, подтвердить авторизацию на электронной почте.
Форма регистрации на сайте LG Smart World
Читайте также: Как настроить четкое изображение на телевизоре самсунг
- Заходим в личный кабинет со своим логином и паролем.

- Скачиваем приложение SS IPTV , при помощи которой реализуется настройка каналов на телевизоре LG по стандартным алгоритмам, рассмотренным выше.
Ручная настройка
Чтобы настроить на телевизоре вручную цифровое телевидение, нужно действовать по следующему алгоритму:
- Зайдите на официальный сайт РТРС, чтобы найти информацию о месторасположении ближайшего ретранслятора и частотах, на которых транслируются каналы двух бесплатных мультиплексов.
- Возьмите пульт дистанционного управления телевизором и нажмите на кнопку «Home».
- Переключитесь на вкладку с названием «Настройки».
- Выберите «Опции». Теперь необходимо задать страну проживания. Если речь идет о модели, выпущенной после 2011 года, выберите регион «Россия».
- Обязательно установите русский язык в соответствующей вкладке, чтобы исключить появление проблем в ходе последующей настройки.
- Вернитесь во вкладку «Настройки», а потом выберите команду «Ручной поиск».

- В открывшемся диалоговом окне необходимо выбрать тип сигнала, в нашем случае – это «Кабель». Если окно не появилось, значит пользователь неправильно выбрал страну.
- Выберите «Быстрое сканирование», указав следующие данные: частота Н – 247000, частота К – 770000, модуляция – 256, LD – авто.
- Обязательно необходимо установить тип телевещания. Например, можно искать только цифровое или аналоговое телевидение. Графа «Автоматическая нумерация» обозначает, что телевизор самостоятельно присвоит номера найденным каналам. Поставьте галочку напротив поля «Пропуск кодированных каналов», чтобы избежать добавления заблокированных платных каналов.
- Необходимо подождать около 20 минут, чтобы телевизор нашел доступные телеканалы. Когда каналы найдены, сохраните их. После этого можно наслаждаться просмотром.
Ручная настройка цифрового телевидения занимает довольно много свободного времени. Особенность этого способа заключается в том, что пользователи смогут настроить каналы на телевизоре LG, находясь в зоне слабого приема сигнала.
Настройка каналов на телевизорах Samsung
Начнем. Настроим каналы телевизора Samsung. Перейдите через меню в режим ТВ. Переведите опцию источник воспроизведения в нужное состояние. Мероприятие выполняется клавишей Source пульта управления, опционально нужное выбирается посредством встроенного меню. Примеры значений:
- HDMI;
Телевизор переведен в нужный режим ТВ, открывайте главное меню. Найдите подпункт Канал, наведите курсор. Появится всплывающая табличка, перечисляющая долгий процесс настройки каналов телевизора Самсунг. Выберите Антенна, увидите — указаны возможные источники сигнала:
- Спутниковое телевидение.
- Кабельное телевидение.
- Наземное вещание.
Отметьте галочкой нужный пункт соответственно способу приема каналов провайдера. Пусть будет предположительно антенна наземного вещания. Следующим шагом выбирается страна. Понадобится ввести секретный pin-код. Если таковой затерялся (забыт дилером), позвоните службе технической поддержки Самсунг. Либо попробуйте ввести 0000 (четыре нуля), будьте осторожны. Не стремитесь отыскать непременно Россию в списке. Согласно техническим данным Смарт, нужный подпункт – Восточная Европа. От этого будет зависеть стандарт вещания. Кроме того, pin-код понадобится для установки родительского контроля.
Либо попробуйте ввести 0000 (четыре нуля), будьте осторожны. Не стремитесь отыскать непременно Россию в списке. Согласно техническим данным Смарт, нужный подпункт – Восточная Европа. От этого будет зависеть стандарт вещания. Кроме того, pin-код понадобится для установки родительского контроля.
Цифровые, аналоговые каналы сделаны в виде закладок. Схематика позволяет разом выбрать одинаковые настройки всех типов вещания. Последуйте совету. На вкладке цифровые каналы в графе страна поставьте Другие. Потом пригодится при приеме спутника или кабельного вещания. Следующим шагом идёт выбор типа настройки. У Samsung — автоматический и ручной. Первый проще, проходит без участия оператора, попутно старый список каналов удаляется. Будьте внимательны, выбирая опции.
После подтверждения способа настройки телевизор предложит определиться с типами каналов:
- цифровые;
- аналоговые;
- комби (цифровые плюс аналоговые).
Продолжив, пользователь телевизора попадет на постепенно заполняющуюся шкалу, постепенно в процентах указывается прогресс, цифрой выше – количество найденных каналов. Процедуру настройки телевизор закончит сам. Дайте аппарату необходимое время для поиска.
Процедуру настройки телевизор закончит сам. Дайте аппарату необходимое время для поиска.
Настраивая кабель, выберите опцию вместо антенны первым шагом. В параметрах кабельного поиска поставьте заботливо раскопанные авторами цифры:
- Начальная частота 346000 кГц.
- Конечная частота 410000 кГц.
- Скорость передачи 6956 кС/с (килосемпл в секунду, килосимвол в секунду).
- Модуляция 256 OAM (квадратурно-амплитудная модуляция, КАМ).
После поиска указывается число найденных по кабелю каналов. Следующей сложностью станет сортировка. Телевизор найдет миллиард каналов, но показывать будут только ограниченные оплаченным пакетом. Чтобы удалить лишнее, посетите Диспетчер каналов. Войдя, выберите нужную программу, станут доступны различные действия. В данном случае выбираем Удалить. Каналы можно сортировать кнопкой С.
Как настроить цифровые каналы на старых телевизорах LG
Техника LG, выпущенная до 2011 года, также поддерживает прием цифрового эфирного телевидения. Настраиваются каналы на телевизоре несколько иначе, нежели на моделях с поддержкой Smart TV. Чтобы избежать появления трудностей, воспользуйтесь простой пошаговой инструкцией:
Настраиваются каналы на телевизоре несколько иначе, нежели на моделях с поддержкой Smart TV. Чтобы избежать появления трудностей, воспользуйтесь простой пошаговой инструкцией:
- На пульте дистанционного управления нажмите на кнопку «Settings».
- На экране появится 8 пунктов главного меню, перейдите в раздел «Каналы».
- Настройка цифровых каналов на телевизоре LG вручную занимает слишком много времени, поэтому запустите «Автопоиск».
- Выберите источник входного сигнала, поставив галочку напротив поля «Эфирное ТВ». Чтобы настроить кабельное телевидение, нужно предварительно подписать соглашение с одним из провайдеров.
- Нажмите на кнопку «Далее». Можете снять галочку напротив пункта «Только цифровые», чтобы найти и региональные каналы, вещание которых осуществляется на аналоговой частоте.
- Нажмите «Выполнить», чтобы начать автоматический поиск телеканалов. Когда настройка приема цифрового ТВ на телевизоре LG будет завершена, появится соответствующее уведомление.

- Выбираем «Закрыть» и сортируем расположение каналов, если есть такая необходимость. Можно наслаждаться просмотром.
Что касается ручного поиска, то на старых моделях TV от южнокорейского бренда LG он осуществляется по такому же принципу, как и на новой технике. Пользователю необходимо вводить частоту, на которой происходит вещание мультиплекса.
Главный недостаток старых телевизоров – отсутствие цифрового тюнера DVB-T2. Поэтому пользователям придется дополнительно покупать цифровой ресивер.
Точная настройка телевизора
После настройки каналов, можно их редактировать по своему усмотрению. Чтобы упорядочить нумерацию каналов, можно воспользоваться пунктом «Меню» и войти во вкладку «Трансляции», здесь необходимо выбрать «Изменить номер канала». Далее выбираем пункт, далее необходимо его переместить, например, «Дисней для любимых детей». Ставим галочку и нажимаем «Ввод».
Аналоговые каналы будут без надписи, цифровые – с названием.
Затем выбираем «Изменение номера» и нажимаем кнопку «Ввод». При помощи стрелок на пульте можно перенести канал на необходимое место или просто ввести номер, например, 002. Чтобы сохранить настройку, нажимаем «Ввод». Таким способом можно поменять местами нужную трансляцию и переставить каналы. Отсортировать телетрансляцию можно также данным способом.
После настройки телевизора, аналоговые каналы будут без надписи, цифровые – с названием
Читайте также: Как подключить два телевизора к одной антенне: антенный разветвитель на 2 и 3 ТВ, несколько к кабельному
Если по каким-то причинам канал необходимо удалить, то:
- На пульте управления заходим в «Меню»;
- Выбираем редактор каналов;
- Подтверждаем «Ок»;
- Выплывает пункт «Телеканалы» – подтверждаем «Ок»;
- Ищем необходимый канал, жмем на кнопку «Редактировать».
Каналы отображающуюся на экране, далее вводится пароль, который был при входе в настройки телевизора. Появляются дополнительные кнопки на экране, «Двигать», «Удалить». Курсором выделяем «Удалить» и нажимаем «ОК». Ненужные каналы удаляются. Если настройки сбились, всегда можно перенастроить каналы и Залу. Этот процесс не занимает много времени.
Появляются дополнительные кнопки на экране, «Двигать», «Удалить». Курсором выделяем «Удалить» и нажимаем «ОК». Ненужные каналы удаляются. Если настройки сбились, всегда можно перенастроить каналы и Залу. Этот процесс не занимает много времени.
Возможные проблемы и их решение
В процессе настройки «цифры» у пользователей могут возникать различного рода проблемы:
- звук есть, а изображение отсутствует;
- автоматический поиск не нашел каналов;
- вручную телеканалы тоже найти не удалось.
Необходимо сразу исключить проблемы в работе телевизора. Например, картинка может отсутствовать из-за поломки матрицы. Обязательно проверьте правильность подключения.
Нет изображения
Чтобы определить, почему телевизор LG не показывает цифровые каналы, нужно начать диагностику используемого оборудования. Обязательно осмотрите коаксиальный кабель на предмет механических повреждений и деформаций. Убедитесь, что телеантенна направлена в сторону ретранслятора и она обладает достаточной мощностью.
Вполне вероятно, что проблемы с настройкой «цифры» возникают именно из-за того, что телевизор не поддерживает стандарт DVB-T2. Следовательно, пользователю нужно купить цифровую приставку.
При автопоиске не все каналы найдены
Автоматический поиск – очень удобная и полезная функция, но в большей степени она подходит абонентам, проживающим в зоне уверенного приема. Не исключено, что жителям отдаленных от телевышки регионов автопоиск не позволит настроить абсолютно все бесплатные каналы. Выход из этой ситуации есть. Необходимо попробовать найти каналы вручную. Конечно, процедура занимает больше времени, но она предполагает более тщательный анализ частот, поэтому шансы на успех увеличивается. Что делать, если все равно найдены каналы только одного мультиплекса? Оптимальный вариант – приобретение новой антенны с усилителем. Подобный вариант позволит настроить все без исключения бесплатные телеканалы.
Как настроить спутниковые каналы
Рассматривая вопрос, как настроить телевизор LG на прием каналов со спутника, нужно знать, что спутниковое ТВ можно установить ручным и автоматическим способами.
Ручной поиск
Используется, если параметры спутника изменились либо стандартные настройки не подходят под тип подключения. Алгоритм следующий:
- Выбираем «Настройки спутника».
- Устанавливаем нужные параметры (их можно узнать у компании-поставщика телевизионных услуг).
- Запускаем поиск по новым параметрам.
Настройка IPTV
Современные Smart TV LG позволяют смотреть телевидение через интернет. Для этого потребуется заключение договора с провайдером и настройка телевизора. Предварительно устройство подключается к интернету, проводом или по Wi-Fi — не имеет значения. После этого следует сделать следующее.
- Посредством пульта нужно войти в магазин – «LG Smart World».
- Если нет учетной записи, то необходимо ее завести.
- В строке поиска приложений нужно ввести аббревиатуру IPTV.
- Из предложенного списка следует выбрать любую программу, наиболее удобной считается Simple Smart IPTV.
- После установки появится код, который необходимо ввести в соответствующем окне (появится при первом открытии утилиты).

- Далее открываем редактор плейлистов и вводим полученный плейлист от провайдера. Можно найти бесплатный вариант в интернете, но часто они нерабочие, или не все каналы доступны. Плейлист может быть в виде файла (его придется открывать с флешки) или в виде интернет ссылки, тогда адрес просто вводится в соответствующее окне в редакторе.
- После загрузки плейлиста появляется список каналов, которые в нем содержатся. Сохраняем его и кликаем по «обновить».
Установка Simple Smart IPTV
Настройка цифровых каналов на телевизорах LG
(на примере модели LG 32LM 450)
В зависимости от модели, интерфейс и структура меню могут отличаться, но общий смысл и порядок действий остается актуален.
1. Войдите в меню настроек. Если у вас телевизор с функцией Smart TV нажмите кнопку [Home] на пульте и выберите пункт «Настройки», если у вас телевизор без этой функции, то просто нажмите кнопку [Menu] на пульте
Внимание! Некоторые модели на одной из стадий настройки могут запросить PIN-код. Если вы не устанавливали собственный, попробуйте ввести один из стандартных: 0000, 1111, 1234
Если вы не устанавливали собственный, попробуйте ввести один из стандартных: 0000, 1111, 1234
2. В разделе «Опции» укажите страну. В телевизорах выпущенных до 2010 включительно необходимо выбрать одну из стран Западной Европы, например Германию или Швейцарию. В телевизорах 2011 года и более современных можно выбрать Россию
Внимание! Если вы выбрали одну из стран Западной Европы, поменяйте в пункте «Язык(Language)»основной язык аудио на «Русский»
3. После смены страны телевизор сразу предложит выполнить автонастройку каналов. Если этого не произошло зайдите в раздел «Настройка» и выберите пункт «Автопоиск»
4. В источниках сигнала выберите «Кабель». Если этого пункта нет во вариантах, или телевизор вообще не предлагает вам выбрать источник сигнала, значит либо вы неверно указали страну, либо ваш телевизор не имеет тюнера стандарта DVB-C и не может настроить цифровое ТВ
5. Выберите тип поиска «Быстрый» и введите следующие параметры поиска:
Частота (начальная частота) 306000
Конечная частота 354000
Символьная скорость 7000
Модуляция 128 QAM
ID сети Авто
В зависимости от модели телевизора и выбранной страны, некоторые параметры вводить не нужно.
6. Телевизор может спросить у вас несколько дополнительных параметров. Тогда расставьте галочки следующим образом:
Пропуск зашифрованных программ – нет
Только цифровая настройка – да
Автонумерация – да
7. Если все сделано правильно, то телевизор должен найти около 58 телеканалов
8. После поиска каналов необходимо настроить внутренние часы телевизора, для этого вернитесь в меню настроек и в разделе «Время» выберите пункт «Часы»
9. Установите режим «Авто» (точное время телевизор будет получать из кабельной сети). При выборе часового пояса укажите «Смещение» и «GMT»
Внимание! Если после смены режима на «Авто», выбор часового часового пояса будет недоступен, просто подождите несколько секунд либо выйдите из этого меню и снова зайдите
10. На некоторых моделях телевизоров некорректно работает Автообновление каналов. Если после включения телевизоров у вас сбрасываются каналы, но его необходимо выключить.
Для этого в разделе «Настройка» выберите пункт «Настройка цифрового кабеля» и в строке«Автообновление каналов» поставте «Выкл.»
Используемые источники:
- https://sdt-taganrog.ru/kak-nastroit-telegid-na-televizore-lg/
- https://teh-int.ru/video/kak-sortirovat-kanaly-na-televizore-lg.html
- http://kortv.ru/televidenie/nastroyka-tsifrovogo-televideniya/nastroyka-tsifrovykh-kanalov-na-televizorakh-lg/
Настройте Samsung Smart TV
Что вам понадобится:
Примечание . Следующие шаги применимы к любой модели или размеру телевизора. Для получения дополнительной информации доступен список из видео распаковки .
1. После того, как вы откроете коробку, первое, что вы увидите, это Руководство по быстрой установке. Откройте его, чтобы просмотреть этапы установки подставки и список деталей, входящих в комплект вашего телевизора.
После того, как вы откроете коробку, первое, что вы увидите, это Руководство по быстрой установке. Откройте его, чтобы просмотреть этапы установки подставки и список деталей, входящих в комплект вашего телевизора.
2. Затем извлеките сумку с пультом дистанционного управления, шнуром питания, винтами для подставки, руководством пользователя и другими предметами (в зависимости от модели).
3. Если ваш телевизор поставляется с перезаряжаемым пультом дистанционного управления , начните заряжать его с помощью зарядного устройства USB-C, чтобы он был готов к использованию, когда придет время включать телевизор. Если в вашем пульте дистанционного управления используются батарейки, вставьте прилагаемые батарейки.
4. Снимите детали подставки для телевизора и верхний кусок пенопласта.
5. Попросите помощника взяться двумя руками за край экрана телевизора, а вы держитесь за противоположную сторону. Достаньте экран из коробки и положите экран телевизора лицевой стороной вниз на накрытый одеялом стол.
Примечание : Если ваш телевизор 75 дюймов или больше, вы оставите его в нижней части коробки и установите подставку, пока экран остается в коробке (как показано на видео). конкретные шаги. Другие видео для разных размеров доступны здесь .
На прилагаемой подставке
Инструкции по установке подставки для вашего конкретного телевизора см. в Руководстве по быстрой установке. Вот несколько важных советов:
На стене
Чтобы получить более полное представление обо всем, что вам может понадобиться перед установкой телевизора, ознакомьтесь с нашим полным руководством .
Что вам понадобится:
Перед первым включением телевизора:
Включите телевизор и внешние устройства. Если телевизор не реагирует на ваш пульт, вам необходимо выполнить сопряжение (встаньте на расстоянии 2 футов от телевизора, нажмите и удерживайте Возврат и Воспроизведение/Пауза , пока телевизор не покажет, что пульт сопряжен).
Если телевизор не реагирует на ваш пульт, вам необходимо выполнить сопряжение (встаньте на расстоянии 2 футов от телевизора, нажмите и удерживайте Возврат и Воспроизведение/Пауза , пока телевизор не покажет, что пульт сопряжен).
Следующие несколько шагов могут отличаться в порядке в зависимости от вашей модели. Проще всего просто следовать указаниям на экране телевизора и позволить нам предоставить любую дополнительную информацию, которая может вам понадобиться.
1. Выберите предпочитаемый язык.
2. Существует два простых варианта настройки телевизора. Выберите Smartphone или Remote .
Когда вы используете телефон для настройки, требуется SmartThings. Смартфоны Samsung поставляются с предустановленной программой SmartThings, но iPhone или другие устройства android потребуют его загрузки. Ваши настройки Wi-Fi с телефона и учетная запись Samsung , которую вы используете для SmartThings, будут автоматически добавлены на ваш телевизор во время настройки. Прежде чем начать, убедитесь, что ваш телефон подключен к той же сети Wi-Fi, к которой вы хотите подключить телевизор.
Прежде чем начать, убедитесь, что ваш телефон подключен к той же сети Wi-Fi, к которой вы хотите подключить телевизор.
1. С помощью пульта ДУ телевизора выберите Смартфон и отсканируйте QR-код с помощью телефона. Если у вас телефон Samsung, это автоматически откроет SmartThings, а если нет, вам будет предложено загрузить SmartThings, прежде чем продолжить.
2. Выберите местоположение и комнату для вашего Экрана, а затем нажмите Далее . Когда эта настройка будет завершена, ваш телевизор будет добавлен в SmartThings.
3. Затем прочитайте Положения и условия Smart Hub и Уведомление о конфиденциальности, когда появится . Нажмите Я согласен со всеми , а затем Хорошо , чтобы продолжить, или Пропустить , если вам это не интересно. Вы должны согласиться с условиями, чтобы использовать эту услугу.
4. Назовите свое устройство, чтобы его было легче распознать среди других устройств или телевизоров в вашем доме. Затем коснитесь Далее .
Затем коснитесь Далее .
5. Выберите услугу голосового помощника, которую вы хотите использовать на своем телевизоре. Доступные варианты: Bixby , Amazon Alexa, и Google Assistant . Или нажмите Выбрать позже, , затем нажмите Далее, и ознакомьтесь с нашим руководством .
6. Если вы хотите сделать резервную копию общей информации и настроек главного экрана, коснитесь Я согласен на сохранение данных резервной копии , а затем коснитесь Далее или коснитесь Пропустить , если вас это не интересует.
7. Вам будет предложено подключить внешние устройства и включить их. Нажмите Далее , и ваш телевизор автоматически настроит ваши устройства, пока вы выполняете остальную настройку телевизора.
8. Если будет найдена резервная копия предыдущего телевизора, вам будет предоставлена возможность восстановить ее здесь. Отметьте объекты, которые хотите восстановить, и нажмите Восстановить . Если резервной копии нет, она будет автоматически пропущена.
Если резервной копии нет, она будет автоматически пропущена.
9. Подтвердите свое местоположение по почтовому индексу. Это необходимо для того, чтобы ваш телевизионный сервис соответствовал вашему местоположению.
10. Свяжите свои любимые приложения. Войдите в систему на своем телефоне, и он будет автоматически связан и зарегистрирован на вашем телевизоре. Нажмите Далее , чтобы продолжить.
11. Вам могут быть представлены некоторые дополнительные функции, такие как активный усилитель голоса или адаптивное изображение. Эти функции доступны не на всех телевизорах. Вы можете выбрать Включить сейчас или Позже .
12. Вы можете быть уведомлены о некоторых дополнительных функциях, доступных для вас в соответствии с вашей учетной записью Samsung. Они могут различаться, но подробности доступны на экране вашего телевизора. Примите условия и нажмите Принять или нажмите Пропустить .
13. Вас спросят, хотите ли вы установить кабельную или спутниковую приставку. Коснитесь , настройте и следуйте инструкциям, чтобы продолжить, или коснитесь 9.0005 Нет кабельной коробки . Теперь ваш телевизор настроен.
Вас спросят, хотите ли вы установить кабельную или спутниковую приставку. Коснитесь , настройте и следуйте инструкциям, чтобы продолжить, или коснитесь 9.0005 Нет кабельной коробки . Теперь ваш телевизор настроен.
1. С помощью пульта ДУ телевизора выберите Remote Control , затем продолжите процесс настройки.
2. Ваш телевизор напомнит вам подключить внешние устройства и включить их. Выберите Start Auto Setup , и ваш телевизор автоматически настроит ваши устройства, пока вы выполняете остальную настройку телевизора.
3. Выберите, хотите ли вы подключить телевизор к Интернету через Беспроводное соединение или Проводное соединение .
4. Затем прочтите Условия и положения Smart Hub, а также Уведомление о конфиденциальности, когда они отобразятся. Выберите Я согласен со всеми , а затем Хорошо , чтобы продолжить, или Пропустить , если вы не заинтересованы. Вы должны согласиться с условиями, чтобы использовать Smart Hub.
Вы должны согласиться с условиями, чтобы использовать Smart Hub.
5. Телевизор проверит наличие обновлений и установит их. Наличие обновленного программного обеспечения гарантирует, что у вас будут самые последние функции, доступные для вашего телевизора. Вы также можете пропустить этот шаг и обновите программное обеспечение телевизора позже.
6. Войдите в учетную запись Samsung. Вход в учетную запись Samsung значительно упростит регистрацию вашего телевизора, поскольку он будет автоматически добавлен к вашим продуктам. Выберите Использовать существующую учетную запись или Создать новую учетную запись . Следуйте инструкциям на экране, чтобы войти в систему. Если вы хотите пропустить, нажмите вправо на пульте дистанционного управления, чтобы выделить Пропустить , но рассмотрите настройку учетной записи Samsung позже.
7. Вы можете быть уведомлены о некоторых дополнительных функциях, доступных для вас в соответствии с вашей учетной записью Samsung. Примите условия и выберите Согласен или выберите Пропустить .
Примите условия и выберите Согласен или выберите Пропустить .
8. Ваш телевизор спросит, хотите ли вы сделать резервную копию общей информации и настроек главного экрана. Это можно восстановить, если вы перезагрузите этот телевизор или перенесете его на новый телевизор, который вы приобрели. Установите флажок Резервное копирование данных и выберите 9.0005 Резервное копирование . Если будет найдена резервная копия предыдущего телевизора, вам также будет предоставлена возможность восстановить ее здесь. Отметьте элементы, которые вы хотите восстановить, и выберите Восстановить . Если резервной копии нет, она будет автоматически пропущена.
9. Ваш телевизор покажет, что он завершил настройку подключенных устройств и какими устройствами можно управлять с помощью Smart Remote. Выберите Далее .
10. Выберите службу голосовой помощи, которую вы хотите использовать на своем телевизоре. Доступные варианты Bixby, Amazon Alexa, и Google Assistant . Если вы хотите сделать это позже, выберите Later и ознакомьтесь с нашим руководством по .
Если вы хотите сделать это позже, выберите Later и ознакомьтесь с нашим руководством по .
11. Свяжите свои любимые приложения. Так много ваших любимых приложений доступны на вашем телевизоре Samsung. Уделите немного времени, чтобы войти в избранное, прежде чем завершить настройку. Выберите приложение, в котором вы хотите зарегистрироваться или войти в систему, и следуйте инструкциям на экране. Выберите Пропустить , чтобы продолжить настройку.
12. Вам могут быть представлены некоторые дополнительные функции, такие как активный усилитель голоса или адаптивное изображение. Эти функции доступны не на всех телевизорах. Вы можете выбрать Включить сейчас или Позже . Настройка вашего телевизора завершена.
Ознакомьтесь с нашим информационным бюллетенем о телевизоре, который можно распечатать, чтобы отслеживать пароли к своим учетным записям, источники HDMI и получать быстрый доступ к некоторым полезным статьям!
Найдите что посмотреть
Сканирование каналов : Подключите источник кабельного телевидения или антенну и выполните сканирование, чтобы добавить местные каналы.
Загрузка приложений : загрузите приложения и узнайте, как блокировать нежелательные приложения, управлять ими или удалять их с телевизора.
Проверьте Samsung TV Plus : Бесплатное телевидение без каких-либо условий. Получите мгновенный доступ к новостям, спорту, развлечениям и многому другому.
Настройка и управление вашими устройствами
Подключение ваших устройств : Используйте руководство по подключению вашего телевизора, чтобы узнать, как подключить ваши устройства.
Управляйте своими устройствами : Узнайте, как управлять подключенными устройствами с помощью функции универсального дистанционного управления.
Знакомство с меню настроек
Установить родительский контроль : Узнайте, как заблокировать неприемлемый контент и какие настройки доступны.
Используйте телефон с телевизором
Используйте AirPlay : узнайте, как транслировать контент, такой как музыка, видео и фотографии с вашего iPhone.
Использовать мультипросмотр : Смотрите телевизор и одновременно транслируйте контент с телефона.
Использование Tap view : настройте в приложении SmartThings и на телевизоре передачу экрана телефона простым касанием.
Позаботьтесь о своем телевизоре
Зарегистрируйте свой продукт : Будьте в курсе обновлений системы и управляйте статусом гарантии.
Создание учетной записи Samsung : резервное копирование, восстановление и синхронизация данных на нескольких устройствах, поиск потерянных устройств и доступ к эксклюзивным приложениям.
Очистите телевизор : узнайте, как лучше всего удалить отпечатки пальцев и пятна с экрана.
Другие ответы, которые могут помочь
Используйте приложения на Samsung Smart TV и проекторе
Выберите лучший саундбар Samsung для себя
Контакт
Напишите нам
Напишите нам начать онлайн-чат с Samsung
1-800-САМСУНГ 8:00–12:00 по восточному поясному времени, 7 дней в неделю ИТ/вычисления — с 8:00 до 9:00PM EST с понедельника по пятницу
Помощь в заказе
Акции Samsung
Позвоните нам
Нужна помощь прямо сейчас?
Использование электронной почты в качестве способа связи было прекращено с 3 апреля 2019 г. . Пожалуйста, свяжитесь с нами через чат для более быстрого ответа.
. Пожалуйста, свяжитесь с нами через чат для более быстрого ответа.
Позвоните нам 1-800-САМСУНГ (1-800-726-7864)
Мобильная поддержка 8:00–12:00 по восточному поясному времени 7 дней в неделю
Поддержка бытовой электроники и бытовой техники 8:00–12:00 по восточному поясному времени с понедельника по пятницу 9:00 – 18:00 по восточному поясному времени, суббота, воскресенье:
ИТ/вычислительная поддержка 8 утра — 9PM EST, пн — пт выходной сб-вс
Поддержка заказа Помощь по заказу
© Samsung Electronics America, Inc. , 2022. Samsung, Samsung Galaxy и Family Hub являются товарными знаками Samsung Electronics Co., Ltd.
Все другие бренды, продукты и услуги, а также их соответствующие товарные знаки, названия и логотипы являются собственностью их соответствующих владельцев.
Вышеупомянутый контент предоставляется только в развлекательных и информационных целях. Обратитесь к руководству пользователя для получения более полной информации.
Вся информация, содержащаяся здесь, может быть изменена без предварительного уведомления. Samsung не несет ответственности за любые прямые или косвенные убытки,
возникающие в связи с использованием или доверием к содержащемуся здесь контенту.
, 2022. Samsung, Samsung Galaxy и Family Hub являются товарными знаками Samsung Electronics Co., Ltd.
Все другие бренды, продукты и услуги, а также их соответствующие товарные знаки, названия и логотипы являются собственностью их соответствующих владельцев.
Вышеупомянутый контент предоставляется только в развлекательных и информационных целях. Обратитесь к руководству пользователя для получения более полной информации.
Вся информация, содержащаяся здесь, может быть изменена без предварительного уведомления. Samsung не несет ответственности за любые прямые или косвенные убытки,
возникающие в связи с использованием или доверием к содержащемуся здесь контенту.
Предыдущий Далее
Содержание
Доступ к настройкам меню на телевизоре или проекторе Samsung
Предпочитаете ли вы смотреть громкие боевики или напряженные драмы, есть несколько различных настроек для настройки телевизора, проектора Freestyle или Premiere. Как только вы узнаете о доступных визуальных и звуковых настройках, у вас всегда будет лучший опыт просмотра.
Если вы хотите настроить режим изображения или параметры звука на телевизоре, перейдите в раздел «Все настройки».
Нажмите и удерживайте кнопку Home до появления меню быстрых настроек, а затем выберите All Settings . Отсюда выберите и настройте нужные параметры.
Вот список всех различных настроек и параметров, которые вы можете изменить на своем телевизоре:
Изображение: Отрегулируйте режим просмотра, размер изображения и специальные настройки, такие как подсветка и яркость.
Звук: Установите источник вывода звука, измените звуковой режим для оптимизации звука и точно настройте такие параметры, как баланс и эквалайзер.
Соединение: Доступ к настройкам сети и настройкам диспетчера внешних устройств.
Вещание: Поиск каналов с помощью автоматической программы и настройка родительского контроля путем блокировки контента на основе его рейтинга.

Общие и конфиденциальность: Получите доступ к настройкам специальных возможностей, а также к общим настройкам, таким как время, язык, параметры энергосбережения и энергосбережения, интеллектуальные функции или учетная запись Samsung. Кроме того, если вы ищете Скрытые субтитры , эти настройки можно найти, выбрав Общие , затем выбрав Доступность , а затем выбрав Настройки субтитров .
Поддержка: Проверьте наличие обновлений программного обеспечения и запросите поддержку или используйте функции поддержки, такие как удаленное управление, для решения проблем с телевизором. Вы также можете получить доступ к электронному руководству.
Если вы заметили, что какие-либо настройки выделены серым цветом , обычно есть причина, по которой они неактивны. Ознакомьтесь с нашим руководством для получения дополнительной информации.
Если вы хотите настроить режим и размер изображения или параметры звука на телевизоре, просто перейдите в меню «Настройки».
Нажмите кнопку Home . На главном экране используйте навигационную панель на пульте телевизора, чтобы перейти и выбрать Настройки . Отсюда выберите и настройте нужные параметры.
Вот список всех различных настроек и параметров, которые вы можете изменить на своем телевизоре:
Изображение: Отрегулируйте режим просмотра, размер изображения и дополнительные настройки, такие как подсветка и яркость.
Звук: Установите источник вывода звука, измените звуковой режим для оптимизации звука и точно настройте такие параметры, как баланс и эквалайзер.
Вещание: Поиск каналов с помощью автоматической программы и настройка родительского контроля путем блокировки контента на основе его рейтинга.
Общие: Доступ к настройкам сети и специальных возможностей, а также к общим настройкам, таким как время, язык или учетная запись Samsung. Кроме того, если вы ищете Closed Captions , эти настройки можно найти, выбрав General , затем выбрав Специальные возможности , а затем выбрав Настройки субтитров .

Поддержка: Проверьте наличие обновлений программного обеспечения и запросите поддержку или используйте функции поддержки, такие как удаленное управление, для решения проблем с телевизором. Вы также можете получить доступ к электронному руководству.
Если вы заметили, что какие-либо настройки выделены серым цветом , обычно существует причина, по которой они выделены серым цветом. Ознакомьтесь с нашим руководством для получения дополнительной информации.
Другие ответы, которые могут помочь
Установите часы на телевизоре
Настройте параметры звука для получения наилучшего звука на телевизоре Samsung
Скрытые титры и другие настройки специальных возможностей для вашего телевизора Samsung
Используйте приложения на Samsung Smart TV и проекторе
Настройте параметры изображения на телевизоре Samsung
Измените аудиоформат на телевизоре Samsung
Контакт
Напишите нам
Напишите нам начать онлайн-чат с Samsung
1-800-САМСУНГ 8:00–12:00 по восточному поясному времени, 7 дней в неделю ИТ/вычисления: с 8:00 до 21:00 по восточному поясному времени с понедельника по пятницу
Помощь в заказе
Акции Samsung
Позвоните нам
Нужна помощь прямо сейчас?
Использование электронной почты в качестве способа связи было прекращено с 3 апреля 2019 г. Пожалуйста, свяжитесь с нами через чат для более быстрого ответа.
Пожалуйста, свяжитесь с нами через чат для более быстрого ответа.
Позвоните нам 1-800-САМСУНГ (1-800-726-7864)
Мобильная поддержка 8:00–12:00 по восточному поясному времени 7 дней в неделю
Поддержка бытовой электроники и бытовой техники 8:00–12:00 по восточному поясному времени с понедельника по пятницу 9AM — 18:00 EST Сб, Выходной Воскресенье
ИТ/вычислительная поддержка 8:00–21:00 по восточному стандартному времени, пн–пт выходной сб-вс
Поддержка заказа Помощь по заказу
© Samsung Electronics America, Inc. , 2022. Samsung, Samsung Galaxy и Family Hub являются товарными знаками Samsung Electronics Co., Ltd.
Все другие бренды, продукты и услуги, а также их соответствующие товарные знаки, названия и логотипы являются собственностью их соответствующих владельцев.
Вышеупомянутый контент предоставляется только в развлекательных и информационных целях. Обратитесь к руководству пользователя для получения более полной информации.
Вся информация, содержащаяся здесь, может быть изменена без предварительного уведомления. Samsung не несет ответственности за любые прямые или косвенные убытки,
возникающие в связи с использованием или доверием к содержащемуся здесь контенту.
, 2022. Samsung, Samsung Galaxy и Family Hub являются товарными знаками Samsung Electronics Co., Ltd.
Все другие бренды, продукты и услуги, а также их соответствующие товарные знаки, названия и логотипы являются собственностью их соответствующих владельцев.
Вышеупомянутый контент предоставляется только в развлекательных и информационных целях. Обратитесь к руководству пользователя для получения более полной информации.
Вся информация, содержащаяся здесь, может быть изменена без предварительного уведомления. Samsung не несет ответственности за любые прямые или косвенные убытки,
возникающие в связи с использованием или доверием к содержащемуся здесь контенту.
Предыдущий Далее
Содержание
Телегид Samsung не работает
Телегид Samsung — одна из самых удобных частей смарт-телевизора. Если он не работает, вы захотите восстановить его и запустить как можно быстрее.
Как правило, самый простой способ исправить телегид на телевизоре Samsung — выключить телевизор, подождать 15 секунд и снова включить его. Прежде чем меню обновится и снова начнет работать, может пройти до 30 минут. В противном случае это может быть проблема с сетью.
Прежде чем меню обновится и снова начнет работать, может пройти до 30 минут. В противном случае это может быть проблема с сетью.
Если простой перезапуск телевизора не помогает, могут быть другие решения. В большинстве случаев перезапуск телевизора удалит содержимое памяти и все снова заработает.
Телегид Samsung не работает
Могут быть другие варианты для тех, кто пытается восстановить работоспособность своего телегида Samsung. Вы можете проверить следующие возможные решения, чтобы увидеть, какое из них работает для вас.
Если вы попытались перезагрузить телевизор, но он не работает, вы можете попробовать полный сброс. Он дает аналогичные результаты, но имеет более тщательный сброс памяти.
1. Убедитесь, что питание телевизора включено и на экране телевизора что-то отображается.
2. Отсоедините телевизор от сети и подождите пять минут, прежде чем снова включить его.
3. Нажмите кнопку питания, чтобы включить телевизор. К этому моменту кэш памяти будет очищен, и телевизор должен работать без сбоев.
К этому моменту кэш памяти будет очищен, и телевизор должен работать без сбоев.
До возобновления работы телегида может пройти до 30 минут. В зависимости от того, как долго он не работал, может потребоваться полный сброс и повторная загрузка всей информации.
Еще один вариант, который вы можете рассмотреть, — это сброс сети Wi-Fi. Вы можете быстро проверить сеть, посмотрев состояние сети на телевизоре Samsung.
Перейдите в «Настройки» >> «Основные» >> «Сеть» >> «Состояние сети»
На экране состояния сети вы увидите три значка с пунктирной линией между ними. Есть телевизор, который представляет ваш телевизор, коробка, которая представляет ваш маршрутизатор, и земля, которая представляет Интернет.
Если между значком телевизора и значком маршрутизатора стоит крестик, это означает, что в вашем регионе возникла проблема с сетью.
Если между значком маршрутизатора и значком планеты Земля стоит крестик, это означает, что есть проблема с Интернетом.
Если в вашем регионе возникла проблема с сетью, ее часто можно устранить, перезапустив маршрутизатор. Прежде чем сделать это, вы можете запустить тест скорости Интернета, чтобы вам было с чем сравнить его после перезапуска маршрутизатора.
Отключите маршрутизатор от источника питания и отсоедините все кабели. Подождите пять минут и начните снова подключать устройства, сначала подключая кабели, а затем питание.
Полное включение маршрутизатора может занять несколько минут. Большинство индикаторов будут гореть постоянно, но некоторые из них могут мигать, и это совершенно нормально.
Еще раз проверьте состояние сети на телевизоре Samsung, чтобы убедиться, что он подключен правильно. Вы также можете запустить тест скорости, чтобы увидеть, улучшилась ли скорость вашего интернета.
Наконец, убедитесь, что вы подключены к основной сети Wi-Fi в вашем доме. Не следует подключаться к гостевой сети, так как она может иметь некоторые ограничения. Не используйте точку доступа мобильного телефона, потому что она может иметь ограничения и, вероятно, слишком медленная.
Иногда это вопрос связи с гидом. Есть два основных способа сделать это. Если вы используете смарт-пульт дистанционного управления Samsung, вы можете нажать кнопку с надписью CH . На большинстве универсальных пультов есть кнопка с цифрой 9.0655 НАПРАВЛЯЮЩАЯ .
Проверить наличие обновлений
Могут быть некоторые обновления, которые либо ожидают, либо находятся в процессе выполнения, что не позволяет Samsung TV Guide отображаться. К ним относятся обновления прошивки, а также обновления различных приложений на телевизоре.
Владелец контента, защищенного авторскими правами: Readytodiy.com и был опубликован первым 31 октября 2021 г. .
Проверить наличие обновления прошивки. Если она доступна, обновите прошивку телевизора Samsung до последней версии. Вы также можете увидеть, что одно из них застряло в ожидании обновления или, возможно, частично установлено. Возможно, потребуется удалить его и начать с нуля.
Телегид Samsung постоянно появляется
Нам нравится наш телегид Samsung, но когда он постоянно появляется, это может свести с ума. Вот как это исправить.
Мини-гид можно отключить с помощью пульта дистанционного управления. Измените канал, и всплывающее окно появится внизу экрана. Нажмите красную кнопку, перейдите в «Настройки» и перейдите к «Время ожидания мини-гида». Прокручивайте настройки до тех пор, пока они не будут отключены, и снова вернитесь к просмотру телевизора.
Также могут быть случаи, когда телевизор показывает кнопки и их невозможно снять. Это может быть связано с тем, что телевизор находится в режиме STORE, а не в режиме HOME.
Вы можете перевести телевизор Samsung в домашний режим, зайдя в меню настроек и прокрутив до пункта «Местоположение». Измените STORE на HOME с помощью клавиш со стрелками. Это должно предотвратить появление всплывающего окна на вашем экране.
Телегид Samsung не обновляется
Если ваш телегид не обновляется, у вас не будет доступа к последней информации и тому, что вы можете смотреть. Вот что делать.
Вот что делать.
Жесткий перезапуск вашего смарт-телевизора Samsung часто решает проблему. Убедитесь, что питание телевизора включено, и отключите его от розетки. Подождите несколько минут, прежде чем снова подключить его, а затем нажмите кнопку питания. Этот процесс очистит память и сбросит многие настройки.
Еще одна проблема заключается в том, что сеть не работает должным образом. Вы можете проверить состояние сети, перейдя в Настройки — Общие — Сеть — Состояние сети 9.0678 . Если на любой из двух пунктирных линий есть X, у вас проблема с сетью.
Если X находится в левой части экрана между значком телевизора и значком маршрутизатора, это локальная проблема. Если X находится между значком маршрутизатора на значке мира в правой части экрана, это проблема с Интернетом.
Любую из этих проблем можно исправить, перезагрузив маршрутизатор. Если в вашем регионе нет проблем с Интернетом, обновление маршрутизатора путем его отключения и повторного подключения через несколько минут должно помочь.
Имейте в виду, что полное обновление телегида может занять до 30 минут после исправления сети.
Телегид Samsung недоступен / нет информации
Телегид Samsung не показывает никакой информации? Это неприятная проблема, но часто ее легко решить.
Вообще говоря, телепрограмма Samsung не будет отображать информацию или будет недоступна, если канал недоступен. Часто это связано с погодой, отсутствием интернета или оборванным кабелем.
Самый простой способ решить проблему с недоступным Samsung TV Guide — сбросить настройки домашней сети. Отключите маршрутизатор и оставьте его отключенным на минуту или две, прежде чем снова подключить его.
Полная загрузка маршрутизатора может занять несколько минут. Вы можете проверить состояние сети в настройках телевизора Samsung, чтобы убедиться, что вы подключены правильно.
Убедитесь, что вы подключились к домашней сети, а не к гостевой сети или точке доступа.
Если в вашем районе есть Интернет, но у вас по-прежнему возникают проблемы с Samsung TV Guide, попробуйте перезагрузить телевизор. Отключите телевизор от сети, пока он включен, и подождите 30 секунд, прежде чем снова подключить его. Нажмите кнопку питания, и ваш телевизор должен полностью обновиться.
Отключите телевизор от сети, пока он включен, и подождите 30 секунд, прежде чем снова подключить его. Нажмите кнопку питания, и ваш телевизор должен полностью обновиться.
Samsung TV Guide Slow
Когда ваш TV Guide медленно работает на вашем Smart TV, это проблема, которую легко решить.
Как и любое электронное устройство, смарт-телевизор Samsung использует память. Если у вас открыто несколько приложений, в том числе те, которые работают в фоновом режиме, это может привести к истощению памяти и замедлению работы телевизора. Это может включать в себя отказ от обновления телегида, который занимает много памяти.
Самый простой способ освежить память — выполнить полный сброс. Оставьте телевизор включенным и отключите его от розетки. Подождите несколько минут, прежде чем снова подключить его и нажать кнопку питания. Ваша память должна быть очищена.
Еще одна проблема, из-за которой программа телепередач может работать медленно, — это проблемы с сетью. Если в вашем районе работает Интернет, вам может потребоваться перезагрузить маршрутизатор, отключив его от сети и снова подключив через несколько минут.
Если в вашем районе работает Интернет, вам может потребоваться перезагрузить маршрутизатор, отключив его от сети и снова подключив через несколько минут.
Телегид Samsung не загружается
Одна неприятная проблема с нашим телевизором Samsung заключается в том, что гид не загружается. Мы хотим знать, что идет, но без телегида мы беспомощны.
Вообще говоря, проблема с тем, что Samsung TV Guide не загружается, связана с памятью на вашем Smart TV. Если вы запускаете слишком много приложений одновременно или некоторые из них используют много памяти в фоновом режиме, ваш телевизор, включая гид, будет работать медленно. Это можно решить, перезагрузив телевизор.
Перезагрузка телевизора для обновления памяти — это больше, чем просто включение и выключение. Это включает в себя отключение телевизора от сети, когда он включен, и оставление его отключенным на несколько минут. После того, как вы снова подключите его и включите, руководство может начать работать.
Пройдет некоторое время, прежде чем телевизор Samsung загрузит руководство и начнет загружать его на экран. Подождите до 30 минут, прежде чем пытаться что-либо еще.
Владелец статьи для копирования этой статьи Readytodiy.com. Этот пост был впервые опубликован 2021-10-31..
Телегид Samsung Нет предварительного просмотра
Одной из функций телегида Samsung, которую я всегда ценил, был предварительный просмотр. Вместо того, чтобы переключаться на канал, я могу просто быстро просмотреть его с помощью этой функции. Если это не работает, попробуйте следующее:
Возможно, ваше устройство не получает пропускную способность, необходимую для полного обновления телегида. В вашем районе может быть сбой, который в конечном итоге исправится сам собой. Вам также может потребоваться перезагрузить домашнюю сеть, отключив маршрутизатор и снова подключив его через несколько минут. Часто это ускоряет подключение к Интернету и позволяет снова запустить телегид.
Иногда помогает перезагрузка телевизора. Вы можете перезапустить телевизор, отключив его от сети, когда он включен, и снова подключив его через несколько минут. Нажмите кнопку питания, и ваш телевизор будет сброшен.
Еще один вариант — сброс настроек телевизора до заводских. Прежде чем сделать это, имейте в виду, что вы потеряете все существующие настройки телевизора.
Откройте настройки и перейдите к «Общие». Выберите «Сброс» и введите свой пин-код. Если вы не установили PIN-код, по умолчанию используется значение 0000. Убедитесь, что вы хотите выполнить сброс. Нажмите OK и дождитесь завершения процесса.
В любое время, когда Samsung TV Guide не работает, необходимо выполнить аппаратную перезагрузку телевизора. Убедитесь, что питание включено и телевизор работает. Отсоедините шнур питания от стены и подождите несколько минут, прежде чем снова подключить его. Нажмите кнопку питания, чтобы завершить перезапуск телевизора. Ваш кеш памяти теперь будет сброшен, и вы будете работать с чистой памятью.
Статьи по теме
Зеркалирование экрана телевизора Samsung не работает
Телевизор Samsung не работает
Проблемы с сигналом телевизора Samsung
Как сбросить настройки телевизора Samsung
ReadyToDiy является владельцем этой статьи. Это сообщение было опубликовано 31.10.2021. Как настроить телевизор Samsung 2018 года
Настройка нового телевизора может показаться сложной задачей, но смарт-телевизоры Samsung созданы для удобства пользователя, включая готовый процесс настройки. Как только вы включите телевизор, он пошагово проведет вас через первоначальную настройку, поэтому следуйте инструкциям на экране, чтобы подключить пульт к телевизору, выбрать язык и подключить любые внешние устройства.
Если вы хотите начать все заново со своим существующим телевизором, вы можете сбросить настройки Samsung Smart TV до заводских настроек по умолчанию в системных настройках.
Первоначальная настройка
Смарт-телевизоры Samsung удобны в использовании, начиная с процесса заводской настройки. Если вы приобрели напольную модель или отремонтированный набор, вы все равно можете пройти этот процесс первоначальной настройки, сбросив настройки телевизора, что позволит вам настроить новый телевизор по своему усмотрению.
Если вы приобрели напольную модель или отремонтированный набор, вы все равно можете пройти этот процесс первоначальной настройки, сбросив настройки телевизора, что позволит вам настроить новый телевизор по своему усмотрению.
1. Выберите язык. 906:56 Как только вы включите новый телевизор, вы сразу же перейдете к начальной настройке, которая начинается с выбора языка.
2. Подключайтесь к устройствам. Затем телевизор определит любые подключения к антенне, кабельной приставке или другим устройствам. Вам не нужно сразу все подключать, но полезно начать с подключенных источников прямого эфира.
Для всего, что вы хотите подключить, просто подключите устройство к разъему HDMI или RF и включите устройство. Телевизор обнаружит каждое устройство, в том числе его тип, например проигрыватель Blu-ray или игровую консоль.
3. Выберите свою беспроводную сеть. Даже если вы планируете использовать проводное соединение, рекомендуется войти в свою сеть Wi-Fi для первоначальной настройки, которая позволит вам получить доступ ко всем подключенным функциям до того, как вам придется подключать кабель Ethernet к телевизору.
4. Примите условия. Прежде чем вы сможете пользоваться различными интеллектуальными функциями вашего телевизора, вам необходимо принять условия и положения Samsung. Если вы хотите просмотреть особенности соглашения, вы можете сделать это здесь, но будьте готовы к длительному чтению — вам нужно просмотреть более 100 экранов плотного юридического текста.
5. Введите свой почтовый индекс. Это позволит вашему телевизору найти информацию о программах для эфирного контента и установить ваше местоположение для получения информации о погоде.
6. Войдите в свою учетную запись Samsung. Если у вас есть учетная запись Samsung или вы используете текущий смартфон Samsung, например Galaxy S9, вы можете войти в эту учетную запись здесь, и ваши любимые приложения будут автоматически входить в систему, используя те же учетные данные, что и приложения на вашем телефоне.
7. Завершите начальную настройку. После того, как телевизор получит информацию о вашем местоположении и информацию о вашей учетной записи Samsung, вы завершили первую часть первоначальной настройки. После завершения вы можете начать добавлять приложения и использовать службы на смарт-телевизоре или использовать альтернативные элементы управления, такие как смартфон, вместо обычного пульта дистанционного управления.
Завершите начальную настройку. После того, как телевизор получит информацию о вашем местоположении и информацию о вашей учетной записи Samsung, вы завершили первую часть первоначальной настройки. После завершения вы можете начать добавлять приложения и использовать службы на смарт-телевизоре или использовать альтернативные элементы управления, такие как смартфон, вместо обычного пульта дистанционного управления.
8. Выберите поставщика услуг. Но это еще не все, так как вы также захотите предоставить информацию о своем поставщике услуг кабельного или спутникового телевидения. Это позволяет вашему телевизору извлекать данные для экранных подсказок и голосового поиска.
По завершении базовой настройки вы получите возможность просмотреть собранную информацию. Если вам нужно что-то исправить, сейчас самое простое время сделать это, просто вернувшись на предыдущие экраны.
9. Выберите и установите приложения. После завершения первоначальной настройки вам будет представлен список приложений для установки. Этот список не является исчерпывающим, но он выделяет только несколько конкретных приложений. Если вы уже знаете, какие приложения вам нужны, например Netflix или Hulu, вы можете установить их здесь. Если вам нужно приложение, которое не предлагается, вы можете найти его позже в магазине приложений Samsung.
После завершения первоначальной настройки вам будет представлен список приложений для установки. Этот список не является исчерпывающим, но он выделяет только несколько конкретных приложений. Если вы уже знаете, какие приложения вам нужны, например Netflix или Hulu, вы можете установить их здесь. Если вам нужно приложение, которое не предлагается, вы можете найти его позже в магазине приложений Samsung.
10. Проверьте пульт. В ходе последней проверки вы проверяете кнопки громкости и переключения каналов на пульте дистанционного управления, которые должны были автоматически соединиться с телевизором в начале настройки.
Если пульт не сопряжен должным образом, вы можете сделать это вручную. Просто направьте пульт на телевизор, одновременно нажмите и удерживайте кнопки «Возврат» и «Воспроизведение/Пауза» (находятся по бокам от кнопки «Домой»).
Установив приложения и протестировав пульт, вы успешно завершили настройку телевизора.
Текущая страница: Как настроить телевизор Samsung 2018 года
Предыдущая страница Руководство по настройкам Samsung TV 2018: что включить, отключить и настроить Следующая страница Как найти и установить приложения на телевизоры Samsung 2018 года
Брайан Вестовер в настоящее время является ведущим аналитиком по ПК и оборудованию в компании PCMag. Однако до недавнего времени он был старшим редактором Tom’s Guide, где в течение нескольких лет руководил телетрансляцией сайта, просматривая множество наборов и рассказывая обо всем, от 8K до HDR и HDMI 2.1. Он также хорошо применил свои знания в области вычислительной техники, изучив множество ПК и устройств Mac, а также руководил нашим освещением маршрутизаторов и домашних сетей. До прихода в Tom’s Guide он писал для TopTenReviews и PCMag.
Темы
ТВ
Видео
6 способов исправить неработающее руководство Samsung Smart TV Кроме того, вы можете получить доступ к телепрограмме Samsung, просто нажав кнопку «Guide» на пульте телевизора.
 Тем не менее, пользователи могут столкнуться с проблемой неработающей телепрограммы Samsung.
Тем не менее, пользователи могут столкнуться с проблемой неработающей телепрограммы Samsung.Итак, что такое руководство и почему оно важно? Вы можете подумать об этом, если вы новый пользователь телевизоров Samsung. Тем не менее, пользователи старшего возраста знакомы с функцией гида на телевизоре Samsung. Кнопка гида помогает перемещаться по списку каналов и помогает быстрее переключаться на канал.
Аналогичным образом, если вы столкнулись с проблемой, когда телегид Samsung не работает, возможно, вам придется вручную переключать каналы один за другим. Например, это занимает очень много времени, и ваши пальцы могут начать болеть. Исправить проблему с неработающим руководством на телевизоре Samsung очень просто.
Подробнее: Телевизор Samsung не распознает вход HDMI
В этой статье мы рассмотрим, почему кнопка гида не работает на Smart TV. Кроме того, мы поделимся некоторыми инструкциями, которые наверняка предотвратят сохранение проблемы на вашем Smart TV.
Кнопка дистанционного управления телевизором Samsung не работает
Если вы одновременно сталкиваетесь с проблемой, что кнопка управления не работает. Тогда, вероятно, есть некоторые факторы, которые являются виновниками этой проблемы. Поэтому мы перечислили некоторые из основных причин, по которым кнопка дистанционного управления телевизором Samsung не работает.
- Плохие батареи: Если батарейки в пульте телевизора разряжены или батарейки вставлены неправильно. Тогда пульт не будет работать из-за отсутствия питания. Однако в случае севших батареек на пульте не работает ни одна клавиша.
- Электронный сбой на пульте: По сути, у пульта может быть какой-то сбой, который мешает работе кнопки управления. Например, если это так, то проблема временная.
- Неисправный пульт от телевизора: Если пульт от телевизора неисправен, проблема может быть устранена путем замены пульта от телевизора на новый.

- Проблема с ИК-датчиком: Когда датчик не работает, пульт дистанционного управления становится бесполезным. Телевизор не принимает сигнал с пульта. В результате вы можете столкнуться с проблемой, когда руководство Samsung Smart TV не работает.
Методы устранения неполадок Samsung Smart TV Guide Не работает
Ниже приведены некоторые рабочие инструкции, которые устраняют проблему с неработающей кнопкой Samsung Smart TV Guide. Кроме того, эта инструкция работает практически в каждом смарт-телевизоре Samsung. Фразы могут быть немного изменены, но инструкции остаются прежними.
Способ 1. Выключите и снова включите телевизор
Существуют различные причины, по которым функции телевизора не работают, хотя с пультом ДУ все в порядке. Сверхурочная работа могла помешать работе функции гида на телевизоре. Чтобы устранить эти общие проблемы, выключите и снова включите Smart TV.
Для этого выключите питание, а затем отсоедините шнур питания от настенной розетки. После этого подождите 10-15 секунд, а затем подключите шнур питания к источнику. Теперь включите телевизор и проверьте, сохраняется ли ошибка.
После этого подождите 10-15 секунд, а затем подключите шнур питания к источнику. Теперь включите телевизор и проверьте, сохраняется ли ошибка.
Способ 2. Замените батарею и очистите верхнюю часть пульта дистанционного управления
Если кнопки на пульте телевизора не работают, это означает, что батареи неисправны. Вы можете легко решить эту проблему. Например, вам нужно заменить батарейки в пульте от телевизора. После этого нужно почистить верхний край пульта от телевизора.
ИК-датчик может быть забит пылью. В результате телевизор не будет принимать сигнал. Мы рекомендуем протирать верхний край пульта чистой тканью. Кроме того, пульт от телевизора лучше регулярно обслуживать.
Подробнее: Hulu не работает на телевизоре Samsung
Способ 3: Замените пульт ДУ телевизора
Если вы почистили и заменили батареи на новые, но проблема не устранена. Это означает, что может быть электронный сбой на пульте телевизора или пульт неисправен. В результате гид не работает во время нажатия кнопки «CH» или «Guide» на пульте телевизора.
В результате гид не работает во время нажатия кнопки «CH» или «Guide» на пульте телевизора.
Замените пульт телевизора, а затем попробуйте открыть кнопку гида с помощью пульта дистанционного управления. Однако, если у вас нет дополнительного пульта от телевизора, вы также можете получить доступ к руководству из приложения Samsung Smart Plus.
Способ 4: Сброс настроек телевизора к заводским настройкам
Если вы пытались устранить проблему с помощью вышеуказанных методов. Тогда вы, вероятно, не нашли никакой ошибки на пульте телевизора. Однако есть еще один способ избавиться от проблемы с неработающим гидом — это сброс настроек Smart TV до заводских. Для этого
- Нажмите кнопку Меню на пульте дистанционного управления.
- Перейдите в Настройки и затем Поддержка .
- Выберите Самодиагностика и затем Сброс .

- Введите PIN-код безопасности . PIN-код безопасности по умолчанию 0.0.0.0 .
- Выберите Да , чтобы подтвердить сброс.
- После завершения процесса сброса проверьте, сохраняется ли ошибка.
Способ 5. Обновите Smart TV
Что ж, гид не загружается на телевизоре Samsung, возможно, из-за ожидающего обновления. Если вы не обновили свой Smart TV, возможно, вам не хватает некоторых функций. Однако иногда список необходимо обновлять с внешних устройств.
Чтобы устранить проблему с неработающим телегидом Samsung, обязательно обновите Smart TV. Вы можете легко обновить телевизор Samsung. Для этого нажмите кнопку «Домой», чтобы открыть меню. В меню выберите «Настройки » > «Поддержка» > «Обновление ПО ». После завершения обновления проверьте, исчезла ли ошибка.
Метод 6: Обратитесь в службу поддержки Samsung
К сожалению, если кнопка гида не работает после применения всех инструкций и методов, упомянутых в этом руководстве. Тогда не волнуйтесь, есть еще надежда на устранение этой ошибки. Кроме того, вы должны запросить ремонт поддержки Samsung. Они обязательно помогут вам избавиться от этой ошибки.
Тогда не волнуйтесь, есть еще надежда на устранение этой ошибки. Кроме того, вы должны запросить ремонт поддержки Samsung. Они обязательно помогут вам избавиться от этой ошибки.
Заключительные мысли
Телегид Samsung не работает. Проблема не позволяет вам перемещаться по каналам. Однако эту ошибку можно легко исправить. Во-первых, вы должны заменить батарейки в пульте от телевизора. После этого очистите верхний край пульта дистанционного управления.
Если с пультом телевизора все в порядке, значит, вы сбросили Smart TV до заводских настроек, а затем также попытались обновить все ожидающие обновления. Как только вы выполните эти действия, ошибка будет устранена.
Подробнее: Устранение громких хлопков телевизора Samsung
Часто задаваемые вопросы о Samsung Samsung TV Guide не работает
1. Почему мой Samsung TV Guide не работает?
Ответ: Возможна неисправность пульта дистанционного управления или разрядились батареи пульта дистанционного управления. Однако, если это не так, возможно, виноват телевизор.
Однако, если это не так, возможно, виноват телевизор.
2. Есть ли у телевизоров Samsung руководство?
Ответ: Кнопка телегида Samsung зависит от модели. В некоторых моделях доступ к направляющей можно получить, нажав на направляющую 9.Кнопка 0656 или кнопка CH на пульте телевизора.
3. Как получить доступ к гиду без пульта?
Ответ: Вы можете легко получить доступ к телегиду Samsung из приложения Samsung Smart Plus. Просто загрузите и установите приложение на свой смартфон, а затем подключите его к телевизору. Теперь вы можете управлять своим телевизором с помощью приложения.
7 мгновенных исправлений (2022) – SmartHomeOwl
В телегиде Samsung написано «Нет информации» ?
Перестал работать после обновления прошивки телевизора?
Или, может быть, после скачка напряжения?
Какой бы ни была причина, восстановить работу телегида Samsung очень просто.
И есть множество способов исправить это. При этом…
При этом…
Читайте дальше, чтобы узнать:
- Простые шаги по выбору «Samsung» в качестве типа руководства.
- 7 эффективных способов исправить неработающую телепрограмму Samsung.
- Может ли программный сброс помочь перезагрузить телепрограмму Samsung.
- Как установка правильного времени и даты решает проблему.
- И это только начало…
Содержание
- Почему мой телегид Samsung не работает?
- Телегид Samsung не работает: 7 моментальных исправлений
- #1: Проверить наличие обновлений прошивки телевизора
- #2: Мягкий сброс настроек телевизора
- #3: Установить правильное время и дату
- #4: Выбрать «Samsung» в качестве руководства введите
- #5: программный сброс маршрутизатора WiFi
- #6: сброс настроек телевизора до заводских настроек
- #7: Позвоните в службу технической поддержки по номеру
Почему мой телегид Samsung не работает?
Телегид Samsung не работает из-за электронных сбоев и проблем с прошивкой. Он покажет «Нет информации» , если прошивка телевизора устарела, интернет нестабилен или время и дата на телевизоре установлены неправильно. Ошибки программного обеспечения и ошибки обновления также могут быть причиной этого.
Он покажет «Нет информации» , если прошивка телевизора устарела, интернет нестабилен или время и дата на телевизоре установлены неправильно. Ошибки программного обеспечения и ошибки обновления также могут быть причиной этого.
Телегид Samsung не работает: 7 моментальных исправлений
#1: Проверьте наличие обновлений прошивки телевизора
Телегид Samsung внезапно перестал работать в один прекрасный день?
Одной из возможных причин этого может быть устаревшая прошивка вашего телевизора Samsung.
Обновления прошивки необходимы для исправления и обновления неисправных или устаревших программ. И это включает в себя телегид.
Как вы знаете, информация о канале в телегиде меняется в режиме реального времени.
Значит нужно только обновить его прошивку. Так как это гарантирует, что направляющая информация на вашем телевизоре Samsung всегда будет правильной и точной.
Есть 3 вещи, которые могут произойти, если вы не обновите свой телевизор:
- Телегид будет продолжать загружаться.

- На экране не будет предварительного просмотра каналов.
- При доступе к «Руководству» на телевизоре будет показано «Нет информации» .
И ты же не хочешь, чтобы это произошло, не так ли?
Итак, чтобы предотвратить это, всегда обновляйте прошивку вашего телевизора Samsung.
Вы можете обновить прошивку вашего телевизора двумя способами:
- Путем обновления телевизора через WiFi.
- Загрузив файл обновления с веб-сайта Samsung.
Чтобы обновить телевизор Samsung через USB:
- Посетите центр загрузки Samsung.
- Выберите «Телевизоры и домашние кинотеатры».
- Выберите модель телевизора Samsung.
- Загрузите последний файл обновления.
- Разархивируйте файл и скопируйте файл обновления.
- Сохраните его на флэш-накопитель USB.
- Подключите USB к телевизору.
- Выберите «Настройки»> «Поддержка»> «Обновление ПО»> «Обновить сейчас».

Если шаг № 8 не относится к вашей модели телевизора, попробуйте один из двух способов:
- МЕНЮ>Поддержка>Обновление ПО>ВВОД.
- Поддержка>Обновление ПО>Обновить сейчас.
Примечание: На некоторых моделях телевизоров телевизор может обновляться автоматически при подключении USB к порту телевизора.
Чтобы обновить телевизор Samsung через WiFi:
- С помощью пульта дистанционного управления перейдите в настройки.
- Щелкните Поддержка>Обновление ПО>Обновить сейчас.
Телевизор может перезагрузиться после процесса.
«Я занятой человек. У меня не всегда есть на это время».
Что ж, вы можете настроить телевизор Samsung на автоматическое обновление всякий раз, когда появляется новое обновление.
Чтобы автоматически обновить телевизор Samsung:
- С помощью пульта дистанционного управления перейдите в «Настройки».
- Щелкните Поддержка>Обновление ПО>Автоматическое обновление.

Рекомендация к прочтению: Телевизор Samsung не будет оставаться подключенным к Wi-Fi: 11 исправлений
#2: Программный сброс телевизора
«Я только что закончил обновление своего телевизора Samsung. И телегид перестал работать!»
Успокойся…
Такое может случаться много раз.
Предположительно, телевизор Samsung перезагрузится после обновления для перезагрузки системы. Таким образом, обновленные программы будут перезагружаться правильно.
Но иногда это может не сработать из-за ошибок обновления.
И это может привести к тому, что ваш телегид не будет работать.
К счастью, решить эту проблему несложно. Вам просто нужно программный сброс вашего телевизора Samsung.
Мягкая перезагрузка помогает исправить мелкие ошибки, такие как электронные сбои и программные ошибки. Это может привести к тому, что ваш телевизор будет тормозить и перестанет отвечать на запросы.
Я знаю, «мягкий сброс» звучит технически. Но я обещаю, что процесс прост и понятен.
Но я обещаю, что процесс прост и понятен.
Примечание. Мягкий сброс не удаляет данные. Таким образом, вам не нужно беспокоиться о ваших пользовательских настройках и загруженных приложениях.
Чтобы выполнить программный сброс телевизора Samsung, отключив его от сети:
- Убедитесь, что телевизор включен.
- Отключите телевизор от розетки.
- Подождите от 30 до 60 секунд.
- Переподключите и включите телевизор.
И вот, вы успешно сбросили настройки телевизора Samsung.
Но подождите…
Поскольку мы еще не закончили.
После повторного подключения телевизора необходимо нажать кнопку GUIDE на пульте дистанционного управления, затем установить время и дату.
После этого снова нажмите кнопку GUIDE, чтобы проверить, работает ли она.
Если нет, попробуйте другой метод после повторного подключения телевизора:
- Нажмите Меню>Трансляция>Гид.
Дополнительное примечание: Перезагрузка телегида может занять несколько минут.
#3: Установите правильное время и дату
Обновлена ли прошивка вашего телевизора Samsung?
Затем попробуйте третий метод устранения неполадок.
Как уже упоминалось, информация в телегиде Samsung меняется в режиме реального времени.
И это было бы невозможно, если время и дата на вашем телевизоре установлены неправильно.
Я имею в виду, как ваш телевизор может отображать то, что сейчас идет по каналу HBO, если дата установлена с опозданием на 7 месяцев?
Тем не менее, вам следует проверить правильность установленных времени и даты на вашем телевизоре.
Чтобы проверить и изменить время и дату на телевизоре Samsung:
- С помощью пульта дистанционного управления перейдите в «Настройки».
- Нажмите «Основные»> «Диспетчер системы»> «Время»> «Часы».
Если время и дата правильные, перейдите к способу №4.
Если нет, измените время и дату.
Вы можете установить его автоматически или вручную.
Совет: Установите время и дату вручную, чтобы убедиться, что они правильные. Сделайте это, так как многие пользователи сочли этот совет полезным при исправлении телегида.
Чтобы установить время вручную:
- На этой же странице нажмите «Режим часов».
- Выберите «Вручную».
- Выберите правильное время и дату.
После этого вернитесь к телегиду Samsung, чтобы проверить, работает ли он снова.
Вы можете легко получить доступ к телегиду одним из следующих способов:
- Нажав кнопку GUIDE на пульте дистанционного управления.
- Нажмите кнопку HOME, затем щелкните значок GUIDE.
Процесс считается успешным, если отображается предварительный просмотр канала и информация.
Вы также можете задаться вопросом: Где производятся телевизоры Samsung?
#4: Выберите
«Samsung» в качестве типа телегида Еще одно решение, которое вы можете попробовать, это изменить тип телегида на «Самсунг».
Телевизоры Samsung имеют 2 типа телегида:
- Freeview.
- Самсунг.
Важное примечание: Этот метод применим не ко всем телевизорам Samsung. Поскольку только модели телевизоров Samsung 2016 года и более ранние имеют встроенный Freeview.
Freeview — британская телевизионная служба. Они предоставляют почти сотню телеканалов и радиостанций бесплатно.
Звучит здорово, правда? Итак, почему вы должны заменить его?
Но, как и у других подобных телевизионных сервисов, у Freeview также могут быть проблемы с приемом. И многие пользователи телевизоров Samsung сказали, что изменение типа гида на Samsung решило эту проблему.
Учитывая это, попробуйте также изменить тип руководства на Samsung. И посмотреть, работает ли он лучше.
Чтобы изменить тип телегида Samsung:
- Нажмите Меню>Канал>Тип гида.
- Выберите «Samsung».
Выйдите из меню, затем подождите пару минут, чтобы изменения вступили в силу.
Вы также можете посмотреть это короткое видео для более простых инструкций:
Проверить: Телевизор Samsung сам переключает каналы: 9 шагов, чтобы исправить это
#5: Мягкая перезагрузка маршрутизатора WiFi
Если проблема не в прошивке, времени и дате или типе гида…
Тогда проблема должна быть в вашем интернет-соединении.
Телевизоры Samsung работают с WiFi. А поскольку телегид обновляется в режиме реального времени, ему также требуется стабильное подключение к Интернету.
Нестабильное интернет-соединение может повлиять на отклик и частоту обновления телегида. Вызывает медленную загрузку или отображение «Нет информации».
Итак, одно из лучших решений, которое вы можете сделать, — это проверить свою сеть Wi-Fi. И посмотрите, принимает ли ваш телевизор Samsung сигналы WiFi.
И посмотрите, принимает ли ваш телевизор Samsung сигналы WiFi.
Чтобы проверить состояние сети телевизора Samsung:
- С помощью пульта дистанционного управления нажмите ДОМОЙ.
- Выберите «Настройки»> «Основные»> «Сеть»> «Статус сети».
- Проверьте, указано ли, что ваш телевизор подключен к WiFi.
Если нет, проверьте:
- Маршрутизатор подключен и включен.
- (если проводной), кабель Ethernet не поврежден и подключен.
Не видите проблем с кабелями?
Затем выполните программный сброс маршрутизатора WiFi.
Это поможет исправить мелкие сбои. Что может быть причиной проблем с подключением к Интернету.
Для этого:
- Убедитесь, что маршрутизатор включен.
- Отключите маршрутизатор от электрической розетки.
- Подождите примерно 30 секунд.
- Переподключите и включите маршрутизатор.
- Дождитесь перезагрузки.
Примечание: Мягкий сброс временно отключит подключенные устройства. Итак, подождите хотя бы минуту, прежде чем снова проверить, работает ли телегид.
Итак, подождите хотя бы минуту, прежде чем снова проверить, работает ли телегид.
Пока вы это делаете, воспользуйтесь этой возможностью, чтобы улучшить подключение к Интернету вашего телевизора Samsung.
Вот некоторые вещи, которые вы можете сделать, чтобы добиться более быстрого и стабильного подключения к Интернету:
- Использовать соединение Ethernet.
- Переместите телевизор ближе к маршрутизатору.
- Создайте гостевую сеть исключительно для вашего телевизора.
- Снимите маршрутизатор со шкафов или глубоких полок.
- Если возможно, переместите маршрутизатор в центр комнаты.
- Держите маршрутизатор подальше от массивной мебели и бытовой техники.
- Установите повторитель Wi-Fi в комнате, где находится ваш телевизор.
- Удалите устройства, использующие электромагнитные сигналы (например, все беспроводные).
#6: сброс настроек телевизора к заводским настройкам
Если все вышеупомянутые решения не сработали, сбросьте настройки телевизора Samsung до заводских.
Предупреждение: При сбросе к заводским настройкам данные удаляются. Включая загруженные приложения, пользовательские настройки и сопряжение с другими устройствами. Так что делайте это только в крайнем случае.
Сброс до заводских настроек очень полезен при устранении электронных сбоев и программных ошибок. Это также помогает ускорить работу вашего телевизора Samsung, освобождая его память.
«Я думал, что программный сброс устраняет сбои и программные ошибки. Почему мне нужно сбросить настройки до заводских?»
Ну бывают разные глюки и программные баги. А некоторые можно удалить, только удалив все данные на вашем устройстве.
Это связано с тем, что при удалении данных также удаляются любые потенциальные сбои и ошибки. А иногда даже вирусы и вредоносное ПО.
Таким образом, сброс к заводским настройкам довольно хорошо помогает решить любые проблемы, которые могут возникнуть у смарт-телевизора.
Возвращаясь назад…
Вот как восстановить заводские настройки телевизора Samsung:
- С помощью пульта дистанционного управления перейдите в «Настройки»> «Основные»> «Сброс».

- Введите свой PIN-код (PIN-код по умолчанию — 0000).
- Нажмите «ОК».
- Дождитесь автоматического перезапуска телевизора.
Или вы также можете попробовать этот метод:
- Нажмите «Настройки»> «Поддержка»> «Самодиагностика»> «Сброс».
Напоминание: Поскольку при сбросе к заводским настройкам данные удаляются, вам необходимо настроить параметры телевизора и снова загрузить нужные приложения. Вам также потребуется повторно подключить телевизор Samsung к WiFi и другим устройствам, которые вы используете.
#7: Обратитесь за помощью в техподдержку
Если по какой-либо причине вы не можете восстановить заводские настройки телевизора Samsung, позвоните в службу поддержки Samsung.
Обычно предлагают дистанционно сбросить настройки телевизора. Итак, вы должны заранее подготовить некоторую информацию, например, ваш телевизор Samsung: модель
- .
- Серийный номер.
Также было бы полезно подготовить информацию о гарантии.








 Ru
Ru