Как узнать пароль от Wi-Fi на телефоне
Представьте себе ситуацию: вы наконец купили новый планшет, принесли его домой и начали подключаться к домашнему Wi-Fi… Но тут что-то пошло не так.
Устройство ни в какую не хочет подключаться к сети и утверждает, что пароль “неправильный”. Вы пробуете разные комбинации, но ситуация не меняется.
Бумажка с кодом давно потеряна. Вспомнить, как именно “запаролена” ваша сеть, не получается. Как тут поступить?
Конечно, вы всегда можете сбросить настройки роутера до заводских, чтобы обнулить защитную комбинацию. А можете просто посмотреть свой пароль от Wi-Fi на телефоне, планшете или компьютере, которые уже были подключены к вашей сети.
Рассмотрим, как можно узнать пароль подключенного Wi-Fi на телефоне. Сравним между собой разные методы, ознакомимся с пошаговыми инструкциями и выберем оптимальный вариант.
Как вспомнить пароль от Wi-Fi на телефоне
Существует несколько способов, как на телефоне посмотреть пароль от знакомой сети Wi-Fi.
Вы можете использовать следующие варианты:
- Настройки роутера;
- Встроенные средства смартфонов;
- Файловый менеджер;
- Специальные приложения.
В последнем случае можно узнать код не только от собственной сети, но и от общественных точек доступа.
Важный момент: в этой статье вы не получите информацию о том, как взломать чужой пароль от Wi-Fi на телефоне или любом другом устройстве. Мы не рекомендуем вам заниматься такими вещами.
Если вам срочно нужно воспользоваться интернетом, и ваша сеть по каким-то причинам не работает, всегда можно воспользоваться общественными точками доступа в кафе, ресторанах, кинотеатрах и других заведениях.
Подключаться к чужой сети не стоит. Таким образом вы нарушаете права другого человека, а также подвергаете опасности свои персональные данные.
Настройки роутера
Ключ от Wi-Fi всегда хранится в настройках маршрутизатора.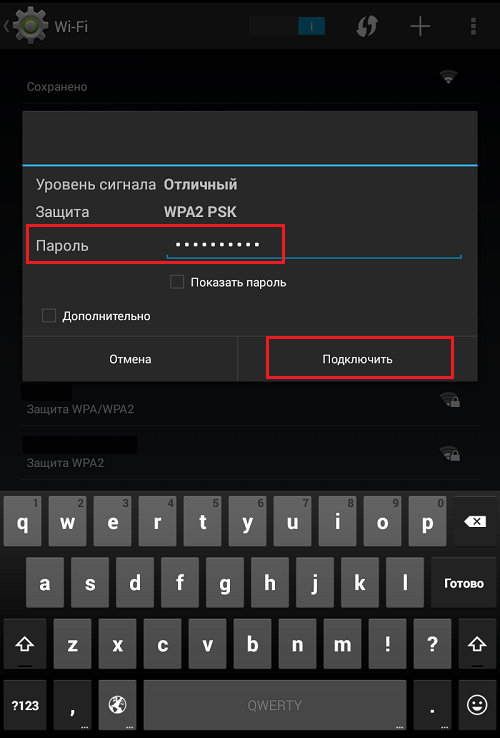 Заглянуть туда — самый быстрый способ посмотреть код.
Заглянуть туда — самый быстрый способ посмотреть код.Чтобы открыть панель управления роутера, вам нужно ввести в адресную строку IP-адрес или hostname, которые указаны на самом маршрутизаторе либо в инструкции к нему.
В большинстве случаев используются следующие IP-адреса:
- 192.168.0.1;
- 192.168.1.1.
Реже применяются hostname, которые выглядят как адреса сайтов. Они индивидуальны для каждого производителя.
Когда вы введете в правильный адрес, перед вами появится окно авторизации. После выполните следующие действия:
- Введите имя пользователя и пароль. Чаще всего используются значения “admin” и “admin”. Если они не подходят, поищите информацию на задней части вашего роутера или в инструкции к нему.
- Откройте раздел “Беспроводной режим”, “Wi-Fi” или “Беспроводная сеть”. Название может меняться в зависимости от производителя и модели устройства.
- Найдите вкладку “Защита беспроводного режима” или “Настройки безопасности”.

- Пролистайте страницу до раздела “Пароль беспроводной сети”, “Ключ шифрования PSK”, “Ключ сети” или “Предварительный ключ WPA”.
В некоторых моделях маршрутизаторов отдельная вкладка для настроек защиты отсутствует. Тогда код доступа можно узнать в разделе “Общее” или в главном меню.
Если же вы не можете вспомнить данные для авторизации, придется производить сброс настроек роутера.
Для этого сделайте следующее:
- Найдите кнопку “Reset” на корпусе устройства.
- Нажмите на нее и удерживайте в течение 10 секунд.
Вставьте выбранный “инструмент” в отверстие, надавите на кнопку и держите до тех пор, пока лампочки роутера не отключатся и не начнут мигать заново.
После восстановления заводских настроек вы можете подключиться к Wi-Fi при помощи комбинации, которая указана на самом устройстве или в инструкции в разделе “PIN”.
Ее можно оставить или изменить в панели управления.
Встроенные средства системы
В некоторых случаях вы можете посмотреть пароль от “знакомых” сетей Wi-Fi при помощи встроенных сервисов на смартфоне или планшетном компьютере.
Таким функционалом обладают гаджеты Xiaomi, Huawei и Apple. Расскажем про каждый вариант подробнее.
Устройства на Android
Вы можете быстро узнать пароль Wi-Fi на телефоне или планшете, если пользуетесь устройством с ОС Android от Xiaomi или Huawei.
Прошивки MIUI и EMUI, которые установлены на гаджетах этих компаний, позволяют поделиться кодом от любой “знакомой” точки доступа при помощи QR-кода.
Чтобы отправить ключ на другое устройство, выполните следующие действия:
- Откройте меню настроек на вашем гаджете;
- Перейдите в раздел “Wi-Fi” или “Беспроводной доступ”, в зависимости от версии вашего устройства;
- Нажмите на точку доступа, от которой нужен пароль.

На вашем дисплее появится QR-код, в котором зашифрованы название и ключ точки доступа.
Чтобы считать его на устройстве Android, вам нужно установить сканер QR-кодов. Разрешите ему совершать фото- и видеосъемку, а после нажмите на кнопку “Сканировать с помощью камеры”.
Наведите камеру на QR-код, и приложение тут же считает его и выдаст вам комбинацию для подключения к сети.
Если код нужно передать на iPhone или iPad, никакой сканер устанавливать не нужно. Просто откройте камеру на своем устройстве и наведите ее на QR-код.
На экране появится уведомление. Нажмите на него, и вы автоматически подключитесь к Wi-Fi.
iPhone и iPad
Все “яблочные” устройства сохраняют коды доступа в системе под названием “Связка ключей”. Она собирает актуальные логины и пароли от ваших аккаунтов, данные банковских карт, а также информацию о подключаемых беспроводных сетях.
Чтобы узнать пароль на телефоне или планшете от Apple, вам нужно просто зайти в “Связку ключей” и найти там код от необходимой сети Wi-Fi.
Подобную информацию можно получить только в десктопной версии “Связки ключей”, поэтому “подсмотреть” нужную комбинацию при помощи iPhone или iPad не выйдет.
Узнать ключ от точки доступа на Mac можно таким образом:
- Откройте “Утилиты” и запустите приложение “Связка ключей”.
- Перейдите во вкладку iCloud. Нажмите на заголовок списка “Тип”, чтобы отсортировать появившиеся на экране строки.
- Отыщите в списке имя нужной сети, нажмите на нее и откройте меню “Свойства”.
- Поставьте галочку напротив пункта “Показать пароль”. Введите имя администратора и пароль, чтобы подтвердить действие в системе.
После этого вам будет показан код от нужной Wi-Fi сети.
Файловый менеджер
Еще один вариант, где на телефоне можно быстро посмотреть забытый пароль от Wi-Fi — это системные папки и файлы.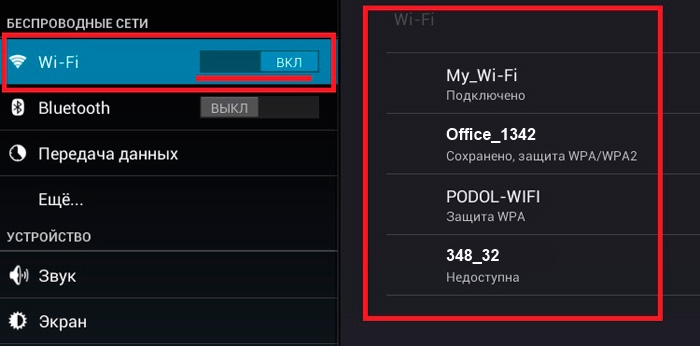
Обычно они скрыты от пользователя, но при помощи файловых менеджеров вы можете получить полный доступ к корневой системе своего устройства.
Чтобы посмотреть комбинацию от точки доступа таким образом, вам нужно будет сделать следующее:
- Установите и запустите файловый менеджер.
- Предоставьте ему права супер-пользователя. Это можно сделать только после того, как вы разблокируете root.
- Откройте путь “data/misc/wifi”, найдите текстовый файл wpa_supplicant.conf. Запустите его.
Здесь вы получите полную информацию обо всех точках доступа, которые были сохранены в вашем устройстве.
Параметр “ssid” — это название сети, “psk” — пароль.
Этот метод позволяет получить информацию буквально за пару щелчков. Единственный его минус — для использования файловых менеджеров придется открыть доступ к root-правам на гаджете, и это довольно непросто.
Приложения для поиска ключа Wi-Fi
Также для поиска паролей от сети можно использовать специальные программы на телефон и планшет. Как и в случае с файловыми менеджерами, для их работы необходимы root-права.
Как и в случае с файловыми менеджерами, для их работы необходимы root-права.
Среди интересных вариантов здесь можно выделить следующее:
- WiFi SiStr. Сервис сканирует уровень мощности сигнала и сравнивает разные сети между собой, а также предоставляет коды как для уже подключенных, так и для доступных к подключению точек поблизости.
- Wi-Fi Map. Программа показывает на карте ближайшие точки доступа и ключи от них. Здесь вы можете найти ключи только для общественных сетей — пароль от Wi-Fi соседа таким образом узнать не получится.
- WIFI Key Recovery. Принцип работы прост — приложение отображает все сети Wi-Fi, к которым вы подключались на телефоне. Нажмите на название, и вы увидите пароль.
Последнее приложение — самое популярное в Play Market. У него дружелюбный интерфейс, удобное управление и никаких лишних функций, которые захламляют оперативную память.
Резюме
Даже если вы забыли код от своей точки доступа, в этом нет ничего страшного — существует множество способов, как через телефон узнать пароль от Wi-Fi.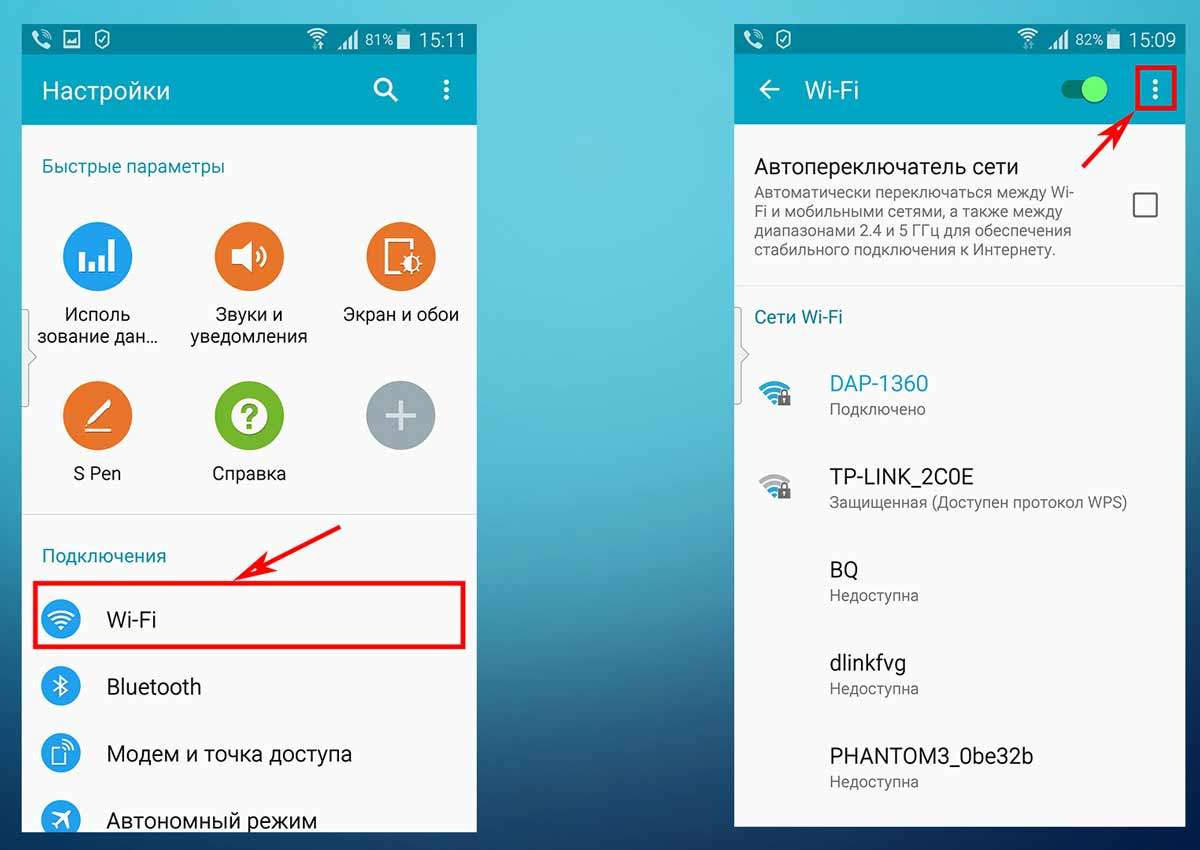
Самый простой вариант — встроенные сервисы от производителя вашего устройства. К сожалению, далеко не все гаджеты обладают такими возможностями.
Также вы можете посмотреть код в панели управления роутера или на самом маршрутизаторе, если вы его не меняли.
Помимо этого, можно воспользоваться файловыми менеджерами и специальными приложениями. Они быстро предоставляют всю необходимую информацию, но для корректной работы вам нужно будет разблокировать доступ к root-правам.
Требуется помощь с паролем Wi‑Fi
Узнайте, как определить, что для сети Wi-Fi требуется пароль, и что делать, если вы его не знаете или не помните.
Как определить, что для сети требуется пароль
Если рядом с именем сети Wi-Fi отображается замок , то это сеть, защищенная паролем.
Если вы не знаете пароль Wi-Fi
Если маршрутизатор Wi‑Fi настраивал поставщик кабельных или интернет-услуг, выполните следующие действия.
- Поищите этикетку на боковой или нижней панели маршрутизатора. На этой этикетке могут быть указаны имя сети и пароль по умолчанию.
Имя сети (SSID): XXXXXXXXXX
Сетевой ключ (пароль): XXXXXXXX - Если поставщик услуг предоставил вам отчет по настройке, в этом отчете могут быть указаны имя сети и пароль по умолчанию.
- Свяжитесь с поставщиком кабельных или интернет-услуг, чтобы восстановить или сбросить пароль Wi‑Fi.
Если вы являетесь владельцем маршрутизатора, выполните следующие действия.
- Если вашу сеть настраивал кто-то другой, обратитесь к нему за помощью.
- Если вы не создавали собственный пароль, посмотрите марку своего маршрутизатора Wi‑Fi и перейдите на сайт производителя, чтобы узнать пароль по умолчанию.
- Чтобы сбросить пароль, обратитесь к производителю маршрутизатора, посетите его веб-сайт или ознакомьтесь с руководством пользователя маршрутизатора.
В случае использования общедоступной сети Wi‑Fi в библиотеке, гостинице, магазине или в другом общественном месте выполните следующие действия.
Если вы знаете пароль Wi-Fi, но он не подходит
На iPhone, iPad или iPod touch:
- Перейдите в меню «Настройки» > «Wi‑Fi».
- Нажмите значок рядом с именем сети, к которой вы пытаетесь подключиться.
- Нажмите «Забыть эту сеть», затем нажмите «Забыть» для подтверждения.

Если вместо сообщения «Забыть эту сеть» отображается сообщение «Подключиться к этой сети», перейдите к следующему разделу. - Повторите попытку подключения к сети.
На компьютере Mac:
- Перейдите в меню Apple () > «Системные настройки», затем щелкните «Сеть».
- На боковой панели выберите «Wi-Fi».
- Нажмите кнопку «Дополнительно».
- В списке предпочтительных сетей выберите сеть Wi-Fi, к которой вы пытаетесь подключиться, затем нажмите кнопку удаления (–) и подтвердите действие при появлении запроса.
Если нужная сеть не отображается, перейдите к следующему разделу. - Нажмите кнопку «ОК».
- Нажмите кнопку «Применить».
- Повторите попытку подключения к сети.
Если пароль по-прежнему не подходит
Дата публикации:
КАК УЗНАТЬ ПАРОЛЬ ОТ WI-FI
Часто пароли выветриваются напрочь, будто и не знал. Это беда, но не безысходная. Здесь докладно расписано, как выяснить заветное сочетание цифр и букв на iPhone и не только.
Как узнать пароль от Wi-Fi роутера
Чтобы узнать пароль от Wi-Fi своего модема, нужно взглянуть на бирку сзади или внизу. Она возле надписи «SSID». Шифр длинный, скомбинированный буквами и цифрами в верхнем и в нижнем регистре.
Можно поискать хитросплетение циферок в инструкции к роутеру или в упаковочной коробке. Если сохранились упаковка и руководство к прибору, копия наклейки с указанием пароля для входа может быть внутри.
Есть возможность обойти хитрую комбинацию и подсоединиться, удерживая клавишу «WPS» (сзади). Это нужно успеть сделать за 30 секунд или около того. Ловкость рук позволит дать доступ к вайфаю на компьютере без знания кода.
Не со всеми маршрутизаторами можно проделать такое действие, поэтому важно проверить прилагаемую документацию прибора (есть ли там WPS). Так конечно же не получится определить пароль, зато удастся беспрепятственно закконектиться к личному интернету на телефоне или компе. А вот как выяснить пароль, об этом ниже по тексту.
К слову: Как настроить удаленный доступ к компьютеру в Windows 10, Или 4 пункта к рассмотрению
Как узнать пароль от вайфая на компьютере
Ниже приведены поэтапные методы поиска спасительной комбинации от компа с операционкой:
Windows
- Кликнуть на вай-фаевскую иконку справа в нижнем углу.
- Затем жать на «Настройки сети», потом Wi-Fi, → «Изменить параметры адаптера», чтобы всплыла панелька для руководства.
- Нажать на «Просмотреть статус подключения», → «Свойства беспроводной сети», после этого — «Безопасность». Там будет опционал «Ключ безопасной сети», именно здесь спрятаны вожделенные циферки.

- Осталось совсем чуть-чуть: остановиться на «Показать символы» (под «Ключ безопасности сети»), в «Ключе…» изменить на необходимый.
Если сочетание цифр и букв неизвестно и девайс не подсоединен, удастся законнектиться только через Ethernet. Для Mac нужно будет купить адаптер Ethernet-USB-C или же Thunderbolt 3. Если Ethernet не подойдет, остается только сбросить настройки в роутере.
Итак, начнем.
1. Выяснить IP роутера
Чтобы попасть на страничку маршрутизатора, нужно четко понимать какой его айпи:
- Ход для Windows: «Пуск», → тапнуть по иконке шестереночки, → щелкнуть по «Сеть и Интернет», → «Просмотр свойств сети» и записать данные, указанные возле «Код по умолчанию».
- Решение для Mac: Меню, → «Системные настройки», → щелкнуть по «Сеть», → «Дополнительно», → TCP / IP, отыскать нумерацию, что справа от «Маршрутизатор».
2. Посетить страничку гаджета
Подобрать поисковик и переписать айпи в поисковую строчку.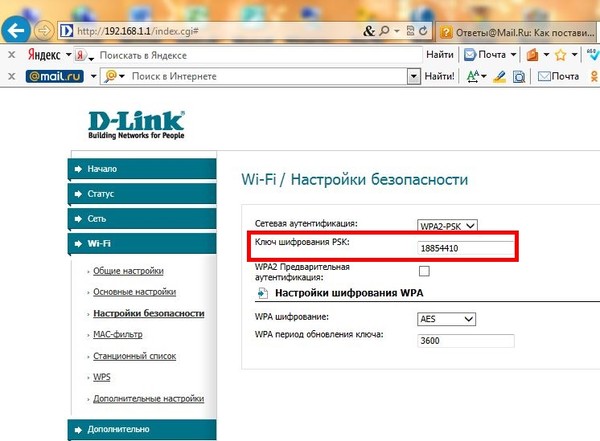 Неважно какое приложение применяется.
Неважно какое приложение применяется.
3. Посетить страницу гаджета для раздачи
После того, как введен нужный адрес, могут попросить написать имя пользователя и код; если это так, нужно зайти в систему с данными роутера. Они отличаются от тех, которые применяются для входа в сеть вай-фай. Заводское имя пользователя — admin, пароль — admin, пустой или же password. Однако многие люди меняют их после установки маршрутизатора, поэтому может понадобиться сброс настроек.
Если стоит стандартный код и имя пользователя, они должны быть напечатаны в документации роутера или на нем.
4. Зайти в пункт под названием «Беспроводная связь»
Зайдя в роутер, отыскать «Беспроводная связь»; «Wi-Fi». Часто в него можно войти, тапнув по вкладке сверху в меню навигации. Их вид будет отличаться поэтому, возможно, придется ходить по нескольким меню. Цифровая комбинация также может быть в верхней части начальной страницы устройства для раздачи.
5. Найти пароль
Найти пароль
В «Беспроводная связь» будет имя нужной SSID и тип шифровки. Возле «Параметры безопасности» есть «Кодовая фраза» или «Пароль». Это и есть нужный набор символов.
На заметку: Как правильно выбрать сервер: какой из 3 вариантов лучше
MacOS
- Выбрать изображение с названием Macfinder2.png Finder. Нажать на значок утилиты Finder, это как синее лицо в Dock Mac. На Mac нет нужды подключаться к интернету, чтобы узнать шифр.
- Нажать на Go в меню в левой части экрана.
- Выбрать Утилиты в меню «Перейти».
- Два раза щелкнуть на связку ключиков. Его иконка выглядит как ключ в Utilities.
- Выбрать имя своей сети. Это надпись, которая высвечивается, когда Mac присоединяется к ней.
- Выбрать «Показать пароль» внизу окна.
- При всплывании запроса ввести комбинацию шифра, который используется для входа в ноутбук Mac. Если сделать это правильно, вай-фаевский код будет в стоке.

Как на телефоне посмотреть пароль от вайфая
В таблице даем наводку на простые шаги как узнать пароль от вайфая на телефоне: с ОС iOS и Android.
Iphone и Android: таблица
Познавательная статья: Как проверить батарею смартфона: 4 подсказки
Можно ли узнать пароль с помощью программ?
В эпловских гаджетах существует Keychain Access, скрытый в Utilities, а там есть Applications. Здесь размещены все коды, которые Mac запоминает. Также, существует приложение KisMAC, Reaver-wps.
В Windows можно узнать код для вай-фая, используемого прямо сейчас, применяя WirelessKeyView от NirSoft, Magical Jelly Bean Wi-Fi password revealer. Но нужно быть аккуратными с определителями кодов, ведь некоторые из них могут быть вредоносными.
Интересная статья: Huawei y5 2019: обзор 6 основополагающих параметров
Сброс пароля
Если не удалось вычислить шифр представленными выше методами, то это никак больше нельзя сделать. Необходимо сбросить настройки. Это не определит вожделенные циферки, но вернет их к первоначальным. Они напечатаны на задней части.
Необходимо сбросить настройки. Это не определит вожделенные циферки, но вернет их к первоначальным. Они напечатаны на задней части.
Это действие также отсоединит все элементы, подключенные к маршрутизатору. Поэтому это должно быть последним возможным действием. Итак, начнем:
1. Отыскать «Сбросить»
На задней части гаджета.
2. Зажать «Сброс» не менее чем на 10 сек
Чтобы роутер полностью перезагрузился. Лампочки на нем должны мигать или ненадолго погаснуть, когда он будет полностью перезагружен.
3. Запомнить или записать данные маршрутизатора по умолчанию
Они написаны внизу и включают следующее:
- SSID — заводское имя, которое написано в меню сети.
- Пароль — стандартный код вай-фая.
4. Подсоединиться к интернету
Вписать заводской код, напечатанный исподнизу устройства для раздачи.
Исходя из того, что приведено выше, можно без трудностей понять, как узнать пароль от своего wi fi. Платить за утилиты не нужно, сидеть часами — тоже. Тут нужно четко действовать, руководствуясь подсказками из статьи. Выяснив злополучный шифр, сбросить и установить другой. Лучше все-таки не полагаться на память, а записать и держать его в укромном, но видном месте.
Платить за утилиты не нужно, сидеть часами — тоже. Тут нужно четко действовать, руководствуясь подсказками из статьи. Выяснив злополучный шифр, сбросить и установить другой. Лучше все-таки не полагаться на память, а записать и держать его в укромном, но видном месте.
Полезная статья: Самые мощные смартфоны 2021: топ 5
Почему не подключается Wi-Fi? Как настроить вай-фай (Wi-Fi) на телефоне? Пошаговая инструкция.
Мобильная операционная система Android пользуется огромным распространением во всем мире. Смартфоны с такой платформой отличаются быстротой и стабильностью работы. Однако достаточно часто возникают некоторые проблемы. Одной из них является вопрос, почему Андроид не подключается к WiFi сети. В самой платформе практически ничего нельзя настраивать, так как это мобильная версия и в ней уже все настроено. Это сделано для упрощения использования смартфона.
Это сделано для упрощения использования смартфона.
Для подключения к сети WiFi нужно просто включить модуль и выбрать требуемую сеть из предложенного списка. Если подключение не защищено паролем, то соединение произойдет автоматически. Если же ключ установлен, то его потребуется ввести. Но, что делать, если не включается WiFi адаптер на платформе Android? Это означает, что операционная система (прошивка) дала сбой. Так как настроить сеть вручную у нас нет возможности, то следует выполнить общий сброс параметров до заводских настроек.
Также встречаются ошибки, когда модуль беспроводной связи включается и находит доступные сети, но подключиться к ним не может. Что делать в таких случаях? Все просто.
Что делать, если планшет или смартфон на Android не подключается к WiFi
Прежде чем переходить к решению проблем с подключением к беспроводным сетям, следует понять, что их вызывает.
Стоит отметить, что в большинстве случаев, причина скрыта в точке доступа, которая неправильно настроена.
Конечно, иногда все же встречаются сбои и в работе Android, но чтобы их исправить, можно попробовать перезагрузить девайс или выполнить общий сброс до заводских настроек. В остальных случаях настраивать придется именно точку доступа.
Итак, наиболее распространенные причины, почему Андроид не подключается к беспроводной сети WiFi:
- MAC-адрес смартфона попал в фильтр точки доступа.
- Режим беспроводной сети не поддерживается устройством на Андроиде.
- Не включен режим DHCP в настройках точки доступа.
Как узнать пароль от своего WiFi подключения в параметрах роутера: Видео
Как видите, причин достаточно много, и все они скрыты в точке доступа. Рассмотрим их по порядку.
Настройки безопасности точки доступа
Итак, в первую очередь, следует проверить правильность введенного ключа безопасности, если сеть запаролена. Здесь стоит отметить, что платформа Android настроена так, чтобы после первого ввода ключа безопасности он сохраняется.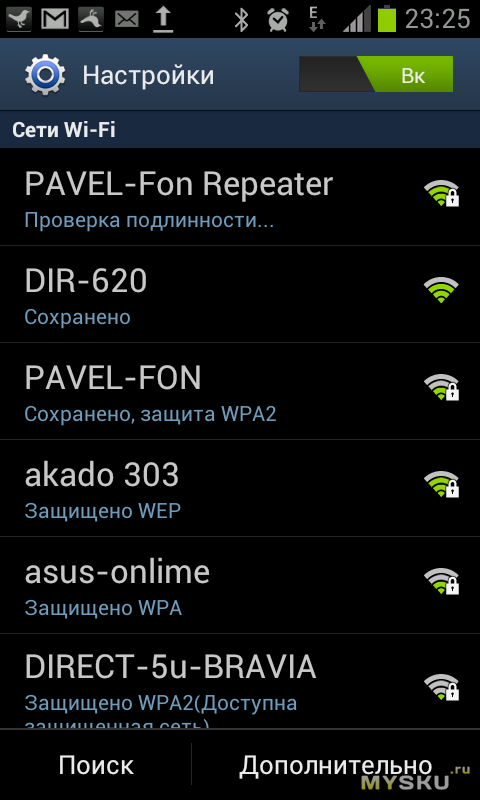 Благодаря этому в дальнейшем вам не нужно вводить пароль. Но как же в таком случае посмотреть ключ?
Благодаря этому в дальнейшем вам не нужно вводить пароль. Но как же в таком случае посмотреть ключ?
Чтобы это сделать, войдите в настройки Android, а после этого, в параметры WiFi. Включите беспроводную связь и дождитесь, когда девайс найдет нужную сеть. После этого нажмите на нее пальцем и удерживайте до тех пор, пока не появится дополнительное меню. Здесь нужно выбрать «Забыть сеть». Теперь выполните поиск доступных подключений снова и попробуйте подключиться к роутеру.
Если вы все сделали правильно, то система запросит ввести пароль снова. При вводе поставьте галочку в строке «Показать пароль». Это позволит увидеть вводимые символы и проверить их правильность.
Вход в параметры роутера
Порой случается так, что пользователь забыл собственный пароль от WiFi. В таком случае потребуется войти в параметры точки доступа и открыть настройки безопасности. Для этого подключитесь к роутеру через кабель или по вай-фай, если это возможно сделать на ноутбуке. Далее, откройте какой-либо браузер и в адресной строке пропишите IP маршрутизатора.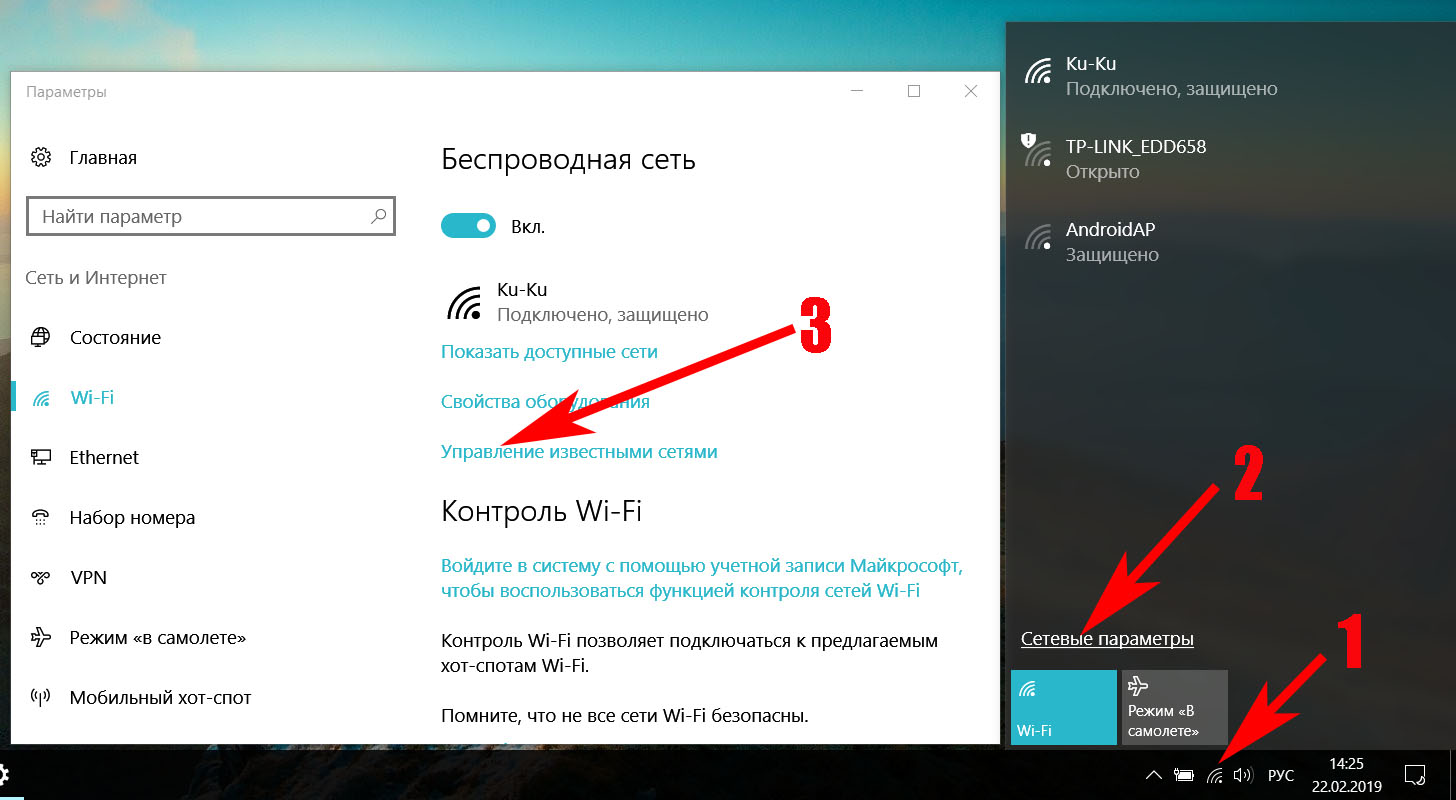 Посмотреть нужную информацию можно на корпусе роутера или в инструкции пользователя. Если такой возможности нет, то нажмите одновременно клавиши Windows+R. В появившемся окне пропишите CMD и нажмите кнопку «Enter».
Посмотреть нужную информацию можно на корпусе роутера или в инструкции пользователя. Если такой возможности нет, то нажмите одновременно клавиши Windows+R. В появившемся окне пропишите CMD и нажмите кнопку «Enter».
Как легко узнать IP адрес WiFi роутера: Видео
Благодаря этим простым действиям мы смогли запустить командную строку. Пропишите в ней команду IPCONFIG. Теперь найдите строку «Основной шлюз». Это и есть IP-адрес, который нужно прописать в браузере. После этого вам придется ввести логин и пароль. Если вы ничего не меняли, то пишем здесь admin, admin, соответственно и нажимаем «Enter». После этого вы попадете в меню настроек роутера. Дальнейшие действия мы рассмотрим на примере роутера D-LinkDir-615. Если у вас другая модель маршрутизатора, то не спешите расстраиваться. Все они работают по одному принципу. Разница только в оформлении интерфейса.
Настройка безопасности подключения
Итак, внизу экрана нажмите кнопку «Расширенные настройки». Теперь появились дополнительные разделы.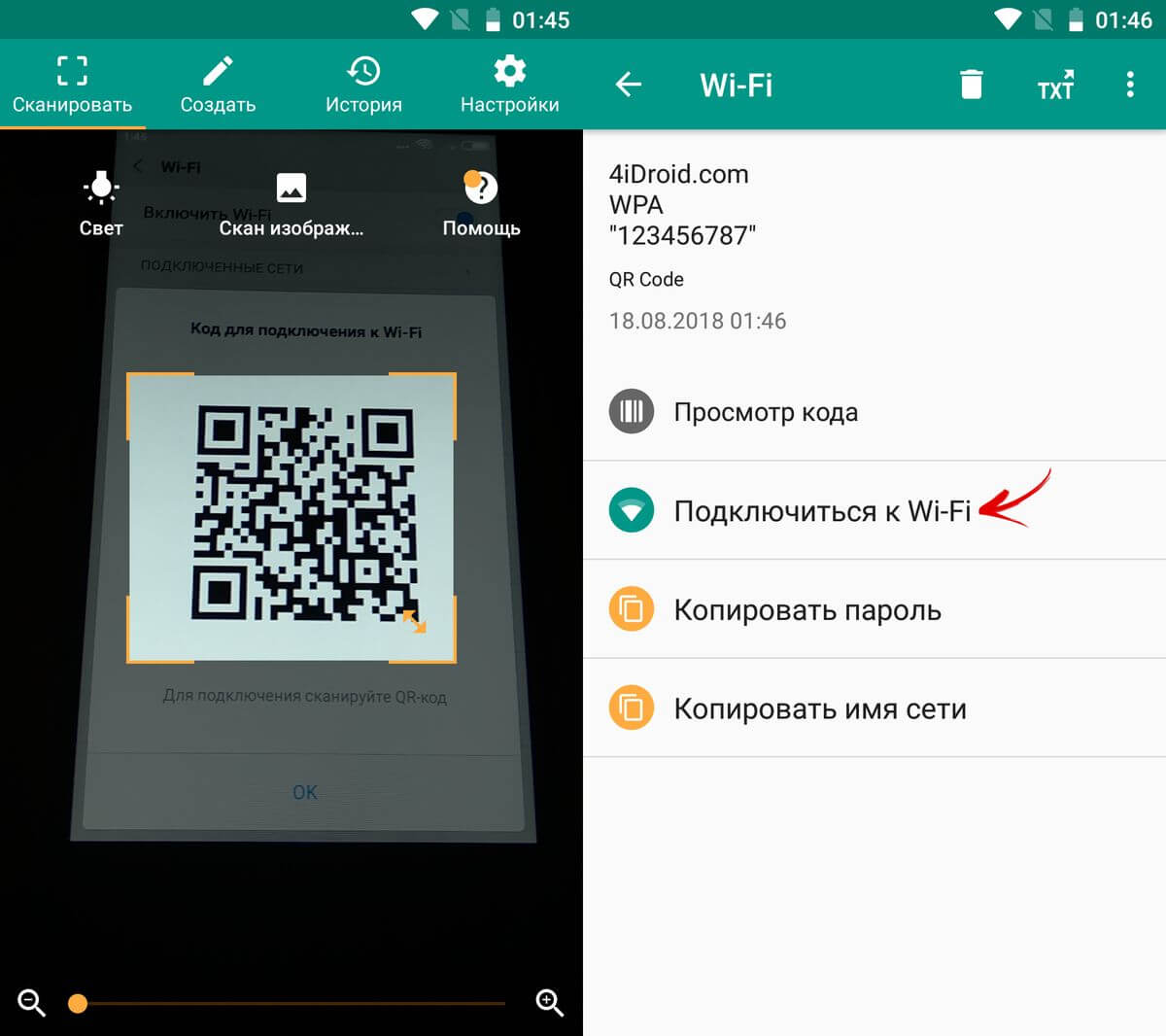 Нас интересует окно, которое называется «WiFi». В этом окне найдите и откройте раздел «Настройки безопасности». Первая строка – это тип аутентификации. Здесь нужно выставить WPA-PSKWPA2-PSKmixed. Это режим поддерживается платформой Андроид и предоставляет наилучшую безопасность вашей сети.
Нас интересует окно, которое называется «WiFi». В этом окне найдите и откройте раздел «Настройки безопасности». Первая строка – это тип аутентификации. Здесь нужно выставить WPA-PSKWPA2-PSKmixed. Это режим поддерживается платформой Андроид и предоставляет наилучшую безопасность вашей сети.
Ключ шифрования – это и есть наш пароль. Здесь или оставить прежним, просто посмотрев и запомнив его. Ниже вы увидите дополнительные настройки. Как правило, там все установлено по умолчанию. Но, вы можете проверить пункт «WPA-шифрование». Здесь следует установить значение AES. На этом настройка безопасности завершена.
Настройка MAC-фильтра маршрутизатора
Для повышения безопасности, каждый роутер оснащен функцией фильтра по IP и MAC адресу. Так как IP-адрес постоянно меняется, то его отфильтровать достаточно сложно, и, как правило, проблем с ним нет. Другое дело – это физический адрес. Он уникален для каждого устройства и поменять его в ОС Андроид невозможно. Возможно, что каким-то образом вы или кто-то другой включил этот фильтр, из-за чего планшет или смартфон на Android не подключается к сети WiFi.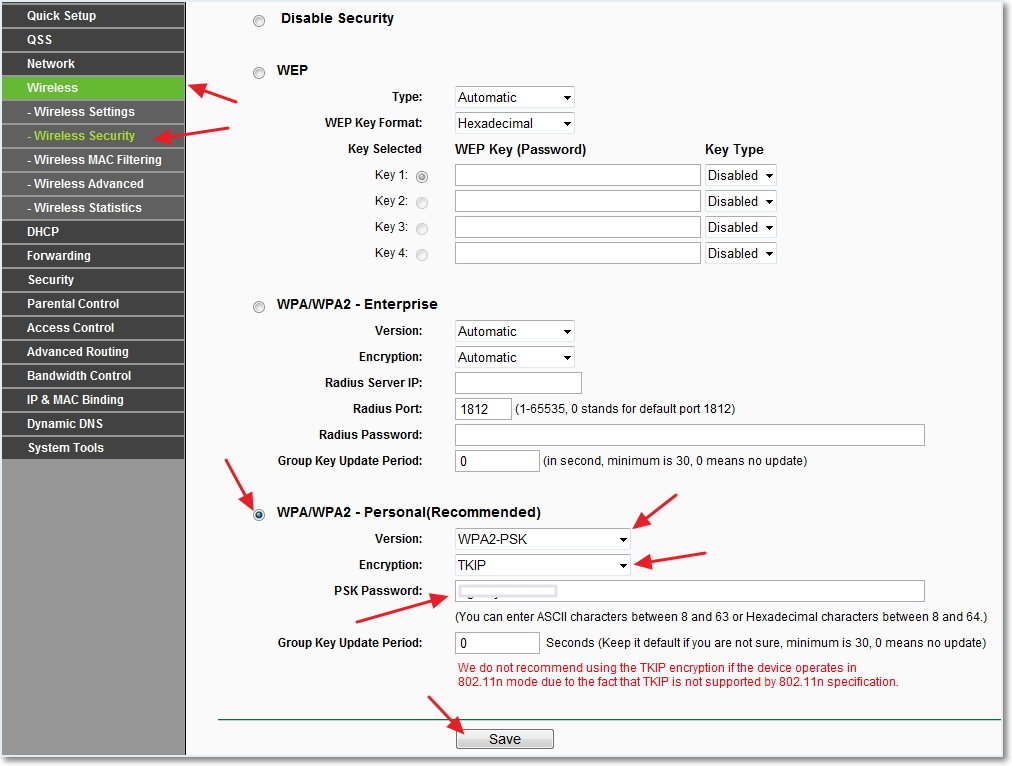
Как настроить MAC фильтр в роутере: Видео
Чтобы это проверить снова войдите в меню настроек. В разделе «WiFi» откройте пункт «MAC-фильтр». Здесь все предельно просто. Если вы настраиваете домашнюю сеть, то просто выключите его. Если же по каким-то причинам вам нужно оставить его включенным, то в зависимости от того, в каком режиме работает фильтр, вам потребуется добавить или удалить из списка МАК-адрес вашего девайса. В первой вкладке вы выбираете режим работы фильтрации, во второй – добавляете устройства в список.
Если в первой вкладке вы выбрали «Разрешать», то во второй – вам потребуется добавить все доверенные устройства в список. Если же фильтрация работает в режиме «Запрещать», то во второй вкладке вы создаете список адресов, которые не смогут подключаться к сети. Узнать физический адрес смартфона или планшета с OSAndroid вы сможете в настройках устройств в разделе «Об устройстве».
Проверка режима работы беспроводной сети
Очень часто ответом на вопрос, почему Андроид не подключается к сети WiFi, является несоответствие режима работы точки доступа. Дело в том, что на сегодняшний день существует несколько стандартов вай-фай связи:
Дело в том, что на сегодняшний день существует несколько стандартов вай-фай связи:
- 802.11b.
- 802.11g.
- 802.11n.
Они отличаются частотой и шириной диапазона. Это, в свою очередь, влияет на скорость передачи данных. Для того чтобы к роутеру без проблем подключались устройства, поддерживающие разные стандарты вай-фай, следует установить смешанный режим. Для этого входим в настройки маршрутизатора. В разделе «WiFi» откройте пункт «Основные настройки». Здесь нас интересует три пункта:
- Страна (регион).
- Настройка канала.
- Беспроводной режим.
Первым делом выберите соответствующий регион (страну). После этого в настройке канала установите значение «Auto». Далее, в беспроводном режиме выберите пункт «802.11 BGNMixed». Это смешанный режим, который поддерживается любыми устройствами с модулем WiFi.
Настройка DHCP-сервера
DHCP – это технология, которая автоматически раздает IP-абонентским устройствам для подключения к беспроводной сети. Если эту функцию отключить, то вам придется вводить данные вручную. Однако, учитывая тот факт, что на Android нет возможности ввести IP-адрес, DNS-сервер и другие параметры сети вручную, то логично предположить, что при отключенном DHCP смартфон или планшет просто не смогут подключиться. Поэтому важно, чтобы эта функция оставалась активной.
Если эту функцию отключить, то вам придется вводить данные вручную. Однако, учитывая тот факт, что на Android нет возможности ввести IP-адрес, DNS-сервер и другие параметры сети вручную, то логично предположить, что при отключенном DHCP смартфон или планшет просто не смогут подключиться. Поэтому важно, чтобы эта функция оставалась активной.
Что это проверить нам снова потребуется войти в настройки маршрутизатора. Теперь нас интересует раздел «Сеть», в котором нужно войти в пункт «LAN». Это настройки локальной сети. В разделе DHCP-сервер в строке «Режим» нужно установить значение «Разрешить». Больше ничего настраивать не нужно.
Стоит отметить, что после внесения каких-либо изменений в настройках роутера их нужно применить и сохранить, после чего перезагрузите маршрутизатор и попробуйте подключить Андроид снова.
Часто ошибка подключения Android устройств к беспроводной сети заключается в банальном зависании точки доступа. Произойти это может по причине перебоев в сети электропитания, сильной нагрузке при скачивании больших файлов на высокой скорости и так далее. Решение – просто перезагрузите роутер путем отключения его из розетки на 7-10 минут.
Решение – просто перезагрузите роутер путем отключения его из розетки на 7-10 минут.
Теперь вы знаете, почему не подключается вай-фай сеть на Андроиде. Конечно, могут встречаться и другие ошибки, но для их решения требуется индивидуальный подход.
Почему Android не подключается к Wi-Fi: Видео
Имею опыт работы в ИТ сфере более 10 лет. Занимаюсь проектированием и настройкой пуско-наладочных работ. Так же имеется большой опыт в построении сетей, системном администрировании и работе с системами СКУД и видеонаблюдения.
Работаю специалистом в компании «Техно-Мастер».
Видео по теме:
команда Bezprovodoff 19.10.2016 21:50
Здравствуйте. Скорее всего, проблема заключается в способе шифрования данных в корпоративной сети. Устройства на базе Андроид просто не способны воспринять такое шифрование, так как там динамический ключ. Эти сети(подобное шифрование WPA2-Enterprise) имеет свои особенности и отличия от обычного шифрования WPA2-PSK. Поэтому Андроид просто не понимает, как работает защита. При первой попытке подключиться вы вводите пароль и сеть может подцепиться, но когда система защиты начинает менять пароли (а она это делает с определенной периодичностью – это зависит от параметров точки доступа), то сеть теряется и уже к ней подключиться не получается. В общем, вам можно сделать следующее. Вы можете подключить к корпоративной сети свой ноутбук (рабочий) и с него уже раздать сеть для своего Андроид устройства..html 29.12.2016 09:51
Здравствуйте. Купил новый леново а1000, андроид5.0 он в других vifi сетях подключается нормально, но дома когда как. У меня фильтрация мас-адресов, другие все устройства видит, это тоже прописано и подключено, но когда включаю на нем vifi он как-будто сигнал сети отсутствует, хотя рядом лежит с роутером. Потом если раз пять роутер перезагрузишь, то через полчасика начинает работать, а может и не заработать до вечера. Ума не приложу. Помогите плз.
Света 11.02.2017 12:56
здравствуйте помогите пожалуйста. Мы купили роутер у всех членов семьи WiFi на телефоне ловится отлично а на моем беда то включаетя то выключается так и мотыляется весь день все перепробывали время по сети синхронезировали перезегружали и тд. В чем проблема модель телефона BQ magik
Vartan 21.06.2017 14:22
Здравствуйте! Пользуюсь Самсунгом А5 более года.Все было хорошо.Недавно слетел вай фай,мучаюсь целый месяц,пробовал все и вся.В какой то момент сам по себе сработал но это долго не длилось.В данное время сижу без вай фая.Собираюсь подать исковое заявление.Как я понял Самсунг это есть мошенническая корпорация,полный ширпотреб,а цены на всю.
команда Bezprovodoff 18.12.2015 12:54
Здравствуйте. Для начала я бы хотел узнать, о какой сети идет речь. Вы используете роутер? Или раздавали сеть с компьютера? На компьютере можно выполнить следующие действия. Зайдите в диспетчер оборудования, откройте папку “”Сетевые адаптеры”” и удалите из нее все, что там есть (предварительно надо скачать все необходимые драйвера).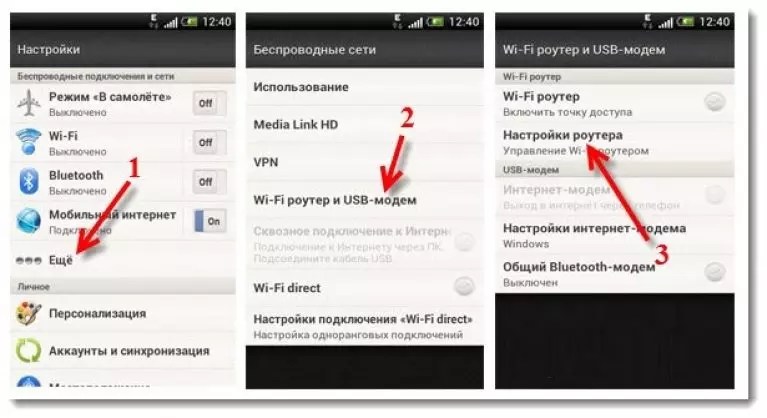 После этого открываем командную строку с правами администратора и выполняем в ней следующие команды:
После этого открываем командную строку с правами администратора и выполняем в ней следующие команды:
netsh int ip reset (если не получится прописать или выскочит ошибка, то пишем вот так «netsh int ip reset c:\resetlog.txt»).
route –f.
netsh interface reset all.
netsh interface ip reset resetlog.txt.
netsh interface ipv4 reset resetlog.txt.
netsh interface ipv6 reset resetlog.txt.
netsh winsock reset.
netsh firewall reset.
После каждой команды нажимаем «Enter». Перезагружаем ПК. Теперь ставим новые драйверы.
максим 12.01.2016 15:35
Wifi в России работает,при выезде за границу работает до тех пор пока не выключил на смартфоне или не выйдеш из зоны приема wifi,потом тупо вообще не видит не одну сеть,сброс до заводских настр.помогает,но дальше все по кругу -выключил,включил wifi и больше не найдеш ни одной сети
команда Bezprovodoff 13.01.2016 20:53
Здравствуйте. Дело в том, что ваш телефон использует протоколы WiFi, которые предназначены для российских стандартов. Заграницей могут использоваться другие стандарты и протоколы, которые не поддерживает ваше устройство. Или же наоборот, в самих точках доступа установлена какая-то защита. В общем, это нормальные явления. Если вас что-то не устраивает, то можете попытаться прошить ваш телефон официальной сервисной прошивкой, которая была написана для той страны, в которой у вас проблемы с Вай-Фай. Вот и все решение. А при въезде обратно домой надо будет перешивать на Русскую прошивку (хотя и не факт, часто Европейские прошивки работают в России более стабильно, чем Российские).
Заграницей могут использоваться другие стандарты и протоколы, которые не поддерживает ваше устройство. Или же наоборот, в самих точках доступа установлена какая-то защита. В общем, это нормальные явления. Если вас что-то не устраивает, то можете попытаться прошить ваш телефон официальной сервисной прошивкой, которая была написана для той страны, в которой у вас проблемы с Вай-Фай. Вот и все решение. А при въезде обратно домой надо будет перешивать на Русскую прошивку (хотя и не факт, часто Европейские прошивки работают в России более стабильно, чем Российские).
Ксения 07.02.2016 11:50
Здравствуйте. У меня телефон Леново а 60+. Перестал подключаться вай фай. просто пишет “ошибка”…. утром сбросила настройки телефона.. сначала вай фай вроде как включился но не видел сетей… воообще. Выключила вай фай.. пытаюсь включить заново… “ошибка”. Скачала прогу “wi fi fixer” … не помогло..
команда Bezprovodoff 03.03.2016 19:10
Здравствуйте. Вполне возможно, что сам WiFi адаптер сгорел. Но, можно для начала попытаться прошить телефон. Прошивку ставить надо официальную сервисную. Если прошивка не поможет, то в таком случае несите в ремонт, так как WiFi самостоятельно вы вряд ли сможете заменить. Для этого потребуется разбирать телефон.
Но, можно для начала попытаться прошить телефон. Прошивку ставить надо официальную сервисную. Если прошивка не поможет, то в таком случае несите в ремонт, так как WiFi самостоятельно вы вряд ли сможете заменить. Для этого потребуется разбирать телефон.
Илья 10.03.2016 08:34
Здравствуйте, у меня вай фай роутере TrendNet стоит фильтр по MAC адресу, на ноутбуках работает нормально, когда прописал MAC адрес смартфона samsung Galaxy A телефон не подключается, когда включаю на роуторе общий доступ работает нормально, подумал что мак адрес не правильно введен проверил правильно. Помогите пожалуйста, что сделать, чтобы заработало фильтр по мак адресу?
команда Bezprovodoff 16.03.2016 16:13
Здравствуйте. Вы пробовали настроить роутер согласно инструкции? Причин может быть много, попробуйте сначала подключить телефон к другой точке Wi-Fi, чтобы убедится, что проблема не в телефоне. Если телефон без проблем подключится, то это говорит, что проблему нужно искать в настройках роутера.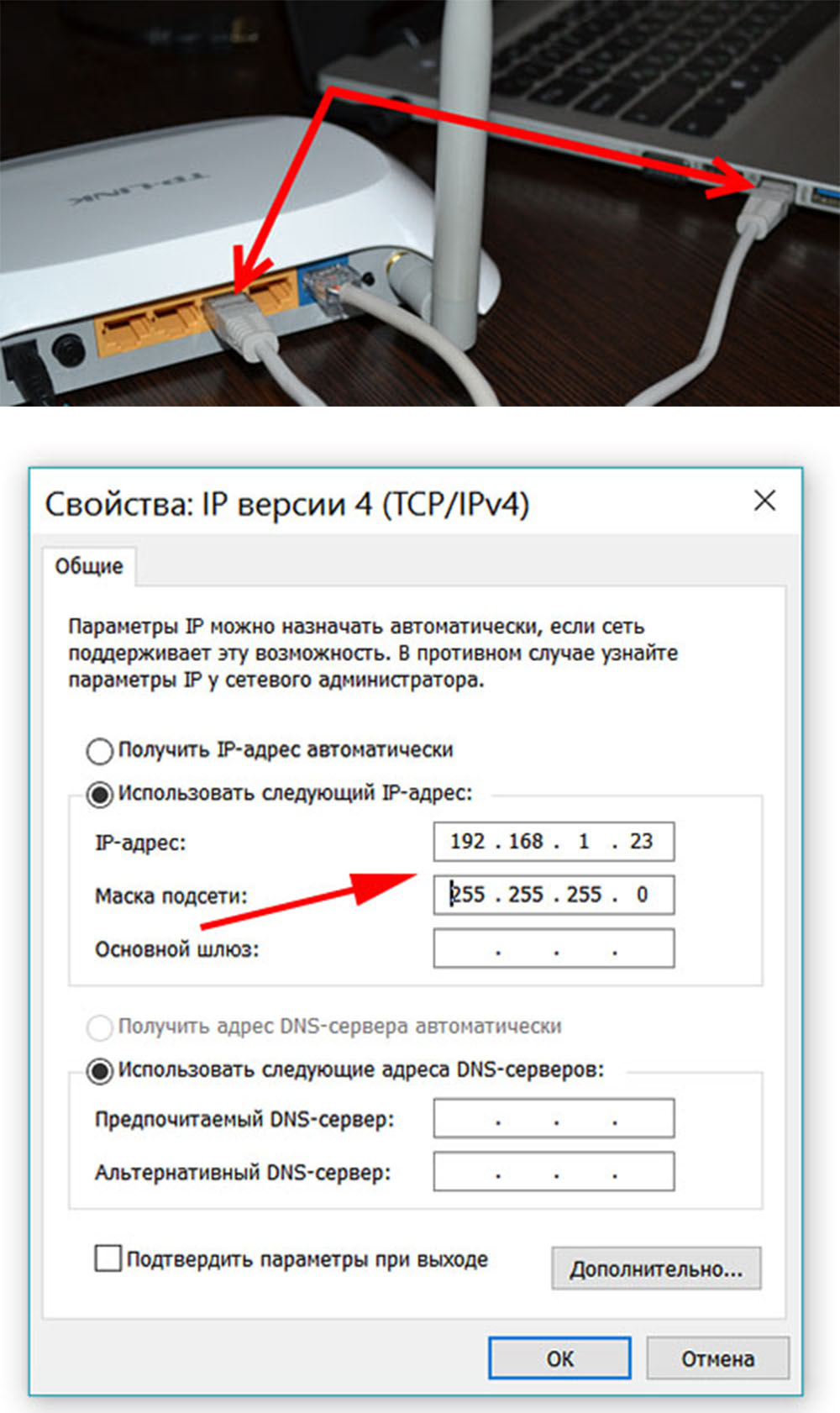 Если тоже не хочет, то скорее всего, что-то с телефоном.
Если тоже не хочет, то скорее всего, что-то с телефоном.
команда Bezprovodoff 16.03.2016 16:26
Здравствуйте. Если телефоны совсем не видят точек подключения Wi-Fi, то проблема настройках телефонов. Лучше всего обратится в техподдержку компании производителя телефонов, так как мы не знаем особенностей работы данной модели телефона. Также советуем прочитать статью может она Вам поможет.
команда Bezprovodoff 16.03.2016 16:50
Здравствуйте. Нужно посмотреть в какой именно список Вы вписали свой телефон. Устанавливая фильтр по MAC адресу, можно не только разрешать доступ устройств до роутера, но и запрещать. Если все сделано правильно, но телефон все равно не подключается, сбросьте настройки роутера и попробуйте настроить все еще раз. Также, нужно после установки фильтра удалить на телефоне данные о течке доступа и попробовать подключится заново. А если совсем ничего не поможет, то уже нужно смотреть, нужна ли Вам вообще фильтрация и будет ли от нее какая-то польза.
команда Bezprovodoff 19.03.2016 10:55
Здравствуйте. Если планшет и телефон перестали подключаться к WiFi сетям не только дома, но и к другим точкам доступа, то проблему стоит искать именно в планшете и телефоне. Но, так как там искать особо нечего, то попробуйте сделать сброс до заводских параметров. Если не поможет, то, скорее всего, придется перепрошивать. Но, прежде чем переходить к решительным мерам, следует просто перезагрузить устройства и проверить, не подключаться ли они к сети. Дело в том, что иногда в устройствах скапливается сетевой кэш и прочий мусор, который мешает подключаться к сетям и вызывает множество других проблем. Перезагрузка обычно сбрасывает все это, но не всегда.
Женя 22.03.2016 21:27
Помогите, сегодня скинул настройки на заводские на Lenovo A850+, так как выбивал ошибку (ошибка была не связана с wi-fi), вроде все хорошо, но не подключается к wi-fi. Пишет аутентификация (ошибка), так же проверил к другому wi-fi подключатся спокойно. Через ноутбук и еще один телефон сидеть через wi-fi(который не подключает) можно, и все хорошо работает. Надеюсь прочтете, очень нужна помощь.
Николай 30.03.2016 13:29
Не подключается к Wi-Fi, это Wi-Fi не роутер а точка доступа через ноутбук телефон DEXP Ixion ES 5 , пробовал все и сносил систему android , пробовал все, не получается пишет получение IP-адрес или так же включено, android 4.4.2 Kitkat , что делать подскажите пожалуйста? У друзей на Wi-Fi все подключается,а дома ни как нет, было все нормально все подключалось …
команда Bezprovodoff 01.04.2016 19:14
Здравствуйте. Бывают такие ошибки. Попробуйте проверить наличие обновлений (если поставили официальную сервисную прошивку). Если нет, то попробуйте перепрошить телефон обратно на Андроид 5 (Lollipop). Я так понимаю, вы именно вручную прошивали, а не обновляли ПО, как положено по всем правилам? Может быть, прошивка криво стала, может быть, модем в прошивке некорректный (драйверы для модема). Причин много, и разбираться можно долго. Проще и быстрее поставить обратно прежнюю прошивку, в которой все работало.
команда Bezprovodoff 01.04.2016 19:23
Здравствуйте. На планшете нет никаких настроек, нет возможности переустановить драйверы и так далее. Просто перезагрузите планшет, что бы сбросить некоторый кэш. Также рекомендую перезагрузить роутер. Дело в том, что роутер мог “запомнить” ваш планшет, но так как вы сделали на планшете сброс параметров, некоторые конфигурации могли измениться, и поэтому в роутере создается конфликт (вроде планшет уже есть в памяти, но он немного изменился из-за сброса). Если простая перезагрузка роутера не поможет, то обновите программное обеспечение на роутере. Найти и скачать новое ПО довольно легко на официальном сайте изготовителя роутера.
команда Bezprovodoff 01.04.2016 19:24
Здравствуйте. Здесь может быть множество причин. Например, если роутер работает в режиме 802.11n, а телефон поддерживает только стандарт 802.11g, то телефон и не сможет подключиться к домашней сети, так как это два разных стандарта, которые не взаимодействуют межу собой. Они работают на разных частотных диапазонах. Кроме этого, тип шифрования данных тоже может быть разным. Например, роутер шифрует информацию в режиме WPA2, а телефон может распознать только шифрование WPA. Надо лезть в параметры роутера. и в настройках WiFi смотреть, какой режим установлен (в идеале надо выставить 802.11b\g\n mixed). Также в настройках безопасности отключите шифрование (то есть, сделайте сеть открытой). Если телефон подключиться к открытой сети, то проблема именно в способе шифрования. В таком случае попробуйте выставить другие способы шифрования (в идеале выставить надо WPA-PSK\WPA2-PSK). Возможно, что сам роутер надо прошить (обновить ПО). Тут надо смотреть лично, разбираться, пробовать разные варианты. На сайте есть описания разных ошибок и их решения, а также инструкции по настройкам роутеров и беспроводных сетей. Читайте статьи, вы найдете ответы на все свои вопросы.
Алексей 04.04.2016 22:00
Здравствуйте, проблема в том, что не подключается именно мой планшет(у второго всё в порядке), пишет сохранено защита и тд, нажимаю подключить, ноль реакции. Но к другим сетям подключается без проблем, и не перестаёт подача интернета, и не приходится переподключаться. Что делать?
команда Bezprovodoff 08.04.2016 09:27
Здравствуйте. Причин может быть много, но, если вы говорите, что вы раздавали сеть с ноутбука, и раньше все работало, а теперь сломалось, то все решается довольно просто. Для начала зайдите на официальный сайт изготовителя ноутбука, найдите тот самый ноутбук (по модели и модификации или по серийному номеру) и скачайте драйверы для WiFi и сетевой карты (LAN). Пусть установочные файлы будут на ПК, к ним мы вернемся позже. Теперь открываете диспетчер устройств и удаляете из папки “Сетевые адаптеры” все, Что там найдете. После этого запускаете командную строку с правами администратора и выполняете следующие действия – https://www.youtube.com/watch?v=T0vOyaSeY3Y . После этого перезагружаете компьютер. Теперь установите новые драйверы, которые предварительно скачали с официального сайта и снова перезагрузите компьютер. Теперь все должно работать. Теперь нужно заново настроить раздачу сети с ноутбука – . Здесь описаны три способа, но вам подойдут только два – настройка раздачи в командной строке или использование программы Virtual Router Plus. Программа, по сути, настраивает ту же командную строку, только в автоматическом режиме. Сам я настраиваю командную строку вручную (и всем рекомендую), но если это слишком сложно (настройка общего доступа и раздачи), то Virtual Router Plus – это лучший вариант для вас.
команда Bezprovodoff 08.04.2016 09:30
Здравствуйте. Такая ошибка может появляться по разным причинам. Вполне возможно, что на вашем роутере используется такой метод шифрования данных, который не поддерживается планшетом. Что бы это проверить, войдите в настройки планшета и уберите пароль (то есть, сделайте сеть открытой). Если планшет подключиться без проблем, то дело было в пароле или типе шифрования. Как правило, в роутерах есть возможность выбрать способ шифрования. Лучше всего выставить “WPA-PSK\WPA2-PSK mixed”. Это смешанное шифрование, которое поддерживает практически любое устройство (планшеты, смартфоны – старые и новые). Также подобная ошибка появляется из-за неправильно введенного пароля. Тут просто надо быть внимательными. Есть и другие причины, но, вы сперва попробуйте проверить то, что я уже описал. На этом же сайте есть статьи и о том, как настраиваются роутеры, и решение разных проблем. Смотрите, читайте. Если что, задавайте вопросы, с радостью помогу вам 🙂
Денис 09.04.2016 21:52
Здравствуйте. У меня китайский планшет Nomi A07000 (Android 4.2.2), год эксплуатации. Раньше хорошо ловил Wi-Fi, но в какой-то момент начал глючить: коннектится к роутеру дольше чем обычно, интернет есть, всё в порядке, но через минуту или две сеть пропадает. При повторном коннекте снова подключается, снова есть интернет, а потом сеть тоже пропадает. На какой-то из попыток планшет вообще перестаёт видить сети. Перезагрузка не помогает, сброс к заводским настройкам тоже. Планшет может вообще подолгу (несколько часов или даже сутки) не видеть ни одну из сетей Wi-Fi, а потом внезапно при подключении увидеть и законнектиться. Обычно, если соединение с роутером и устанавливается, то через пару минут разрывается, хотя было и такое, что всё хорошо работало на протяжении часа. Иногда бывает, что планшет коннектится, авторизуется, получает IP-адрес, но интернет не работает, а через минуту соединение снова разрывается. Но в последние время вообще редко хоть какие-то сети видит. Пробовал менять настройки роутера – режимы (b/g/n/bg/bgn), менять канал и его ширину – безрезультатно.
Подскажите, пожалуйста, с чем может быть связано подобное поведение планшета? Аппаратная здесь проблема или может помочь перепрошивка?
Проблема, связанная с перепрошивкой, заключается в том, что нигде нельзя найти родную прошивку для этого планшета, те, кто перепрошивал, использовали прошивку от другого планшета, Intex Echo, но некоторые пишут, что после установки этой прошивки у них вообще Wi-Fi не работал, хотя на родной всё было хорошо, да и со звуком проблемы были.
Если же это аппаратная проблема, то может ли быть такое, что проблема в антенне (плохо припаяна или что-то в этом роде), или данные симптомы однозначно указывают на брак Wi-Fi модуля? И если проблема в Wi-Fi модуле, меняют ли его на планшетах?
Заранее спасибо.
Юлия 13.04.2016 07:53
Здравствуйте,у меня есть планшет,он не подключается к Wi-Fi пишет:”отключение Wi-Fi…”. Второй день уже так. С телефона свободно выключается и включается. P.s. причём он как будто залип,но остальные,как Bluetooth всё работает. Подскажите что делать
Артур 13.04.2016 21:55
Здравствуйте. Подскажите пожалуйста по проблеме. Андройд 4,4 (планшет) видит все сети но, не подключается ни к одной сети, ни к домашней и не на улице (даже без пароля) ни в кафе и т.д. Пишет сохранено! Но если включить раздачу интернета с телефона, то мигом всё подключает) Как это исправить? Спасибо.
Erzhan 15.04.2016 14:00
Здравствуйте, нужна ваша помощь!
у меня скорость wi-fi низкая (макс 1 кб/с) , поэтому я никак не могу выходить в интернет. Буквально 2 дня назад wi-fi отлично работал. у меня и у моих двух братьев. Сейчас только я не могу зайти в интернет, а у них все работает. Странно. Посмотрел настройки: прокси – нет. DHCP- активный. Дата и время – правильное (задано сетью) .я в Южной Корее сейчас. Пробовал перезагрузить смартфон (samsung note 3) и вкл/выкл wi-fi роутер (ipTIME Extender2 300 mlMbps Китайский) – ничего из этого не помогло. Сейчас у меня выходные. И без интернета очень скучно дома. Помогите четкими инструкциями или конкретной ссылкой. А то я не нашел мою проблему.
Евгений 07.05.2016 08:12
Не стабильная работа wi-fi подключается от силы на час, вай фай на телефоне работает и пропадает, в настройках вай фай в телефоне пишет подключен, связь хорошая, скорость такая та, а интернет страницы на телефоне не открываются пока сново не выключить роутер с розетки питания на время и опять поработает час и все по новой)))) что может быть остальные устройства работают стабильно планшет д-р. Телефон кроме моего meizu redmi note 3
команда Bezprovodoff 19.05.2016 10:31
Здравствуйте. Я не могу вам точно сказать, в чем проблема, так как надо смотреть, проверять. Это может быть, как программная проблема с прошивкой, так и аппаратная проблема с антенной или самим модулем WiFi. Может быть, достаточно будет разобрать планшет и почистить контакты, а может быть, придется заменить весь WiFi модуль. Опять же, я не могу сказать, поможет ли прошивка. Все это надо перепроверять. Могу сказать одно, что если сброс до заводских параметров не помог, то скорее всего, надо разбирать и проверять контакты и сам WiFi модуль. Контакты вы проверить и почистить еще сможете, но вот проверить работоспособность модуля вы в домашних условиях никак не сможете. так что, мой вам совет – отнесите в ремонт.
команда Bezprovodoff 19.05.2016 10:34
Здравствуйте. Может быть, что WiFi модуль вышел из строя. Такое случается иногда. Попробуйте сделать сброс до заводских параметров на планшете . Если не поможет, то можно попробовать прошить, но я бы рекомендовал вам сразу обратиться в сервисный центр, так как возможно, что проблема аппаратная и придется менять сам WiFi модуль.
команда Bezprovodoff 19.05.2016 10:37
Здравствуйте. Могу порекомендовать вам сделать сброс до заводских параметров – http://v-androide.com/instruktsii/obsluzhivanie/sbros-android.html . Скорее всего, это какой-то программный сбой. Также смотрите в параметрах роутера, возможно, кто-то ограничил вам скорость доступа (такие функции есть в настройках роутера). Других вариантов, я, увы, не знаю.
команда Bezprovodoff 19.05.2016 10:56
Здравствуйте. Если смотреть по тому, что вы описали, то можно сделать вывод, что нестабильно работает именно телефон. Возможно, стоит сделать перезагрузку. Если не поможет, то делайте сброс до заводских параметров. Также рекомендую найти более новую прошивку для роутера и обновить ПО роутера. Других вариантов не знаю. Надо лично смотреть, пробовать разные методы решения.
команда Bezprovodoff 19.05.2016 10:57
Здравствуйте. Если вы сбрасывали параметры, то остается лишь попытаться прошить гаджет – http://v-androide.com/instruktsii/obsluzhivanie/proshit-esli-ne-vklyuchaetsya.html . Также читайте вот эту статью – http://v-androide.com/instruktsii/obsluzhivanie/kak-proshit-android.html . Но, возможно, что дело не в прошивке, а в аппаратной части. То есть, может быть, что сам модуль WiFi и Bluetooth “умерли”. Поэтому лучше всего отнесите в ремонт, что бы вам все четко исправили.
Александр 25.05.2016 11:38
Здравствуйте. У меня такая проблема. Два телефона ZTE V5, подключённые к оной точке wi-fi. То wi-fi работает только на одном или на другом телефоне. К примеру я включил wi-fi, и сижу в интернете – все нормально. Если включить wi-fi на другом телефоне то на первом интернет не работает, но в настройках есть подключение. Если на первом выключить модуль и снова его включить, интернет появляется, но пропадает на втором и на оборот. Другие устройства работают при этом нормально, ни пропаданий и сбоев не наблюдается. Что в этой ситуации можно сделать? Я уже замучился включать и выключать. Что только не пробовал, ничего не помогает.
Даня 30.05.2016 08:44
Здравствуйте, один раз (я был не дома) подключился к wi fi после, уже дома я выяснил, что не могу подключиться к своей сети wi fi. Т,е. я набираю пароль–нажимаю ПОДКЛЮЧИТЬ–несколько секунд подключается–и пишет ПОДКЛЮЧЕНО–после чего, поработав секунды 3, САМОСТОЯТЕЛЬНО ОТКЛЮЧАЕТСЯ. Всё это происходит на телефоне prestigio.
P.S. до этого всё было нормально.
ПОМОГИТЕ
Здравствуйте. Видимо, оба телефона имеют одинаковую конфигурацию и номера IP-адресов. То есть, сетевые параметры совпадают и перебивают друг друга. Попробуйте просто вручную настроить WiFi на каждом из телефонов (то есть, вы вручную зададите IP-адрес). Главное, задать разные IP-адреса. Других вариантов я не знаю. Если это не поможет, и телефоны все равно будут конфликтовать, то я даже не знаю, как это исправить. Может быть, стоит один из них прошить, что бы прошивки были разные на телефонах.
команда Bezprovodoff 16.06.2016 11:33
Здравствуйте. Попробуйте удалить все ранее подключенные сети в телефоне, чтобы не было информации о них. А потом заново подключиться к домашней сети WiFi (придется заново вводить пароль). Других параметров на телефонах нет, что бы что-то настроить. Если это не поможет, то делайте сброс до заводских параметров. Это полностью сбросить все сетевые параметры и телефон вернется в исходное состояние.
Саят 21.06.2016 21:00
Здравствуйте! У меня самсунг галакси грант 2. Был дома вай фай. Год телефон заходил в вай фай, все работало отлично. Но уже неделя прошла как телефон перестал заходить в вай фай. Я ничего не менял ни в телефоне ни в роуторе. Мой ноутбук и еще 2 телефона подключаются к вай фай и все работает. Мой находит сеть я нажимаю подключится он думает и пишет “Сохранено, Защищенная” я все делал: изменял канал, шифрование, сбрасывал настройки до заводских. После того как я сбрасывал настройки до заводских вай фай работал но не на долго. Через час или 2 он отключался. Но я заметил что днем вай фай не работает но ночью он работает в чем дело временами отключается конечно но в целом ночью он работает. Мой роутер huawei. Я ронял телефон до того как возникла такая проблема. Может ли быть это причиной проблемы.
наталья 28.06.2016 16:35
Здравствуйте) у меня такая проблемка, поменяли на S4 пол телефона, разбитый экран был, после ремонта забрала и не могу включить wi fi теперь, нажимаю на кнопку, она как будто залипла, тоже самое и с блютузом! что делать? могу ли я сама это исправить или опять в ремонт?((
команда Bezprovodoff 13.07.2016 21:30
Здравствуйте. А время и дата выставлены на телефоне актуальные? Попробуйте в роутере тоже выставить регион и дату. Что именно вы сбрасывали – телефон или роутер к заводским параметрам? Если телефон сбрасывали и это не помогло, то советую отнести в ремонт. Если роутер сбрасывали, то попробуйте сделать сброс именно на телефоне.
команда Bezprovodoff 10.08.2016 22:57
Здравствуйте. В первую очередь эта надпись появляется в тех случаях, когда вы неправильно вводите пароль. Поэтому еще раз внимательно проверьте правильность ввода пароля (не забывайте проверять раскладку клавиатуры (язык) и не включен ли Caps Lock). Если все верно, но ошибка все равно осталась, то возможно, что ваша WiFi сеть работает в таком режиме WiFi, который не поддерживается телефоном. Попробуйте для начала войти в параметры роутера и переключить канал вещания (в разделе “Настройки WiFi”). Разные каналы работают на разных частотах, поэтому попробуйте выбирать разные каналы, начиная с первого. Еще один вариант – если роутер работает в режиме 802.11b или g, а телефон, держит только режим 802.11n. Такие стандарты также работают на разных частотах. В таком случае в параметрах роутера опять же в разделе “Настройка WiFi” надо проверить, можно ли выбирать режимы WiFi. Проверьте, подключается ли ваш телефон к другим беспроводным сетям. Если нет, то сделайте сброс до заводских параметров на телефоне. Если да, то возможно, что ваш роутер и телефон просто несовместимы. В таком случае придется купить другой роутер. Попробуйте убрать пароль к сети и проверить, подключится ли телефон. Если да, то проблема в типе шифрования данных. В таком случае пробуйте выставлять разные типы шифрования и так вы узнаете, какой тип поддерживается, а какой – нет.
команда Bezprovodoff 21.09.2016 21:45Здравствуйте. MAC-адрес будет прописан, когда вы включите адаптер. Если при попытке включить адаптер WiFi не включается и MAC-адрес не начинает отображаться, то проблема с адаптером. Тут может быть, менять, а может быть, просто перепрошивать. Надо пробовать и то и то. Дело в том, что удаленно я не могу точно сказать. Мне надо лично осмотреть. Попробуйте прошить. Если прошивка не поможет, то несите в ремонт для замены модуля WiFi. Самостоятельно вы вряд ли, в домашних условиях, сможете заменить адаптер. Поэтому лучше сразу отнесите в ремонт.
команда Bezprovodoff 21.09.2016 21:45
Здравствуйте. Это похоже на программный сбой. Просто перезагрузите телефон. Если перезагрузка не поможет, то придется делать сброс до заводских параметров. Дело в том, что на телефоне требуется сбросить сетевые параметры и удалить сетевой кэш, который накопился за время использования. Но, сделать это вручную (как на компьютере) на телефоне нельзя. Поэтому придется делать сброс до заводских параметров.
Александр 24.09.2016 01:14
Прошу помочь с проблемой подключения к Вай Фай.
На работе установили беспроводной Интернет с точками доступа (SOPHOS).
Система настроена таким образом что при первоначальном подсоединении просит ввести пароль ваучера (ваучер действителен 1 месяц или 2гб), который выдается инивидуально каждому сотруднику. Далее, как мне объяснили, ваучер привязывается к MAC адресу и, по идее при каждом последующем подключении должен списывать траффик.
Так и происходит.
Однако, при последующем подключении устройство на платформе Андроид выдает сообщение, что Сеть отключена итребуется вход. Кликаешь по нему, всплывает оено с выбором вай фай сетей – подключаешься, происходит автоматический запуск браузера, причем просто напросто прогружается домашняя страница. а так же появляется сообщение о необъодимости войти в сеть вай фай.
Далее сообщение продолжает висеть, интернет работает, но через минуты полторы выдает сообщение о том что устройство отключено от этой сети и время сеанса истекло.
И снова нужно подключаться…. и так до бесконечности.
Иногда устройства на платформе андроид свободно подключаются безо всяких проблем. Однако подобное весьма редко и только на время….
Устройства вроде I-Phone подобных проблем не испытывают.
Не могу разобраться в чем проблема. Отсылал сообщения в IT но они там, прошу прощения, яйца мнут и ума дать не могут….
Если есть решение проблемы – подскажите. Может можно хотя бы направить Ай Тишников в нужном направлении…
Заранее благодарен.
команда Bezprovodoff 06.10.2016 23:54
Здравствуйте. Что включается? Попробуйте сделать сброс до заводских параметров. После обновлений часто возникают разные конфликты в параметрах сетевых адаптеров. Если сброс не поможет, то придется откатывать систему. Но, так как вы, скорее всего, не делали никаких резервных копий системы, то откатиться не получится. Поэтому остается вариант, прошить ваш гаджет на ту прошивку, в которой все работало. Если же сами боитесь прошивать или сомневаетесь, стоит ли это делать, то несите в ремонт.
⭐️⭐️⭐️⭐️⭐️ В этой статье я разберу ситуацию, когда на Android нет интернета через WiiFi. Т.е. само подключение к сети есть, значок вайфая активен, но не получается выйти в интернет и мессенджеры (Телеграм, Вибер, Скайп) и прочие приложения (Инстаграм, ВКонтакте и т.д.) не подключаются.
В большинстве случаев помогает перезагрузка смартфона или роутера, который раздает беспроводную сеть. Другой причиной может быть программная ошибка в работе Андроид и неправильная настройка роутера.
Данная статья подходит для всех брендов, выпускающих телефоны на Android 9/8/7/6: Samsung, HTC, Lenovo, LG, Sony, ZTE, Huawei, Meizu, Fly, Alcatel, Xiaomi, Nokia и прочие. Мы не несем ответственности за ваши действия.
Замечу! Если вы используете общественную сеть WiFi или частную корпоративную, то велика вероятность блокировки ими некоторых социальных сетей и мессенджеров. Такое часто практикуется и придется смириться с ситуацией.
Проверка наличия доступа к интернету
Прежде чем в работе смартфона или роутера, убедитесь, что с интернетом все в порядке. Что с ним может быть не так:
- Вы не заплатили, поэтому провайдер приостановил доступ в интернет. Убедитесь, что через провод есть доступ в сеть.
- В настройках роутера стоят ограничения на посещение отдельных сайтов или лимит на трафик (обычная практика для открытых сетей в общественных местах).
- На стороне провайдера возникли проблемы.
После исключения этих факторов приступайте к диагностике, позволяющей понять, в работе какого устройства скрывается причина неполадки.
Самый простой способ — подключитесь к беспроводной сети с другого телефона/планшета/ноутбука. Если другое устройство выходит в сеть, то проблемы в телефоне, который не может установить корректное соединение.
Сбои в Android
Перезагрузите мобильное устройство. Если причиной неполадки был незначительный системный сбой, перезапуск системы его устранит.
После повторного запуска при сохранении ошибки забудьте сеть и затем заново подключитесь к ней.
Забывание сети и повторное подключение помогает устранить несоответствие параметров Wi-Fi в телефоне и роутере.
Если удаление сети не помогло, проверьте состояние прокси-сервера на Android. Он должен быть выключен:
- Зайдите в раздел «Wi-Fi» настроек и выберите сеть для подключения.
- Отметьте пункт «Дополнительно» («Расширенные настройки»).
- Убедитесь, что в поле «Прокси-сервер» стоит «Нет».
Еще одной причиной того, что телефон не выходит в интернет, может быть неправильная дата. Чтобы проверить ее и изменить:
- Откройте настройки.
- Выберите раздел «Дата и время».
- Установите время и дату вручную или отметьте пункты «Дата и время сети» и «Часовой пояс сети».
Увеличить
После установки правильной даты подключитесь к Wi-Fi. Если беспроводная сеть действительно работает, вы сможете выйти в интернет.
Проверка и настройка роутера
Если в результате своеобразной диагностики вы выяснили, что возникают на всех устройствах, которые подключаются к одной беспроводной сети, то ищите причину ошибки в настройках роутера.
Скриншоты:Описание:
Тем, кто впервые собирается заняться подключением Wi-Fi, будет полезно узнать, как настроить вай фай на телефоне в домашних условиях.
Выбираем и подключаем роутер
Первое, что нужно сделать, это приобрести роутер или Wi-Fi маршрутизатор, предварительно ознакомившись с инструкцией устройства, планируемого к подключению. Самым важным параметром в этом случае является тип радиосигнала. Отталкиваясь от этого необходимо подобрать подходящий вариант. Возможно, устройство принимает сигнал только от конкретной сети с определенным типом безопасности WER. В идеале необходимо подобрать роутер, способный создать точку доступа с необходимыми параметрами. После того, как маршрутизатор с необходимыми характеристиками приобретен, можно подключить wifi на телефон, выполнив ряд последовательных шагов.
1. Подключаем роутер к сети.
2. Подключаем кабель интернет в соответствующий разъем на корпусе.
3. В адресную строку браузера вводим IP-адрес и открываем web-интерфейс настроек.
4. Выбираем меню WAN и начинаем процесс настройки подключения к интернет.
5. Переходим в меню настройки Wi-Fi, где выставляем параметры точки доступа для подключаемого устройства.
6. Сохраняем настройки и перезагружаем роутер.
7. Открываем настройки Wi-Fi в телефоне, добавляем новую сеть, прописываем имя, выбираем протокол проверки подлинности и вводим пароль.
На этом процесс подключения завершен.
Но даже, если Вы сделали все правильно, телефон может не подключиться к Wi-Fi, уведомив вас об ошибке.
Ошибки подключения
Случается так, что мобильный телефон прекрасно работает с Wi-Fi в общественных местах и наотрез отказывается видеть домашнюю сеть. Причина такого, странного на первый взгляд, поведения вовсе не в телефоне, а в роутере, точнее в его настройках. Решить эту проблему очень просто и не важно, телефон не подключается к вай фай роутеру марки zyxel, asus или любым другим. Зайдите в настройки роутера, используя любой браузер Интернета, и наберите его IP-адрес в адресной строке. Узнать IP роутера можно так:
1. Заходим в «пуск» и нажимаем «выполнить» (Win+R).
2. В командной строке набираем CMS.
3. Затем в окошке «MS-DOS» набираем «Ipconfig /all» и нажимаем «ввод».
4. В окошке «Основной шлюз» находим IP роутера, и набираем его в адресной строке браузера.
5. Заходим в раздел DHCP и ставим галку рядом с Enabled.
6. Прописываем IP в окошках Primary DNS и Default Gateway.
Если все сделано правильно, ваша проблема будет успешно решена.
Иногда на экране устройства появляется надпись «Аутентификация». Она может возникнуть в двух случаях: когда введен неверный пароль или неверно заданы настройки безопасности. Первым стоит проверить пароль. Он должен состоять из восьми символов. Если проблем с паролем нет, стоит проверить настройки безопасности и установить тип WPA2.
Иногда бывает, что настройки не изменились, а телефон не подключается к wifi роутеру tp-link, d-link, asus, ростелеком и другим. Причиной может быть смена работы канала, используемого вами роутера, или появление еще одного, создающего помехи. В этом случае решить проблему можно, сменив канал Wi-Fi.
Могут быть и другие причины того, что Samsung телефон, или любой другой не подключается к вай фай, но прежде, чем погружаться в их поиски, попробуйте просто перезагрузить роутер. В большинстве случаев это помогает решить проблему.
Wi-Fi-интернет – отличная штука, особенно когда вы находитесь в зоне доступа бесплатного источника сигнала. Например, зашли в кафе поужинать, угостить девушку чашечкой кофе. В кармане оказался планшетный компьютер или смартфон на платформе Android.
Можно сделать сэлфи с красоткой или послушать музыку. Зайти в любимые Одноклассники или во ВКонтакте. Но, вот незадача, вы включаете планшет, а Android не подключается к WiFi. При этом вы точно знаете – здесь есть источник бесплатного интернета.
Другой случай. Вы приобрели роутер, оформили подключение к провайдеру интернета, внесли абонентскую плату, пришли домой, торопитесь поскорее насладиться всеми прелестями беспроводного домашнего интернета, а сеть упорно не желает обнаруживаться в компьютере.
Проблемы и возможные пути решения
Если ваш Андроид видит сеть, но подключиться к интернету все равно не удается – убедитесь, что ввод пароля доступа был осуществлен корректно. За звездочками не видно цифр и букв. Так что ошибка вполне вероятна. Попытайтесь ввести пароль еще раз и будьте повнимательнее.
Еще одна распространенная причина, по которой Android не подключается к WiFi – тип зашиты, настроенный в роутере, не поддерживается вашим планшетом или смартфоном. Возьмите в руки Руководство Пользователя, зайдите в настройки роутера и поменяйте способ защиты на такой же, как и у вашего устройства.
А есть ли Wi-Fi? Хорошо бы проверить подключение интернета на стационарном компьютере или другом мобильном устройстве. Если подключение на других девайсах без проблем обнаруживается и работает нормально, попробуйте перезагрузить роутер. Отключите и заново включите электрическое питание, оборудование перезагрузится автоматически.
Андроид обнаруживает сеть, но подключение к интернету все равно не происходит, несмотря на то, что пароль быт введен корректно. Вероятная причина – ваша версия Android не поддерживает стандарт передачи сигнала, который установлен на роутере. Снова возьмите в руки Руководство по пользованию роутером и попытайтесь поменять настройки стандарта Wi-Fi соответственно тому, на котором работает устройство.
Специальное программное обеспечение
В магазине Google Play можно бесплатно скачать приложение под названием Wi-Fi Fixer, которое способно в автоматическом режиме решить множество проблем с интернетом для устройств на платформе Андроид.
- Программа работает в фоновом режиме и не отнимает много аппаратных ресурсов.
- Fixer показывает состояние подключения интернета и наличие точек доступа.
- Приложение может усиливать слабый сигнал или наоборот, понижать слишком мощный.
- Работа приложения Wi-Fi Fixer позволяет свести проблемы с беспроводным интернетом до минимума.
После скачивания и установки программы перезагрузите устройство и запустите приложение, если оно еще не включилось автоматически. Теперь пробуйте подключаться к беспроводной сети. Ручные настройки для работы Wi-Fi Fixer не требуются.
Проверьте прошивку вашего Android
Если у вас устройство было перепрошито в особом порядке, вполне вероятно, что в этом все препятствие и состоит. Кастомная перепрошивка может мешать работе некоторых функций. Для подключения к сети произведите сброс установок до фабричных. Не забудьте предварительно сохранить все важные документы на внешнюю карту памяти или в облачное хранилище.
Сброс настроек до фабричных – полезная процедура и ее нужно производить раз в несколько месяцев. Как только планшет или смартфон начинает подтормаживать или глючить, это значит, что в системе накопилось слишком много мусора и с его чисткой не справляются даже специальные приложения.
Проверка и настройка Wi-Fi роутера
Для входа в настройки можно использовать персональный компьютер. Узнайте шлюз и адрес сети, зайдите на сайт. После этого введите пароль и логин, которые обычно можно найти на нижней части корпуса Wi-Fi роутера.
- Для начала переключите выбор WiFi канала на автоматический.
- Теперь поменяйте стандартный режим передачи сигнала Wi-Fi на G или MIX.
- Посмотрите, какое количество подключений разрешено – вполне возможно, еще одно устройство на Андроид как раз и оказалось лишим. Установите неограниченное количество подключений.
- Попробуйте менять разные типы защиты. Вероятно, что на Android тип защиты не совпадает и нужно найти соответствие.
Особое внимание обратите на подключение DHCP-сервера. Если сервер отключен, тогда сеть не будет работать не только на Android, но и на других ваших компьютерах. Эта функция отвечает за формирование IP-адресов.
Проверьте, не включен ли в роутере Mac-фильтр. Если включен, необходимо убедиться, что планшет или смартфон на Андроид не внесен в черный список или же как раз внесен в белый. Чтобы узнать адрес Android по Mac, нужно найти в настройках информацию о планшетах или смартфонах.
Если ваш девайс оказался в черном списке, нужно либо совсем отключить фильтрацию по Mac-адресам, либо удалить ваше устройство на из черного списка и занести его в белый.
Смените прошивку
Если ничто из вышеперечисленного не помогает решить проблему с подключением, возможно, необходимо изменить прошивку либо на смартфоне, планшете, либо на роутере. В этом случае нужен специалист или же обратитесь в сервисную фирму.
На современных телефонах возможность звонить по мобильной связи, это всего лишь одна из функций. И у многих эта функция не самая востребованная. Что мы в основном делаем на смартфоне? Смотрим видео, сидим в социальных сетях, общаемся в мессенджерах, просматриваем сайты, играем и т. д., а для этого нам необходимо подключение к интернету. И вот когда телефон не подключается к Wi-Fi, а мобильный интернет очень медленный, дорогой, или вообще не доступен – то это целая трагедия. Телефон без интернета, как и компьютер – непонятно зачем нужен 🙂
Возможно я немного преувеличиваю, но в основном это так. Все телефоны, которые работают на Android (Samsung, Lenovo, Huawei, Xiaomi, Sony, Asus, Meizu и другие) и iOS (Apple iPhone) требуют подключение к интернету. Хотя бы для настройки, обновления программ и системы, синхронизации и т. д. Сейчас с этим проблем нет. Практически в каждом доме есть Wi-Fi роутер, который раздает беспроводную сеть. Есть открытые Wi-Fi сети соседей, и полно открытых сетей от торговых центров, кафе, магазинов и других заведений. Даже в метро, поездах, автобусах и самолетах есть Wi-Fi. Можно даже без мобильного интернета оставаться всегда в сети.
Но очень часто телефон просто не хочет подключатся к Wi-Fi. Такие проблемы бывают не только с открытыми, общественными сетями (где, как правило, проблема на стороне самой сети) , но и с домашним Wi-Fi. Обычно возникаю проблемы с подключением к какой-то одной конкретной сети. А иногда смартфон просто работает с роутером, затем отключается от него и больше не подключается. Или отказывается подключаться после замены роутера, каких-то настроек, установки программ и т. д.
Мы будем рассматривать решения для телефонов на Android. Если у вас iPhone, то смотрите статью и .
Почему нет подключения к Wi-Fi на телефоне и что делать в первую очередь?
Первым делом очень важно определить, какая конкретно проблема в вашем случае:
- Телефон вообще не подключается к Wi-Fi сети. Пишет «Сохранено», постоянное получение IP-адреса, ошибка аутентификации, ошибка проверки подлинности, неверный пароль, ошибка подключения к Wi-Fi сети и т. д.
- Телефон к Wi-Fi роутеру подключен, но интернет не работает. Возле самой сети может быть сообщение «Интернет может быть не доступен», восклицательный знак, или просто не будет доступа к интернету через браузер смартфона, или в программах. Ошибка «Отсутствует интернет-соединение», или «Проверьте подключение к сети». При этом, телефон подключен к Вай-Фай.
- Есть еще один вариант, когда телефон не видит нужную Wi-Fi сеть . О решении этой проблемы я рассказывал в статье . Ее мы сегодня рассматривать не будем.
Не зависимо от того, какая у вас проблема. Подключаетесь вы к своей домашней сети, или к общественной, попробуйте выполнить эти действия:
- Отключите и снова включите Wi-Fi на своем смартфоне. А еще лучше перезагрузите его.
- Перезагрузите маршрутизатор, если у вас есть к нему доступ. Просто отключите питание на несколько минут и снова включите.
- Проверьте, подключаются ли другие устройства и работает ли на них интернет. Это особенно актуально в том случае, когда проблема возникла с подключением к домашнему Вай-Фай роутеру.
- Если не удается подключить телефон к общественной Wi-Fi сети в метро, кафе, магазине, то скорее всего причина в самой точке доступа. Возможно, она просто заглючила, временно не работает, или не может выдержать огромное количество клиентов. Просто подключитесь к другой сети, или попробуйте подключится позже.
- Вспомните, после чего начались проблемы с подключением. Возможно вы меняли какие-то настройки роутера или телефона, подключали новые устройства, устанавливали какие-то программы, или что-то типа этого. Это поможет вам найти причину и быстро устранить ее.
Чтобы вам было проще найти и применить решение, дальше я разделю статью на две части: в первой части расскажу что делать, если смартфон не подключается к Wi-Fi (появляются разные ошибки, пишет сохранено и т. д.) , а во второй части – как решить проблему, когда мобильное устройство подключено к беспроводной сети, но интернет не работает.
Смартфон не подключается к домашнему/общественному Wi-Fi (появляется ошибка)
Уточню: в этом разделе мы будем рассматривать случаи, когда при попытке подключится к какой-то беспроводной сети наше Android-устройство не подключается совсем (бывает, что подключение есть но не работает интернет, об этом читайте во втором разделе этой статьи) .
Основные ошибки:
- Ошибка «Сохранено» (WPA2 или WPA) .
- Пишет «Произошла ошибка проверки подлинности», или «Ошибка аутентификации».
- Долго подключается, или постоянно пишет «получение IP адреса».
Основные решения на телефоне
Эти решения часто помогают в том случае, когда устройство раньше уже подключалось к этой беспроводной сети, но внезапно перестало подключаться.
Не забудьте сначала перезагрузить мобильное устройство и роутер!
1 Удалите Wi-Fi сеть на телефоне. Просто зайдите в настройки Wi-Fi, выберите нужную сеть, нажмите на нее и подержите (или просто нажмите) и выберите «Удалить сеть», или «Забыть сеть».Затем снова выберите сеть из списка, введите пароль и попробуйте подключится.
2 Рекомендую сделать полный сброс настроек сети. На Андроид это можно сделать в разделе «Сброс». Пункт «Сброс параметров сети». В зависимости от производителя телефона и версии Android, эти настройки могут немного отличатся.
После чего понадобится заново подключится к беспроводной сети. Возможно, все подключится и начнет работать.
Ошибка «Сохранено», «Проверки подлинности», «Ошибка аутентификации»
Такие сообщения очень часто появляются из-за того, что мы неправильно вводим пароль от Wi-Fi .
Удалите сеть, или сделайте сброс сети (писал об этом выше) .
По моим наблюдениям, при подключении телефона пишет сохранено, или ошибка аутентификации из-за того, что телефону «не нравятся» некоторые параметры Wi-Fi сети, которые установлены на маршрутизаторе. Я имею введу режим работы сети (b/g/n/ac) , тип безопасности, канал и ширину канала, регион и т. д. Даже был случай, когда смартфон не подключался, пока не сменили имя Wi-Fi сети (SSID) .
В таком случае можно попробовать сменить некоторые настройки на своем маршрутизаторе. Разумеется, только в том случае, если проблемы с домашней сетью. Настройки сети в том же метро мы менять не можем.
Об этой проблеме я так же писал в статье: .
О решениях, которые можно применить на маршрутизаторе я напишу ниже в статье.
Получение IP адреса… и телефоне не подключается к Wi-Fi
Вводим пароль на телефоне и подключение к Вай-Фай зависает со статусом «Получение IP адреса…». Знакомая ситуация? Чаще всего это происходит по трем причинам:
- На телефоне отключены автоматические настройки IP (возможно, заданы статические адреса) .
- На маршрутизаторе отключен, или заглючил DHCP-сервер. Но по умолчанию DHCP-сервер всегда включен, и его очень редко отключают.
- Другие ограничения со стороны точки доступа. Например, ваше устройство заблокировали в настройках маршрутизатора . Возможно, это сделал кто-то из ваших родственников. Или владелец той сети, к которой вы подключали свой телефон.
Решения:
На смартфоне откройте свойства конкретной беспроводной сети и проверьте, чтобы в настройках «Параметры IP» стояло «DHCP». Если там «Статический», то смените на «DHCP».
Проверьте, работает ли DHCP-сервер на роутере. Но скорее всего он работает, вряд ли в этом причина. Тем более, если другие устройства подключаются без ввода статических IP-адресов.
Ну и не забывайте, что вас (ваше устройство) могли просто отключить (заблокировать) в настройках роутера, который транслирует беспроводную сеть, к которой вы не можете подключить свой телефоне.
Настройка роутера для решения проблемы с подключением Android-смартфона?
Там найдите раздел с настройками Wi-Fi сети (Wireless) и попробуйте сменить такие параметры:
Не забывайте каждый раз сохранять настройки и перезагружать свой маршрутизатор! Запоминайте, какие параметры и где вы меняете.
Телефон подключен к Wi-Fi но не работает интернет
Мне кажется, что проблема с отсутствием подключения к интернету при активном подключении к Wi-Fi встречается гораздо чаще, чем те ошибки при подключении, о которых я писал выше.
По своему опыту могу сказать, что это очень часто происходит из-за настроек Android (времени и даты, например) , проблем с DNS-адресами и из-за каких-то программ (например, приложение Freedom) . Иногда (магазин приложений) . Пишет, что нет подключения к интернету. Но Wi-Fi подключен.
Не знаю как на других Android-устройствах, но на телефонах от Samsung .
Что необходимо выяснить:
- Работает ли интернет на других устройствах, при подключении к этой «проблемной» сети. Если работает, значит ищм причину в телефоне. Если не работает, то проблема на стороне роутера (или провайдера) и нужно решать ее. Тут вам может пригодится моя статья .
- Так же можно свой телефон, который подключается к Wi-Fi но на котором не работает интернет попробовать подключить к другим сетям. Так мы тоже сможем понять на чей стороне проблема.
Вроде выяснили. Если виновен роутер – то ищем и решаем проблему на его стороне. Если это не Wi-Fi сеть в метро, или в другом транспорте/заведении (к настройкам которой у нас нет доступа) . Если же причина в нашем смартфоне, то смотрим решения и ссылки на другие статьи, которые я предоставлю ниже.
Время и дата
Кто бы мог подумать, что телефон может не подключатся к Wi-Fi из-за неверных настроек даты и времени. Но такое бывает!
Зайдите в настройки Android и проверьте, правильно ли настроено время и дата.
Можно попробовать отключить автоматические настройки и выставить все вручную.
Проблема с DNS
Не могу точно сказать по какой причине это происходит, но иногда интернет на телефоне начинает работать только после того, как в свойствах Wi-Fi сети прописываются .
Для этого необходимо открыть свойствах Wi-Fi сети к которой подключен смартфон (но доступа к интернету нет) и в дополнительных параметрах прописать DNS:
Вот так это выглядит на телефоне Samsung:
После этого интернет должен заработать. Можно отключить/включить Вай-Фай, или перезагрузить телефон.
Прокси-сервер на Android
В параметрах беспроводной сети на телефоне есть настройки прокси-сервера. Так вот, если прокси-сервер включен, то подключение к интернету скорее всего работать не будет. Нужно открыть свойства определенной Wi-Fi сети и проверить/отключить прокси-сервер.
Проверьте, чтобы в настройках было выставлено «Прокси» – «Нет» (или отключено) .
Не работает Wi-Fi из-за программ
Не раз уже слышал о программе Freedom, которая как-то отключает доступ к интернет через Wi-Fi сети. Специально, или случайно – не понятно. Но в тоге телефон к домашней Wi-Fi сети, или где-то в метро подключен, а ничего не грузит. Уверен, что таких программ не мало.
Если вы столкнулись с Freedom, то нужно зайти в настройки этой программы, нажать там на «Стоп» и только после этого удалять приложение. Можно так же установить на телефон антивирус Dr.Web и запустить проверку системы.
А возможно у вас эти проблемы с интернетом появились сразу после установки какого-то другого приложения. Постарейте вспомнить, что вы устанавливали в последнее время.
Сброс сети, или полный сброс настроек телефона (Android)
Если ничего не помогает, то сброс параметров сети нужно делать в любом случае. Как его сделать, я писал выше в этой статье. Очистка сетевых параметров никак не затронет ваши настройки, программы, или личные данные. Только придется вводить заново пароли от всех беспроводных сетей, к которым вы раньше уже подключались.
Ну а если вообще ничего не помогло, в том числе сброс сети, то скорее всего придется делать полный сброс настроек телефона.
Только если вы уже убедились, что причина отсутствия подключения к интернету именно в вашем смартфоне и никакие решения не принесли положительных результатов.
Если что, я на связи в комментариях. Можете там задать вопрос, рассказать о своей проблеме, или дополнить статью полезной информацией.
Рекомендуем также
Как узнать пароль от вифи на андроид. Как узнать пароль от WiFi
Data-lazy-type=»image» data-src=»http://androidkak.ru/wp-content/uploads/2015/10/Wi-Fi-parol..png 400w, http://androidkak.ru/wp-content/uploads/2015/10/Wi-Fi-parol-300×177.png 300w»>
Если устройство на Андроиде хотя бы раз было подключено к Wi-Fi, то информация о пароле сохранилась в его памяти и при дальнейших соединениях ключ безопасности запрашиваться не будет.
Бывают ситуации, когда нужно подключить еще одно устройство (например, приехали гости), а пароль забыт и нужно его узнать. Задача решается сразу, если это домашний вай-фай. Можно зайти с помощью подключенного к роутеру компьютера в настройки безопасности. Там есть искомое.
В ином случае нужно действовать так, как описано ниже.
Что делать поэтапно
Шаг 1. Сначала необходимо на устройстве c ОС Android . Root можно сравнить с правами администратора на компьютере. Пользователю предоставляется возможность работать с системными файлами.
Получать такие права небезопасно, поскольку неопытные юзеры могут случайно навредить смартфону и даже вывести его из строя. Однако в данном случае это необходимо, т.к. найти нужную информацию другим путем не получится.
О том, каким образом получить рут-права на конкретную модель смартфона, можно почитать в интернете. Это материал для отдельной статьи. Чем современнее телефон, тем лучше его разработчики позаботились о том, чтобы не дать доступ к системным файлам. А значит, способ установки root для него будет сложнее.
Шаг 2. Затем стоит выбрать один из двух путей:
- найти и открыть файл /data/misc/wifi/wpa_supplicant.conf;
- скачать и запустить специальное приложение для Android.
Как найти информацию на Андроиде через файл
Data-lazy-type=»image» data-src=»http://androidkak.ru/wp-content/uploads/2015/10/wpa_supplicant.conf_.jpg» alt=»wpa_supplicant..conf_..conf_-259×300.jpg 259w»> Нужно открыть любую программу наподобие ES Проводника или Root Browser и найти data.
Мы расскажем про два простых способа, как узнать пароль от вайфая на телефоне Android. Первый способ очень простой, и вам не нужны рут права, однако, если он не поможет в вашей ситуации, тогда вы можете использовать второй способ, чтобы узнать пароль от своего WiFi на смартфоне андроид.
Если вы являетесь тем человеком, который подключается ко многим WiFi сетям, но не может запомнить пароль от них, тогда наша статья будет очень полезной. К сожалению, операционная система Android не позволяет узнать пароль от своего WiFi напрямую, поэтому приходиться использовать различные хитрости и приложения.
Конечно, проще всего узнать пароль от WiFi на телефоне Android, это использовать специальные приложения. Тем не менее, большинство из них требуют рут права. Этот способ имеет право на жизнь, поэтому мы расскажем о нем в нашей статьей. Однако, сначала вам следует попробовать один простенький способ, который позволит вам узнать пароль от своего WiFi с телефона андроид без рут прав.
Давайте начнем!
1 способ: Узнать свой пароль от WiFi на телефоне Android без ROOT прав
1. Скачайте и установите приложение ES File Explorer на своем Андроид смартфоне. Это популярный файловый менеджер, который может быть полезен во многих ситуациях, в том числе, когда необходимо узнать пароль от WiFi на телефоне андроид.
3. Затем откройте вкладку «Устройство » и перейдите в папку «Data ».
4. Здесь вы увидите еще одну папку под названием «Misc ».
5. Вот мы добрались до необходимой папки «WiFi ». Перейдите в нее.
6. Теперь нажмите на файл «wpa_supplicant.conf », чтобы просмотреть список всех доступных WiFi сетей, к которым подключен ваш андроид телефон. SSID – это название вайфай сети, а PSK – пароль от нее.
Готово! Довольно просто и быстро. Тем не менее, многие люди не могут найти необходимую папку в приложении ES File Explorer. Это зависит от версии операционной системы или модели смартфона. В таком случае, вы можете использовать следующий способ, чтобы узнать пароль от WiFi сети на телефоне андроид.
2 способ: приложение, чтобы узнать пароль от WiFi сети
В этом методе мы будем использовать приложение WiFi Key Recovery, для работы которого требуются рут права. Прочитайте в нашей статье, это не так сложно, как может показаться с первого раза.
1. После того, как вы получили рут права на своем андроид устройстве, вы можете скачать приложение WiFi Key Recovery в Google Play Store.
2. При первом запуске приложение запросит доступ к суперпользователю, или же рут права. Нажмите «Предоставить » (Grant ) во всплывающем окне.
3. Теперь вы можете видеть список всех WiFi сетей, к которым когда-либо подключался ваш андроид смартфон. PSK – это пароль от вайфая.
Вот и все. Мы поделились с вами двумя способами, как можно узнать пароль от своего WiFi на телефоне андроид. Если у вас остались вопросы, не стесняйтесь задавить их в комментариях ниже. Мы постараемся помочь вам.
Большинство пользователей предпочитает домашнюю сеть «вай-фай» не только для работы ПК, но и как средство подключения к интернету мобильных телефонов. В этом есть существенные преимущества над базовым соединением, предусмотренным в пакете услуг операторов сотовой сети: скорость соединения «вай-фай»-сети значительно быстрее, не требует финансовых затрат, а также нет необходимости экономить трафик. Для подключения нужно лишь ввести пароль от домашнего интернета. Но вдруг оказывается, что он стерся из памяти, не записан в блокнот – классический случай. Возникает вопрос: как узнать забытый пароль на «вай-фай» на телефоне, если код ранее не вводился. Подобная дилемма вполне разрешима, существует масса способов исправления ситуации, не представляющих особых трудностей для применения даже неопытными пользователями.
Часто необходимость возникает при покупке новых гаджетов, не подключавшихся к домашней сети «вай-фай». Также возможен другой сценарий: приехали родственники погостить, пришли друзья, использующие для подключения домашний маршрутизатор. Нужны данные для входа, а вспомнить их не получается. В
этой ситуации посмотреть пароль от «вай-фай» на компьютере или другом устройстве, использовавшемся прежде для подключения, сохраняющийся благодаря автоматическому запоминанию, конечно, возможно. Но без определенных знаний сделать это сложно, такой выход не дает преимуществ, отнимает слишком много времени. Поэтому рекомендуется воспользоваться простыми способами.
Стандартные функции гаджета
Когда нужно узнать данные для подключения к домашней сети «вай-фай», проще сделать это с помощью встроенных стандартных функций гаджетов. Узнать пароль реально в свойствах точки доступа wifi на Android, если он нужен для подсоединения нового телефона, для этой цели используются старые смартфоны:
- Перейти на «Общие» настройки смартфона.
- Найти раздел «Беспроводные сети», выбрать WI-FI.
- В открывшемся «Режиме модема» использовать «Точку доступа WI-FI».
- Применить «Настройки точки доступа WI-FI».
Откроется окошко со строкой, содержащей пароль, представленный точками. Чтобы отразить его в читабельном формате, нужно нажать на значок в форме глаза в конце строки.
Приложения для просмотра паролей от WI-FI
Еще проще установить на «Андроиде» небольшие, но действенные в таких случаях программки, занимающие мало места, полезные в ряде житейских ситуаций. Удобно, что вне зависимости от того, сохраняли пользователи пароли или нет, функционал программ отобразит точки доступа «вай-фай», применявшиеся для подключения раньше. Но для их использования и адекватной работы нужно получить root-права. То есть, так настроить смартфон, чтобы иметь возможность изменять данные системного каталога. Сделать это способны пользователи, входящие в систему на правах администратора. Как в ОС Windows, так и Android после приобретения гаджета без соответствующей настройки пользователю предоставляются права гостя, а Root расширяет возможности.
Считается лучшей среди программ. Принцип действия приложения WiFi Passwords сводится к отображению паролей к сетям «вай-фай» без всяких звездочек и точек, скрывающих символическое значение. Операционная система Android, например, не дает возможности посмотреть данные для подключения роутера через телефон: они остаются скрытыми по принципу шифрования. А с программой WiFi Passwords реально посмотреть их, а также восстановить, если возникнет необходимость. Но опять же потребуется root-доступ. Скачать, установить программку довольно просто в Google Play.
После установки, запуска утилиты, предоставления ей прав суперпользователя, применять ее легко. Открывается WiFi Passwords простым нажатием на иконку и сразу отображает полный список беспроводных «вай-фай» сетей, использовавшихся для подключения на телефоне, а под их названием — SSID — прописан пароль.
WiFi Key Recovery
Принцип действия утилиты несколько отличается от предыдущего, но незначительно, как правило, по части отображения интересующей информации. Используя WiFi Key Recovery, также возможно посмотреть свой пароль, восстановить его, не взламывая сеть и не делая попытки подобрать нужный. Программа запоминает и сохраняет ключи доступа к «вай-фай» сетям, использовавшимся для подключения. WiFi Key Recovery анализирует файл wpa_supplicant в Android и отображает данные в любом удобном формате. Благодаря этому возможно напрямую скопировать их в буфер обмена или экспортировать при помощи текстового документа.
Происходит это так. Вначале программа находит все близлежащие точки беспроводной связи:
Пользователю достаточно просто выбрать один из двух верхних пунктов, и данные по паролю будут скопированы. После этого их можно прочесть в открытом доступе.
WiFi Key Recovery так же просто скачивается и устанавливается на телефоне в Google Play. После запуска, аналогично предыдущей программе, потребуются права суперпользователя. После соблюдения необходимых норм приложение запускается обычным способом: нажатием на иконку. Откроется главное окно, где списком, разделенным на отдельные блоки, отобразятся использовавшиеся прежде «вай-фай» сети. Под именем искомой сети – SSID — указан ее пароль, обозначенный psk.
С помощью файловой системы телефона
Узнать нужные данные позволяют и функциональные возможности системы Android, сохраняющие названия «вай-фай» сетей, к которым подключен смартфон. Они сохраняют также ключ шифрования к ним, применявшийся при входе, остающийся в специальном файле.
Последний легко открывается для чтения. Но и здесь потребуется прежде получить Root-права пользователя, без них увидеть требуемые данные, зайти в нужную папку система не позволит.
Для этого устанавливается файловый менеджер, например, RootBrowser и сопутствующая программа RB Text Editor. После этого узнать забытый пароль просто, используя последовательную комбинацию data/misc/wifi/wpa_supplicant, для этого требуется:
- Запустить приложение, отыскать папку под именем data.
- Зайти в папку misc.
- В каталоге WI-FI найти файл wpa_supplicant.conf.
- Открыть его при помощи программы RB Text Editor.
- Откроется окно с информацией о сети wi-fi, включая пароль, обозначенные SSID и psk.
Как узнать пароль от «вай-фая» на телефоне от чужой сети
При помощи специального софта есть возможность запросто узнать пароль от чужого маршрутизатора и «вай-фай» сети. Для этого применяются методы взлома и по понятным причинам, без ведома хозяина, это противоправные действия. Но вопрос не в этике или моральных принципах: сделать это вполне реально, причем не особо утруждаясь. Таких приложений великое множество в Google Play, несмотря на кажущуюся незаконность подобных действий.
Лучшее, по мнению пользователей, приложение для этих целей. Оно доступно на разных языках, есть и полностью русскоязычная версия. Как указано в описании к приложению, принцип его действия заключается в восстановлении заводских кодов, что позволяет подобрать ключи безопасности к «вай-фай». Но если отбросить все сантименты, unlocker — банальный взломщик паролей, делает он это просто виртуозно в радиусе километра. Wifi Unlocker имеет простой и удобный интерфейс, эффективно функционирующий генератор, но если сталкивается с серьезной защитой, потребуется несколько попыток для подключения.
Для подсоединения к закрытым «вай-фай» сетям нужно открыть Wifi Unlocker простым касанием по иконке. Выбрать из списка нужное имя сети и нажать на него.
В перечне беспроводных сетей указывается mac-адрес устройства и уровень шифрования. Программа быстро подберет ключ доступа, на это потребуется несколько минут. При наличии слабых паролей – несколько секунд. После сканирования выбранного подключения ПО выдаст Пин-код:
Применяя этот ключ, пользователь способен подсоединиться к чужой беспроводной сети «вай-фай».
После успешного подключения данные сохраняются в памяти программы. И при следующей попытке связаться с глобальной сетью нет нужды еще раз проходить весь этап. Достаточно просто выбрать «знакомую»:
Пользоваться ею возможно не только для взлома. Unlocker — продвинутый менеджер соединений, многофункциональный, при этом использует немного ресурсов.
WiFi hack password
Hack Wifi Password — это приложение, работающее по тому же принципу, что и Wifi Unlocker, но сильно уступающее ему по эффективности. Знающие пользователи называют его посредственным сетей, редко справляющимся с поставленной задачей. Для этого он слишком устаревший, способный путем простого перебора вычислить пароль на доступ к беспроводной сети. Hack Wifi Password при подборе кодов использует наиболее известные: password, pass, 123456, или 1234 и так далее. Запустить приложение и выбрать необходимую беспроводную сеть «вай-фай»:
Если взлом прошел успешно, пользователь будет подключен к данной сети.
Работает Hack Wifi Password без лоска, но достаточно просто, пытаясь «отгадать» пароль к сети «вай-фай» путем сопоставления наиболее популярных ключей доступа, как говорится, методом тыка. Для этих целей его база данных располагает полутысячей часто использующихся паролей к Wi-Fi. Приложение сработает лишь тогда, если один из паролей значится в списке, если же его там нет, оно окажется совершенно бесполезным, безрезультатно потратится масса времени.
Просмотр паролей общественных Wi-Fi
Пароль от «вайфая» домашней сети узнать довольно просто и без использования сторонних программ и приложений. Куда сложнее, если дело касается общественных «вай-фай» сетей, здесь без специального софта не обойтись. Благо, что возможностей и программ подобного толка хватает, нужно лишь скачать и установить их на смартфон.
Считается лучшим из подобных приложений для Android, хорошо зарекомендовавшим себя и получившим положительные отклики пользователей. Особенно этот софт полезен людям, много путешествующим. Генератор WiFi Map эффективно подбирает пароли «вай-фай» в любой точке мира. Приложение снабжено полезными советами, системой умного поиска ключей, имеет удобную навигацию и фильтр беспроводных соединений, находящихся поблизости. С его помощью возможно самостоятельно, используя ручной режим, добавить точки доступа.
Принцип работы WiFi Map сравним с картами «Гугл», разница лишь в том, что обозначает он не общественные места, а сети «вай-фай». Достигается результат тем, что пользователи в любой точке планеты, где они побывали, отмечают нахождение точек доступа сетей и указывают в программе пароли от них. Вот так и формируется доступная для всех карта подключений, содержащая информацию о 200 тысячах точках доступа на пространстве земного шара.
С помощью компьютера
Еще один способ посмотреть забытый пароль «вай-фай» на планшете, компьютере или ноутбуке. Он прост, удобен и не требует прав суперпользователя. Детальная информация о нем содержится в статье, полностью посвященной возможности ПК.
Заключение
Как видно, узнать свой пароль от «вай-фай» не так и сложно. При помощи разных методов, устройств и специально созданных для этого программ сделать это может любой пользователь. Представленные способы хоть и отличаются разнообразием, но рассчитаны на решение одной проблемы. И тут уж, как говорится, смотрите сами, как кому удобнее…
Просто забывается. Это чаще всего происходит, когда пользователи сохраняют комбинацию, к примеру, на телефоне, но после сбиваются какие-либо настройки. Соответственно, возникает самый важный вопрос о том, от «вай-фая» на телефоне. На самом деле решение этой задачи может занять у вас всего несколько минут, но для этого вам обязательно необходимо прочитать приведенную инструкцию, и тогда вы сами сможете понять, что процесс не несет никаких трудностей.
Первый запуск
Когда происходит и беспроводного соединения, тогда устанавливается пароль. Конечно, для проверки подключаются все устройства, соответственно, после первого ввода секретной комбинации она может не требоваться на протяжении длительного времени, но если происходили какие-то неполадки или обновления, к примеру, в мобильном телефоне или на ноутбуке, то в таком случае точка доступа беспроводного интернета обязательно попросит у пользователя ввести данные снова. Как вы уже наверняка смогли понять, для того чтобы подключиться к интернету, вам требуется вписать всю необходимую информацию, но если вы не знаете ее, в таком случае следует действовать по инструкции. После прочтения приведенного материала вы также сможете решить вопрос о том, как узнать пароль от «вайфая» на телефоне «Самсунг», если вы являетесь пользователем данного коммуникатора.
Через ПК
Для того чтобы восстановить утраченный пароль от Wi-Fi, необходимо использовать только один компьютер, который имеет полный доступ к этой сети, а также активное подключение, помните о том, что этот пункт является самым важным. На ПК необходимо перейти в после чего найти вкладку «Центр управления сетями». Далее переходим на следующую страницу. Необходимо два раза щелкнуть по соответствующему значку. Если нужно получить информацию о том, как узнать пароль от «вайфая» на телефоне, тогда следуйте этим инструкциям, и вы сможете в дальнейшем подключить не только коммуникатор, но также и другие устройства, которые имеют возможность использования беспроводной сети.
Заключительный этап
В новом окне необходимо перейти в раздел управления беспроводными сетями, там вы сможете задать новый пароль или создать точку доступа. На самом деле вопрос о том, как узнать пароль от «вайфая» на телефоне, задается очень часто. Но решается он, как видите, без проблем. Если ваши знакомые еще не знают, как узнать пароль от «вайфая» на телефоне, тогда вы можете посоветовать им приведенную инструкцию. Если вы находитесь в общественном месте, к примеру, в кафе, узнайте необходимую комбинацию у персонала заведения.
Современный пользователь не представляет своей жизни без любимой сети wi-fi, которая позволяет тратить огромное количество времени в Интернете. Но иногда случаются такие ситуации, что необходимо узнать пароль от собственной сети, а записки с ним нет. Нередко пароль остается только на смартфоне или планшете под управлением операционной системы Андроид (особенно актуально в случае переустановки ОС на ноутбуке или ПК).
Android-устройство хранит все данные о беспроводных сетях во внутреннем разделе, до которого можно добраться только с помощью . Стоит предупредить, что любые манипуляции с root-правами совершаются на пользовательские страх и риск.
Принцип работы нижеперечисленных вариантов один, различаются лишь подходом:
Подобные утилиты используют метод подбора пароля, приложению потребуется лишь время на осуществление брута.
После запуска программы необходимо начать процесс подбора. Стоит отметить, что время зависит от сложности пароля. Приложение анализирует все доступные сети, поэтому брут может осуществляться для нескольких сетей одновременно. Приятным бонусом является тот факт, что WIBR поддерживает добавление пользовательских словарей, что повышает шансы на узнать пароль сети.
Подобным способом можно подобрать пароль к wifi, но не всех сетей это подходит, поэтому стопроцентной вероятности нет.
Отображение на карте города Wi-Fi точек с известными паролями
Данный вариант является самым простым и быстрым для подключения к wifi в незнакомом месте. Способ основывается на специальных программах, напрмер, и другие подобные, которые показывают на встроенных картах точки доступа с рассекреченными паролями.
Принцип работы этих утилит довольно прост и основывается на сообществе пользователей, добавляющих знакомые им пароли в базу данных той или иной программы. По сути, человек может добавить ключ безопасности даже к собственному вай-фай.
Плюсы метода очевидны – в большом городе всегда можно найти ближайшую свободную точку доступа и подключиться к ней. Минусы также известны – нет единой базы данных паролей для всех программ, потому на устройстве должно быть, как минимум две, а то и больше таких утилит. К тому же ни что не мешает хозяину точки доступа изменить пароль, который попал в общий доступ.
Как узнать свой пароль от WiFi за 2 минуты +видео 💻
Эта статья поможет, если вы забыли пароль от своей Wi-Fi сети, и вдруг понадобилось подключить новое устройство, например другой ноутбук или смартфоны гостей. Я покажу несколько способов, и в самом простом случае хватит первого способа и двух минут времени.
Как посмотреть пароль от Wi-Fi в Windows 10, 8
Должно соблюдаться всего одно условие: на вашем компьютере или ноутбуке уже работает Wi-Fi, нужно только узнать текущий пароль. Если компьютер не был подключён к вай-фаю, тогда пароль следует смотреть через роутер.
Нажимаем правой кнопкой мышки на значок Wi-Fi и выбираем «Открыть “Параметры сети и интернет”». Если значка сети не видно, тогда нажмите на раскрывающий треугольник (указан фиолетовой стрелкой).
Откроется окно «Параметры», теперь нужно прокрутить до самого низа и выбрать
В новом окне вы увидите своё WiFi подключение, теперь нажмите по ссылке «Беспроводная сеть».
Мы почти добрались! 😊 Теперь жмите на кнопку «Свойства беспроводной сети».
и далее переходим на вкладку «Безопасность», мы на месте! Установите галочку «Отображать вводимые знаки».
Пароль от Wi-Fi находится в поле «Ключ безопасности сети».
Видеоинструкция
Простой способ узнать пароль в Windows 7
В Windows посмотреть пароль от своего Wi-Fi немного проще, для этого достаточно:
Универсальный способ для Windows 7, 8, 10
Этим способом можно пользоваться даже без активного подключения вайфай, главное чтобы раньше уже заходили в сеть с паролем. Зайдите в меню «Пуск» и в строке поиска наберите «панель управления» и запустите её.
Перейдите в . Далее всё так же, как выше описано для Windows 10.
В операционной системе Windows XP процесс получения пароля несколько сложнее. Для начала нажмите меню .
В окне «Панели управления» найдите и запустите «Мастер беспроводных сетей».
В окне мастера нажмите
На следующем этапе обязательно нужно выбрать «Установить сеть вручную».
Нажимаем «Далее» и оказываемся на финальном этапе. В последнем окне есть ссылка «Напечатать параметры сети», кликните сюда.
В итоге, откроется документ (его не нужно печатать) со всеми настройками WiFi. Пароль указан в поле .
Как вытащить пароль через программу
Если на текущий момент компьютер не подключён к Wi-Fi, то чтобы узнать пароль понадобится бесплатная программа. Этот способ также работает, когда подключение активно.
Скачать Wireless KeyView
Скачайте версию для своей операционной системы 32-bit (она же x86) или x64.
Посмотрите статью чтобы узнать версию своей Windows, либо просто качайте по первой ссылке Download WirelessKeyView 32-bit, будет работать в обеих версиях.
Программу не нужно устанавливать, достаточно просто зайти в архив (скаченный файл) и запустить программу «WirelessKeyView.exe».
Некоторые антивирусы могут ругаться на программу, вам нужно проигнорировать предупреждение. Сами понимаете, программа получает данные о паролях, что расценивается как нарушение конфиденциальности.
Программа отображает все сохранённые пароли от Wi-Fi подключений в колонке «Key (Ascii)». У вас может быть только одна строчка с единственным домашним подключением. Если строчек много, то ориентируйтесь по названию сети или методом перебора.
Как найти пароль от своего Wi-Fi на роутере
Если ни на одном устройстве нет сохранённого пароля (например, переустановили Windows), то можно зайти в панель настроек роутера и найти пароль там. Первым делом нужно подключить роутер проводным соединением, для этого понадобится кабель, который должен идти в комплекте с роутером.
В самом простом случае нужно набрать в адресной строке браузера IP-адрес:
192.168.0.1
Или
192.168.1.1
На запрос логина и пароля ввести:
admin
admin
Более подробно в статье по ссылке выше.
Когда вы окажетесь в панели управления роутера, найдите раздел посвящённый беспроводной сети, он называется «Wireless» или «WLAN» и может находиться в разных местах, в зависимости от производителя устройства. Например, на роутерах TP-Link нужно зайти в (Настройки безопасности или Защита беспроводного режима).
Пароль от Wi-Fi находится в поле «PSK Password» или другом поле со словами «Key, Password или Пароль». Иногда нужно снять или поставить галочку рядом с этим полем для отображения символов.
Если не удаётся войти в панель, тогда сбросьте настройки роутера по умолчанию.
Лайфхак: если есть доступ к сети с телефона, но нет Wi-Fi на компьютере, то можно зайти в настройки роутера через браузер телефона.
Достаём пароль на мобильном телефоне Android
Со смартфонами и планшетами на базе Андроид посложнее, потому что пароль можно узнать только если есть права «Root». Установка прав «Root» индивидуальна для разных устройств. Вы можете поискать в интернете инструкцию для Вашего телефона или планшета.
Когда права «Root» будут установлена (может быть они у вас уже есть), установите приложение:
Установить WiFi Password Recovery
Запустите приложение, пропустите рекламу и перейдите на вкладку «Scanned WiFi». В самом верху будет ваше WiFi подключение, чтобы посмотреть пароль нажмите кнопку «SHOW PWD».
Как вариант, если нет возможности установить приложение, можно воспользоваться любым файловым менеджером чтобы добраться до файла по пути . В файле «wpa_supplicant.conf» найдите строчку со значением «PSK» — это и есть ключ от WiFi.
Решение проблем, вопросы
Если в Windows 10, 8 в системном трее нет значка сети, тогда нажмите правой кнопкой в любом пустом месте панели задач и выберите «Параметры панели задач», прокрутите окно до ссылки «Выберите значки, отображаемые в панели задач».
Включите отображение значка «Сеть».
Успехов!
Лучшие способы поделиться паролем Wi-Fi с iPhone на Android
После того, как вы ввели пароль Wi-Fi для вашего iPhone, вы можете автоматически использовать Wi-Fi на iPhone. Это причина того, что вы не можете вспомнить пароль Wi-Fi, особенно для сложного. Как поделиться паролем Wi-Fi с iPhone на Android для нового телефона Android?
Если вы не можете вспомнить пароль и попробовать все возможности, вы можете узнать больше о простом способе поделиться паролем Wi-Fi между Android и iPhone, Кроме того, вы также можете получить лучший альтернативный метод из статьи.
Поделиться паролем Wi-Fi с iPhone на AndroidЧасть 1: Как поделиться паролем Wi-Fi с iPhone на Android через QR-код
Просто создайте QR-код для пароля Wi-Fi, который позволит вам с легкостью поделиться паролем iPhone с вашим телефоном Android. Из-за ограничений в App Store вы можете не найти нужное приложение. Что касается случая, вы можете использовать онлайн генератор QR-кода QiFi вместо этого.
Шаг 1 Зайдите в онлайн-генератор QR-кода Wi-Fi (https://qifi.org/), вы можете ввести название своей сети и пароль. Нажмите кнопку «Создать», чтобы сгенерировать QR-код для Wi-Fi.
Шаг 2 Просто сделайте скриншот сгенерированного QR-кода на вашем iPhone. Вы можете сохранить QR-код в вашей фотопленке. Чтобы поделиться паролем Wi-Fi на вашем iPhone, вам нужно всего лишь отправить изображение.
Шаг 3 Что касается телефона Android, вам нужно всего лишь скачать сканер штрих-кода и следовать инструкциям для входа в систему и доступа к сервису Wi-Fi без пароля.
Примечание: Вы должны запомнить пароль для Wi-Fi, чтобы использовать метод. Кроме того, для использования сервиса на телефоне Android может потребоваться загрузка сканера штрих-кода.
Часть 2: Как поделиться паролем Wi-Fi с iPhone на Android с помощью WPS
WPS (Wi-Fi Protected Setup) — еще один часто используемый метод для передачи пароля Wi-Fi с iPhone на телефон Android, который доступен для большинства устройств Wi-Fi. Если вы не смогли вспомнить пароль, узнайте больше о том, как поделиться паролем Wi-Fi с WPS с помощью двух кнопок, как показано ниже.
Шаг 1 Чтобы поделиться Wi-Fi с iPhone на Android, вам нужно всего лишь перейти в «Настройки»> «Сеть и Интернет»> «WiFi» на своем телефоне Android.
Шаг 2 Прокрутите вниз, чтобы найти параметр «Настройки Wi-Fi», затем вы можете нажать «Дополнительно», чтобы нажать «Кнопка WiFi».
Шаг 3 Перейдите к маршрутизатору Wi-Fi и нажмите кнопку WPS на задней панели. Как только вы нажмете обе кнопки, телефон Android сможет подключиться к сети без пароля.
Примечание: Это должно быть ограниченное решение, которое использует только Wi-Fi от iPhone до телефона Android. Вы не можете использовать функции WPS для iPhone или MacBook.
Кроме того, вам также необходимо убедиться, что как домашний маршрутизатор, так и клиентские устройства Wi-Fi поддерживают эту функцию.
Part 3: лучшая альтернатива для обмена паролями Wi-Fi с iPhone на Android
Если вы не смогли поделиться паролем Wi-Fi с iPhone на Android с помощью вышеуказанных решений, MobieTrans это лучшая альтернатива менеджера телефонных звонков для эффективного управления и передачи загруженных файлов с iPhone на Android.
4,000,000+ Загрузки
Передача фотографий, контактов, музыкальных файлов, видео и SMS между устройствами.
Один щелчок для передачи и резервного копирования файлов между телефоном Android и iPhone.
Универсальные инструменты управления для добавления, экспорта, дедупликации и удаления файлов.
Продвинутые виджеты для создания мелодий звонков и конвертирования фотографий HEIC.
Шаг 1 Подключите iPhone и телефон Android к компьютеру с помощью оригинального USB-кабеля. Вы можете выбрать вариант «Фото», если вам нужно перенести фотографии, он может напрямую преобразовать формат файла HEIC в JPEG для телефона Android.
Шаг 2 После этого вы можете выбрать фотографии, которые вы хотите перенести из разных папок на вашем iPhone. Вы также можете выбрать все файлы, которые вы хотите передать, включая видео, сообщения, контакты и другую информацию на вашем iPhone.
Шаг 3 Нажмите кнопку «Экспорт на устройство» и выберите целевой телефон Android. Как лучший альтернативный метод обмена паролем Wi-Fi между телефоном Android и iPhone, передача всех файлов с iPhone на Android занимает всего несколько секунд.
Заключение
Независимо от того, используете ли вы QR-код с вашим паролем Wi-Fi или WPS для совместного использования Wi-Fi с iPhone на Android без пароля, вам не нужно отправлять пароль Wi-Fi напрямую. Если вышеуказанные решения по-прежнему не работают, вы можете использовать MobieTrans для синхронизации файлов между телефоном Android и iPhone в качестве альтернативного метода.
Как поделиться своим паролем Wi-Fi с вашего iPhone, iPad или iPod touch
Узнайте, как поделиться своим паролем сети Wi-Fi с друзьями и семьей.
Прежде чем начать
- Убедитесь, что на обоих устройствах установлена последняя версия iOS, iPadOS, macOS High Sierra или новее.
- На обоих устройствах включите Wi-Fi и Bluetooth. Если на любом из устройств включена персональная точка доступа, выключите ее.
- Войдите в iCloud со своим Apple ID. Затем убедитесь, что адрес электронной почты, который вы используете для своего Apple ID, сохранен в контактах другого человека. И убедитесь, что их адрес электронной почты сохранен в ваших контактах.
- Держите устройство другого человека поблизости, в пределах досягаемости Bluetooth и Wi-Fi.
Как поделиться своим паролем Wi-Fi
- Убедитесь, что ваше устройство (которое использует пароль) разблокировано и подключено к сети Wi-Fi.
- Выберите сеть Wi-Fi на устройстве, к которому вы хотите подключиться.
- На устройстве коснитесь «Поделиться паролем», затем коснитесь «Готово».
Все еще нужна помощь?
Если вы по-прежнему не можете поделиться своим паролем Wi-Fi, попробуйте эти шаги, проверяя после каждого шага:
- Если вы не видите анимацию настройки, перезапустите оба устройства и повторите попытку.
- Если вы по-прежнему не можете поделиться своим паролем Wi-Fi, попросите другого человека ввести пароль вручную.
Дата публикации:
Как поделиться своим паролем Wi-Fi с помощью QR-кода в Android 10 «Android :: Gadget Hacks
Если ваш телефон работает под управлением Android 10, теперь вы можете поделиться своей сетью Wi-Fi с друзьями, используя удобный QR-код.Другой человек не обязательно должен использовать Android 10 — вы даже можете поделиться этим кодом с пользователями iPhone. В большинстве ситуаций теперь это самый быстрый способ поделиться своим паролем Wi-Fi.
Шаг 1. Получите QR-код
На телефоне Android 10 откройте приложение «Настройки» и перейдите в раздел «Сеть и Интернет». Затем коснитесь слова «Wi-Fi» — самого текста, а не переключателя рядом с ним.
Теперь выберите свою текущую сеть Wi-Fi из списка (это работает только для вашей текущей сети), затем нажмите кнопку «Поделиться» со значком, который выглядит как QR-код.Вам будет предложено отсканировать отпечаток пальца или ввести PIN-код, так что сделайте это — тогда откроется QR-код.
Шаг 2. Поделитесь своим паролем Wi-Fi за секунды
Теперь вашему другу нужно будет просто отсканировать этот QR-код, чтобы подключиться к вашему Wi-Fi. Если человек использует iPhone или Pixel, он может просто открыть приложение камеры, и телефон автоматически распознает QR-код, как только он появится в поле зрения. Просто попросите их нажать на всплывающее окно, и они будут подключены в считанные секунды.
Однако, если ваш друг использует другой телефон Android, у него, вероятно, нет встроенной функции сканирования QR в приложении камеры.Поэтому им понадобится сторонний QR-сканер — мы рекомендуем QR Code Reader и Scanner от «Лаборатории Касперского». Попросите их установить это приложение, затем открыть его и просто направить камеру на ваш экран. В течение секунды QR-код будет распознан, и они смогут просто нажать «Подключиться», чтобы присоединиться к вашей сети.
(1) Сканирование QR-кода на телефоне, таком как Pixel или iPhone, который имеет встроенное QR-сканирование в приложение камеры. (2) Сканирование QR-кода с помощью приложения «Лаборатория Касперского».Это лишь одна из замечательных новых функций Android 10.Всего таких полезных новых изменений десятки — чтобы прочитать обо всех, перейдите по ссылке ниже.
Не пропустите: все интересные новые функции и изменения в Android 10
Защитите свое соединение без ежемесячного счета . Получите пожизненную подписку на VPN Unlimited для всех своих устройств, сделав разовую покупку в новом магазине Gadget Hacks Shop, и смотрите Hulu или Netflix без региональных ограничений, повышайте безопасность при просмотре в общедоступных сетях и многое другое.
Купить сейчас (скидка 80%)>
Другие выгодные предложения, которые стоит проверить:
Обложка, скриншоты и GIF-файлы от Dallas Thomas / Gadget HacksMagisk 101: Как установить Magisk и Root с TWRP «Android :: Gadget Hacks
Есть несколько разных способов установить Magisk. Если у вас уже есть root-права и вам просто нужен доступ к модулям Magisk, вы можете использовать Magisk Manager для установки фреймворка Magisk. Или, если вы хотите передать SafetyNet на корневом устройстве, вы можете переключиться с SuperSU на Magisk SU.Но лучший способ сделать это — начать все сначала, установив Magisk на телефон без рута с помощью TWRP.
Основная причина, по которой мы предпочитаем этот метод, заключается в том, что он самый чистый. Не нужно удалять старые корневые двоичные файлы, просто прошейте Magisk ZIP, и все будет в порядке. Поступая таким образом, вы фактически рутируете свой телефон и устанавливаете Magisk за один раз, к тому же у вас гораздо больше шансов пройти проверку профиля CTS SafetyNet таким образом.
Не пропустите: Как переключиться с SuperSU на Magisk и пройти SafetyNet
Шаг 1: Установить TWRP
Этот метод работает путем перепрошивки Magisk ZIP в TWRP, поэтому вам необходимо установить пользовательский восстановление, прежде чем начать.Как и сам Magisk, есть несколько способов установить TWRP. Если у вас есть root-права, вы можете использовать , а затем , но учтите, что вам нужно будет выполнить полное удаление root в SuperSU после того, как вы закончите.
Если у вашего телефона есть интерфейс Fastboot (у большинства телефонов есть), вы можете использовать это руководство для установки TWRP. Просто выполните шаги 1–5 в точности так, как они изображены, затем используйте метод 2 на шаге 7, чтобы прошить файл образа TWRP для вашей конкретной модели.
Если на вашем телефоне нет интерфейса Fastboot, инструкции по установке TWRP могут отличаться.Мы рассмотрели многие из этих методов в отдельных руководствах, ссылки на которые приведены в следующем руководстве, так что это идеальное место для начала:
Не пропустите: полное руководство по использованию TWRP — единственное настраиваемое восстановление, которое вы можете Когда-нибудь понадобится
Шаг 2: Установите Magisk Manager
После успешной установки TWRP загрузитесь в Android и установите приложение Magisk Manager. Это не фреймворк Magisk, который обеспечивает root-доступ и возможность установки модулей Magisk.Это просто приложение для загрузки и обновления фреймворка Magisk и управления модулями.
Приложение Magisk Manager больше не доступно в Play Store, поэтому для его установки вам потребуется включить «Неизвестные источники». Помимо этого, просто перейдите по следующей ссылке, которая покажет вам все доступные версии приложения Magisk Manager. Загрузите новейшую версию, затем, когда это будет завершено, нажмите на уведомление Download complete , чтобы запустить APK. Наконец, при появлении запроса нажмите «Установить».
Шаг 3. Загрузите Magisk ZIP
Затем откройте приложение Magisk Manager. Вы получите всплывающее окно с вопросом, хотите ли вы установить платформу Magisk. Нажмите «Установить» здесь, затем нажмите «Загрузить только Zip-архив» в следующем всплывающем окне. Подождите, пока вы не увидите сообщение в нижней части главного меню приложения о том, что файл был загружен.
Шаг 4. Прошивка Magisk в TWRP
Затем загрузите телефон в режим восстановления, затем нажмите кнопку «Установить» в главном меню TWRP. Оттуда перейдите в папку Download вашего устройства, затем выберите ZIP-архив Magisk.После этого просто проведите ползунком в нижней части экрана, чтобы установить Magisk, затем нажмите «Перезагрузить систему».
Шаг 5: Проверьте статус Root & SafetyNet
Затем откройте приложение Magisk Manager. Если все прошло без сучка и задоринки, вы увидите сообщение в верхней части экрана с надписью «MAGISKSU (topjohnwu)» с зеленой галочкой рядом с ним. Это означает, что ваш телефон теперь официально рутирован, и, поскольку это было сделано с помощью Magisk, это бессистемный рут.
Помимо этого, основным преимуществом Magisk является то, что вы можете получить root-доступ без отключения SafetyNet.Чтобы убедиться, что ваш телефон по-прежнему проходит проверку Google SafetyNet, нажмите соответствующую кнопку в верхней части экрана. Если вы видите две дополнительные зеленые галочки после запуска этого теста, все готово!
Если ваш телефон не хочет проходить тест SafetyNet на этом этапе, это, вероятно, из-за оставшихся измененных файлов из предыдущего корневого метода или системного мода. Вам придется немного устранить неполадки, чтобы исправить это, но мы вас охватили — просто следуйте каждому из шагов по следующей ссылке:
Не пропустите: Как исправить профиль CTS SafetyNet & Ошибки «базовой целостности» в Magisk
Обеспечьте безопасность соединения без ежемесячного счета .Получите пожизненную подписку на VPN Unlimited для всех своих устройств, сделав разовую покупку в новом магазине Gadget Hacks Shop, и смотрите Hulu или Netflix без региональных ограничений, повышайте безопасность при просмотре в общедоступных сетях и многое другое.
Купить сейчас (скидка 80%)>
Другие выгодные предложения, которые стоит проверить:
Обложка и скриншоты сделаны Dallas Thomas / Gadget HacksTWRP 101: Как установить лучшее кастомное рекавери для Android «Android :: Gadget Hacks
Когда дело доходит до модификации Android, рут получает всю славу, но хорошее кастомное рекавери — единственное, что вам нужно.Он не только позволяет создавать резервные копии всего телефона, устанавливать флэш-файлы ZIP и загружать пользовательские ПЗУ, такие как LineageOS, но и настраиваемое восстановление даже позволяет вам получить root-права на вашем устройстве. В течение многих лет единственным заслуживающим упоминания кастомным восстановлением был TWRP от Team Win.
Причина успеха TWRP проста — он поддерживает сотни телефонов и планшетов, а его сенсорный интерфейс делает выполнение сложных задач невероятно простым. На самом деле, единственное препятствие, когда дело доходит до использования TWRP, — это в первую очередь установить кастомное восстановление, поэтому мы покажем вам, как это сделать.
Не пропустите: 5 лучших телефонов для рутирования и моддинга
Требования
Чтобы использовать этот метод, ваш телефон должен быть рутирован, а ваш загрузчик должен быть разблокирован.
Это связано с тем, что приложение, устанавливающее TWRP, использует для этого root-права, а поскольку TWRP является настраиваемым образом восстановления (а не тем, который предоставляется производителем вашего телефона), ваш телефон не позволит TWRP заменить стандартный интерфейс восстановления, если загрузчик не установлен. разблокирован.
Лучший способ удовлетворить оба этих требования — использовать CF Auto Root, который работает для более чем 300 различных устройств. Эта утилита автоматически разблокирует ваш загрузчик, а затем одним выстрелом отключает ваш телефон. Чтобы узнать больше об использовании CF Auto Root, ознакомьтесь с нашим подробным руководством по теме .
Однако некоторые телефоны не поддерживаются CF Auto Root. Если это ваш случай, мы рекомендуем вручную разблокировать загрузчик, а затем установить TWRP с помощью fastboot.Для этого выполните шаги 1–5 в нашего полного руководства по быстрой загрузке , затем используйте метод 2 на шаге 7, чтобы прошить файл образа TWRP для вашей конкретной модели.
Не пропустите: как рутировать более 300 устройств Android с помощью CF Auto Root
Шаг 1. Установите официальное приложение TWRP
Сначала вам нужно установить приложение, которое поможет вам установить TWRP на телефоне. Это официальное приложение TWRP от Team Win, и вы можете бесплатно скачать его в магазине Google Play.
Шаг 2: Предоставление разрешений
Затем откройте приложение TWRP, затем вам будет предложено принять условия обслуживания, поэтому отметьте все три флажка, затем нажмите «ОК». Оттуда приложение TWRP запросит root-доступ, поэтому нажмите «Grant» во всплывающем окне Superuser.
Шаг 3. Резервное копирование существующего восстановления
В будущем, если вы хотите принимать обновления OTA или вернуться к исходному состоянию, лучший способ сделать это — создать резервную копию существующего образа восстановления перед прошивкой TWRP.Для этого нажмите «Резервное копирование существующего восстановления» в главном меню приложения TWRP, затем выберите «Восстановление резервной копии» и нажмите «ОК».
Этот процесс займет минуту или две, но когда он будет завершен, копия вашего существующего образа восстановления будет сохранена на вашей SD-карте или в разделе внутренней памяти. Следите за этим файлом, и если вам понадобится удалить TWRP в будущем, вы можете восстановить его с помощью функции TWRP Flash в приложении TWRP.
Шаг 4: Загрузите образ TWRP для вашего устройства
Теперь пришло время загрузить сам TWRP.Для этого нажмите «TWRP Flash» в главном меню приложения TWRP, затем нажмите «Выбрать устройство» на следующем экране. Оттуда выберите свою модель из списка.
Далее вам будет предложено выбрать версию TWRP для загрузки. Мы рекомендуем использовать последнюю версию, которая будет первой в списке. После того, как вы выбрали версию, вы попадете на страницу загрузки в своем браузере. Коснитесь основной ссылки для загрузки вверху страницы, а когда она закончится, нажмите кнопку «Назад», чтобы вернуться в приложение TWRP.
Шаг 5: Установите TWRP
Затем в меню TWRP Flash нажмите «Выбрать файл для прошивки». Оттуда используйте появившееся меню для перехода к папке загрузок вашего устройства, затем выберите файл TWRP IMG и нажмите кнопку «Выбрать».
На этом этапе вы готовы к установке TWRP. Поэтому нажмите «Прошить для восстановления» в нижней части экрана, а затем нажмите «ОК» в приглашении. Это займет примерно 30 секунд, и когда это будет сделано, вы увидите сообщение, подтверждающее, что TWRP был установлен.
Шаг 6. Сделайте TWRP своим постоянным восстановлением
Наконец, вам нужно сделать TWRP своим постоянным восстановлением, иначе Android может перезаписать его стандартным образом восстановления при следующей перезагрузке. Для этого начните с выбора «Перезагрузить» в боковом навигационном меню приложения TWRP, затем нажмите «Reboot Recovery» на следующем экране. Когда TWRP загрузится, вам будет предложено сделать его постоянным восстановлением, поэтому проведите пальцем по ползунку с надписью «Проведите пальцем, чтобы разрешить изменения», и все будет готово!
Но прежде, чем вы начнете прошивать ZIP и пользовательские ПЗУ, первое, что вам нужно сделать, это создать полную резервную копию NANDroid.Это служит точкой восстановления на случай, если что-то пойдет не так в будущем, и мы рассмотрели этот процесс по следующей ссылке:
Не пропустите: Как сделать полную резервную копию NANDroid с помощью TWRP
Обеспечьте безопасность подключения без ежемесячного счета . Получите пожизненную подписку на VPN Unlimited для всех своих устройств, сделав разовую покупку в новом магазине Gadget Hacks Shop, и смотрите Hulu или Netflix без региональных ограничений, повышайте безопасность при просмотре в общедоступных сетях и многое другое.
Купить сейчас (скидка 80%)>
Другие выгодные предложения, которые стоит проверить:
Обложка и скриншоты сделаны Dallas Thomas / Gadget HacksКак поделиться паролем Wi-Fi с телефона
У вас есть друзья или семья, которые приезжают к вам в отпуск, ночевку или просто на выходные, они обязательно попросят вас поделиться паролем Wi-Fi. Это позволит им снизить потребление сотовых данных, чтобы они могли безопасно просматривать веб-страницы через защищенное домашнее соединение Wi-Fi.Однако обмен паролями должен быть осторожным и разумным процессом без каких-либо нарушений. В некоторых случаях вы можете не захотеть делиться паролями Wi-Fi из соображений безопасности. Хотя иногда это происходит, если пароль довольно длинный и немного сложный, и подключение становится проблемой.
Но прежде чем мы перейдем к тому, как вы передаете пароли Wi-Fi различными способами, вы должны знать, что предоставление общего доступа к вашей Wi-Fi через обмен паролем или сохранение его открытым может быть опасным.Это происходит по тем же причинам, что и подключение к общедоступному Wi-Fi, которое потенциально может привести к нарушению данных, конфиденциальности и даже к взлому всей сети. Хотя вы можете подумать, что делиться своими интернет-данными или неограниченным объемом данных — это нормально, в конечном итоге это может оказаться больше, чем просто обмен данными. Итак, теперь, когда вы знаете, как проявлять осторожность при публичном предоставлении доступа к Wi-Fi или использовании открытых сетей только потому, что это удобно, мы перейдем к методам подключения к Wi-Fi с разных устройств.
Если кто-то владеет более чем одним устройством iOS, и одно из них уже подключено к Интернету, а другое ожидает, вы можете поделиться паролем Wi-Fi без необходимости делиться им. Проще говоря, вы можете использовать iPhone, чтобы позволить другому устройству подключиться к частному и беспроводному соединению, не вводя пароль вручную.
Как поделиться учетными данными Wi-Fi между iPhoneЕсли вы хотите передать пароль сети Wi-Fi с одного устройства iPhone на другой iPhone.Здесь вам поможет самый простой способ «Как поделиться Wi-Fi на iPhone». Прежде чем переходить к шагам, оба мобильных телефона требуют последней версии iOS в рабочем настроении. Apple представила функцию обмена паролями Wi-Fi с iOS 11. Итак, если вы используете эту версию iPhone или более поздние версии, вы можете передавать пароли, включив значки Bluetooth и Wi-Fi на обоих устройствах.
Кроме того, чтобы узнать, как делиться паролями Wi-Fi на iPhone, вам необходимо ввести идентификаторы Apple ID вашего мобильного телефона и устройства, которое вы хотите подключить.Удивительно, если оба iPhone используют одинаковые идентификаторы Apple ID. А если нет, то вам нужно вставить оба идентификатора Apple ID в соответствующую панель.
После вставки включите Bluetooth на обоих подключаемых устройствах iPhone, а затем подключите устройства через Bluetooth. Соединение Bluetooth может упростить обмен паролями к сети Wi-Fi.
Как поделиться Wi-Fi с устройства Android на iOSТеперь вы понимаете, что поделиться своими учетными данными Wi-Fi с Android на IOS непросто и требует больше времени и усилий.Точки доступа устройств iPhone быстро подключаются к другим iPhone. Вот несколько шагов, которые перенаправят вас на обмен учетными данными Wi-Fi между iPhone:
- Первым шагом для получения пароля является подключение устройства IOS к Wi-Fi.
- Убедитесь, что на обоих iPhone включены Bluetooth и Wi-Fi.
- Возьмите мобильный телефон, с которого вы хотите поделиться учетными данными Wi-Fi. Перейти к настройкам.» Затем перейдите к опции «Wi-Fi», а затем «Выберите сеть».”
- Откройте сеть Wi-Fi на другом iPhone, выберите такое же подключение Wi-Fi из списка.
- Подключенный iPhone покажет предупреждающее сообщение. Нажмите «Поделиться паролем», чтобы поделиться соединением Wi-Fi между двумя устройствами.
- Вы заметите, что оба устройства будут подключены к одному и тому же Wi-Fi. И вы можете использовать Интернет на обоих мобильных телефонах IOS.
На iPhone вы начинаете с введения генератора QR-кодов, который делает QR-код зависимым от настроек подключения к Wi-Fi.Когда телефон Android будет сканировать, настройки будут применены к телефону одним нажатием. Вот как это можно сделать:
- Откройте для себя настройки Wi-Fi в мобильном телефоне. Затем вы должны знать SSID, которое является общедоступным именем Wi-Fi, а также пароль Wi-Fi и тип удаленной безопасности (например, WPA, WEP или ни то, ни другое).
- Возможно, вы обнаружите эти данные в приложении вашего Wi-Fi роутера, или они вполне могут быть на модеме.
- Представьте генератор QR-кода на вашем iPhone, который может преобразовывать коды в зависимости от настроек Wi-Fi.В магазине приложений есть различные приложения, которые это делают.
- В модели ниже используется приложение Visual Codes, так как оно может сохранять многочисленные QR-коды Wi-Fi на вашем устройстве для повторного использования в дальнейшем. Конкретные достижения несколько изменятся, если вы будете использовать альтернативное приложение с QR-кодом.
- В тот момент, когда вам нужно указать пароль для ваших устройств Android, вы можете включить QR-код на своем iPhone и сканировать экран с помощью устройства Android. Вы также можете сканировать его с помощью камеры или специального приложения для сканирования QR-кодов.На устройстве Android может появиться уведомление, подтверждающее подключение.
В случае, если у вас возникли проблемы с любым или всеми из вышеупомянутых шагов, вы должны попробовать некоторые из следующих советов по устранению неполадок, чтобы разобраться в этом:
- Перезагрузите все устройства. Это касается iPad, iPhone, MacBook, а также устройств Android.
- Попробуйте перезапустить Wi-Fi. Время от времени вам нужно удалить и повторно установить связь, чтобы сбросить соединение устройства, чтобы убедиться, что все обновления правильно установлены и работают.
- Убедитесь, что установлена последняя версия iOS. Вы должны проверить Настройки, затем перейти в Общие и проверить, доступны ли какие-либо обновления программного обеспечения. Если есть, обновите его.
- Еще раз проверьте, есть ли у вас сохраненные идентификаторы Apple ID. Если этого нет в списке контактов, подключения iOS не будут работать.
- Отключите Wi-Fi соединение на минуту и перезапустите. Отключите модем и маршрутизатор, а затем снова подключите их.
- Держите устройства близко друг к другу.Еще лучше, если бы вы могли разместить устройства рядом друг с другом, чтобы обеспечить бесперебойный процесс.
- Откройте приложение Visual Codes.
- Нажмите на Добавить коды.
- В нижней части экрана нажмите, чтобы подключиться к Wi-Fi.
- Введите SSID организации в поле «Имя».
- Добавьте код, затем подключитесь к Wi-Fi, а затем к SSID в приложении Visual Codes
- Введите пароль Wi-Fi и выберите правильный тип безопасности (часто это WPA).
- Введите заслуживающее внимания имя для этой ассоциации Wi-Fi в разделе «Ярлык».
- Щелкните Создать код.
- Ваш новый код может отображаться на странице «Коды» в качестве компонента краткого описания вместе с некоторыми другими кодами, которые вы создаете для других организаций Wi-Fi. Коснитесь отрывка, чтобы показать его QR-код.
- На устройстве Android откройте камеру и расположите устройство так, чтобы оно могло сканировать код.
- Сделайте кнопку кода, домашний код Wi-Fi, приложение камеры
- Когда появится сообщение о появлении сети Wi-Fi, щелкните его, чтобы подключиться к сети.
Ваше устройство Android сохранит пароль в архивах, когда вы подключаетесь к сети Wi-Fi, вводя пароль в первый раз. Это станет частью сохраненных сетей Wi-Fi, а также будет повторно подключаться, когда ваш мобильный телефон находится в диапазоне сигналов сохраненной сети Wi-Fi. Таким образом, нет необходимости вводить пароль на вашем устройстве Android при повторном подключении к той же сети Wi-Fi в следующий раз.
Но если вы собираетесь подключить другое устройство с таким же подключением Wi-Fi и по ошибке забыли пароль.Чтобы узнать пароль, чтобы подключить новое устройство к Wi-Fi, используются несколько стратегий.
Если вы используете Android 10, вот как поделиться учетными данными Wi-Fi с помощью QR-кода:
1. Перейдите в «Настройки» на своем устройстве, найдите «Сеть и Интернет», оно покажет вам имя сети Wi-Fi, затем нажмите шестеренку справа.
2. На вкладке «Сведения о сети» нажмите синюю кнопку с надписью «Общий доступ к присутствию» справа.
3. Подтвердите свое присутствие с помощью отпечатка пальца или PIN-кода, чтобы создать QR-код с помощью имени и / или пароля Wi-Fi.
Вот как вы можете увидеть сохраненные пароли Wi-Fi на Android1. Убедитесь, что в вашем телефоне есть папка Wi-Fi в Android ES File Explorer. Если его нет, перейдите в магазин приложений или магазин приложений и загрузите следующее приложение.
2. Запустите приложение и перейдите в «Настройки».
3. Теперь разрешите корневую папку, чтобы она могла получить доступ к приложению.
4. Откройте корневой каталог. Затем перейдите в настройки устройства.
5. Щелкните параметр Сети Wi-Fi и откройте файл подтверждения WPA_supplicant.
6. Откройте файл с помощью текстового редактора или программы просмотра HTML. В этом файле вы сможете найти все используемые Wi-Fi и пароли.
Мы не уверены, что этот процесс будет проходить со всеми устройствами Android. Некоторые смартфоны имеют стратегию высокого уровня безопасности, которая не позволяет этому процессу получить доступ к паролям. Более продвинутые стратегии, которые могут помочь вам восстановить сохраненные пароли, всегда доступны в Интернете, однако здесь мы делимся с вами проверенными и наиболее рекомендуемыми.Вы можете найти определенные приложения в игровом магазине, которые помогут восстановить все типы паролей на вашем мобильном телефоне.
Вот как вы можете увидеть сохраненные пароли Wi-Fi на Android1. Убедитесь, что в вашем телефоне есть папка Wi-Fi в Android ES File Explorer. Если его нет, перейдите в магазин приложений или магазин приложений и загрузите следующее приложение.
2. Запустите приложение и перейдите в «Настройки».
3. Теперь разрешите корневую папку, чтобы она могла получить доступ к приложению.
4. Откройте корневой каталог. Затем перейдите в настройки устройства.
5. Щелкните параметр Сети Wi-Fi и откройте файл подтверждения WPA_supplicant.
6. Откройте файл с помощью текстового редактора или программы просмотра HTML. В этом файле вы сможете найти все используемые Wi-Fi и пароли.
Мы не уверены, что этот процесс будет проходить со всеми устройствами Android. Некоторые смартфоны имеют стратегию высокого уровня безопасности, которая не позволяет этому процессу получить доступ к паролям.Более продвинутые стратегии, которые могут помочь вам восстановить сохраненные пароли, всегда доступны в Интернете, однако здесь мы делимся с вами проверенными и наиболее рекомендуемыми. Вы можете найти определенные приложения в игровом магазине, которые помогут восстановить все типы паролей на вашем мобильном телефоне.
Часто задаваемые вопросы: как подключить Wi-FiНо если вы собираетесь подключить другое устройство к той же сети Wi-Fi и по ошибке забыли пароль.Чтобы узнать пароль, чтобы подключить новое устройство к сети Wi-Fi, используются несколько стратегий.
Если вы используете Android 10, вот как поделиться учетными данными Wi-Fi с помощью QR-кода:
1. Перейдите в «Настройки» на своем устройстве, найдите «Сеть и Интернет», оно покажет вам имя сети Wi-Fi, затем нажмите шестеренку справа.
2. На вкладке «Сведения о сети» нажмите синюю кнопку с надписью «Общий доступ к присутствию» справа.
3. Подтвердите свое присутствие с помощью отпечатка пальца или PIN-кода, чтобы создать QR-код с помощью имени и / или пароля Wi-Fi.
Вот как вы можете увидеть сохраненные пароли Wi-Fi на Android1. Убедитесь, что в вашем телефоне есть папка Wi-Fi в Android ES File Explorer. Если его нет, перейдите в магазин приложений или магазин приложений и загрузите следующее приложение.
2. Запустите приложение и откройте «Настройки».
3. Теперь разрешите корневую папку, чтобы она могла получить доступ к приложению.
4. Откройте корневой каталог. Затем перейдите в настройки устройства.
5. Щелкните параметр Сети Wi-Fi и откройте файл подтверждения WPA_supplicant.
6. Запустите файл через программу просмотра HTML или текстовый редактор. В файле вы можете найти все используемые Wi-Fi и пароли.
Мы не уверены, что этот процесс будет проходить со всеми устройствами Android. Некоторые смартфоны имеют стратегию высокого уровня безопасности, которая не позволяет этому процессу получить доступ к паролям. Более продвинутые стратегии, которые могут помочь вам восстановить сохраненные пароли, всегда доступны в Интернете, однако здесь мы делимся с вами проверенными и наиболее рекомендуемыми.Вы можете найти определенные приложения в игровом магазине, которые помогут восстановить все типы паролей на вашем мобильном телефоне.
Как посмотреть пароль WiFi с вашего телефона ▷ ➡️ Creative Stop ▷ ➡️
Как посмотреть пароль WiFi с вашего телефона. Вы должны поделиться паролем Wi-Fi с другим человеком, но не можете вспомнить, на что он был похож. Итак, вы хотите знать, есть ли способ увидеть его, когда он автоматически сохраняется на вашем телефоне.
По умолчанию ни Android, ни iOS не позволяют просматривать пароли для беспроводных сетей, к которым вы подключены (или к которым подключались в прошлом).Если вы хотите выполнить такую операцию, вам придется прибегнуть к сторонним решениям, которые, однако, работают только после разблокировки устройства через root или побег из тюрьмы. Или снова нужно зайти в панель настроек роутера и оттуда «взглянуть» на пароль Wi-Fi.
Как узнать пароль Wi-Fi на телефоне Android
Как уже упоминалось в начале публикации, для см. Пароль WiFi вашего телефона en Android необходимо получить права root на устройстве.
Процедура root, если вы никогда о ней не слышали, позволяет выполнять различные операции, которые обычно не допускаются Android, например, изменение дополнительных настроек системы или доступ к защищенным файлам, например к файлам в сети. беспроводной.
Реализовать несложно, но может привести к потере данных и аннулированию гарантии на устройство. мобильный телефон.
Как только вы получите права root на Android, просто откройте Play Store (цветной символ воспроизведения на главном экране) и загрузите одно из многих приложений, которые позволяют вам получать пароли для беспроводных сетей, хранящиеся на вашем мобильном телефоне.
Приложение для восстановления пароля Wi-Fi
Среди них я рекомендую WiFi Password Recovery, , который предоставляется бесплатно (с рекламными баннерами, снимается при покупке в приложении за 1,99 евро), а также позволяет принудительно восстанавливать пароли для сетей, которые не хранятся на устройство (операция, которая, конечно, не всегда имеет успех, и которую следует использовать с особой осторожностью, поскольку она может позволить вам узнать пароли чужих сетей — я, конечно, не несу ответственности в этом отношении!).
Как только загрузка WiFi Password Recovery завершится, запустите приложение, закройте объявление и сначала нажмите кнопку Получите разрешение и восстановите пароли , расположенные на вкладке WiFi сохранено , а затем при предоставлении прав root и затем просмотрите список всех беспроводных сетей сети, хранящиеся на Android, с соответствующими паролями.
Если вы хотите попытаться восстановить пароль для сети Wi-Fi, которая находится поблизости, но не хранится в памяти вашего мобильного телефона, перейдите к Сканирование WiFi Восстановление пароля WiFi, предоставьте приложению разрешение на доступ к вашему местоположению , выберите сеть для «атаки» и нажмите кнопку , чтобы принять. Через несколько минут вы узнаете пароль сети или, если атака не удалась, вы увидите сообщение, предупреждающее вас о сбое операции.
примечание: Если приложение вызывает проблемы, вы можете попробовать WiFi Key Recovery, который является очень подходящей альтернативой для последнего (также бесплатно и с необходимостью активировать права root для работы).
Как посмотреть пароль WiFi с телефона iOS
Если вы используете iPhone , вы можете увидеть пароли сетей, хранящиеся в вашем телефоне, установив приложение (или лучше, Tweak ), подходящее для вашей цели.Конечно, он должен быть взломан.
Если вы не знаете, джейлбрейк — это процедура, похожая на корневую процедуру Android, которая позволяет вам разблокировать права администратора на iOS и, следовательно, позволяет выполнять различные операции, которые обычно не предоставляются операционной системой Apple.
Среди рассматриваемых операций — установка приложений из источников за пределами App Store (в конкретном случае Cydia , своего рода альтернативный App Store для взломанных устройств) и отображение паролей Wi-Fi, сохраненных на устройстве.
После завершения процедуры откройте Cydia , выберите Search , расположенный в правом нижнем углу, и найдите пароль WiFi в строке поиска вверху.
После поиска выберите значок настройки Список паролей WiFi и перейдите к установке последнего на свой iPhone, сначала нажав кнопку установить , а затем подтверждение (оба расположены в правом верхнем углу экрана).
В конце установки нажмите кнопку , вернитесь к cydia , перейдите к начальному экрану iPhone и запустите список паролей WiFi , который можно использовать как любое другое установленное приложение.На главном экране настроек вы сразу увидите список всех беспроводных сетей, хранящихся на iPhone, с соответствующими паролями доступа.
Альтернативный метод (macOS)
Если вы активировали на своем iPhone брелок ICloud , службу Apple, которая позволяет хранить и синхронизировать все ваши пароли и данные кредитных карт, хранящиеся на iOS и macOS, через облако, а если у вас один Mac, вы можете увидеть Wi-Fi -Пароли Fi, хранящиеся на iPhone (хотя он не был взломан) через приложение Keychain Access от macOS.
Чтобы увидеть пароли для сетей Wi-Fi, хранящиеся в связке ключей iCloud, откройте панель запуска в macOS, перейдите в папку , далее и запустите приложение Keychain Access .
В открывшемся окне выберите элементы work y пароль на левой боковой панели, затем дважды щелкните имя сети Wifi , пароль которой вы хотите узнать, поставьте галочку рядом со статьей Показать пароль , введите свой пароль Mac и свой пароль будет отображаться в виде обычного текста.
Просмотр пароля WiFi через панель администратора роутера
Благодаря решениям, которые я упомянул выше, вы не смогли увидеть свой пароль Wi-Fi, потому что ваш мобильный телефон не был рутирован или взломан, и вы не собираетесь подвергать его этим процедурам?
Итак, знайте, что в вашем распоряжении все еще есть решение: я имею в виду запрос панели администрирования маршрутизатора , где вы должны увидеть (и, возможно, изменить) свой пароль беспроводной сети.
Чтобы получить доступ к панели администрирования маршрутизатора через мобильный телефон, вам необходимо выполнить две предварительные операции: подключиться к беспроводной сети , от которой вы хотите узнать пароль (который, следовательно, уже должен быть сохранен в устройстве) и узнать IP-адрес маршрутизатора .
Чтобы подключиться к сети Wi-Fi, все, что вам нужно сделать, это перейти в меню Настройки> Wi-Fi Android или iOS и выбрать интересующую вас сеть (при необходимости).Однако, чтобы узнать IP-адрес роутера, вы должны это сделать.
- Если вы используете Android , войдите в меню настройки> Wi-Fi , я коснулся сети Wi-Fi , пароль которой вы хотите узнать, и должен найти IP-адрес маршрутизатора (например, 192.168.1.1 o 192.168.0.1 ) Рядом с записью . Если нет, выполните долгое нажатие в имени сети и выберите опцию редактировать сеть в открывшемся меню.Затем поставьте галочку рядом с опцией для просмотра расширенных настроек , прокрутите экран вниз, установите статический IP-адрес , и вы найдете IP-адрес маршрутизатора рядом с записью , записью .
- Если вы используете iPhone , войдите в меню Настройки> Wi-Fi нажмите (S) , расположенный рядом с названием беспроводной сети, к которой вы подключены, и вы найдете IP-адрес маршрутизатора ( например, 192.168.1.1 o 192.168.0.1 ) рядом с входом Маршрутизатор .
После того, как вы получили IP-адрес своего маршрутизатора, все, что вам нужно сделать, это открыть браузер, который вы обычно используете для работы в Интернете (например, chrome на Android или safari на iOS) и подключиться к этому адресу (например, 192.168.1.1 o 192.168.0.1 ), набрав его на верхней панели и нажав Enter.
Как только отобразится панель администратора маршрутизатора, вам будет предложено ввести комбинацию имени пользователя и пароля: если вы не изменили комбинацию по умолчанию, это должно быть одно из admin / admin o admin / password .
После входа в систему перейдите в раздел панели, посвященный Wi-Fi , а внутри вы также должны найти пароль сети. Возможно, вам потребуется установить флажок, чтобы четко видеть ключ. Если ваш маршрутизатор также поддерживает сети 5 ГГц, для беспроводной сети 2,4 ГГц и 5 ГГц может быть другой ключ: Для выполнения этой проверки сначала выберите элемент, связанный с сетью, как 2,4 ГГц , а затем сеть, связанную с 5 ГГц в панели администрирования устройства.
К сожалению, я не могу дать вам более подробные инструкции, так как каждый маршрутизатор имеет панель администратора с разной структурой.
Приложение для просмотра пароля WiFi с вашего телефона
Ни одно из вышеупомянутых решений не помогло вам, потому что пароль для интересующей вас сети Wi-Fi не сохранен на вашем мобильном телефоне? Вы ищете пароль для доступа к сети Wi-Fi в общественном месте? Тогда взгляните на перечисленные ниже приложения — они могут быть вам очень полезны.
- Карта WiFi (Android / iOS) — это очень известное бесплатное приложение, которое позволяет вам находить пароли доступа ко всем публичным сетям Wi-Fi.
- WIFI WPS WPA TESTER (Android) — это бесплатное приложение, позволяющее «перехватывать» маршрутизаторы, которые страдают от уязвимостей, связанных с технологией WPS, и подключаться к их беспроводным сетям. Требуется root и установка дополнительного приложения BusyBox.
- Fastweb.Alice.WiFi.Recovery (Android) — разрешает доступ к сетям некоторых (старых) моделей маршрутизаторов Fastweb, TIM и Infostrada при условии, что они используют пароль по умолчанию для Wi-Fi.
- Wifi-Pass (iOS) — приложение для iPhone, очень похожее на Fastweb.Alice.WiFi.Recovery для Android. Он поддерживает только некоторые старые маршрутизаторы Alice / TIM и Fastweb.
- Kali Linux NetHunter (Android) — это ПЗУ (следовательно, не приложение), которое позволяет вам использовать Kali Linux, быстрый дистрибутив Linux для тестирования безопасности и «прослушивания» сетей Wi-Fi на таких устройствах, как Nexus. 5, Nexus 6, Nexus 7, Nexus 9, Nexus 10 и OnePlus One.Только для опытных пользователей.
Google знает почти все пароли Wi-Fi в мире
Если устройство Android (телефон или планшет) когда-либо входило в определенную сеть Wi-Fi, то Google, вероятно, знает пароль Wi-Fi. Учитывая количество устройств Android, вполне вероятно, что Google может получить доступ к большинству паролей Wi-Fi по всему миру.
Недавно IDC сообщила, что во втором квартале этого года было отгружено 187 миллионов телефонов Android.Это умножается на 748 миллионов телефонов в 2013 году, то есть не включает планшетов с Android.
Многие (вероятно, большинство) из этих телефонов и планшетов Android звонят домой в Google, сохраняя пароли Wi-Fi вместе с другими различными настройками. И хотя они никогда не говорили об этом прямо, очевидно, что Google может считывать пароли.
Похоже на фильм о Джеймсе Бонде.
Устройства Android по умолчанию используют пароли Wi-Fi с версии 2.2. И поскольку функция представлена как « хорошая вещь », большинство людей не стали бы ее менять. Я подозреваю, что многие пользователи Android никогда не видели даже , чтобы опция конфигурации управляла этим. Ведь нужно настроить десятки и десятки системных настроек.
И любой, кто сталкивается с этой настройкой, не может надеяться понять значение конфиденциальности. Я, конечно, не сделал.
Конкретно:
- В Android 2.3.4 перейдите в «Настройки», затем «Конфиденциальность».На устройстве HTC параметр, который дает Google пароль к Wi-Fi, — это «Резервное копирование моих настроек». На устройстве Samsung эта опция называется «Создать резервную копию моих данных». Единственное описание — «Резервное копирование текущих настроек и данных приложения». Пароли Wi-Fi не упоминаются.
- В Android 4.2 перейдите в «Настройки», затем «Резервное копирование и сброс». Опция называется «Создать резервную копию моих данных». В описании говорится: «Резервное копирование данных приложений, паролей Wi-Fi и других настроек на серверы Google».
Излишне говорить, что «настройки» и «данные приложения» — это расплывчатые термины.Более подробное описание этой функции резервного копирования в Android 2.3.4 можно найти в Руководстве пользователя на странице 374:
Установите этот флажок, чтобы создать резервную копию некоторых ваших личных данных на серверах Google с помощью своей учетной записи Google. Если вы замените свой телефон, вы сможете восстановить данные, из которых вы сделали резервную копию, при первом входе в систему с помощью учетной записи Google. Если вы отметите эту опцию, будет выполнено резервное копирование множества ваших личных данных, включая пароли Wi-Fi, закладки браузера, список установленных вами приложений, слова, которые вы добавили в словарь, используемый на экране. клавиатуры и большинство параметров, которые вы настраиваете с помощью приложения «Настройки».Некоторые сторонние приложения также могут использовать эту функцию, поэтому вы можете восстановить свои данные, если переустановите приложение. Если вы снимите этот флажок, вы перестанете выполнять резервное копирование данных в свою учетную запись, и все существующие резервные копии будут удалены с серверов Google.
Более подробное описание Android 4.0 можно найти на странице 97 Руководства пользователя телефона Galaxy Nexus:
Если вы отметите эту опцию, большое количество ваших личных данных будет автоматически сохранено, включая пароли Wi-Fi, закладки браузера, список приложений, установленных вами из приложения Market, слова, которые вы добавили в словарь, используемый экранной клавиатурой, и большинство ваших индивидуальных настроек.Некоторые сторонние приложения также могут использовать эту функцию, поэтому вы можете восстановить свои данные, если переустановите приложение. Если вы снимете этот флажок, ваши данные перестанут копироваться, а все существующие резервные копии будут удалены с серверов Google.
Звучит здорово. Резервное копирование данных / настроек значительно упрощает переход на новое устройство Android. Это позволяет Google настроить ваше новое устройство Android так же, как ваше старое.
Что не сказано, так это то, что Google может считывать пароли Wi-Fi.
И, если вы читаете это и думаете об одной сети Wi-Fi, имейте в виду, что устройства Android запоминают пароли к каждой сети Wi-Fi , в которую они вошли. Регистр пишет
Список сетей Wi-Fi и паролей, хранящихся на устройстве, вероятно, выйдет далеко за пределы дома пользователя и будет включать отели, магазины, библиотеки, дома друзей, офисы и всевозможные другие места. Добавление этой информации к обширным картам точек доступа Wi-Fi, созданным за годы Google и другими компаниями, и внезапно фандроиды столкнутся с большим риском для их конфиденциальности, если эти данные будут тщательно изучены внешними агентами.
Хорошей новостью является то, что владельцы Android могут отказаться, просто сняв флажок.
Обновление : 15 сентября 2013 г .: Даже если Google удалит все копии ваших резервных копий данных, они, возможно, уже были вынуждены поделиться ими с другими. И у Google будет копия пароля до тех пор, пока каждое устройство Android, когда-либо подключенное к сети, не отключит резервное копирование настроек / данных.
Плохая новость заключается в том, что, как и любую американскую компанию, Google может подчиняться агентствам США.Правительство С. молча разливает бобы.
Когда дело доходит до Wi-Fi, АНБ, ЦРУ и ФБР могут не нуждаться в хакерах и криптографах. Возможно, им не потребуется использовать WPS или UPnP. Если устройства Android предлагают ваши секреты, шифрование WPA2 и длинный случайный пароль не обеспечивают защиты.
Я сомневаюсь, что Google хочет раздувать собственных клиентов. У них может просто не быть выбора. Какая крупная публичная американская компания поступила бы так? Буквально вчера Марисса Майер, генеральный директор Yahoo, заявила, что руководителям грозит тюремное заключение, если они раскроют государственные секреты.Лавабит чувствовал, что есть выбор, но это была операция одного человека.
Это не нужно выбирать исключительно Google. В конце концов, Dropbox может читать файлы, которые вы храните вместе с ними. Microsoft тоже может читать файлы, хранящиеся в SkyDrive. И хотя Washington Post еще в апреле сообщила, что шифрование iMessage от Apple мешает правоохранительным органам, криптограф Мэтью Грин провел простой эксперимент, который показал, что Apple может читать ваши iMessages.
Фактически, эксперимент Грина почти такой же, как эксперимент, показывающий, что Google может считывать пароли Wi-Fi.Он описывает это:
Во-первых, потеряйте свой iPhone. Теперь измените свой пароль с помощью службы Apple iForgot … Теперь перейдите в магазин Apple и выложите целое состояние на покупку нового телефона. Если вы можете восстановить свои недавние сообщения iMessages на новый iPhone — как я смог сделать в магазине Apple сегодня днем - то Apple не защищает ваши сообщения iMessages с помощью пароля или ключа устройства. Очень жаль.
Точно так же новое устройство Android может подключаться к точкам доступа Wi-Fi, которые оно видит впервые.
Еще в июне 2011 года, когда он писал для TechRepublic, Донован Колберт описал, как наткнулся на это на новом планшете ASUS Eee PC Transformer:
Я купил машину вчера поздно вечером после работы. Я принес его домой, поставил на зарядку на ночь и лег спать. Сегодня утром, проснувшись, я положила его в сумку и принесла с собой в офис. Я настроил свою учетную запись Google на устройстве, а затем понял, что у меня нет сетевого подключения … Я вытащил свою личную точку доступа Virgin Mobile Mi-Fi 2200 и включил ее.Я обыскал Honeycomb в поисках панели управления, чтобы выбрать точку доступа и ввести ключ шифрования. К своему удивлению, я обнаружил, что Eee Pad уже обнаружил точку доступа Virgin и успешно подключился к ней … По мере того, как я углубился в эту загадочную ситуацию, я заметил, что не только моя точка доступа Virgin была обнаружена и прикреплена, но и список других точек доступа … также были перечислены в списке точек доступа Eee Pad. Единственный вывод, который можно сделать из этого, очевиден — Google хранит не только список посещенных вами точек доступа, но и любые личные ключи шифрования, необходимые для подключения к этим точкам доступа…
Мика Ли, штатный технолог EFF, технический директор Фонда свободы прессы и разработчик HTTPS Everywhere, еще в июле писал о той же ситуации в блоге.
Когда вы форматируете телефон Android и настраиваете его при первом запуске, после входа в свою учетную запись Google и восстановления резервной копии он немедленно подключается к Wi-Fi, используя сохраненный пароль. Нет никакого хэша пароля, который ваш телефон Android мог бы отправить вашему маршрутизатору для аутентификации, кроме самого пароля.
Google хранит пароли таким образом, чтобы они могли их расшифровать, имея только адрес Gmail и пароль.
Вскоре после публикации блога Ли об этом подхватило Ars Technica (см. Знает ли NSA ваш пароль Wi-Fi? Резервные копии Android могут предоставить его). Представитель Google ответил на статью Ars подготовленным заявлением.
Наша дополнительная функция «Резервное копирование моих данных» упрощает переключение на новое устройство Android, используя учетную запись Google и пароль для восстановления некоторых из ваших предыдущих настроек.Это поможет вам избежать хлопот по настройке нового устройства с нуля. В любой момент вы можете отключить эту функцию, что приведет к стиранию данных. Эти данные передаются в зашифрованном виде, доступны только тогда, когда пользователь имеет аутентифицированное соединение с Google, и хранятся в центрах обработки данных Google, которые имеют надежную защиту от цифровых и физических атак.
Шон Галлахер, написавший статью Ars, добавил: «Представитель не может говорить о том, как … данные были защищены в нерабочем состоянии.»
Ли ответил на это так:
… здорово, что функция резервного копирования / восстановления является необязательной. Замечательно, что если вы отключите его, Google удалит ваши данные. Замечательно, что данные передаются между устройством Android и серверами Google в зашифрованном виде, поэтому злоумышленники не смогут извлечь данные из резервной копии по сети. И здорово, что у них есть надежная защита, как цифровая, так и физическая, в своих центрах обработки данных. Однако в заявлении Google не упоминается, имеет ли сам Google доступ к данным резервного копирования в виде открытого текста (а он имеет)… [Проблема в том,] Не то, насколько легко злоумышленнику получить эти данные, а насколько легко авторизованному сотруднику Google получить их в рамках своей работы. Это важно, потому что, если у Google есть доступ к этим данным в виде открытого текста, они могут быть вынуждены передать их правительству США.
Google танцевал вокруг вопроса о том, могут ли они читать пароли, потому что они не хотят, чтобы люди вроде меня писали подобные блоги. Может быть, поэтому Apple так часто ничего не говорит.
В конце концов Ли подал официальный запрос функции Android, попросив Google предложить резервные копии, которые хранятся таким образом, чтобы только конечный пользователь (вы и я) мог получить доступ к данным.Запрос был подан около двух месяцев назад и был проигнорирован Google.
Ничего нового здесь не раскрываю. Все это раньше было публично обнародовано. Ниже приведен частичный список предыдущих статей.
Однако в целом эта история осталась незамеченной. Большинство технических изданий не освещали это (за исключением Ars Technica и The Register) по незаметным для меня причинам.
1) Google знает, где вы были, и может хранить ваши ключи шифрования.21 июня 2011 г., Донован Колберт для TechRepublic. Это первая статья, которую мне удалось найти по этой теме. Кольбер был недоволен, написав:
… в моем корпоративном офисе есть общедоступная защищенная точка беспроводного доступа. Идея о том, что каждое устройство Android, которое подключается к этой точке доступа, использует наш частный корпоративный ключ доступа с Google, довольно неприемлема … Это не просто тривиальная проблема. Тот факт, что моя компания может легко потерять контроль над своими собственными ключами шифрования WPA2, просто разрешив пользователю с устройством Android использовать нашу беспроводную сеть, имеет большое значение.Это демонстрирует базовое непонимание этических норм работы с конфиденциальными корпоративными и личными данными со стороны инженеров, программистов и руководства Google. Честно говоря, если есть какие-либо данные, которые не следует собирать, хранить и синхронизировать автоматически между устройствами, то это ключи шифрования, коды доступа и пароли.
2) Хранение учетных данных на серверах компании Google на Android-смартфонах (перевод с немецкого). 8 июля 2013 г. Университет Пассау в Германии призывает университетское сообщество отключить резервное копирование Android, потому что раскрытие паролей третьим лицам запрещено.Они предупреждают, что передача вашего пароля третьим лицам позволяет неавторизованным лицам получать доступ к услугам Университета под вашей личностью. Они также советуют изменить все пароли, хранящиеся на устройствах Android.
3) Использовать Android? Вы, вероятно, даете Google все свои пароли к Wi-Fi, 11 июля 2013 г., Мика Ли. Где я впервые столкнулся с этой историей.
4) Android и его проблемы с паролями открывают двери для шпионов 16 июля 2013 г., The H Security в Германии. Отрывок:
Тесты… at heise Security показал, что после сброса настроек телефона Android до заводских и последующей синхронизации с учетной записью Google, устройство сразу же могло подключиться к тестовой сети heise, защищенной с помощью WPA2. Таким образом, любой, у кого есть доступ к учетной записи Google, имеет доступ к его паролям Wi-Fi. Учитывая, что Google поддерживает базу данных сетей Wi-Fi по всему миру для целей позиционирования, это само по себе является поводом для беспокойства, поскольку резервная копия означает, что у нее также есть пароли для этих сетей.Принимая во внимание щедрость Google в обмене данными с АНБ, это теперь выглядит еще более тревожным … Европейским компаниям вряд ли понравится идея этой службы резервного копирования, активируемой по умолчанию и позволяющей секретным службам США получить доступ к их сетям с минимальными затратами времени. усилие.
5) Известно ли АНБ ваш пароль Wi-Fi? Резервные копии Android могут предоставить им его 17 июля 2013 года, Шон Галлахер для Ars Technica. Об этой статье упоминалось ранее. После этой истории Ars отказался от этой проблемы, что я нахожу странным, поскольку они , должно быть, осознали последствия.
6) Резервное копирование Android отправляет незашифрованные пароли Wi-Fi в Google 18 июля 2013 г.



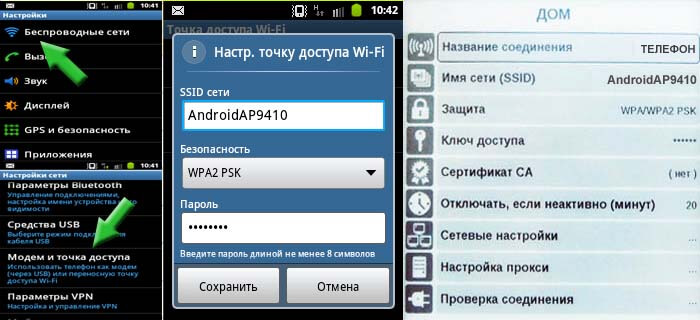



 Конечно, иногда все же встречаются сбои и в работе Android, но чтобы их исправить, можно попробовать перезагрузить девайс или выполнить общий сброс до заводских настроек. В остальных случаях настраивать придется именно точку доступа.
Конечно, иногда все же встречаются сбои и в работе Android, но чтобы их исправить, можно попробовать перезагрузить девайс или выполнить общий сброс до заводских настроек. В остальных случаях настраивать придется именно точку доступа.