4 способа добавления субтитров в AVI-файлы
Собираетесь публиковать на своем сайте видеоролики, но не знаете, как правильно добавить к ним субтитры? Мы расскажем о четырех способах решения этой задачи.
Вам необходимо будет встроить субтитры SUB или SRT формате в видеофайл AVI. Есть несколько способов сделать это. Убедитесь, что видеофайл AVI воспроизводится на компьютере с субтитрами. Если загруженное видео в формате AVI невозможно воспроизвести, установите K-Lite Codec Pack. Чтобы файл субтитров распознавался большинством программ, он должен иметь точно такое же имя, что и видеофайл, но с другим расширением. Например, если файл AVI называется videofile123.AVI, файл субтитров должен иметь имя videofile123.SRT.
Этот способ добавления субтитров в AVI-файл является самым простым. Чтобы его использовать, нужно установить программу Freemake. Небольшой недостаток — вы не будете иметь контроля над субтитрами: позицией, шрифтами, цветом и т. д.
- Загрузите видеоредактор Freemake и установите его. Будьте внимательны во время установки, так как инсталлятор содержит рекламные опции. Запустите программу, когда все будет готово.
- Нажмите кнопку «Add Video» и загрузите видеофайл в формате AVI. Программа поддерживает множество других типов видеофайлов, а не только AVI: MP4, MKV, клипы Youtube и другие.
- Нажмите «Subtitles off» и выберите файл в формате субтитров SRT. Если он имеет имя отличное от имени видеофайла, его можно найти его, нажав кнопку «Add subtitles…».
- У вас есть выбор: встроить субтитры и перекодировать AVI-файл или записать его на DVD-диск.



- Чтобы записать файл в ISO-образ или в выбранную папку, нажмите кнопку «to DVD».

Теперь задайте параметры записи, чтобы сохранить его в папку или как ISO-образ. В зависимости от исходного видео могут быть доступны опции для изменения соотношения сторон картинки и формата звука.
- Чтобы преобразовать видеофайл в формат AVI, нажмите кнопку «to AVI».

При значении по умолчанию «Same as source» видео на выходе будет иметь те же параметры, что и исходный файл. Параметр «One-pass encoding speed» и размер итогового файла задают качество видео на выходе. Нажмите «Convert» и дождитесь завершения процесса.
Теперь можно записать на диск полученный файл AVI с субтитрами, используя свою любимую программу для записи дисков. Этот метод прост и дает очень хорошие результаты. Если же вам нужно больше контроля над субтитрами, попробуйте способ 2.
Format Factory — это еще одна простая программа для встраивания субтитров в файлы формата AVI и некоторых других. Она включает в себя несколько дополнительных опций, по сравнению с Freemake. Например, поддержку четырех форматов субтитров: SRT / SSA / ASS / IDX, редактирование цвета, размера и шрифта субтитров.
- Загрузите Format Factory, распакуйте zip-архив, затем установите и запустите программу.
- Нажмите «All to AVI» на вкладке «Video», расположенной в левой части окна программы. В следующем окне нажмите кнопку «Add File» и найдите нужный видеофайл.
- В том же окне «All to AVI» выберите пункт «Output Setting». В этом разделе можно выбрать из выпадающего списка качество выходного файла, рекомендуется Medium или High. Зеленые иконки предназначены для XVID, а синие — для DIVX.
- Чтобы добавить файл субтитров, дважды кликните по пункту «Additional Subtitle» в списке параметров, затем кликните по строке «Additional Subtitle (srt;ass;ssa;idx)». На экране появится маленькая иконка, которую нужно нажать, чтобы найти файл субтитров. Размер субтитров можно изменить в диапазоне от 2 до 6 (по умолчанию 4), другие параметры изменять не стоит. Нажмите OK.
- Затем нажмите кнопку «Start», чтобы встроить субтитры в видео. В разделе «Options» можно изменить шрифт в формате субтитров softsub SRT, а также цвет текста.


Any Video Converter — это еще одна бесплатная программа, которая позволяет конвертировать AVI-файл в субтитры AVI+.
- Загрузите Any Video Converter Free и установите его. Затем запустите программу.
- Нажмите на кнопку «Add Video» и найдите видеофайл в формате AVI. Затем нажмите «No Subtitle» в строке видеофайла, выберите «Add» и найдите файл субтитров.
- В Any Video Converter есть множество предустановленных профилей для смартфонов, планшетов, проигрывателей MP4, консолей и DVD. Нажмите на кнопку «Output Preset». Если вы конвертируете файл в AVI, некоторые настройки, такие как разрешение, битрейт и соотношение сторон для DVD, можно задать в нижней правой части главного окна программы. Где есть такая возможность, задавайте «Original settings», чтобы получить файл, максимально близкий к исходному AVI.


Any Video Converter Free имеет несколько настроек конфигурации для субтитров, представленных в окне «Options» (небольшая шестеренка вверху слева), с помощью которых можно изменить кодировку для иностранных языков, шрифт и его размер на экране, а также размещение.
Еще один метод, как вставить субтитры формата SRT в AVI.
- Загрузите VirtualDub и VobSub.
- Распакуйте ZIP-файл VirtualDub в C:VirtualDub.
- Во время установки VobSub разверните плагины и выберите «VobSub for VirtualDub и TextSub for VirtualDub and Avisynth».
- Когда программа установки попросит указать папку, в которой установлен VirtualDub, введите C:VirtualDub.
- После завершения установки запустите файл VirtualDub.exe из папки C:VirtualDub
- Перейдите в меню File — Open Video File и выберите «AVI».
- Перейдите в меню Video, выберите Filters (или нажмите Ctrl + F).
- Нажмите кнопку «Add», выберите «TextSub 2.23» и нажмите «ОК».
- В настройках TextSub нажмите кнопку «Open» и найдите файл субтитров SRT или SUB. В открывшемся диалоговом окне будет два параметра, которые нужно настроить. «Character set» можно использовать, если хотите добавить не английские символы, например, китайские или русские. Установите «FPS» в соответствии с настройками вашего видеофайла. Нажмите «ОК».
- Перейдите в меню «Video» и убедитесь, что выбран режим «Full processing». В этом же меню выберите «Compression» (или нажмите Ctrl + P) и выберите режим сжатия видео: DivX или xVid.
- Нажмите на кнопку «File» и выберите «Save as AVI» (или нажмите F7) и подождите. В конечном итоге вы получите новый AVI-файл со встроенными в него субтитрами в SRT формате.





Может показаться, что описанных шагов слишком много, но на самом деле все довольно просто. Имейте в виду, что формат AVI характеризуется потерей качества при сжатии. Поэтому качество конвертированного видео может быть немного хуже, чем оригинала. Можно попытаться минимизировать потери, выбрав высококачественный пресет выходного файла или размер немного больше, чем у оригинала.
Данная публикация представляет собой перевод статьи «4 Ways To Add and Burn Subtitles to AVI Permanently» , подготовленной дружной командой проекта Интернет-технологии.ру
Как добавить субтитры к видео на постоянной основе
Карен НельсонПоследнее обновление: 26 марта 2019
«Постоянный субтитр» называется открытым заголовком, который записывается в видео и не может быть включен или выключен пользователем. Вы когда-нибудь встречались с необходимостью постоянно добавлять субтитры к видео? Например, добавьте постоянный субтитр для фильма, чтобы вы могли смотреть его с субтитрами на мобильных устройствах, или некоторые из видеопроигрывателей на рабочем столе не допускали добавления внешнего закрытого заголовка для видео. Если это ваш случай, вам понадобится видеофайл, файл субтитров для того же видео и инструмент, который может добавить субтитры к видео. В этой статье я расскажу вам, как объединить субтитры SRT / SSA / ASS в видео на постоянной основе с помощью программного обеспечения, которое применяется для использования на компьютере Mac / Windows.
Разница между субтитрами SRT / ASS / SSA
Субтитры SRT, ASS и SSA являются тремя наиболее часто используемыми субтитрами.
• СТО
SRT является аббревиатурой для SubRip Text. Это самый простой формат текстовых субтитров, состоящий из числового счетчика, времени и самого текста субтитров.
• SSA
SSA означает SubStation Alpha. Он более мощный, чем SRT. Он поддерживает различные цвета, шрифты и другие специальные эффекты.
• ASS
ASS означает Advanced SubStation Alpha. Он включает в себя все функции SSA и расширения на основе оригинальных функций SSA.
Добавить субтитры к видео на Windows / Mac
Понимая разницу между этими тремя форматами, вам нужно будет найти субтитры, которые точно соответствуют вашему видео, и инструмент для включения SRT / ASS / SSA в ваше видео. Здесь я строго рекомендую VideoSolo Video Converter Ultimate, Это мощный видео конвертер для добавления субтитров, редактирования и клипа, а также для конвертирования видео в более, чем 300 + видео и аудио форматы. Для начала, вот официальная загрузка, доступная на платформе Mac / Windows.
Шаг 1. Добавьте видеофайл, в который вы хотите поместить субтитры
Здесь вы установили этот видеоконвертер. Теперь добавьте исходный видеофайл, на который вы хотите поместить субтитры, нажав «Добавить файл».
Шаг 2. Нажмите «+», чтобы добавить субтитры и предварительный просмотр.
Нажмите «+», чтобы добавить внешний субтитр SRT / SSA / ASS. Для синхронизации убедитесь, что вы нашли субтитры для того же видео, которое вы добавляете. Вы также можете добавить несколько субтитров и отметить один из них, чтобы узнать, подходит ли он для вашего видео в окне «Предварительный просмотр».
Шаг 3. Выберите «Профиль», который подходит для вашего устройства (необязательно)
Если вы собираетесь просматривать на определенном устройстве, вы можете нажать раскрывающийся список «Профиль», чтобы выбрать предварительно установленную модель.
Шаг 4. Начать преобразование добавления субтитров в видео
Нажмите кнопку «Конвертировать» на основном интерфейсе, ваше видео будет доставлено с субтитрами, закодированными навсегда. С аппаратным ускорением этот процесс преобразования будет очень быстрым.
Теперь у вас будут жесткие субтитры как часть видео для воспроизведения практически на всех устройствах. VideoSolo Video Converter Ultimate Помогает встраивать субтитры в фильмы довольно быстрым, чистым и удобным способом. Надеюсь, вам понравится, и проверить это!
Как вшить субтитры в видео mp4, mkv, avi
 Автор статьи: Валерия Сазонова
16 ноября 2019 При монтаже видео часто возникает необходимость перевести иностранные надписи или полностью всю речь главных героев. В таких случаях не обойтись без вшитых субтитров. Это особенно актуально, если вы хотите загрузить ролик на YouTube для посетителей из разных стран. Пользователи могут самостоятельно указать текст, который будет отображаться в конкретное время ролика. Актуальный вопрос — как вшить субтитры в видео различных форматов. Сделать это быстро и удобно поможет программа «ВидеоМАСТЕР».
Автор статьи: Валерия Сазонова
16 ноября 2019 При монтаже видео часто возникает необходимость перевести иностранные надписи или полностью всю речь главных героев. В таких случаях не обойтись без вшитых субтитров. Это особенно актуально, если вы хотите загрузить ролик на YouTube для посетителей из разных стран. Пользователи могут самостоятельно указать текст, который будет отображаться в конкретное время ролика. Актуальный вопрос — как вшить субтитры в видео различных форматов. Сделать это быстро и удобно поможет программа «ВидеоМАСТЕР».Шаг 1. Скачивание и установка программы
Софт необходимо скачивать только с официального сайта разработчиков. Только тогда вы гарантированно получаете инсталлятор без вредоносного программного обеспечения. Обратите внимание, что файл имеет разрешение «exe».
Как только установщик будет скачан, запустите его на своем компьютере и следуйте подсказкам инсталлятора:
- В окне про лицензионное соглашение примите условия (необходимо поставить активным пункт в соответствующей строке) и нажмите
- Укажите путь, по которому будут установлены рабочие файлы программы.
- Автоматически будет создан ярлык на рабочем столе и в панели задач. Убрав галочку, вы можете это отменить.
- Нажмите кнопку «Установить» и дождитесь окончания процесса.
В зависимости от вашего компьютера или ноутбука процесс может занять до 2 минут.
Шаг 2. Добавляем видеоролик в программу
Прежде чем разбирать, как добавить субтитры к видео, необходимо загрузить в программу видеоролик. Софт поддерживает множество форматов, поэтому приведенный способ поможет узнать, как вшить субтитры в видео форматов MP4, MKV, AVI, MOV, WMW, MTS и многие другие.
Чтобы добавить ролик и позже подтянуть текстовые титры, выполните всего пару шагов. В левом верхнем углу рабочего окна нажмите кнопку «Добавить». После из выпадающего меню выберите строку «Добавить видео или аудио». В конце укажите расположение желаемого файла. Если все прошло успешно, в центральном окне появится ролик с информацией о названии, формате, разрешении и весе.
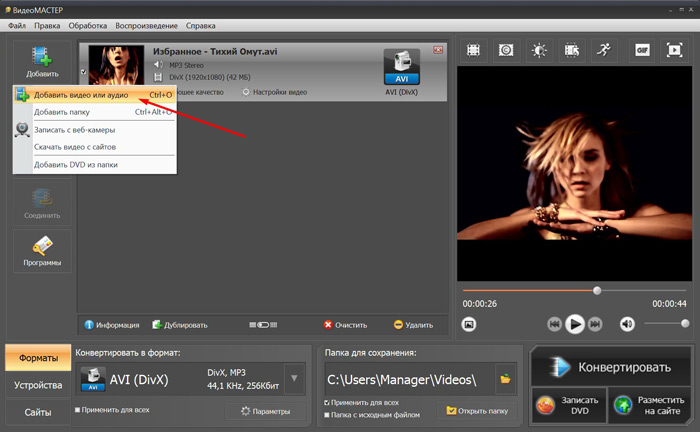
Очень часто для совмещения хардсаба с роликом требуется изменить продолжительность записи. Вы можете обрезать видео за пару кликов в этой программе, используя соответствующий пункт главного меню.
Шаг 3. Выбираем файл субтитров
Перед тем как вставить субтитры в видео и намертво закрепить их в ролике, необходимо выбрать соответствующий файл. Как правило, он имеет формат srt, однако могут встречаться документы с разрешением aas, sbv, sub и другие.
Если у вас на компьютере отсутствует текст с разрешением после названия файла, необходимо в настройках системы в разделе «Свойства папки» установить отображение.
В программе «ВидеоМАСТЕР» нажмите в верхней части меню пункт «Обработка» и выберите строку «Добавить субтитры из файла». Далее необходимо указать, где располагается хардсаб.
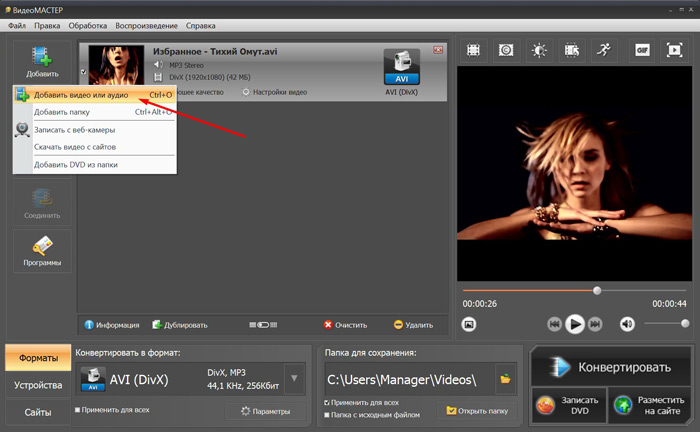
Если у вас уже есть несколько роликов с субтитрами, то софт позволяет очень просто склеить видео, сохранив вшитые титры.
Шаг 4. Настраиваем параметры конвертации
На этом процесс не закончен. Чтобы вшивание сохранилось, следует нажать в правом нижнем углу кнопку «Конвертировать». Предварительно пользователи могут задать параметры конвертации для видео и аудио, в числе которых:
- Кодек;
- Размер и частота кадров;
- Битрейт.
Для изменения этих характеристик необходимо нажать на кнопку «Параметры» с изображением шестеренки в нижней части рабочего окна. После конвертации вы получите готовый ролик с вшитым текстом.
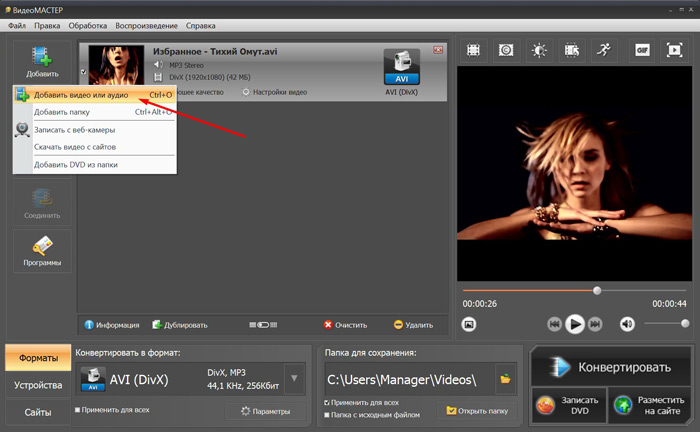
Что делать, если нет файла субтитров?
Как встроить субтитры в видео, было рассказано в предыдущих разделах. Но что делать, если субтитров нет? При отсутствии нужного файла есть несколько решений. Первое – скачать из Интернета. Это актуально для иностранных релизов. Например, вы хотите посмотреть фильм или сериал с оригинальной озвучкой, но с переводом. Достаточно на специализированных форумах найти нужный перевод к видео и подключить его через «ВидеоМАСТЕР».
Если вы делаете собственный ролик, то субтитры придется создавать вручную. Файлы формата srt и аналогичные можно открывать обычным текстовым редактором или специализированным ПО Workshop subtitle. Вам необходимо указать номер, временные рамки отображения и сам текст субтитров. Работа монотонная и трудоемкая, но позволяет точно настроить отображение каждой реплики.
Теперь вы знаете как быстро и легко наложить субтитры на видео. Совсем не обязательно изучать сложные программы по редактированию и рендерингу. Достаточно скачать конвертер видео! «ВидеоМАСТЕР» имеет интуитивно-понятный интерфейс, с которым справятся даже новички, и станет вашим незаменимым помощником в повседневной обработке видео.
Как вставить текст в видео
Монтаж видео на мобильном устройстве
- Назад
- Clips
- Для Android
- Для iOS
Всё, что нужно для обработки видео
- Назад
- Video Suite
- Для Windows
Редактирование видео
- Назад
- Видеоредактор
- Для Windows
- Для Mac
Больше возможностей редактирования
- Назад
- Видеоредактор Плюс
- Для Windows
- Для Mac
Монтаж панорамного видео
- Назад
- 360 Видеоредактор
- Для Windows
Как добавить субтитры в видео на Youtube
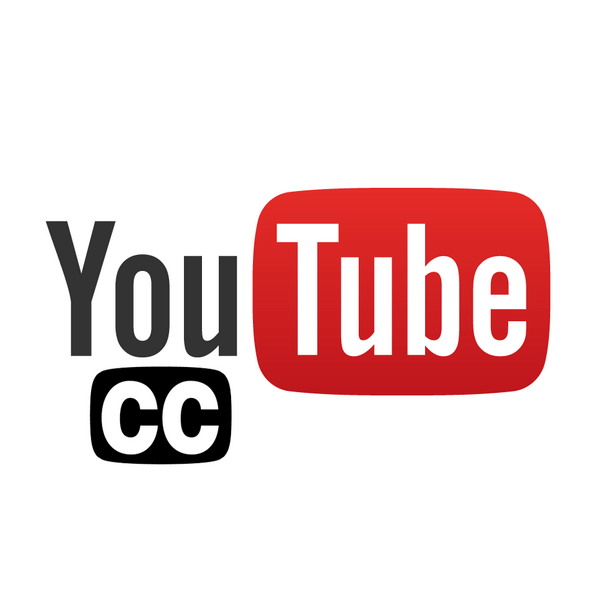
Часто видеоролики на Ютубе имеют голосовое сопровождение на русском или других языках. Но иногда человек на видео может говорить очень быстро или не совсем понятно, и некоторый смысл теряется. Именно для этого на YouTube существует функция включения субтитров, а также их добавления на свои видеозаписи.
Добавление субтитров к своему видео на YouTube
Ютуб предлагает своим пользователям включения автоматически созданных субтитров к видеороликам, а также возможность в ручном режиме добавить текстовые блоки. В статье будет рассмотрены самые простые способы добавления текстовых титров в свои видеозаписи, а также их редактирование.
Читайте также:
Включение субтитров в YouTube
Добавление субтитров к чужому видео на YouTube
Способ 1: Автоматические субтитры YouTube
Платформа Ютуб может автоматически распознавать язык, который используется в видео и переводить это в субтитры. Поддерживаются около 10 языков, в том числе и русский.
Подробнее: Настройка субтитров в YouTube
Включение этой функции происходит следующим образом:
- Зайдите на сайт YouTube и перейдите в «Творческую студию», нажав на свой аватар, а затем на соответствующую кнопку.
- Кликните по вкладке «Видео» и перейдите к списку своих добавленных видеозаписей.
- Выберите интересующий ролик и щёлкните по нему.
- Перейдите во вкладку «Перевод», выберите язык, а также поставьте галочку напротив «По умолчанию показывать мой канал на этом языке». Нажмите кнопку «Подтвердить».
- В открывшемся окне включите функцию для данного видео, нажав на «Помощь сообщества». Функция включена.


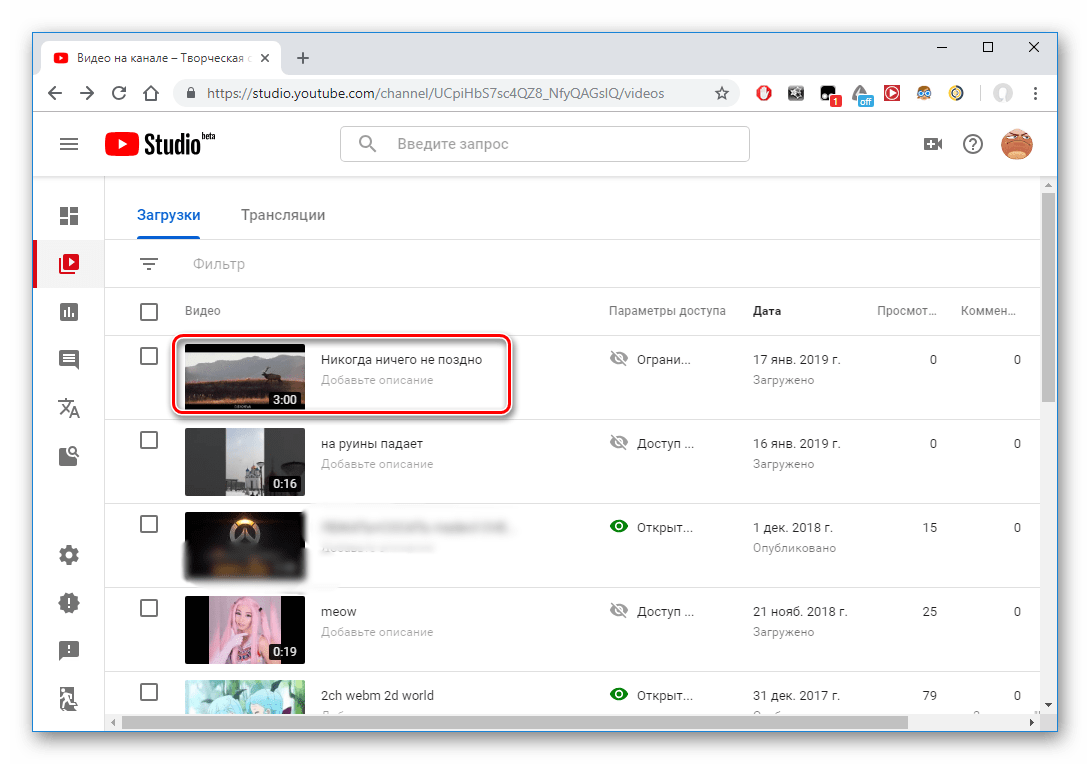
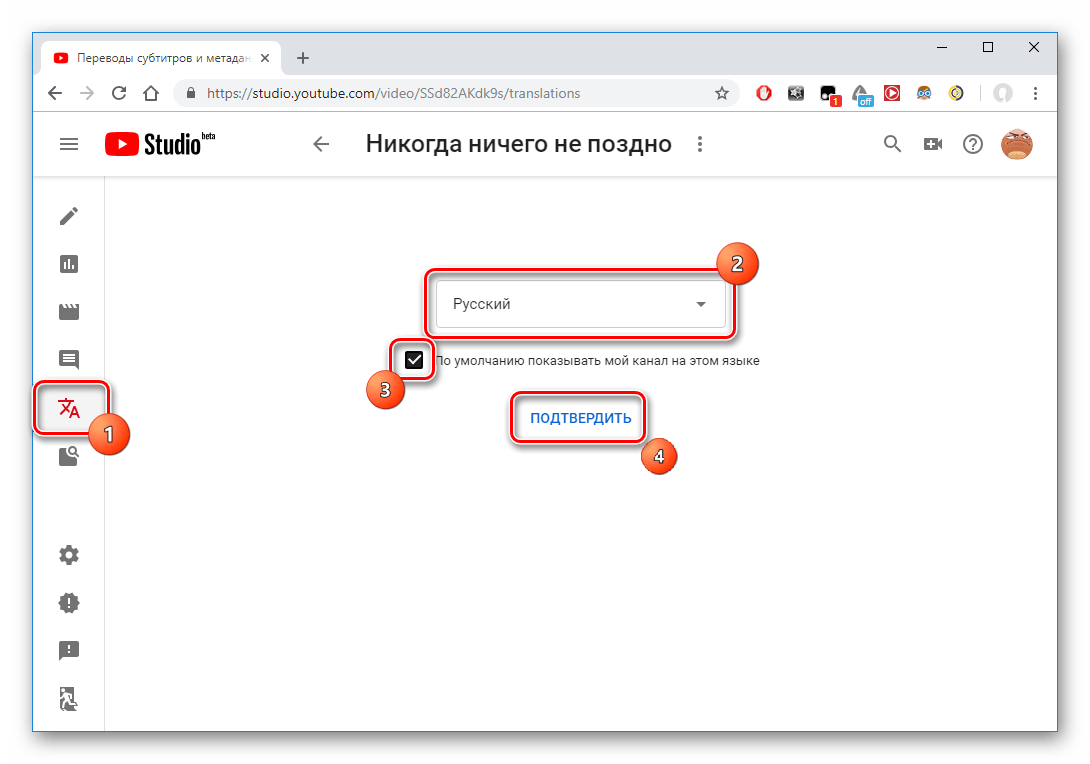

К сожалению, функция распознавания речи работает на Ютубе недостаточно хорошо, поэтому часто автоматические субтитры нужно редактировать, чтобы они были читаемы и понятны зрителям. Для этого нужно сделать следующее:
- Кликнув по специальному значку, пользователь перейдёт в специальный раздел, который откроется в новой вкладке браузера.
- Нажмите «Изменить». После этого откроется поле для редактирования.
- Выберите необходимый отрезок, в котором хотите поменять автоматически созданные титры, и отредактируйте текст. После нажмите на значок плюса справа.
- Если пользователь хочет добавить новые титры, а не редактировать уже существующие, он должен добавить новый текст в специальное окно и нажать иконку плюса. Можно использовать специальный инструмент для перемещения по видеоролику, а также быстрые клавиши.
- После окончания редактирования кликните по «Сохранить изменения».
- Теперь при просмотре зритель может выбрать как первоначально созданные, так и уже отредактированные автором русские субтитры.
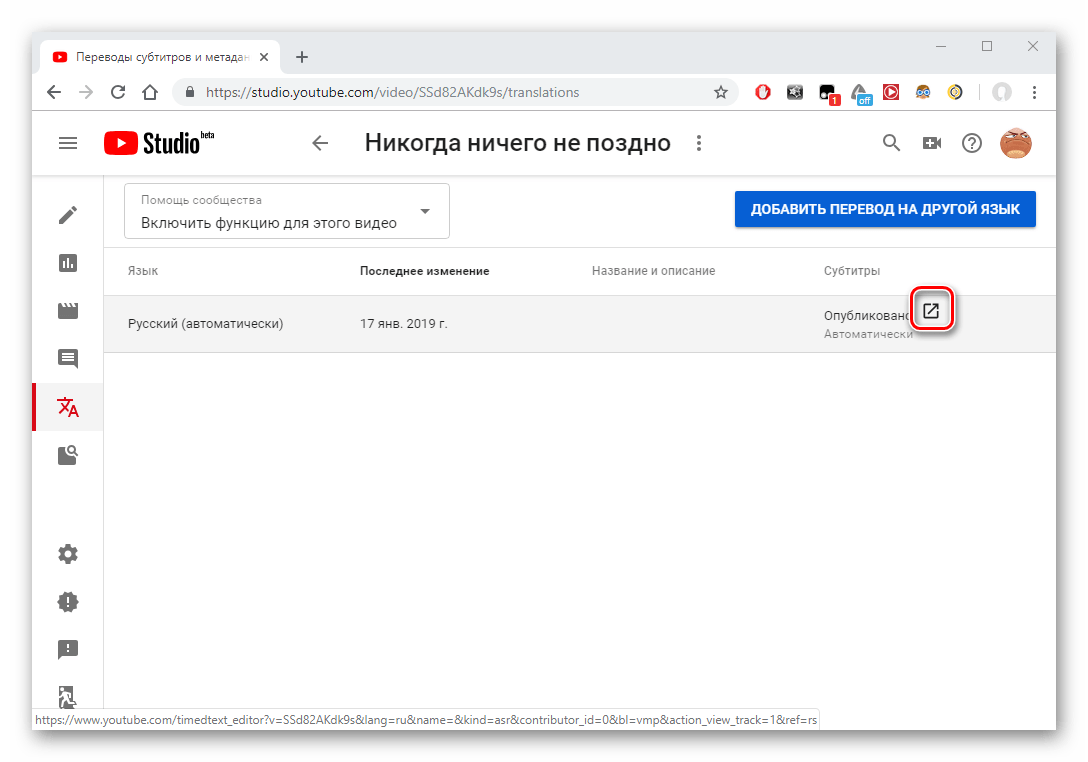
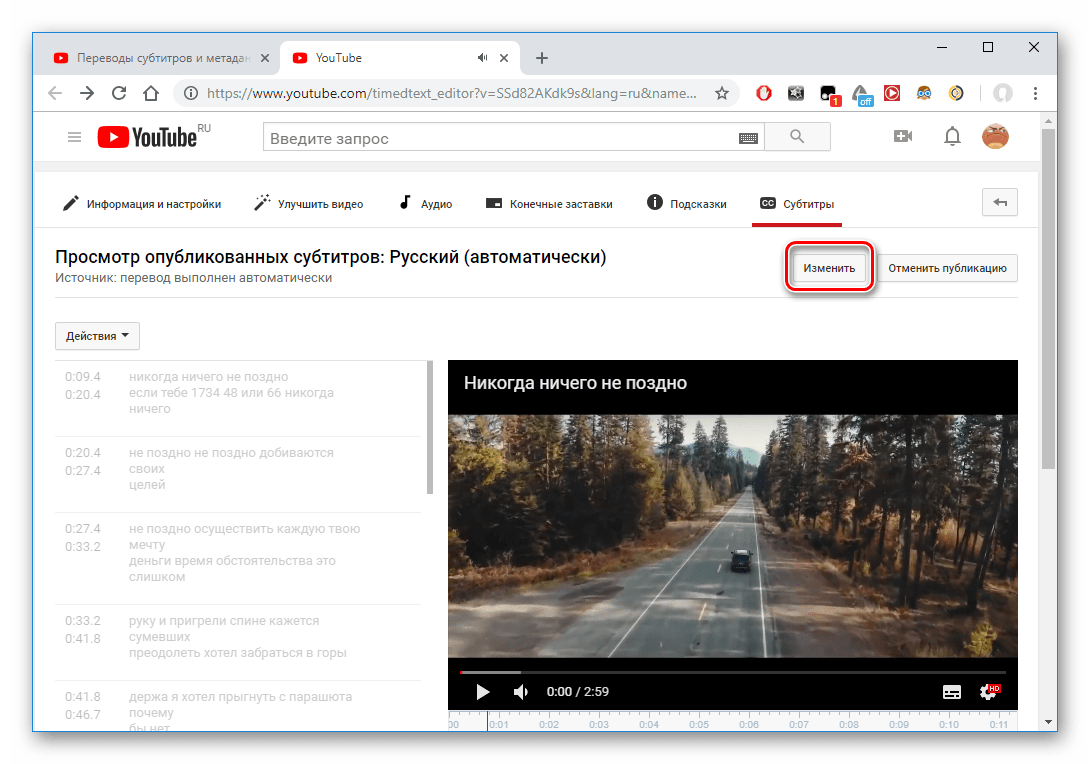
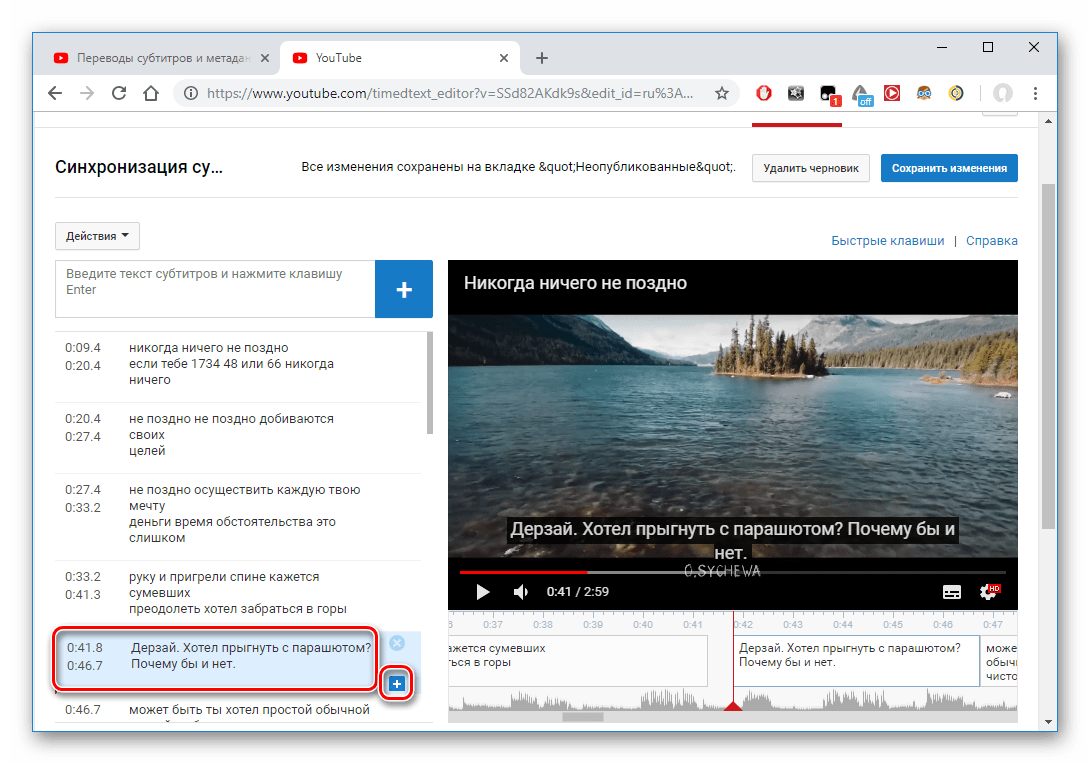


Читайте также: Что делать, если тормозит видео на YouTube
Способ 2: Ручное добавление субтитров
Здесь пользователь работает «с чистого листа», то есть сам полностью добавляет текст, не используя автоматические субтитры, а также подстраивается под временные рамки. Этот процесс более трудоёмкий и длительный. Для того чтобы перейти во вкладку ручного добавления нужно:
- Зайдите на сайт YouTube и перейдите в «Творческую студию» через свою аватарку.
- Переключитесь на вкладку «Видео», чтобы попасть в список загруженных роликов.
- Выберите видео и кликните на него.
- Перейдите в раздел «Другие функции» – «Перевод субтитров и метаданных».
- В открывшемся окне нажмите «Добавить новые субтитры» – «Русский».
- Кликните «Ввести вручную», чтоб попасть во вкладку создания и редактирования.
- В специальных полях пользователь может вводить текст, использовать временную шкалу для перехода в определенные отрезки видеоролика, а также быстрые клавиши.
- По окончании сохраните изменения.


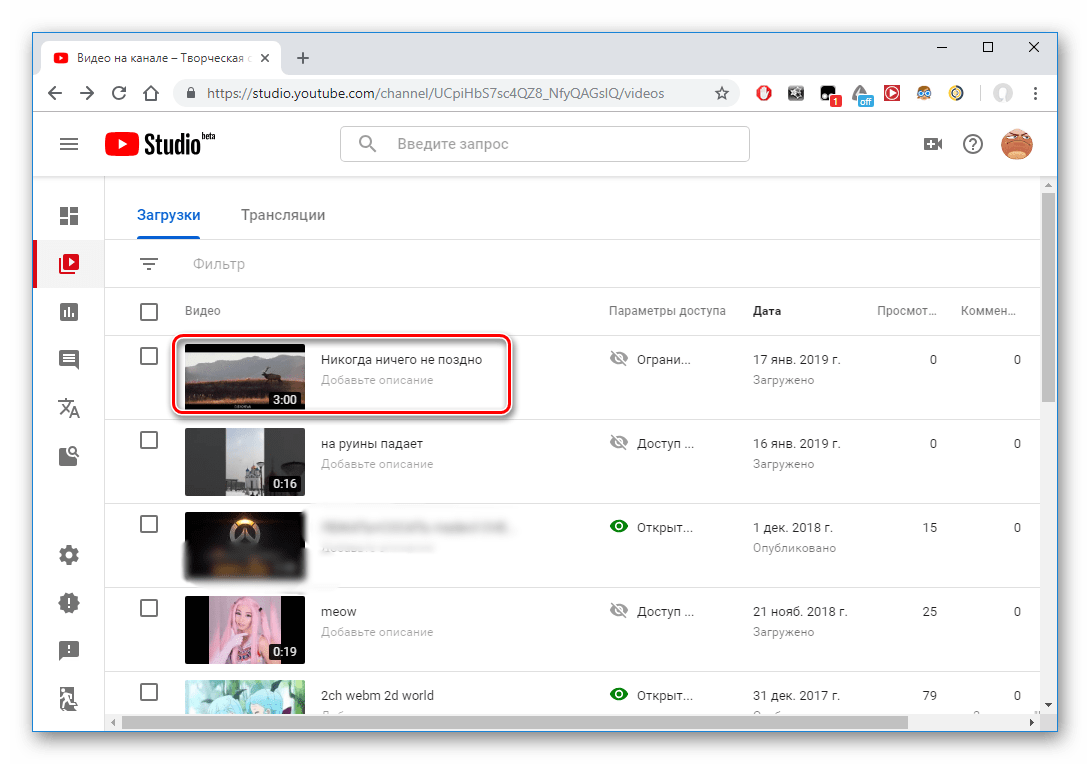
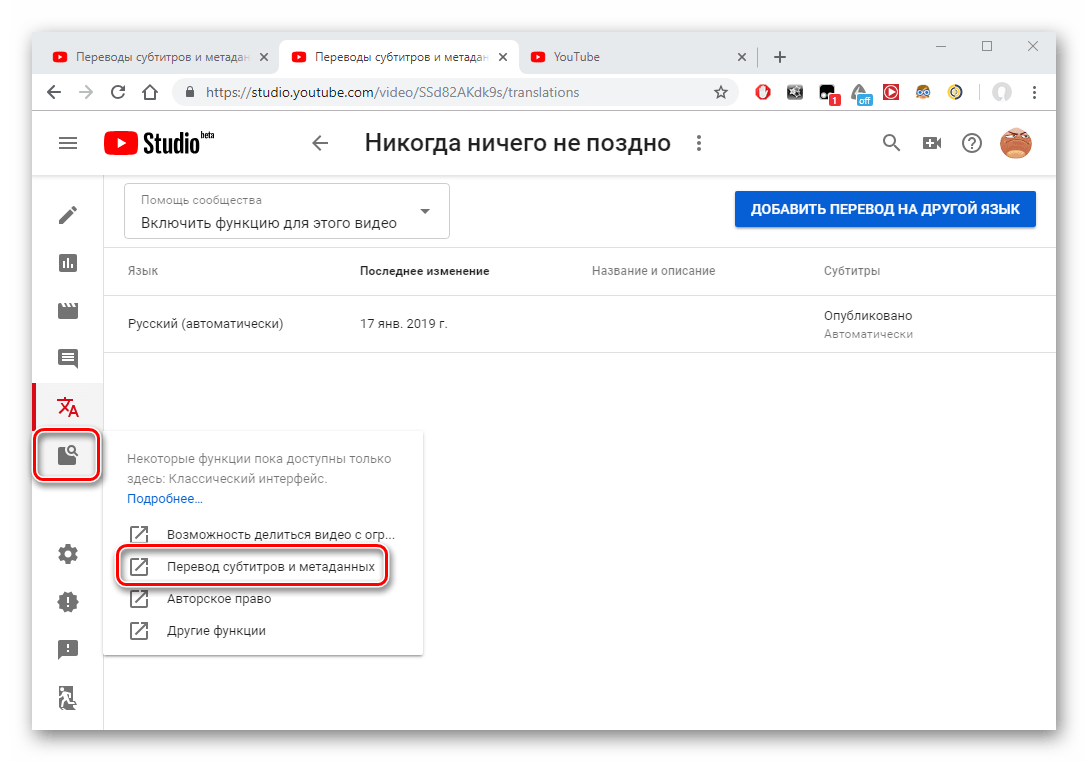

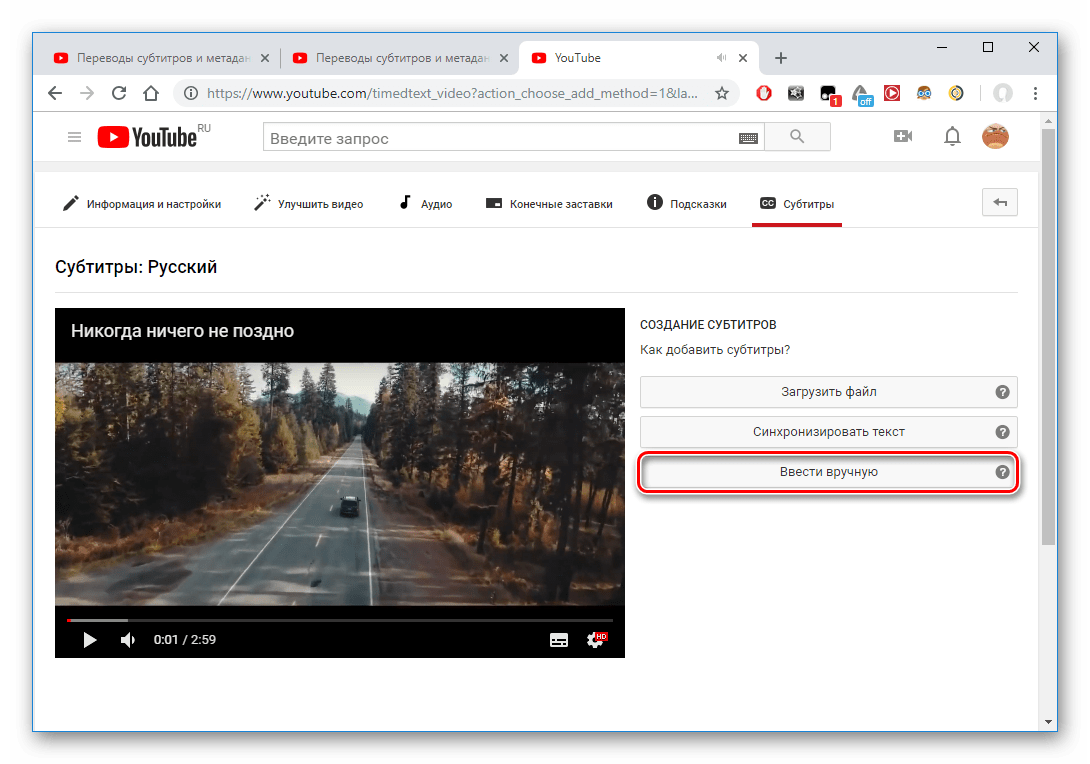
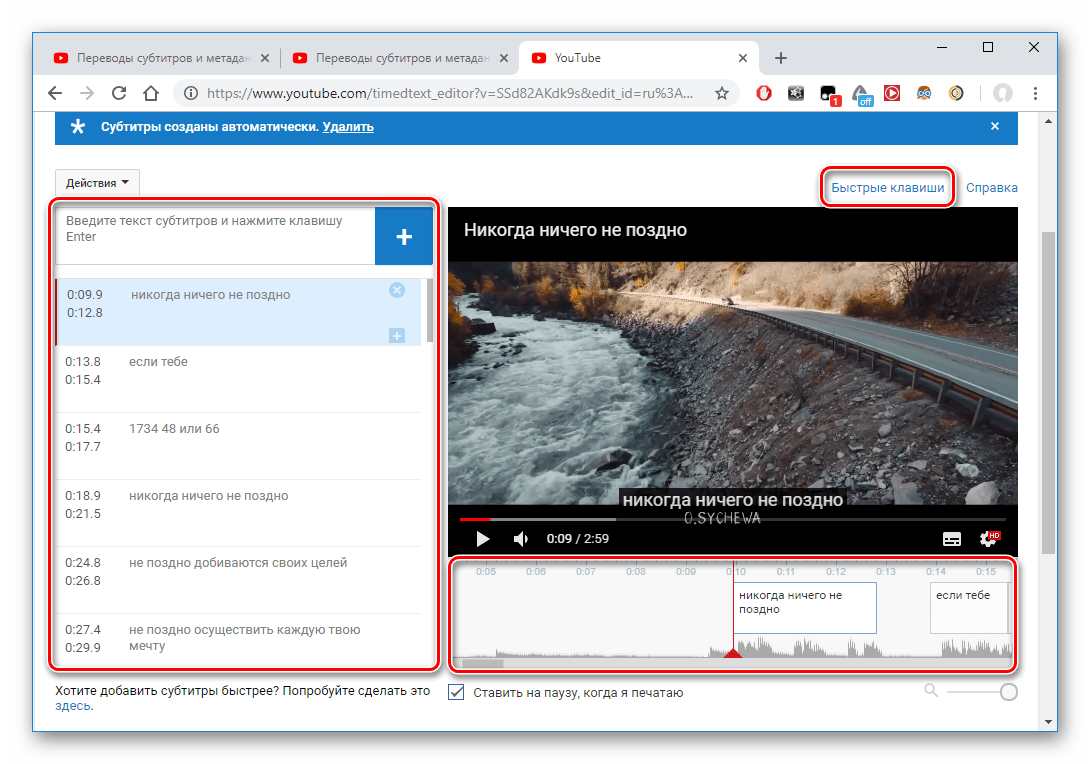

Читайте также: Решение проблемы с долгой загрузкой видео на YouTube
Синхронизация текста субтитров с видео
Этот способ похож на предыдущую инструкцию, но предполагает автоматическую синхронизацию текста с видеорядом. То есть субтитры будут подстроены под временные отрезки в видео, что позволит сэкономить время и силы.
- Находясь на Ютубе, откройте инструмент «Творческая студия».
- Зайдите в раздел «Видео».
- Выберите видеофайл и кликните по нему.
- Откройте «Другие функции» – «Перевод субтитров и метаданных».
- В окне нажмите «Добавить новые субтитры» – «Русский».
- Кликните «Синхронизировать текст».
- В специальном окне введите текст и нажмите «Синхронизировать».


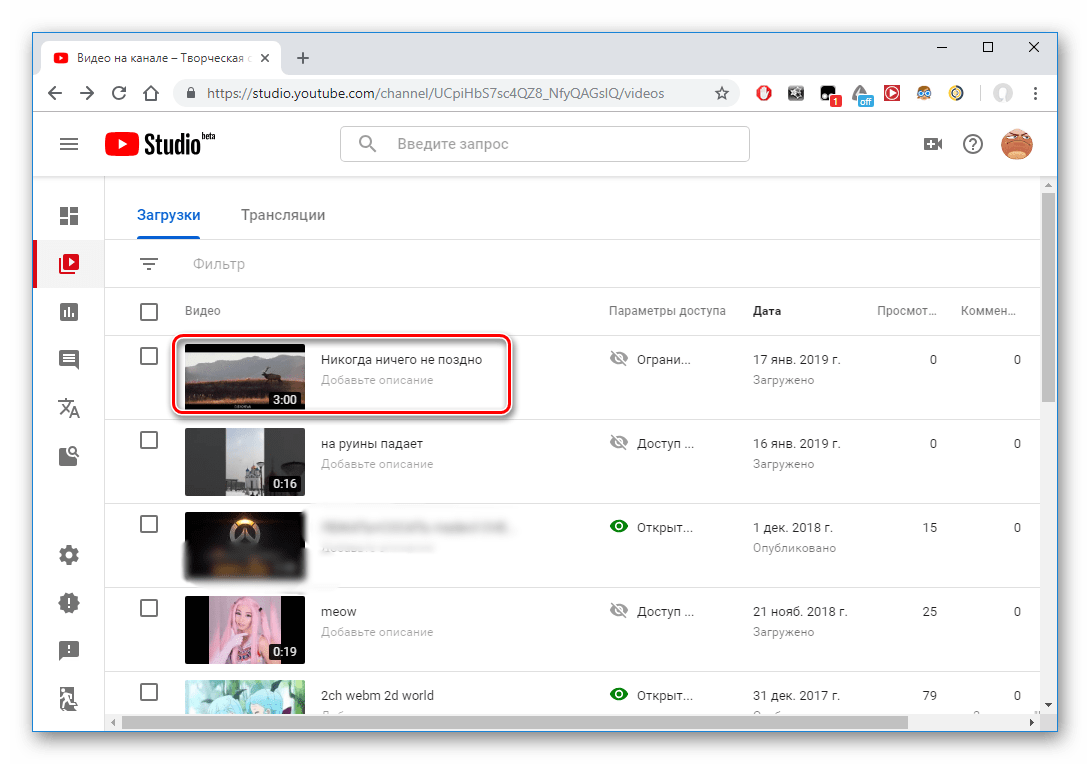
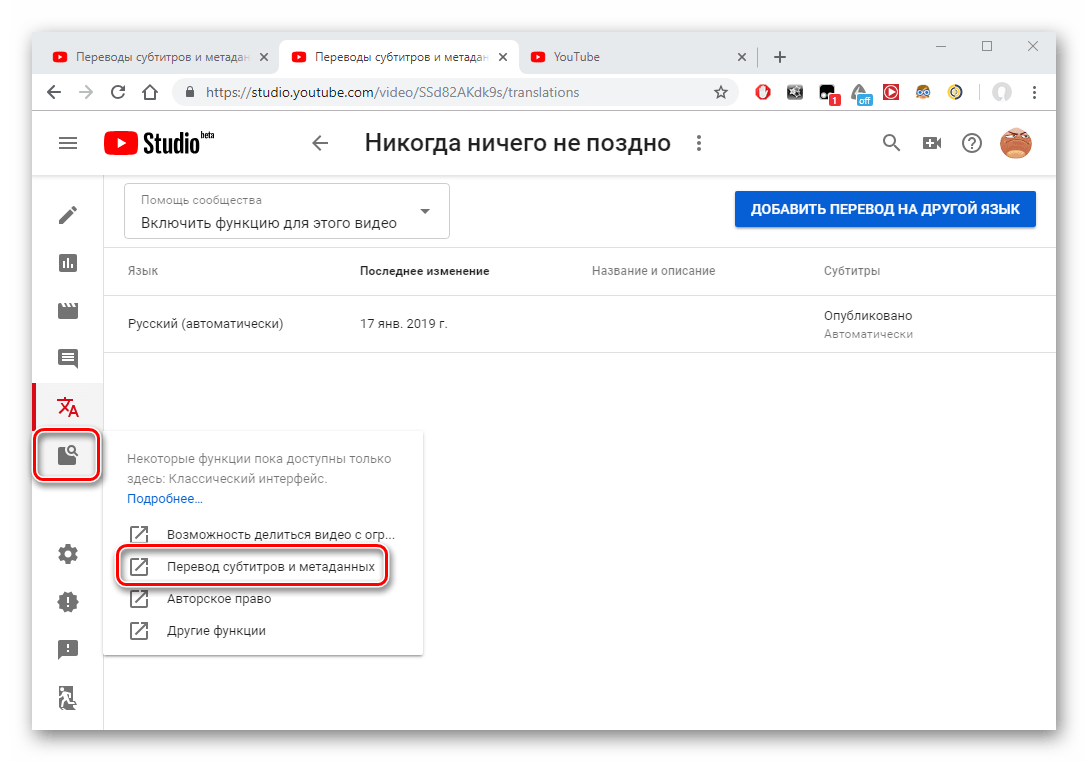

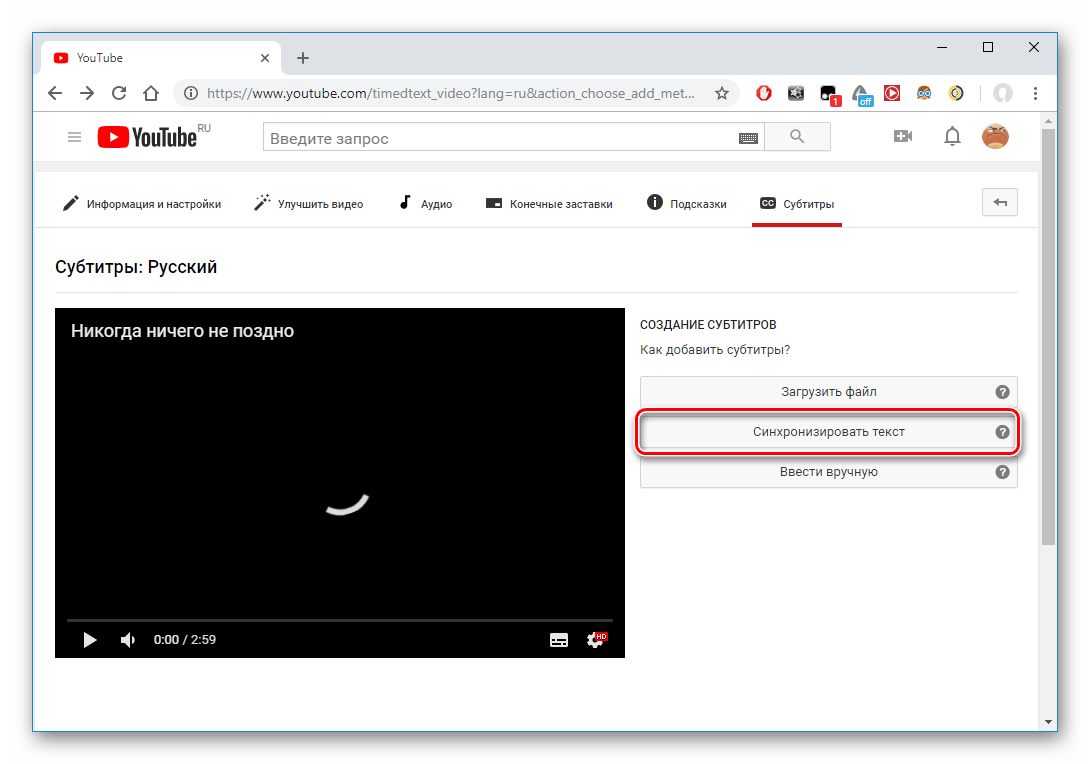
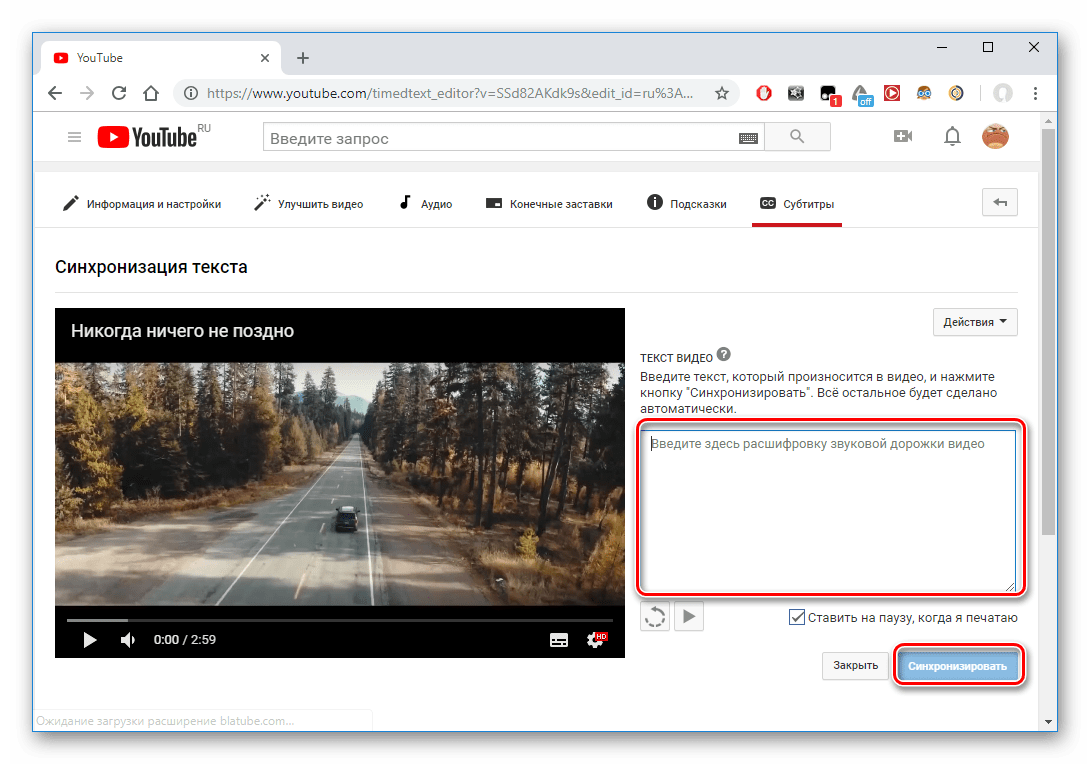
Способ 3: Загрузка готовых субтитров
Этот способ предполагает то, что пользователь заранее создал субтитры в сторонней программе, то есть у него есть готовый файл со специальным расширением SRT. Создать файл с таким расширением можно в специальных программах, таких как Aegisub, Subtitle Edit, Subtitle Workshop и других.
Подробнее: Как открыть субтитры в формате SRT
Если пользователь уже имеет такой файл, то на сайте YouTube ему нужно сделать следующее:
- Открываем раздел «Творческая студия».
- Перейдите в «Видео», где находятся все добавленные вами записи.
- Выберите ролик, к которому требуется добавить субтитры.
- Перейдите в «Другие функции» – «Перевод субтитров и метаданных».
- В открывшемся окне нажмите «Добавить новые субтитры» – «Русский».
- Кликните «Загрузить файл».
- Выберите необходимый файл с расширением и откройте его. Далее следуйте инструкциям Ютуба.


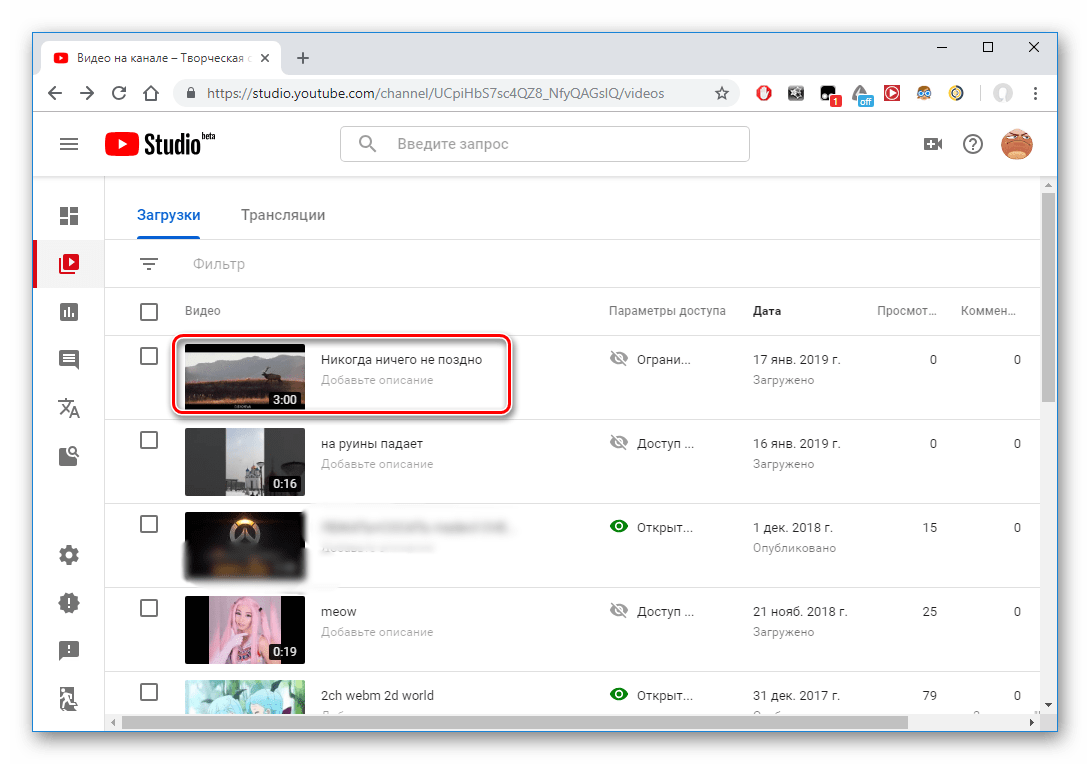
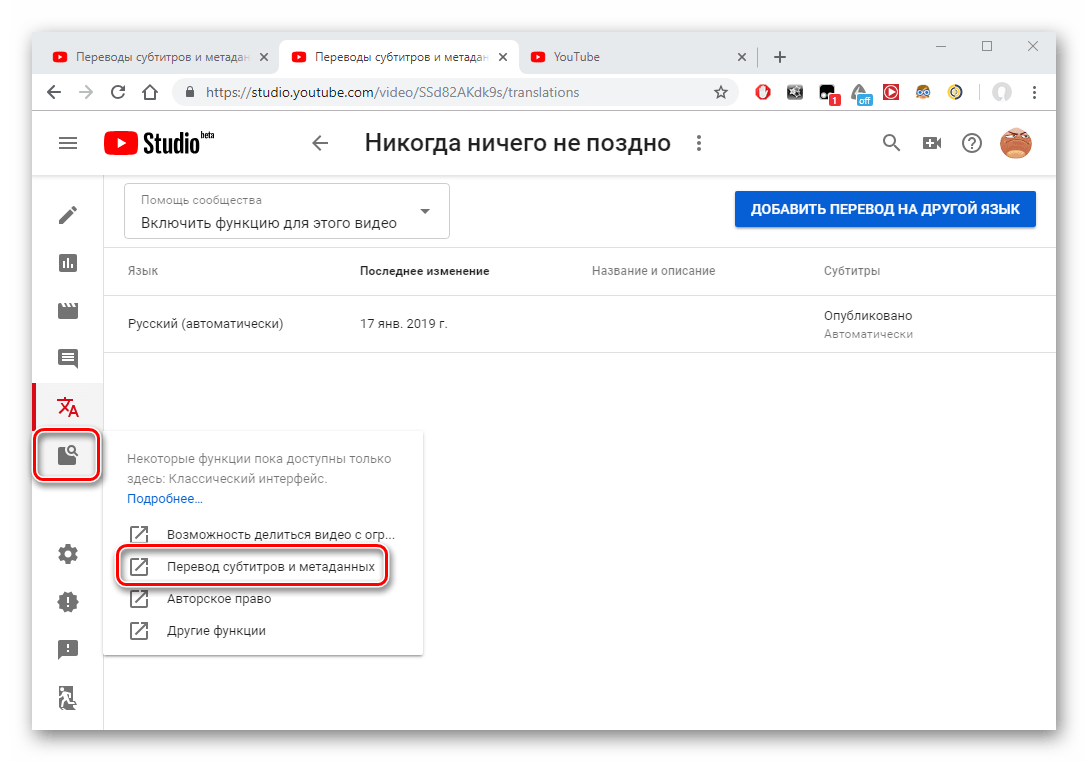

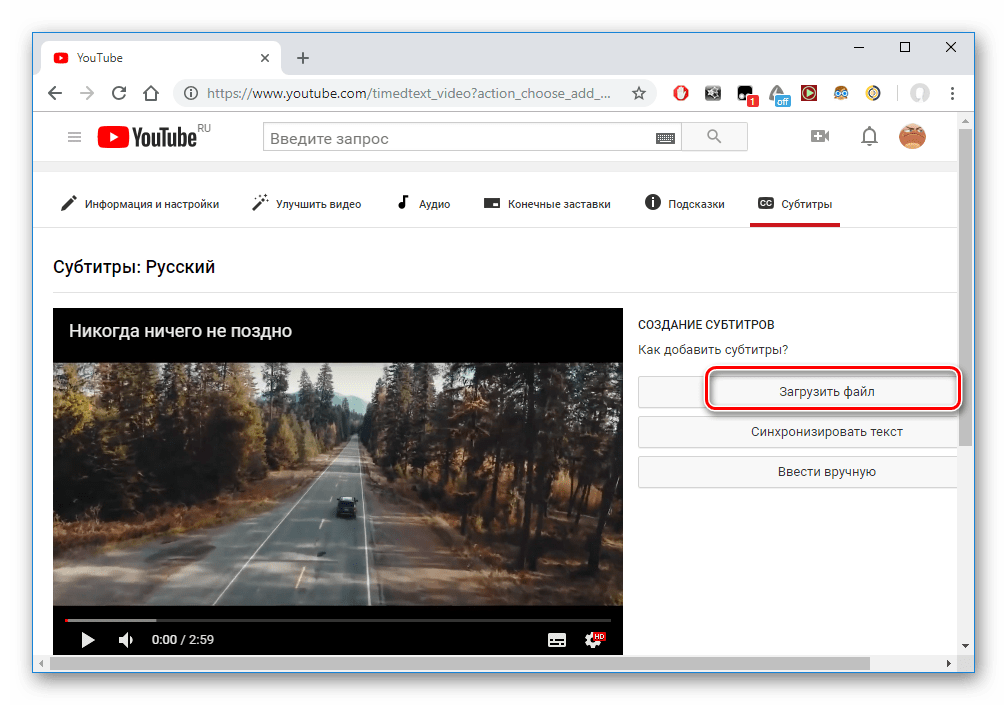
Добавление субтитров другими пользователями
Самый простой вариант, если автор не хочет работать над текстовыми титрами. Пусть это сделают его зрители. Ему не стоит волноваться, ведь любые правки заранее проверяются Ютубом. Для того чтобы пользователи имели возможность добавлять и редактировать текст, следует сделать видео открытым для всех и выполнить эти шаги:
- Перейдите в «Творческую студию» через меню, вызываемое кликом по аватару.
- Откройте вкладку «Видео», отображающую все ваши ролики.
- Откройте видео, настройки которого хотите поменять.
- Зайдите на страницу «Другие функции» и щёлкните по ссылке «Перевод субтитров и метаданных».
- В указанном поле должно стоять «Запретить». Это значит, что на текущий момент другие пользователи могут добавлять субтитры к видео юзера.


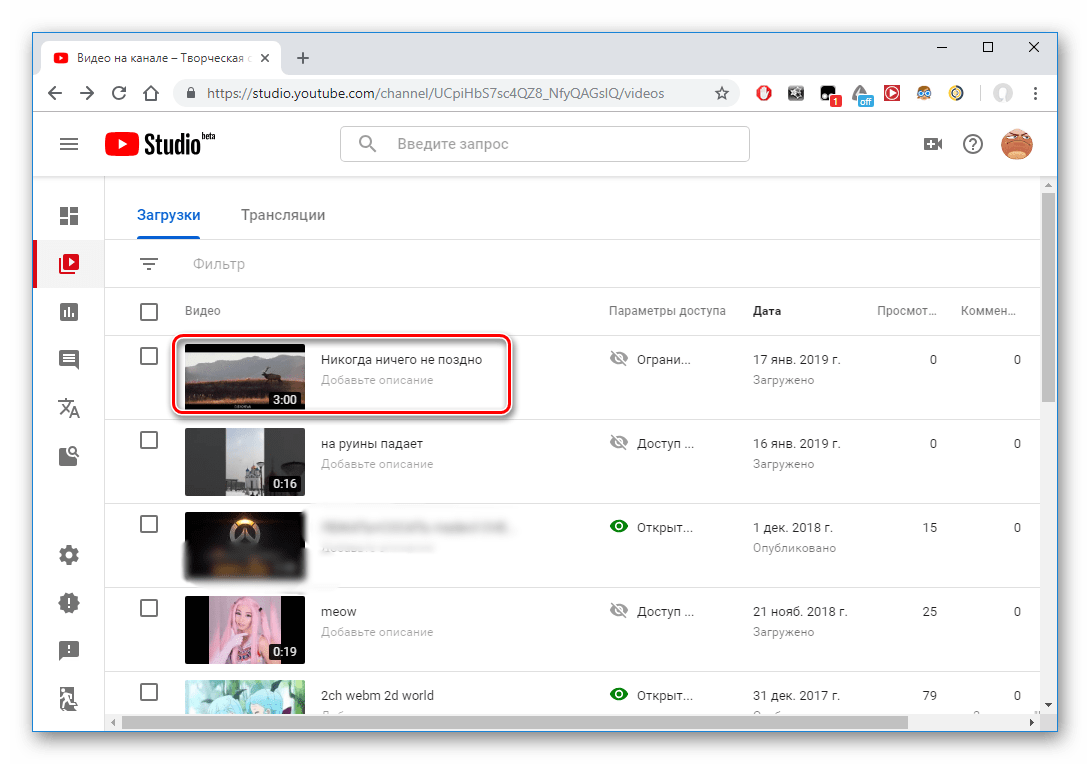
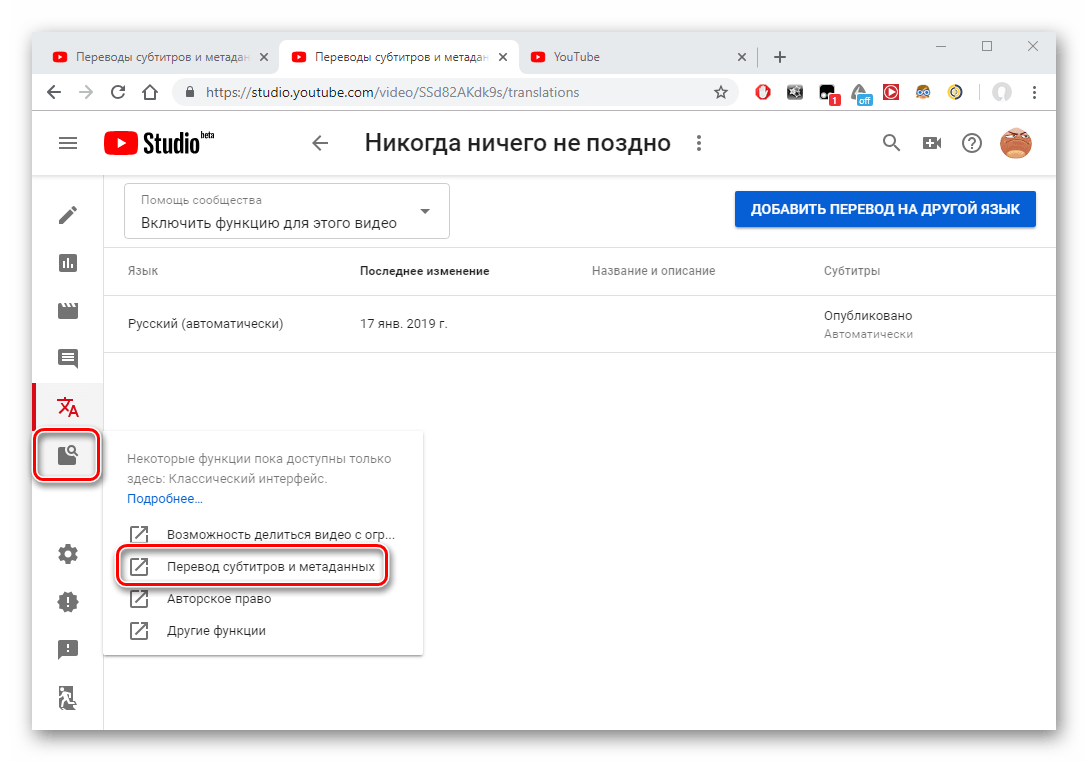

Читайте также: Как убрать субтитры в YouTube
Итак, в этой статье было разобрано, какие же способами можно добавить субтитры к видео на YouTube. Существуют как стандартные инструменты самого ресурса, так и возможность использования сторонних программ для создания готового файла с текстом.
 Мы рады, что смогли помочь Вам в решении проблемы.
Мы рады, что смогли помочь Вам в решении проблемы. Опишите, что у вас не получилось.
Наши специалисты постараются ответить максимально быстро.
Опишите, что у вас не получилось.
Наши специалисты постараются ответить максимально быстро.Помогла ли вам эта статья?
ДА НЕТКак сделать субтитры и врезать их в видео
Алгоритм работы примерно следующий:
1. Создаем новые субтитры: в меню Файл — Новые субтитры.
2. Открываем видеофайл: Видео — Открыть. Теперь мы можем проигрывать видео и писать к нему соответствующие субтитры.
3. При воспроизведении фильма дожидаемся появления кадра, на котором должен отобразиться первый субтитр и щелкнуть мышью на изображении или нажать кнопку Пуск/Пауза, чтобы остановить проигрывание. Кнопками Назад, Вперёд можно точно выбрать нужный кадр. Каждое нажатие одной из этих кнопок перемещает текущую позицию фильма на 0.5 секунды соответственно назад или вперед.
4. Нажимаем кнопку Начальное время. Будет установлено время появления первого субтитра, которое отобразится в поле ввода со счетчиком Показать и в одноименной колонке таблицы.
5. В поле ввода Текст вводим текст первого субтитра.
6. Щелкаем мышью на изображении, чтобы продолжить проигрывание фильма.
7. Дожидаемся появления кадра, на котором первый субтитр должен исчезнуть, и останавливаем проигрывание, щелкнув мышью на изображении.
8. Кнопками Назад, Вперёд точнее выбираем нужный кадр.
9. Нажимаем кнопку Конечное время. Будет установлено время исчезновения первого субтитра, которое отобразится в поле ввода со счетчиком Спрятать и в одноименной колонке таблицы.
10. Вставляем следующую строку для субтитров командой меню Редактор — Вставить субтитр или клавишей Insert.
11. Щелкаем мышью на изображении — продолжить воспроизведение видео.
12. Повторить шаги 3-11 для вставки остальных субтитров.
После создания первого субтитра, сохраните документ командой меню Файл — Сохранить. В появившемся нестандартном диалоге Сохранить как Вы увидите множество значков для выбора формата. Наиболее распростаненные форматы внешних субтитров — это SUB и SRT. Они поддерживаются основными видеоплейерами и могут быть вставлены например в Youtube. Поэтому, рекомендую сохранять внешние субтитры в одном из этих форматов.
Если же вы хотите врезать ваши субтитры в видео, то сохраните их в формате SubStation Alpha (SSA). Затем нужно будет проделать следующее:
1. Качаем программу Virtual Dub и плагин к ней под названием subtitler и кладем его в папку «plugins» Virtual Dub’a.
2. Открываем наше видео в Virtual Dub
3. Идем в меню Video — Filters — Add — Subtitler, нажимаем ОК
4. В появившемся окне выбираем файл субтитров, давим опять ОК
5. Проверяешь, чтобы в меню Video было выставлено «Full processing mode»
6. Выбираем необходимый кодек и настройки через Video — Compression
7. Сохраняем наш файл File — Save as и на выходе получаем наш видео файл со врезанными субтитрами!
Важно: если вы делаете субтитры на русском, то не забудьте поменять в настройках Subtitle Workshop язык на кириллицу (Настройки — Символы — Cyrillic). Там же меняется и внешний вид ваших субтитров (шрифт, размер, цвет и т.д.). При создании внешних субтитров в формате SSA, также необходимо изменить настройки вывода (Настройки — Настройки Вывода — SSA).
Удачи!
Источник © Smart Videos — Умное видео
Компиляция текста и ссылки ©Енот69
Как сделать субтитры |
 Как сделать вшитые субтитры. Как сделать отключаемые субтитры. Как сделать бегущую строку. Дизайн субтитров.
Как сделать вшитые субтитры. Как сделать отключаемые субтитры. Как сделать бегущую строку. Дизайн субтитров.
Как известно, субтитры помогают людям с ограничением по слуху полноценно смотреть фильмы. Сабы заменяют закадровый перевод зарубежного фильма. Помимо прочего этот текст может разъяснить нетривиальные термины по ходу фильма, сконцентрировать внимание на каком-либо из показываемых на экране объектов, озаглавить определённые части или эпизоды фильма и т.д. Субтитры можно добавить в фильм в виде статичной или бегущей строки, но также можно и анимировать текст в кадре с применением видеоэффектов. Если после обработки сохранить субтитры в отдельный файл, то получим отключаемые (при наличии соответствующей возможности у видеоплейера) субтитры, в противном случае – вшитые, т.е. всегда воспроизводящиеся вместе с видео.
На примере бесплатного видеоредактора VideoPad рассмотрим, как добавлять субтитры к фильму, как редактировать субтитры и как наложить видеоэффекты на текст.
Подготовка видеофайла
1. Запускаем видеоредактор VideoPad
Если со времени установки прошло больше месяца, программа будет предлагать при запуске купить полную версию или продолжить работу с ограничениями, которые касаются только количества аудиодорожек (не более двух) и подключаемых плагинов (отсутствуют).
2. Загружаем файл с вашим фильмом
Нажимаем кнопку Add File на вкладке Home панели инструментов, выбираем и загружаем видеофайл.

Как уже описывалось в статье Как сделать видео со спецэффектами, видеофайл можно загрузить путём простого перетаскивания из папки с файлом в окно программы VideoPad.
3. Добавляем клип к секвенции Когда видео файл загружен в проект, он появляется на вкладке Video Files слева от панели предварительного просмотра. Щёлкните правой кнопкой мыши на файле и выберите «Place on Sequence…». Или же можно нажать Ctrl+E на клавиатуре. Или опять же просто перетащить файл на таймлайн (Timeline).
Когда видео файл загружен в проект, он появляется на вкладке Video Files слева от панели предварительного просмотра. Щёлкните правой кнопкой мыши на файле и выберите «Place on Sequence…». Или же можно нажать Ctrl+E на клавиатуре. Или опять же просто перетащить файл на таймлайн (Timeline).
Теперь видео появится на таймлайне секвенции и можно начинать работу с субтитрами.

Работа с субтитрами
1. Открываем окно субтитров (Subtitles)
Щёлкаем на кнопке Subtitles на вкладке Home панели инструментов.
2. Импортируем субтитры или создаём новые
Можно либо загрузить существующий файл субтитров в VideoPad либо создать свои собственные субтитры с нуля. Чтобы импортировать существующий файл с жёсткого диска, нажмите кнопку «Load SSA» на панели инструментов диалогового окна субтитров (Subtitles).

Чтобы начать создание собственных сабов, поместите курсор на временной шкале в тот момент в фильме, от которого нужно начать отображение субтитров. Затем нажмите кнопку Add Subtitle на панели инструментов, чтобы создать первую строку субтитров. Для каждой новой строки снова нажимаем кнопку Add Subtitle.

3. Изменение текста и времени отображения
Для редактирования субтитров или ввода нового текста используйте текстовое поле в нижней части окна. Обратите внимание на время отображения. Каждый субтитр имеет тайм-код начала («Show») и конца («Hide») показа. Можно ввести точное время отображения субтитров, нажав на ссылках Show и Hide (при этом откроются соответствующие окна ввода числового значения), или перетащить красный и синий флаги на нужные точки начала и конца показа субтитров. Последний вариант легче контролировать визуально.

4. Настройка субтитров
VideoPad располагает отличными инструментами для настройки и контроля над субтитрами. Можно изменить шрифт, цвет, размер и стиль текста. Можно просмотреть изменения, внесённые в режиме реального времени, запустить и остановить воспроизведение или переместиться в определённые моменты видео.

5. Управление списком субтитров
Субтитры в списке сортируются в порядке появления. Этот порядок можно изменить с помощью кнопок “Move Up” и “Move Down” (Вверх и Вниз) на панели инструментов, перемещая выбранные субтитры вверх или вниз в списке. Отмечу, что каждый из субтитров списке сохранит свою продолжительность при перемещении. Если нужно вставить новый субтитр, нажмите кнопку «Add Subtitle», или красную кнопку “Delete”, чтобы удалить выбранные субтитры.

Обратите внимание на кнопку отображения субтитров “Show Subtitles” в панели инструментов диалогового окна. Когда она не нажата, данные субтитры в клипе будут скрыты и не появятся в итоговом фильме, но они по-прежнему будут частью проекта VideoPad, и вы всегда можете их выбрать с помощью указанной кнопки, чтобы вернуть эти субтитры назад.
Сохранение и экспорт субтитров
Когда вы закончите работу с субтитрами, можно просто закрыть диалоговое окно субтитров Subtitles. Все произведённые вами действия с субтитрами автоматически сохранятся в текущем проекте VideoPad. Если субтитры не скрыты, они отобразятся поверх итогового видео, когда вы будете экспортировать его из VideoPad.
 Если же вы захотите сохранить ваши субтитры отдельным файлом вместо того, чтобы объединять их с видео, нажмите кнопку “Save SSA” в панели инструментов диалогового окна субтитров. Редактор сохранит их на жёсткий диск в виде SSA файла.
Если же вы захотите сохранить ваши субтитры отдельным файлом вместо того, чтобы объединять их с видео, нажмите кнопку “Save SSA” в панели инструментов диалогового окна субтитров. Редактор сохранит их на жёсткий диск в виде SSA файла.
Отмечу также, что неплохо дать файлу субтитров такое же имя, как у видеофайла. Многие плейеры понимают, что эти файлы связаны друг с другом и автоматически загружают субтитры при просмотре видеофайла.
Создаем бегущую строку
Помимо простого добавления субтитров к кадрам вашего фильма VideoPad также предоставляет широкие возможности по добавлению к видео различного рода текста – надписей, заголовков, экранных подзаголовков, благодарностей, бегущих строк. Плюс ещё к тексту можно применить видеоэффекты: вращение, масштабирование, изменение расположения по координатам X и Y, фейдинг.
Добавление текста требует создания отдельного текстового клипа (Text Clip), который затем может быть отображён самостоятельно между кадрами видео или наложен на видео или изображение.
 Для этого после добавления видео на таймлайн нажимаем кнопку Add Text на вкладке Home панели инструментов VideoPad. В появившемся диалоговом окне набираем нужные строки (или одну строку без перевода каретки, т.е. без нажатия на кнопку «Ввод») текста и меняем при необходимости название самого текстового клипа.
Для этого после добавления видео на таймлайн нажимаем кнопку Add Text на вкладке Home панели инструментов VideoPad. В появившемся диалоговом окне набираем нужные строки (или одну строку без перевода каретки, т.е. без нажатия на кнопку «Ввод») текста и меняем при необходимости название самого текстового клипа.
Почему для создания длинной бегущей строки нельзя нажимать в диалоговом окне кнопку «Ввод»? Потому что в этом случае осуществится перевод каретки, и текст будет состоять уже из нескольких строк, расположенных друг над другом и бегущих одновременно при использовании скроллинга. Хотя кто знает, может именно это и потребуется?
После нажатия на кнопку Add в диалоговом окне текстовый клип появится в области клипов во вкладке Images. Теперь нажав на кнопку Т в окне предпросмотра клипа, можно изменить свойства текста – тип шрифта, цвет, отображение и цвет фона, а также выбрать свойства бегущей строки (скроллинга). Например, справа налево, сверху вниз, без скроллинга и т.п. Эта процедура практически полностью аналогична процедуре задания атрибутов субтитров, как было описано выше.
Следующий шаг – помещаем текстовый клип на таймлайн секвенции. Уже отмечалось, что здесь возможны 2 варианта:
• текст размещается между кадрами самостоятельным клипом;
• текст размещается на фоне кадров видео или изображения.
В первом случае клип нужно перетащить непосредственно на видеодорожку Video Track 1 в требуемое место. Во втором – нужно перетащить клип в область НАД Video Track 1 в требуемое место, и тогда текстовый клип отобразится на видеодорожке Video Track 2.

С текстовым клипом на таймлайне можно делать всё то, что применимо и к видеоклипу – задать эффект перехода, изменить скорость и протяжённость, применить видеоэффекты и т.п. Следует учесть, с точки зрения субтитров текстовый клип можно рассматривать как вшитые субтитры, поскольку отдельным файлом его не сохранить. Если поставить красный ползунок перед текстовым клипом и в окне предпросмотра секвенции нажать кнопку воспроизведения, можно визуально оценить соответствие текстового клипа тому, что задумывалось изначально.
Экспорт видео
После того, как все операции с субтитрами и текстом завершены (а желательно, чтобы и все другие редакторские операции, чтобы не перекодировать по нескольку раз), проект можно сохранить. Или же сразу приступить к экспорту видео. А именно: нажать кнопку Export Video на вкладке Home панели инструментов и в появившемся диалоговом окне указать путь сохранения и название файла, его тип и требуемое разрешение. Для упрощения процедуры VideoPad предлагает ряд пресетов в зависимости от желаемого качества видео. Но все параметры можно настроить и вручную. Наконец, жмём Create и ждём…
Приятного просмотра!
Автор: Алексей Касьянов
https://01010101.ru/videomontazh/kak-vshit-subtitry.htmlКак сделать субтитрыАлексей КасьяновВидеомонтажсубтитрыКак сделать вшитые субтитры. Как сделать отключаемые субтитры. Как сделать бегущую строку. Дизайн субтитров. Как известно, субтитры помогают людям с ограничением по слуху полноценно смотреть фильмы. Сабы заменяют закадровый перевод зарубежного фильма. Помимо прочего этот текст может разъяснить нетривиальные термины по ходу фильма, сконцентрировать внимание на каком-либо из показываемых на…Алексей КасьяновАлексей Касьянов[email protected]
