Как присвоить букву диску » Страница 3
Как присвоить букву диску? Здравствуйте админ, накануне в нашем доме внезапно отключили электричество, с утра включил системный блок, зашёл в окно «Компьютер», а там только диск (C:), а других дисков с моими файлами нет! Компьютер новый, в чём может быть причина такой проблемы и что сейчас нужно делать, искать программу по восстановлению удалённых разделов? Знакомый программист посоветовал войти в Управление дисками и посмотреть что там. Так вот, в Управление дисками я зашёл и окончательно запутался, у меня здесь находится какой-то «Диск» 0 Базовый и на нём находится два раздела, первый раздел без буквы, второй раздел (C:). Есть ещё «Диск» 1 Базовый, но на нём два раздела вообще без букв. Что мне нужно сделать, если можно объясните подробно?
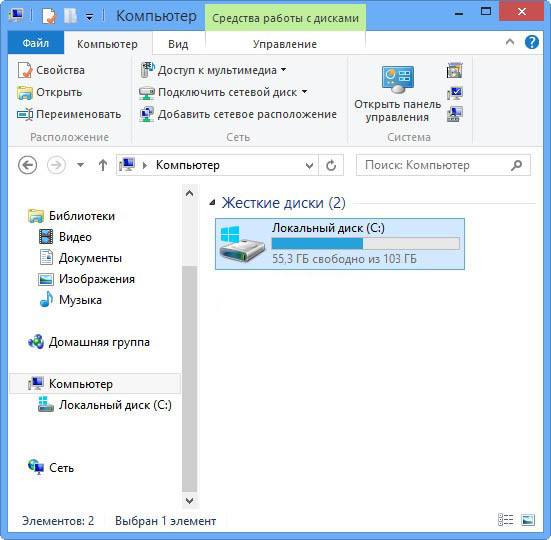
Как присвоить букву диску
Здравствуйте друзья! Приходит на днях ко мне знакомый и держа под мышкой системный блок и говорит: — Срочно нужны файлы данных, которые находились на дисках (D:), (F:) и (G:), но эти диски вдруг пропали и в окне «Компьютер» их нет, операционная система при этом работает нормально. Что теперь делать, неужели всё пропало?
- Примечание: также в конце статьи есть информация о том, как удалить букву диска при необходимости!
Почему же пропала буква диска?
Происходит это по многим причинам, например: из-за аварийного отключения компьютера, физического воздействия на работающий системный блок (удар, падение), присутствие бэд-блоков на жёстком диске, ошибок файловой системы и нестабильной работы повреждённой операционной системы.Многие пользователи ни разу не сталкиваясь с такой проблемой, первое что сразу стараются предпринять, так это восстановить «пропавший раздел» специальными программами перечисленными мной выше, но неумелое их применение может привести к плачевным результатам. Например программа TestDisk может найти раздел существовавший на вашем жёстком диске несколько лет назад и восстановить его, затерев тем самым существующий раздел (но без буквы) с вашими данными, а вот это уже получается проблема.
Итак, если у вас пропал в окне «Компьютер» диск, сразу идём в «Управление дисками», если там вы наблюдаете диски без букв, то просто присваиваем буквы дисками и всё. Давайте разберём подробно случай с моим знакомым.
Вот окно «Компьютер» его операционной системы, можно заметить что:
Диске 0 — имеет два раздела не имеющих буквы, первый раздел объёмом 350 МБ или 100 МБ, это служебный раздел Windows и ему букву присваивать не нужно, а вот второй раздел объёмом 111, 45 ГБ свою букву потерял и ему нужно её вернуть, то есть присвоить букву диску и всё.
Диск 1 — здесь всё нормально, также имеется служебный раздел раздел объёмом 350 МБ и ещё два раздела с присвоенными буквами (C:) и (E:).
Диск 2 — тут как и на диске «Диске 0» имеем проблему, кроме служебного раздела имеются два диска без букв.
Исправим сначала ситуацию на «Диске 0», а затем на «Диске 2»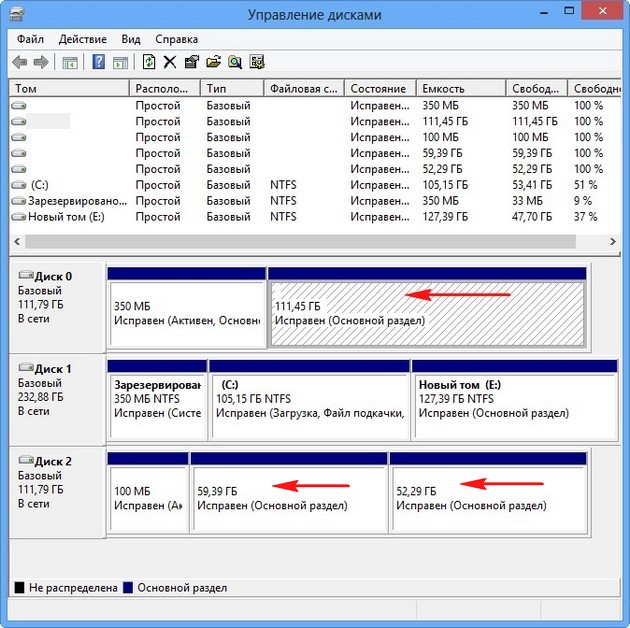
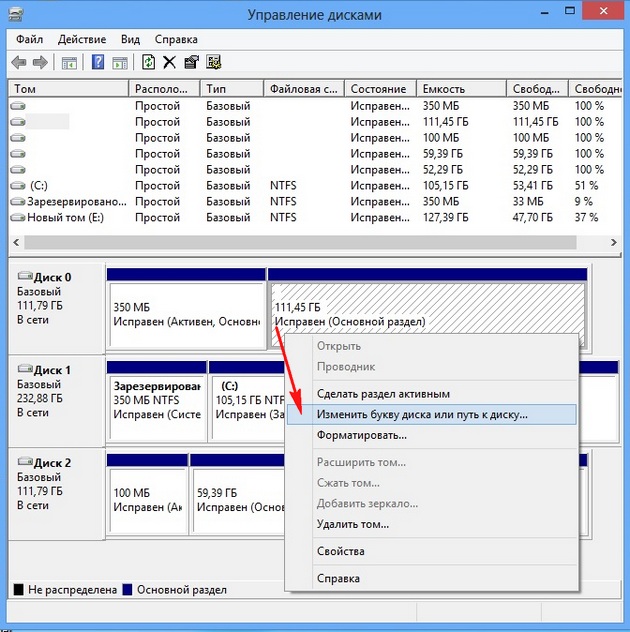

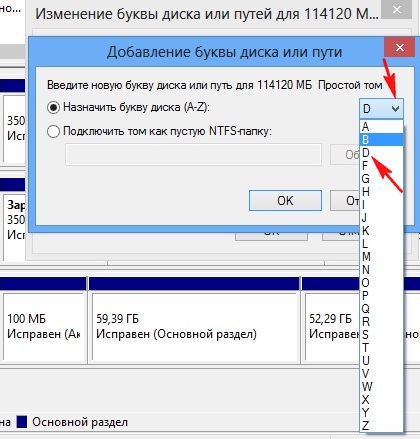


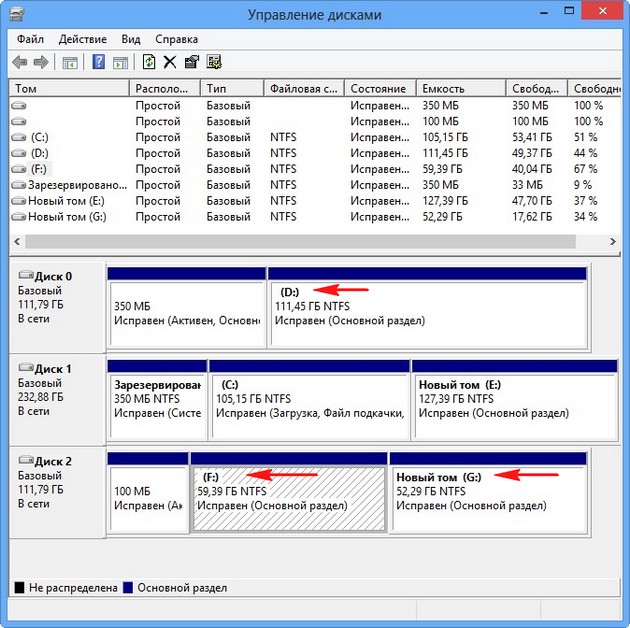

Когда мой друг уходил, он сказал мне спасибо, а я хочу сказать большое спасибо Вам друзья, за Ваши письма и комментарии и за то что Вы есть!
Как удалить букву диска
Например, один мой знакомый по ошибке присвоил букву диска скрытому системному разделу с файлами загрузки Windows 8.1.
Удаляем букву диска.
Метки к статье: Жёсткий диск Разметка диска
Как присвоить букву диску » Страница 7
Как присвоить букву диску? Здравствуйте админ, накануне в нашем доме внезапно отключили электричество, с утра включил системный блок, зашёл в окно «Компьютер», а там только диск (C:), а других дисков с моими файлами нет! Компьютер новый, в чём может быть причина такой проблемы и что сейчас нужно делать, искать программу по восстановлению удалённых разделов? Знакомый программист посоветовал войти в Управление дисками и посмотреть что там. Так вот, в Управление дисками я зашёл и окончательно запутался, у меня здесь находится какой-то «Диск» 0 Базовый и на нём находится два раздела, первый раздел без буквы, второй раздел (C:). Есть ещё «Диск» 1 Базовый, но на нём два раздела вообще без букв. Что мне нужно сделать, если можно объясните подробно?
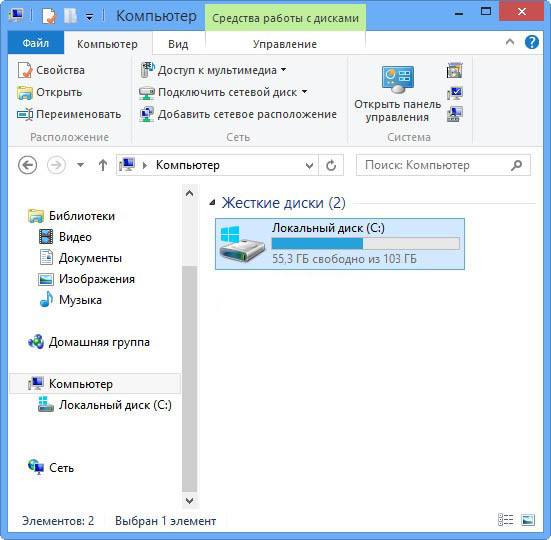
Как присвоить букву диску
Здравствуйте друзья! Приходит на днях ко мне знакомый и держа под мышкой системный блок и говорит: — Срочно нужны файлы данных, которые находились на дисках (D:), (F:) и (G:), но эти диски вдруг пропали и в окне «Компьютер» их нет, операционная система при этом работает нормально. Что теперь делать, неужели всё пропало?
Сначала я подумал, что мой знакомый случайно снёс разделы жёсткого диска и сейчас мне придётся их восстанавливать, например программой AOMEI Partition Assistant Standard Edition или бесплатной утилитой EASEUS Partition Recovery, а может быть придётся даже применить Acronis Disk Director. Но в таких случаях, первое что нужно сделать, это войти в Управление дисками и убедится в том, что с вашего раздела просто НЕ слетела буква диска. В этом случае, нужно просто присвоить букву диску и ваш пропавший диск вместе с файлами тут же найдётся. Например в случае с моим знакомым так и получилось.- Примечание: также в конце статьи есть информация о том, как удалить букву диска при необходимости!
Почему же пропала буква диска?
Происходит это по многим причинам, например: из-за аварийного отключения компьютера, физического воздействия на работающий системный блок (удар, падение), присутствие бэд-блоков на жёстком диске, ошибок файловой системы и нестабильной работы повреждённой операционной системы.Многие пользователи ни разу не сталкиваясь с такой проблемой, первое что сразу стараются предпринять, так это восстановить «пропавший раздел» специальными программами перечисленными мной выше, но неумелое их применение может привести к плачевным результатам. Например программа TestDisk может найти раздел существовавший на вашем жёстком диске несколько лет назад и восстановить его, затерев тем самым существующий раздел (но без буквы) с вашими данными, а вот это уже получается проблема.
Итак, если у вас пропал в окне «Компьютер» диск, сразу идём в «Управление дисками», если там вы наблюдаете диски без букв, то просто присваиваем буквы дисками и всё. Давайте разберём подробно случай с моим знакомым.
Вот окно «Компьютер» его операционной системы, можно заметить что:
Диске 0 — имеет два раздела не имеющих буквы, первый раздел объёмом 350 МБ или 100 МБ, это служебный раздел Windows и ему букву присваивать не нужно, а вот второй раздел объёмом 111, 45 ГБ свою букву потерял и ему нужно её вернуть, то есть присвоить букву диску и всё.
Диск 1 — здесь всё нормально, также имеется служебный раздел раздел объёмом 350 МБ и ещё два раздела с присвоенными буквами (C:) и (E:).
Диск 2 — тут как и на диске «Диске 0» имеем проблему, кроме служебного раздела имеются два диска без букв.
Исправим сначала ситуацию на «Диске 0», а затем на «Диске 2»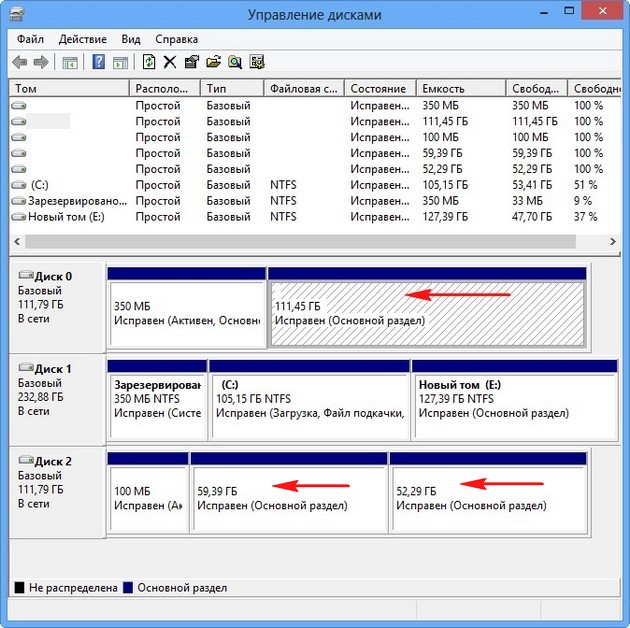
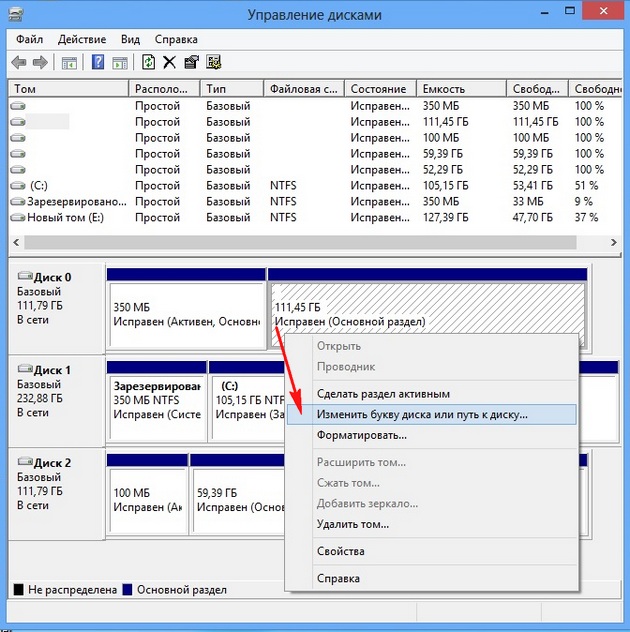

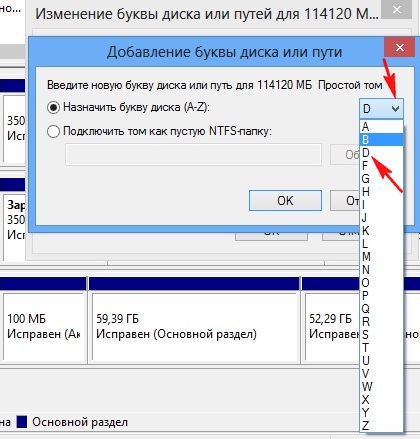


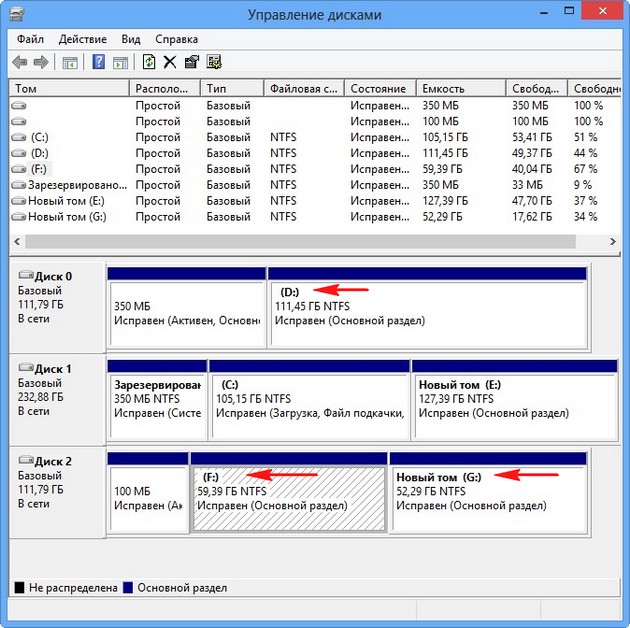

Когда мой друг уходил, он сказал мне спасибо, а я хочу сказать большое спасибо Вам друзья, за Ваши письма и комментарии и за то что Вы есть!
Как удалить букву диска
Друзья, если вам понадобиться удалить букву какого-либо диска, то делается это так.
Например, один мой знакомый по ошибке присвоил букву диска скрытому системному разделу с файлами загрузки Windows 8.1.
Удаляем букву диска.
Метки к статье: Жёсткий диск Разметка диска
Как присвоить букву диску » Страница 6
Как присвоить букву диску? Здравствуйте админ, накануне в нашем доме внезапно отключили электричество, с утра включил системный блок, зашёл в окно «Компьютер», а там только диск (C:), а других дисков с моими файлами нет! Компьютер новый, в чём может быть причина такой проблемы и что сейчас нужно делать, искать программу по восстановлению удалённых разделов? Знакомый программист посоветовал войти в Управление дисками и посмотреть что там. Так вот, в Управление дисками я зашёл и окончательно запутался, у меня здесь находится какой-то «Диск» 0 Базовый и на нём находится два раздела, первый раздел без буквы, второй раздел (C:). Есть ещё «Диск» 1 Базовый, но на нём два раздела вообще без букв. Что мне нужно сделать, если можно объясните подробно?
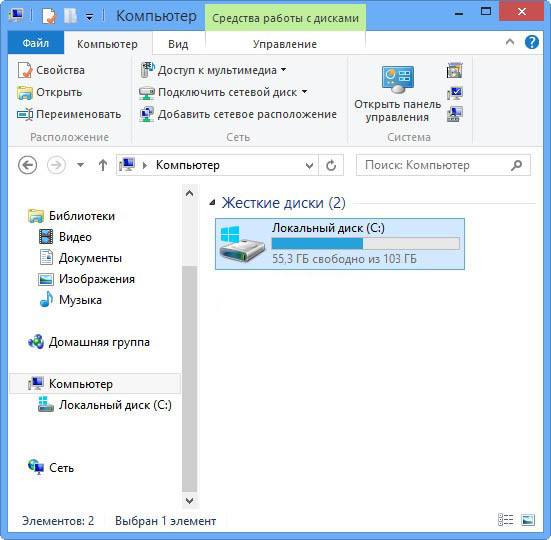
Как присвоить букву диску
Здравствуйте друзья! Приходит на днях ко мне знакомый и держа под мышкой системный блок и говорит: — Срочно нужны файлы данных, которые находились на дисках (D:), (F:) и (G:), но эти диски вдруг пропали и в окне «Компьютер» их нет, операционная система при этом работает нормально. Что теперь делать, неужели всё пропало?
Сначала я подумал, что мой знакомый случайно снёс разделы жёсткого диска и сейчас мне придётся их восстанавливать, например программой AOMEI Partition Assistant Standard Edition или бесплатной утилитой EASEUS Partition Recovery, а может быть придётся даже применить Acronis Disk Director. Но в таких случаях, первое что нужно сделать, это войти в Управление дисками и убедится в том, что с вашего раздела просто НЕ слетела буква диска. В этом случае, нужно просто присвоить букву диску и ваш пропавший диск вместе с файлами тут же найдётся. Например в случае с моим знакомым так и получилось.
- Примечание: также в конце статьи есть информация о том, как удалить букву диска при необходимости!
Почему же пропала буква диска?
Происходит это по многим причинам, например: из-за аварийного отключения компьютера, физического воздействия на работающий системный блок (удар, падение), присутствие бэд-блоков на жёстком диске, ошибок файловой системы и нестабильной работы повреждённой операционной системы.Многие пользователи ни разу не сталкиваясь с такой проблемой, первое что сразу стараются предпринять, так это восстановить «пропавший раздел» специальными программами перечисленными мной выше, но неумелое их применение может привести к плачевным результатам. Например программа TestDisk может найти раздел существовавший на вашем жёстком диске несколько лет назад и восстановить его, затерев тем самым существующий раздел (но без буквы) с вашими данными, а вот это уже получается проблема.
Итак, если у вас пропал в окне «Компьютер» диск, сразу идём в «Управление дисками», если там вы наблюдаете диски без букв, то просто присваиваем буквы дисками и всё. Давайте разберём подробно случай с моим знакомым.
Вот окно «Компьютер» его операционной системы, можно заметить что:
Диске 0 — имеет два раздела не имеющих буквы, первый раздел объёмом 350 МБ или 100 МБ, это служебный раздел Windows и ему букву присваивать не нужно, а вот второй раздел объёмом 111, 45 ГБ свою букву потерял и ему нужно её вернуть, то есть присвоить букву диску и всё.
Диск 1 — здесь всё нормально, также имеется служебный раздел раздел объёмом 350 МБ и ещё два раздела с присвоенными буквами (C:) и (E:).
Диск 2 — тут как и на диске «Диске 0» имеем проблему, кроме служебного раздела имеются два диска без букв.
Исправим сначала ситуацию на «Диске 0», а затем на «Диске 2»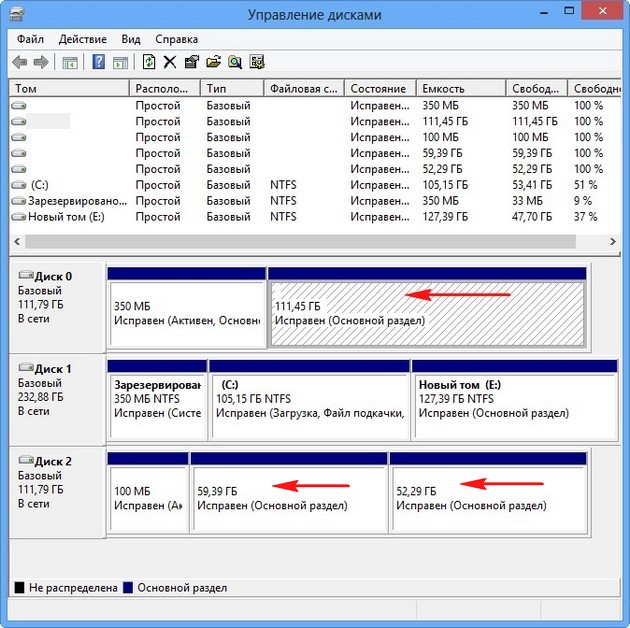
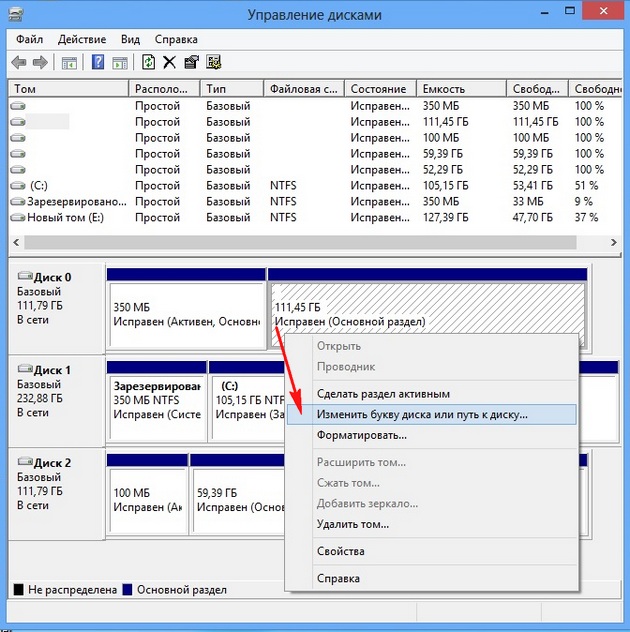

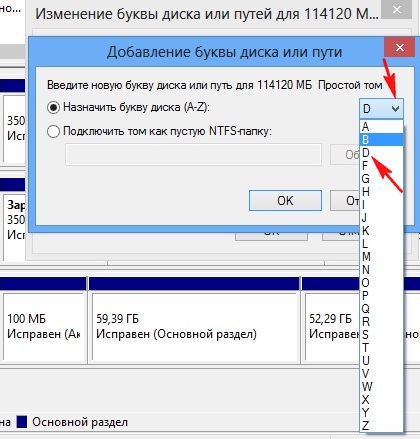


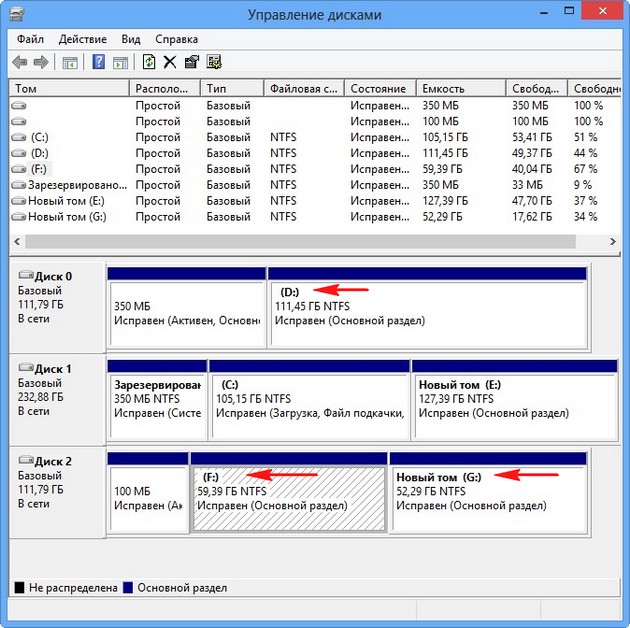

Когда мой друг уходил, он сказал мне спасибо, а я хочу сказать большое спасибо Вам друзья, за Ваши письма и комментарии и за то что Вы есть!
Как удалить букву диска
Друзья, если вам понадобиться удалить букву какого-либо диска, то делается это так.
Например, один мой знакомый по ошибке присвоил букву диска скрытому системному разделу с файлами загрузки Windows 8.1.
Удаляем букву диска.
Метки к статье: Жёсткий диск Разметка диска
Как присвоить букву диску » Страница 5
Как присвоить букву диску? Здравствуйте админ, накануне в нашем доме внезапно отключили электричество, с утра включил системный блок, зашёл в окно «Компьютер», а там только диск (C:), а других дисков с моими файлами нет! Компьютер новый, в чём может быть причина такой проблемы и что сейчас нужно делать, искать программу по восстановлению удалённых разделов? Знакомый программист посоветовал войти в Управление дисками и посмотреть что там. Так вот, в Управление дисками я зашёл и окончательно запутался, у меня здесь находится какой-то «Диск» 0 Базовый и на нём находится два раздела, первый раздел без буквы, второй раздел (C:). Есть ещё «Диск» 1 Базовый, но на нём два раздела вообще без букв. Что мне нужно сделать, если можно объясните подробно?
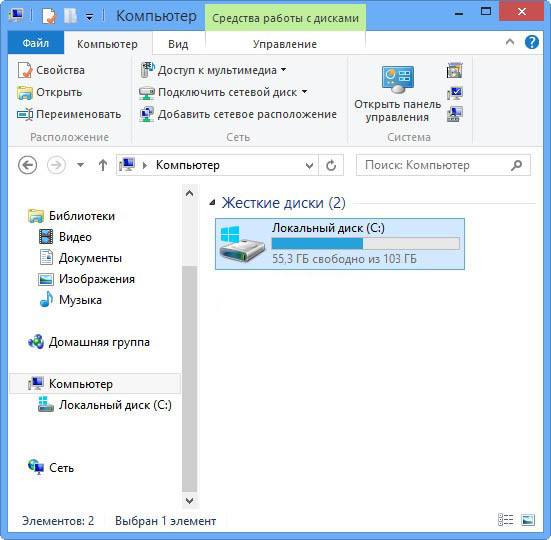
Как присвоить букву диску
Здравствуйте друзья! Приходит на днях ко мне знакомый и держа под мышкой системный блок и говорит: — Срочно нужны файлы данных, которые находились на дисках (D:), (F:) и (G:), но эти диски вдруг пропали и в окне «Компьютер» их нет, операционная система при этом работает нормально. Что теперь делать, неужели всё пропало?
Сначала я подумал, что мой знакомый случайно снёс разделы жёсткого диска и сейчас мне придётся их восстанавливать, например программой AOMEI Partition Assistant Standard Edition или бесплатной утилитой EASEUS Partition Recovery, а может быть придётся даже применить Acronis Disk Director. Но в таких случаях, первое что нужно сделать, это войти в Управление дисками и убедится в том, что с вашего раздела просто НЕ слетела буква диска. В этом случае, нужно просто присвоить букву диску и ваш пропавший диск вместе с файлами тут же найдётся. Например в случае с моим знакомым так и получилось.
- Примечание: также в конце статьи есть информация о том, как удалить букву диска при необходимости!
Почему же пропала буква диска?
Происходит это по многим причинам, например: из-за аварийного отключения компьютера, физического воздействия на работающий системный блок (удар, падение), присутствие бэд-блоков на жёстком диске, ошибок файловой системы и нестабильной работы повреждённой операционной системы.Многие пользователи ни разу не сталкиваясь с такой проблемой, первое что сразу стараются предпринять, так это восстановить «пропавший раздел» специальными программами перечисленными мной выше, но неумелое их применение может привести к плачевным результатам. Например программа TestDisk может найти раздел существовавший на вашем жёстком диске несколько лет назад и восстановить его, затерев тем самым существующий раздел (но без буквы) с вашими данными, а вот это уже получается проблема.
Итак, если у вас пропал в окне «Компьютер» диск, сразу идём в «Управление дисками», если там вы наблюдаете диски без букв, то просто присваиваем буквы дисками и всё. Давайте разберём подробно случай с моим знакомым.
Вот окно «Компьютер» его операционной системы, можно заметить что:
Диске 0 — имеет два раздела не имеющих буквы, первый раздел объёмом 350 МБ или 100 МБ, это служебный раздел Windows и ему букву присваивать не нужно, а вот второй раздел объёмом 111, 45 ГБ свою букву потерял и ему нужно её вернуть, то есть присвоить букву диску и всё.
Диск 1 — здесь всё нормально, также имеется служебный раздел раздел объёмом 350 МБ и ещё два раздела с присвоенными буквами (C:) и (E:).
Диск 2 — тут как и на диске «Диске 0» имеем проблему, кроме служебного раздела имеются два диска без букв.
Исправим сначала ситуацию на «Диске 0», а затем на «Диске 2»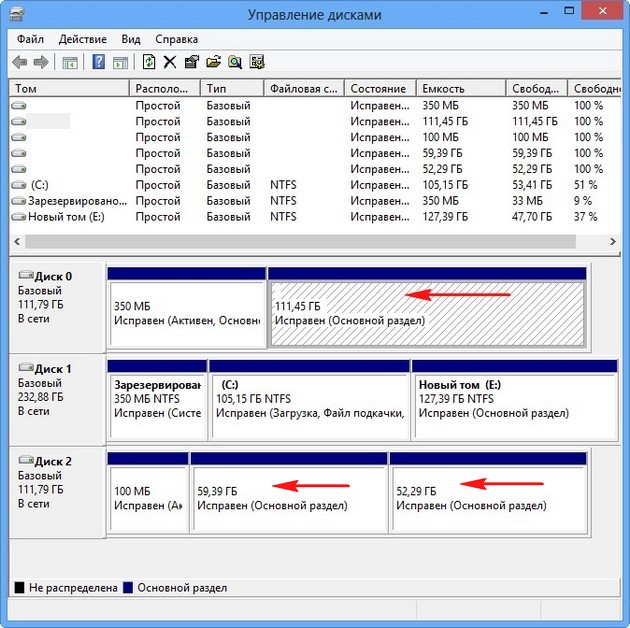
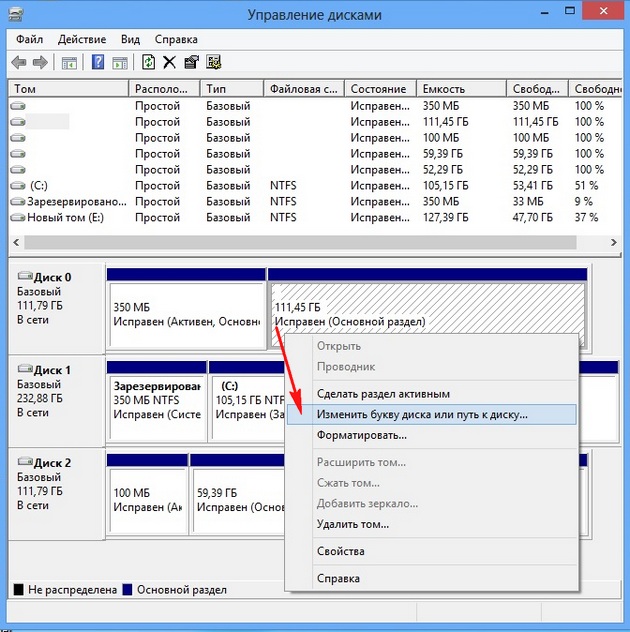

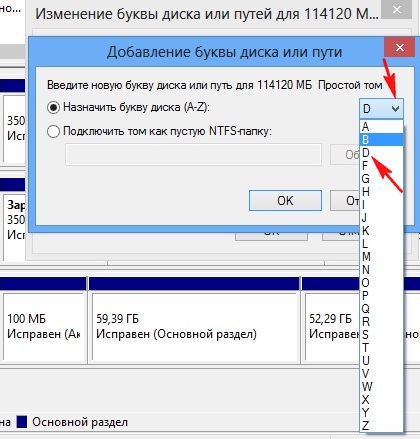


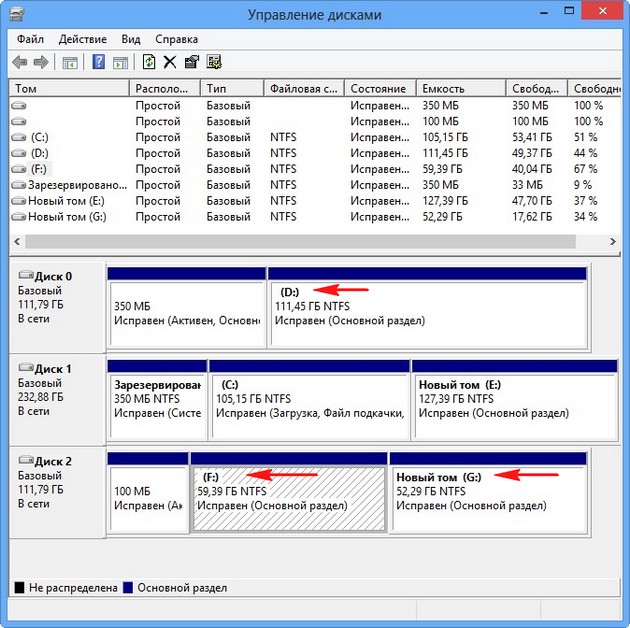

Когда мой друг уходил, он сказал мне спасибо, а я хочу сказать большое спасибо Вам друзья, за Ваши письма и комментарии и за то что Вы есть!
Как удалить букву диска
Друзья, если вам понадобиться удалить букву какого-либо диска, то делается это так.
Например, один мой знакомый по ошибке присвоил букву диска скрытому системному разделу с файлами загрузки Windows 8.1.
Удаляем букву диска.
Метки к статье: Жёсткий диск Разметка диска
Добавление, изменение или удаление буквы диска в Windows 7
В этой статье вы узнаете, как добавить, изменить или удалить букву диска для раздела, тома или дискового устройства.
Предупреждения
Буквы A и B зарезервированы под Floppy-дисководы, если материнская плата поддерживает дискеты, если дисковод физически подключен и включен в настройках устройств в BIOS. В противном случае буквы A и B доступны для назначения дискам и разделам.
Буква C зарезервирована для раздела с установленной операционной системой Windows. Ни в коем случае не меняйте букву C.
После изменения или удаления буквы диска все ярлыки, в свойствах которых указан абсолютный путь к файлам или папкам, перестанут работать.
Способ 1. С помощью графического интерфейса управления дисками
1. Откройте Панель управления (вид: значки) > Администрирование > Управление компьютером.
2. В левом меню выберите Управление дисками.
3. Щелкните правой кнопкой раздел, том или диск, для которого нужно изменить букву.
4. В открывшемся контекстном меню выберите команду Изменить букву диска или путь к диску.
5. Чтобы изменить букву диска:
5.1. Нажмите кнопку Изменить.
5.2. В следующем окне напротив команды Назначить букву диска (A-Z) выберите новую букву из раскрывающегося списка и нажмите кнопку OK.
5.3. Подтвердите изменение буквы, нажав кнопку Да.
6. Чтобы удалить букву диска:
6.1. Нажмите кнопку Удалить.
6.2. Нажмите Да, чтобы подтвердить удаление буквы диска.
После удаления буквы диска раздел и все хранящиеся на нем данные не удаляются, однако этот раздел перестает отображаться в папке Компьютер, хотя вы все еще можете видеть его в «Управлении дисками».
7. Чтобы добавить букву диска:
7.1. Нажмите кнопку Добавить.
7.2. В открывшемся окне напротив надписи Назначить букву диска (A-Z) выберите желаемую букву из раскрывающегося списка и нажмите кнопку OK.
Способ 2. Через редактор реестра Windows 7
Предупреждения
Прежде, чем переименовывать параметр реестра, убедитесь, что буква, которую вы хотите назначить диску, не используется другим диском.
При редактировании реестра следует проявлять повышенную осторожность.
1. Нажмите сочетание клавиш WINDOWS+R, введите regedit и нажмите OK.
2. В редакторе реестра откройте раздел:
HKEY_LOCAL_MACHINE\SYSTEM\MountedDevices
Все разделы и диски, которым присвоены буквы, отображаются в этом разделе реестра как бинарные параметры \DosDevices\X: (вместо X — буква соответствующего диска или раздела).
3. Чтобы изменить букву диска:
Щелкните правой кнопкой мыши параметр с буквой диска, которую нужно изменить, и в появившемся меню выберите команду Переименовать.
Впишите желаемую букву и щелкните левой кнопкой мыши по свободному месту.
4. Чтобы удалить букву диска:
Щелкните правой кнопкой мыши параметр с буквой диска, которую нужно изменить, и в появившемся меню выберите команду Удалить.
Подтвердите удаление параметра реестра.
Как в Windows 7 изменить букву локального диска
Изменить букву диска или нескольких дисков, на которые разбит винчестер Вашего ноутбука или компьютера, в операционной системе Windows 7 не составляет никакого труда. Причины для этого могут быть совершенно разными. Например, Вы хотите, чтобы локальные диски имели букву, на которую начинается его название – если диск называется «Музыка» или «Music», значит, буква у него будет «M». Либо Вам нужно поменять диски местами для удобства использования и быстрого к ним обращения.
У меня, например, был случай, когда после установки второго жёсткого диска и разбиения его на локальные диски образовалась такая последовательность дисков: C, D, E (локальные диски старого винчестера), F (DVD-привод), G (виртуальный привод), H, I (локальные диски нового винчестера). Последовательность дисков в системе Windows обуславливается порядковым номером буквы латинского алфавита, которая присвоена каждому диску. Мне было очень неудобно (я использую для работы утилиту Total Commander) работать с такой последовательностью дисков, когда сначала идут локальные диски, потом гибкие, затем снова локальные. Я люблю, чтобы во всём у меня был порядок, поэтому мне пришлось переименовывать диски таким образом, чтобы сначала у меня отображались локальные диски, а уже затем гибкие и виртуальные.
В общем, причин, по которым Вам будет необходимо изменить букву диска в Windows 7, может быть великое множество. Я просто расскажу максимально подробно и понятно, как изменить букву диска, прибегая к стандартным «виндовсовским» средствам.
Как изменить букву диска в Windows 7
Для изменения буквы локального диска должна быть произведена кое-какая настройка системы Windows 7. Итак, для начала необходимо открыть окно «Управление компьютером». Правой клавишей мыши нажмите на значке «Компьютер» (он может располагаться на рабочем столе, если Вы туда его перенесли, воспользовавшись подсказкой из статьи «Как добавить значок «Компьютера» на рабочий стол Windows 7» или в меню «Пуск») и из выпадающего списка пунктов контекстного меню выберите «Управление».
Перед Вами должно появиться окно «Управление компьютером», где Вы получаете доступ к служебным программам, запоминающим устройствам, службам и приложениям. Но нас интересует пункт «Управление дисками» из категории «Запоминающие устройства». Его и выбираем, щёлкнув по нему левой клавишей мыши один раз.
Как только Вы это сделаете, перед Вами появится окно, в котором можно будет изменить букву диска в Windows 7. На моём компьютере установлено два винчестера, один из которых разбит на три локальных диска, один оптический привод и один виртуальный привод.
Остаётся только произвести простейшие манипуляции с локальными дисками, на которые разбит Ваш винчестер или винчестеры, если в Вашем компьютере установлено несколько жёстких дисков, как и в моём случае. Правой клавишей мыши нажмите на том диске, букву которого необходимо изменить, и из выпадающего списка текстового меню остановите свой выбор на пункте «Изменить букву диска или путь к диску».
Вы увидите небольшое окошко, называющееся «Изменение буквы диска или путей для». В моём случае локальному диску изначально присвоена буква «E». Заменим её, скажем, на букву «M». Для этого нажмите на расположенную по центру кнопку «Изменить».
Откроется ещё одно небольшое окошко «Изменение буквы диска или пути», в котором необходимо нажать на кнопку с изначальной буквой локального диска и из выпадающего списка доступных для замены букв выбрать нужную. В моё случае это буква «M».
Для подтверждения замены буквы диска с «E» на «M» нажмите кнопку «OK».
Сразу же после нажатия появится предупреждение о том, что некоторые программы, которые используют эту букву, перестанут работать. В моём случае это исключено, потому что на диске «E» у меня хранятся личные данные: фото, музыка, уроки и так далее. Поэтому я смело подтверждаю изменение буквы диска нажатием кнопки «ОК».
Вот и всё, нам удалось изменить букву диска в Windows 7.
По такому же принципу можно изменить букву не только локального, но гибкого и виртуального дисков. Модифицируйте операционную систему так, как это удобно для Вас, экспериментируйте, настраивайте, оптимизируйте. Для вопросов всегда найдётся место в форме комментариев к статье. Будьте с компьютером на «ты»!
Смена буквы диска с помощью командной строки — Bro-comp
Для управление дисками, разделами или томами из командной строки в Windows начиная с XP появилась утилита DiskPart. Вот ей мы и будем пользоваться.1. Запускаем командную строку.
Пуск — Выполнить — cmd — Ok
Microsoft DiskPart версии 6.1.7600
(С) Корпорация Майкрософт, 1999-2008.
На компьютере: Ваш PC
DISKPART>
3. Посмотрим список разделов на нашем тестовом компьютере с помощью команды list volume:
DISKPART> list volume Том ### Имя Метка ФС Тип Размер Состояние Сведения
———- — ———— —— ———- ——- ——— ———
Том 0 R DVD-ROM 0 б Нет носит
Том 1 Зарезервиро NTFS Раздел 100 Mб Исправен Системны
Том 2 C NTFS Раздел 146 Gб Исправен Загрузоч
Том 3 D Локальный д NTFS Раздел 195 Gб Исправен
Том 4 E testdisk NTFS Раздел 589 Gб Исправен
Том 5 O Сменный 0 б Нет носит
Том 6 Q NTFS Раздел 931 Gб Исправен
Том 7 G docs_prog NTFS Раздел 60 Gб Исправен
Том 8 H data NTFS Раздел 89 Gб Исправен
DISKPART>
Предположим, что мы хотим изменить букву диска E: на L: (метка диска testdisk специально присвоена для наглядности).
Запоминаем номер тома — в нашем случае это 4.
4. Для работы с ним необходимо его выбрать с помощью команды select volume 4:
DISKPART> select volume 4Выбран том 4.
DISKPART>
5. Теперь освободим используемую букву командой remove letter=E:
DISKPART> remove letter=EDiskPart: удаление имени диска или точки подключения выполнено успешно.
DISKPART>
6. И назначим новую букву командой assign letter=L:
DISKPART> assign letter=LDiskPart: назначение имени диска или точки подключения выполнено успешно.
DISKPART>
7. Проверим изменилась ли буква диска:
DISKPART> list volume Том ### Имя Метка ФС Тип Размер Состояние Сведения
———- — ———— —— ———- ——- ——— ———
Том 0 R DVD-ROM 0 б Нет носит
Том 1 Зарезервиро NTFS Раздел 100 Mб Исправен Системны
Том 2 C NTFS Раздел 146 Gб Исправен Загрузоч
Том 3 D Локальный д NTFS Раздел 195 Gб Исправен
* Том 4 L testdisk NTFS Раздел 589 Gб Исправен
Том 5 O Сменный 0 б Нет носит
Том 6 Q NTFS Раздел 931 Gб Исправен
Том 7 G docs_prog NTFS Раздел 60 Gб Исправен
Том 8 H data NTFS Раздел 89 Gб Исправен
DISKPART>
Как можно заметить теперь тому 4 с меткой testdisk присвоена буква L.
PS: Если вам необходимо только изменить букву диска, то пункт 5 можно исключить — буква на ура меняется и без удаления текущей буквы. В примере просто показано как можно удалить букву диска.

