Добавляем YouTube видео на сайт — как вставить видео с ютуба
Вы решили добавить видео с YouTube на свой сайт? Это хорошая идея, ведь оно поможет обогатить ваш контент и даст посетителям больше информации. Добавление YouTube видео в разделы сайта «О нас» и «О продукте» значительно облегчает изучение информации о вашей компании и деятельности. Давайте разберем как это правильно сделать.

Почему не HTML тег video?
Стандарт HTML 5 имеет встроенный тег video, который позволяет вам добавлять видео на веб-страницу, указав его расположение в теге source. Однако есть риск, что браузер пользователя не будет поддерживать формат вашего видео, да и добавление нескольких источников довольно хлопотно.
Знание того, как встроить видео YouTube в HTML страницу, избавит вас от многих проблем. Мы будем использовать iframe вместо тега video:
IFrame означает встроенную рамку и позволяет вставлять одну страницу в другую — в этом случае, страницу YouTube. Таким образом, вам не нужно беспокоиться о поддержке формата вашего видео файла.
Как вставить видео YouTube на сайт
Для того, чтобы добавить видео с YouTube на сайт, откройте страницу и найдите кнопку Поделиться под видеоплеером:

Когда вы нажмете на нее, вы увидите несколько вариантов как поделиться видео, в том числе через различные платформы социальных сетей. Самой первой кнопкой в списке будет Встроить. Нажмите на ее, чтобы вставить видео с Youtube на сайт.

YouTube сгенерирует код для вставки автоматически. Тег iframe будет иметь URL исходного видео, высоту и ширину плеера и еще несколько атрибутов:
В нашем случае код будет выглядеть следующим образом:
HTML
<iframe
src="https://www.youtube.com/embed/li_9PBrcOcQ"
frameborder="0"
allow="accelerometer; autoplay; encrypted-media; gyroscope; picture-in-picture"
allowfullscreen>
</iframe>
Все, что вам нужно сделать — это нажать Копировать и вставить этот код в HTML вашей страницы.
Настройка YouTube видео в HTML5
Теперь, когда вы знаете, как вставлять видео YouTube в формате HTML, вы должны также понять , как модифицировать его под ваши цели. Добавляя некоторые параметры в конце URL адреса видео, вы можете влиять на поведение плеера. Для этого добавьте знак вопроса ? в конце URL, а затем добавить один или несколько параметров и их значения.
Параметр autoplay позволяет начать автоматическое воспроизведение YouTube видео при загрузке страницы. Добавьте autoplay=1 в конец URL чтобы включить автовоспроизведение или autoplay=0 чтобы выключить.
HTML
<iframe
src="https://www.youtube.com/embed/li_9PBrcOcQ?autoplay=1">
</iframe>
Параметр loop позволяет зациклить видео, цикл будет длиться, пока пользователь останавливает его вручную. Использование loop=1 запустит видео снова после того, как она закончится, а loop=0 остановит видео после первого воспроизведения.
Параметр playlist установит плейлист на вашем сайте, несколько YouTube видео будут воспроизведены один за другим в последовательном порядке. Это позволит создать личный список воспроизведения на вашем сайте.
Посмотрите еще несколько параметров, которые вы можете использовать в таблице ниже:
Параметр
Значение
color
При установке значения white, уже просмотренная часть видео будет выделена белым в прогрес баре.
disablekb
При установке значения 1, видеопроигрыватель не будет реагировать на управление с клавиатуры
fs
Если установлено значение 0 , кнопка полноэкранного режима будет добавлена в плеер
modestbranding
При установке значения 1 , видеоплеер не будет показывать логотип YouTube
Как встроить видео YouTube: Полезные советы
- Перед копированием кода с YouTube, вы можете выбрать время начала воспроизведения. Вы также можете выбрать, следует ли добавлять в плеер элементы управления видео.
- Не забывайте про авторские права — это незаконно использовать творение других людей, для получения прибыли без их разрешения.
Ленивая загрузка встроенных видео
Если вы планируете добавит несколько видео на страницу, то можете столкнуться со значительным увеличением времени загрузки. Пользователь может быть даже не запустит плеер, а уже скачает лишние ресурсы.
Чтобы решить ту проблему мы будем использовать вместо плеера крошечную встраиваемую страницу с превью видео и кнопкой. А при нажатии на нее будет загружаться плеер.
Хитрость будет заключаться атрибуте iframe — srcdoc в который мы поместим HTML нашего превью.
HTML <iframe src="https://www.youtube.com/embed/li_9PBrcOcQ" srcdoc="<style>*{padding:0;margin:0;overflow:hidden} html,body{height:100%} img,span{position:absolute;width:100%;top:0;bottom:0;margin:auto} span{height:1.5em;text-align:center;font:48px/1.5 sans-serif;color:white;text-shadow:0 0 0.5em black} </style> <a href=https://www.youtube.com/embed/li_9PBrcOcQ?autoplay=1> <img src=https://img.youtube.com/vi/li_9PBrcOcQ/hqdefault.jpg alt='Demo video'> <span>▶</span> </a>" frameborder="0" allow="accelerometer; autoplay; encrypted-media; gyroscope; picture-in-picture" allowfullscreen title="Demo video"> </iframe>
Как вставить видеоролик YouTube в сообщение или на боковую панель
(Последнее обновление: 28.05.2019)Всем привет! Встраивание видео YouTube в текст статьи процесс совсем не сложный. Но, если вы только создали свой сайт вордпресс и не знаете как добавлять видео с ютуб на свой веб-ресурс, то это пошаговое руководство для вас. Добавить/встроить видео YouTube на сайт/в сообщение очень просто, и сегодня вы научитесь это делать.
Обратите внимание, для вставки видео с видео-хостинга Youtube.com не требуются ни какие дополнительные плагины. Всё делается с помощью самой CMS, стандартными методами. Для справки: YouTube (русское произношение «ютуб», «ютьюб» или «ютюб». Дословно переводится на русский как «Ваше телевидение»).


Как добавить/встроить видео с YouTube на сайт/в сообщение
YouTube — видеохостинговый сайт, предоставляющий пользователям услуги хранения, доставки и показа видео. Пользователи могут загружать, просматривать, оценивать, комментировать, добавлять в избранное и делиться теми или иными видеозаписями. Благодаря простоте и удобству использования YouTube стал популярнейшим видеохостингом и третьим сайтом в мире по количеству посетителей.
Распространенная ошибка в попытке вставить плеер на сайт — добавление прямой ссылки на ролик в редактор сообщений. То есть, это обычная гиперссылка, кликнув по которой, пользователь попадет на страницу YouTube с размещенным видео. Проблема в том, что пользователи, кликая по ним, покидают ваш сайт, и не факт, что вернутся. Для улучшения поведенческих факторов и удержания посетителей лучше, чтобы они смотрели видео прямо у вас на сайте. И так, поехали.
Как вставить видео YouTube на сайт WordPress
Есть несколько способов добавлять/вставлять/встраивать видео с ютуб в свой пост. Выбирайте, самый удобный для вас.
1. YouTube предоставляет код для встраивания видео на любой сайт или блог (при условии, что владелец видео разрешает его встраивать). Данный способ подходит и для Blogger. Для этого выполните следующие действия:
• Нажмите на ссылку «Поделиться» под видео.


Поделиться видео youtube
• Выберите в открывшемся окне пункт «Встроить».


Встроить видео на сайт
• Откроется окно «Встраивание видео» с кодом видеоролика:


Код для встраивания видео на сайт
• Скопируйте HTML-код.
Затем, при написании статьи, в режиме Текст, вставляете скопированный код в нужное вам месте. Готово. Размер видеоролика можно регулировать самостоятельно, в коде width=»560″. Только соблюдайте пропорцию. Если вы уменьшаете или увеличиваете ширину на 40, то и длину нужно изменять на 40.
Если захотите вставить видео на боковую панель блога, в панели управления Добавить виджет «Текст» и в его поле вставьте код. Следующий способ.
2. Ютуб предоставляет ссылку для добавления видоса на сайт. Для этого, нужно также нажать под видео «Поделиться» и в окне скопировать предоставленную видехостингом ссылку:


Копируем ссылку на видеоролик
При написание поста, проделываем операцию, как при вставке картинки/изображения в текст статьи. Добавить медиафайл — Вставить с сайта. В поле для ссылки вставляем URL на видео ютубе:


Вставить с сайта ютуб
Нажимаете Вставить в запись. Всё, готово. При публикации сообщения ваше видео появится в тексте статьи. Вот, пример:


Встроенное видео в текст статьи на сайте WordPress
Данным способом вставляем видео на боковую панель блога. С помощью виджета «Текст»:


Вставка видео в текстовый виджет
Продолжаем разбор «полётов». Другие способы вставки видоса на страницы веб-ресурса.
3. Для тех, у кого установлен многофункциональный редактор TinyMCE Advanced (у меня давно установлен и вам советую). Ну, это совсем проще пареной репы.
Печатаем, печатаем статью на все времена, а в нужный момент в меню редактора сообщений нажимаем: Вставить — пункт Медиафайлы. Или кликаем на иконку Медиа (если она у вас добавлена в редактор):


Вставить видео с помощью редактора WordPress
А дальше, можно вставить в окне ссылку, со своими размерами видео или html-код ролика:


Вкладка Общие. Ссылка на видео с размерами
Вкладка «Объект» позволяет вставить код ролика:


Вставка видео кода HTML в своё сообщение
С классическими редакторами вордпресс мы разобрались. Переходим к новому редактору основанный на блоках — Gutenberg. В новом редакторе Gutenberg разобраться без бутылки совсем не просто. Хотя, предстоит когда нибудь его осваивать. В редакторе Gutenberg также есть блоки для добавления видео на страницу записей с разных источников.
4. Добавить блок видео Gutenberg. Нажимаем плюсик + добавить новый блок. Затем вставки:


Встраивание видео YouTube в Gutenberg
Или можете в поиске блоков ввести слово youtube:


Блок youtube в редакторе Gutenberg
Нажимаете на блок и вставляете ссылку на ролик:


YouTube URL в блоке Gutenberg
Кликаете кнопку Вставить. Всё, блок видео ютубе встроен в вашу статью:


Встроенное видео youtube на страницу сайта
Друзья, как вы можете заметить, встроить видео youtube на страницу сайта можно используя только редактор сообщений WordPress. Здесь, помощники плагины, нам ни к чему.
И в заключение
С помощью представленных методов, используя лишь редактор вордпресс, вставлять видео на страницы WP можно не только с популярного ютуб хостинга, но и из других источников. Таких как — Facebook, Vimeo и из других соцсетей.
На этом, дамы и господа, позвольте попрощаться. Всего доброго и удачи. Пока, пока.
С уважением, Сергей!
Скрытые возможности встраивания видео из Youtube | Академия Лидогенерации | Официальный сайт
При создании сайтов частенько возникает необходимость вставить какой-то видео-ролик из YouTube. Это может быть продающее видео, какая-то инструкция, видео-комментарий.
В этой статье я покажу вам, как это сделать. А также поделюсь некоторыми дополнительными полезностями для вставки этих видео:) Поехали!
Чтобы вставить видео на сайт, необходимо сначала скопировать его код. Код видео берем с сайта YouTube, открыв страницу с нужным видео. На примере видео Академии Лидогенерации:
Комментарии:
- Видео на сайте будет в формате iframe — это значит, что на вашем сайте будет врезано встроенное окошко (фрейм), в котором будет воспроизводиться видео напрямую с YouTube (типа окно трансляции такое). Если ваш сайт не поддерживает iframe, то видео не воспроизведется (в этом случае необходимо будет вставлять видео не кодом с YouTube, а используя функции плеера вашего сайта, если они есть)).
- Если видео не ваше, то пункта “HTML-код” может и не быть, если владелец видео запретил встраивание этого видео:
Дополнительные настройки встраивания.
Кликните ЕЩЕ под HTML-кодом видео и вы их увидите:
Как они работают:
- “Размер видео” — тут понятно. Насколько большое окно с видео будет у вас на сайте (можно выбрать или произвольного размера).
- “Показывать похожие видео …” — если вы не пиарите свой YouTube канал, рекомендую убирать эту галку, чтобы по окончанию видео заботливый YouTube не предлагал посетителю вашего лендинга посмотреть похожие видосы на тему.
- “Показать панель управления” — отображает нижнюю панель управления видео. Не стоит ее отключать. Не знаю, как вас, а лично меня бесит, когда я не могу убавить звук видео или перемотать его:) оставьте людям возможность рулить процессом.
- “Показать название видео и…” — убирайте галку, если не хотите, чтобы посетитель лендинга видел сверху видео панельку с названием видео и кнопками лайков. Лично я бы убрал как лишнюю отвлекашку: клик на название открывает новое окно с YouTube (и человек уходит с лендинга), а лайки… да кому они нужны?)))
- С режимом повышенной конфиденциальности я лично не разбирался. Справка YouTube говорит, что Если включить этот режим, YouTube будет сохранять информацию о посетителях вашей веб-страницы, только если они посмотрят ролик.
Если тыкать эти галки, вы увидите изменения в коде для вставки. Пример:
<iframe width=»560″ height=»315″ src=»https://www.youtube.com/embed/ET1ECoJqdGg» frameborder=»0″ allowfullscreen></iframe> — оригинальный код без доп.настроек.
<iframe width=»560″ height=»315″ src=»https://www.youtube.com/embed/ ET1ECoJqdGg?rel=0» frameborder=»0″ allowfullscreen></iframe> — убрал галку “Показывать похожие видео…” (что добавилось в коде выделил красным).
Хозяйке на заметку: синим выделен идентификатор видео, указывающее YouTube какое именно видео воспроизводить в фрейме. Хотите поменять видео без изменения настроек отображения на сайте — просто поменяйте эту часть кода.
Как вставляются доп.коды
Как видите, доп.коды вставляются через знак ? после идентификатора видео. Знак ? ставится только перед первым доп.кодом, остальные вставляются через знак &. Например:
<iframe width=»560″ height=»315″ src=»https://www.youtube.com/embed/ET1ECoJqdGg?rel=0&showinfo=0&autoplay=1» frameborder=»0″ allowfullscreen></iframe>
Другие коды, которые могут быть полезны:
- autoplay=1 — автоматически стартует видео сразу после загрузки страницы.
- &loop=1 – зацикливает воспроизведение видео ролика на вашей странице.
- fs=0 — запрещает разворачивать видео на весь экран (убирает соответствующую кнопочку в правом нижнем углу видео).
- start=20 — запустит ролик с 20-й секунды видео. Полезно, если нужно воспроизвести видео с какого-то конкретного момента.
- fmt=6 — задает качество видео. fmt=18 делает качество еще лучше, а fmt=22 делает наилучшим. Используется также параметр hd=1 для высокого качества по умолчанию.
- iv_load_policy=3 — отключает любые комментарии автора видео:) такие как Аннотации, Подсказки и появляющийся в начале видео аватар канала автора. Может быть полезно, если вставляете чужое видео (атата вам) и не хотите уходов на канал автора видео. Этот код НЕ отключает рекламу Google, которая может всплывать на вашем видео (как вы понимаете, такого кода вообще в природе не существует))).
Удачных вам экспериментов и CTR до неба!
Ваш Олег Рассказов.
Статья подготовлена при поддержке и соавторстве знакомого специалиста по YouTube Юрия Бледных в рамках конкурса «Контента много не бывает».
Если статья Вам понравилась, ставьте лайки, пишите комментарии.
Как получить HTML-код для вставки на сайт видео с YouTube
Видео с YouTube вовсе не обязательно просматривать только на сайте www.YouTube.com. Наверняка приходилось встречать ролики, расположенные на видео-хостинге YouTube, которые вставлены в посты в социальных сетях или на чьи-нибудь сайтах. В этой статье подробно рассмотрим, где и как взять HTML-код для того, чтобы вставить себе на сайт своё (или понравившееся) видео с YouTube.
Как узнать адрес YouTube видео, расположенного на сайте
Посмотрим на примере обычного видео, расположенного на сайте, как узнать его HTML-код для вставки на свой сайт. Для этого внимательно приглядимся к всплывающей информации на видео при наведении мышки. В правом верхнем углу видео находится хитровывернутая стрелка. Она то нам и нужна! Кликаем по ней!
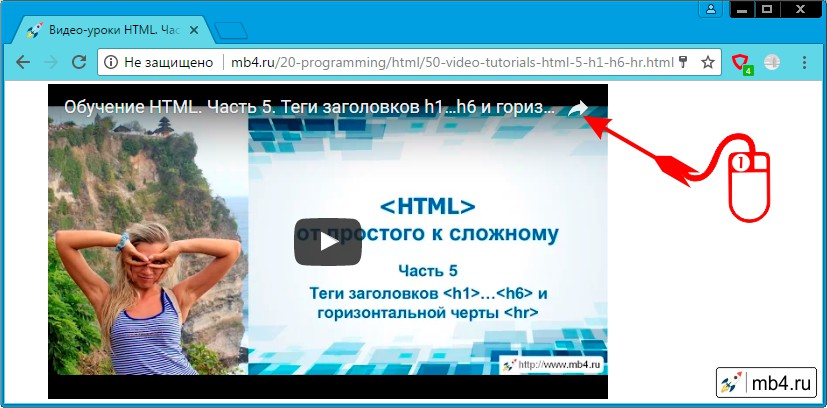
Ссылки «Поделиться» ролика с YouTube
Клик по хитровывернутой стрелки приведёт к тому, что в окне видео-плеера YouTube поверх самого видео появится слой «Поделиться» с прямой ссылкой на видео. Но нам нужна не ссылка на видео, нам нужен HTML-код для вставки этого видео на сайт. Поэтому двигаемся дальше и кликаем по кнопке ...:
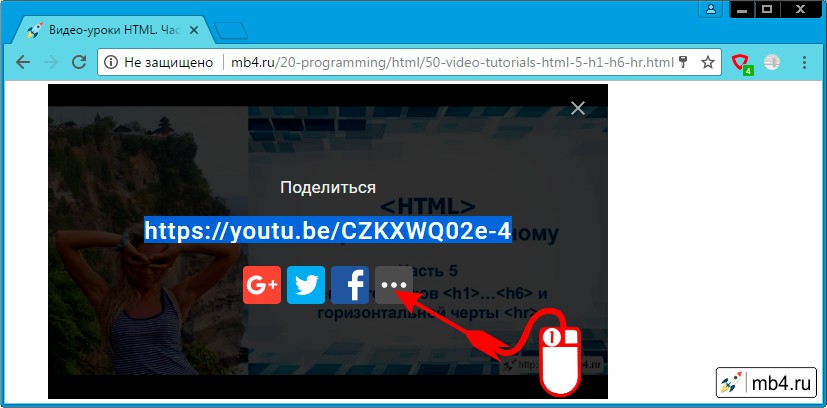
HTML-код для вставки на сайт видео с YouTube
Ура-ура! В новой вкладке откроется собственно страница с видео на сайте YouTube. А это нам и нужно. Смотрим на то, что расположено ниже видео и делаем следующее:
- Находим ссылку «Поделиться» (уже со знакомой нам хитровывернутой стрелкой), кликаем по ней!
- В выпавшем меню, находим ссылку «HTML-код».
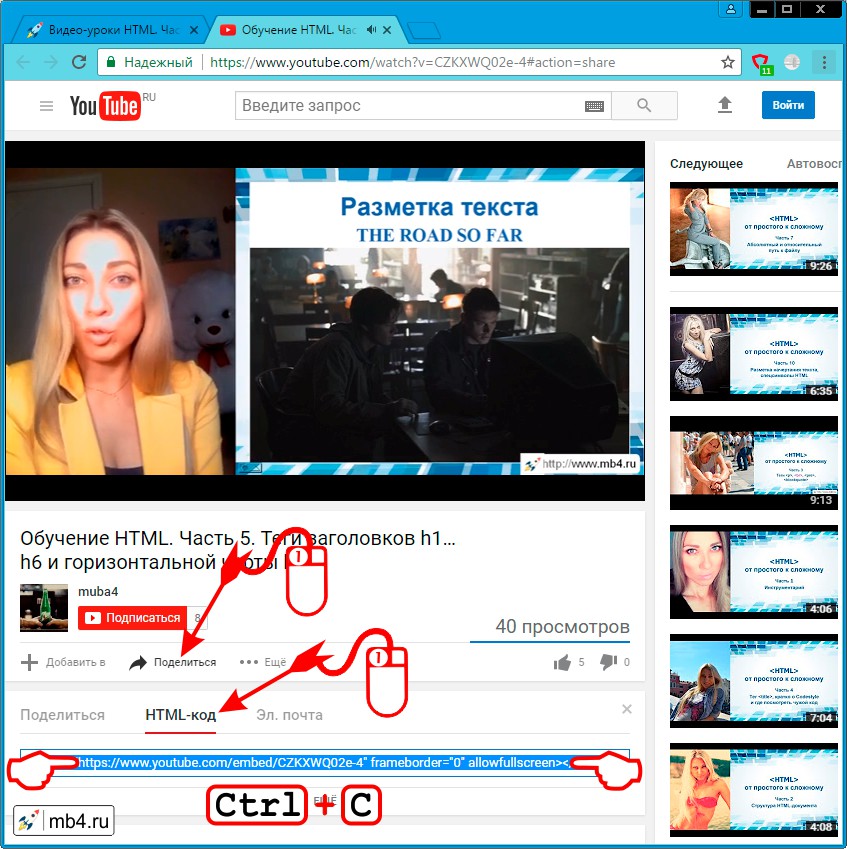
В общем-то всё!
Во вкладке «HTML-код», найденной выше будет то, что мы искали:
<iframe src="https://www.youtube.com/embed/CZKXWQ02e-4" frameborder="0" allowfullscreen></iframe>Этот код можно скопировать и попытаться вставить к себе на сайт. С этим могут быть проблемы, так как тег <iframe> может быть запрещён, но это тема для другой статьи.
Также есть расширенные настройки во вкладке YouTube «HTML-код», но это тоже отдельная тема.
P.S. обновлённая статья «Ссылка на видео и HTML-код для вставки видео на сайт c YouTube»

