Автозагрузка
Многие программы при установке норовят прописать себя в автозагрузку, причем часто делают это без разрешения пользователя. Это значит, что при загрузке компьютера они тоже будут запускаться вместе с Windows. Чем большее количество программ записано в автозагрузке, тем дольше будет запускаться компьютер. Так же это может сильно влиять на быстродействие системы в целом.
Каждая автозагрузка программ занимает какую-то часть оперативной памяти, и чем больше таких процессов, тем больше ресурсов оперативки будет задействовано.
Сколько я повидал слабых компьютеров, которые буквально вставали по этой причине! Даже мощные машины постоянно норовили подвиснуть, если их автозагрузка была чрезмерно заполнена.
В Windows 8.1 доступ к управлению автозапуском программ реализован через диспетчер задач, который, в свою очередь, можно вызвать, кликнув правой кнопкой мыши по панели задач.

В диспетчере задач перейти на вкладку «Автозагрузка», где и появится список программ, предназначенных для автозапуска.
 Диспетчер задач — Автозагрузка
Диспетчер задач — АвтозагрузкаЭто скриншот с моего компьютера, где видно, что только одна программа запускается вместе с компьютером. Дополнительно тут может быть ещё только антивирусная программа, но Антивирус Касперского последних версий здесь не прописывается . Я всегда стремлюсь к такой конфигурации на любом из моих компьютеров.
В Windows 7 путь в меню автозагрузки несколько длиннее. Нажатием клавишь Win+R вызывается окно «Выполнить».
 Ввод команды «msconfig»
Ввод команды «msconfig»Здесь нужно ввести команду msconfig и нажать «Ok». Появится окно «конфигурация системы», в котором нужно перейти на вкладку «Автозагрузка».
 Окно автозагрузки в Windows 7
Окно автозагрузки в Windows 7Этот скриншот наглядно показывает, сколько программ стоит в автозагрузке. Всего их 26 штук (всех картинка не вместила). Вот так не должно быть! Все эти приложения запускаются вместе с системой и можно только гадать, сколько ресурсов системы они забирают на себя!
Чтобы убрать все эти программы из автозагрузки нужно просто снять галочки напротив каждой, нажать «Применить» и «Ок». Если система попросит перезагрузиться, то согласиться. После перезагрузки системы отключенные программы уже сами по себе не запустятся. Хотя любую из них, если нужно, можно запустить после в обычном порядке.
Убрать приложения из автозагрузки windows 10. Самый действенный и простой способ. Редактирование автозагрузки в диспетчере задач
Автозагрузка в Windows 10, как и в более ранних версиях операционной системы (ОС), является инструментом единовременного запуска с компьютером выбранного программного обеспечения (ПО). Этим ПО может оказаться антивирус, Skype, сервис облачного хранения данных и, к сожалению, нечто совсем ненужное, бесполезное и даже вредоносное.
Специфика выбора ПО порой не предусматривает прямого согласия пользователя, который иногда даже не догадывается о наличии некоторых программ. Как правило, вопрос относительно того, где находится автозагрузка в Windows 10, возникает, когда компьютер начинает медленно загружаться и выполнять простые операции. Действительно, ее переполненный реестр, отнимая время и ресурсы, затягивает процесс работы.
Узнав, где находится автозагрузка в Windows 10, можно повысить производительность компьютера, и избавиться от программного балласта. Об этом и о том, как добавить программу в автозагрузку Windows 10, в продолжение этой статьи.
Кроме различных способов нахождения автоматически запускаемого ПО, также есть пара бесплатных IT-продуктов которые позволяют удобно всем этим управлять.
Диспетчер задач — наиболее популярный ресурс для изучения автоматически запускаемого ПО на Windows 10. Он легко отыскивается через меню «Пуск», привычно открывающееся с помощью мыши. В нижней части появляющегося окна нужно выбрать «Все приложения», а потом кликнуть вкладку «Служебные-Windows».
Результат этих несложных операций — наглядный пользовательский список автоматически запускаемого ПО, который состоит из элементов реестра и системной папки «Автозагрузка». Функционал этого ресурса позволяет, пользуясь мышью, управлять ими: включать и отключать запуск программ, открывать путь к интересующему файлу или находить данные в интернете.
Здесь же, в столбце «Влияние на запуск» представлены параметры воздействия каждого ПО на общую продолжительность загрузки системы. Достоверность этих сведений, к сожалению, нечасто отвечает обычным требованиям, поскольку «Высокое» влияние необязательно больше других тормозит систему, и, наоборот, «Низкое» может иметь решающее значение.
Папка с ПО автозагрузки в Windows 10
Некогда острый вопрос о расположении папки автозагрузки в новой версии ОС Windows 10 теперь не так актуален. Она находится на C:\ Users\ Имя_пользователя\ AppData\ Roaming\ Microsoft\ Windows\ Start Menu\ Programs\ Startup.
Есть даже более легкий путь ее нахождения:
- Последовательно нажимаются и непродолжительное время удерживаются клавиши Win и R.
- Далее в окно «Выполнить» вводится shell:startup.
- Нажатием Ok действие подтверждается.
После этого, как правило, появляется папка с ярлыками программ для автозапуска.
Для дополнения автозагрузки нужным ПО можно просто создать новый ярлык и перетащить его в представленную папку. На тот случай, когда этот способ по каким-то причинам не действует, остается проверенный порядок добавления ПО через раздел автозагрузки реестра ОС.
Автоматически запускаемое ПО в реестре Windows 10
Редактор реестра запускается таким образом:
- Вновь нажимаются и удерживаются клавиши Win и R.
- В поле «Выполнить» вводится команда regedit.
- Далее осуществляется переход к папке HKEY_CURRENT_USER\ SOFTWARE\ Microsoft\ Windows\ CurrentVersion\ Run.
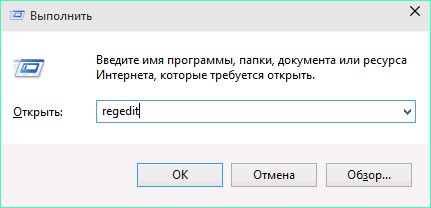
В правом сегменте открывшегося меню редактора реестра находится пользовательское ПО, которое запускается при загрузке системы. Туда также можно внести или удалить из него какой-нибудь IT-продукт, для чего есть свой порядок несложных действий:
- Необходимо кликнуть мышью по пустому правому сегменту редактора.
- В открывающемся меню выбирается «Создать», далее «Строковой параметр».
- Назначается любое выбранное имя параметра.
- После двойного клика по нему необходимо обозначить путь к ПО, которое впредь будет запускаться единовременно с загрузкой ОС.
В похожем разделе HKEY_LOCAL_MACHINE тоже есть список автозагрузки Windows 10. Заходя в него, пользователь получает возможность редактировать список ПО так же, как в предыдущем примере.
Планировщик заданий Windows 10
Планировщик заданий — очередная, менее популярная локация, откуда автоматически запускается выбранное ПО. Оно открывается нажатием кнопки поиска в панели задач и началом введения наименования утилиты.
Особое внимание рекомендуется уделить библиотеке планировщика заданий, поскольку там располагаются команды и IT-продукты, запускаемые автоматически при наступлении заявленных событий, среди которых и включение компьютера. В ней пользователь может изучить перечень ПО, изменить или добавить какое-либо свое задание.
Боле
Как удалить пустые или ненужные записи из вкладки «Автозагрузка» в диспетчере задач Windows
Для управления автозапуском приложений в диспетчере задач Windows 8.1 и 10 имеется отдельная вкладка «Автозагрузка», содержащая список программ, добавленных в автозагрузку системой или пользователем. Вызывая контекстное меню для каждой из записей, вы можете исключить приложение из автозагрузки, просмотреть его свойства, перейти в расположение исполняемого файла или выполнить поиск сведений о нем в интернете.
Когда приложение удаляется с компьютера, удаляется и его запись во вкладке «Автозагрузка», но может статься и так, что программа будет удалена, а ее запись так и останется висеть в списке.
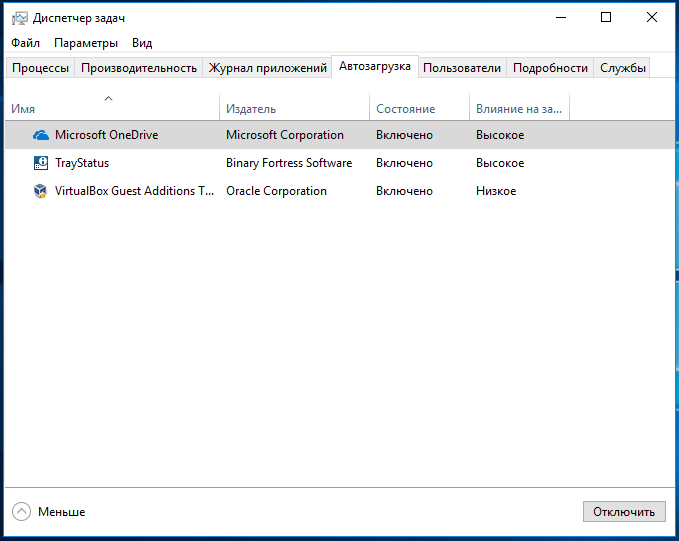
Кроме того, вы можете захотеть удалить ее сами.
Увы, сделать это средствами диспетчера задач не представляется возможным. Чтобы удалить ненужные или «мертвые» записи из вкладки «Автозагрузка», необходимо почистить соответствующие им ключи реестра, а также удалить ненужные ярлыки из папки
При работе с реестром вам придется проверить содержимое нескольких подразделов в ветке HKLM\Software\Microsoft\Windows\CurrentVersion, а именно Run, RunOnce, RunSеrvicеs, RunSеrvicеsOnce и Userinit в ветке HKLM\Software\Microsoft\Windows NT\CurrentVersion\Winlogon.
Чтобы не проделывать всю эту работу вручную, воспользуйтесь бесплатной утилитой Autoruns от Марка Руссиновича.
Запустив утилиту от имени администратора, найдите в окне ключи реестра, в описании которых указано имя добавленного в автозагрузку приложения и удалите их, для чего кликните по каждой записи правой кнопкой мыши и выберите в меню опцию «Dеlеtе».

Изменения станут видны немедленно, если вы откроете вкладку автозагрузки в диспетчере задач, то увидите, что удаленных в Autoruns записей в ней больше нет. Вместо удаления вы также можете снять галочку слева от ключа — результат будет аналогичный.

Утилита Autoruns: technet.microsoft.com/en-us/sysinternals/bb963902
Как отключить программы в автозагрузке Windows и зачем это иногда нужно
  windows | для начинающих
 Я уже писал статью на тему Автозагрузки в Windows 7, в этот же раз предлагаю статью, направленную прежде всего на начинающих о том, как отключать программы, находящиеся в автозагрузке, какие именно программы, а также расскажу о том, почему это часто следует делать.
Я уже писал статью на тему Автозагрузки в Windows 7, в этот же раз предлагаю статью, направленную прежде всего на начинающих о том, как отключать программы, находящиеся в автозагрузке, какие именно программы, а также расскажу о том, почему это часто следует делать.
Многие из подобных программ выполняют какие-либо полезные функции, но многие другие только заставляют Windows дольше запускаться, а компьютер, благодаря им, работает медленнее.
Обновление 2015: более подробная инструкция — Автозагрузка в Windows 8.1
Почему нужно удалять программы из автозагрузки
Когда вы включаете компьютер и входите в Windows, автоматически загружается рабочий стол и все необходимые для работы операционной системы процесс. Кроме этого, Windows загружает программы, для которых настроен автозапуск. Это могут быть программы для общения, такие как Skype, для загрузки файлов из Интернета и другие. Практически на любом компьютере вы обнаружите какое-то количество таких программ. Значки некоторой части из них отображаются в области уведомлений Windows около часов (или они спрятаны и чтобы увидеть список нужно нажать значок стрелочки там же).

Каждая программа в автозагрузке увеличивает время загрузки системы, т.е. промежуток времени, необходимый для того, чтобы вы могли приступить к работе. Чем больше таких программ и чем более они требовательны к ресурсам, тем существеннее будет затрачиваемое время. К примеру, если вы даже ничего не устанавливали, а только что купили ноутбук, то часто ненужное программное обеспечение предустановленное производителем может увеличивать время загрузки на минуту и более.
Помимо влияние на скорость загрузки компьютера, это программное обеспечение также потребляет аппаратные ресурсы компьютера — в основном, оперативную память, что также может сказаться на производительности системы при работе.
Для чего программы автоматически запускаются?
Многие из устанавливаемых программ, автоматически добавляют себя в автозагрузку и наиболее типичные задачи, для выполнения которых это происходит — следующие:
- Оставаться на связи — это относится к Skype, ICQ и другим подобным мессенджерам
- Скачивать и загружать файлы — торрент клиенты и т.д.
- Для поддержания функционирования каких-либо сервисов — например, DropBox, SkyDrive или Google Drive запускаются автоматически, потому как для постоянной синхронизации содержимого локального и облачного хранилища им нужно быть запущенными.
- Для контроля оборудования — программы для быстрого переключения разрешения монитора и установки свойств видеокарты, настройки принтера или, к примеру, функций тачпада на ноутбуке
Таким образом, какие-то из них, возможно, действительно нужны вам в автозагрузке Windows. А некоторые другие очень вероятно, что нет. О том, что скорее всего вам не нужно мы еще поговорим.
Как убрать ненужные программы из автозагрузки
В части популярного программного обеспечения автоматический запуск можно отключить в настройках самой программы, к ним относятся Skype, uTorrent, Steam и многие другие.
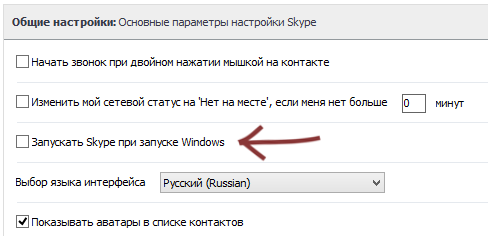
Однако, в другой немалой части такой возможности нет. Тем не менее, убрать программы из автозагрузки можно и другими способами.
Отключение автозагрузки с помощью Msconfig в Windows 7

Для того, чтобы убрать программы из автозагрузки в Windows 7, нажмите клавиши Win + R на клавиатуре, а затем введите в строку «Выполнить» msconfig.exe и нажмите Ок.

У меня в автозагрузке ничего нет, но у вас, думаю, будет
В открывшемся окне перейдите к вкладке «Автозагрузка». Именно здесь и можно увидеть, какие программы запускаются автоматически при старте компьютера, а также убрать ненужные.
Использование диспетчера задач Windows 8 для того, чтобы убрать программы из автозагрузки
В Windows 8 список программ автозагрузки вы можете найти на соответствующей вкладке в диспетчере задач. Для того, чтобы попасть в диспетчер задач нажмите Ctrl + Alt + Del и выберите нужный пункт меню. Также можно нажать Win + X на рабочем столе Windows 8 и запустить диспетчер задач из меню, которое вызывается этими клавишами.
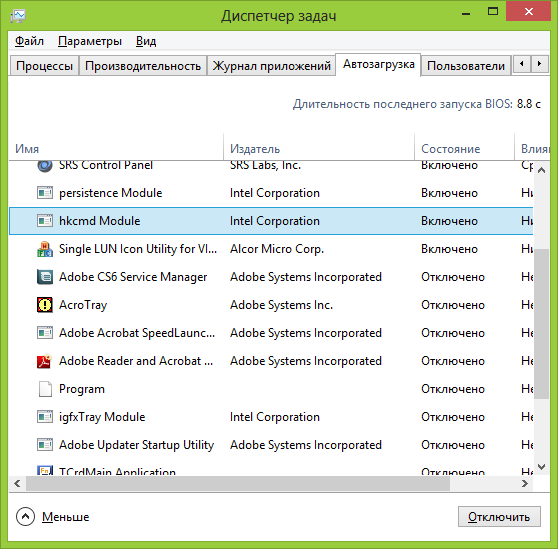
Перейдя на вкладку «Автозагрузка» и выбрав ту или иную программу, вы можете увидеть ее состояние в автозапуске (Включено или отключено) и изменить его с помощью кнопки внизу справа, либо по правому клику мышки.
Какие программы можно убрать?
Прежде всего, уберите программы, которые вам не нужны и которыми вы не пользуетесь постоянно. Например, постоянно запущенный торрент-клиент мало кому нужен: когда вы захотите что-то скачать, он сам запустится и не обязательно его держать постоянно включенным, если вы только не раздаете какой-то супер важный и малодоступный файл. То же касается и Skype — если он не нужен вам постоянно и вы используете его лишь для звонков бабушке в США раз в неделю, запускать его лучше тоже раз в неделю. Аналогично с остальными программами.
Кроме этого, в 90% случаев, вам не нужны автоматически запускаемые программы принтеров, сканеров, фотоаппаратов и прочие — все это продолжит работать и без их запуска, а памяти освободит существенное количество.
Если вы не знаете, что это за программа, поищите в Интернете — информацию о том, для чего предназначено ПО с тем или иным названием есть во многих местах. В Windows 8 в диспетчере задач вы можете нажать правой кнопкой мыши по имени и выбрать в контекстном меню «Поиск в Интернете», для того, чтобы быстро узнать ее предназначение.

Я думаю, что для начинающего пользователя этой информации будет достаточно. Еще один совет — те программы, которые вы не используете вовсе лучше полностью удалить с компьютера, а не только из автозагрузки. Для этого следует воспользоваться пунктом «Программы и компоненты» в панели управления Windows.
А вдруг и это будет интересно:
Как сразу открыть вкладку Автозагрузка в диспетчере задач Windows 10. G-ek.com
В Windows 8, Диспетчер задач был полностью переработан. Windows 10 унаследовал новый вид диспетчера. Сегодня я хотел бы поделиться с вами скрытым способом запуска диспетчера задач в Windows 10 непосредственно на вкладке Автозагрузка.
Windows 10: Открыть диспетчер задач сразу на вкладке Автозапуск.
Это может быть сделано с помощью командной строки или диалогового окна Выполнить.
Нажмите сочетание клавиш Win + R на клавиатуре и вставьте следующий текст в поле Выполнить:
taskmgr /0 /startup

Нажмите Enter, – диспетчер задач будет открыт на активной вкладке Автозагрузка:

Вы можете создать ярлык, для быстрого перехода к вкладке Автозагрузка.


Это очень удобно, и работает в Windows 10 и Windows 8.1 .
Вам может быть интересно: Где хранятся записи Автозагрузки в Windows 10.
Как в Диспетчере задач отобразить путь к файлу или вредоносной программе, находящейся в автозагрузке Windows 10
Привет друзья! Сегодня утром мне попался интересный случай. Ноутбук моего клиента долго загружался и конечно первым делом я исследовал автозагрузку Windows 10, в которой обнаружил вредоносную программу, но что интересно, ни отключить вирус из автозапуска, ни открыть расположение файла зловреда я не смог, так как подобное действие в диспетчере было недопустимо. Читаем подробности.Как в Диспетчере задач отобразить путь к файлу или вредоносной программе, находящейся в автозагрузке Windows 10
Итак, началось всё с того, что один молодой человек пожаловался мне на долгую загрузку и сильные зависания операционной системы, кроме того, установленный на ноутбуке антивирус Avast всё время удалял какой-то файл и просил произвести перезагрузку компьютера, но после перезагрузки всё повторялось.
- Большая часть наших читателей знает, что чем больше программ вы устанавливаете на свой ПК, тем дольше он будет загружаться. Происходит это потому, что многие приложения прописывают себя в автозагрузку и стартуют вместе с Windows. Не исключение и вредоносные программы. Иногда в автозапуске так много приложений, что пользователь даже не помнит, когда устанавливал некоторые из них и сомневается в их необходимости. Лечение здесь одно, исключить ненужные программы из автозагрузки (а некоторые даже удалить), после этого OS будет загружаться быстрее. К вирусам применяем немного другой подход — исключаем из автозапуска, перезагружаемся и удаляем, если удалить не получается (выходит ошибка, что файл используется системой), то также с помощью Диспетчера задач останавливаем процессы вредоносной программы и удаляем её.
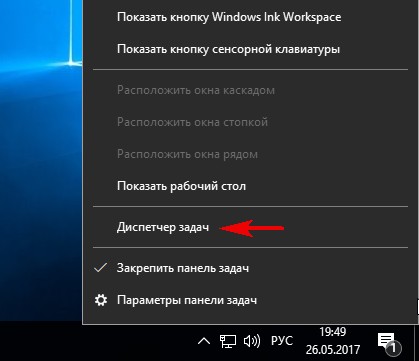

Да, существует браузер с таким именем и надо сказать не самого лучшего качества, но в нашем случае файл был заражён вредоносной программой, так как три процесса вируса создавали нагрузку на процессор 99% и именно его пытался удалить антивирус Avast.
Я перешёл на вкладку «Процессы» и снял задачу с вредоносных процессов.


Ноутбук сразу пришёл в норму.
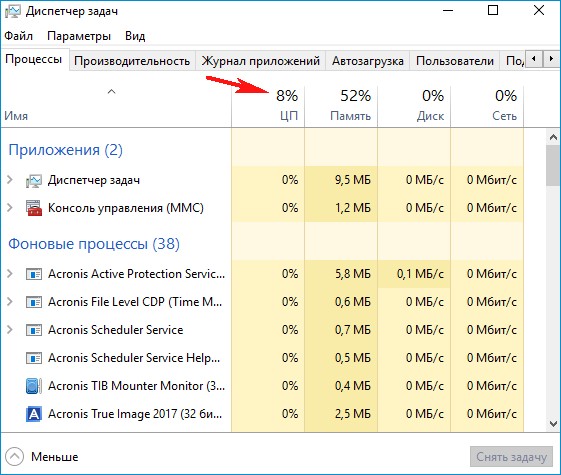
Затем я стал вручную искать вредоносный файл, но поиск длился ужасно долго, поэтому я прибегнул к такому хитрому способу.
Я вернулся в Диспетчер задач и опять перешёл на вкладку «Автозагрузка», щёлкнул правой кнопкой мыши на столбце «Состояние» (можно «Издатель») и в выпадающем меню отметил пункт «Командная строка»,

C:\Users\Max\AppData\Local\Amigo\Application

Оставалось только пройти по этому пути и удалить вирус.
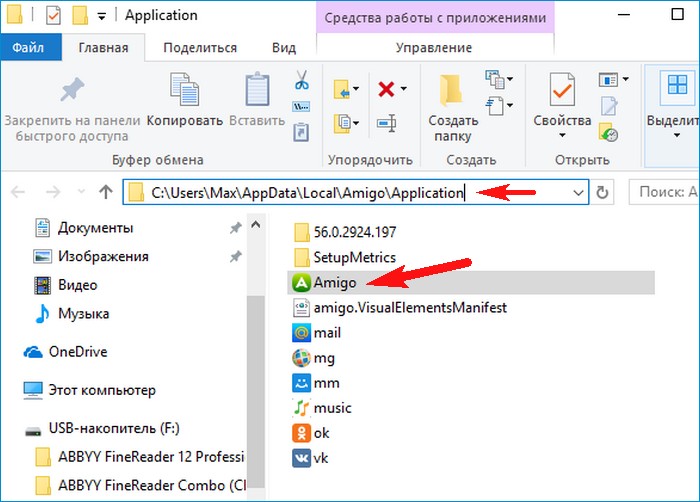
Думаю вам будет интересно прочитать: Удаляем все вирусы на компьютере с помощью Zemana AntiMalware
Диспетчер задач Windows для начинающих
  windows | для начинающих
 Диспетчер задач в Windows — один из самых важных инструментов операционной системы. С помощью него Вы можете увидеть, из-за чего тормозит компьютер, какая программа «съедает» всю память, процессорное время, постоянно что-то записывает на жесткий диск или же обращается к сети.
Диспетчер задач в Windows — один из самых важных инструментов операционной системы. С помощью него Вы можете увидеть, из-за чего тормозит компьютер, какая программа «съедает» всю память, процессорное время, постоянно что-то записывает на жесткий диск или же обращается к сети.
В Windows 10 и 8 был представлен новый и гораздо более продвинутый диспетчер задач, тем не менее, диспетчер задач Windows 7 также является серьезным инструментов, использовать который должен уметь каждый пользователь Windows. Некоторые из типичных задач стало значительно проще выполнять в Windows 10 и 8. См. также: что делать, если диспетчер задач отключен администратором системы
Как вызвать диспетчер задач
Вызвать диспетчер задач Windows можно различными способами, вот три наиболее удобных и быстрых:
- Нажмите Ctrl + Shift + Esc где угодно, находясь в Windows
- Нажмите Ctrl + Alt + Del
- Кликните правой кнопкой мыши по панели задач Windows и выберите пункт «Запустить диспетчер задач».

Вызов диспетчера задач из панели задач Windows
Надеюсь, этих способов будет достаточно.
Есть и другие, например, можно создать ярлык на рабочем столе или вызвать диспетчер через «Выполнить». Подробнее на эту тему: 8 способов открыть диспетчер задач Windows 10 (подойдет и для предыдущих ОС). Перейдем к тому, что именно можно делать с помощью диспетчера задач.
Просмотр загрузки процессора и использования памяти RAM
В Windows 7 диспетчер задач по умолчанию открывается на вкладке «Приложения», на которой можно увидеть список программ, быстро закрыть из них с помощью команды «Снять задачу», которая работает даже в случае если приложение зависло.
Эта вкладка не позволяет видеть использование ресурсов программой. Более того, на данной вкладке отображаются не все программы, запущенные на вашем компьютере — то программное обеспечение, которое работает в фоновом режиме и не имеет окон, здесь не отображается.

Диспетчер задач Windows 7
Если Вы перейдете на вкладку «Процессы», можно будет увидеть список всех запущенных на компьютере программ (для текущего пользователя), включая фоновые процессоры, которые могут быть невидимы или находиться в системном трее Windows. Кроме этого, на вкладке процессы отображается процессорное время и используемая запущенной программой оперативная память компьютера, что в некоторых случаях позволяет сделать полезные выводы о том, что именно тормозит систему.
Чтобы увидеть список процессов, запущенных на компьютере, нажмите кнопку «Показать процессы всех пользователей».

Диспетчер задач Windows 8 процессы
В Windows 8 главной вкладкой диспетчера задач является «Процессы», на которой отображается вся информация об использовании программами и содержащимися в них процессами ресурсов компьютера.
Как убить процессы в Windows

Убить процесс в диспетчере задач Windows
Убить процессы — означает прекратить их выполнение и выгрузить из памяти Windows. Чаще всего возникает необходимость убить фоновый процесс: например, вы вышли из игры, но компьютер тормозит и вы видите, что файл игра.exe продолжает висеть в диспетчере задач Windows и кушать ресурсы или какая-то программа грузит процессор на 99%. В этом случае, вы можете кликнуть правой кнопкой мыши по этому процессу и выбрать пункт контекстного меню «Снять задачу».
Проверка использования ресурсов компьютера

Производительность в диспетчере задач Windows
Если в диспетчере задач Windows Вы откроете вкладку «Производительность», то вы сможете увидеть общую статистику использования ресурсов компьютера и отдельные графики для оперативной памяти, процессора и каждого ядра процессора. В Windows 8 на этой же вкладке будет отображаться и статистика использования сети, в Windows 7 эта информация доступна на вкладке «Сеть». В Windows 10 на вкладке производительность стала доступна также информация о нагрузке на видеокарту.
Просмотр использования доступа к сети каждым процессом по отдельности
Если у Вас тормозит Интернет, но непонятно, какая именно программа что-то качает, вы можете узнать это, для чего в диспетчере задач на вкладке «Производительность» нажмите кнопку «Открыть монитор ресурсов».
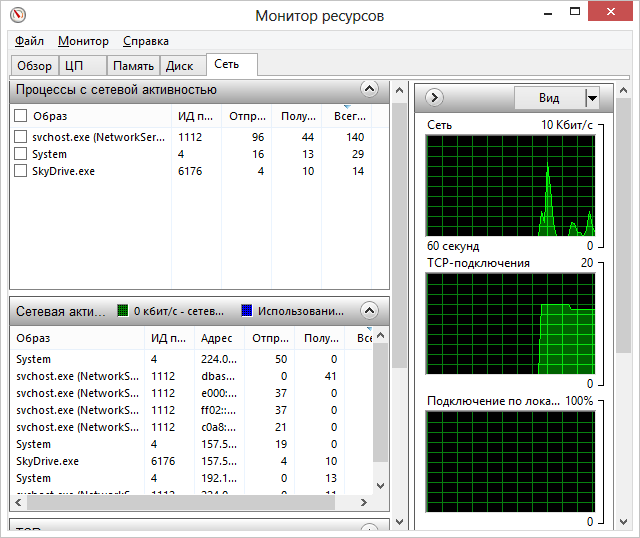
Монитор ресурсов Windows
В мониторе ресурсов на вкладке «Сеть» есть вся необходимая информация — можно увидеть, какие программы пользуются доступом в Интернет и используют ваш трафик. Стоит отметить, что в списке будут и приложения, которые не используют доступ в сеть Интернет, но задействуют сетевые возможности для коммуникации с устройствами компьютера.
Аналогичным образом в мониторе ресурсов Windows 7 Вы можете отследить использование жесткого диска, оперативной памяти и других ресурсов компьютера. В Windows 10 и 8 большую часть этой информации можно увидеть, находясь на вкладку «Процессы» диспетчера задач.
Управление, включение и выключение автозагрузки в диспетчере задач
В Windows 10 и 8 диспетчер задач обзавелся новой вкладкой «Автозагрузка», на которой Вы можете увидеть список всех программ, запускающихся автоматически при старте Windows и использование ими ресурсов. Здесь же вы можете убрать ненужные программы из автозагрузки (однако, здесь отображаются не все программы. Подробнее: Автозагрузка программ Windows 10).

Программы в автозагрузке в Диспетчере задач
В Windows 7 для этого вы можете воспользоваться вкладкой Автозагрузка в msconfig, либо воспользоваться сторонними утилитами для очистки автозагрузки, например CCleaner.
На этом завершу свой краткий экскурс в Диспетчер задач Windows для начинающих, надеюсь, он Вам был полезен, раз уж Вы дочитали досюда. Если вы поделитесь этой статьей с другими — будет просто замечательно.
А вдруг и это будет интересно:

