Как удалить все фото с iPhone сразу?
Если у вас очень много фотографий и удалять их по одной не вариант, то самый простой способ удалить все фото с айфона – это просто подключить ваш телефон к компьютеру PC или MAC, и сделать все вручную.
Если фото не так много, то можно это сделать через сам девайс. Зайдите в раздел фотографий, вручную выберете несколько штук и удалите.
К сожалению такой функции, как “выбрать все” или “удалить все” в iOS нету, поэтому придется поработать пальцами. Подробнее ниже.
Инструкция по удалению
Удаление всех фото сразу — Папка “DCIM”
1 Подключаем iPhone через кабель к компьютеру. После этого на телефоне может высветиться предупреждение “доверять/не доверять этому компьютеру”, подтверждаем.
2 Заходим в “Мой компьютер”. Там должна появиться папка с именем вашего устройства.


3 Заходим в нее, ищем папку “DCIM” и удаляем ее.


Таким образом вы удалите все фото и видео с вашего айфона.
Последовательное удаление фото
1 Открываем приложение “Камера” и переходим в пункт “Все фото”.


2 Нажимаем на “Выбрать”, выделяем все не нужное и жмем на иконку с мусорным ведром.




Удаление целыми группами через альбомы
1 Повторяем первый пункт.
2 Снизу переходим во вкладку “Альбомы”.
3 Переходим в нужный альбом, нажимаем “Выбрать” -> “Выбрать все” и удаляем.
Приложения
Вот небольшой список программ, которые упростят процесс удаления фото:
- Purrge;
- Flic;
- Bulk Delete.
Как удалить сразу все фотографии на iPhone и iPad (групповое удаление в iOS)
В этом материале для начинающих пользователей iOS мы расскажем о групповом удалении изображений в штатном приложении Фото на iPhone, iPod touch и iPad.

К сожалению, ни в приложении «Фото», ни в любом другом месте iOS не существует волшебной кнопки, которая могла бы по одному нажатию удалить только все изображения на iPhone или iPad. Но существует два относительно безболезненных способа удалить фотографии.
♥ ПО ТЕМЕ: Как пользоваться «Google Фото» и чем это выгодно для владельца iPhone?
Как удалить сразу все фотографии на iPhone и iPad через приложение Фото
1. Откройте приложение «Фото».
2. Перейдите во вкладку Альбомы → Недавние.

3. Коснитесь экрана в верхней части экрана, чтобы перенестись к началу списка фото (в самый верх). Или коснитесь значка Альбомы, чтобы переместиться к самый конец списка.

4. В правом верхнем углу нажмите на кнопку «Выбрать».
5. Нажмите на крайнюю верхнюю фотографию слева и не отрывая пальца проведите вправо, а затем все так же не отрывая пальца тяните вниз для того чтобы быстро выделять изображения целыми рядами. Тоже самое работает и снизу вверх.

6. После окончания выделения нажмите на иконку с корзиной, а затем тапните по «Удалить … объект» (где «…» — количество фотографий и видео).

7. Пройдите в папку «Недавно удалённые

8. Кликните Выбрать → Удалить всё.

В случае, если фотографии или видео не удаляются этим способом, воспользуйтесь этой инструкцией.
♥ ПО ТЕМЕ: Как убрать предметы, людей (лишние объекты) с фотографии на iPhone.
Как удалить сразу все фотографии на iPhone и iPad через приложение Настройки
Этот способ будет актуален для тех, кто собирается продавать своё устройство. Сброс контента и настроек удалит абсолютно все данные на девайсе (в том числе фото и видео). Перед началом процедуры обязательно сделайте резервную копию на компьютере или iCloud.
Чтобы удалить изображения и прочую информацию пройдите в Настройки → Основные → Сброс → Стереть контент и настройки, а затем следуйте дальнейшим указаниям.


Смотрите также:
Как удалить все фото с Iphone кроме нужных, избранных.
В этой статье, я расскажу Вам как удалить все фото c вашего Iphone, при этом сохранив 200-300 или любое другое количество нужных Вам фото, и всё это без пк или itunes в несколько простых шагов.
Ниже на видео всё можно посмотреть по пунктам.
И так, вот типичные случаи, где это может пригодиться.
- У вас куча фоток на айфоне, а память кончается.
- У вас появился новый айфон и вы не хотите чтобы его память была забита 3000-10000 тысячами старых фото 3-5 летней давности а хотите оставить только десятую часть, дорогих Вам фото.
- Вы собираетесь в путешествие и Вам надо срочно освободить память от лишних, похожих или плохих фото.
Начнем.
- Копируем фотографии на PC или MAC если Вам надо сохранить полных архив на память.
- Открываем приложение фото и заходим в фотопленку и выделяем фото и видео которые хотим оставить.
- Нажимаем кнопку отправить и выбираем сделать СКРЫТЬ.
- Проверяем появилась ли папка Скрытые и появились ли там выбранные фото.
- Удаляем все фото из нашей основного альбома «ФОТОПЛЁНКА». Для этого заходим в папку ФОТОПЛЁНКА, перемещаемся в самый верх, нажимаем кнопку выбрать, нажимаем верхнюю левую фото и ведём палец сначала вправо, а затем вниз. Также вы можете двигаться вверх. Таким образом выбирая все фотографии. Это самый долгий этап чистки так как на выделение каждой 1000 фото уйдёт примерно минута.
Советую удалять по 1000 штук, так и телефону будет проще и Вам. - Далее нажимаем на корзину и подтверждаем удаление фотографий.
После этого, папка ФОТОПЛЁНКА станет пустая, но фотографии которые были скрыты не удалятся. - Заходим в папку скрытые выделяем все фото выделить -> выделить все. Нажимаем иконку отправить и выбираем сделать открытыми.
- После этого все фото вернутся в альбомы которым они принадлежали и в ваш основной фотопоток.
На этом всё поздравляю, вы быстро и без пк избавились от тысяч фото, оставив при этом самые важные и красивые фотографии.
В течении 30 дней вы можете вернуть удалённые фотографии из папки недавно удалённые они будут там храниться.
Также вы можете почистить эту папку, чтобы очистить место и окончательно удалить удалённые фото с телефона, и тем самым освободить место на телефоне.
Также хочу заметить что если вы раскидывали фотографии по папкам, то после того как фотографии станут открытыми они сами распределятся по папкам где они и были.
Простой способ группового удаления фотографий на iPhone и iPad
Удаление фотографий с iPhone и iPad не представляет большого труда – выделили изображения и переместили в корзину. Никаких трудностей не возникает, если речь идет о нескольких фотографиях. Но как быть, если нужно удалить группу изображений? В iOS 8 для этого предусмотрен специальный режим пакетной работы со снимками.
Если необходимо удалить группу фотографий, то выделять каждую из них по отдельности не имеет смысла. Приложение «Фото» позволяет выполнить эту операцию быстро и без лишних нажатий. Используя стандартные инструменты, можно удалить фотографии буквально за несколько секунд.
Групповое удаление фотографий на iPhone и iPad
Шаг 1: Откройте стандартное приложение Фото на iPhone или iPad.
Шаг 2: Переключитесь с вкладки Альбом на Фото и откройте Моменты. Для этого перейдите в раздел Годы –> Коллекции –> Моменты. В этом меню фотографии сортируются и группируются по дате создания.
Шаг 3: В разделе Моменты можно легко поделиться группой снимков с друзьями или удалить их в корзину.
Шаг 4: Чтобы избавиться от ненужных кадров, коснитесь кнопки «Выбрать» в правом верхнем углу.
Шаг 5: Нажимайте Выбрать напротив каждой серии фотографий, которые нужно удалить из памяти. Снимите маркировку с тех изображений, которые должны остаться на устройстве.
Шаг 6: Выбрав снимки, нажмите значок корзины в правом нижнем углу.
Шаг 7: iOS предупредит, что снимки будут удалены с устройства и из Фотопотока. Подтвердите удаление нажатием кнопки «Удалить фото».
Способ группового удаления фотографий работает на всех устройствах с iOS 8. Если вы случайно удалили важные снимки, восстановить их можно в секции Альбом –> Недавно удаленные приложения Фото. Здесь фотографии будут храниться еще в течение 30 дней.
Как удалить фото с iPhone, но оставить в iCloud

Больше всего места в памяти iPhone у многих пользователей занимают фотографии и видео. При этом хранятся медиафайлы в большинстве случаев как на устройстве, так и в облачном хранилище iCloud. В этой инструкции мы расскажем о том, как удалить фото с iPhone, оставив их в iCloud, что позволяет освободить ценное место в памяти устройства.
Перед тем как удалять фотографии с iPhone, убедитесь в том, что снимки загружены в облачное хранилище iCloud. Для этого перейдите в меню «Настройки» → iCloud → «Резервное копирование» и нажмите «Создать резервную копию». После окончания этого процесса вы можете быть уверены, что вся медиатека синхронизирована с iCloud. В случае удаления снимков или видео с iPhone, таким образом, они точно окажутся доступными из «облака» впоследствии.
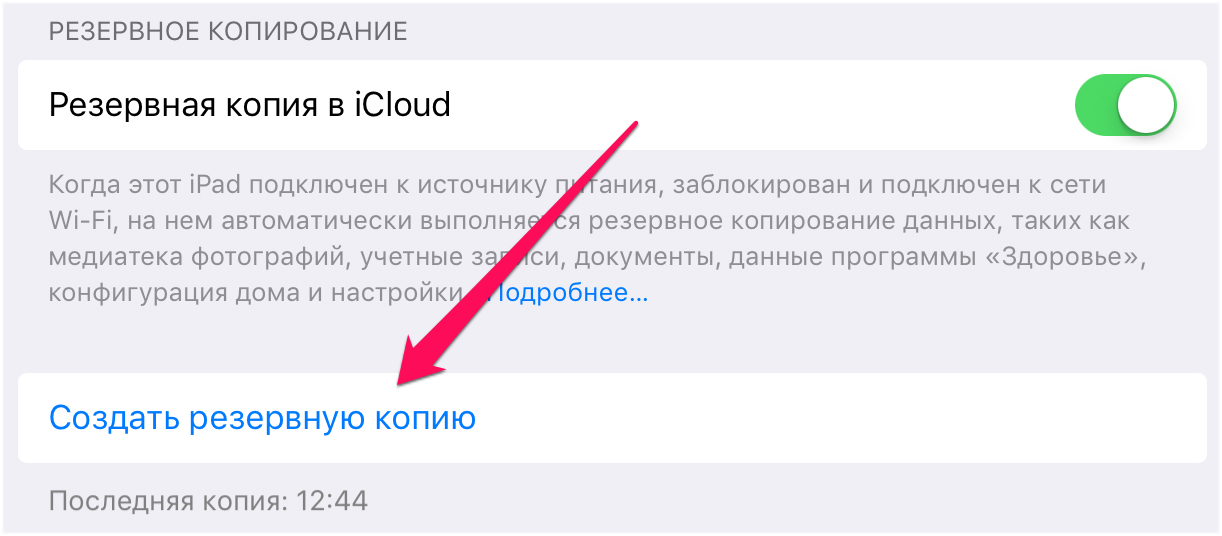
Как удалить фото с iPhone, но оставить в iCloud
Шаг 1. Перейдите в меню «Настройки» → «Фото и Камера».
Шаг 2. Переведите переключатель «Медиатека iCloud» в неактивное положение. Дождитесь выключения функции.
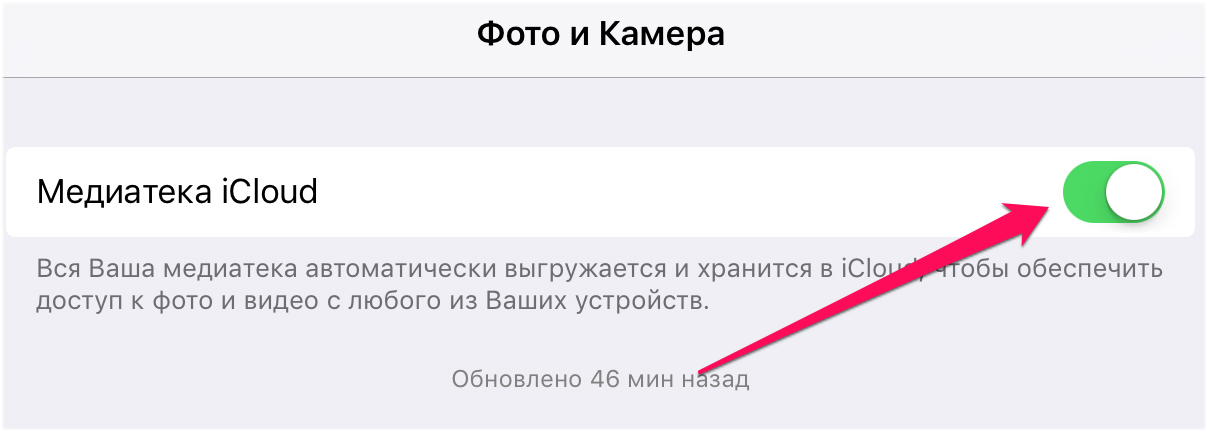 Шаг 3. Запустите приложение «Фото» и удалите ненужные фотографии. Из iCloud они не удалятся.
Шаг 3. Запустите приложение «Фото» и удалите ненужные фотографии. Из iCloud они не удалятся.
Обращаем ваше внимание, что для того чтобы ваши новые фотографии и видео загружались в iCloud, «Медиатеку iCloud» необходимо включить. Это автоматически приведет к тому, что ранее удаленные медиафайлы скачаются из облачного хранилища на устройство.
Смотрите также:
Поставьте 5 звезд внизу статьи, если нравится эта тема. Подписывайтесь на нас Telegram, ВКонтакте, Instagram, Facebook, Twitter, Viber, Дзен, YouTube.
 Загрузка…
Загрузка…Альбом «Люди» в программе «Фото» на устройствах iPhone, iPad и iPod touch
Программа «Фото» распознает лица людей на снимках и группирует их. Можно присваивать лицам имена, отмечать избранные и просматривать все фотографии, на которых появляется тот или иной человек.
Вот как это работает
Можно сортировать изображения по самым важным объектам в кадре — по людям в вашей жизни. Программа «Фото» использует современное машинное зрение для сканирования всех фотографий и распознавания людей, сцен и объектов на них. Затем можно просматривать лучшие фотографии, видео и фотографии Live Photos каждого человека в коллекции. В зависимости от количества имеющихся фотографий можно также смотреть фильм «Воспоминание» с ними. Если при этом включена служба Фото iCloud, избранные люди и присвоенные имена синхронизируются между всеми вашими устройствами под управлением iOS 11 или macOS High Sierra и более поздних версий.

Поиск друзей в альбоме «Люди»
Программа «Фото» помещает изображения ваших друзей и родных в альбом «Люди». Для каждого человека, распознанного устройством, отображается миниатюра лица.
- Откройте программу «Фото».
- Перейдите на вкладку «Альбомы».
- Выберите альбом «Люди».
Хотите видеть еще больше людей в своем альбоме? Откройте фотографию с человеком, которого нужно добавить, затем смахните вверх, чтобы увидеть миниатюру этого человека в альбоме «Люди». Нажмите эту миниатюру. Нажмите «Добавить имя», затем введите имя человека (или нажмите имя, предлагаемое программой «Фото»). Нажмите «Далее». Если программа обнаружит лицо этого человека на других снимках, она покажет их все. Проверьте фотографии, которые вы хотите связать с именем, затем нажмите кнопку «Готово».

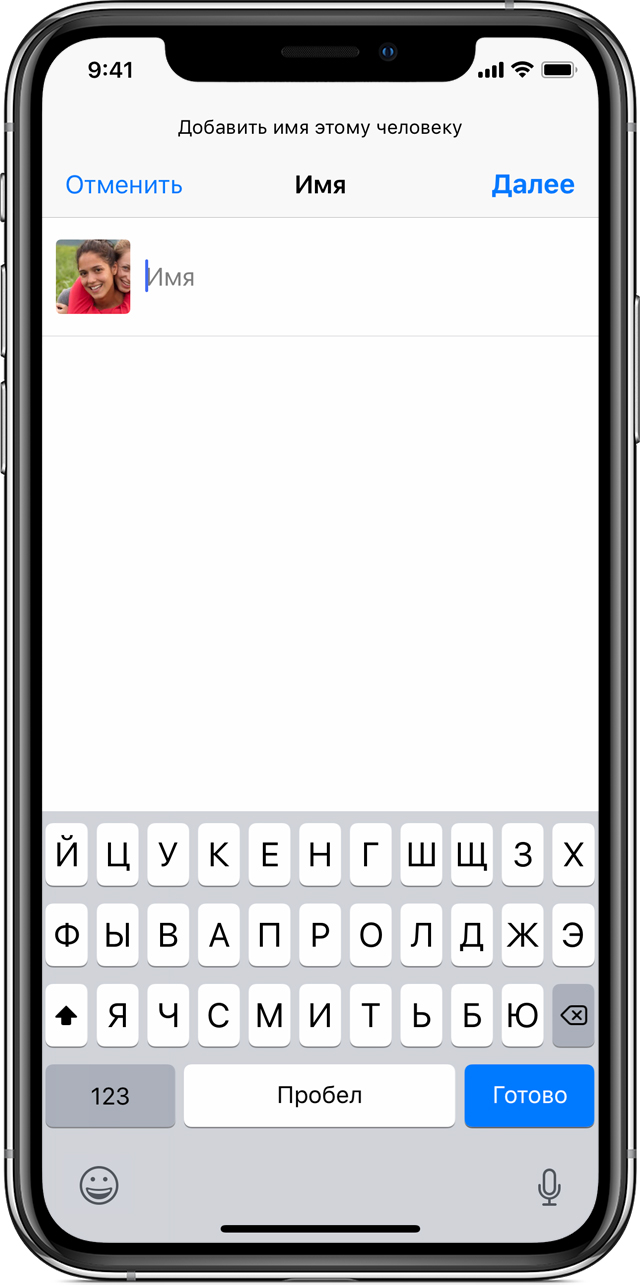
Присвоение имен людям на фотографиях
Добавьте имена для фотографий, чтобы медиатека была упорядочена. Программа «Фото» предлагает имена из ваших контактов, или имена можно добавить самостоятельно.
- В альбоме «Люди» нажмите лицо, которому хотите присвоить имя.
- Нажмите «Добавить имя» в верхней части экрана.
- Выберите имя человека или наберите его вручную. Если используется ОС iOS 11, нажмите «Далее».
- Нажмите «Готово».
Иногда один и тот же человек указан в нескольких группах. Чтобы объединить все фотографии в одной группе, нажмите «Выбрать», затем нажмите все миниатюры с одним и тем же человеком. Нажмите «Объединить» в правом нижнем углу. Группы также объединяются, если присвоить им одинаковое имя.

Избранные люди
В вашем альбоме «Люди» много друзей и родственников. Отметьте людей, к фотографиям которых вы получаете доступ чаще всего, как избранных, чтобы их было легче найти в будущем.
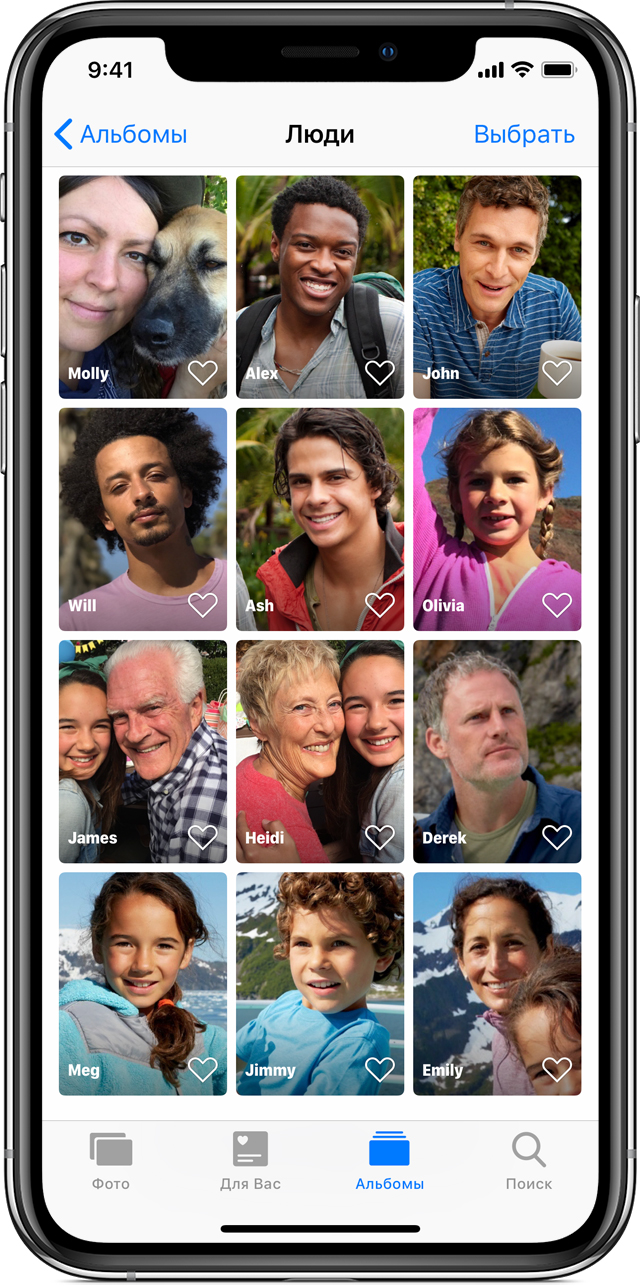
Если вы еще не помечали фотографии как избранные, значок ![]() отображается на всех снимках.
отображается на всех снимках.

Чтобы сделать кого-то избранным, просто нажмите значок ![]() .
.
Вы можете добавить в избранное всех тех людей, для которых вам нужен быстрый доступ. Также можно нажать миниатюру человека, прокрутить вниз экрана, затем нажать «Поместить в Избранное». Хотите добавить в избранное несколько человек одновременно? Нажмите «Выбрать», отметьте каждого человека, которого требуется добавить в избранное, затем нажмите кнопку «Избранное» в конце альбома «Люди».

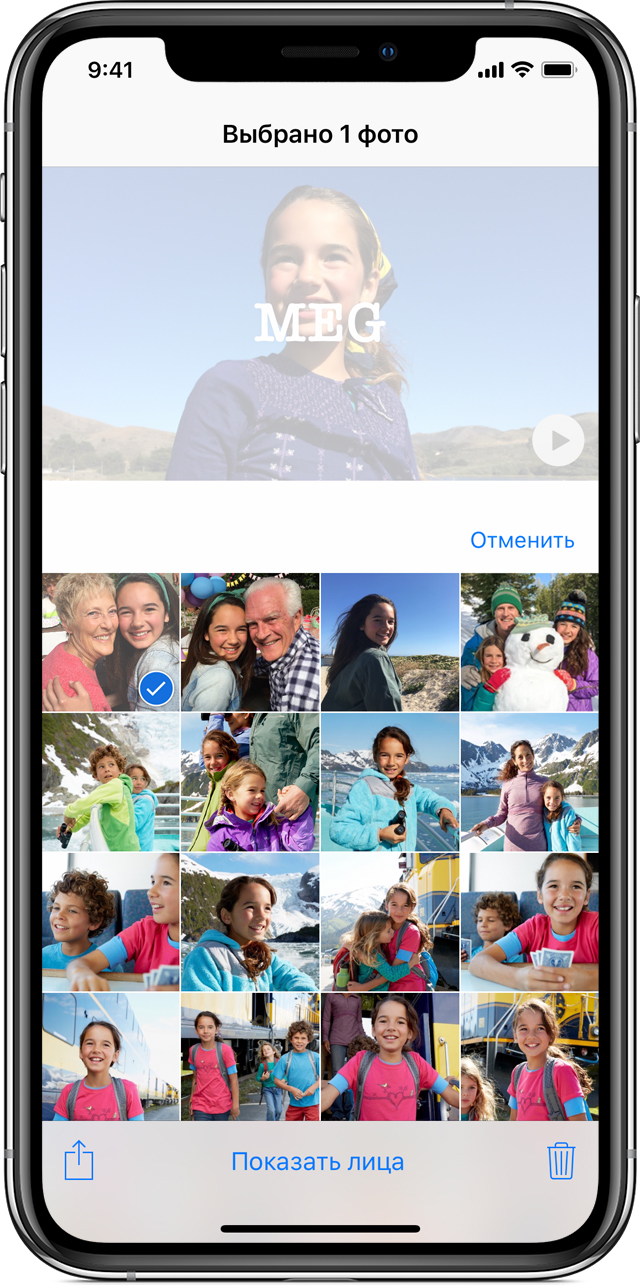
Изменение фотографии для миниатюры
Программа «Фото» автоматически назначает миниатюру лица каждому распознанному человеку. Если необходимо использовать другую фотографию для чьей-либо миниатюры, ее можно изменить на экране коллекции соответствующих фотографий.
- Нажмите человека в альбоме «Люди».
- Нажмите «Выбрать».
- Нажмите «Показать лица», чтобы увидеть лицо этого человека на каждой фотографии.
- Выберите фотографию, которую необходимо использовать.
- Нажмите значок
 > «Сделать фотографию ключевой».
> «Сделать фотографию ключевой».

Исправление неправильно подобранных имен для лиц
Если вы заметили в коллекции фотографию неправильно распознанного человека, ее можно удалить.
- Нажмите человека, которого вы хотите удалить в альбоме «Люди» > «Выбрать».
- Нажмите «Показать лица», чтобы увидеть лицо этого человека на каждой фотографии.
- Нажмите каждую фотографию, которая не относится к этому человеку.
- Нажмите значок
 > «Не этот человек».
> «Не этот человек».

Дополнительная информация
Дата публикации:
Как удалить сразу все (фото, видео, контакты) с iPhone или iPad прямо на устройстве или удаленно
iPhone (iPad) – устройство весьма персонализированное, можно сказать, интимное. Мы храним на своих гаджетах платежные данные, личные фотографии, заметки, ведем переписку и т.д. Однако рано или поздно приходит пора расстаться с любимым смартфоном или планшетом. Например, продать его или сдать в ремонт. Как в таком случае быстро удалить все свои персональные данные с iPhone или iPad сразу «одним кликом»?

Для опытных пользователей данный вопрос не является проблемой, ведь существует три относительно простых способа полного удаления личной информации с устройства (их мы подробно опишем ниже), а вот новички нередко прибегают к утомительной процедуре ручного уничтожения наиболее важных данных. Во избежание подобного рутинного занятия предлагаем инструкцию по удалению всего контента, загруженного пользователем на iPhone или iPad в процессе эксплуатации.
ПО ТЕМЕ: Как блокировать звонки на iPhone от номеров Нет ID абонента или Неизвестен.
Меры предосторожности
Если вы впервые собираетесь стереть все данные со своего iPhone или iPad, то внимательно отнеситесь к рекомендациям, описанным в данном параграфе.
- В первую очередь, убедитесь, что вы помните логин (E-mail) и пароль от своего Apple ID. Для этого можно, к примеру, перейти по пути Настройки → iTunes Store и App Store, выйти из своего аккаунта и вновь войти в него при помощи пароля.
- Во-вторых, следует произвести резервное копирование данных на компьютер или в облачное хранилище iCloud (о том, как это сделать, мы подробно рассказывали здесь). В противном случае, вся информация будет безвозвратно потеряна.
- Еще один важный нюанс касается устаревших «разлоченных» программным (или с помощью Turbo-SIM) способом iPhone, перепрошивать и стирать которые нельзя ни в коем случае.
Убедившись, что все меры предосторожности соблюдены, переходим непосредственно к удалению данных.
ПО ТЕМЕ: Как скачать видео из ВК (ВКонтакте) на iPhone или iPad и смотреть без Интернета.
Как удалить сразу все (фото, видео, контакты и т.д.) с iPhone или iPad
Полностью стереть всю информацию с iPhone и iPad можно прямо из оболочки iOS. Для этого необходимо:
1. Перейти в Настройки iCloud и отключить функцию Найти iPhone.


2. Перейти в меню «Настройки → Основные → Сброс»;
3. Выбрать пункт «Стереть контент и настройки»;
4. Ввести пароль экрана блокировки;

5. Подтвердить удаление данных.
После этого гаджет порадует владельца девственно чистой операционной системой.
ПО ТЕМЕ: iMessage и SMS, или почему сообщения в iPhone бывают синими и зелеными.
Как удалить сразу все с Айфона или Айпада через iTunes на компьютере
Еще одной часто встречающейся причиной полного удаления данных с iPhone, кроме продажи и ремонта, является его очистка от цифрового мусора, например, джейлбрейк-твиков, отрицательно влияющих на работу системы. В таком случае идеально подойдет восстановление iOS через iTunes. Сделать это не так уж сложно:
1. Скачать на компьютер последнюю версию iTunes и IPSW-файл актуальной прошивки для своей модели. И то, и другое можно найти в разделе нашего сайта Скачать.
ПО ТЕМЕ: Какая последняя версия iOS для моего iPhone или iPad: как узнать и где скачать.
2. Отключить функцию «Найти iPhone» в настройках iCloud;


3. Подключить iPhone или iPad к компьютеру при помощи кабеля и выбрать его в iTunes, после того как устройство будет обнаружено;
4. Нажмите на появившуюся иконку с изображением iPhone (или iPad)

5. Перейдите в раздел «Обзор» в левой части программы. Справа нажмите на кнопку «Восстановить iPhone (iPad)»

6. Подтвердите намерение нажатием кнопки «Восстановить«.
 Более подробную инструкцию по восстановлению iPhone или iPad через iTunes со всеми разъяснениями можно найти здесь.
Более подробную инструкцию по восстановлению iPhone или iPad через iTunes со всеми разъяснениями можно найти здесь.
ПО ТЕМЕ: Как включить Режим модема и раздать интернет (Wi-Fi) с iPhone или iPad.
Как удалить сразу все данные с iPhone или iPad через iCloud (удаленно)
iPhone или iPad можно стереть и удаленно (например, в случае кражи), используя облачный сервис Apple iCloud. Для этого на устройстве должна быть активна функция «Найти iPhone», а сам смартфон находиться в режиме онлайн. Далее остается лишь проделать следующие действия:
1. Перейти на сайт iCloud.com и авторизоваться при помощи своего Apple ID;
2. Обнаружить свое устройство при помощи веб-приложения «Найти iPhone»;

3. Выбрать устройство в выпадающем меню «Все устройства» и указать «Стереть iPhone», после чего подтвердить удаление данных.




Смотрите также:

