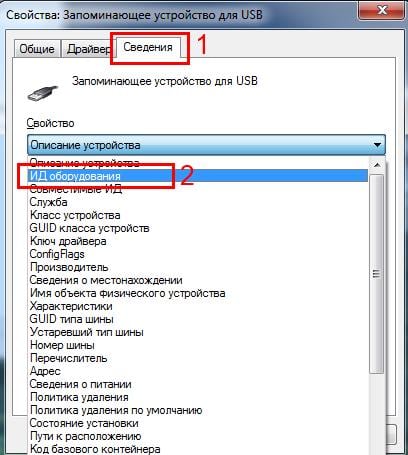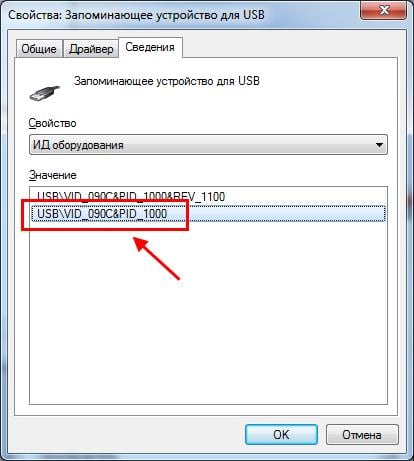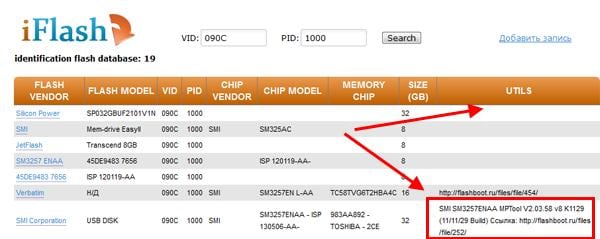Как восстановить поврежденную флешку
 USB-накопители давно заняли позицию верного спутника в жизни каждого современного человека. Фильмы, музыка, фотографии, деловая документация, – все это кочует с компьютера на компьютер при помощи небольшого брелока. Флешки успешно потеснили в мире носителей информации ненадежные дискеты и постепенно отбирают «хлеб» у оптических дисков и даже винчестеров.
USB-накопители давно заняли позицию верного спутника в жизни каждого современного человека. Фильмы, музыка, фотографии, деловая документация, – все это кочует с компьютера на компьютер при помощи небольшого брелока. Флешки успешно потеснили в мире носителей информации ненадежные дискеты и постепенно отбирают «хлеб» у оптических дисков и даже винчестеров.
Однако, несмотря на то, что флешка гораздо удобнее и надежнее, чем вышеописанные носители, от возникновения проблем с ней сегодня мало кто застрахован. USB-накопители так же точно выходят из строя. В этой статье мы опишем основные причины выхода из строя флеш-накопителей, а также рассмотрим наиболее эффективные и простые методы их восстановления.
Основные виды поломок USB-накопителей
- Механическое повреждение – возникновение трещин и других видимых дефектов, нарушающих целостность микросхем и, соответственно, приводящих накопитель к полной потере работоспособности. К механическим повреждениям можно также отнести и деформацию самого коннектора. Данный тип неисправности можно назвать наиболее неприятным, так как в результате надежды на восстановление работы флешки стремятся к нулю. Однако попробовать вернуть ее к жизни все равно стоит – некоторые дефекты могут быть некритичными. Просто встроенная микропрограмма, так или иначе, блокирует носитель, дабы предотвратить потерю данных с него.
- Сбой в работе микропрограммы – вы ведь знаете, что существует безопасное извлечение съемного диска? Но многие регулярно игнорируют эту процедуру, просто выдергивая флешку из разъема. Полноценную работу накопителя осуществляет встроенная в него микропрограмма (прошивка). И если, в большинстве случаев, она готова простить неуважительное отношение к себе со стороны пользователя, то в определенный момент при неправильном извлечении она может дать сбой, заблокировав при этом работу всего съемного диска. В этом случае, процедура восстановления более, чем возможна – физически флешка остается здоровой. Необходимо только восстановить нормальное функционирование микропрограммы, для чего обычно используются утилиты, разрабатываемые производителем USB-накопителей.
- Исчерпание ресурса накопителя – флеш-накопитель имеет определенный ресурс на количество циклов записи/удаления файлов. И это чревато тем, что со временем накопитель просто окажется не в состоянии хранить записываемую на него информацию. Исчерпание ресурса – это проблема, в результате которой восстановить флешку, наверное, будет уже невозможно. Разве что, отдав ее в ремонт, но в этой ситуации куда проще купить новый брелок.
- Электрические повреждения – в результате нестабильного электропитания или из-за попадания внутрь флешки влаги возможно замыкание внутренних электрических цепей или выход из строя отдельных микросхем. В этом случае восстановить можно попробовать, но стопроцентной гарантии на успешное завершение процедуры вам также никто не даст.
Вообще, пробовать восстанавливать стоит в любом из вышеописанных случаев. Времени вы много не потратите, но вот сэкономить на приобретении новой флешки вы можете с лихвой. Стоит уяснить еще один момент – никогда не храните свои данные только на одной накопителе (это касается не только флешек). Старайтесь создавать дополнительную резервную копию на компьютере либо облачном хранилище. Это значительно облегчит процедуру их восстановления в случае, если основной накопитель вышел из строя.
Восстановление накопителей при помощи JetFlash OnLine Recovery
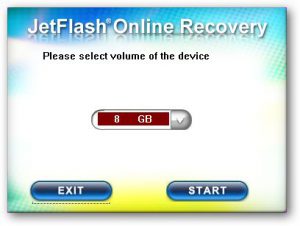 Если вы счастливый обладатель накопителей производства известной компании Transcend, то вам несказанно повезло! Вы можете смело пропустить все описанные выше шаги – вашему вниманию предоставляется удобное и простое средство по восстановлению работоспособности вашей флешки. Все, что вам нужно для этой цели – наличие стабильного и довольно быстрого соединения с Интернет на всем протяжении вашей работы с программой.
Если вы счастливый обладатель накопителей производства известной компании Transcend, то вам несказанно повезло! Вы можете смело пропустить все описанные выше шаги – вашему вниманию предоставляется удобное и простое средство по восстановлению работоспособности вашей флешки. Все, что вам нужно для этой цели – наличие стабильного и довольно быстрого соединения с Интернет на всем протяжении вашей работы с программой.
Утилита носит название JetFlash Online Recovery. Применить ее можно попробовать не только к продукции Transcend. Но захочет ли она работать – вопрос другой. Опять таки – попытаться лишним не будет. Вся прелесть Online Recovery заключается в том, что пользователю не нужно узнавать VID, PID, марку контроллера и чипа памяти, устанавливать оптимальные настройки и пр. Все это производится автоматически. Данные о накопителе и методы работы с ним проверяются и устанавливаются через Интернет. Вот почему наличие стабильного соединения является настолько важным моментом.
Алгоритм действий не вызывает никаких затруднений. Первым делом, нужно 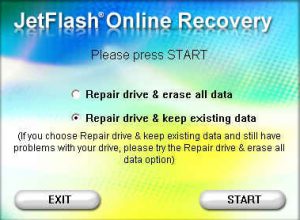 скачать и установить OnlineRecovery на компьютер. После этого, подключите флешку к компьютеру и запустите утилиту. В главном окне приложения установите тот объем памяти, который имеет ваш накопитель. Следующим шагом должна стать установка параметров восстановления флешки – с сохранением данных (опция «Repair drive & keep existing data» – еще одно преимущество заключается именно в этой возможности) или без него («Repair drive & Erase all data»). Стоит обратить внимание на то, что даже в случае выбора первого пункта гарантии в том, что сохранятся абсолютно все данные, нет.
скачать и установить OnlineRecovery на компьютер. После этого, подключите флешку к компьютеру и запустите утилиту. В главном окне приложения установите тот объем памяти, который имеет ваш накопитель. Следующим шагом должна стать установка параметров восстановления флешки – с сохранением данных (опция «Repair drive & keep existing data» – еще одно преимущество заключается именно в этой возможности) или без него («Repair drive & Erase all data»). Стоит обратить внимание на то, что даже в случае выбора первого пункта гарантии в том, что сохранятся абсолютно все данные, нет.
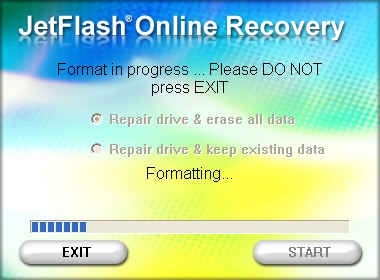
После установки необходимых настроек нажмите кнопку Start и дождитесь окончания форматирования флешки. По завершении нажмите кнопку Exit, извлеките накопитель из USB-порта и вставьте его заново. Если флешка еще подвергается восстановлению, ее работа будет возобновлена.
В том случае, если JetFlash Online Recovery не смогла вернуть вашей флешке работоспособность, можно попытаться сделать это вручную при помощи специально разработанного для конкретной модели накопителя. Процесс этот более трудоемкий и даже может вызвать состояние некоторого ступора у новичка. Но вариантов немного, поэтому знания о том, как это делается также не помешают.
Определение утилиты для восстановления флешки
Проблема восстановления данных заключается в том, что USB-накопители выпускаются разными производителями. Соответственно, каждый из них может использовать несколько отличные технологии и адаптировать определенное программное обеспечение для обслуживания флешек. Единого приложения, которое бы позволило восстановить поврежденный съемный носитель нет (некоторая унификация существует для продукции Transcend, но этот вопрос мы рассмотрим позже отдельным пунктом) – его придется подбирать индивидуально.
Определить подходящую под конкретную флешку программу позволяет популярный в Сети ресурс Flashboot.ru. Для того, чтобы поисковая система сайта нашла для вас нужную утилиту, требуется знание основных параметров накопителя – наименование производителя, название модели флешки, VID и PID. Имея на руках эту информацию, можно без особого труда подобрать эффективное средство восстановления носителя.
Наименование производителя можно без труда определить, прочитав логотип на корпусе флешки. Для определения оставшихся параметров можно воспользоваться дополнительным софтом.
Удобными средствами получения необходимой технической информации о накопителях являются такие программы, как ChipGenius и ChekUDisk. В принципе, вам не нужно каких-то сверхъестественных способностей от подобных программ, поэтому воспользоваться вы можете любой из них.
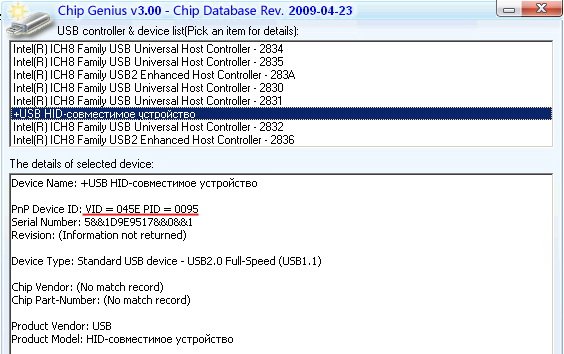
Чтобы определить VID и PID с помощью первой утилиты, запустите программу ChipGenius (установка не требуется) и подключите вашу флешку. В списке USB устройств отыщите пункт «+USB HID-совместимое устройство» и кликните на нем левой кнопкой мышки. В нижней части окна отобразится подробная информация о накопителе, где в строке PnP Device HD и будет находиться информация касательно VID и PID.
ChekUDisk работает по тому же принципу. В этом случае информация будет отображаться в строке VID&PID в формате «Vid_0000&Pid_0000». Вас должно интересовать то, что стоит после символа нижнего подчеркивания.
После этого, зайдите на сайт Flashboot.ru и откройте вкладку iFlash. В поля VID и PID введите соответствующие данные, определенные вами при помощи описанных выше программ, и нажмите кнопку «Найти». Откроется список накопителей, среди которых вам нужно будет отыскать модель своей флешки. В последней колонке таблицы будет отображаться название утилиты для работы с вашим USB-носителем.
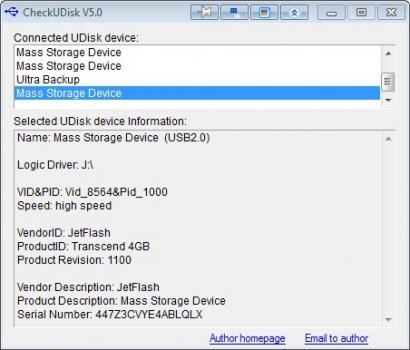
Теперь нужно скачать и установить программу, рекомендованную к использованию. Здесь все очень просто. На главной странице все того же сервиса Flashboot.ru есть вкладка «Файлы». Зайдите в нее и скопируйте в поле поискового запроса название искомой утилиты. Нажмите на найденную ссылку, скачайте и установите утилиту для работы с флешкой.
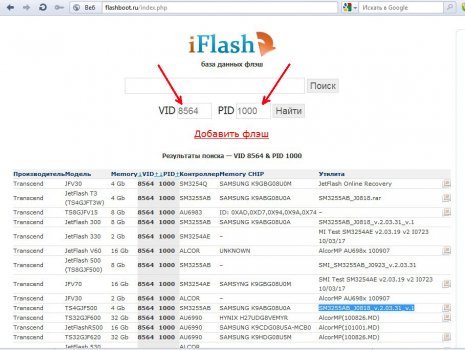
Дальнейший порядок работы зависит от конкретной программы. В целом, все они имеют весьма интуитивно понятный интерфейс (который обычно сводится к нажатию одной кнопки), поэтому разобраться в работе с ними особых проблем не составит.
Утилиты по работе с флешкой, как правило, проводят низкоуровневое форматирование, или перепрошивку, накопителя. Данный шаг позволяет привести в чувство встроенную микропрограмму и вновь вернуть флешку к жизни. В том случае, если она не имеет серьезных повреждений в своей структуре. Помимо этого, форматирование чревато тем, что все данные, которые хранились на накопителе, будут утеряны. И даже средства восстановления данных после форматирования в большинстве своем здесь будут бессильны.
Прежде, чем приступить к работе с той или иной утилитой, обратите также внимание не все рекомендации, которые обычно прилагаются на странице загрузки на Flashboot.ru и в результатах поиска на iFlash. Это значительно облегчит ваше дальнейшее общение с утилитой.
Данный метод является в большинстве своем универсальным и подходит для восстановления практически любых доступных моделей USB-накопителей. Недостаток здесь один – пестрое лоскутное одеяло из моделей, наименовании контроллеров и чипов памяти может сбить с толку неопытного пользователя. Здесь рекомендация может быть только одна – внимательно читать всю приложенную информацию.
После восстановления…
Процедура низкоуровневого форматирования, призванная вернуть флешке «здоровый вид», как правило, приводит к потере всех хранящихся на ней файлов и данных. Мы это уже упоминали, но не будет лишним обратить ваше внимание на этот факт еще раз.
По завершении процедуры восстановления вы можете попробовать извлечь данные, как после обычного форматирования. Мы это описывали в отдельной статье на нашем сайте. Это также не дает каких-то гарантий насчет того, получится ли восстановить памяти флешки (точнее, то, что занимает эту память). Обычно низкоуровневое форматирование приводит к полному стиранию данных. Но неплохие шансы, все же, есть.
Восстановление поврежденных файлов
Подробная инструкция по восстановлению флешек
USB-флешка не определяется как диск при подключении к компьютеру или ноутбуку? Вы не можете ничего на нее записать? И даже отформатировать флешку не получается? В принципе, еще не все потеряно. Скорее всего, проблема кроется в контролере. Но это поправимо. И на все потребуется максимум минут 5-10.
Единственный нюанс – восстановление работоспособности флешки возможно только при условии, что у нее нет никаких механических повреждений (+ она отображается в диспетчере устройств). То есть, если Вы отключили ее не через «Безопасное извлечение» (или что-то вроде того), то это можно исправить. По крайней мере, стоит хотя бы попытаться восстановить нерабочую флешку.
Это тоже интересно: Как записывать большие файлы на флешку?
Как вернуть работоспособность флешки
Даже если кажется, что USB-флешке пришел конец, не стоит нести ее в ремонт. И тем более выкидывать. Для начала можно попробовать восстановить поврежденную флешку.
Инструкция работает для всех USB-флешек: Silicon Power, Kingston, Transcend, Data Traveler, A-Data и др. С ее помощью можно восстановить файловую систему и устранить любые проблемы (кроме механических повреждений).
Итак, первое, что Вам необходимо сделать – определить параметры USB-флешки. А точнее ее VID и PID. На основе этой информации можно определить марку контроллера, а затем подобрать утилиту, которая поможет восстановить поврежденную флешку.
Чтобы узнать эти параметры, выполняете следующее:
- Подключаете флешку к ПК или ноутбуку и заходите в Пуск – Панель управления – Диспетчер устройств.
- Находите раздел «Контроллеры USB».
- Дважды нажимаете на нем и ищете пункт «Запоминающее устройство USB». Это и есть Ваша флешка (напомню, она должна быть подключенной к компьютеру).


- Нажимаете на ней ПКМ и выбираете «Свойства».


- В новом окне переходите на вкладку «Сведения».
- В поле «Свойство» выбираете пункт «ИД оборудования» (или «Код экземпляра»).

 Поиск VID и PID флешки
Поиск VID и PID флешки - Смотрите значения VID и PID и запоминаете их.

 На этом скриншоте VID – 090C, а PID – 1000.
На этом скриншоте VID – 090C, а PID – 1000. - Далее переходите на сайт http://flashboot.ru/iflash/, вводите свои значения в верхней части сайта и нажимаете кнопку «Search» («Поиск»).


- Ищете модель своей USB-флешки (по производителю и объему памяти). В правой колонке «Utils» будет название программы, с помощью которой можно попробовать восстановить нерабочую флешку.


После этого останется найти эту утилиту по названию или перейти по ссылке (если она есть) и загрузить ее.
Восстановление Kingstone, Silicon Power, Transcend и других моделей осуществляется несложно: просто запускаете программу и следуете инструкции.
Что делать, если Вы не нашли подходящую утилиту для своей модели? Для этого заходите в Google или Яндекс и пишете примерно так: «Silicon Power 4 GB VID 090C PID 1000» (разумеется, здесь стоит указывать параметры своей флешки). А далее смотрите, что нашел поисковик.


Для надежности можете почитать отзывы, чтобы убедиться, что выбранная программа для восстановления работоспособности флешки точно подходит в вашем случае.
Никогда не используйте программы, которые не подходят для параметров VID и PID вашего контролера! Иначе Вы «убьете» флешку окончательно, и восстановить ее уже не получится.
В большинстве случаев восстановление поврежденной флешки проходит успешно. И после этого она будет определяться при подключении к ПК или ноутбуку.
Перед запуском программы рекомендуется отключить все ненужные USB-флешки и внешние жесткие диски, подключенные к USB. Это нужно для того, чтобы утилита случайно не отформатировала другое устройство.
Вот таким образом осуществляется ремонт флешки своими руками с помощью бесплатной утилиты.
Читайте также: Почему не отображается флешка на компьютере?
А главное: таким способом удается восстановить поврежденную флешку в 80% случаев. В то время как большинство специализированных программ с этой задачей могут и не справиться.
Исправляем ошибку «Структура диска повреждена. Чтение невозможно».
Ошибка «Структура диска повреждена. Чтение невозможно» свидетельствует о серьезных неполадках запоминающего устройства. Сегодня мы расскажем почему это происходит и как восстановить утраченные данные, если ошибку невозможно исправить.

Содержание:
- Как исправить ошибку «Структура диска повреждена…»?
- Переподключение и проверка исправности носителей.
- Как обойти ошибку «Структура диска повреждена…»?
- Переустановка драйверов устройства
- Проверка диска встроенными средствами Windows.
- Что делать, если ошибка возникает на системном диске?
- Как восстановить утерянные данные и файлы?
Существует множество возможных причин, которые вызывают ошибку «Структура диска повреждена. Чтение невозможно». Это может быть, как банальное повреждение кабелей питания, так и более серьезные проблемы, вызванные разрушением поверхности жесткого диска, или исчерпание носителем собственных ресурсов. Такая ошибка может возникать в процессе подключения жесткого диска, флешки и SSD или в любой момент при работе с жестким диском.
Важно! Если такая ошибка начала возникать с регулярной постоянностью, следует немедленно сделать резервную копию важных файлов и перенести их на другой носитель. В случае физической поломки HDD или любого другого накопителя существует большая вероятность безвозвратной утери всей информации с диска.
Как исправить ошибку «Структура диска повреждена…»?
Как было сказано выше, ошибка «Структура диска повреждена…» может быть вызвана самыми различными причинами, поэтому для устранения неисправностей следует использовать комплексный подход и постепенную проверку всех модулей, а также физических и программных компонентов устройства.
Переподключение и проверка исправности носителей
Первым делом следует провести быструю проверку и переподключение проблемных носителей, которые могут некорректно работать из-за попадания пыли или физического повреждения портов и кабелей.
Если ошибка возникла с флешкой или портативным жестким диском, необходимо:
- Проверить целостность соединительных кабелей и разъемов.
- Вставить устройство в различные USB-порты на компьютере.
- Проверить работоспособность устройства на другом ПК.
Если проблема была обнаружена на жестком диске компьютера, следует:
- Отключить компьютер от питания.
- Открыть системный блок, открутив винты на задней стенке корпуса.
- Очистить пыль с компонентов.
- Отсоединить SATA кабель жесткого диска (как правило имеет плоскую форму и красный цвет).
- Проверить целостность разъёмов и самого кабеля.
- Переподключить устройство.
Выполнение вышеуказанных действий поможет исключить множество возможных факторов, что позволит быстро найти и по возможности решить ошибку.
Как обойти ошибку «Структура диска повреждена…»?
Если система загружается корректно, а ошибка возникает в процессе работы с накопителем, можно прибегнуть к маскированию проблемного диска от системы. Это позволит обойти ошибку, зайти на проблемный диск и скопировать оттуда важные данные.
Чтобы сделать это следует:
Шаг 1. Нажать ПКМ по кнопке «Пуск» и выбрать пункт «Управление дисками».

Шаг 2. В открывшемся окне, нажимаем ПКМ по проблемному носителю и выбираем пункт «Изменить букву диска или путь к диску».

Шаг 3. В открывшемся окне нужно выбрать пункт «Удалить».

Данные действия позволят обойти ошибку и восстановить важную информацию перед дальнейшими манипуляциями.
Переустановка драйверов устройства
После устранения физических неисправностей следует прибегнуть к переустановке драйверов устройства, которые могут вызывать ошибку чтения. Перед выполнением переустановки следует обязательно сделать резервные копии данных с носителей, поскольку вся информация может быть безвозвратно утеряна.
Важно! Не выполняйте переустановку дайверов жесткого диска, на котором установлена текущая операционная система.
Для переустановки драйверов следует проследовать шагам:
Шаг 1. Кликаем правой кнопкой мыши по «Пуск» и выбираем пункт «Диспетчер устройств».

Шаг 2. В открывшемся окне выбираем вкладку «Дисковые устройства» и находим там проблемный носитель. После этого следует нажать по нему ПКМ и выбрать пункт «Удалить».

Шаг 3. После завершения удаления, переходим в пункт «Действие» и выбираем «Обновить конфигурацию оборудования».

После обнаружения нового устройства операционная система установит драйвер носителя. Также можно воспользоваться драйверами устройства, идущими в комплекте.
Проверка диска встроенными средствами Windows
Если после переустановки драйверов ошибка «Структура диска повреждена…» не исчезла, следует проверить носитель при помощи встроенной утилиты CHKDSK. Данная программа имеет широкий функционал и позволяет исправлять логические ошибки, а также выявлять битые сектора устройства.
Шаг 1. Заходим в папку «Мой компьютер» и нажимаем ПКМ по проблемному устройству. В открывшемся списке следует выбрать пункт «Свойства».

Шаг 2. Переходим на вкладку «Сервис» и нажимаем по кнопке «Проверить».

После завершения проверки, все возможные проблемы будут автоматически устранены. В некоторых случаях утилита не сможет справиться с ошибками, поэтому рекомендуется прибегнуть к использованию специальной программы для проверки жестких дисков Victoria.
Данное ПО имеет широкий функционал, позволяющий проводить полный анализ накопителя и исправление логических ошибок. Помимо этого, утилита позволяет точно узнать о физическом состоянии поверхности диска и его ресурсе. Более детально про работу и исправление проблем с HDD при помощи Victoria можно узнать на нашем сайте в статье Как протестировать и исправить жесткий диск используя бесплатную программу Victoria.
Что делать если ошибка возникает на системном диске?
Если ошибка чтения диска случается на носителе с системой, компьютер не сможет запускать ОС и восстановлением устройства придется заниматься при помощи командной строки в среде восстановления Windows.
Средства восстановления диска станут доступны после трех неудачных загрузок системы или при использовании установочного диска.
Чтобы восстановить системный диск в среде восстановления, необходимо:
Шаг 1. Выбрать пункт «Поиск и устранение неисправностей».

Шаг 2. На следующем экране выбираем «Дополнительные параметры».

Шаг 3. Открываем пункт «Командная строка».

Теперь в командной строке следует применить утилиту CHCKDS к проблемному устройству.

Для этого следует ввести команду CHKDSK/D (в нашем случае проблемный накопитель имеет имя «D»).
Как восстановить утерянные данные и файлы?
Проблемы с накопителями являются серьезным поводом для того, чтобы позаботиться о безопасности своих данных и важной информации на компьютере, которая может быть утеряна при логических или физических проблемах накопителя.
Если Вы заметили пропажу фотографий, видеозаписей, медиафайлов, документов или другой информации, следует воспользоваться удобной утилитой для восстановления данных RS Partition Recovery. Данная программа сможет быстро вернуть удаленные вирусами, случайно удаленные и отформатированные или просто поврежденные данные. RS Partition Recovery обладает широким функционалом и позволяет проводить глубокую проверку диска для нахождения утерянной информации, которую удалили до нескольких месяцев назад. С возможностями, деталями и другими особенностями RS Partition Recovery можно ознакомиться на официальной странице программы.
Как реанимировать флешку — правильные методы восстановления
У вас есть USB-накопитель, который хранит важные личные файлы и бизнес-данные, но он поврежден? Не беспокойтесь, поскольку эту проблему можно решить с помощью нескольких простых способов.

Как реанимировать флешку
Как восстановить данные с USB-накопителя при наличии ситуации, когда их не распознает компьютер
Так как флешка не разбита вдребезги, у вас все еще есть шанс восстановить записанные на ней файлы. Ничто не мешает вам исправить ошибку и повторно использовать устройство. Такого рода повреждения называются логическими.
Если USB-накопитель не распознается компьютером, проверьте его в разделе «Управление дисками». Затем назначьте букву или измените порт подключения. Многие надеются исправить поврежденную флешку без потери данных, но как?
Попробуйте использовать программу MiniTool Power Data Recovery.
Шаг 1. Перейдите в «Управление дисками»:
- В меню «Пуск» кликаете левой кнопкой мыши на «Панель управления».

В меню «Пуск» кликаем левой кнопкой мыши на «Панель управления»
- В окне «Панель управления» выберите раздел «Система и безопасность».

В окне «Панель управления» выбираем раздел «Система и безопасность»
- Кликаете левой кнопкой мыши на раздел «Администрирование».

Кликаем левой кнопкой мыши на раздел «Администрирование»
- В разделе «Администрирование» кликаете двойным щелчком левой кнопкой мыши на раздел «Управление компьютером».

Кликаем двойным щелчком левой кнопкой мыши на раздел «Управление компьютером»
- В открывшемся окне кликаете на пункт «Управление дисками (двойной щелчок). Это нужно для проверки того, сможете ли вы найти поврежденный USB-накопитель.

Кликаем на пункт «Управление дисками (двойной щелчок)
- После его обнаружения запустите MiniTool Power Data Recovery.

Запускаем программу MiniTool Power Data Recovery
Важно! Флешка должна быть подключенной к компьютеру в обязательном порядке, иначе восстановить данные не получится.
Шаг 2. В главном интерфейсе программы дважды щелкните по функции «Восстановление поврежденных разделов».

Дважды щелкаем по функции «Восстановление поврежденных разделов»
Шаг 3. В списке разделов выберите USB-накопитель, который хотите восстановить. Затем для поиска потерянных/удаленных файлов нажмите кнопку «Полное сканирование» в нижнем правом углу.

Выбираем USB-накопитель, который хотим восстановить и нажимаем «Полное сканирование» в нижнем правом углу
Шаг 4. Дождитесь окончания процесса сканирования и выберите необходимые для восстановления файлы.
Шаг 5. Подтвердите запрос, а затем нажмите кнопку «Сохранить». Так ваши важные данные будут переброшены на другой диск.

Выбираем необходимые для восстановления файлы, подтверждаем запрос, и нажимаем «Сохранить»
Если вы достаточно внимательны, то обнаружите, что общая информация о найденных файлах отображается в левой нижней части интерфейса программы. Кроме того, здесь также показаны размер и число выбранных для восстановления данных. Таким образом, полученная картина позволит судить о:
- количестве файлов, которые утилита способна реанимировать;
- будет ли их размер превышать лимит в 1 ГБ.
Если файлы весят больше, вам придется экспортировать результат сканирования вручную. К сожалению, для этого нужно приобрести полную версию программы.
Читайте подробную инструкцию в новой статье — «Как восстановить повреждённые файлы на флешке».
Сообщения об ошибках, указывающие на повреждение USB-накопителя
При попытке доступа к сломанной флешке могут появляться следующие сообщения об ошибках:
- в доступе отказано;
- вставьте диск в съемный накопитель;
- файл или каталог повреждены и нечитаемы;
- неверный параметр;
- запрос не был выполнен из-за ошибки ввода и вывода на устройстве;
- том не содержит распознанную файловую систему.

Сообщение об ошибке при доступе к сломанной флешке
Будучи продвинутым пользователем компьютера, вы должны хорошо знать встроенные средства управления дисками Windows и CMD (command.exe). Независимо от того, на кого вы предпочитаете полагаться при попадании в неприятные ситуации, следующие методы окажут большую помощь. Узнайте, как правильно восстановить USB-накопитель, используя командную строку и средство управления дисками.
Предупреждение! Пожалуйста, не используйте эти 2 метода, если не совсем уверены в том, что делать, когда еще не закончили процесс восстановления файлов с флешки. Все последующие операции выполняются в 64-разрядной Windows 10.
Метод 1. Проверка и исправление файловой системы с помощью командной строки
Шаг 1. Подключите сломанный USB-накопитель к компьютеру, после чего запустите «cmd.exe» следующими способами:
- нажмите кнопку «Пуск» в левой нижней части экрана -> опуститесь ниже и щелкните «Служебные — Windows» -> нажмите по «Командной строке»;

Нажимаем кнопку «Пуск», щелкаем «Служебные — Windows», нажимаем по «Командной строке»
- введите в текстовое поле поисковика cmd -> в результатах выберите «Командную строку»;

Вводим в поле поисковика cmd, выбираем «Командную строку»
- откройте команду «Выполнить» одновременным нажатием клавиш Win+R -> в текстовом поле пропишите cmd или cmd.exe -> затем нажмите клавишу Enter.

Нажимаем одновременно клавиши Win+R, в окне «Выполнить» прописываем «cmd» или «cmd.exe», затем нажимаем клавишу Enter
- откройте «Этот компьютер» (проводник Windows) -> дважды щелкните на диске с установленной системой -> откройте папку «Windows» -> «System32» (32-разрядная ОС) или «SysWOW64» (64-разрядная ОС) -> найдите и запустите командную строку cmd.exe.

Открываем «Этот компьютер», дважды щелкаем на диске с установленной системой, открываем папку «Windows», затем «System32», находим и запускаем командную строку cmd
Шаг 2. Как выполнить восстановление:
- введите в окно командной строки «chkdsk /X /f *:» или «chkdsk *: /f» («*» обозначает букву диска вашего накопителя). Чтобы узнать ее зайдите в «Управление дисками»;

Вводим в окно командной строки «chkdsk /X /f *:» или «chkdsk *: /f»
- затем вам останется только ждать результата, если на USB-накопителе обнаружена какая-либо проблема, Windows исправит ее автоматически.
Метод 2. Восстановление с помощью панели управления дисками
Шаг 1. Подготовка. Откройте проводник Windows и найдите USB-накопитель, если он не находится, тогда откройте «Управление дисками».
Шаг 2. Как выполнить восстановление:
- выберите флешку и сделайте правый щелчок мышью;
- во всплывающем меню найдите «Свойства»;

Выбираем флешку и кликаем правой кнопкой мыши, в меню выбираем «Свойства»
- перейдите на вкладку «Сервис» -> щелкните по кнопке «Проверить»;

Нажимаем вкладку «Сервис»

Щелкаем по кнопке «Проверить»
- в новом окне нажмите «Проверить и восстановить диск».

Нажимаем «Проверить и восстановить диск»

Процесс проверки и восстановления диска

Процесс проверки завершен, нажимаем «Показать подробности» или «Закрыть»
Как исправить флеш-накопитель, который система не может прочесть
Узнайте из новой статьи — «Как восстановить флешку, если она не читается».
После того, как вы попробовали все описанные выше способы восстановления данных или методы устранения неполадок на USB-накопителе, он все равно может выйти из строя. Флешка также может быть повреждена физически. Предоставляем вам рекомендации по устранению такого рода неполадок. В итоге вы сэкономите на дорогостоящих ремонтных услугах.

Возможно проблема кроется в физическом повреждении флешки
Шаг 1. Подготовьте необходимые для ремонта сломанного разъема инструменты:
- прецизионный паяльник с припоем и флюсом;
- ненужный USB-кабель;
- резаки для проволоки или стрипперы;
- небольшую плоскую отвертку;
- увеличительное стекло.

Инструменты для ремонта сломанного разъема
Шаг 2. Откройте корпус сломанного устройства с помощью плоской отвертки.

Открываем корпус сломанного устройства
Шаг 3. Для изучения печатной платы и паяных колодок используйте увеличительное стекло.

Изучаем печатную плату и паяные колодоки под увеличительным стеклом
Важно! Если во время осмотра вы обнаружите, что печатная плата повреждена, или припаянные колодки сняты, тогда обратитесь за помощью к профессионалам. В ином случае продолжайте.
Шаг 4. Обрежьте толстый конец кабеля, где он соединяется с устройством.

Обрезаем толстый конец кабеля, где он соединяется с устройством
Шаг 5. Возьмите резак и оголите примерно 0,6 см (0,25 дюйма) всех четырех проводов.

Оголяем провода
Шаг 6. Аккуратно припаяйте их на четыре контактные площадки.

Припаиваем их на четыре контактные площадки
Шаг 7. Подключите другой конец USB-кабеля к компьютеру и проверьте ситуацию.

Подключаем другой конец USB-кабеля к компьютеру и проверяем
Если этот непростой способ сработал, тогда мы вас поздравляем! Во всяком случае, лучше обратится за помощью к специалистам.
Читайте полезную информацию с практическими советами в новой статье — «Как восстановить флешку без форматирования».
Видео — Как восстановить флешку
Восстановление данных с флешки при механических повреждениях
Суть проблемыПри механических воздействиях на флешку, происходит её поломка и флешка перестаёт определяться в компьютере. Обычно при такой неисправности флешка имеет визуально легко различимые повреждения. Степень повреждения флешки обычно зависит от её конструкции и от силы механического воздействия.
Причины возникновения
- USB-флешки, как правило, отламывают при нахождении их в USB-разъёме, задевая их проходя мимо.
- SD, CF часто повреждаются в результате падений или применения чрезмерного усилия при подключении к кард-ридерам.
- SD и CF карточки иногда оказываются жертвой зубов домашних животных.
-
После сильного воздействия последствия, обычно, видно невооружённым глазом — отломанный разъём или треснувший корпус. Даже если всё внешне нормально, компьютер не реагирует на подключение флешки
Последствия для файлов зависят от последующего метода восстановления. Если удаётся получить доступ к информации, используя контроллер флешки, т. е. ели получится восстановить работоспособность самой флешки, то все пользовательские данные сохранятся полностью. Если же придётся выпаивать микросхемы памяти и считывать их на NAND-ридере, то результат будет зависеть от того, насколько хорошо удастся воспроизвести алгоритм работы контроллера флеш-пямяти, но и тут потери файлов и папок, как правило отсутствуют или минимальны.
Методы диагностирования
Первым делом, необходим — визуальный осмотр. Вот примеры, как могут ломаться флешки.
Цель диагностики при такой неисправности состоит в том, чтобы определить дальнейший метод восстановления. Это зависит от того, насколько серьёзно повреждена плата носителя.
Во всех представленных тут примерах печатная плата многослойная, в зависимости от количества микросхем и выводов у них может быть 4 — 6 слоёв медной фольги с переходными соединениями внутри платы. На степень повреждения основное влияние оказывает толщина платы. На рис. 1 она порядка 1мм, на рис. 3 — 0,7- 0,8мм, на рис. 5 — 0,6 — 0,7мм.
Методика восстановления
Способ восстановления информации зависит от того, придётся-ли выпаивать флеш-память, что, в свою очередь, зависит от степени повреждения печатной платы. А прочность зависит от её толщины и силы внешнего воздействия. Посмотрим, что может ждать показанные флешки и почему.
Флешка на рис. 1 окажется самым простым случаем восстановления, т. к. критические для работы соединения не повреждены. Можно получить доступ к контактам подачи питания и подключения USB.
На рис. 2 и 3 уже всё значительно сложней. Это одна и та же флешка в разных ракурсах, что бы лучше были видны повреждения. Здесь видно, что контроллер находится над контактами USB-разъёма и в нормальном состоянии входит внутрь USB-разъёма компьютера. Соответственно, плата ломается в промежутке между контроллером и микросхемой памяти, тут её уже нет — видны только лужёные контактные площадки. Помимо видимых на фотографии повреждений, имеются повреждения контактных площадок под контроллером с разрывом печатных дорожек. Ввиду малых размеров, на фотографии этого не видно. Для восстановления данных с этой флешки необходимо было выпаивать и считывать непосредственно микросхему флеш-памяти, что, собственно, понятно из фотографии.
На рис. 4 и 5 показана надломанная SD-карта. Из этих трёх флешек у SD самая тонкая печатная плата. И при её изгибе всегда отрываются контактные площадки микросхем и рвутся печатные проводники. Это хорошо видно на рис. 5. Поэтому для SD флешек есть только один вариант восстановления — выпаивание микросхем памяти и считывание их на NAND-ридере.
Что нельзя делать
- Нельзя подвергать повреждённую флешку механическим воздействиям (пытаться выгнуть обратно, распрямить) — это может ухудшить ситуацию
- Если вы не владеете хотя бы базовыми знаниями по электронике и не умеете паять — не стоит пытаться самостоятельно припаять отломанные детали флешки
- Не доверяйте флешку с важными данными людям, не владеющим вышеперечисленными навыками, они могут увеличить количество повреждений флешки.
Как восстановить повреждённую флешку
У многих пользователей случалось так, что вставляешь в компьютер флешку, а он её определяет, как не опознанное устройство, и не открывает. Это, конечно очень неприятно, и пугает, особенно если на носителе содержатся очень важные и нужные данные. И возникает вопрос – можно ли восстановить флешку.
В принципе, можно, если носитель перестал работать не от какого-либо физического вмешательства.
Cкажу сразу, нет универсальной программы, которая могла бы восстановить повреждённую флешку. Для каждого устройства свои утилиты. Вероятность успеха достаточная, чтобы попробовать это сделать.

 Похожие проблемы:
Похожие проблемы:Идентификация флешки
Итак, перед тем, как восстановить флешку, которую не видит компьютер, её нужно идентифицировать. Нам необходимы данные VIP, PID и информация о чипе памяти. Если вы их знаете, то хорошо. Если нет, то вам потребуется программа CheckUDisk, которая весьма проста в управлении.
Подключив флешку к компьютеру, и запустив программу CheckUDisk, получаем необходимы данные.


Утилита для восстановления флешки
Для восстановления флешки нас интересует в первую очередь строка VID&PID. В моём случае она имеет значение Vid_0951&Pid_1665. Следовательно, на флешке VID – 0951, а PID – 1665. C этими данными идём на сайт Flash Boot, который бесплатный и, в основном, русскоязычный.
Здесь мы увидим, куда следует записать полученные данные: в строчки VID и PID, соответственно. Пишем, и нажимаем «Search». Сайт отыщет все флешки, которые имеют такие идентификаторы, и их, скорее всего, будет много.
Поэтому вам могут потребоваться и другие данные из CheckUDisk, для того, чтобы найти в этом списке свою флешку. Например VendorID или ProductID.
Чтобы было понятней, приведу перевод граф таблицы, в которой вы будете искать свою флешку:
- Flash vendor – производитель флешки;
- Flash model – модель флешки;
- Vid и Pid – идентификаторы, которые мы добыли в самом начале;
- Chip vendor – производитель чипа;
- Chip model – модель чипа;
- Memory chip – память чипа;
- Size (gb) – размер в Гб;
- Utils – Утилита, которая может решить вашу проблему с восстановлением флеш-накопителя.


Как я уже говорил, если найти флешку в списке по VID и PID затруднительно, то ориентируйтесь по другим данным CheckUDisk, например информации о производителе или чипе, или объёме (уж это вы должны знать, если это ваша флешка).

 Вы можете уже сейчас получить накрутку просмотров Телеграм каналов с большими оптовыми скидками. Для этого Вам будет достаточно перейти по предложенной ссылке. Здесь Вы найдете надежное обслуживание, качественный ресурс, а также очень недорогие цены на услуги. К тому же, на этом же сайте Вы сможете получить и другие ресурсы для развития канала или группы.
Вы можете уже сейчас получить накрутку просмотров Телеграм каналов с большими оптовыми скидками. Для этого Вам будет достаточно перейти по предложенной ссылке. Здесь Вы найдете надежное обслуживание, качественный ресурс, а также очень недорогие цены на услуги. К тому же, на этом же сайте Вы сможете получить и другие ресурсы для развития канала или группы.И, как уже стало понятно, для восстановления флешки нужна утилита, которую можно скачать по ссылке из графы Utils таблицы со списком. Данные программы, как правило, просты, и всё дело сводится к нажатию на одну кнопку.
А если там нету никакой ссылки напротив вашей флешки, то прямая вам дорога на форум этого сайта, где вы сможете обсудить свою проблему.
Похожие статьи:
Как восстановить флешку — Лайфхакер
— 1 —
 comfy.ua
comfy.uaДля начала проделайте элементарные действия, чтобы исключить типичные проблемы на стороне компьютера. Подключите устройство через другой USB-порт. Не поможет — перезапустите компьютер.
— 2 —

Если система вообще не реагирует на подключение флешки, сначала прочтите, как заставить компьютер увидеть USB-устройство.
— 3 —

Проверьте накопитель на наличие программ, которые могут мешать его корректной работе, с помощью антивируса.
Следуя дальнейшим инструкциям, вы можете восстановить лишь работоспособность самой флешки, но не информацию на ней. Если USB-устройство не хранит важных данных, то смело продолжайте.
В противном случае сначала попытайтесь восстановить информацию с помощью специальных программ. И только потом выполняйте перечисленные ниже шаги, чтобы отремонтировать сам накопитель.
— 4 —
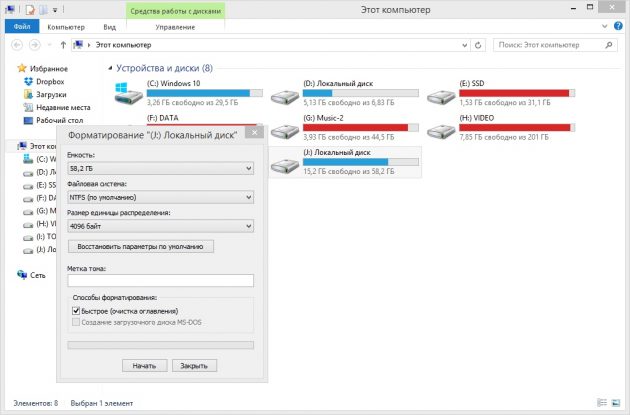
Правильно отформатируйте USB-устройство.
— 5 —

Воспользуйтесь программой для ремонта флешки от производителя. Такие утилиты есть у Transcend, PQI, ADATA и других разработчиков USB-накопителей. Вам нужно лишь зайти на официальный сайт производителя, найти там нужное ПО, скачать его на компьютер и воспользоваться им по прилагающейся инструкции.
— 6 —
Если разработчик вашего накопителя не предоставляет вспомогательного ПО или оно не помогает, воспользуйтесь сторонней программой для ремонта флешек. Такую утилиту вы вряд ли найдёте для macOS, этот вариант рассчитан на пользователей Windows.
Такой способ может как помочь, так и навредить накопителю. Если не уверены, не рискуйте.
Суть метода в следующем: нужно узнать параметры VID и PID вашего накопителя, найти по ним совместимую с флешкой программу и воспользоваться ею для восстановления.
Чтобы выяснить VID и PID, подключите накопитель к компьютеру, установите программу ChipGenius и запустите её. В окне программы кликните по названию накопителя — ниже увидите значения нужных параметров.

Чтобы найти подходящую утилиту по VID и PID, скопируйте их значения в соответствующие поля на сайте FlashBoot.ru и нажмите на кнопку Search. Если данные о модели вашей флешки есть в каталоге, то среди результатов поиска вместе со своим накопителем вы увидите ссылку на скачивание программы для его ремонта.
Если вместо ссылки сайт отобразит только название утилиты, вы можете сами найти её с помощью поиска на этом же сайте или через Google.
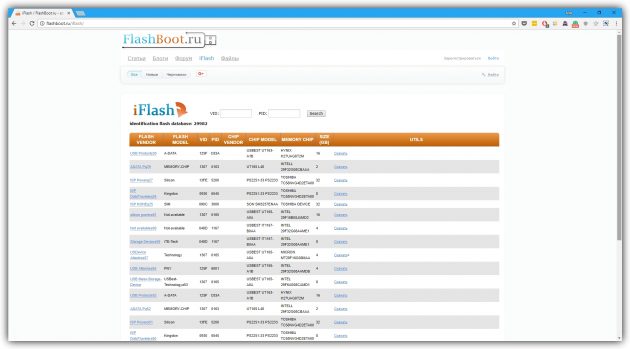
— 7 —
Если ничего из перечисленного выше не помогает и накопитель отказывается работать на других компьютерах, то попробуйте вернуть его по гарантии или обратитесь за помощью в сервисный центр.