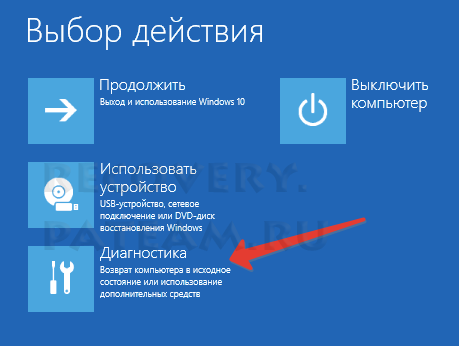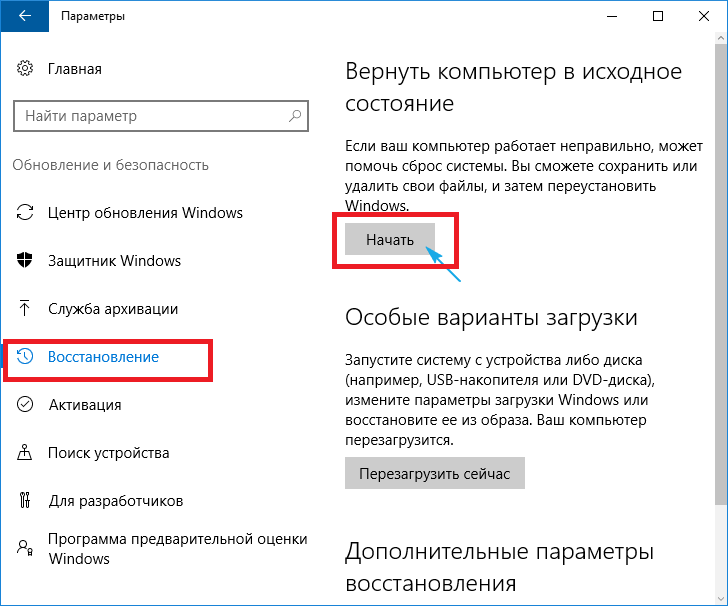Как восстановить заводские настройки Windows 10
Окна
Если ваш компьютер с Windows 10 работает медленно или ненормально,
Один из самых верных способов решить эту проблему — выполнить сброс Windows до заводских настроек. Мы также рекомендуем этот метод, если вы хотите продать свой компьютер. Вот правильный метод восстановления заводских настроек Windows 10.
Прежде чем начать процесс сброса настроек к заводским настройкам, убедитесь, чтобы работать Сделайте резервную копию ваших файлов .
В противном случае некоторые важные данные могут быть безвозвратно потеряны.
Когда вы будете готовы к заводским настройкам вашего ПК с Windows 10.
- Откройте меню настроек Windows, нажав кнопку Начало أو Начать
- Затем выберите значок передач.
- Откроется окно настроек.
- Выберите вариант «Обновление и безопасность أو Обновление и безопасностьвнизу окна.

- Появится список опций. Обновление и безопасность أو Обновление и безопасность Затем в правой панели.
- Выбирать «восстановление أو Восстановление».
- Теперь вы попадете в окно восстановления.
- в «Сбросить этот ПКВнимательно прочтите описание, затем нажмите кнопку.Начните أو начало».
- Как только вы выберете его, появится окно.Сбросить этот компьютер أو Сбросить этот ПК».
У вас будет два варианта на выбор:
- сохраните мои файлы أو Сохраните мои файлы: Эта опция сохранит все ваши личные файлы при удалении установленных приложений и системных настроек.
- удалить все أو Удалите все: Это полностью сотрет ваш компьютер с Windows 10.
Выбор наиболее подходящего для вас варианта выполняет сброс настроек Windows 10 и этого компьютера до заводских.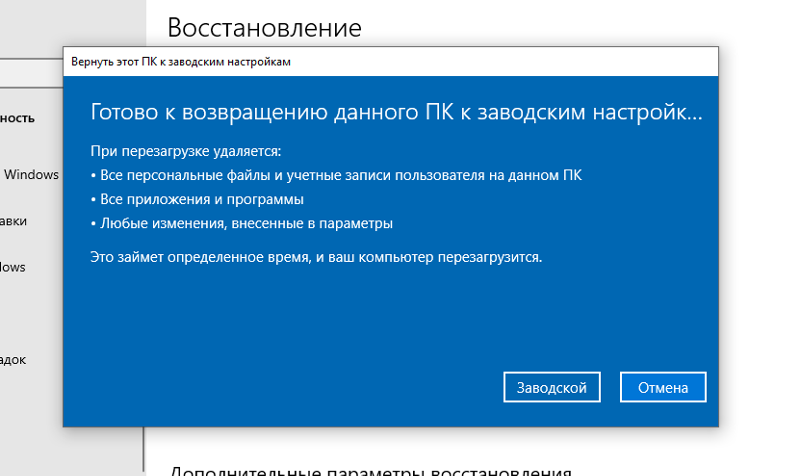
В следующем окне вы увидите сообщение о том, что произойдет, когда вы перезагрузите компьютер.
Это сообщение будет отличаться в зависимости от метода, который вы выбрали на предыдущем шаге.
Когда будете готовы, нажмите ВыбратьСброс настроек أو Сброс».
Ваш компьютер с Windows 10 теперь начнет сбрасывать и сбрасывать до заводских настроек Windows по умолчанию.
Это может занять несколько минут, так что наберитесь терпения. Когда процесс будет завершен, ваш компьютер перезагрузится.
Вам также может быть интересно узнать о: Как восстановить заводские настройки приложения для Windows 10
Мы надеемся, что эта статья поможет вам узнать, как восстановить заводские настройки Windows 10,
Окна 10Сбросить по умолчаниюСброс к заводским настройкамWindows 10
Как восстановить заводские настройки Windows 10
Время от времени, когда мы добавляем и удаляем файлы на наших компьютерах, Windows может вести себя немного забавно, где время от времени мы можем столкнуться с ошибкой или двумя, или когда она перестает работать так, как это должно быть.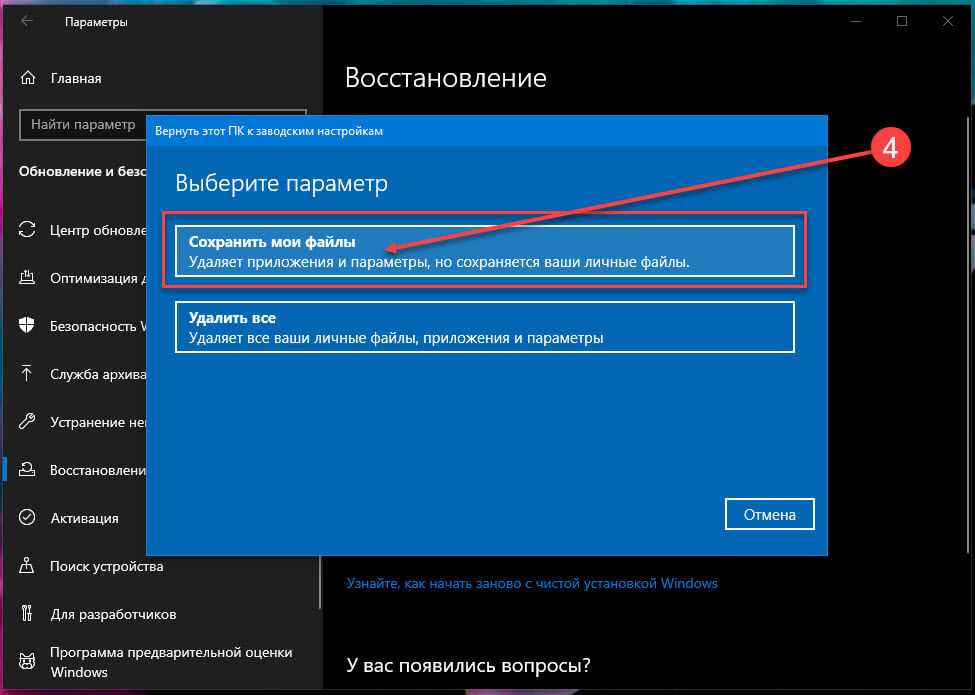 Здесь вам может пригодиться возврат к заводским настройкам вашего компьютера, чтобы вернуть его в «совершенно новое» состояние.
Здесь вам может пригодиться возврат к заводским настройкам вашего компьютера, чтобы вернуть его в «совершенно новое» состояние.
Это также может быть полезно, если вы хотите продать свой компьютер и хотите сбросить все настройки для следующего пользователя. Итак, если вы ищете, как восстановить заводские настройки Windows 10 до значений по умолчанию, вот как вы можете это сделать.
- Нажмите клавишу Win и выберите настройки
- Выбрать Обновление и безопасность
- Выбрать восстановление с левой панели навигации
- Под Сбросить этот ПКнажмите Начать
- Выберите либо Храните мои файлы или Удалить всев зависимости от того, что вы хотите сделать сброс к заводским настройкам
- Если у вас более одного жесткого диска, вам будут предложены варианты сброса к заводским настройкам только на том диске, на котором установлена Windows 10, или на всех дисках.

- Если бы вы должны были выбрать Удалить всевыберите один из двух представленных вариантов
- Просто удалите мои файлы: Это более быстрый процесс сброса, но он менее безопасен, поскольку существует вероятность того, что ваши файлы могут быть восстановлены, даже если они были удалены.
- Удалить файлы и очистить дискСогласно описанию Microsoft, второй вариант займет значительно больше времени, если он может работать в течение нескольких часов. Это связано с тем, что этот процесс предназначен для более тщательной очистки жесткого диска ваших файлов, что затрудняет их восстановление кем-либо еще. Если вы планируете продавать свой ПК с Windows 10, то этот вариант будет более безопасным, даже если это займет больше времени.
- Затем Microsoft предупредит пользователей предупреждением о том, что при перезагрузке этого компьютера будет переустановлена Windows 10 и что она не вернет вас к более ранним сборкам.

- щелчок следующий
- щелчок Сброс и пусть процесс идет своим чередом
- После завершения процесса сброса следуйте инструкциям по переустановке Windows 10
Когда Windows 10 завершит настройку, вы можете захотеть еще раз проверить ее, чтобы убедиться, что все ваши файлы и настройки были удалены и возвращены к значениям по умолчанию. Не должно быть проблем с этим процессом, и в зависимости от вашего выбора, это может быть сделано менее чем за 30 минут, или это может занять пару часов.
Как всегда, убедитесь, что все ваши файлы и документы скопированы на отдельный жесткий диск или в облако. Это связано с тем, что после завершения процесса сброса и в зависимости от выбранного вами варианта ваши файлы могут быть удалены с компьютера.
Как восстановить заводские настройки ноутбука HP
Восстановление заводских настроек любого ноутбука — неприятная перспектива, но иногда это единственный эффективный способ выполнить полный сброс, чтобы избавиться от любых сохраняющихся технических проблем.
Содержание
- Как сбросить настройки ноутбука HP на Windows 10
- Как сбросить настройки ноутбука HP без пароля
Сложность
Легкость
Продолжительность
5 минут
Что вам нужно
Как восстановить заводские настройки ноутбука HP на Windows 10
Шаг 1: Откройте окно настроек на ноутбуке с Windows 10, нажав Клавиша Windows + I .
Шаг 2: Выберите параметр Обновление и безопасность , а затем выберите Восстановление .
Шаг 3: Для чистого сброса ноутбука HP, когда он возвращается к заводским настройкам, выберите Начало работы , расположенный под разделом Сброс этого ПК .
Шаг 4: Следующий шаг включает в себя выбор того, хотите ли вы, чтобы файлы, содержащиеся в вашей системе, оставались на устройстве после выполнения сброса.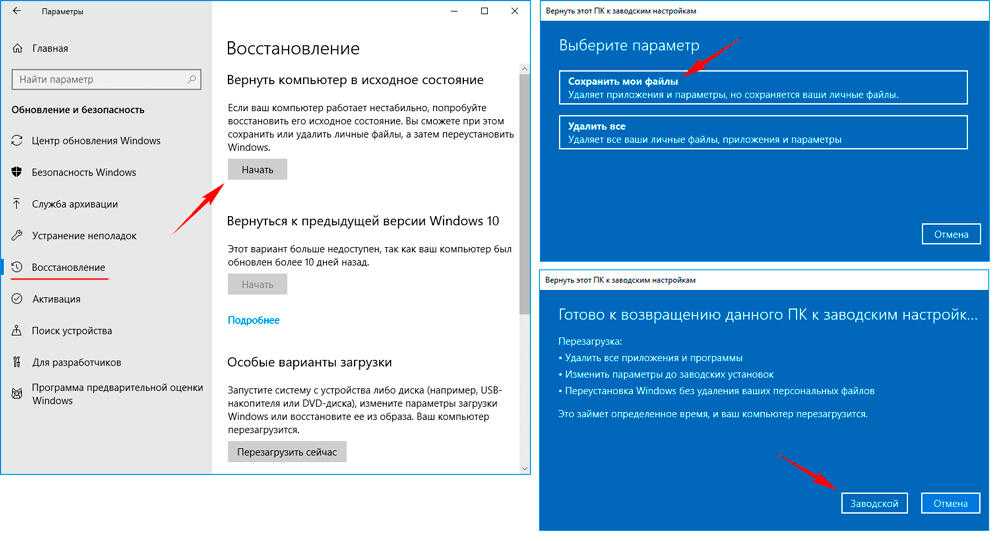
Кроме того, вы также можете выбрать опцию Удалить все , которая полностью вернет систему к заводским настройкам, то есть это будет более или менее новый, свежий ноутбук HP без файлов, загруженных программ и т. д. , оставшиеся на вашей машине.
Вариант Удалить файлы и очистить диск сделает устройство как новое, а вариант Просто удалить мои файлы 9Параметр 0028 не выполняет чистую очистку жесткого диска.
В любом случае, при нажатии кнопки Далее для любого выбранного вами метода вам будет предложено подключить компьютер к розетке, чтобы продолжить. После завершения сброса настроек на экране появится окно для повторной настройки ноутбука HP.
Как восстановить заводские настройки ноутбука HP без пароля
Шаг 1: Перезагрузите ноутбук HP, убедившись, что он полностью выключен, а затем снова включите его.
Шаг 2: Нажмите кнопку F11 сразу после загрузки системы, чтобы получить доступ к Поиск и устранение неисправностей . Обратите внимание, что вам может понадобиться использовать другие F-клавиши, такие как F9 или F10 , если F11 вам не подходит.
Шаг 3: Выберите Устранение неполадок , а затем выберите параметр Сбросить этот ПК . Просто выполните шаги, описанные в предыдущем разделе, чтобы завершить процесс сброса настроек.
Чтобы получить исчерпывающее руководство по восстановлению заводских настроек различных версий Windows независимо от производителя вашей системы, обязательно ознакомьтесь с нашим подробным руководством.
Рекомендации редакции
- Вот все, что я узнал, используя HTC Vive XR Elite на выставке CES 2023.
- AMD против Nvidia против Intel: какой гигант ПК выиграл CES 2023?
- Стилус MSI с графитовым наконечником каким-то образом может писать как на экране, так и на бумаге
- 7 лучших предложений ноутбуков в трехдневной распродаже Best Buy — от 150 долларов
- 32-дюймовый мини-светодиодный игровой монитор Asus с разрешением 4K может стать идеальным выбором
[Полное руководство] Сброс ПК с Windows 10 до заводских настроек
/ Шейн Шерман
Если ваш компьютер работает медленно и время от времени возникают ошибки, возможно, пришло время вернуть компьютер в его совершенно новое состояние.
Windows 10 подвержена многим проблемам, таким как потерянные файлы, ошибки установки обновлений и ошибки драйверов. Самый простой способ исправить эти проблемы с Windows — выполнить сброс настроек к заводским. Еще одна причина для сброса Windows 10 — если вы хотите продать свой компьютер. Вы не хотите, чтобы кто-то еще имел доступ к вашим важным файлам и личным документам.
Сегодня мы собираемся показать вам, как выполнить сброс настроек на вашем компьютере без необходимости платить кому-то еще, чтобы сделать это за вас. К счастью, в Windows есть встроенная функция на случай, если вы захотите перезагрузить компьютер.
Следуйте этому руководству, чтобы переформатировать Windows 10. Начнем.
Шаг 1: Нажмите клавишу Windows на клавиатуре
Шаг 2: Нажмите значок «Настройки» в меню «Пуск».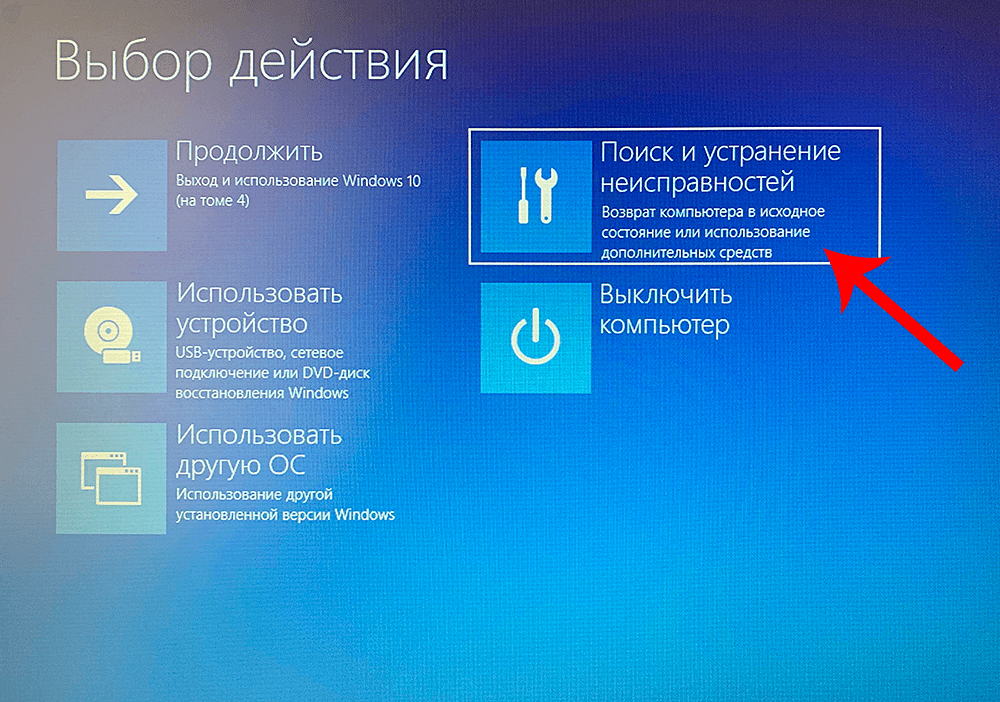 4: В боковом меню нажмите «Восстановление»
4: В боковом меню нажмите «Восстановление»
Шаг 5: Появится раздел сброса этого ПК, в разделе «Сброс ПК» нажмите «Начать»
Шаг 6: Появится всплывающее окно, вы можете выбрать между удалением всего или сохранением ваших файлов.
Рекомендуется выбрать «Удалить все», а затем просто сделать резервную копию файлов на USB-накопителе, прежде чем продолжить.
Шаг 7: Если вы решите удалить все, появится другое всплывающее окно. Просто выберите удалить файлы и очистить драйверы
Шаг 8: Нажмите Сброс
Шаг 9: Нажмите Продолжить
Шаг 10: Дождитесь завершения процесса (убедитесь, что вы не нажимаете кнопку питания во время процесса сброса)
Шаг 11: файлы.
Теперь, когда ваша Windows восстановлена до совершенно нового состояния, мы надеемся, вы увидите улучшения в производительности вашего компьютера.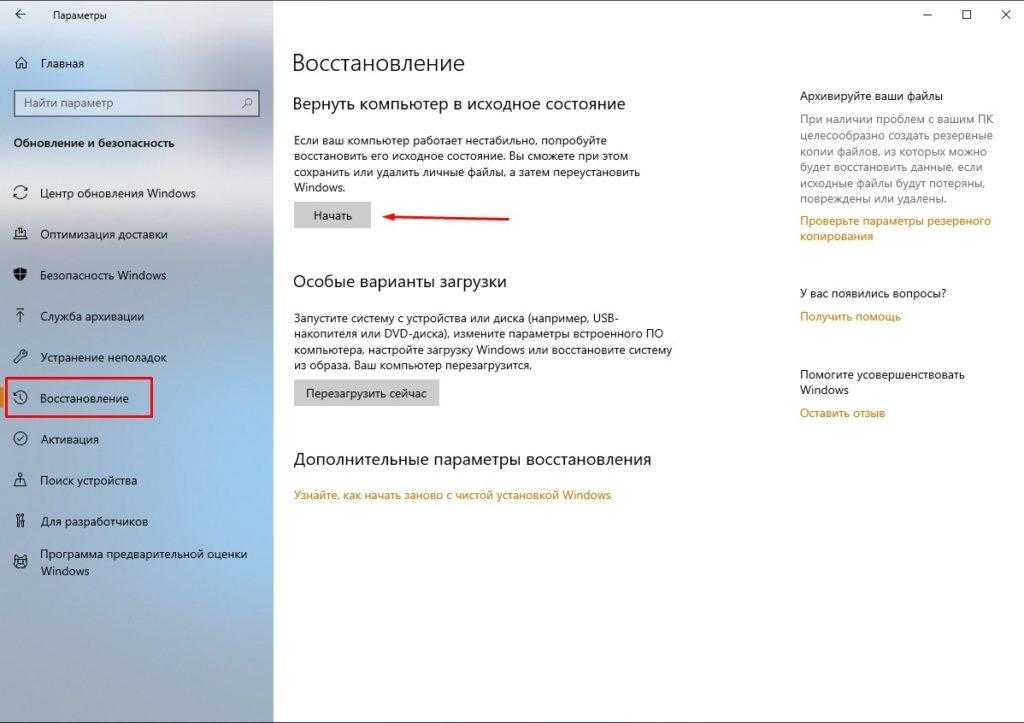
Как переформатировать Windows 10
Нажмите клавишу Windows на клавиатуре
Нажмите значок «Настройки» в меню «Пуск».
В настройках Windows нажмите «Обновление и безопасность».
В боковом меню нажмите «Восстановление». появится окно, вы можете выбрать между удалением всего или сохранением ваших файлов.
Если вы решите удалить все, появится еще одно всплывающее окно. Просто выберите удалить файлы и очистить драйверы
Нажмите «Сброс»
Нажмите «Продолжить»
Дождитесь завершения процесса (убедитесь, что вы не нажимаете кнопку питания во время процесса сброса)
После перезагрузки компьютера вставьте резервную флешку и восстановите файлы.
Теперь, когда ваша Windows восстановлена до совершенно нового состояния, мы надеемся, вы увидите улучшения в производительности вашего компьютера.
Познакомьтесь с автором
Шейн Шерман
Шейн — эксперт по Microsoft Windows и компьютерной безопасности.