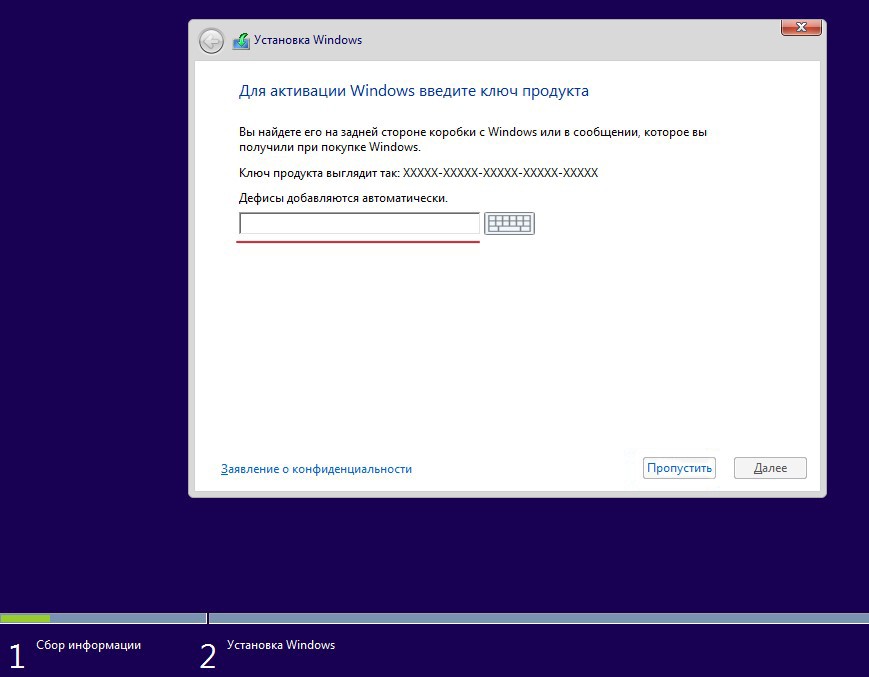Если Windows не загружается — База полезных знаний
Если Windows не загружается. Однажды вы включаете компьютер, а Windows отказывается загружаться — что делать? «Windows не загружается» — это распространённый симптом с множеством причин, поэтому вам необходимо выполнить некоторые действия по устранению неполадок.
Содержание:
- 1 Если Windows не загружается
- 1.1 Перво-наперво: что изменилось
- 1.2 Если компьютер вообще не включается
- 1.3 Компьютер включается и говорит, что нет загрузочного устройства
- 1.4 Если Windows зависает или аварийно завершает работу во время загрузки
- 1.5 Если Windows запускается и появляется синий экран или зависает
- 2 Как восстановить файлы, если Windows не загружается
Если Windows не загружается
Современные версии Windows лучше справляются с такими проблемами. Там где, столкнувшаяся с этой проблемой, Windows XP могла просто перестать работать, современные версии Windows попытаются автоматически запустить восстановление при загрузке.
Перво-наперво: что изменилось
Обязательно подумайте об изменениях, которые вы внесли недавно. Устанавливали ли вы недавно новый аппаратный драйвер, подключали к компьютеру новый аппаратный компонент или открывали корпус компьютера и что-то там делали? Возможно, драйвер оборудования содержит ошибки, новое оборудование несовместимо или вы случайно что-то отключили внутри вашего компьютера.
Если компьютер вообще не включается
Если ваш компьютер вообще не включается, убедитесь, что он подключён к розетке и разъем питания не ослаблен. Если это настольный ПК, убедитесь, что переключатель питания на задней панели корпуса — на блоке питания — установлен в положение «Вкл.». Если он по-прежнему не включается, возможно, вы отсоединили кабель питания внутри корпуса. Если вы не ковырялись внутри корпуса, возможно, блок питания умер. В этом случае вам придётся купить аппаратное обеспечение вашего компьютера или приобрести новый компьютер.
Обязательно проверьте монитор компьютера. Если кажется, что компьютер включается, но экран остаётся чёрным, убедитесь, что монитор включён и что кабель, соединяющий его с корпусом компьютера, надёжно подключён с обоих концов.
Если кажется, что компьютер включается, но экран остаётся чёрным, убедитесь, что монитор включён и что кабель, соединяющий его с корпусом компьютера, надёжно подключён с обоих концов.
Компьютер включается и говорит, что нет загрузочного устройства
Если ваш компьютер включается, но вы видите чёрный экран с надписью «Нет загрузочного устройства» или другим видом сообщения «Ошибка диска», ваш компьютер не может загрузиться с жёсткого диска, на котором была установлена Windows. Войдите в экран настройки прошивки BIOS или UEFI вашего компьютера и проверьте его настройки порядка загрузки, убедившись, что он настроен на загрузку с правильного жёсткого диска.
Если жёсткий диск вообще не отображается в списке, возможно, ваш жёсткий диск вышел из строя и с него больше нельзя загрузиться.
Если в BIOS все выглядит нормально, вы можете вставить установочный носитель или носитель для восстановления Windows и запустить операцию восстановления при загрузке. Эта операция попытается снова сделать Windows загрузочной.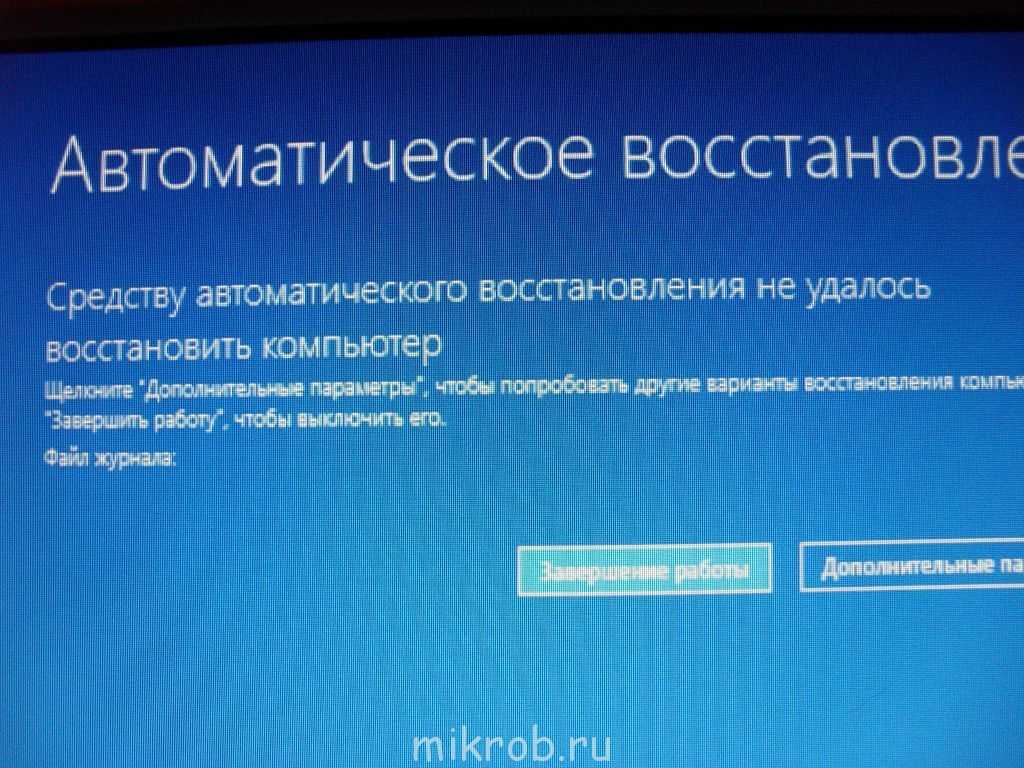 Например, если что-то перезаписало загрузочный сектор вашего диска Windows, это восстановит загрузочный сектор. Если среда восстановления не загружается или не видит ваш жёсткий диск, скорее всего, у вас проблема с оборудованием. Если среда восстановления не загружается, обязательно, сначала проверьте порядок загрузки BIOS или UEFI.
Например, если что-то перезаписало загрузочный сектор вашего диска Windows, это восстановит загрузочный сектор. Если среда восстановления не загружается или не видит ваш жёсткий диск, скорее всего, у вас проблема с оборудованием. Если среда восстановления не загружается, обязательно, сначала проверьте порядок загрузки BIOS или UEFI.
Вы также можете попытаться вручную исправить проблемы с загрузчиком Windows, используя команды fixmbr и fixboot. Современные версии Windows должны быть в состоянии решить эту проблему с помощью мастера восстановления при загрузке, поэтому вам не нужно запускать эти команды самостоятельно.
Если Windows зависает или аварийно завершает работу во время загрузки
Если кажется, что Windows начинает загружаться, но на полпути происходит сбой, возможно, вы столкнулись с проблемой программного или аппаратного обеспечения. Если это проблема программного обеспечения, вы можете её исправить, выполнив операцию восстановления при загрузке. Если вы не можете сделать это из меню загрузки, вставьте установочный диск Windows или диск восстановления и используйте инструмент восстановления при загрузке оттуда.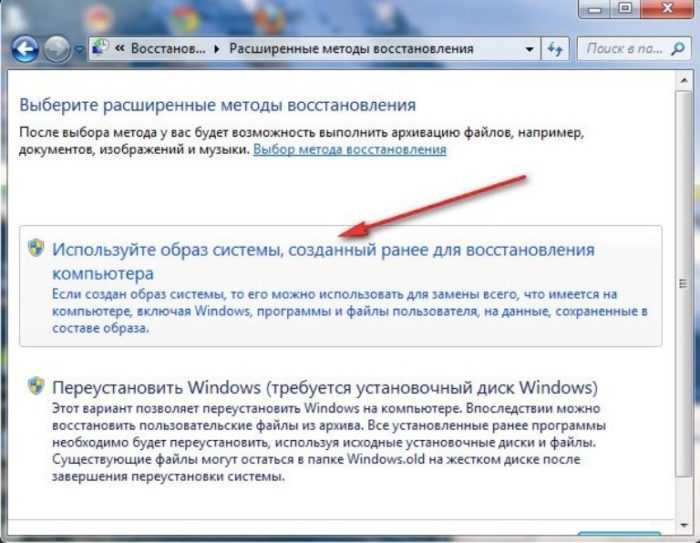 Если это не помогает, вы можете переустановить Windows или выполнить обновление или сброс в Windows 8 или 10.
Если это не помогает, вы можете переустановить Windows или выполнить обновление или сброс в Windows 8 или 10.
Если компьютер сталкивается с ошибками при попытке выполнить восстановление при загрузке или переустановить Windows, или процесс переустановки работает правильно, а впоследствии вы сталкиваетесь с теми же ошибками, вероятно, у вас проблема с оборудованием.
Если Windows запускается и появляется синий экран или зависает
Если Windows даёт сбой или каждый раз при загрузке появляется синий экран, возможно, вы столкнулись с аппаратной или программной проблемой. Например, вредоносное ПО или ошибочный драйвер могут загружаться при загрузке и вызывать сбой, или аппаратное обеспечение вашего компьютера может работать со сбоями.
Чтобы проверить это, загрузите компьютер с Windows в безопасном режиме. В безопасном режиме, Windows не загружает типичные драйверы оборудования или любое программное обеспечение, которое запускается автоматически при запуске. Если компьютер работает стабильно в безопасном режиме, попробуйте удалить все недавно установленные драйверы оборудования, выполнить восстановление системы и сканирование на наличие вредоносных программ.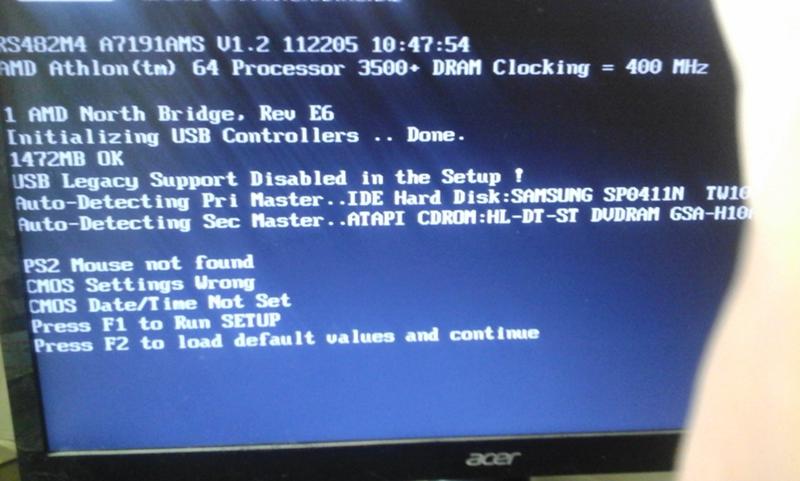 Если вам повезёт, один из этих шагов может решить вашу проблему с программным обеспечением и позволить вам нормально загрузить Windows.
Если вам повезёт, один из этих шагов может решить вашу проблему с программным обеспечением и позволить вам нормально загрузить Windows.
Если проблема не устранена, попробуйте переустановить Windows или выполнить обновление или сброс в Windows 8 или 10. Это вернёт ваш компьютер к чистому заводскому состоянию по умолчанию. Если у вас все ещё возникают сбои, вероятно, ваш компьютер имеет аппаратную проблему.
Как восстановить файлы, если Windows не загружается
Если у вас есть важные файлы, которые будут потеряны, и вы, перед переустановкой Windows, хотите создать их резервную копию, для восстановления файлов, вы можете использовать установочный диск Windows или живой носитель Linux. Они полностью запускаются с компакт-диска, DVD-диска или USB-накопителя и позволяют копировать файлы на другой внешний носитель, например на другой USB-накопитель или внешний жёсткий диск.
Если вы не можете загрузить установочный диск Windows или Live CD Linux, вам может потребоваться войти в BIOS или UEFI и изменить параметр порядка загрузки.
Если даже это не работает — или если вы можете загрузиться с устройств, а ваш компьютер зависает или вы не можете получить доступ к жёсткому диску — у вас, вероятно, проблема с оборудованием. Вы можете попробовать вытащить жёсткий диск компьютера, вставить его в другой компьютер и таким образом восстановить файлы.
Выполнение этих шагов должно решить подавляющее большинство проблем с загрузкой Windows — по крайней мере, те, которые действительно можно исправить. Тёмная туча, которая всегда нависает над такими проблемами, — это вероятность того, что жёсткий диск или другой компонент компьютера могут выйти из строя.
«Как переустановить windows 10?» — Яндекс Кью
Вопросы по Windows 10
43 участника сообщества
Goliaf · ·
4,4 K
На Кью задали 3 похожих вопросаАйТи Мен
Официальная страница АйТи Мен на Яндекс Кью.
Мы.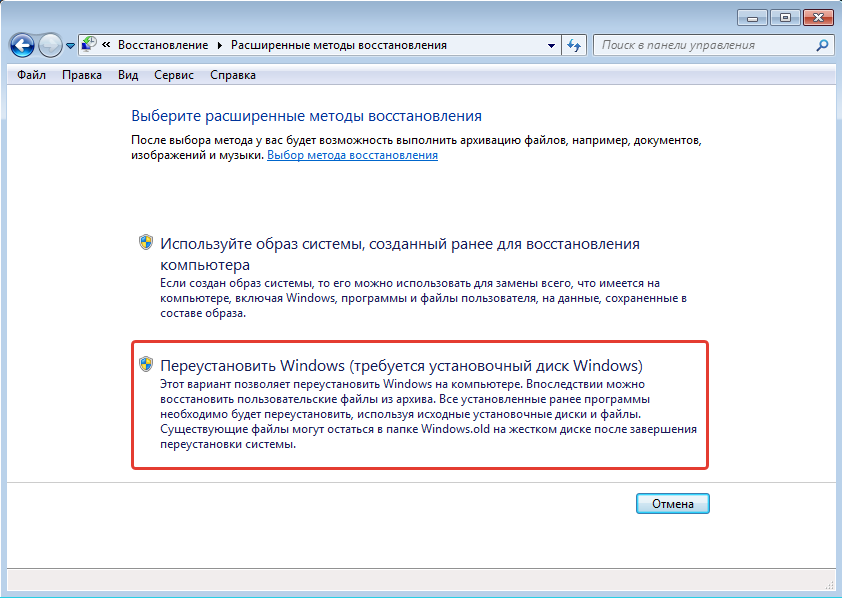 .. · 14 апр 2022 · itmen.help
.. · 14 апр 2022 · itmen.help
Отвечает
АйТи Мен
Приветствую.
Самый простой способ переустановить Windows 10 — через саму Windows.
Нажмите «Пуск» > «Настройки» > «Обновление и безопасность» > «Восстановление», а затем выберите «Начать» в разделе «Сбросить этот компьютер». Полная переустановка стирает весь диск, поэтому выберите «Удалить все», чтобы выполнить чистую переустановку.
Одним из преимуществ этого подхода является то, что Windows пытается восстановиться из ранее созданного образа системы или, в противном случае, с помощью специальной серии установочных файлов, которые загружают последнюю версию Windows в процессе переустановки.
С практической точки зрения это означает, что вы избежите длительной серии обновлений после установки, которые необходимо загрузить и установить, чтобы обновить саму Windows.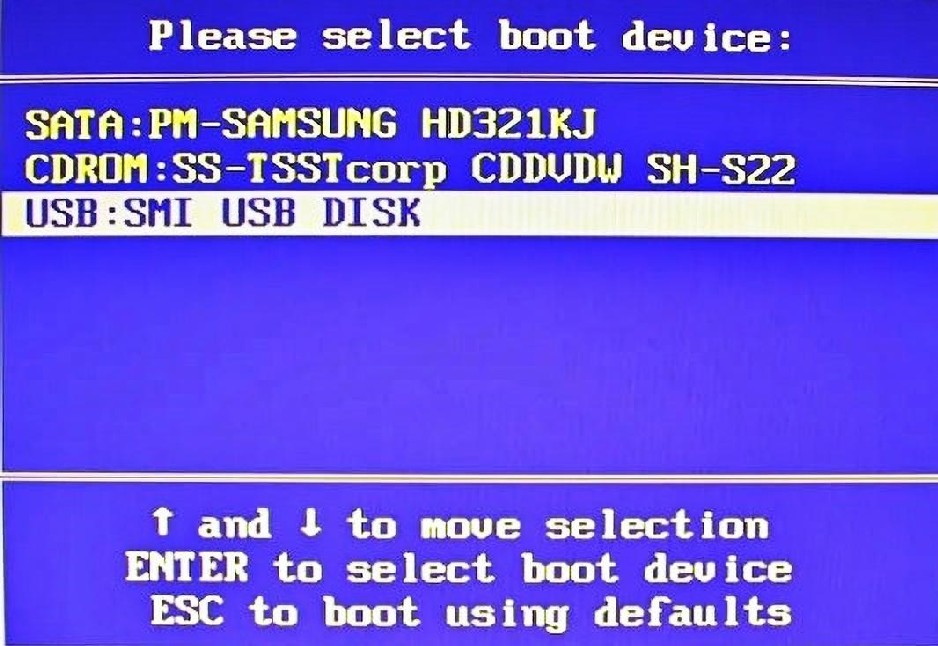
Как переустановить windows 10 если сам Windows не загружается:
Для переустановки необходимо проделать следующее:
- Подготовить носитель например загрузочную флешку с Windows 10
- Сохранить данные с раздела на который будет переустановлена Windows 10
- Загрузиться с флешки
- Произвести установку Windows 10. Выбрать редакцию Windows 10, разбить разделы или отформатировать имеющиеся, запустить установку. Далее настроить параметры пользователя, задать имя и пароль.
Более подробная инструкция по сссылке
Как установить Windows 10 с флешки https://itmen.help/blog/install-windows-10.html
Нет оценок ·
1,5 K
Магомед Азизов
17 апр 2022
погугли и сразу найдешь. В ютюбе глянь . нельзя просто задать такой вопрос и надеяться что в двух словах все… Читать дальше
Комментировать ответ…Комментировать…
Вы знаете ответ на этот вопрос?
Поделитесь своим опытом и знаниями
Войти и ответить на вопрос
Ответы на похожие вопросы
Как переустановить Windows 10? — 6 ответов, заданСергей Березин
Технологии
Помощь пользователям ПК и ноутбуков — спрашивайте · 12 июн 2019 · itmen.help
Приветствую.
Для переустановки необходимо проделать следующее:
- Подготовить носитель например загрузочную флешку с Windows 10
- Сохранить данные с раздела на который будет переустановлена Windows 10
- Загрузиться с флешки
- Произвести установку Windows 10. Выбрать редакцию Windows 10, разбить разделы или отформатировать имеющиеся, запустить установку. Далее настроить параметры пользователя, задать имя и пароль. Более подробная инструкция по сссылке
Как установить Windows 10 с флешки
В случае проблемы с установко пишите в группу помощи https://vk.com/itmen_help
Задать вопрос в ВКПерейти на vk.com/write-7083685728 оценили·
64,4 K
Комментировать ответ…Комментировать…
Как переустановить Windows 10? — 6 ответов, задан 118Z»>14 февр 2018Sergey Pany
Автозвук и сноуборд · 22 авг 2021
Добрый день. Переустанавливать не обязательно, вы можете сделать сброс к заводским настройкам. С помощью кнопки shift зажав ее и выбрать мышкой перезагрузку .
2 оценили·
10,0 K
Комментировать ответ…Комментировать…
Как переустановить Windows 10? — 2 ответа, заданКонстантин Н
Век живи, век учись. · 8 нояб 2021
Для начала Вам нужен установочный диск либо установочная флешка с образом WIndows 10. После чего при запуске операционной системы необходимо выбрать носитель, на котором наш образ системы Windows 10. И дальше следовать подсказкам при установке.
Нет оценок ·
182
Комментировать ответ…Комментировать…
Как переустановить Windows 10? — 2 ответа, задан 376Z»>23 авг 2018Виктор Образцов
Я не буду рассказывать о себе, я Вам не обязан! · 24 дек 2020
На самом деле Вы можете просто взять инсталяционный диск и произвести установку используя этот самый диск. То есть совершенно не обязательно продолжать использовать уже установленный экземпляр на Вашем ПК.
Нет оценок ·2,3 K
Комментировать ответ…Комментировать…
Как переустановить Windows 10? — 6 ответов, заданСаша Шумилов
30 нояб 2018
Александр,у меня проблема с BUBG, что там баттле не может что то сделать,но не об этом,если я переустанавливаю виндовс с сохранением файлов то такая проблема останеттся?
4 оценили·
25,3 K
Комментировать ответ…Комментировать…
Как переустановить Windows 10? — 2 ответа, задан 847Z»>6 нояб 2021mae5trod
Разработчик игр, занимаюсь ремонтом компьютеров и… · 7 нояб 2021
Здравствуйте! Для переустановки системы вам потребуется официальный образ системы Windows 10, скачать который можно здесь.
После установки .iso файла, у вас есть 2 варианта по переустановки.
- Если у вас уже установлена Windows и она запускается, вы можете сделать ‘обновление системы’. Для этого:
- Откройте\распакуйте .iso файл в удобное вам место.
- Откройте файл ‘setup.exe’.
- Читаем условия лицензии и принимаем.
- Ещё раз ждём проверку обновлений(непонятно для чего столько напичкано было обновлений, но не суть).
- После всех проделанных операций с обновлением, нажимаем ‘обновление: установка Windows с сохранением файлов’.
- Если вам нужно переустановить Windows, но вам не нужно сохранять данные или этот способ не помог, или у вас нет\не работает операционная система на компьютере, то для следующих действий вам потребуется USB-флешка на 6 и более гигабайт памяти:
(ВНИМАНИЕ! После проделывания следующего пункта, данные с вашего накопителя будут безвозвратно удалены.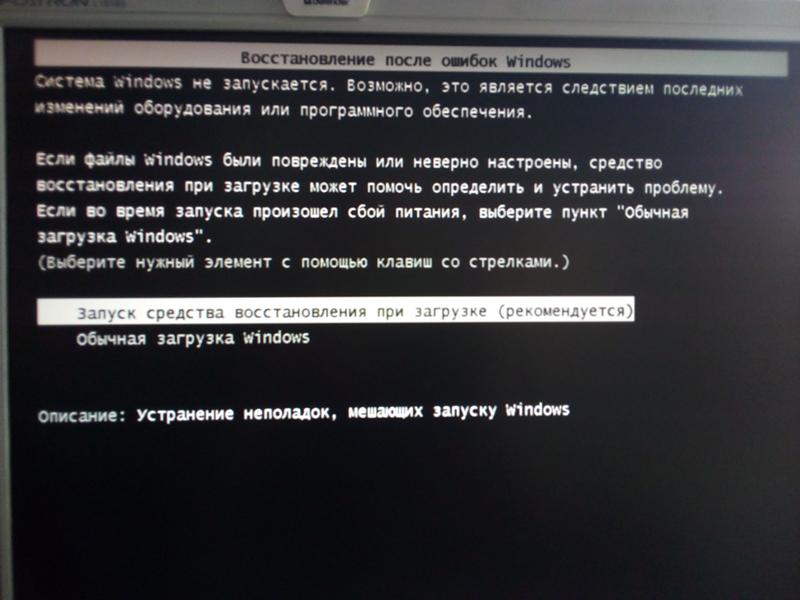 При наличии данных, перенесите их на другое устройство)
При наличии данных, перенесите их на другое устройство)
- Вставьте USB-накопитель в ваше устройство, где имеется операционная система и нажмите ПКМ на накопитель, выбрав далее параметр ‘форматировать…’
- Выберите Файловую систему NTFS, размер кластера(единица распределение) можете не трогать или установить значение ‘4096 байт’ и выберите ‘Быстрое форматирование (очистка оглавления). Далее нажимаете начать и ждёте окончания форматирования.
- После успешного форматирования, перенесите все данные с .iso образа Windows на флешку и извлеките устройство.
- (P.S. Вы также можете использовать программу для записи ISO образов на флешку. Популярными являются UltraISO и DaemonTools)
- Установите USB-флешку в устройство, куда вы хотите установить систему и при появлении логотипа вашего компьютера или разных надписей о сведении о вашей системы, нажмите кнопку ‘Del’, ‘F1’, ‘F12′ или Esc’ для входа в BIOS или Boot-меню(кнопки могут отличаться в зависимости от производителя вашей материнской платы компьютера).
 В Boot-меню или Bios(найдя вкладку ‘запуск\загрузка’ или ‘boot’) запустите систему через USB-накопитель(в Boot-меню) или измените первое устройство запуска на ваш накопитель и перезапустите систему(в Bios). После у вас появится экран установки Windows.
В Boot-меню или Bios(найдя вкладку ‘запуск\загрузка’ или ‘boot’) запустите систему через USB-накопитель(в Boot-меню) или измените первое устройство запуска на ваш накопитель и перезапустите систему(в Bios). После у вас появится экран установки Windows.
- Принимаете все условия использования, выбираете, какую вы хотите установить систему(иногда этот пункт отсутствует), вводите (при наличии) ключ продукта Windows и выбираете способ установки ‘Выборочная: только установка Windows):
(P.S. Если выбрать ‘Обновление’, вам выдаст такую ошибку):
- Выберите в списке дисков ваш основной диск(тип диска написан в самом правом столбце) и устанавливаете систему. При желании(выделено синим), вы можете удалить ненужные вам диски и форматировать\удалить основной раздел(актуально при ошибке во время установки системы без этих действий).
- Нажимаете ‘Далее’ и устанавливайте систему. Во время установки, компьютер может быть перезагружен.

Нет оценок ·
261
Комментировать ответ…Комментировать…
Как переустановить Windows 10? — 6 ответов, заданПавел Федосеев
13 дек 2020
У меня тоже был случай, купил жёсткий диск — и решил на него Windows операционную систему поставил. Вот только у меня на ПК не CD-привода не было ни диска с установкой. Я скачал iso-образ с официального сайта Microsoft, а затем программу для записи этого образа на USB-карту, так чтобы с неё можно было запускаться. Программы для записи и руководство по их использованию брал по ссылке — https://pikabu.ru/story/programmyi_dlya_zapisi_iso_obraza_na_usb_fleshku_dlya_lyubyikh7_8_10_xp_os_windowsrassmotrenyi_ultraiso_usb_universal_installer_winintsusb_7624729
Затем после перезапуска операционной системы в BIOS нужно выставить запуск с USB-карты.
После этого примерно за час я установил Windowx 10 x64 и даже некоторые офисные программы которые нужны мне для работы.
·
8,5 K
Комментировать ответ…Комментировать…
Как переустановить Windows 10? — 6 ответов, заданexpert
24 апр 2018
Кликните по кнопке Пуск и выбираете меню Параметры. Далее жмем на пункт Обновление и безопасность.
Затем выбираем кнопку Восстановление и Начать. Справа увидите кнопку «Начать». Нажмите на нее. Если вы ходите сохранить файлы, то далее вам нужен пункт «Сохранить мой файлы»
Компьютер перезагрузится и начнет откат системы к первоначальному состоянию.
105 оценили·
179,6 K
Комментировать ответ…Комментировать…
Как переустановить Windows : HelloTech How
ПоискСодержание
Если ваш компьютер заражен вирусом или работает медленно, вы можете переустановить Windows. Пока оборудование не повреждено, вы можете выполнить чистую установку или просто переустановить ОС, используя это руководство. Вот как переустановить Windows 10 на ПК.
Пока оборудование не повреждено, вы можете выполнить чистую установку или просто переустановить ОС, используя это руководство. Вот как переустановить Windows 10 на ПК.
Как переустановить Windows из настроек ПК
Windows 10 позволяет переустановить новую версию вашей операционной системы по сравнению с вашей текущей версией. Это позволит вам чтобы сохранить ваши файлы или удалить их для новой переустановки. Следите за одним из три шага ниже, чтобы начать процесс:
- Нажмите кнопку «Пуск». Это кнопка в левом нижнем углу экрана с логотипом Windows.
- Затем нажмите «Настройки». Это значок шестеренки над кнопкой питания.
- Далее выберите Обновление и безопасность .
- Нажмите «Восстановление» в левой панели меню. Правая панель покажет вам варианты восстановления.
- В разделе «Сбросить этот компьютер» нажмите «Начать».

- Выберите: сохранить файлы или удалить все.
Примечание. Даже если вы решите сохранить свои файлы, будут сохранены только ваши личные файлы. Все приложения и настройки, которые были у вас на компьютере, будут удалены.
- Наконец, выберите Сброс. Ваш компьютер перезагрузится с новой установкой операционной системы (ОС).
Если ваш компьютер не работает, вам необходимо создать диск восстановления. Для этого вам понадобится флешка емкостью не менее восемь гигабайт (8 ГБ) памяти.
Как создать USB-накопитель для восстановления Windows 10
Если не удается переустановить операционную систему (ОС) с помощью параметров сброса может потребоваться использование диска восстановления. Вот Как создать USB-накопитель для восстановления Windows 10.
Предупреждение. При создании диска восстановления вы потеряете все данные на жестком диске USB. Не забудьте сначала сделать резервную копию ваших данных.
- Нажмите кнопку «Поиск» и введите «диск восстановления» в поле поиска. Кнопка поиска — это увеличительное стекло в левом нижнем углу экрана.
- Откройте приложение диска восстановления и выберите свой диск .
- Затем нажмите Создать .
Создание диска восстановления займет несколько минут.
Как переустановить Windows с USB-диска восстановления
Теперь, когда у вас есть диск восстановления, вот как для переустановки Windows с помощью USB-накопителя.
Примечание. При восстановлении с USB-накопителя потеряет все ваши файлы на вашем компьютере. Произойдет чистая установка, давая вам свежую версию вашей операционной системы.
- Подключите USB-накопитель восстановления к компьютеру, на котором вы хотите переустановить Windows.
- Перезагрузите компьютер. Если он уже включен, вам нужно будет перезагрузить его снова.
 Когда он запустится, вы увидите экран «Выберите вариант».
Когда он запустится, вы увидите экран «Выберите вариант». - Выберите Устранение неполадок .
- Затем выберите «Восстановить с диска».
- Далее нажмите «Просто удалить мои файлы». Если вы планируете продавать свой компьютер, нажмите Полная очистка диска. Этот вариант займет больше времени, поэтому убедитесь, что ваш компьютер подключен к сети.
- Наконец, настройте Windows.
Как переустановить Windows 10 на неработающем ПК
Если ваш ПК не ответ, вы можете попробовать переустановить Windows с помощью инструмента для создания носителей Microsoft. Вот как.
- Загрузите инструмент Microsoft для создания мультимедиа с рабочего компьютера.
- Откройте загруженный инструмент. Вы можете найти файл в папке «Загрузки».
- Выберите опцию «создать установочный носитель».

- Используйте рекомендуемые параметры для этого ПК. Здесь вы можете изменить язык, версию операционной системы и архитектуру диска восстановления.
- Затем выберите USB-накопитель .
- Выберите USB-накопитель из списка . Подождите, пока загрузится инструмент для создания мультимедиа. Это может занять несколько минут.
- Подключите USB-накопитель к неработающему компьютеру.
- Перезагрузите компьютер . Он запустится с вставленного USB-накопителя, и начнется процесс установки.
- Выберите информацию и настройки, а затем нажмите Далее.
- Нажмите Установить сейчас.
- При появлении запроса введите ключ продукта Windows. Вы найдете его на наклейке, прикрепленной к вашему ПК или ноутбуку.
- На странице условий нажмите Далее.
 Затем вы перейдете к остальным шагам по установке ОС. Следуйте инструкциям, пока процесс не будет завершен. Когда чистая установка будет завершена, вы сможете настроить свой ПК или ноутбук так, как если бы он был новым.
Затем вы перейдете к остальным шагам по установке ОС. Следуйте инструкциям, пока процесс не будет завершен. Когда чистая установка будет завершена, вы сможете настроить свой ПК или ноутбук так, как если бы он был новым.
Если у вас возникли проблемы с компьютером после обновления, ознакомьтесь с нашей статьей о том, как понизить версию Windows 10.
Наверх
Обновлено 23 декабря 2021 г.
С тегами: ResetWindows
Была ли эта статья полезной?
Да Нет
Статьи по теме
Сброс Windows 11 с помощью дополнительных параметров запуска, когда ПК не загружается
Если вы хотите сбросить Windows 11/10 с помощью Дополнительные параметры запуска , когда ПК не загружается , это руководство поможет сделать это. Есть несколько способов получить доступ к дополнительным параметрам запуска, но большинство из них доступны, когда вы можете войти в свою учетную запись пользователя.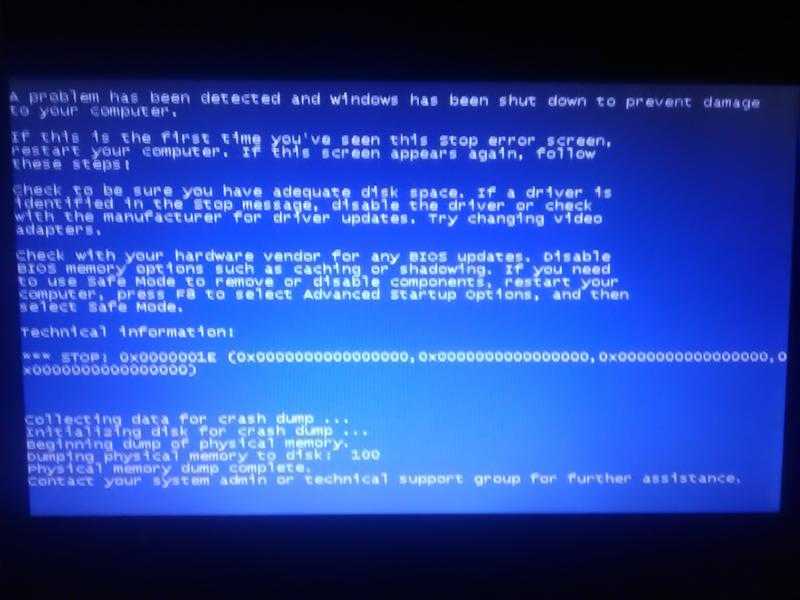 Тем не менее, это руководство поможет вам открыть это же меню, когда вы не можете войти в свою учетную запись.
Тем не менее, это руководство поможет вам открыть это же меню, когда вы не можете войти в свою учетную запись.
Начиная с Windows 10, Microsoft включила удобную для пользователя опцию для перезагрузки компьютера и восстановления заводских настроек по умолчанию в считанные секунды. Сбросить Windows 11/10 можно с помощью дополнительных параметров запуска. Однако вам нужно открыть настройки Windows, чтобы получить доступ к панели, где отображаются такие параметры. Чтобы открыть панель настроек Windows, необходимо войти в свою учетную запись пользователя.
Все это возможно, когда ваш компьютер включен. Что делать, если ваш ПК с Windows не загружается или вообще не запускается? Если он входит в цикл перезагрузки вместо отображения экрана входа в систему, вы не можете ввести пароль для входа в свою учетную запись. В таких ситуациях вы можете следовать этому пошаговому руководству, чтобы сбросить Windows 11, когда ваш компьютер не загружается.
Чтобы сбросить Windows 11/10 с помощью дополнительных параметров запуска, когда компьютер не загружается, выполните следующие действия:
- Закройте загрузку вашего компьютера.

- Нажмите кнопку питания, чтобы начать.
- Повторно выключите компьютер.
- Повторите эти шаги дважды или трижды.
- Выберите вариант Устранение неполадок .
- Выберите Сбросить этот компьютер .
- Выберите Сохранить мои файлы или Удалить все .
- Выберите Загрузка из облака или Локальная переустановка .
- Выберите параметр Сбросить .
Чтобы узнать больше об этих шагах, продолжайте читать.
Поскольку дополнительные параметры запуска недоступны напрямую, необходимо использовать непрямой метод. Для этого вы должны непрерывно перезагружать компьютер два-три раза. После этого вы можете автоматически найти Дополнительные параметры запуска на своем экране.
Затем с помощью стрелок вверх и вниз выберите параметр Устранение неполадок и нажмите кнопку Ввод .
Выберите Сбросьте этот компьютер и нажмите кнопку Enter .
Далее вы можете найти две опции —
- Сохранить мои файлы
- Удалить все.
Если вы хотите сохранить свои файлы, но хотите сбросить другие настройки, выберите первый вариант. В противном случае выберите второй вариант.
Затем у вас есть еще два варианта —
- Загрузка из облака
- Локальная переустановка.
Подробнее о облачном сбросе можно узнать из этой статьи.
Затем выберите нужный вариант и нажмите кнопку Сброс .
После этого вашему компьютеру потребуется некоторое время, чтобы сбросить все в соответствии с вашими требованиями.
Чтение : Как восстановить файлы, если компьютер с Windows не загружается
Как перейти к дополнительным параметрам загрузки в Windows 11?
Существует несколько способов получить доступ к дополнительным параметрам загрузки в Windows 11 и Windows 10. Однако вы можете использовать панель настроек Windows, что является самым простым способом. Однако, если ваш компьютер не загружается, вам необходимо воспользоваться вышеупомянутым руководством. Тем не менее, вы можете непрерывно перезагружать компьютер два-три раза, чтобы найти на экране дополнительные параметры запуска.
Однако, если ваш компьютер не загружается, вам необходимо воспользоваться вышеупомянутым руководством. Тем не менее, вы можете непрерывно перезагружать компьютер два-три раза, чтобы найти на экране дополнительные параметры запуска.
Чтение: Windows не загружается после сжатия системного диска
Как перезагрузить компьютер в режиме расширенного запуска?
Если вы открыли дополнительные параметры запуска в Windows 11/10 и хотите вернуться к исходному загрузочному экрану, вам необходимо перезагрузить компьютер. Хотя в некоторых случаях можно вернуться, используя заданные параметры, вы не всегда можете найти то же самое. В такие моменты вы можете нажать кнопку «Перезагрузить» на своем компьютере, чтобы выполнить работу.
Чтение : Компьютер с Windows не загружается после отключения питания
Как восстановить заводские настройки компьютера в Windows 11?
Вы можете восстановить заводские настройки компьютера с помощью панели настроек Windows.


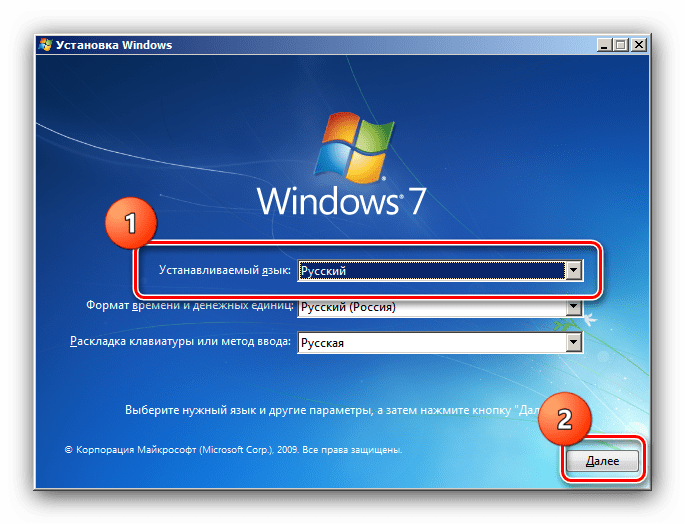 В Boot-меню или Bios(найдя вкладку ‘запуск\загрузка’ или ‘boot’) запустите систему через USB-накопитель(в Boot-меню) или измените первое устройство запуска на ваш накопитель и перезапустите систему(в Bios). После у вас появится экран установки Windows.
В Boot-меню или Bios(найдя вкладку ‘запуск\загрузка’ или ‘boot’) запустите систему через USB-накопитель(в Boot-меню) или измените первое устройство запуска на ваш накопитель и перезапустите систему(в Bios). После у вас появится экран установки Windows.
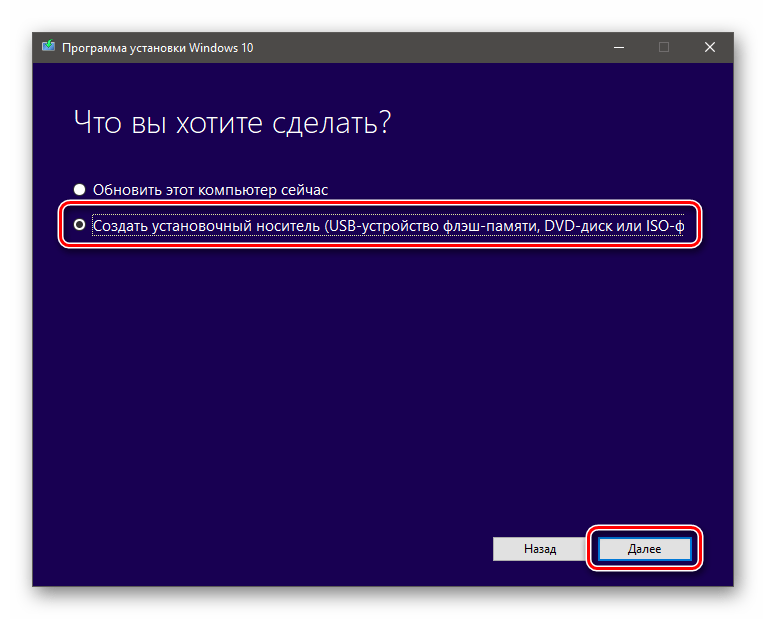
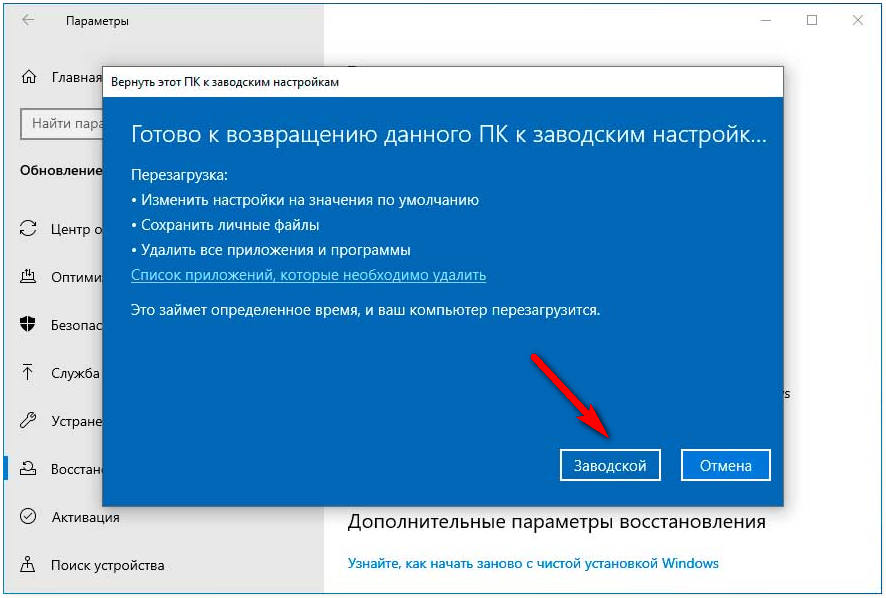 Когда он запустится, вы увидите экран «Выберите вариант».
Когда он запустится, вы увидите экран «Выберите вариант».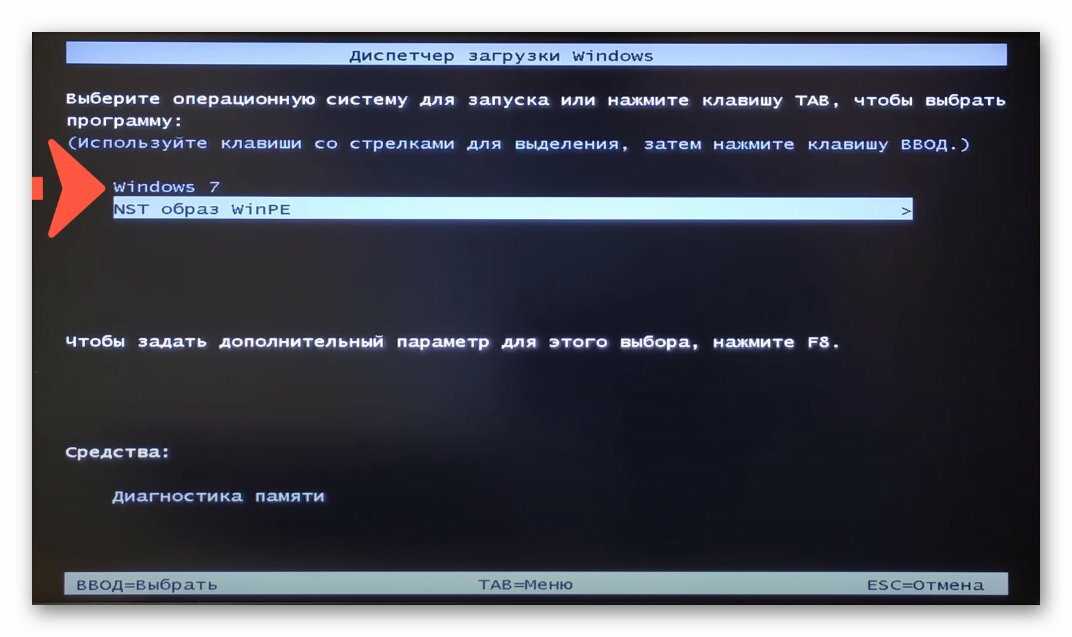
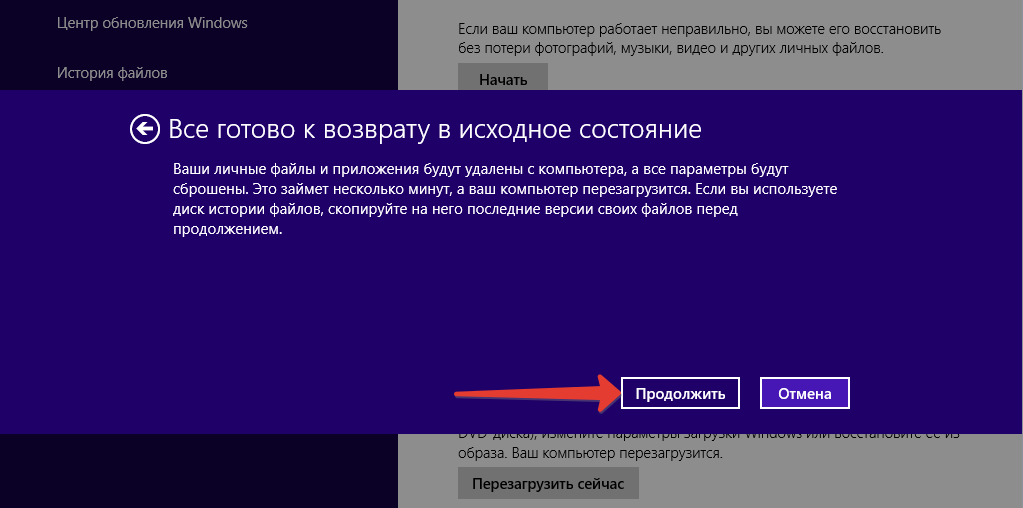 Затем вы перейдете к остальным шагам по установке ОС. Следуйте инструкциям, пока процесс не будет завершен. Когда чистая установка будет завершена, вы сможете настроить свой ПК или ноутбук так, как если бы он был новым.
Затем вы перейдете к остальным шагам по установке ОС. Следуйте инструкциям, пока процесс не будет завершен. Когда чистая установка будет завершена, вы сможете настроить свой ПК или ноутбук так, как если бы он был новым.