Восстановление данных устройства iPhone, iPad или iPod touch из резервной копии
Узнайте, как восстановить данные устройства из резервной копии в iCloud или на компьютере.
Восстановление данных из резервной копии в iCloud
Восстановление данных из резервной копии с помощью компьютера
Восстановление данных устройства из резервной копии в iCloud
- Включите устройство. Должен отобразиться экран приветствия. Если устройство уже настроено, необходимо стереть все его содержимое, после чего выполнить указанные ниже действия для восстановления данных из резервной копии.
- Следуйте инструкциям по настройке до появления экрана «Приложения и данные», затем нажмите «Восстановить из копии в iCloud».
- Выполните вход в iCloud с помощью своего идентификатора Apple ID.
- Выберите резервную копию. Проверьте дату создания и размер каждой из них и выберите самую подходящую версию. После выбора резервной копии начнется процесс переноса данных.
 Если отображается сообщение о необходимости использовать более новую версию программного обеспечения, следуйте инструкциям на экране для установки обновления. Узнайте, что делать, если на экране не отображаются подсказки по установке обновления.
Если отображается сообщение о необходимости использовать более новую версию программного обеспечения, следуйте инструкциям на экране для установки обновления. Узнайте, что делать, если на экране не отображаются подсказки по установке обновления. - Когда появится соответствующий запрос, выполните вход в систему с помощью идентификатора Apple ID, чтобы восстановить приложения и покупки. Если вы приобретали контент iTunes Store или App Store с использованием нескольких идентификаторов Apple ID, вам будет предложено выполнить вход для каждого из них. Если вы не помните пароль, можно нажать «Пропустить этот шаг» и выполнить вход позже. Приложения нельзя будет использовать, пока вы не выполните вход с помощью идентификатора Apple ID.
- Не прерывайте подключение к сети Wi-Fi, дождитесь отображения индикатора выполнения процедуры и ее завершения. В зависимости от размера резервной копии и скорости сетевого подключения для завершения процедуры может потребоваться от нескольких минут до часа.
 Если отключиться от сети Wi-Fi преждевременно, ход выполнения будет приостановлен до следующего подключения.
Если отключиться от сети Wi-Fi преждевременно, ход выполнения будет приостановлен до следующего подключения. - Теперь настройку можно завершить. Восстановление приложений, фотографий, музыки и прочего контента продолжится в фоновом режиме в течение нескольких часов или дней в зависимости от их объема. Чтобы процедура полностью завершилась, старайтесь регулярно подключаться к сети Wi-Fi и источнику питания.
Получите помощь по восстановлению данных из резервной копии в iCloud.
Восстановление данных устройства из резервной копии с помощью компьютера
- На компьютере Mac с macOS Catalina или более поздней версии откройте Finder. На компьютере Mac с macOS Mojave или более ранней версии либо на PC откройте приложение iTunes.
- Подключите устройство к компьютеру с помощью кабеля USB. Если появится запрос на ввод пароля к устройству или выбора этого компьютера как доверенного, следуйте инструкциям на экране. Получите помощь, если вы забыли код-пароль.

- Выберите iPhone, iPad или iPod touch, когда он отобразится в окне Finder или iTunes. Узнайте, что делать, если компьютер не распознает ваше устройство.
- Выберите «Восстановить из копии». Узнайте, что делать, если отображается сообщение о том, что программное обеспечение устройства устарело.
- Проверьте дату создания каждой резервной копии и выберите самую подходящую.
- Нажмите «Восстановить» и дождитесь окончания процедуры восстановления. Если появится соответствующий запрос, введите пароль для зашифрованной резервной копии.
- Не отключайте устройство после перезагрузки и дождитесь его синхронизации с компьютером. После того как синхронизация завершится, устройство можно отключить.
Дополнительная информация
Дата публикации:
Благодарим вас за отзыв.
Как восстановить iPhone из iCloud без сброса 3 способами
Обновлено Бои Вонг / 26 ноя, 2021 09:40Пользователям устройств Apple посчастливилось иметь множество доступных и доступных служб резервного копирования.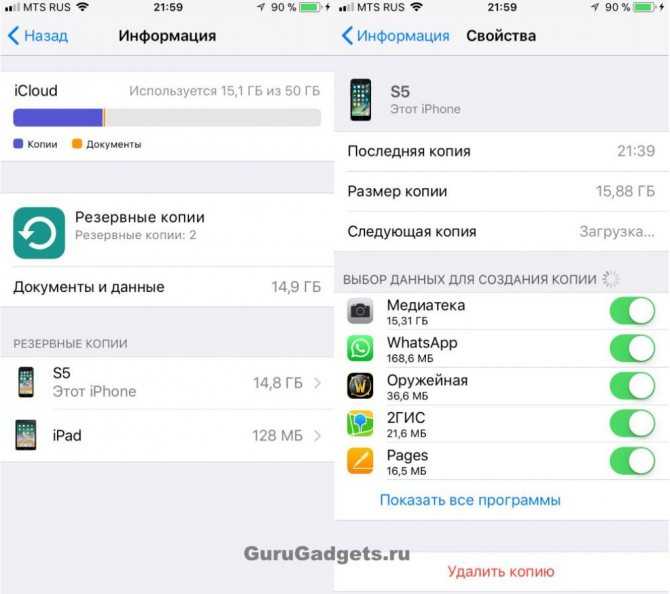 Однако не все резервные копии могут быть доступны и восстановлены одинаково. Некоторые методы восстановления из резервных копий требуют сначала перезагрузки iPhone, а некоторые нет. При этом не пропустите и перестаньте беспокоиться о сбросе настроек вашего iPhone. Ниже приведены 3 метода восстановления iPhone из iCloud без сброса настроек.
Однако не все резервные копии могут быть доступны и восстановлены одинаково. Некоторые методы восстановления из резервных копий требуют сначала перезагрузки iPhone, а некоторые нет. При этом не пропустите и перестаньте беспокоиться о сбросе настроек вашего iPhone. Ниже приведены 3 метода восстановления iPhone из iCloud без сброса настроек.
Список руководств
- Часть 1. Можно ли восстановить данные из iCloud без перезагрузки?
- Часть 2. Как восстановить iPhone из iCloud без сброса настроек из браузера
- Часть 3. Как восстановить iPhone из iCloud без сброса настроек из iCloud на ПК
- Часть 4. Как восстановить iPhone из iCloud без перезагрузки через FoneLab для iOS
- Часть 5. Почему стоит выбрать FoneLab для iOS при восстановлении из резервной копии iCloud без сброса
- Часть 6. Часто задаваемые вопросы о том, как восстановить iPhone из iCloud без сброса настроек
Часть 1. Можно ли восстановить данные из iCloud без перезагрузки?
Вы можете восстановить данные из резервной копии iCloud, не перезагружая iPhone. Восстановление из iCloud может оказаться простым, а может и непростым, в зависимости от используемого инструмента и метода. Вы можете выполнить восстановление из iCloud без сброса через веб-сайт iCloud, который позволяет вам управлять резервными копиями iCloud и восстанавливать их. Затем вы также можете восстановить резервные копии iCloud с помощью официального инструмента управления данными продуктов Apple, iTunes и Finder. Наконец, вы можете использовать сторонние инструменты резервного копирования и восстановления, которые доступны для более эффективных и безопасных процедур резервного копирования и восстановления. Тем не менее, вы определенно можете восстановить данные из iCloud без сброса, вам просто нужно найти лучший инструмент для этого.
Восстановление из iCloud может оказаться простым, а может и непростым, в зависимости от используемого инструмента и метода. Вы можете выполнить восстановление из iCloud без сброса через веб-сайт iCloud, который позволяет вам управлять резервными копиями iCloud и восстанавливать их. Затем вы также можете восстановить резервные копии iCloud с помощью официального инструмента управления данными продуктов Apple, iTunes и Finder. Наконец, вы можете использовать сторонние инструменты резервного копирования и восстановления, которые доступны для более эффективных и безопасных процедур резервного копирования и восстановления. Тем не менее, вы определенно можете восстановить данные из iCloud без сброса, вам просто нужно найти лучший инструмент для этого.
FoneLab для iOS
С помощью FoneLab для iOS вы сможете восстановить потерянные / удаленные данные iPhone, включая фотографии, контакты, видео, файлы, WhatsApp, Kik, Snapchat, WeChat и другие данные из резервной копии iCloud или iTunes или устройства.
- С легкостью восстанавливайте фотографии, видео, контакты, WhatsApp и другие данные.
- Предварительный просмотр данных перед восстановлением.
- Доступны iPhone, iPad и iPod touch.
Бесплатная загрузка Бесплатная загрузка Узнать больше
Часть 2. Как восстановить iPhone из iCloud без сброса настроек из браузера
Вы можете восстановить и загрузить файлы резервных копий прямо с официального сайта iCloud. Поскольку вы можете войти в систему через веб-браузер, этот подход представляет собой практичный способ просмотра, обслуживания и восстановления файлов резервных копий iCloud.
Шаги по восстановлению резервной копии iCloud без сброса в браузере:
Шаг 1Сначала найдите и откройте официальный сайт iCloud в веб-браузере вашего компьютера. Затем войдите в свою учетную запись iCloud, используя Apple ID, который вы использовали для резервного копирования своих данных.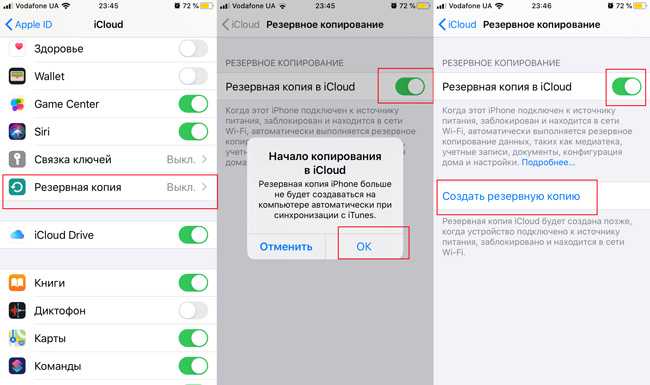
Шаг 2Во-вторых, выберите тип данных, которые вы хотите восстановить из iCloud, в главном интерфейсе веб-сайта iCloud.
Шаг 3Наконец, просмотрите файлы резервных копий на вашем iPhone и выберите те, которые вы хотите восстановить. Затем в меню нажмите Recover.
Этот метод является одним из самых простых способов восстановить резервную копию iCloud без перезагрузки iPhone через компьютер. Таким образом вы можете загрузить любой доступный файл резервной копии на свой компьютер. Однако наиболее существенным недостатком этого метода является то, что вы не можете получить доступ к некоторым видам файлов из вашего WhatsApp, SMS и MMS, iMessages, заметок и Photostream.
Часть 3. Как восстановить iPhone из iCloud без сброса настроек из iCloud на ПК
Если вы хотите восстановить все данные резервного копирования iPhone из iCloud, вы можете сделать это с помощью iTunes и Mac Finder на своем ПК. И iTunes, и Mac являются файловыми менеджерами iOS. И iTunes, и iCloud полезны, потому что вы можете использовать любой из них для выполнения различных действий, включая восстановление резервных копий iCloud.
Шаги по восстановлению резервной копии iCloud без сброса на Mac:
Шаг 1Для начала откройте Finder на Mac под управлением macOS Catalina или более поздней версии. Открытым ITunes на Mac под управлением macOS Mojave или более ранней версии или на компьютере с Windows. После этого подключите iPhone к компьютеру с помощью USB-кабеля.
Шаг 2Во-вторых, выберите на левой панели, когда ваш iPhone появится в окне Finder или iTunes.
Шаг 3Наконец, выберите Восстановление резервной копии из меню ниже. Затем просмотрите даты каждого файла резервной копии и выберите самый последний или необходимый. Для подтверждения нажмите Восстановить еще раз и дождитесь завершения процедуры. Введите пароль, если хотите восстановить зашифрованный файл резервной копии.
Важно помнить, что после перезагрузки устройства вы должны держать его подключенным и ждать, пока оно синхронизируется с вашим компьютером. Вы можете отключиться после завершения синхронизации; в противном случае процесс восстановления будет прерван, что может привести к сбою. Насколько неприятной может быть такая ситуация?
Насколько неприятной может быть такая ситуация?
В этой связи вы можете использовать инструмент восстановления, который обеспечивает безопасный, эффективный и непрерывный процесс восстановления. Кроме того, желательно, чтобы используемый вами инструмент был совместим с операционной системой вашего компьютера.
Часть 4. Как восстановить iPhone из iCloud без перезагрузки через FoneLab для iOS
FoneLab для iOS — iPhone Data Recovery — отличное решение для Mac и Windows, которое позволяет вам выборочно или полностью восстанавливать данные резервных копий из резервных копий iCloud. Этот метод позволит вам выполнить восстановление из резервной копии iCloud без перезагрузки iPhone, что делает его идеальным выбором.
Действия по восстановлению резервной копии iCloud без сброса с помощью FoneLab для iOS:
Шаг 1Сначала необходимо загрузить и установить FoneLab для iOS на свой компьютер или Mac. Программа откроется после успешной установки.
Шаг 2Во-вторых, выберите «Восстановление данных iPhone» в главном меню программы.
Шаг 3В-третьих, среди трех вариантов восстановления в левой части окна выберите Восстановление из файла резервной копии iCloud. Оттуда войдите в свою учетную запись iCloud, используя свой Apple ID и пароль.
Шаг 4Наконец, FoneLab для iOS упорядочит и отобразит все ваши файлы резервных копий iCloud по категориям. Нажмите Скачать после выбора папки резервного копирования, содержащей файл, который вы хотите восстановить. После этого программа отобразит содержимое загруженных папок резервных копий. Выберите все элементы, которые вы хотите восстановить, и нажмите Восстановить.
Часть 5. Почему стоит выбрать FoneLab для iOS при восстановлении из резервной копии iCloud без сброса
Существенным фактором при поиске лучшего инструмента и метода восстановления данных из резервной копии является универсальность и удобство. Вероятно, вы не захотите восстанавливать все данные резервных копий на вашем iPhone, что непрактично и является пустой тратой времени, если вам нужны определенные файлы резервных копий.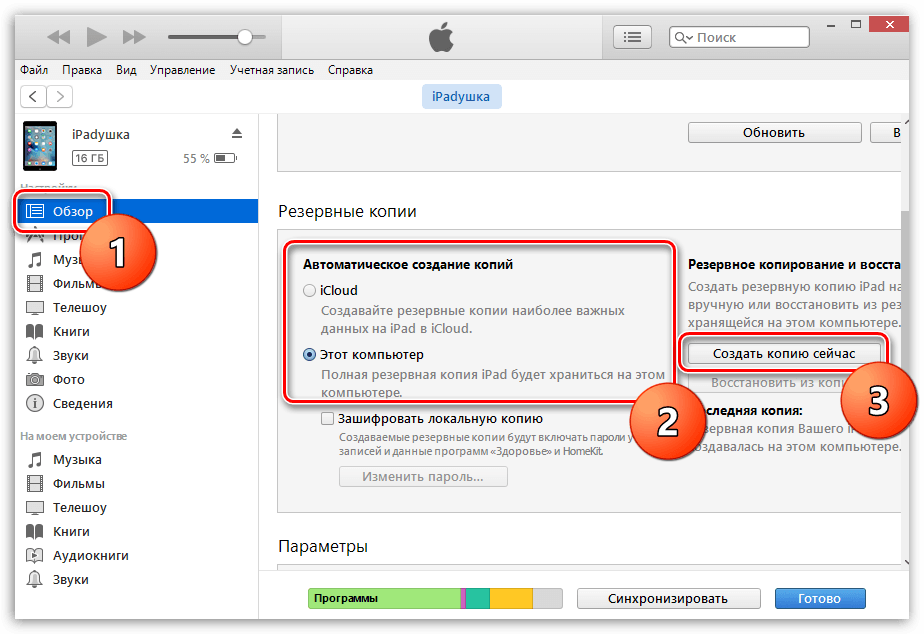 Однако, если вам нужно восстановить все, вы должны найти удобный и эффективный инструмент. Что наиболее важно, тот, который не потребует перезагрузки вашего iPhone.
Однако, если вам нужно восстановить все, вы должны найти удобный и эффективный инструмент. Что наиболее важно, тот, который не потребует перезагрузки вашего iPhone.
Все упомянутые выше требования присутствуют и доступны в FoneLab для iOS, поэтому вы должны пойти на это, если хотите выполнить восстановление из iCloud без сброса.
Кроме того, ниже приведены основные функции FoneLab для iOS — FoneLab iPhone Data Recovery:
- Вы можете восстановить файлы, которые были потеряны или удалены, в то время как существующие файлы сохранены. Даже если у вас нет резервных копий, вы можете восстановить стертые данные.
- Поддерживаются все устройства iOS.
- Перед восстановлением файлов резервных копий он отображает данные из резервной копии iCloud или iTunes, которые вы можете восстановить.
Часть 6. Часто задаваемые вопросы о том, как восстановить iPhone из iCloud без сброса настроек
Что произойдет, если я удалю резервную копию iCloud?
Если вы удалите резервную копию iCloud, все данные из резервной копии, включая изображения, текстовые сообщения, данные приложений и другие, будут безвозвратно потеряны. Если вы сделаете это, вы не сможете использовать основную функцию резервного копирования iCloud, а именно восстановление данных iPhone, таких как настройки и локальные данные, без ограничений.
Если вы сделаете это, вы не сможете использовать основную функцию резервного копирования iCloud, а именно восстановление данных iPhone, таких как настройки и локальные данные, без ограничений.
Сохраняет ли iCloud текстовые сообщения?
да. Автоматическое или ручное резервное копирование зависит от ваших предпочтений и настроек текстовых сообщений, сохраненных в iCloud. Фотографии, почта, контакты, заметки, пароли и многое другое — это данные, которые iCloud может хранить на вашем iPhone.
Как обеспечить резервное копирование iPhone в iCloud?
Прежде чем приступить к восстановлению данных из резервных копий iCloud, убедитесь, что ваш iPhone действительно выполняет резервное копирование в службе. Для начала убедитесь, что резервное копирование iCloud включено. Вы также можете проверить, есть ли резервные копии определенных данных на вашем iPhone, открыв приложение «Настройки», а затем зайдя в свой профиль. Затем в меню нажмите iCloud и проверьте, включены ли переключатели для элементов, для которых вы хотите создать резервную копию. Резервное копирование выполняется в iCloud, если кнопка переключения зеленого цвета.
Резервное копирование выполняется в iCloud, если кнопка переключения зеленого цвета.
Это завершает лучшие и наиболее рекомендуемые методы восстановления iPhone из iCloud без сброса настроек. Будьте уверены, все вышеперечисленные решения гарантированно эффективны и действенны с точки зрения восстановления резервных копий iPhone из iCloud. Превыше всего, FoneLab для iOS является наиболее рекомендуемым способом из-за его уникальных особенностей и функциональности. Теперь, когда вы узнали, как восстанавливать данные из резервной копии iCloud без сброса настроек, можете не беспокоиться об этом.
Восстановите iPhone, iPad или iPod touch из резервной копии
Узнайте, как восстановить устройство из резервной копии в iCloud или на компьютере.
Восстановление из резервной копии iCloud
Восстановление из резервной копии на компьютере
Восстановление устройства из резервной копии iCloud
- Включите устройство.
 Вы должны увидеть экран приветствия. Если вы уже настроили свое устройство, вам необходимо стереть все его содержимое, прежде чем вы сможете использовать эти шаги для восстановления из резервной копии.
Вы должны увидеть экран приветствия. Если вы уже настроили свое устройство, вам необходимо стереть все его содержимое, прежде чем вы сможете использовать эти шаги для восстановления из резервной копии. - Следуйте инструкциям на экране, пока не дойдете до экрана «Приложения и данные», затем нажмите «Восстановить из резервной копии iCloud».
- Войдите в iCloud, используя свой Apple ID.
- Выберите резервную копию. Посмотрите на дату и размер каждого и выберите наиболее подходящий. После того, как вы выберете резервную копию, начнется перенос. Если в сообщении говорится, что требуется более новая версия программного обеспечения, следуйте инструкциям на экране для обновления. Если вы не видите на экране инструкции по обновлению, узнайте, что делать.
- При появлении запроса войдите в систему, используя свой Apple ID, чтобы восстановить приложения и покупки. Если вы приобрели контент в iTunes или App Store, используя несколько идентификаторов Apple ID, вам будет предложено войти в каждый из них.
 Если вы не можете вспомнить свой пароль, вы можете нажать «Пропустить этот шаг» и войти позже. Вы не сможете использовать приложения, пока не войдете в систему со своим Apple ID.
Если вы не можете вспомнить свой пароль, вы можете нажать «Пропустить этот шаг» и войти позже. Вы не сможете использовать приложения, пока не войдете в систему со своим Apple ID. - Оставайтесь на связи с Wi-Fi и дождитесь появления и завершения индикатора выполнения. В зависимости от размера резервной копии и скорости сети для заполнения индикатора выполнения может потребоваться от нескольких минут до часа. Если вы отключитесь от Wi-Fi слишком рано, процесс будет приостановлен до тех пор, пока вы снова не подключитесь.
- Теперь вы можете завершить настройку и наслаждаться своим устройством. Контент, такой как ваши приложения, фотографии, музыка и другая информация, будет продолжать восстанавливаться в фоновом режиме в течение следующих нескольких часов или дней, в зависимости от объема имеющейся информации. Старайтесь чаще подключаться к Wi-Fi и включать питание, чтобы процесс завершился.
Получите помощь по восстановлению из резервной копии iCloud.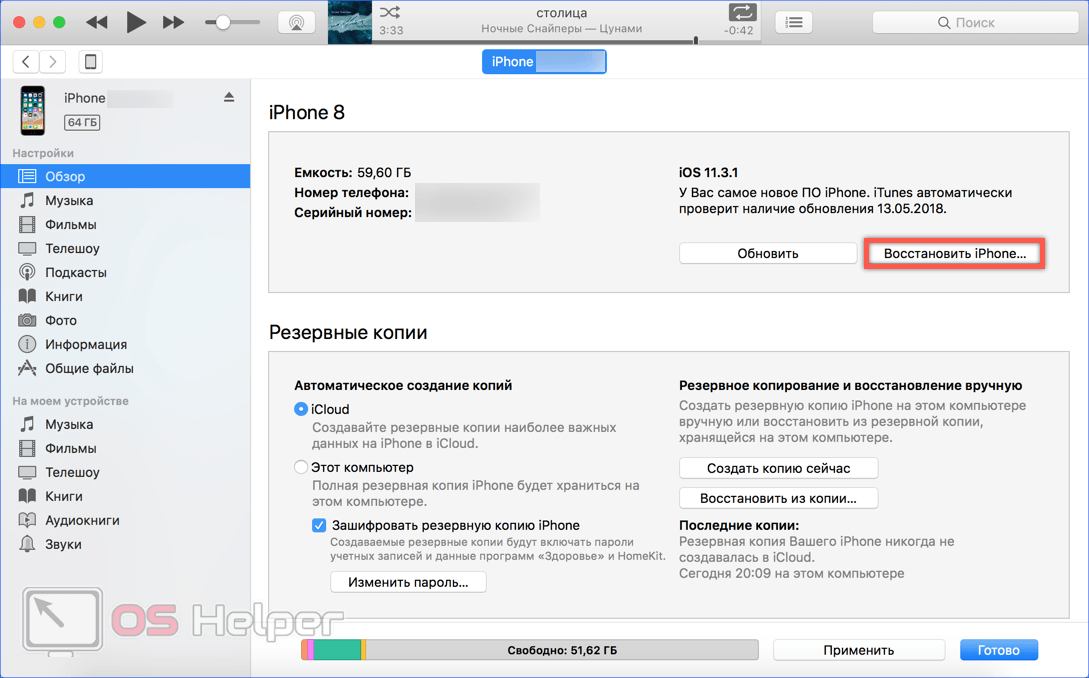
Восстановите устройство из резервной копии на компьютере
- На Mac с macOS Catalina или более поздней версии откройте Finder. На Mac с macOS Mojave или более ранней версии или на ПК откройте iTunes.
- Подключите устройство к компьютеру с помощью USB-кабеля. Если в сообщении запрашивается пароль вашего устройства или доверие к этому компьютеру, следуйте инструкциям на экране. Получите помощь, если вы забыли свой пароль.
- Выберите свой iPhone, iPad или iPod touch, когда он появится в окне Finder или iTunes. Узнайте, что делать, если ваше устройство не отображается.
- Выберите Восстановить резервную копию. Узнайте, что делать, если в сообщении говорится, что программное обеспечение вашего устройства устарело.
- Посмотрите на дату каждой резервной копии и выберите наиболее актуальную.
- Нажмите «Восстановить» и дождитесь завершения восстановления. При появлении запроса введите пароль для зашифрованной резервной копии.

- Не отключайте устройство после перезагрузки и дождитесь его синхронизации с компьютером. Вы можете отключиться после завершения синхронизации.
Подробнее
Дата публикации:
Спасибо за отзыв.
Резервное копирование и восстановление iPhone, iPad или iPod touch на Mac или в iCloud
Искать в этом руководстве
Одним из лучших способов защиты информации на iPhone, iPad или iPod touch от повреждения или потери является резервное копирование или копирование ваших файлов и настроек на ваш Mac или в iCloud. Резервное копирование также полезно, если вы приобрели новое устройство и хотите перенести на него свои предыдущие настройки.
После резервного копирования устройства вы можете использовать резервную копию для восстановления информации на вашем устройстве, когда это необходимо. Если на вашем устройстве есть проблемы, которые нельзя устранить путем восстановления из резервной копии, вы также можете восстановить заводские настройки устройства, а затем восстановить последнюю резервную копию, чтобы посмотреть, решит ли это проблему.
Резервное копирование устройства
Подключите устройство к Mac.
Устройство можно подключить с помощью кабеля USB или USB-C или с помощью соединения Wi-Fi. См. Синхронизация содержимого между вашим Mac и iPhone, iPad или iPod touch через Wi-Fi.
В Finder на Mac выберите устройство на боковой панели Finder.
Если вы подключаете свое устройство к Mac с помощью USB-кабеля и не видите устройство на боковой панели Finder, см. раздел Если ваше устройство не отображается на боковой панели.

Щелкните Общие на панели кнопок.
Чтобы выбрать параметры резервного копирования, выполните одно из следующих действий:
Выберите «Создать резервную копию наиболее важных данных на вашем [ устройстве ] в iCloud», чтобы хранить данные резервной копии в iCloud, а не на вашем Mac. Ваше устройство выполняет резервное копирование в iCloud во время следующего автоматического резервного копирования.
Выберите «Резервное копирование всех данных с вашего [ устройство ] на этот Mac», чтобы хранить резервные копии на вашем Mac. Ваше устройство выполняет резервное копирование на ваш Mac во время следующего автоматического резервного копирования.
Установите флажок «Зашифровать локальную резервную копию», чтобы зашифровать данные резервной копии и защитить их паролем. Чтобы изменить пароль позже, нажмите «Изменить пароль».
Чтобы немедленно начать резервное копирование вашего устройства на Mac, нажмите «Создать резервную копию сейчас».
 После завершения резервного копирования нажмите «Управление резервными копиями», чтобы просмотреть файл резервной копии.
После завершения резервного копирования нажмите «Управление резервными копиями», чтобы просмотреть файл резервной копии.
Восстановление устройства из резервной копии
Если на устройстве возникла проблема, вы можете использовать недавнюю резервную копию для восстановления информации на устройстве.
Подключите ваше устройство к вашему Mac.
Устройство можно подключить с помощью кабеля USB или USB-C или с помощью соединения Wi-Fi. См. Синхронизация содержимого между вашим Mac и iPhone, iPad или iPod touch через Wi-Fi.
В Finder на Mac выберите устройство на боковой панели Finder.
Щелкните Общие на панели кнопок.
Щелкните Восстановить резервную копию.
Нажмите всплывающее меню «Резервное копирование», выберите резервную копию, которую хотите восстановить на устройстве, затем нажмите «Восстановить».
Если резервная копия зашифрована, перед восстановлением файлов и настроек необходимо ввести пароль.

Восстановление заводских настроек устройства
Вы можете переустановить исходное программное обеспечение на своем устройстве и восстановить заводские настройки. Это может потребоваться, если у вас возникли проблемы с устройством (например, если оно часто зависает или дает сбой) или если вы собираетесь продать или подарить его.
Важно: Восстановление заводских настроек устройства удаляет всю вашу информацию и настройки. Во время восстановления вы можете сделать резервную копию вашего устройства на вашем Mac. Вы можете использовать эту резервную копию для восстановления вашей информации и настроек на устройстве.
Примечание. Перед восстановлением устройства необходимо отключить приложение «Локатор» в настройках iCloud на своем устройстве.
Подключите устройство к Mac с помощью кабеля USB или USB-C.
Вы не можете восстановить свое устройство с помощью соединения Wi-Fi.



 Если отображается сообщение о необходимости использовать более новую версию программного обеспечения, следуйте инструкциям на экране для установки обновления. Узнайте, что делать, если на экране не отображаются подсказки по установке обновления.
Если отображается сообщение о необходимости использовать более новую версию программного обеспечения, следуйте инструкциям на экране для установки обновления. Узнайте, что делать, если на экране не отображаются подсказки по установке обновления. Если отключиться от сети Wi-Fi преждевременно, ход выполнения будет приостановлен до следующего подключения.
Если отключиться от сети Wi-Fi преждевременно, ход выполнения будет приостановлен до следующего подключения.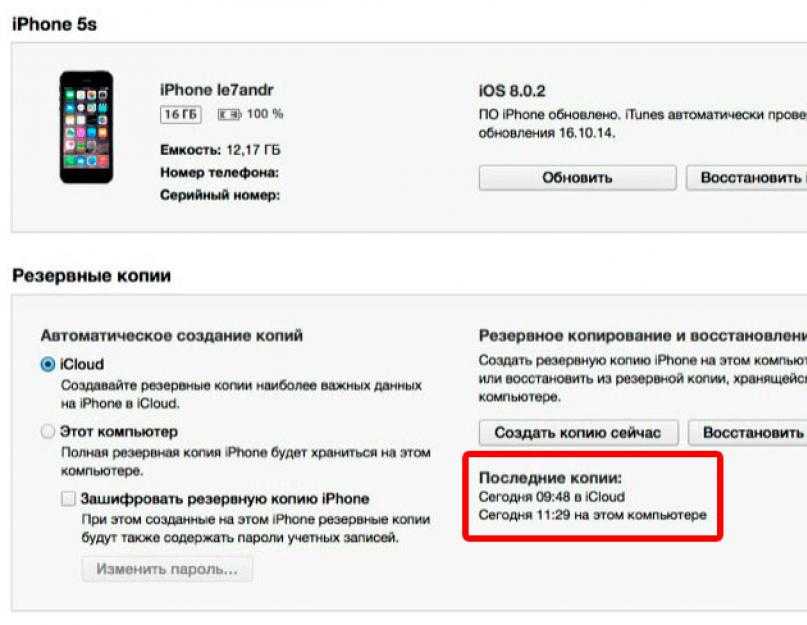
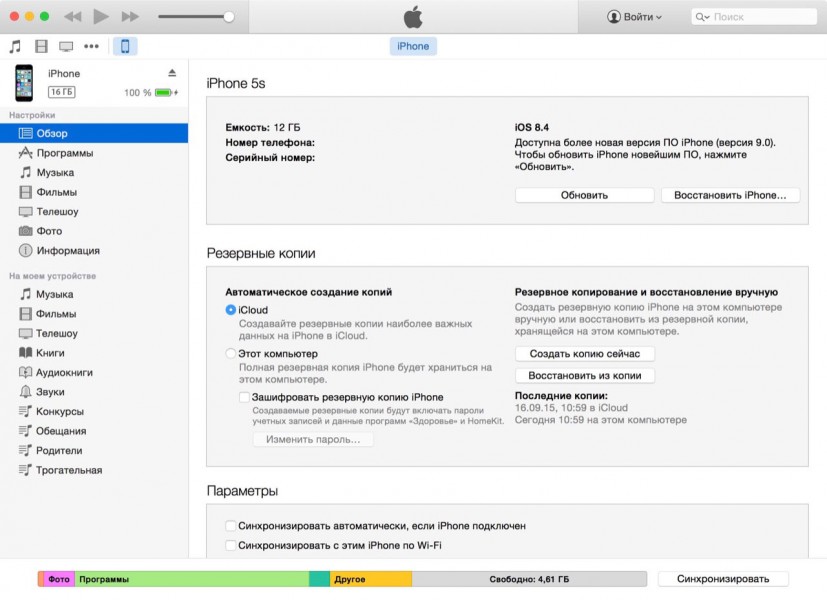 Вы должны увидеть экран приветствия. Если вы уже настроили свое устройство, вам необходимо стереть все его содержимое, прежде чем вы сможете использовать эти шаги для восстановления из резервной копии.
Вы должны увидеть экран приветствия. Если вы уже настроили свое устройство, вам необходимо стереть все его содержимое, прежде чем вы сможете использовать эти шаги для восстановления из резервной копии.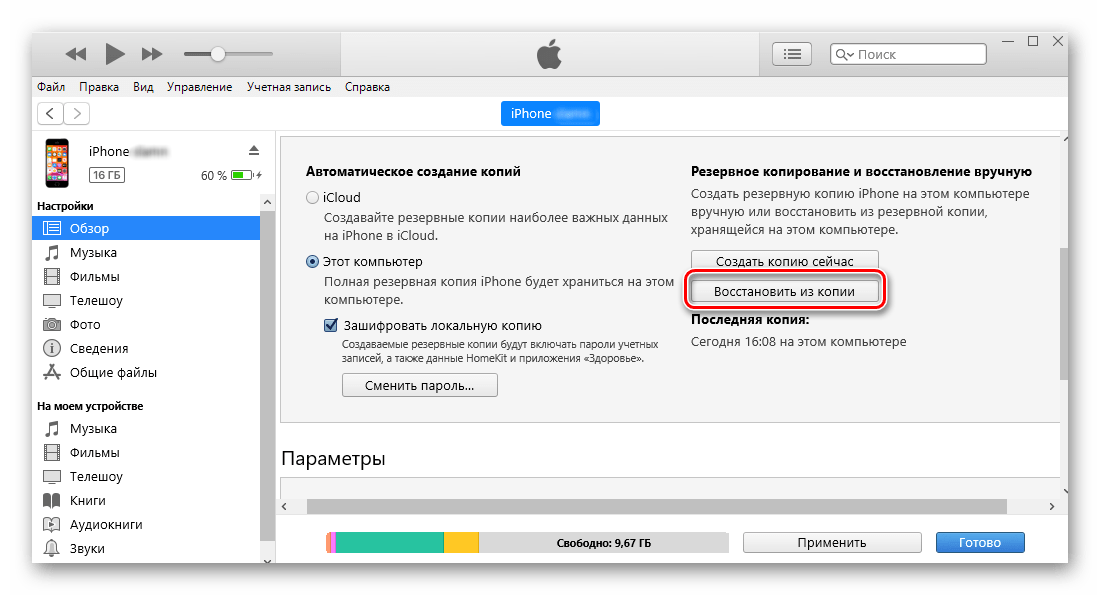 Если вы не можете вспомнить свой пароль, вы можете нажать «Пропустить этот шаг» и войти позже. Вы не сможете использовать приложения, пока не войдете в систему со своим Apple ID.
Если вы не можете вспомнить свой пароль, вы можете нажать «Пропустить этот шаг» и войти позже. Вы не сможете использовать приложения, пока не войдете в систему со своим Apple ID.
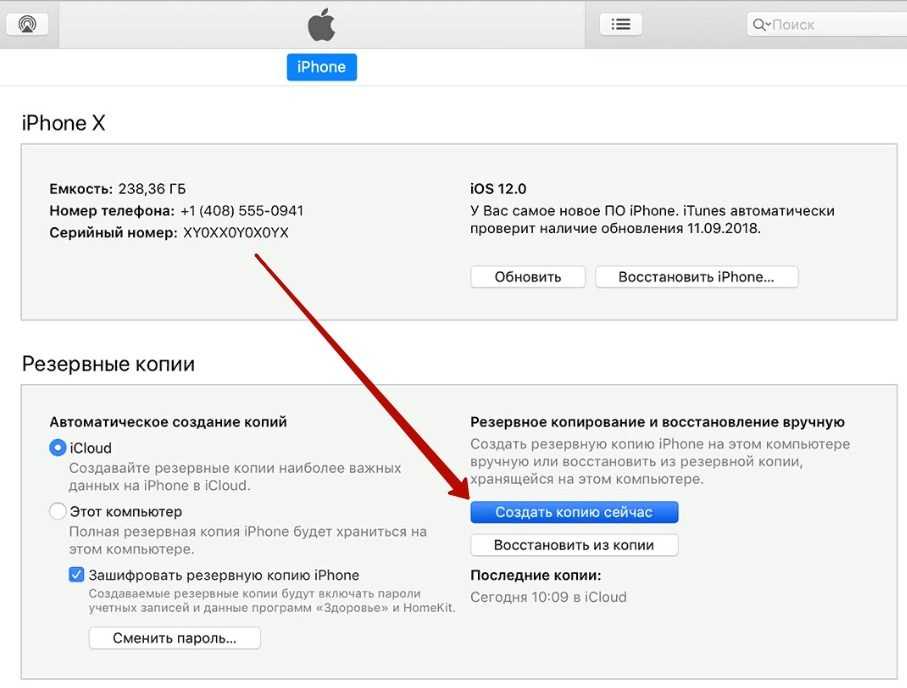
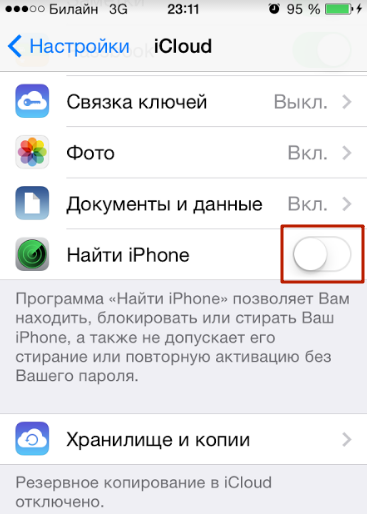 После завершения резервного копирования нажмите «Управление резервными копиями», чтобы просмотреть файл резервной копии.
После завершения резервного копирования нажмите «Управление резервными копиями», чтобы просмотреть файл резервной копии.
