Решения для восстановления удаленного журнала вызовов на Android или iPhone
Это действительно может раздражать и иногда может привести к большой проблеме для вас, когда вы случайно потеряете или удалите историю журнала вызовов, особенно когда в истории журнала вызовов есть важный номер, который просто происходит, но вы забыли сохранить номер. в вашем списке контактов. Какая неловкая вещь! Итак, возможно ли восстановить удаленный журнал вызовов на ваших устройствах Android или iPhone? К счастью, теперь мы собираемся рекомендовать два лучших приложения для вас, чтобы помочь вам восстановить удаленный журнал вызовов на вашем Android или iPhone.
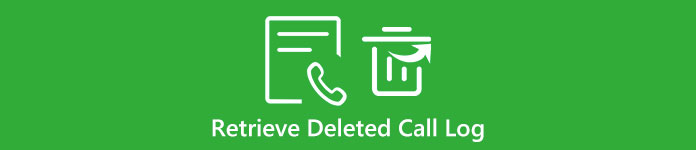
Часть 1: Как восстановить удаленный журнал вызовов на Android
Вы беспокоитесь, когда по ошибке удалили свою важную историю журнала вызовов? Не беспокойтесь об этом больше, так как вы можете получить удаленный журнал вызовов с помощью Android Data Recovery. Это комплексный инструмент восстановления, который настоятельно рекомендуется пользователям Android. С помощью этого приложения вы можете восстановить имя, должность и адрес электронной почты каждого контакта на устройстве Android. Он также может помочь вам легко вернуться к журналу вызовов, включая номер телефона, имя, дату и т. Д. Для тех пользователей, которые не имеют прав доступа к телефону, резервное копирование существующих данных на устройствах Android также является удобной вещью. Вот подробные шаги, которые вы можете выполнить, чтобы восстановить удаленный журнал вызовов с помощью Android Data Recovery.
В этом случае мы настоятельно рекомендуем Android Восстановление данных как этот инструмент поиска для вас.
Шаг 1, Скачать Android Data Recovery
Скачайте Android Data Recovery с официального сайта, а затем завершите установку в соответствии с инструкциями.
Шаг 2, Подключите ваше устройство Android
Запустите Android Data Recovery на вашем компьютере после установки. Затем подключите устройство Android к компьютеру через USB-кабель. Вы можете увидеть слова «Подключение устройства» и подождать несколько секунд. Затем эта программа автоматически обнаружит ваш телефон. И вам может понадобиться установить драйвер устройства на ваш компьютер, если он не был установлен.
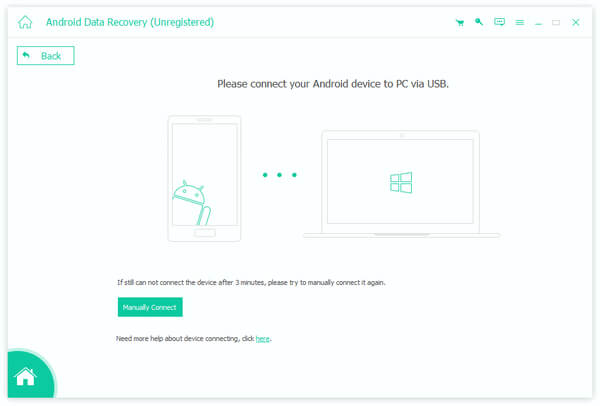
Шаг 3, Открыть режим отладки USB
После того, как драйвер устройства установлен на вашем компьютере, Android Data Recovery определит версию вашего телефона и сообщит вам, как открыть режим отладки USB на вашем устройстве. Конечно, этот шаг не нанесет вреда безопасности и конфиденциальности ваших данных или вашего устройства Android. Выполнив этот шаг, нажмите «ОК» на Android Data Recovery и нажмите «ОК» на вашем Android-устройстве.
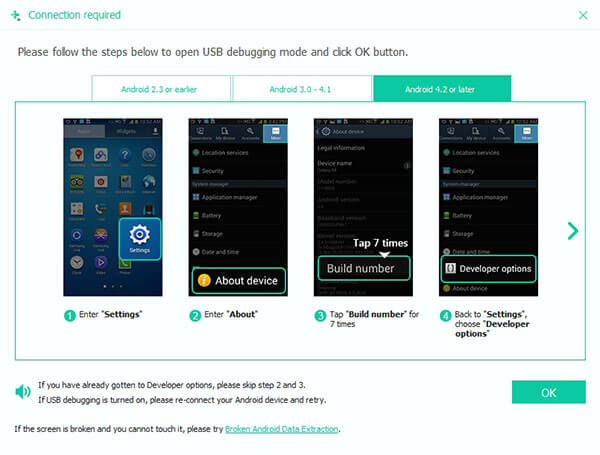
Шаг 4, Выберите журналы вызовов на устройствах
Теперь вам разрешено выбирать типы файлов, которые вы хотите восстановить. Здесь вам нужно выбрать Журналы вызовов в Контактах и Журналах вызовов и нажать «Далее». Затем программа просканирует данные на вашем Android-устройстве.
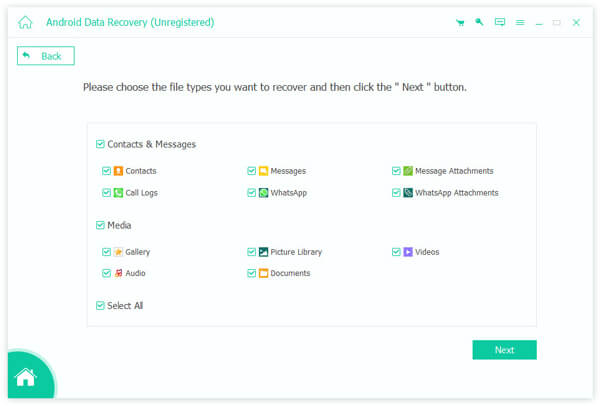
Шаг 5, Получить удаленный журнал вызовов
Когда ваше устройство завершит сканирование, выбранные ранее файлы будут подробно перечислены в этом интерфейсе. Теперь вы можете просмотреть каждый файл и выбрать все необходимые журналы вызовов, а затем нажать кнопку «Восстановить». Как только процесс восстановления удаленного журнала вызовов будет завершен, к вам откроется папка, в которой сохранены восстановленные файлы, и вы сможете быстро найти нужные журналы вызовов.
Часть 2: Как восстановить удаленный журнал вызовов на iPhone
Для пользователей iPhone поиск удаленного журнала вызовов также является простой задачей с Восстановление данных iPhone, Существует три режима восстановления, которые предоставляет вам возможность восстановить ваши файлы. Вы можете восстановить данные с устройств iOS или из файла резервной копии iTunes и даже восстановить файл из резервной копии iCloud. В этом случае вы должны выбрать восстановление с устройств iOS для получения удаленного журнала вызовов. Между тем, он поддерживает несколько устройств, включая любые версии iPhone, iPad и iPod, и вы можете восстанавливать различные данные, как хотите. Самое главное, что это надежное программное обеспечение, которое может гарантировать безопасность и конфиденциальность ваших данных. Просто скачайте это замечательное программное обеспечение и начните восстанавливать удаленный журнал вызовов на вашем iPhone.
Шаг 1, Скачать iPhone Восстановление данных
Откройте официальный веб-сайт на своем компьютере, чтобы сначала загрузить iPhone Data Recovery. Затем установите его в соответствии с необходимыми инструкциями.
Шаг 2, Подключите iPhone к компьютеру
Запустите приложение на своем компьютере, есть три режима, которые вы можете восстановить ваши файлы. Теперь вам нужно выбрать первый метод под названием «Восстановить с устройства iOS». Вы можете увидеть интерфейс, который требует подключения вашего iPhone к компьютеру в первую очередь. Теперь вы должны подключить iPhone к компьютеру через USB-кабель.
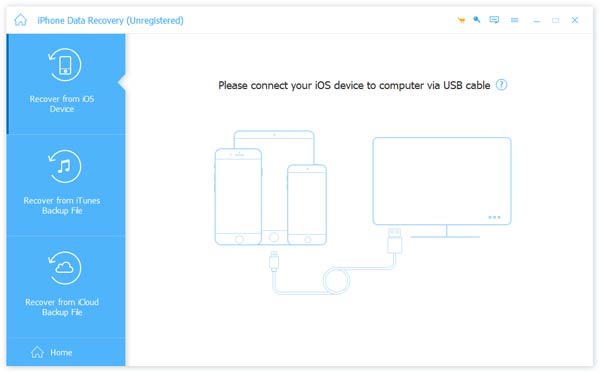
Шаг 3, Войдите в режим сканирования
Когда ваше устройство подключено к компьютеру, программа автоматически обнаружит ваше устройство. Нажмите «Начать сканирование» после обнаружения, чтобы начать сканирование вашего iPhone. Если вы используете iPhone 4 / 3GS, вам необходимо сначала загрузить плагин и выполнить указанные шаги для входа в режим сканирования.
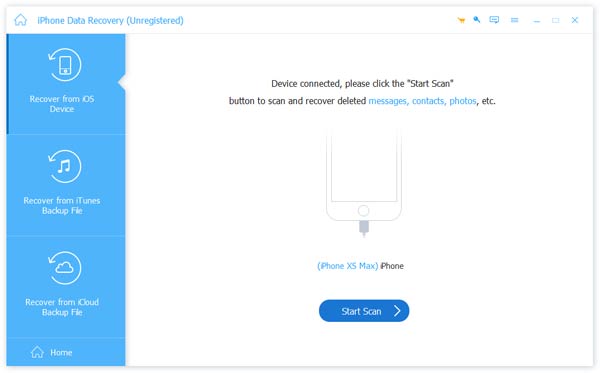
Шаг 4, Проверьте информацию о файле
Когда это программное обеспечение завершит сканирование, оно отобразит все ваши резервные копии и удаленные файлы в интерфейсе. Если вы хотите узнать подробную информацию о файлах, вы можете выбрать ее из списка слева.
Шаг 5, Начать поиск удаленного журнала вызовов
Теперь вы можете выбрать нужные журналы вызовов, а затем нажать кнопку «Восстановить», чтобы восстановить удаленный журнал вызовов. Затем выберите место назначения, чтобы сохранить эти восстановленные файлы на вашем компьютере. Нажмите «Восстановить» еще раз, чтобы начать процесс. Вы также можете положиться на это восстановить удаленные заметки на iPhone.
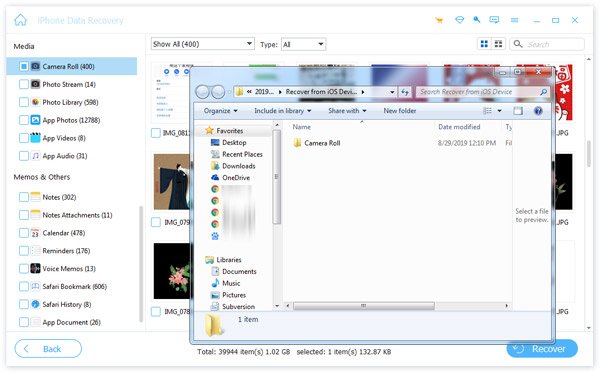
Вывод
Два приложения, которые мы упомянули в этой статье, являются лучшими способами восстановить потерянные данные на ваших устройствах. С помощью этого мощного программного обеспечения пользователи Android и iPhone могут извлечь удаленный журнал вызовов простым способом. Надеюсь, что вы можете получить что-то полезное в этой статье. Если у вас есть другие мысли или вы хотите узнать больше деталей, поделитесь ими в комментариях.
Восстановить удаленную историю звонков на iPhone с легкостью
Как я могу восстановить свой журнал вызовов iPhone?
Не беспокойтесь, если вы случайно удалили историю звонков. Помимо прямого сканирования телефона, у вас есть другой способ восстановить историю вызовов iPhone, которая заключается в извлечении резервной копии iTunes, включая пропущенные вызовы, входящие и исходящие вызовы. Самое первое, что вам нужно сделать, это получить Восстановление данных iPhone инструмент, который может помочь вам найти выход из звонка.
Вот инструмент восстановления данных iOS, который поможет вам восстановить историю звонков iphone. Попробуйте бесплатно: iPhone восстановления данных программного обеспечениянадежный программный инструмент, специально разработанный для пользователей iPhone для восстановления удаленных данных и хорошо работающий для iPhone 5, 4S, 4G, 3GS и т. д. Обе версии программы позволяют просматривать все вызываемые записи, которые вы вызывали, получали и пропускали до восстановления ,
Загрузите и установите iOS Data Recovery
Скачать для Win Скачать для Mac
Win Скачать
Mac Скачать
Не синхронизируйте свой iPhone с iTunes, когда вы нашли потерянную историю звонков, и не используйте ваш iPhone ни для чего, пока не найдете свой потерянный журнал вызовов.
1 Выберите модель iPhone
Давайте возьмем iPhone Data Recovery Mac в качестве примера (шаги с iPhone Data Recovery для Windows аналогичны следующим).
При запуске программы на вашем Mac будет отображаться главное окно, как показано ниже. Сначала вам нужно выбрать модель вашего устройства и режим восстановления.
2 Выберите режим восстановления
Теперь есть два режима восстановления, которые вы можете выбрать. Если вы хотите извлечь свой iTunes, выберите «Восстановить из файла резервной копии iTunes». Если вы планируете сканировать свой iPhone, нажмите «Восстановить с устройства iOS».
3 Извлеките резервную копию iTunes или отсканируйте ваш iPhone
Извлеките свою резервную копию iTunes для потерянной истории вызовов iPhone: Ваши предыдущие файлы резервной копии iTunes будут найдены и перечислены как окно, показанное ниже. Выберите файл с более поздней датой и нажмите «Начать сканирование», чтобы извлечь из него содержимое.
Сканирование вашего iPhone на предмет истории потерянных звонков. После выбора этого режима восстановления вам необходимо войти в систему вашего iPhone, а затем нажать «Начать сканирование», чтобы полностью отсканировать ваше устройство на предмет потерянных данных на нем.
4 Предварительный просмотр и восстановление истории вызовов iPhone
Независимо от того, какой режим восстановления вы выберете, вы получите одинаковый результат сканирования, где вы можете просмотреть все восстанавливаемые данные. Выберите «Журнал звонков» слева, найдите свой номер звонка и восстановите его одним щелчком мыши.
Более того, программное обеспечение для восстановления данных iOS поможет вам вернуть удаленные фотографии, видео, контакты, сообщения, календарь и заметки, и вы сможете просмотреть их все одновременно. Если у вас есть необходимость, вы можете проверить их все, чтобы восстановить одним щелчком мыши.
Как восстановить удаленную историю звонков на iPhone из iCloud
Мой друг позвонил мне со своим новым номером, и я забыл взять его при контакте. Но история звонков была очищена. Как восстановить удаленный журнал вызовов, чтобы получить номер моего друга?
- Войти в Телефон > Недавние.
- Нажмите на иконку Информация рядом с человеком, которого вы хотите. Список последних звонков находится рядом с вершиной.
Как проверить историю звонков на iPhone?
В последней вкладке iPhone есть вызовы 100, включая все входящие, исходящие и пропущенные вызовы.
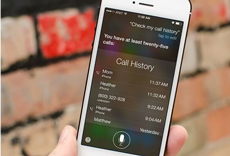
Вы думаете, что iPhone может сохранять только телефонные звонки 100 в истории звонков, но нет.
На самом деле, iPhone хранит более тысячи телефонных номеров в своей истории звонков. Но то, что вы видите, это только последний 100.
Иногда люди хотели бы найти более старую историю звонков.
Пока вы удаляете некоторые номера телефонов из истории, которые вам не нужны, старые номера будут присоединяться к списку. Вы можете продолжать удаление, пока не найдете номер, который ищете.
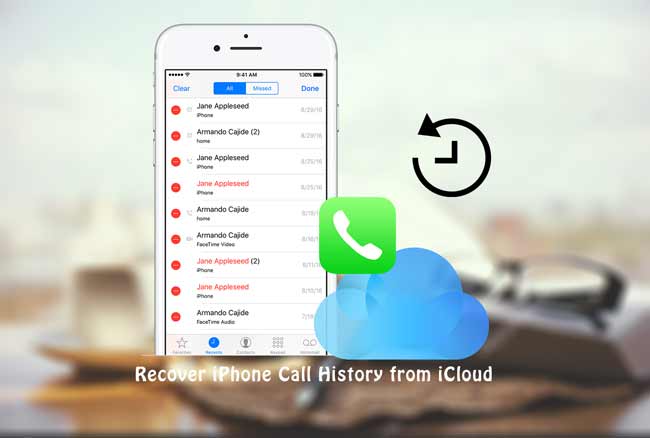
Возможно, вы все еще не нашли нужный номер телефона, что еще хуже, возможно, вы удалили некоторые важные элементы по ошибке в процессе.
Такая отчаянная ситуация может свести вас с ума, вы, должно быть, удивляетесь: Как восстановить удаленный журнал звонков?
При поиске ответов в Интернете вы можете получить результат:
Очевидно, что весьма важно иметь резервную копию перед удалением этих телефонных номеров. Если вы уверены, что удаленные номера были сохранены в резервной копии iCloud, вы можете восстановить их с помощью опции 2; Если нет, выберите опцию 3 для просмотра содержимого файла резервной копии и восстановить удаленный журнал звонков.
Вот параметры 3 для извлечения удаленного журнала вызовов.
Иногда требуется отследить детали определенного телефонного номера. Это особенно необходимо для родителей подростков.
Чтобы просмотреть записи о вызовах, у вас есть два разных варианта.
Во-первых, просто просмотрите список сохраненных сообщений телефона, о котором я уже говорил.
Если у вас нет доступа к телефону, вы можете войти в личный кабинет на веб-сайте поставщика услуг и просмотреть историю. Для просмотра контента вам необходимо разрешение этого человека, поскольку взлом чужой учетной записи является незаконным.
Наконечник: Фактическая операция может незначительно отличаться в зависимости от поставщика услуг.
Откройте ваш интернет-браузер и перейдите на сайт вашего поставщика услуг.
Зарегистрируйтесь официально, и вы получите пароль для iPhone для подтверждения. Затем введите свой номер телефона и пароль.
Выбрать Оплата и оплата > История звонков и вы можете проверить историю звонков.
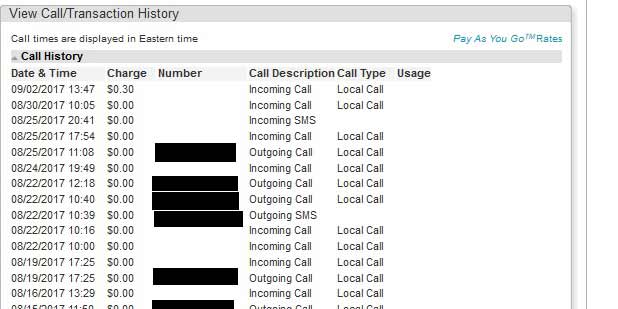
Резервная копия iCloud — это файл, который содержит весь контент на вашем iPhone, чтобы вы могли восстановить из него ошибочно потерянную или удаленную историю вызовов.
Тем не менее, это Все или ничего операция. Это означает, что вы должны восстановить все данные из резервной копии iCloud, а не только удаленную историю вызовов. И вам также нужно перезагрузить ваш iPhone перед восстановлением. Это создает еще один риск того, что вы можете потерять текущие данные на вашем iPhone.
В результате вам лучше создать резервную копию текущих данных на вашем iPhone.
Давайте начнем.
Зайдите в настройки на вашем iPhone, нажмите Общие сведения > Сброс > Удалить содержимое и настройки.
Кран Стирать еще раз, чтобы подтвердить, затем ваш iPhone перезагрузится автоматически.
Установите язык, местоположение, дату и время, как только вы покупаете его.
На Приложения и данные интерфейс, выберите Восстановление из резервной копии iCloud.
Посмотрите на перечисленные файлы резервных копий и выберите один для восстановления.
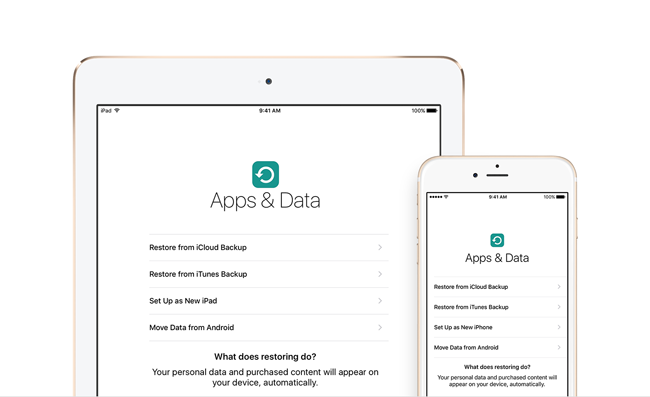
Вы также можете узнать как проверить резервное копирование iCloud онлайн.
FoneLab — Восстановление данных iPhone позволяет вам предварительно просмотреть детали данных, хранящихся в вашей резервной копии iCloud, и извлечь из iCloud только желаемую историю вызовов. Таким образом, вы можете легко получить удаленные данные, не влияя на текущие данные на вашем iPhone.
Сначала вам необходимо скачать и установить это программное обеспечение. После завершения установки программное обеспечение запустится автоматически.
щелчок Восстановление данных iPhone > Восстановление из файла резервной копии iCloud.
Введите свою учетную запись iCloud и пароль. Может быть, вам нужно отключить двухфакторную аутентификацию, если он открыт на вашем iPhone.
Проверьте файлы резервных копий, указанные в таблице, загрузите один и запустите процесс сканирования.
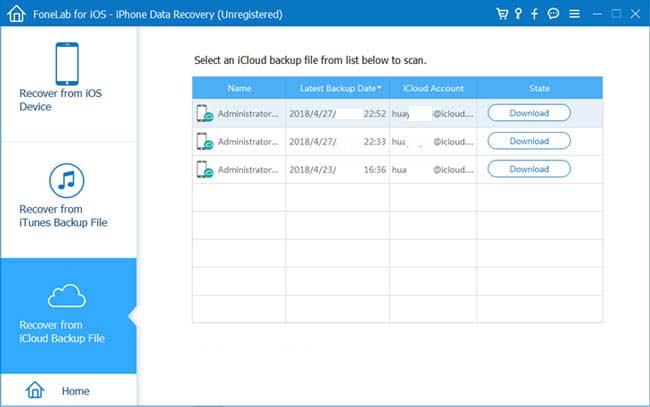
Программное обеспечение перечислит типы данных. Нажмите История звонков из каталога на левой боковой панели, то детали будут отображаться справа.
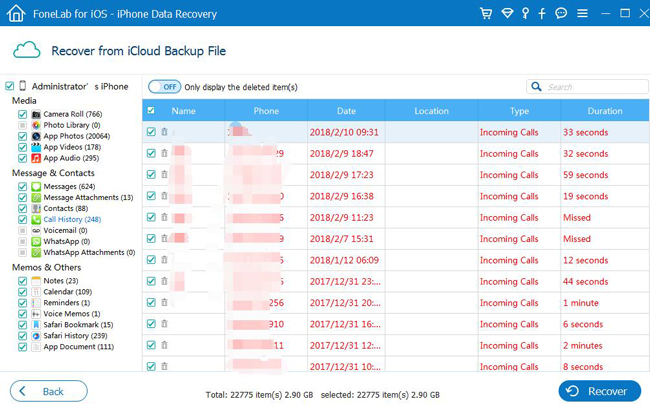
Отметьте элементы, которые вы хотите или выберите Отображать только удаленные элементы, А затем нажмите Восстанавливать.
Это потрясающе,
Даже если вы забудете резервную копию зашифрованного пароля, вы также можете восстановить iPhone без резервного пароля.
Он предоставляет пользователям пробную версию 30. Таким образом, вы можете бесплатно загрузить его на свой компьютер и посмотреть, есть ли у ваших данных шанс восстановить.
Статьи по теме:
Как восстановить удаленную историю звонков на iPhone
Селена КомезОбновлено в январе 16, 2017
«Вчера мне позвонил мой лучший телефон Лили, в конце она сказала мне, что это был ее новый номер телефона, она позволила мне сохранить его на моем iPhone. Однако я поспешил выйти, чтобы забрать мою маму и забыл сохраните ее новый номер. Сегодня утром моя непослушная дочь удалила всю историю звонков на моем устройстве, я был очень зол на нее. Как я могу быстро восстановить удаленный номер? »-Fiona
Часть пользователей iPhone сталкивается с такими проблемами: они небрежно удаляют историю звонков и стремятся вернуть утраченный номер с устройства. Часто случается, что вы иногда отвечаете на звонок, а затем забываете сохранить важный номер телефона, а затем утерян. Возможно, вы захотите восстановить его, хотя изначально он вам больше не нужен. Если честно, вы можете восстановить удаленные журналы вызовов с помощью полезного программного обеспечения. Теперь вы можете прекратить поиск справки, если читаете это Здесь приведено подробное руководство по выборочному восстановлению удаленных журналов вызовов с iPhone.
Восстановить удаленную историю звонков на iPhone
Восстановление данных iPhone это надежный инструмент, предназначенный для пользователей iPhone, чтобы восстановить удаленную историю звонков с iPhone без резервного копирования, включая входящие вызовы, исходящие вызовы и пропущенные вызовы. Восстановление данных iPhone позволяет восстанавливать удаленные файлы на iPhone, такие как журналы вызовов, контакты, фотографии, сообщения, заметки, сообщения и вложения WhatsApp, голосовые заметки, календарь и напоминания и т. д. Есть три режима восстановления, которые будут использоваться для восстановления данных iPhone — непосредственно восстанавливать данные с iPhone, восстанавливать из резервной копии iTunes, восстанавливать из резервной копии iCloud. Кроме того, iPhone Data Recovery помогает восстановить данные после потери данных при любых обстоятельствах, таких как небрежное удаление устройства. сломано / повреждено, восстановление заводских настроек устройства, обновление iOS, джейлбрейк iOS и другие.


Как напрямую восстановить удаленную историю звонков с iPhone
В iPhone Data Recovery предусмотрены различные режимы восстановления данных для восстановления данных, в том числе «Восстановление с устройства iOS», «Восстановление из iTunes Backup», «Восстановление из iCloud Backup» и «Smart Recovery». «Smart Recovery» предназначено для помощь в восстановлении данных, когда вы не знаете, каковы ваши обстоятельства потери данных на устройстве. Если вы не знаете, какой режим восстановления выбрать для восстановления потерянных данных iOS, здесь мы предлагаем вам нажать кнопку «Smart Recovery», а затем выбрать Как вы потеряли свои данные.
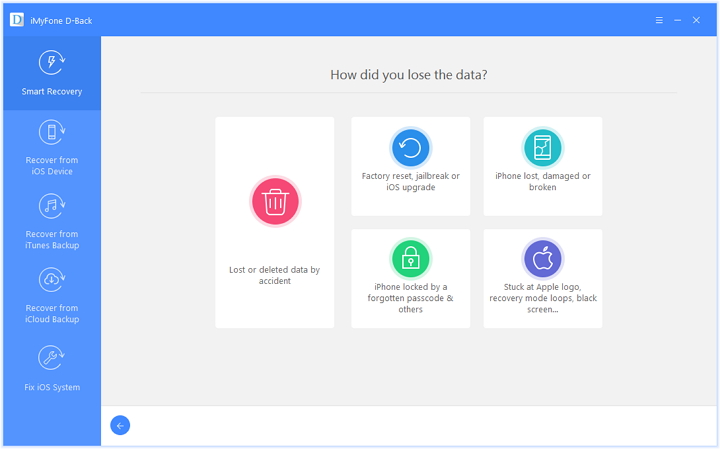
Советы: этот режим восстановления позволяет восстанавливать удаленные файлы с вашего устройства без резервного копирования.
Программа Step 1.Run на компьютере
Во-первых, пожалуйста, установите и запустите iPhone Data Recovery на компьютере. Выберите режим восстановления «Восстановление с устройства iOS». Нажмите «Пуск», чтобы начать процесс восстановления.
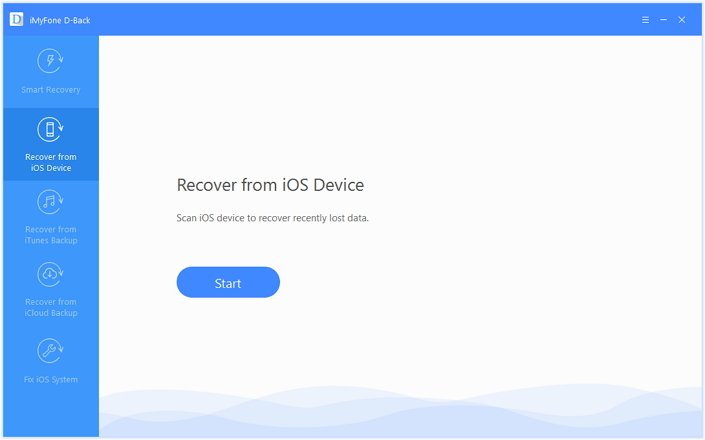
Шаг 2. Выберите удаленный файл для сканирования программой
Вы должны выбрать «Журнал вызовов» для сканирования программой, затем подключить iPhone к компьютеру. Вы можете выбрать более одного файла для сканирования программой, а затем нажать «Далее».
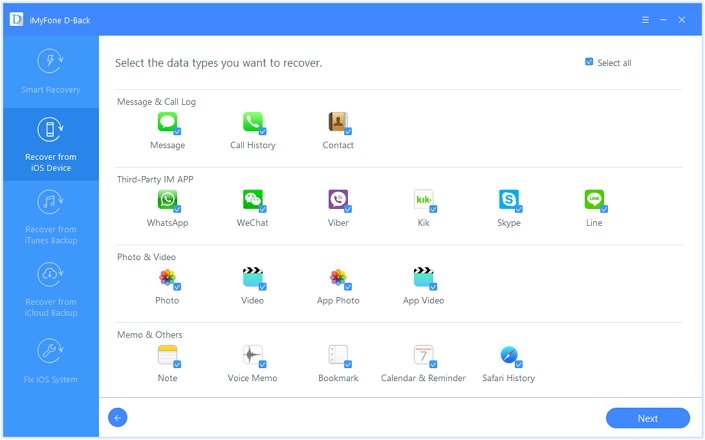
Затем программа начнет сканирование вашего устройства автоматически на наличие удаленных данных после нажатия «Сканировать».

Шаг 3. Предварительный просмотр и прямое восстановление удаленных журналов вызовов с iPhone
Когда сканирование завершено, вы можете просмотреть и непосредственно восстановить удаленные журналы вызовов с iPhone. Выберите нужные данные и нажмите «Восстановить на компьютер», чтобы сохранить выбранные данные на компьютере.


Связанные статьи:
Как восстановить удаленные данные с iPhone
Как восстановить удаленные контакты с iPhone
Как восстановить удаленные фотографии с iPhone
Как восстановить удаленные голосовые заметки с iPhone
Комментарии
подскажите: тебе нужно авторизоваться прежде чем вы сможете комментировать.
Еще нет аккаунта. Пожалуйста, нажмите здесь, чтобы зарегистрироваться.
 Загрузка…
Загрузка…Лучший способ восстановить удаленные текстовые сообщения на iPhone
Обмен текстовыми сообщениями играет важную роль в нашей повседневной жизни общения. Вы можете хранить много важной информации среди ваших текстовых сообщений между вами и вашей семьей, друзьями и коллегами. Иногда происходит несчастный случай, и вы можете по ошибке удалить ваши полезные сообщения вместе с вашими бесполезными сообщениями. Или проблемы с обновлением iOS, джейлбрейком и т. Д. Очистят все ваши сообщения. В такой ситуации, что вы можете сделать? Любой шанс восстановить удаленные текстовые сообщения на iPhone?

Решение 1, Как восстановить удаленные текстовые сообщения на iPhone без резервного копирования
Здесь вы можете использовать профессиональный ПО для восстановления данных iPhone чтобы помочь вам восстановить удаленные сообщения на iPhone самостоятельно. Имейте в виду, что когда данные исчезнут, не выполняйте дальнейшие операции для вашего iPhone, чтобы избежать перезаписи удаленных данных. Прочитайте следующее руководство, чтобы узнать, как восстановить удаленные текстовые сообщения с вашего iPhone.
Восстановление данных iPhone
- Выборочное восстановление удаленных или потерянных данных iOS на ПК с Windows или Mac.
- Восстановление удаленных / потерянных данных iOS с iPhone / iPad / iPod без резервного копирования.
- Поддержка любого популярного типа данных iOS, таких как контакт, сообщение, фото, видео, музыка и т. Д.
- Извлеките и восстановите файлы iPhone / iPad / iPod из резервной копии iTunes.
- Загружайте, просматривайте и восстанавливайте различные данные iOS из резервной копии iCloud.
- Полная совместимость с iOS 11 / 12 и последними версиями iPhone XS / XR / X / 8 Plus / 8 / 7 / SE / 6 / 5 / 4 и т. Д.
- Безопасный, чистый и простой в использовании интерфейс.
Если у вас нет резервное копирование удаленных файлов сообщенийвы можете использовать iPhone Data Recovery, чтобы вернуть потерянные текстовые сообщения прямо с ваших устройств iOS. Этот инструмент восстановления сообщений может сканировать ваш iPhone и перечислять все отмеченные и скрытые сообщения, чтобы вы могли просмотреть удаленные сообщения перед восстановлением.
Степ-аэробика 1, Открыть iPhone восстановления данных
Загрузите и установите iPhone Data Recovery на свой компьютер. Вы можете выбрать версию для Mac, если вы используете Mac. Запустите программу и подключите iPhone к компьютеру с помощью USB-кабеля.
Программа автоматически обнаружит ваш iPhone после того, как вы подключите его к компьютеру. выберите Восстановление с устройства iOS вкладка и нажмите Начать сканирование чтобы программа сканировала удаленные текстовые сообщения, контакты и т. д. на вашем iPhone.
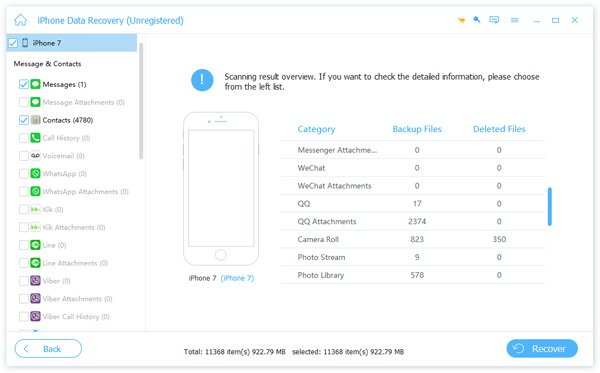
Степ-аэробика 2, Предварительный просмотр удаленных текстовых сообщений перед восстановлением
После сканирования iPhone Data Recovery отобразит результаты сканирования для вашей справки, чтобы вы могли получить общее представление о том, сколько файлов резервных копий и удаленных файлов на вашем iPhone.
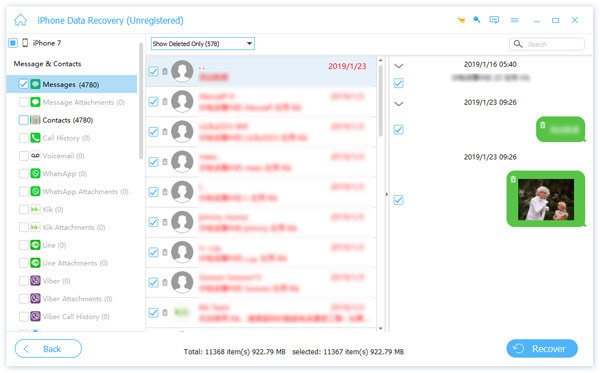
Вы можете щелкнуть Сообщение и контакты > Сообщения на левой боковой панели и просмотрите все удаленные текстовые сообщения перед восстановлением. Вы можете разрешить отображение только удаленных элементов, сдвинув ползунок в ON статус в верхней части списка. Эта программа также может помочь вам восстановить удаленные вложения сообщений.
Степ-аэробика 3, Восстановить iPhone удаленные текстовые сообщения
Выберите из списка удаленные текстовые сообщения, которые вы хотите восстановить, или выберите восстановление всех удаленных текстовых сообщений iPhone одновременно. После выбора нажмите Восстанавливать начать восстановление потерянных файлов сообщений.
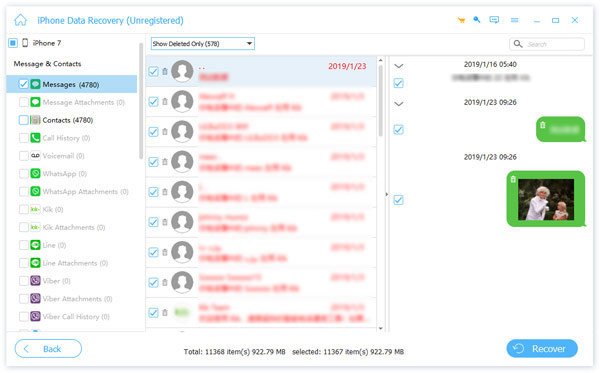
Выберите выходную папку, чтобы сохранить восстановленный файл и нажмите Восстанавливать обработать получение удаленных текстовых сообщений. Через несколько минут вы сможете увидеть восстановленные текстовые сообщения на вашем компьютере.
Не пропустите: окончательный путеводитель по восстановить удаленные сообщения Kik [iPhone и Android]
Решение 2, Как восстановить удаленные текстовые сообщения iPhone с помощью резервной копии iTunes
Если вы создали резервную копию вашего iPhone в iTunes до потери сообщений, вы также можете восстановить потерянные сообщения или вложения с помощью этой резервной копии iTunes. Обратитесь к следующему руководству, чтобы узнать, как извлечь текстовые сообщения из резервной копии iTunes, не восстанавливая iPhone.
Степ-аэробика 1, Зайдите в iPhone Data Recovery и выберите Восстановление из файла резервной копии iTunes, Программа перечислит все ваши резервные копии файлов iTunes на левом графике. Выберите одну резервную копию iTunes и нажмите Сканирование Кнопка.
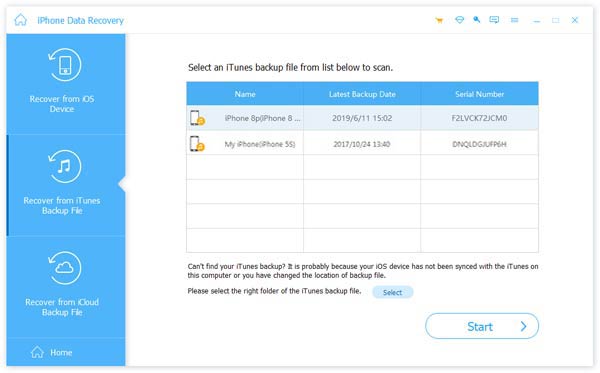
Степ-аэробика 2, Через несколько секунд программа закончит сканирование и выведет всю подробную информацию о вашем iPhone для справки. Вы можете просмотреть и выбрать текстовые сообщения и вложения сообщений, которые вы хотите восстановить из Сообщения и Вложения сообщений Tab.
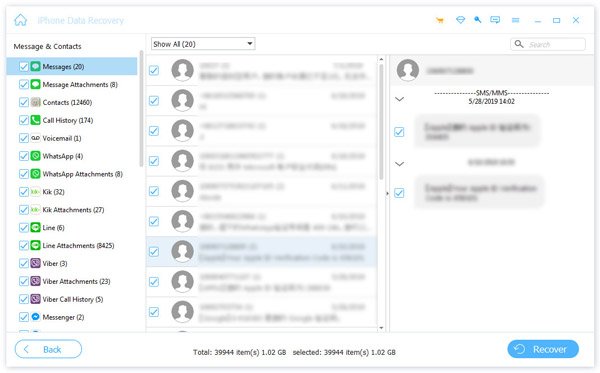
Степ-аэробика 3. Щелчок Восстанавливать и выберите выходную папку для восстановленных файлов текстовых сообщений. Затем нажмите Восстанавливать Нажмите кнопку, чтобы начать извлечение удаленных текстовых сообщений iPhone из резервной копии iTunes. Всего через несколько минут вы можете снова получить все ваши важные сообщения.
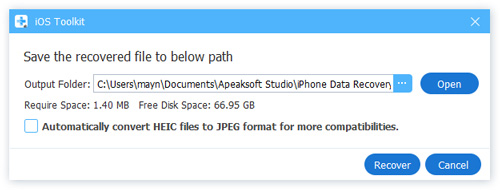
Решение 3, Как восстановить удаленные текстовые сообщения с iPhone с помощью резервной копии iCloud
Если вы установите автоматический резервное копирование в iCloud, вы также можете попытаться восстановить удаленные текстовые сообщения из резервной копии iCloud легко. Однако, если вы просто хотите восстановить некоторые текстовые сообщения, это будет сложно, поскольку резервное копирование iCloud, а также резервное копирование iTunes может помочь вам восстановить только весь файл резервной копии. В такой ситуации вы все еще можете использовать iPhone Data Recovery, чтобы помочь вам восстановить некоторые конкретные файлы сообщений вместо всей резервной копии.
Степ-аэробика 1, Выберите Восстановление из файла резервной копии iCloud на iPhone восстановления данных и войдите в iCloud, используя свой Apple ID и пароль. Конечно, эта программа не будет хранить вашу регистрационную информацию, чтобы обеспечить вашу конфиденциальность.
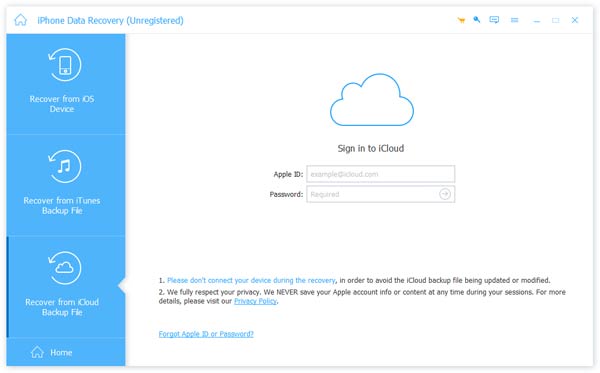
Степ-аэробика 2, После входа в программу программа выведет список всех ваших резервных файлов iCloud. Выберите тот, который, по вашему мнению, будет содержать удаленные текстовые сообщения для сканирования, и нажмите «Загрузить». В iPhone Data Recovery появится окно, позволяющее выбрать типы файлов, которые вы хотите скачать, Нажмите Сообщение > Контакты > Сообщения, Вложения сообщений и нажмите Далее. Конечно, вы также можете выбрать другие типы данных, такие как контакты, голосовая почта, заметки, фотографии и т. Д. Для совместной загрузки.
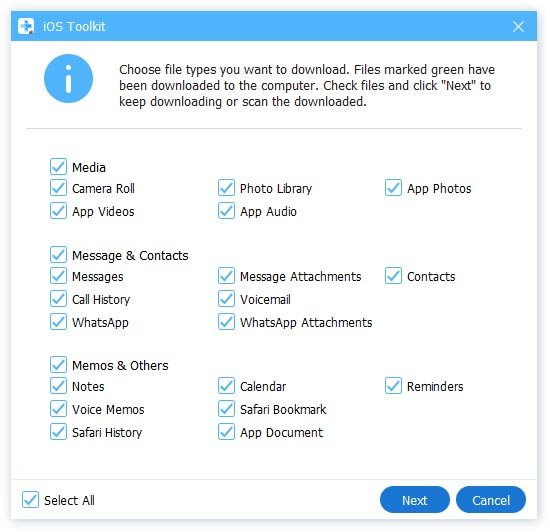
Степ-аэробика 3, Через несколько минут вы сможете просмотреть файл резервной копии iCloud в этом приложении восстановления. Выберите удаленные текстовые сообщения, из которых вы хотите восстановить Сообщение > Контакты > Сообщения на левой боковой панели. Нажмите Восстанавливать кнопка, чтобы начать восстановление. Только помните, что не подключайте ваше устройство во время восстановления, чтобы избежать обновления или изменения файла резервной копии iCloud. Через некоторое время вы вернете на свой компьютер удаленные файлы сообщений iPhone.
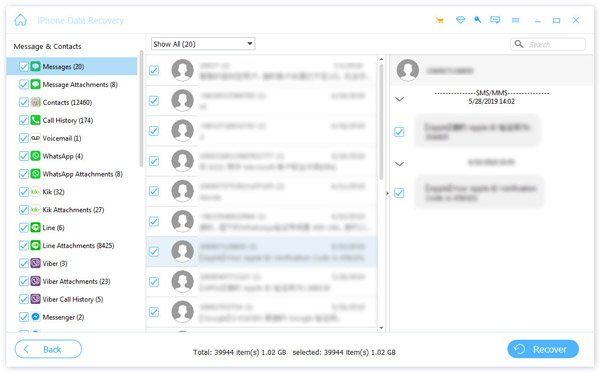
С помощью трех указанных выше способов вы можете легко восстановить удаленные текстовые сообщения на вашем iPhone с резервной копией или без нее. Конечно, это iPhone Data Recovery также может помочь вам восстановить другие типы потерянных или удаленных данных, включая контакты, фотографии, журналы вызовов, заметки, заметки, календари, видео, WhatsApp и т. Д. Это может быть очень полезно на любых потерянных данных iPhone инциденты.
Как восстановить контакты на iPhone
Было бы катастрофой, если бы вы потеряли все контакты iPhone, учитывая, что у многих людей нет привычки запоминать номера телефонов. Восстановление контактов iPhone может сделать все это проще. Если вы все еще не знаете, как восстановить контакты на iPhone, вы можете найти более подробную информацию о превосходных решениях 5. Просто прочитайте статью, которая охватывает все, что вы хотите знать.
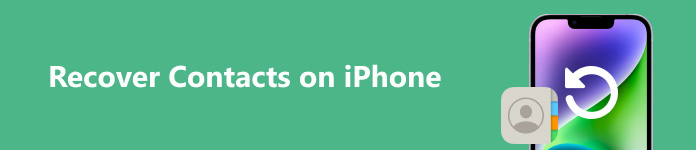
Рекомендация : Apeaksoft iPhone Восстановление данных
Восстановление данных iPhone может восстановить ваш потерянный или удаленный контакт iPhone умным способом. Он имеет высокую совместимость со всеми устройствами iOS, такими как iPhone XS / XR / X / 8 Plus / 8 / 7 Plus / 7 / SE / 6s Plus / 6s / 6 / 5, а восстановление контактов iPhone полностью поддерживает iOS 12 / 11 и iTunes 12.3.

Тема: Основные функции восстановления данных iPhone
Входной сигнал: Поддержка до 19 различных типов восстановления данных iPhone — восстановить удаленные сообщения, контакты, история звонков, календарь, заметки, напоминания, закладки сафари и WhatsApp и так далее из всех версий iOS.
Вывод: Извлекайте и экспортируйте типы потерянных или удаленных данных 8 с возможностью выбора форматов мультимедиа.
Режим восстановления iPhone: С устройства iOS напрямую, резервного копирования iTunes и резервное копирование ICloud.
Предварительный просмотр: Выберите конкретные данные для восстановления на iPhone, отображаются подробно.
Решение 1, Как восстановить контакты на iPhone напрямую (лучший выбор)
Восстановление контактов на iPhone с помощью файлов резервных копий — простой процесс без каких-либо предварительных условий. Все ваши контакты iPhone и другие данные могут быть восстановлены с потерей данных. Все, что вам нужно подготовить, это ваш iPhone, Windows или Mac компьютер и один USB-кабель с подсветкой.
Степ-аэробика 1, Найдите Восстановление из режима устройства iOS
Когда вы подключаете iPhone к компьютеру, программа автоматически обнаружит iPhone. И тогда вы можете выбрать Восстановление с устройства iOS на левой панели. Нажмите на Начать сканирование кнопка в интерфейсе.
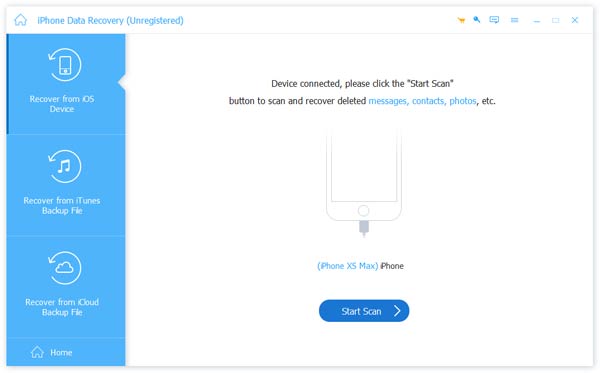
Заметки: Для iPhone 4, iPhone 3GS, iPad 1 и iPod touch 4 этот инструмент восстановления данных iOS обеспечивает как стандартный режим, так и расширенный режим. В стандартном режиме вы можете найти только удаленные контакты, сообщения, историю звонков и т. Д. В расширенном режиме вы можете восстановить больше данных, таких как видео, фото и тд. Кроме того, расширенный режим также предназначен для тех, кто забывает пароль iPhone / iPad / iPod или сталкивается с системными ошибками. Но один момент, который вам нужно знать, заключается в том, что последний режим требует больше времени, чем первый.
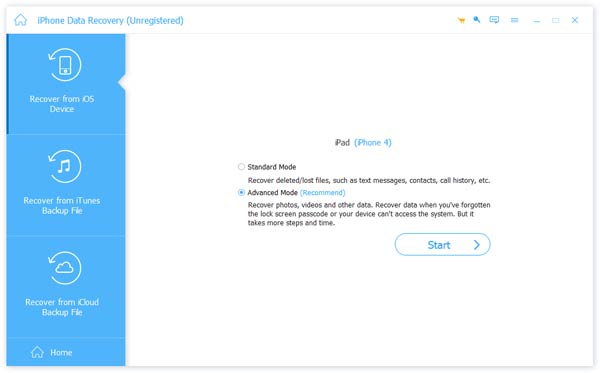
Степ-аэробика 2, Предварительный просмотр и восстановление контактов на iPhone без резервного копирования
Проверьте отображаемые категории iPhone на левой панели, нажмите Контакты под Сообщения и контакты раздел, выберите элементы в правом интерфейсе. Наконец, нажмите Восстанавливать кнопку, чтобы вернуть контакты iPhone.
Не только удаленные контакты, но и заблокированные номера будут найдены.
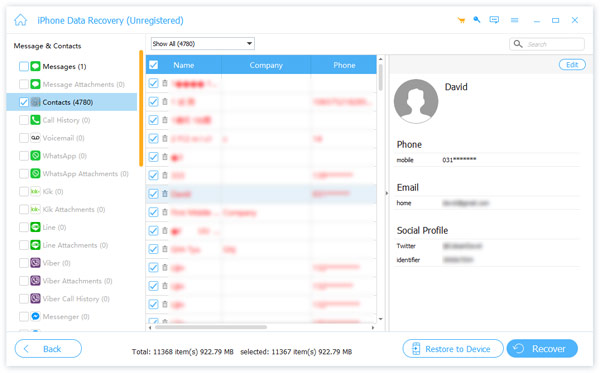
Не пропустите: 4 простые способы резервное копирование контактов на iPhone XS / XR / X / 8 / 7 / 6s / 6
Решение 2, Как восстановить контакты на iPhone с помощью iTunes Backup
Восстановление данных iPhone предложения Восстановить из iTunes резервные копии файлов режим, в котором вы можете восстановить контакты на iPhone из определенного файла резервной копии iTunes.
Метод 1: восстановление контактов на iPhone без стирания данных (выборочно)
Степ-аэробика 1, Нажмите Восстановить из файла резервной копии iTunes.
Скачайте и установите iPhone Data Recovery. Нажмите Восстановить из файла iTunes во-вторых. Выберите один файл резервной копии iTunes в правом интерфейсе, нажмите на Начать сканирование кнопку, чтобы получить доступ к данным резервного копирования iTunes.
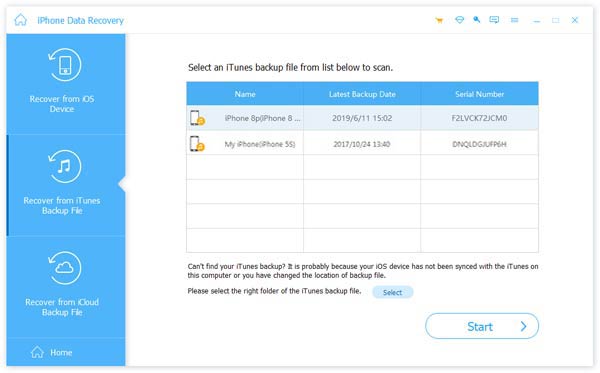
Степ-аэробика 2, Предварительный просмотр и восстановление удаленных контактов на iPhone с помощью резервного копирования iTunes
От Сообщения и контакты раздел, щелкните Контакты, Выберите определенные потерянные контакты iPhone в интерфейсе и нажмите Восстанавливать кнопка, чтобы восстановить контакты на iPhone через резервную копию iTunes.
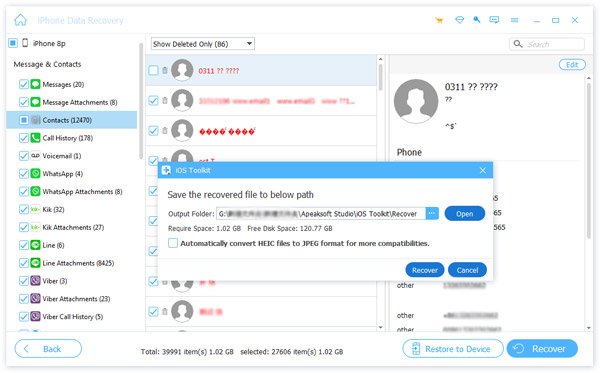
Метод 2: вернуть контакты iPhone из iTunes
Степ-аэробика 1, Запустите iTunes и получите резервные копии
Используйте USB-кабель для подключения iPhone к компьютеру. Запустите iTunes и найдите приборы, Нажмите Восстановление резервной копии под Резервное копирование и восстановление вручную.
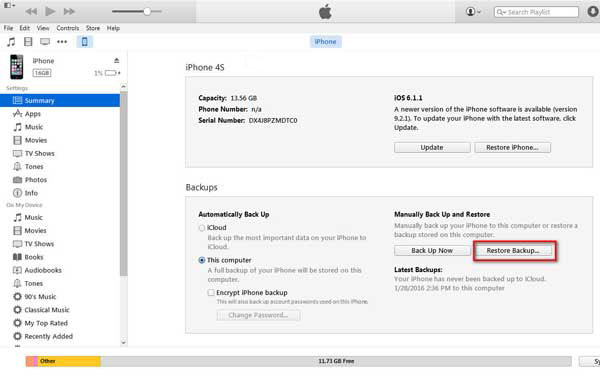
Степ-аэробика 2, Восстановить контакты iPhone
Восстановите контакты на iPhone из iTunes, а затем перезапустите iPhone, чтобы вернуть все контакты.
| iPhone Recovery Tool | Восстановление данных iPhone | ITunes |
|---|---|---|
| Плюсы | • Получить контакты iPhone только или выборочно • Предварительный просмотр контактов до восстановления iPhone • Нет данных, перезаписанных с резервными копиями iTunes | • Бесплатное использование |
| Минусы | • Платное программное обеспечение для восстановления iPhone с ограниченной версией | • Все предыдущие данные iPhone стирание • Нет предварительного просмотра и выборочного восстановления |
Примечание: Вам лучше сначала отключить автоматическую синхронизацию с iTunes.
Решение 3, Как восстановить контакты на iPhone из iCloud Backup
Если вы выберете восстановление данных iPhone для восстановления контактов iPhone, все данные вашего iPhone будут в безопасности, и вы сможете выбрать нужные контакты.
Метод 1: предварительный просмотр и получение потерянных контактов на iPhone с помощью iCloud Backup
Степ-аэробика 1, Выберите «Восстановить из файла резервной копии iCloud»
Выбирайте Восстановление из файла резервной копии iCloud, Вы должны войти в iCloud с вашим Apple ID и паролем.
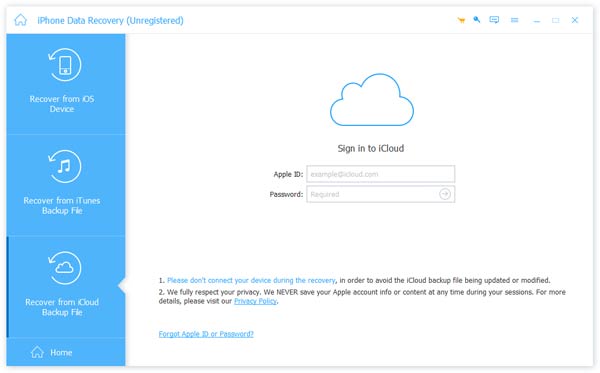
Степ-аэробика 2, Скачать резервную копию iCloud
Выберите файл резервной копии iCloud на правой панели и нажмите Скачать Вариант помимо доступа. Программа может вернуть контакты iPhone, а также другие данные из iCloud.
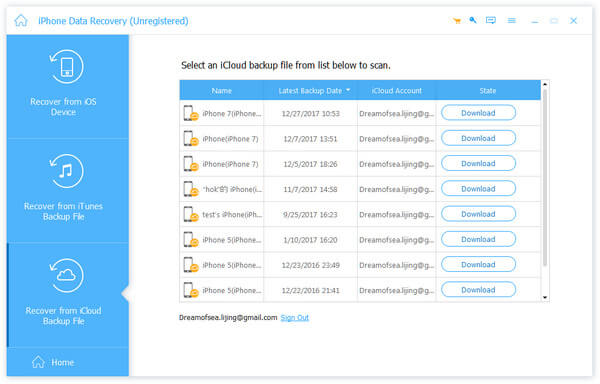
Степ-аэробика 3, Восстановление удаленных контактов на iPhone с iCloud
Восстановите контакты iPhone, выбрав Контакты на левой панели, с помощью Восстанавливать значок попал в угол. И тогда вы можете легко просмотреть восстановленные контакты для вашего iPhone.
Метод 2: вернуть контакты iPhone с помощью iCloud (все файлы удалены)
Степ-аэробика 1, Удалить предыдущие данные и настройки iPhone
Обнаруживать Настройки, а затем ударил Общие> Сброс> Удалить все содержимое и настройки с целью.
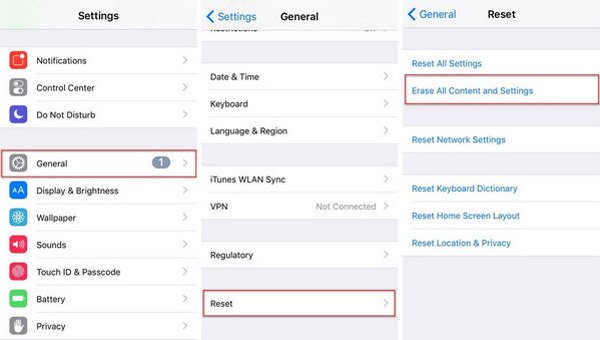
Степ-аэробика 2, Восстановление контактов iPhone с помощью резервного копирования iCloud.
Выбирайте Настройте свое устройство сначала, позже нажмите Вход в iCloud с Apple ID и паролем. Наконец, восстановить контакты iPhone с файлами резервных копий в Выберите резервную копию меню.
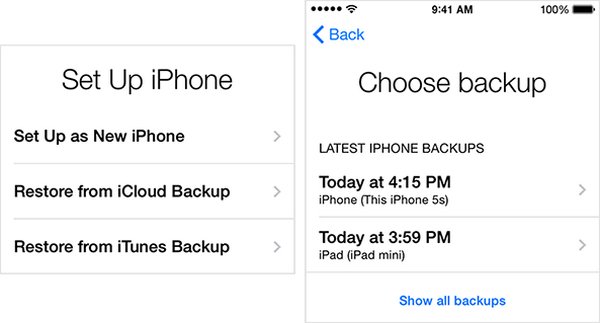
Чаевые : Как сделать резервную копию контактов на iPhone с помощью iPhone Transfer
Будет лучше, если вы заранее создадите резервные копии важных контактов на iPhone, чтобы избежать чрезвычайных ситуаций. Нормальный способ заключается в использовании Передача iPhone перенести контакты с iPhone на компьютер для резервного копирования. Кроме того, он поддерживает передачу с iPhone на iPhone, чтобы резервное копирование контактов на другой iPhone непосредственно. Если у вас есть что-то важное, сделайте резервную копию контактов iPhone с помощью iPhone Transfer для дальнейшего восстановления контактов на iPhone.
Степ-аэробика 1, Запустите iPhone Transfer и выберите файлы для передачи
Используйте USB-кабель для подключения iPhone к компьютеру. Позже, нажмите Контакты на левой панели и выберите определенные данные iPhone в правом окне.
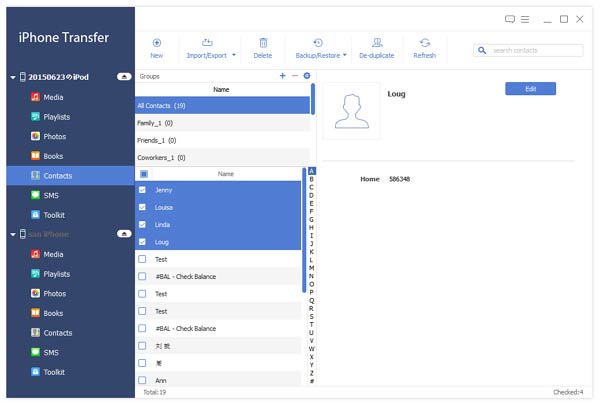
Степ-аэробика 2, Экспорт контактов iPhone на компьютер
Выбирайте Экспорт на ПК под Экспорт в раскрывающийся список. И теперь вы можете получить доступ к контактам iPhone на вашем компьютере.
Посмотрите этот учебник, чтобы узнать, как сделать резервную копию контактов iPhone:
Вывод
Всякий раз, когда вам нужно сделать резервную копию или восстановить контакты на iPhone, iPhone Data Recovery всегда для вас. Если вам необходимо восстановить контакты на iPhone напрямую или восстановить данные из резервной копии iTunes или iCloud, iPhone Data Recovery всегда будет лучшим решением. Если у вас все еще есть вопрос о том, как восстановить контакты на iPhone, просто оставьте свои комментарии.
3 Пути восстановления удаленных событий календаря на iPhone за секунды 8
Ранее сегодня я пошел, чтобы проверить мой календарь на моем iPhone 6, и большинство событий прошло! Почему события моего календаря внезапно исчезли с моего iPhone? Я вернулся домой и проверил свой iPad, и их там тоже не было. Пожалуйста, кто-нибудь поможет, как восстановить календарь на iPhone 6?
Календарь — очень полезное встроенное приложение устройства iOS, которое помогает пользователям отслеживать все важные событиянапример, когда нужно провести деловую встречу, дату дня рождения ваших друзей или семьи, годовщину и т. д. Это приложение особенно хорошо для людей, которые рассеянны или чрезвычайно заняты.

Так что это раздражает и раздражает, когда вы случайно удаляете календари на iPhone или теряете их по другим причинам, таким как обновление iOS, сбой системы, сброс настроек к заводским значениям и т. Д. Если вы не сделали резервную копию календаря iPhone, вы можете не знать, как восстановить календарь iPhone.
Однако,
Не расстраивайтесь, есть несколько простых способов решить вашу проблему. Например, обратитесь к посторонней помощи. Здесь я хотел бы представить вам инструмент восстановления iOS. С помощью FoneLab iPhone Восстановление данных, вы можете легко восстановить удаленные или потерянные события календаря с без потери данных, Давайте начнем.
1. Восстановить календарь с официального сайта iCloud
Идти к iCloud.com с помощью браузера на компьютере и войдите в свою учетную запись iCloud с помощью Apple ID и пароля (если вы забыл пароль, исправить это сейчас).
с помощью браузера на компьютере и войдите в свою учетную запись iCloud с помощью Apple ID и пароля (если вы забыл пароль, исправить это сейчас).
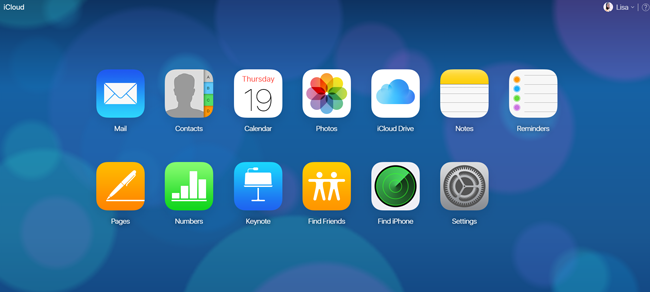
Перейдите к Настройки – РАСШИРЕННАЯ – Восстановить календари и напоминания и нажмите восстановление рядом с датой до того, как вы удалили свои календари.
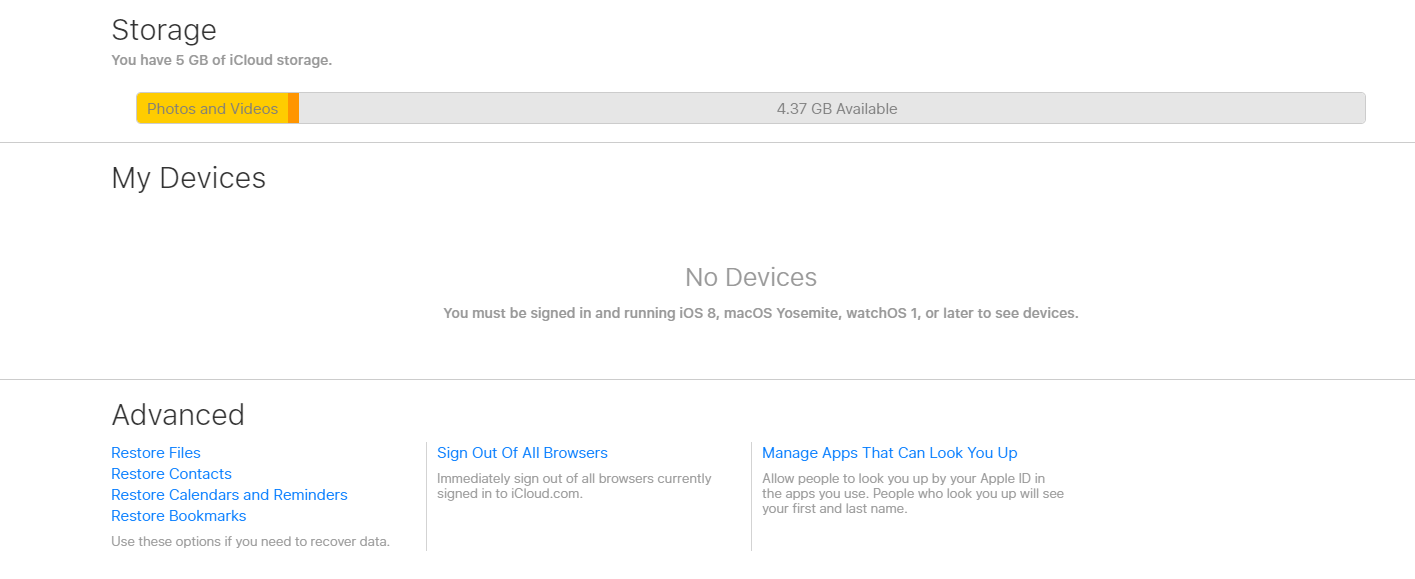
щелчок восстановление еще раз для подтверждения. Обратите внимание, что все ваши текущие календари и напоминания будут заменены на те, которые находятся в резервной копии, после завершения восстановления.
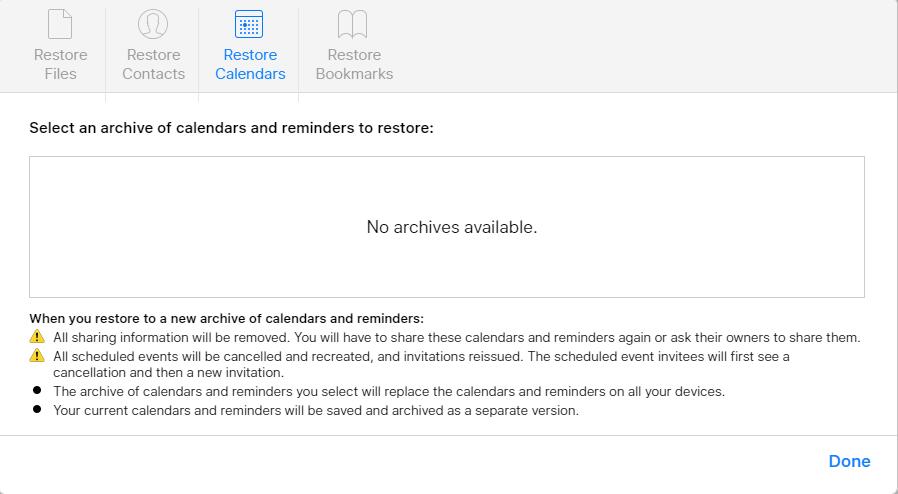
Как видите, вы также можете восстановить файлы iPhone, контакты и закладки с помощью этого метода. Но это не поддерживает другие данные, например, вы не можете восстановить историю звонков из iCloud здесь.
2. Восстановить утерянные календари из iTunes
Возможно, вы знаете, что iTunes резервное копирование календаря, поэтому если у вас есть потерянный календарь в iTunes, вы можете восстановить календарь на iPhone легко и безопасно.
Подключите iPhone к компьютеру и запустите iTunes.
Нажмите значок устройства, а затем нажмите Вывод > Восстановление резервной копии, А затем выберите файл резервной копии и подождите.
Обратите внимание, что этот способ будет стереть существующие данные на вашем устройстве, если вы не хотите потерять данные, пожалуйста, продолжайте …
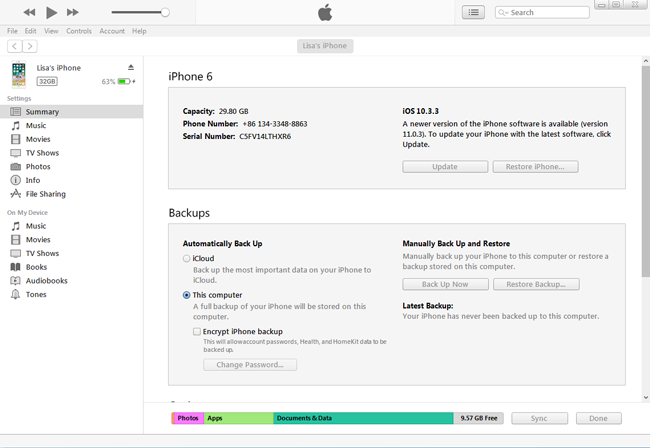
3. Восстановить потерянные события календаря на iPhone 6 с FoneLab
Не хотите рискнуть потерять данные? Вы должны попробовать это программное обеспечение, FoneLab iPhone Восстановление данных, Он может сканировать ваше устройство iOS и восстановить данные iPhone это не было перезаписано.
Кроме того, программное обеспечение также может извлекать данные из iCloud или iTunes резервного копирования по желанию, Он поддерживает Windows и Mac. Почему бы не загрузить бесплатную пробную версию этого программного обеспечения, чтобы попробовать себя? У вас будет три режима восстановления на выбор.
1. Восстановление с устройства iOS
Загрузите и установите программное обеспечение на свой компьютер по указанной выше ссылке. Программное обеспечение запустится автоматически после его завершения. Затем подключите ваш iPhone к компьютеру с помощью USB-кабеля.
Выберите iPhone Data Recovery из интерфейса, а затем выберите Восстановление с устройства iOS на интерфейсе, когда он распознает ваше устройство. Нажмите Начать сканирование.
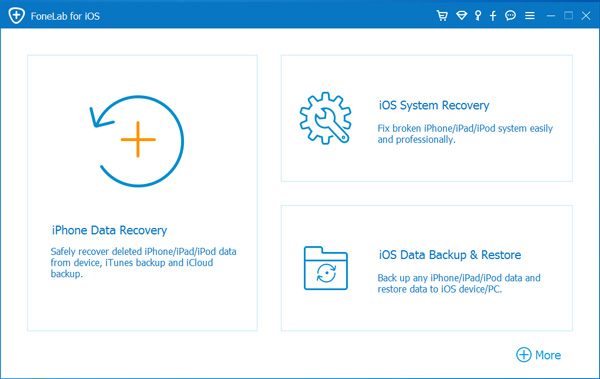
Результат сканирования будет отображаться в категориях слева. Нажмите Календарь для просмотра более подробной информации. А затем проверьте те элементы, которые вам нужны, нажмите Восстанавливать.
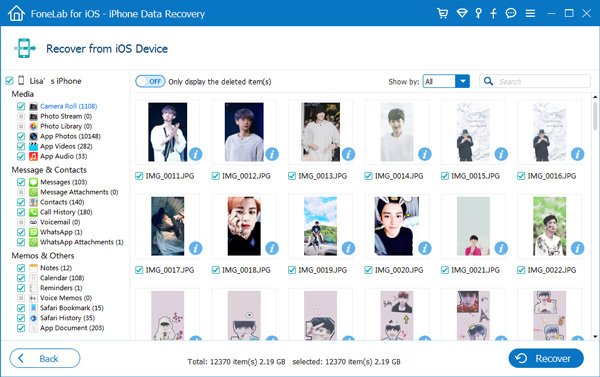
2. Восстановить из файла резервной копии iTunes
Выбрать Восстановление из файла резервной копии iTunes тогда вы получите несколько файлов резервных копий, если вы создали ранее. Выберите последнюю версию и нажмите Начать сканирование.
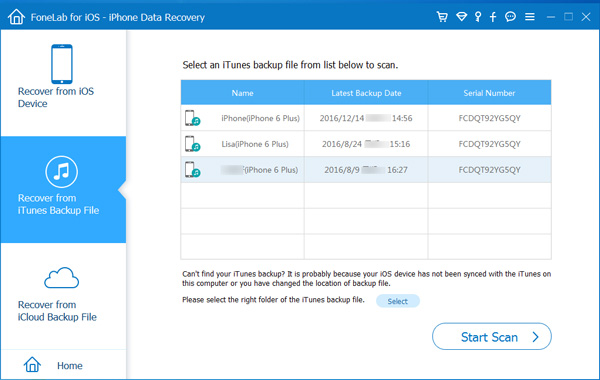
Предварительный просмотр содержимого в деталях. Затем проверьте элементы, которые вам нужны, и нажмите Восстанавливать, Полученные календари будут сохранены на вашем компьютере.
3. Восстановить из резервной копии файла iCloud
Выбирайте Восстановление из файла резервной копии iCloud в начале. Вам будет предложено войти в свою учетную запись iCloud. Все файлы резервных копий перечислены в таблице после подписи в iCloud. Загрузите самый последний для сканирования.
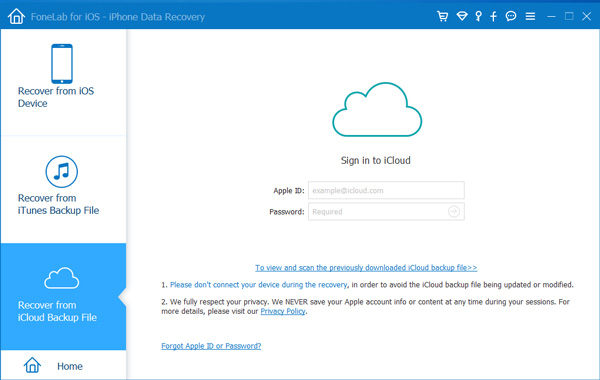
Предварительный просмотр каждого контента и пометьте тех, кого вы хотите получить обратно. Нажмите Восстанавливать в конце.
Как видите, вы можете восстановить календарь из iCloud без труда.
Программа поддерживает извлечение удаленных текстовых сообщений, вложения сообщений, фотографии, контакты, история звонков, голосовая почта, заметки и многое другое.

