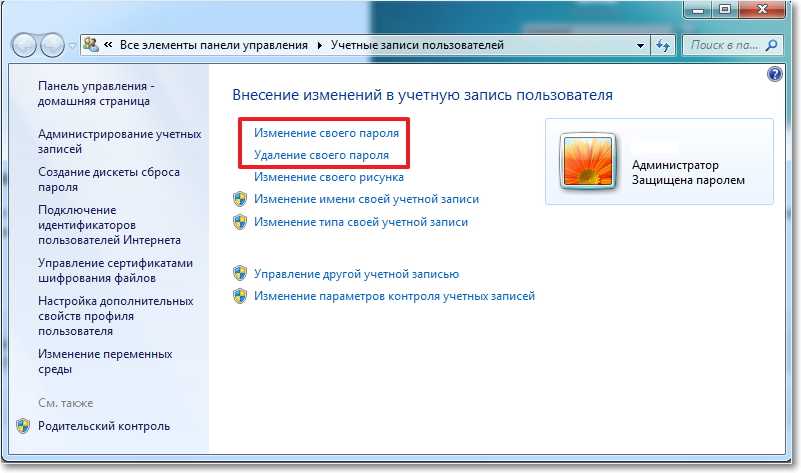Сброс пароля администратора Windows 7 / Windows 8
Сброс пароля в Windows 7 / Windows 8 типичная проблема, с которой сталкивается системный администратор. Часто загрузочный диск LiveCD со специальной программой поможет справиться с проблемой забытого пароля, но предположим, что его у вас не оказалась. Оказывается, пароль можно сбросить штатными средствами восстановления. Метод опробован на Windows 7 и Windows 8.
Действовать будем по следующему алгоритму:
- Получим доступ к командной строке, запущенной с правами администратора
- Из командой строки создадим/изменим пароль пользователя системы Windows 7
1. Получаем доступ к командной строке с правами администратора
Для того что бы получить доступ к командной строке с правами администратора Windows 7, загрузимся с загрузочного диска или диска восстановления системы, затем загрузим часть реестра (куст), в котором укажем Windows запустить командную строку (cmd.exe) сразу после перезагрузки Windows, до окна ввода паролей пользователей
1. 1
1
1.2 Если используем загрузочный диск Windows 7, то в окне выбора языковых параметров нажмите: Далее —> Восстановление системы —> Далее —> Командная строка
1.3 В командной строке набираем regedit. Откроется редактор реестра.
1.4 Загружаем раздел (куст) HKEY_LOCAL_MACHINE. Выделяем HKEY_LOCAL_MACHINE, затем в меню Файл —> Загрузить куст
1.5 откройте файл C:\Windows\System32\config\SYSTEM
1.6 вводим любое имя загружаемого куста (xxx — в примере)
1.7 Переходим в раздел HKEY_LOCAL_MACHINE\xxx\Setup
Затем щелкаем два раза по параметру:
- CmdLine , вводим cmd.
 exe —> ОК
exe —> ОК - SetupType, заменяем 0 на 2 —> ОК
1.8 Выделяем раздел xxx в HKEY_LOCAL_MACHINE, затем Файл —> Выгрузить куст
1.9 Закрываем редактор реестра и командную строку, достаем загрузочный диск (диск восстановления) и нажимаем Перезагрузка в окне восстановления.
Переходим ко второй части восстановления пароля:
2. Сброс пароля Windows 7 (Windows 8), Создание нового пользователя Windows 7 из командной строки
После перезагрузки Windows, открывается окно командной строки (cmd.exe)
2.1 Сброс пароля из командной строки.
Что бы отобразить список всех пользователей в системе windows 7 (windows 8) набираем команду net user (без параметров).
Для сброса пароля в командной строке пишем: net user имя_пользователя новый_пароль
на картинке сверху, мы сбросили пароль пользователя admin1 на новый пароль: password223322
2.
 2 Создание нового пользователя в системе Windows 7 (Windows 8) из командной строки:
2 Создание нового пользователя в системе Windows 7 (Windows 8) из командной строки:Создадим учетную запись пользователя Windows 7 с правами Администратора
Для русской версии Windows 7:
net user имя_пользователя пароль /add
net localgroup Администраторы имя_пользователя /add
Для английской версии Windows 7:
net user имя_пользователя пароль /add
net localgroup Administrators имя_пользователя /add
что бы удалить пользователя из группы Администраторы используем ключ «/delete«:
net localgroup Администраторы имя_пользователя /delete
Срочный ремонт ноутбуков, любой сложности. Ремонт материнской платы ноутбука, замена/восстановление клавиатуры в любое время и по хорошей цене.
Как сбросить пароль Windows 7, который вы не можете вспомнить
Чтобы предотвратить несанкционированный доступ к вашему компьютеру, вы можете установить пароль для входа в систему для защиты Windows 7.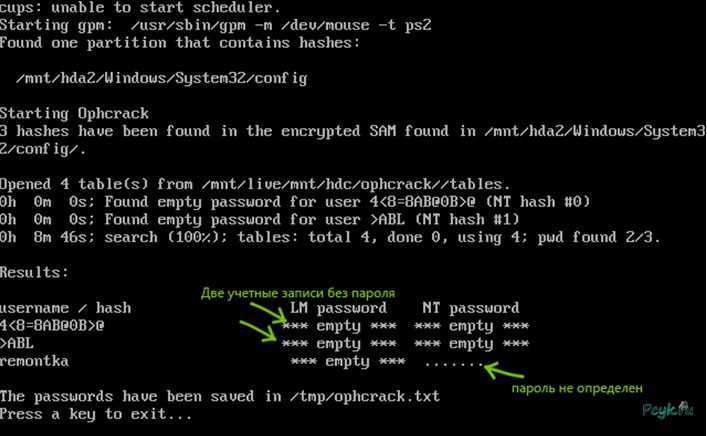
Если вам необходимо сбросить пароль администратора Windows 7 или переопределить пароль для входа в систему на компьютере, вы должны знать, что учетная запись администратора — это всего лишь одна из разновидностей учетной записи пользователя Windows 7. Есть стандартная учетная запись пользователя и встроенная учетная запись администратора, которую вы можете войти, чтобы выполнить сброс пароля Windows 7. Убедитесь, что вы можете войти в эти учетные записи, прежде чем начать процесс.
- Часть 1: Сброс пароля Windows 7 с помощью диска сброса пароля
- Часть 2: Сброс пароля Windows 7 через командную строку
- Часть 3: Сброс пароля Windows 7 в безопасном режиме
- Часть 4: Сброс пароля Windows 7 через установочный диск
- Часть 5: Сброс пароля Windows 7 с помощью Профессионального инструмента сброса
- Совет.
 Как сбросить пароль Windows 7 напрямую
Как сбросить пароль Windows 7 напрямую
Часть 1: Сброс пароля Windows 7 с помощью диска сброса пароля
Это лучший способ сбросить пароль администратора Windows 7, если у вас есть диск сброса пароля, Внешнее загрузочное программное обеспечение можно использовать для доступа к физическому диску вашего Windows 7 с помощью внешнего диска с паролями для сброса пароля для текущей системы и для выполнения других действий, таких как восстановление пароля Windows и гениальность пароля Windows 7.
Шаг 1: Если вы уже пробовали неверный пароль для 5, вы увидите ошибку «Имя пользователя или пароль неверны». Затем нажмите кнопку «ОК», и вы увидите ссылку «Сбросить пароль» внизу интерфейса входа.
Шаг 2: Вставьте диск для сброса пароля и нажмите «Сбросить пароль». Появится окно «Мастер сброса пароля», нажмите кнопку «Далее», чтобы продолжить.
Шаг 3: После этого вы можете выбрать диск сброса пароля из выпадающего списка. Мастер будет использовать информацию на диске, чтобы помочь вам сбросить пароль для Windows 7.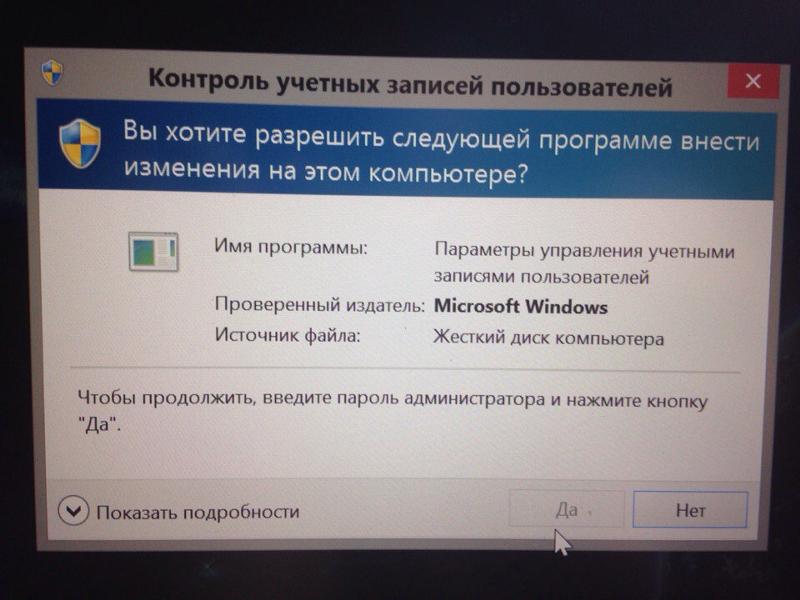
Шаг 4: Затем вы можете ввести новый пароль для учетной записи администратора. Введите пароль еще раз для подтверждения. Конечно, вы также можете ввести подсказку нового пароля.
Шаг 5: Нажмите «Далее» и затем нажмите «Готово», чтобы закрыть окно мастера. Вы можете ввести пароль сброса для входа в учетную запись администратора Windows 7.
Часть 2: Сброс пароля Windows 7 через командную строку
Когда диск для сброса пароля недоступен, командная строка — это еще один способ сброса пароля Windows 7. Требуется учетная запись пользователя или встроенная учетная запись администратора с правами администратора. Затем вы можете выполнить процедуру сброса пароля для Windows 7, как показано ниже.
Шаг 1: Войдите в Windows 7 с любой учетной записью с правами администратора. Перейдите в «Пуск»> «Все программы»> «Стандартные», вы можете щелкнуть правой кнопкой мыши «Командную строку», чтобы выбрать «Запуск от имени администратора».
Шаг 2: Откроется командная строка, позволяющая сбросить пароль Windows 7. Тип сетевой пользователь и нажмите клавишу ввода. Он отображает список учетных записей пользователей на компьютере.
Тип сетевой пользователь и нажмите клавишу ввода. Он отображает список учетных записей пользователей на компьютере.
Шаг 3: Замените user_name и новый пароль с именем вашей учетной записи администратора и желаемого нового пароля соответственно. Как только вы получите сообщение «Команда успешно выполнена», это означает, что пароль был успешно сброшен.
Если бы это была единственная учетная запись для Windows 7, вам нужно было бы заменить Utility Manager на экране входа в Windows 7 на командную строку. Кроме того, для этого требуется установочный диск Windows 7 или флешка.
Часть 3: Сброс пароля Windows 7 в безопасном режиме
Подобно сбросу пароля Windows 7 с помощью командной строки, метод также требует включения встроенного администратора без пароля. Затем вы можете перезагрузить Windows 7 и войти в безопасный режим, чтобы получить доступ к встроенному администратору для сброса пароля Windows 7 для администратора или другой учетной записи. Просто узнайте больше о процессе, как показано ниже.
Просто узнайте больше о процессе, как показано ниже.
Шаг 1: Перезагрузите Windows 7 и нажмите F8 во время процесса загрузки, он откроет экран «Дополнительные параметры загрузки». Затем вы можете использовать стрелки вверх и загрузки на клавиатуре, чтобы выбрать «Безопасный режим с командной строкой», а затем нажмите «Ввод».
Шаг 2: После этого вы сразу попадете в учетную запись администратора на экране входа в систему и в окне ввода командной строки. Обычно учетная запись администратора отключена и по умолчанию не защищена паролем. Если нет, вы можете выбрать учетную запись администратора на экране входа.
Шаг 3: После этого вы можете использовать аналогичный метод для сброса пароля Windows 7. Войти сетевой пользователь и нажмите клавишу ввода. Он отображает список учетных записей на компьютере, включая учетную запись администратора и учетные записи пользователей.
Шаг 4: просто изменить user_name и новый пароль с именем вашей учетной записи администратора и желаемого нового пароля соответственно.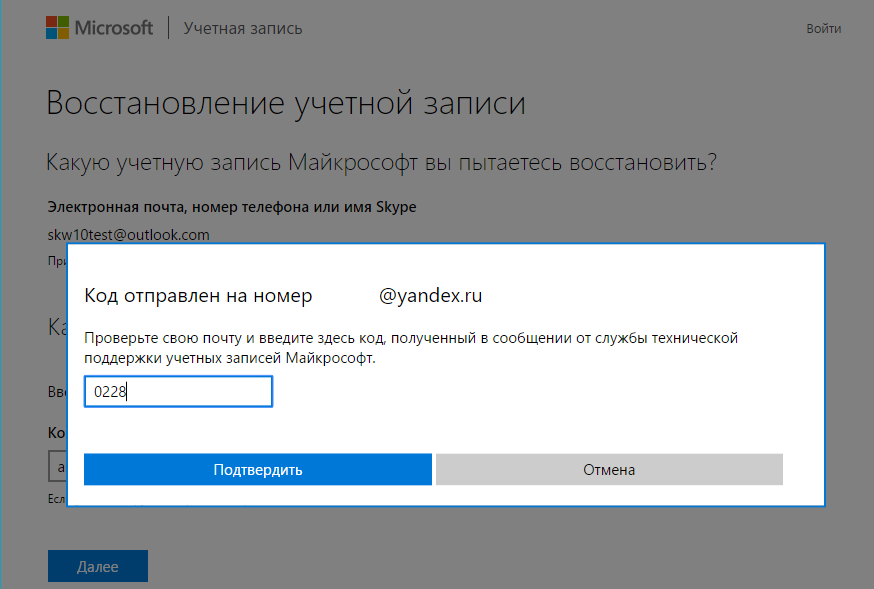 Когда вы получаете сообщение «Команда выполнена успешно», вы успешно сбросили пароль Windows 7.
Когда вы получаете сообщение «Команда выполнена успешно», вы успешно сбросили пароль Windows 7.
Часть 4: Сброс пароля Windows 7 через установочный диск
Установка диска должна быть способом для опытных пользователей, с помощью которого вы можете изменить пароль Windows 7 с помощью функций закрепления клавиш. Когда учетная запись пользователя не имеет прав администратора, это способ обмануть Windows, чтобы запустить полностью привилегированную командную строку.
Шаг 1: Загрузите Windows 7 с установочного диска. Когда вы вставите установочный диск, вы увидите «Нажмите любую клавишу для загрузки с CD или DVD», затем нажмите любую клавишу для загрузки компьютера с установочного диска Windows 7. Просто подождите, пока процесс установки Windows 7 загрузит файлы.
Шаг 2: После этого вы можете выбрать «Язык для установки», «Формат времени и валюты» и «Клавиатура или метод ввода» для Windows 7. Нажмите «Далее», чтобы продолжить. Вместо выбора «Установить сейчас» выберите «Восстановить компьютер».
Шаг 3: Подождите, пока параметры восстановления системы, чтобы найти Windows 7 на вашем компьютере. Выберите установку Windows 7, для которой вы хотите сбросить пароль Windows 7. Затем вы можете найти «Командную строку» в «Параметры восстановления системы».
Шаг 4: Получив доступ к «Командной строке», вы можете ввести следующие команды в качестве снимка экрана. Обязательно нажимайте клавишу «Ввод» после каждой строки.
c:
окно компакт-диска
cd system32
ren sethc.exe sethc.exe.bak
скопировать cmd.exe sethc.exe
Шаг 5: Закройте все открытые окна и удалите установочный диск, чтобы избежать повторной загрузки с установочного диска Windows 7. На экране входа в систему нажмите клавишу SHIFT 5 раз, и откроется полностью привилегированная командная строка. Введите следующую команду для сброса забытого пароля:
сетевой пользователь
Шаг 6: Затем вы можете использовать аналогичный метод, чтобы изменить user_name и новый пароль с именем вашей учетной записи администратора и желаемого нового пароля.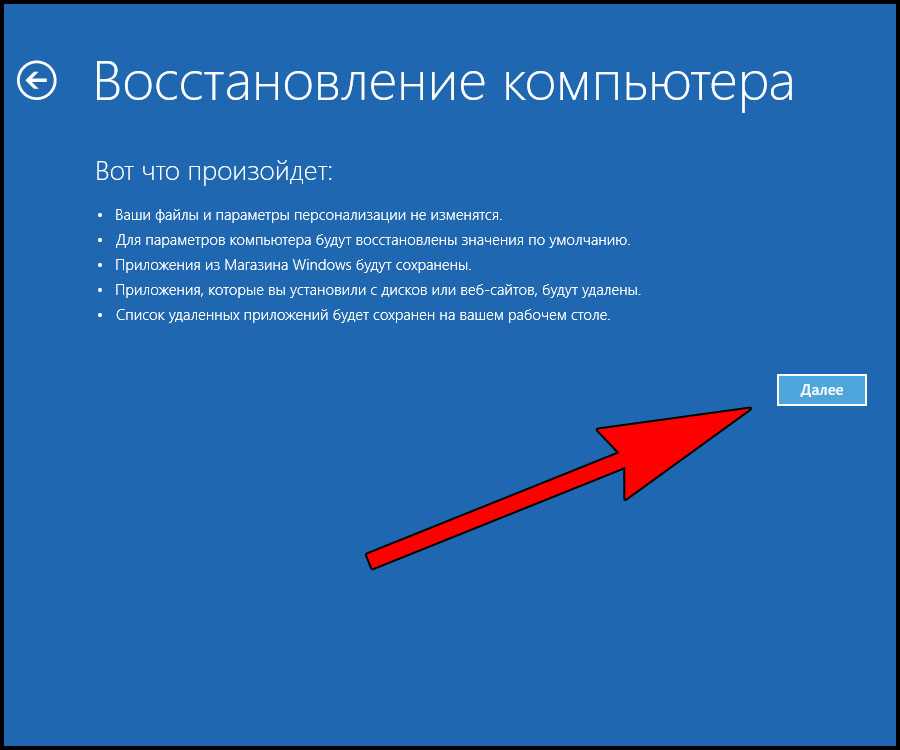 Когда вы получаете сообщение «Команда выполнена успешно», вы успешно сбросили пароль Windows 7 с помощью Диск восстановления Windows 7.
Когда вы получаете сообщение «Команда выполнена успешно», вы успешно сбросили пароль Windows 7 с помощью Диск восстановления Windows 7.
Часть 5: Сброс пароля Windows 7 с помощью Профессионального инструмента сброса
Есть ли окончательное решение для сброса пароля Windows 7? Если вам нужно сбросить пароль с CD / DVD / USB-накопителя, или даже создать новую учетную запись администратора, Сброс пароля Windows Tipard это один из лучших вариантов, которые вы должны принять во внимание.
- 1. Поддержка сброса пароля для всех Windows 7 /8/ 10 / Vista / XP операционные системы.
- 2. Сбросьте пароль для любой учетной записи с загрузочного CD / DVD или USB-накопителя.
- 3. Измените пароль локального администратора, а также пароль других пользователей.
- 4. Создайте и добавьте нового администратора и другую учетную запись для вашего компьютера.
Шаг 1
Скачайте и установите Tipard Windows Password Reset, запустите программу под Windows, чтобы сбросить пароль с загрузочного CD / DVD или USB-накопителя. Платиновая или Ultimate версия рекомендуется. Если вам нужно добавить учетную запись администратора без входа в Windows, выберите Ultimate версию.
Платиновая или Ultimate версия рекомендуется. Если вам нужно добавить учетную запись администратора без входа в Windows, выберите Ultimate версию.
Шаг 2
После запуска программы вы можете выбрать опцию «Создать USB-флеш-накопитель для сброса пароля». Если у вас все еще есть CD или DVD для Windows, вы также можете выбрать этот вариант. Затем вставьте диск USB для сброса пароля Windows 7 на доступный компьютер. Нажмите «Записать USB», чтобы создать USB-накопитель для сброса пароля.
Шаг 3
После того, как вы записали USB-накопитель, вам просто нужно нажать «ОК» и закрыть интерфейс. Затем выньте USB-накопитель и вставьте его в заблокированный Windows 7. Войдите в «Среду предустановки Windows» в соответствии с подсказкой о запуске компьютера. Затем выберите «Съемные устройства» или «Дисковод CD-ROM» в меню загрузки.
Шаг 4
После этого будет автоматически запущен сброс пароля Windows, вы можете выбрать операционную систему Windows 7 по умолчанию. Затем вы можете выбрать учетную запись администратора, а также другую учетную запись пользователя для сброса пароля Windows 7. Выберите опцию «Сбросить пароль», чтобы заранее установить пустой пароль.
Затем вы можете выбрать учетную запись администратора, а также другую учетную запись пользователя для сброса пароля Windows 7. Выберите опцию «Сбросить пароль», чтобы заранее установить пустой пароль.
Шаг 5
После успешного сброса пароля он напомнит вам извлечь USB-накопитель и сбросить компьютер, Теперь вам нужно извлечь USB-накопитель для сброса пароля и перезагрузить Windows 7, чтобы войти в систему Windows со сбросом пароля Windows 7. Это должен быть эффективный и работоспособный способ входа в систему администратора Windows 7 без пароля.
Больше Инструменты восстановления пароля Windowsнажмите здесь
Совет. Как сбросить пароль Windows 7 напрямую
Что делать, если вам просто нужно изменить пароль Windows 7? Что касается случая, вы можете перейти к управлению учетными записями пользователей, чтобы получить доступ ко всем учетным записям пользователей и установить желаемый пароль учетной записи в Windows 7. Просто следуйте процессу, как показано ниже.
Шаг 1: Перейдите в «Панель управления»> «Учетные записи пользователей и семейная безопасность»> «Учетная запись пользователя»> «Управление учетной записью», к которому вы можете получить доступ к экрану управления учетными записями пользователей.
Шаг 2: Выберите учетную запись пользователя, которую вы можете изменить пароль. В левой части панели появится подпанель «Изменить учетную запись», затем выберите «Изменить пароль».
Шаг 3: После входа в панель вы можете ввести новый пароль и нажать кнопку «Изменить пароль», чтобы повторно ввести пароль Windows 7. Выполните аналогичный процесс, чтобы изменить другой пароль учетной записи.
Помимо способа сброса пароля Windows 7 с помощью управления учетными записями пользователей, вы также можете выбрать программу управления на основе пользовательского интерфейса Computer Management для сброса пароля Windows 7. Настоятельно рекомендуется делать пометки для пароля, иначе вам придется использовать вышеуказанное решение, чтобы получить новое. Кроме того, вы также можете потерять некоторые важные файлы, как для дела.
Кроме того, вы также можете потерять некоторые важные файлы, как для дела.
Заключение
Если вы потеряли или забыли пароль Windows 7, вы должны знать, как изменить пароль в Windows 7 для учетной записи администратора. В статье рассказывается о наиболее часто используемых методах сброса пароля в 5. Если вы уже сделали диск для сброса пароля, он должен быть первым выбором. Конечно, вы также можете использовать командную строку, если другая учетная запись имеет привилегии администратора. Существуют и другие способы сброса пароля Windows 7, например установочный диск, который подходит для профессиональных пользователей. Tipard Windows Password Reset — это профессиональный метод сброса пароля для Windows 7 без каких-либо дополнительных требований, вы можете просто создать диск CD / DVD или USB-накопитель или даже добавить учетную запись пользователя / администратора без входа в Windows 7. Помимо вышеуказанных решений, вы также можете взломать пароль Windows 7, Если у вас есть какой-либо другой вопрос о способах сброса пароля Windows 7, вы можете поделиться более подробной информацией в комментариях.
Как сбросить пароль для входа в Windows 7 с помощью командной строки
Забыли пароль администратора Windows 7 и нет другой учетной записи пользователя для входа? Лучшее, что вы можете сделать, чтобы восстановить доступ, — это использовать диск для сброса пароля, но большинство пользователей не знают, что эта функция существует, или вы никогда не забудете пароль своего ПК. К счастью, есть несколько приемов командной строки, которые помогут вам легко сбросить забытый пароль для входа в Windows 7.
Метод 1: сброс пароля с помощью командной строки в Windows 7
Если на вашем компьютере доступны другие административные учетные записи, вы можете войти в Windows 7 и легко сбросить забытый пароль пользователя с помощью командной строки:
Нажмите Пуск и введите «cmd» в поле поиска. Щелкните правой кнопкой мыши результат и выберите Запуск от имени администратора .
Когда откроется административная командная строка, выполните следующую команду, чтобы сбросить утерянный пароль пользователя.
 Замена имя пользователя для имени вашей учетной записи и новый_пароль для вашего нового пароля.
Замена имя пользователя для имени вашей учетной записи и новый_пароль для вашего нового пароля.сетевое имя пользователя новый_пароль
Способ 2. Сброс пароля с помощью командной строки в безопасном режиме
Windows 7 и более ранние версии имеют встроенную скрытую учетную запись администратора, которая по умолчанию не имеет пароля. Забыв пароль к своей обычной учетной записи, вы можете получить доступ к встроенной учетной записи администратора в безопасном режиме, а затем сбросить забытый пароль с помощью командной строки.
При запуске компьютера удерживайте нажатой клавишу F8 , пока не появится экран Дополнительные параметры загрузки . С помощью клавиш со стрелками выберите «
- Вы увидите скрытую учетную запись администратора, доступную на экране входа в систему.
 После входа в систему система автоматически запустит командную строку с правами администратора.
После входа в систему система автоматически запустит командную строку с правами администратора. Выполните следующую команду, и вы сможете быстро сбросить забытый пароль Windows 7.
сетевое имя пользователя новый_пароль
Обратите внимание, что этот метод не работает, если скрытая учетная запись администратора отключена.
Метод 3: сброс пароля Windows 7 с помощью трюка Utilman.exe
Этот трюк основан на замене программы Utility Manager (Utilman.exe), которую можно использовать во время входа в систему, командной строкой (cmd.exe), поэтому вы можете получить доступ к командной строке с экрана входа и быстро сбросить пароль Windows 7. Следуй этим шагам:
- Загрузите компьютер с установочного диска Windows 7. Когда появится экран установки Windows, нажмите клавиши SHIFT + F10 , чтобы открыть командную строку.
Введите следующие команды. Замените C: на диск, на котором была установлена ваша система Windows 7.

С: cd виндовс\систем32 ren Utilman.exe Utilman.exe.bak скопировать cmd.exe Utilman.exe
Это все, что нам нужно сделать здесь. Закройте командную строку и диалоговое окно «Установка Windows», чтобы перезагрузить компьютер.
Пусть на этот раз Windows 7 загрузится нормально. На экране входа в систему щелкните значок Ease of Access , чтобы открыть окно командной строки. Затем вы можете запустить следующую команду, чтобы сбросить забытый пароль.
сетевое имя пользователя новый_пароль
- Закройте командную строку, и вы сможете использовать новый пароль для входа в систему. Не забудьте восстановить исходный файл Utilman.exe обратно.
Если вам по-прежнему не удается сбросить пароль Windows 7 с помощью командной строки или вы не знакомы с командной строкой, вы можете попробовать мощный инструмент «сделай сам» — PCUnlocker, который делает восстановление пароля проще, чем вы думаете.
Готов попробовать или купить?
- Купить PCUnlocker Professional
- Скачать PCUnlocker
Статьи по теме
Как сбросить забытый пароль администратора для Windows 7
«Введенный мной пароль не работает в Windows 7, и я забыл свой пароль администратора. Я не знаю, как сбросить пароль, не удалив все мои данные. Есть ли какой-нибудь способ? Пожалуйста, помогите мне.»
Что делать, если вы забыли пароль администратора для входа в Windows 7? Попросите администратора восстановить или сбросить забытый пароль Windows 7 для вас. Если вы являетесь администратором, но не можете вспомнить пароль администратора, возможно, вам будет сложно восстановить «забытый пароль». Не беспокойся. В этой статье мы проиллюстрируем 2 основных способа сброса пароля администратора для Windows 7. Вот как это работает.
Способ 1: изменить пароль Windows 7 в безопасном режиме
Способ 2: сбросить пароль Windows 7 с помощью ключа пароля Windows
Способ 1: сброс пароля Windows 7 из безопасного режима
CMD, это только то, что нам нужно. Используя CMD, вы можете изменить свой пароль. Все, что нам нужно сделать сейчас, это открыть командную строку, а затем перейти в CMD из безопасного режима.
Используя CMD, вы можете изменить свой пароль. Все, что нам нужно сделать сейчас, это открыть командную строку, а затем перейти в CMD из безопасного режима.
Шаг 1: Запустите компьютер и снова и снова нажимайте клавишу F8, пока не увидите параметры безопасного режима.
Шаг 2: Выберите безопасный режим с помощью командной строки. Теперь появится экран входа в систему. Выберите учетную запись администратора. После этого появится CMD.
Шаг 3: В этой командной строке введите эту команду (сетевой пользователь «ваше имя пользователя» «новый пароль») и нажмите «Ввод».
Теперь пароль изменен, вы можете использовать новый пароль, который вы ввели в CMD, чтобы открыть окна.
Способ 2: сброс пароля Windows 7 с помощью ключа пароля Windows
Помимо метода, упомянутого выше, у вас все еще есть возможность использовать стороннее программное обеспечение под названием Windows Password Key для сброса пароля Windows 7. Это лучший инструмент для сброса пароля для Windows 7, он может не только взломать пароли учетных записей пользователей Windows 7, но и другие стандартные пароли администратора Windows 7.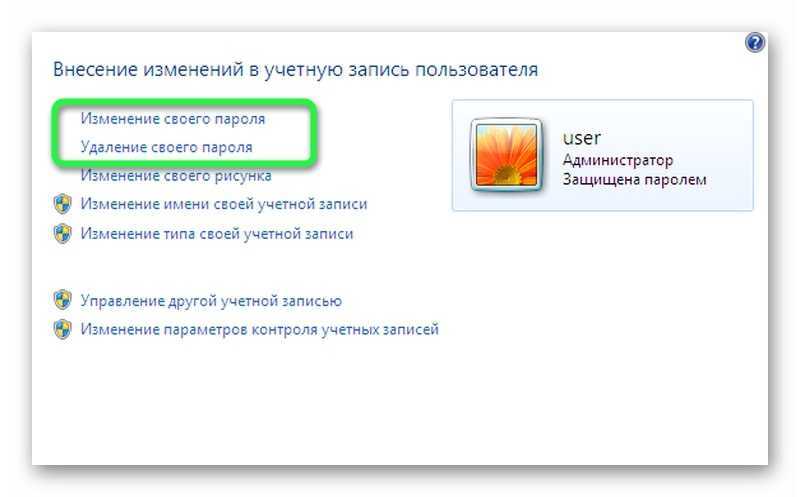 Ниже приведено подробное руководство о том, как изменить пароль администратора для Windows 7 с помощью ключа пароля Windows.
Ниже приведено подробное руководство о том, как изменить пароль администратора для Windows 7 с помощью ключа пароля Windows.
Часть 1: Загрузка и установка программы
Шаг 1: Для начала загрузите бесплатную демо-версию программного обеспечения Windows Password Key на другой доступный компьютер (не защищенный паролем) или купите полную версию онлайн, чтобы сбросить неизвестный пароль.
Шаг 2: Нажмите «Windows Password Key Professional.exe», чтобы установить программу на любой ПК, к которому у вас есть доступ.
Часть 2: Запись программы на свободный CD/DVD
Шаг 1: Нажмите «Обзор», чтобы выбрать существующий файл изображения ключа пароля Windows. Файл обычно находится по умолчанию.
Шаг 2: Выберите «CD/DVD» и укажите дисковод для записи компакт-дисков из раскрывающегося списка. Вставьте чистый CD/DVD в компьютер.
Шаг 3: Нажмите «Записать», чтобы начать запись. После успешного завершения записи нажмите «ОК» и извлеките компакт-диск.


 exe —> ОК
exe —> ОК Как сбросить пароль Windows 7 напрямую
Как сбросить пароль Windows 7 напрямую Замена имя пользователя для имени вашей учетной записи и новый_пароль для вашего нового пароля.
Замена имя пользователя для имени вашей учетной записи и новый_пароль для вашего нового пароля. После входа в систему система автоматически запустит командную строку с правами администратора.
После входа в систему система автоматически запустит командную строку с правами администратора.