Расширение Google Authenticator для Яндекс.Браузера
Расширение Гугл Аутентификатор для Яндекс.Браузера в настоящий момент не существует. Пользоваться возможностями данного приложения можно только на мобильных устройствах (Android и iOS). Оно нужно для повышения безопасности в Сети и более надежной защиты совместимых учетных записей. Разберемся со всем более подробно.
Содержание
- Описание
- Установка
- Использование
- Заключение
Описание
Google Authenticator – это специальная система защиты паролей и логинов, которая позволяет настроить двухфакторную аутентификацию для доступа к тому или иному сайту. Также можно защитить и хранилище паролей в браузере.
Аутентификатор генерирует проверочные коды для второго этапа ввода пароля. Он способен надежно защитить все данные пользователя и умеет работать в режиме офлайн. Коды, которые им создаются, являются одноразовыми. И повторно их использовать не сможет никто.
Стоит отметить, что приложение работает довольно быстро, практически не нагружает смартфон и имеет русский язык в интерфейсе. Рекламного контента тоже нет, что несказанно радует. Для использования не нужно никаких специальных знаний.
Многие пользователи заботятся о сохранности своих личных данных. Об этом говорит количество установок данного приложения. Оно довольно популярен. А это также говорит о его качестве. Впрочем, пора переходить к процессу инсталляции.
Установка
Итак, сейчас мы рассмотрим процесс установки программы на смартфон под управлением операционной системы Android. Сама процедура стандартная. Но на всякий случай мы предоставим подробную инструкцию. Вот она.
- Итак, сначала ищем на главном экране смартфона значок Google Play и тапаем по нему.
- Далее в строке поиска вбиваем Google Authenticator.
- Появятся результаты. В них выбираем нужный вариант.
- Затем просто нажимаем на кнопку «Установить».

- Подтверждаем процедуру загрузки, если это потребуется
Вот теперь Гугл Аутентификатор установлен на смартфоне. Можно начинать его использовать. Это довольно просто. Русский язык присутствует, так что проблем с первичной настройкой не должно возникнуть даже у новичков.
Использование
С инсталляцией все предельно просто. Но сейчас нужно рассказать о том, как работать с приложением. Ведь новичкам обилие пунктов меню может показаться устрашающим. Но мы предложим подробную инструкцию, которая точно поможет избежать трудностей:
- Итак, сначала тапаем по значку приложения на главном экране смартфона и запускаем его.
- В приветственном экране нажимаем «Начать», а затем «Пропустить».
- Теперь нужно включить двухфакторную аутентификацию. Для этого нажимаем на кнопку «Сканировать штрихкод» или «Ввести ключ».
- А затем привязываем к программе учетную запись для подтверждения.

Вот так осуществляется базовая настройка приложения. Теперь при входе в аккаунт Google или на какой-нибудь сайт, требующий ввода регистрационных данных, вам на телефон будет приходить сообщение с проверочным кодом. В дальнейшем можно настроить еще более мощную защиту.
Заключение
Пришло время подвести итоги и сделать выводы. В рамках данного материала мы поговорили о весьма полезном приложении для смартфонов, которое называется Google Authenticator. Оно предназначено для защиты паролей и данных пользователя.
Программа превосходно работает, проста в настройке и использовании. При работе она потребляет малое количество ресурсов, что также можно считать преимуществом. А процесс инсталляции очень прост. Нужно только все выполнять в соответствии с инструкцией.
Как использовать Google Authenticator на вашем рабочем столе
Google Authenticator — это очень удобное приложение, когда вам необходим дополнительный уровень защиты данных. К сожалению, приложение доступно только на мобильных устройствах. Однако многие разработчики создали аналогичные приложения для настольных компьютеров.
Однако многие разработчики создали аналогичные приложения для настольных компьютеров.
Authy
Authy — это решение Google Authenticator для настольных пользователей операционных систем Mac OS и Windows. Имейте в виду, что вы сможете использовать Authy только с Google Chrome. Вот как настроить Authy на вашем компьютере Mac или Windows.
- Запустите Chrome и загрузите применение,
- Зайдите в Интернет-магазин Chrome и найдите Authy Chrome Extension, Нажмите кнопку «Добавить в Chrome».
- Нажмите «Добавить приложение» для подтверждения.

- Перейдите на страницу приложения Chrome. Введите chrome: // apps / в адресную строку и нажмите «Enter».
- Запустите Authy.
- Следуйте инструкциям по настройке и выберите, хотите ли вы получить код с помощью SMS или звонка. Authy должен быть подключен к номеру телефона, но вы можете выбрать новый номер позже.
- Нажмите значок «Настройки» в окне Authy.
- Создайте мастер-пароль.
- Нажмите на ссылку «Установить» и следуйте инструкциям.
- Нажмите значок «x» и вернитесь к экрану учетных записей.
- Нажмите кнопку «Добавить учетную запись аутентификатора».
- Откроется экран «Новая учетная запись аутентификатора». Введите код в текстовое поле и нажмите «Добавить аккаунт».
Authy на рабочем столе не может работать с QR-кодами, так как не может сканировать их. Однако для этого также есть обходной путь, и он предполагает использование функции проверки элементов Chrome. Выполните следующие действия, чтобы извлечь код в письменном виде.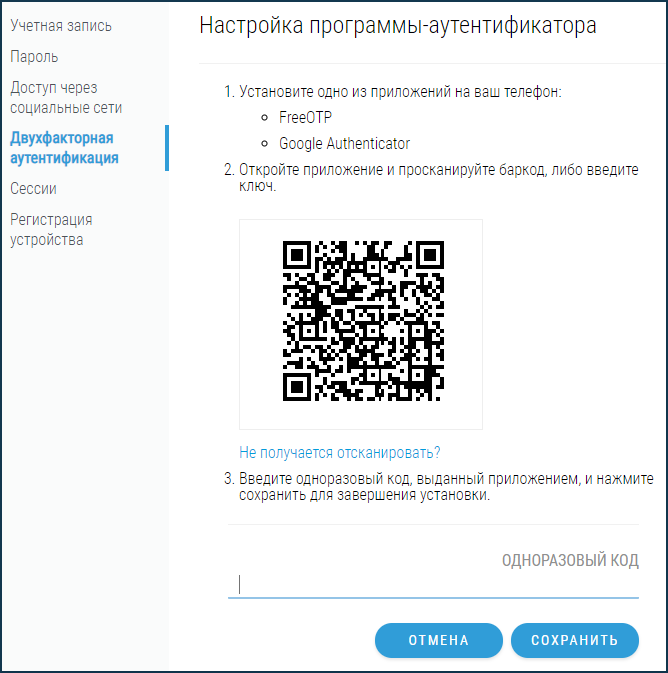
- Когда вы увидите QR-код в вашем браузере, откройте главное меню Chrome.
- Нажмите на вкладку «Дополнительные инструменты».
- Нажмите «Инструменты разработчика».
- Затем нажмите значок «Проверить элемент».
- Нажмите QR-код, чтобы выделить его код в окне проверки элемента.
- Используйте стрелки «Вверх» и «Вниз», чтобы перейти к «div id = qrcode».
- Выберите и скопируйте раздел «Секрет» класса div, фрагмент кода между знаками «=» и «&».
- Вставьте код в поле «Введите код» Authy и подтвердите.
GAuth
GAuth — это приложение-аутентификатор, которое работает только с Google Chrome. Выполните следующие шаги, чтобы установить и настроить GAuth.
Программы для Windows, мобильные приложения, игры — ВСЁ БЕСПЛАТНО, в нашем закрытом телеграмм канале — Подписывайтесь:)
- Запустите Google Chrome и скачать приложение,
- Нажмите кнопку «Добавить в Chrome».
- Запустите расширение.
- Нажмите на ссылку на панель безопасности Heimdal.
 https://dashboard.heimdalsecurity.com/,
https://dashboard.heimdalsecurity.com/, - Войдите с учетными данными, которые вы получили от менеджера аккаунта.
- Сменить пароль.
- После того, как вы изменили пароль, щелкните расширение GAuth.
- Нажмите значок «Карандаш».
- Нажмите кнопку «Добавить».
- Введите ваш адрес электронной почты.
- Введите полученный секретный ключ в поле «Секретный ключ».
- Нажмите кнопку «Добавить».
- Страница входа в панель инструментов еще не должна быть авторизована или закрыта.
Завершение
Двухэтапная проверка, хотя она и не идеальна, может значительно повысить вашу онлайн-безопасность на настольном компьютере. Выберите приложение, которое подходит вам и вашей операционной системе, и наслаждайтесь безопасным серфингом.
Программы для Windows, мобильные приложения, игры — ВСЁ БЕСПЛАТНО, в нашем закрытом телеграмм канале — Подписывайтесь:)
Похожие записи
Настройка двухфакторной аутентификации с помощью Chrome Authenticator
Введение
В этом документе объясняется, как настроить дополнительный метод входа для вашей учетной записи с расширением Authenticator в Google Chrome.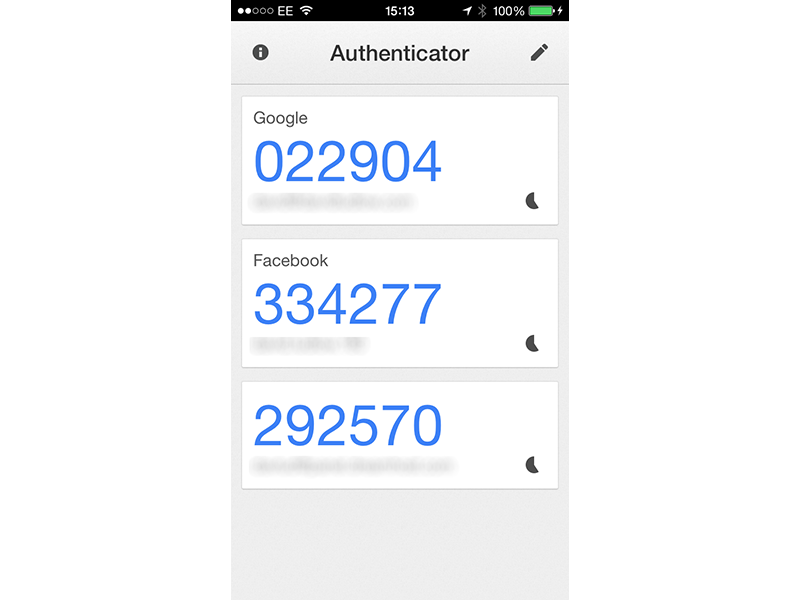 Вы настраиваете дополнительный метод входа, чтобы обеспечить дополнительную безопасность вашей учетной записи и ваших сообщений. Используйте расширение Authenticator в Google Chrome, если вы не можете или не хотите использовать мобильный телефон для настройки дополнительного метода входа.
Вы настраиваете дополнительный метод входа, чтобы обеспечить дополнительную безопасность вашей учетной записи и ваших сообщений. Используйте расширение Authenticator в Google Chrome, если вы не можете или не хотите использовать мобильный телефон для настройки дополнительного метода входа.
Установите приложение Authenticator на свой компьютер
Для этого метода вам нужен веб-браузер Chrome. Загрузите Google Chrome
Google Chrome должен быть уже установлен до того, как вы начнете эту процедуру.
- В Chrome перейдите в интернет-магазин.
- В левом верхнем углу поля поиска введите
Authenticator. - Рядом с Authenticator нажмите Добавить в Chrome .
Вы успешно добавили расширение. Chrome теперь отображает значок расширения Authenticator в правом верхнем углу окна браузера рядом с адресной строкой.
Настройте дополнительный метод входа
Теперь свяжите приложение Authenticator со своей учетной записью Zivver:
- Откройте Chrome.

- Войдите в веб-приложение.
- Щелкните Настройки Настройки в левом нижнем углу экрана.
- Щелкните Безопасность Безопасность .
- Нажмите кнопку НАСТРОЙКА рядом с Двухэтапная проверка .
Откроется новое окно. - Щелкните СЛЕДУЮЩИЙ .
- Выберите опцию App Authenticator .
- Щелкните СЛЕДУЮЩИЙ .
- Нажмите Копировать content_copy , чтобы скопировать код.
Вы хотите настроить приложение для проверки подлинности на нескольких компьютерах? Затем вы должны сохранить код, который вы только что получили. Вам понадобится код из шага 9, чтобы установить приложение Authenticator на нескольких компьютерах. Это может быть полезно, если вы хотите войти в систему на разных компьютерах с одной и той же учетной записью.
- Щелкните значок приложения Authenticator в правом верхнем углу рядом с адресной строкой.

Откроется новое окно. - Щелкните Редактировать создать .
- Затем нажмите Добавить Добавить .
- Выберите Ручной ввод .
- Введите имя учетной записи.
- Вставьте скопированный код (из шага 9) под Secret .
- Щелкните пункт меню на основе времени.
- Щелкните OK .
Вы создали новую учетную запись в приложении Authenticator. В начальном окне приложения вы видите эту учетную запись с изменяющимся 6-значным кодом. Обратный отсчет справа указывает, как долго данный код действителен . - Нажмите на 6-значный код, чтобы скопировать его.
- Вернуться в веб-приложение Zivver.
- Щелкните СЛЕДУЮЩИЙ .
- Вставьте код под 6-значный код, сгенерированный вашим приложением .
- Нажмите СЛЕДУЮЩИЙ .

- Нажмите СКАЧАТЬ
- Выберите безопасное место для резервных кодов. Вы успешно настроили дополнительный метод входа в свою учетную запись .
Сохраните резервные коды в надежном месте. Вы используете эти коды для входа в систему, когда приложение Authenticator недоступно.
- Войдите в веб-приложение. Вам предлагается ввести код из приложения Authenticator .
- Щелкните приложение Authenticator в правом верхнем углу рядом с адресной строкой.
- Нажмите на 6-значный код, чтобы скопировать его.
- Вставьте код в поле на веб-странице.
- Нажмите ПРОВЕРИТЬ .
Вы вошли в WebApp под своей учетной записью Zivver .
Установите приложение Authenticator на нескольких компьютерах
Вы можете установить приложение Authenticator на нескольких компьютерах. Для этого вам понадобится код из шага 9 в главе Настройка дополнительного метода входа.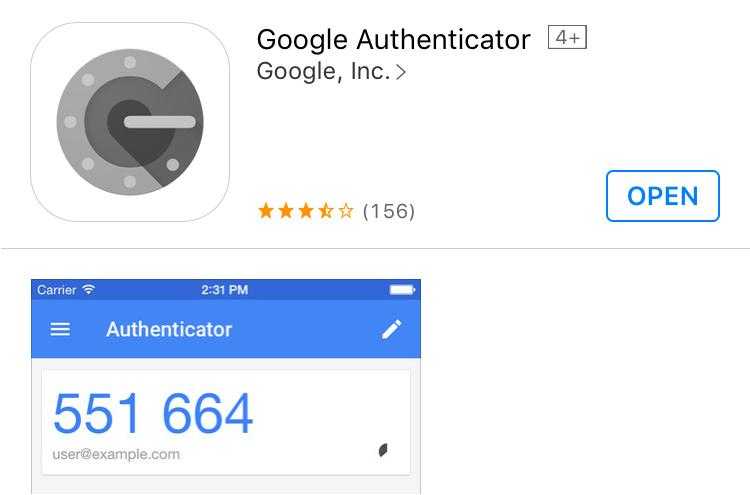 Повторите приведенные ниже шаги на каждом компьютере, на котором вы хотите использовать приложение Authenticator.
Повторите приведенные ниже шаги на каждом компьютере, на котором вы хотите использовать приложение Authenticator.
- В Chrome перейдите в Интернет-магазин.
- В левом верхнем углу поля поиска введите
Authenticator. - Рядом с Authenticator нажмите CHROME ADD-ON добавьте .
Вы успешно добавили расширение. Это можно узнать в правом верхнем углу Chrome по значку расширения Authenticator. - Щелкните приложение Authenticator в правом верхнем углу рядом с адресной строкой. Откроется новое окно.
- Щелкните значок Редактировать
- Затем нажмите Добавить Добавить .
- Выберите Ручной ввод .
- Введите имя учетной записи.
- Вставьте код из шага 9 из главы Настройте дополнительный метод входа под Секрет .
- Щелкните меню на основе времени.

- Щелкните OK .
Вы создали новую учетную запись в приложении Authenticator. В начальном окне приложения вы снова видите эту учетную запись с изменяющимся 6-значным кодом. Кружок справа показывает, как долго код действителен . - Нажмите на 6-значный код, чтобы скопировать его.
- Вернуться в веб-приложение Zivver.
- Щелкните СЛЕДУЮЩИЙ .
- Вставьте код под Код из приложения Authenticator .
- Щелкните СЛЕДУЮЩИЙ .
- Нажмите СКАЧАТЬ .
- Сохраните резервные коды в надежном месте. Вы успешно настроили дополнительный метод входа в свою учетную запись .
Google Authenticator в App Store
Описание
Google Authenticator работает с двухэтапной проверкой для вашей учетной записи Google, чтобы обеспечить дополнительный уровень безопасности при входе.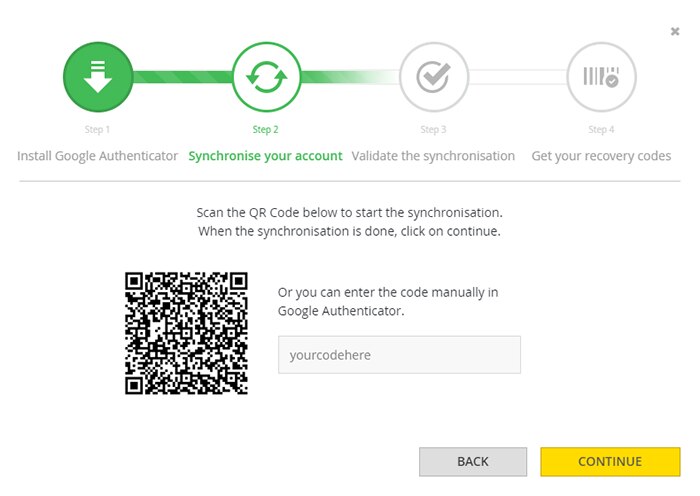 генерировать с помощью этого приложения. После настройки вы можете получать коды подтверждения без необходимости подключения к сети или сотовой сети.
генерировать с помощью этого приложения. После настройки вы можете получать коды подтверждения без необходимости подключения к сети или сотовой сети.
Особенности:
— Автоматическая настройка с помощью QR-кода
— Поддержка нескольких учетных записей
— Поддержка генерации кода на основе времени и счетчика
— Перенос учетных записей между устройствами с помощью QR-кода
Чтобы использовать Google Authenticator с Google, вам необходимо включить двухэтапную аутентификацию в своей учетной записи Google. Посетите http://www.google.com/2step, чтобы начать.
Версия 3.4.0
— Добавлены функции многозадачности iPad и возможность перетаскивания OTP-кодов
— Незначительные исправления ошибок
Рейтинги и обзоры
378,8 тыс.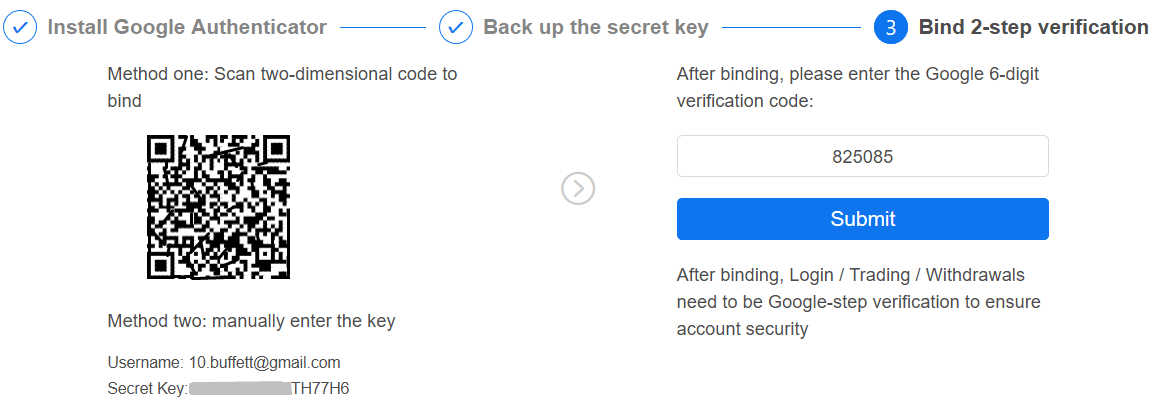 оценок
оценок
Нет облачного резервного копирования
Есть много отзывов, жалующихся на то, что удаление приложения, переход на новое устройство и т. д.… потеряли доступ к их кодам двухфакторной аутентификации. Это именно то, что вам нужно с точки зрения безопасности! Именно поэтому я оценил это приложение на 5 звезд. Очень немногие двухфакторные приложения не выполняют резервное копирование в облако, и это одно из них. Без сомнения, облачное резервное копирование чрезвычайно удобно, но часто приходится идти на компромисс между удобством и безопасностью, и это отличный пример этого. Это приложение предназначено для тех, кто предпочитает дополнительную безопасность (коды хранятся только на устройстве) удобству хранения своих кодов как на устройстве, так и в облаке.
я потерял все
Я потерял доступ к своей учетной записи google У меня была вся моя жизнь после того, как я получил новый номер телефона и мне пришлось получить новую учетную запись iCloud.
У меня даже не было нового телефона, поэтому нет «нового телефона», с которого можно было бы взять коды. В свою очередь, я потерял доступ к своей учетной записи Google Photos, в которой было более 18 000 фотографий. Я потерял все фотографии новорожденных моих дочерей, мои свадебные фотографии и множество других воспоминаний, которые я никогда не смогу восстановить. Если вы не являетесь человеком с высоким уровнем безопасности, вам не нужно это приложение, НЕ устанавливайте его. Слишком легко все потерять. Я даже не помню, почему я получил его, потому что мне не нужна была дополнительная защита. Я просто подумал, что это отличная функция, я думаю. Самая большая ошибка в моей жизни. Я также потерял доступ ко ВСЕМ своим приложениям и учетным записям. Мне пришлось создать все новые учетные записи в социальных сетях, и я до сих пор не могу снова войти в некоторые приложения, потому что у меня также есть новый номер телефона. Поэтому я также вышел из своего банковского приложения и приложения аптеки. У меня болит живот. Пожалуйста, просто не устанавливайте это приложение, если вам абсолютно НЕ НУЖНА дополнительная безопасность. Я бы отдал ВСЕ, чтобы иметь возможность вернуть воспоминания и фотографии, которые я потерял навсегда.
Ужасное приложение мфа. Абсолютно худший.
Используйте любое другое приложение MFA, кроме этого. Он не сохраняет вашу информацию. Если вы меняете телефоны или переносите телефонные платформы, вы полностью облажались, если не удалите mfa из всех своих приложений перед удалением приложения Google Authenticator. И если вы потеряете свой телефон, вы просто облажались без обращения.
Если вы используете Microsoft Authenticator, по крайней мере, он будет помнить вашу информацию, пока вы находитесь на той же телефонной платформе. Но Гугл? Неа. Даже не пытайтесь просить о помощи, потому что все, что вы получите, это высокомерные детишки-сценаристы, умаляющие вас за то, что вы даже не знали, что должны были сделать.В следующем месяце я удалю многие приложения Google. Я определенно могу обойтись без вас, по крайней мере, у Microsoft есть поддержка продуктов, которые они делают. Представьте, если бы GM заставила вас спрашивать других владельцев автомобилей, как пользоваться стеклоочистителями или как менять шину. Высокомерие Google поражает. Я воспользуюсь капитализмом и найду лучшую мышеловку.
Разработчик, Google LLC, указал, что политика конфиденциальности приложения может включать обработку данных, как описано ниже. Для получения дополнительной информации см. политику конфиденциальности разработчика.
Данные, связанные с вами
Следующие данные могут быть собраны и связаны с вашей личностью:
- Идентификаторы
- Данные об использовании
- Диагностика
- Другие данные
Данные, не связанные с вами
Могут быть собраны следующие данные, но они не связаны с вашей личностью:
- Расположение
- Пользовательский контент
- Диагностика
Методы обеспечения конфиденциальности могут различаться, например, в зависимости от используемых вами функций или вашего возраста.



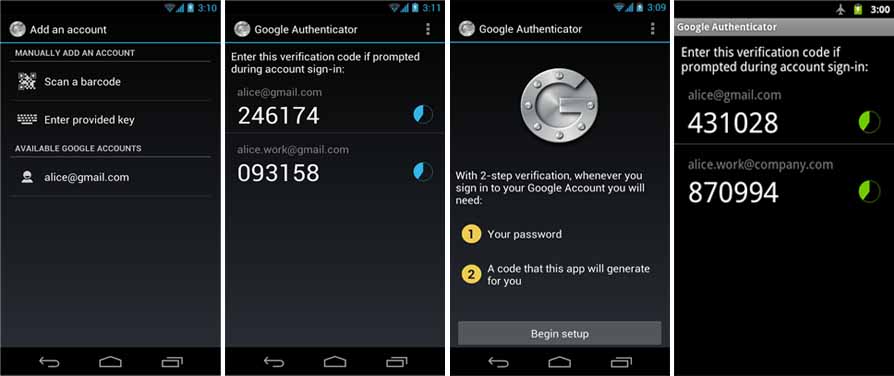

 https://dashboard.heimdalsecurity.com/,
https://dashboard.heimdalsecurity.com/,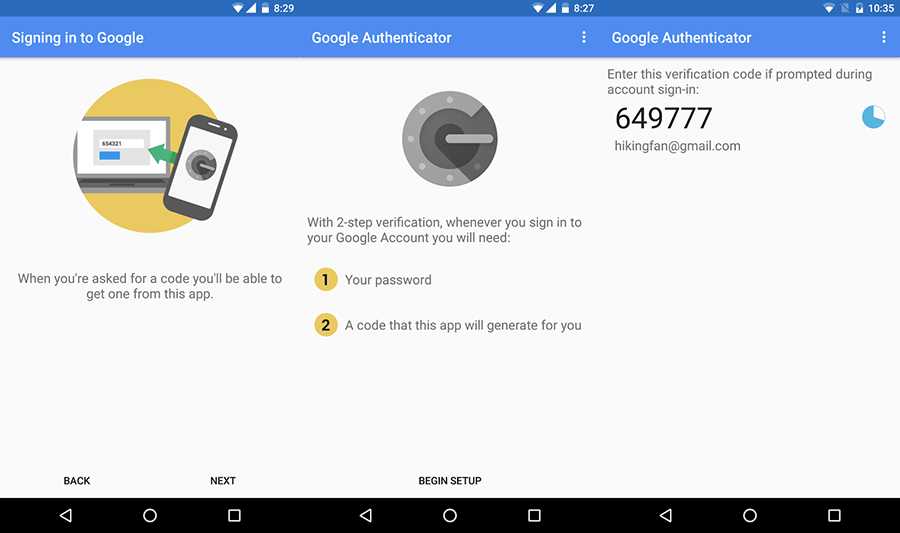


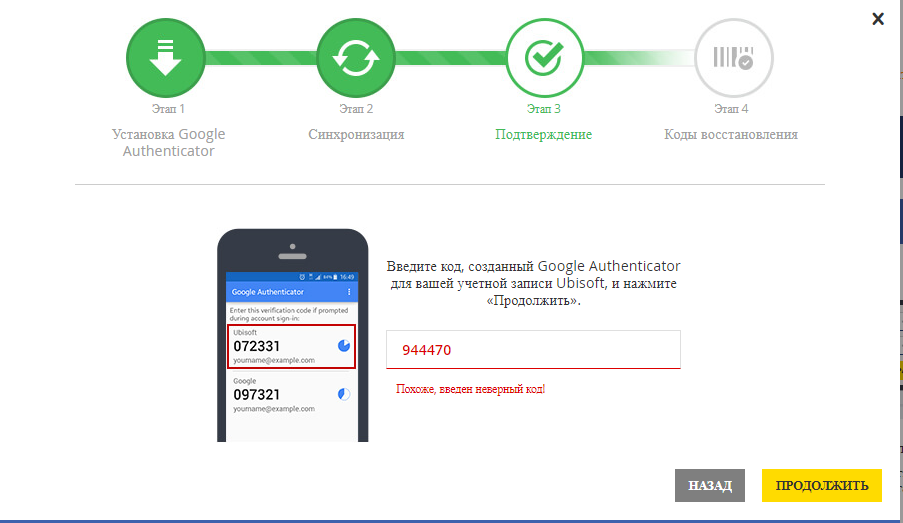

 У меня болит живот. Пожалуйста, просто не устанавливайте это приложение, если вам абсолютно НЕ НУЖНА дополнительная безопасность. Я бы отдал ВСЕ, чтобы иметь возможность вернуть воспоминания и фотографии, которые я потерял навсегда.
У меня болит живот. Пожалуйста, просто не устанавливайте это приложение, если вам абсолютно НЕ НУЖНА дополнительная безопасность. Я бы отдал ВСЕ, чтобы иметь возможность вернуть воспоминания и фотографии, которые я потерял навсегда. В следующем месяце я удалю многие приложения Google. Я определенно могу обойтись без вас, по крайней мере, у Microsoft есть поддержка продуктов, которые они делают. Представьте, если бы GM заставила вас спрашивать других владельцев автомобилей, как пользоваться стеклоочистителями или как менять шину. Высокомерие Google поражает. Я воспользуюсь капитализмом и найду лучшую мышеловку.
В следующем месяце я удалю многие приложения Google. Я определенно могу обойтись без вас, по крайней мере, у Microsoft есть поддержка продуктов, которые они делают. Представьте, если бы GM заставила вас спрашивать других владельцев автомобилей, как пользоваться стеклоочистителями или как менять шину. Высокомерие Google поражает. Я воспользуюсь капитализмом и найду лучшую мышеловку.