Восстановить удаленный контакт iPhone
Если вы хотите восстановить только удаленные контакты с вашего iPhone, отметив те, которые вы хотите восстановить, нажмите «Восстановить на устройство» «Восстановить на устройство». Вы также можете нажать «Восстановить на компьютер», чтобы восстановить все контакты на свой компьютер.
Кстати, как восстановить удаленный номер телефона?
— Зайдите в Gmail на своем компьютере.
— Нажмите Gmail вверху слева, затем в разделе «Контакты» …
— Нажмите «Подробнее»
— Доступ к раскрывающемуся меню.
— Выберите опцию «Восстановить контакты».
— Выберите контакт, который хотите найти.
Итак, как мне вернуть свои контакты на мой Samsung?
— Откройте приложение «Настройки» на своем телефоне.
— Коснитесь Google.
— Нажмите «Настроить и восстановить».
— Коснитесь Восстановить контакты.
Сказав это, как мне узнать, где сохранены контакты?
Как мне узнать, где сохранены контакты? Если у вас есть смартфон Android, вот как выбрать, где ваши контакты будут сохранены по умолчанию: откройте приложение «Контакты» и нажмите в правом верхнем углу, затем выберите «Управление контактами»> «Место хранения по умолчанию».
Как узнать, есть ли контакты в телефоне или на SIM-карте?
Откройте приложение контактов, затем коснитесь трех маленьких точек в правом верхнем углу, мы выбираем настройки и контакт для отображения, а затем выбираем контакты, которые хотите отобразить. В приложении контактов, на S8, в самом верху указано «контакт на симкарте».
содержание
Как восстановить контакты с удаленной сим-карты?— Шаг 2. Подключите телефон с SIM-картой к ПК. …
— Шаг 3. Выберите тип данных «Контакт». …
— Шаг 4. Получите разрешение на восстановление удаленного контакта …
— Шаг 5. Восстановить контакты с SIM-карты.
Откройте «Настройки», найдите и перейдите в раздел «Упорядочить контакты». Если доступен параметр «Недавно удаленные», коснитесь и удерживайте контакт на экране «Недавно удаленные», затем коснитесь «Восстановить».
Почему на моем iPhone отсутствуют контакты?Но тогда каковы причины исчезновения контактов с iPhone? Что ж, этому может быть несколько причин: вышло новое обновление iOS, iPhone завис или завис, iTunes используется с взломанным устройством, сброс настроек iPhone из-за проблемы на ПК… 07. 04.2021
04.2021
Восстановление контактов iPhone из резервной копии iCloud. На iPhone выберите «Общие»> «Настройки»> «Переустановить»> «Стереть содержимое и настройки». Включите устройство> Следуйте инструкциям> Коснитесь Восстановить из iCloud. 22.03.2021
Где сохраняются контакты?Как мне узнать, где сохранены контакты? Если у вас есть смартфон Android, вот как выбрать, где ваши контакты будут сохранены по умолчанию: откройте приложение «Контакты» и нажмите в правом верхнем углу, затем выберите «Управление контактами»> «Место хранения по умолчанию».
Как восстановить мои контакты на моем Samsung?— Откройте приложение «Настройки» на своем телефоне.
— Коснитесь Google.
— Нажмите «Настроить и восстановить».
— Коснитесь Восстановить контакты.
Включение / отключение контактов в iCloud. Отсутствие имени контактов iPhone может быть вызвано синхронизацией контактов между iPhone и iCloud. Поэтому, если вы не нашли указанный выше метод помощи, попробуйте отключить опцию «Контакты» в iCloud и снова включить ее.
Отсутствие имени контактов iPhone может быть вызвано синхронизацией контактов между iPhone и iCloud. Поэтому, если вы не нашли указанный выше метод помощи, попробуйте отключить опцию «Контакты» в iCloud и снова включить ее.
— Запускаем программу и подключаем iPhone.
— Нажмите «Начать сканирование» на компьютере, чтобы начать процесс восстановления.
— Сканирование, предварительный просмотр и восстановление удаленных контактов на iPhone.
Восстановление утерянных контактов iPhone с помощью iTunes. Найдите значок iPhone в разделе «Устройства» и щелкните его правой кнопкой мыши. Нажмите «Восстановить из резервной копии». Выберите конкретную резервную копию из предоставленного вам списка и нажмите «Восстановить».
Как найти удаленный номер телефона на iPhone?Шаг 1. Запустите PhoneRescue для iOS и подключите к нему iPhone> выберите «Восстановление с устройства iOS»> нажмите кнопку «Продолжить».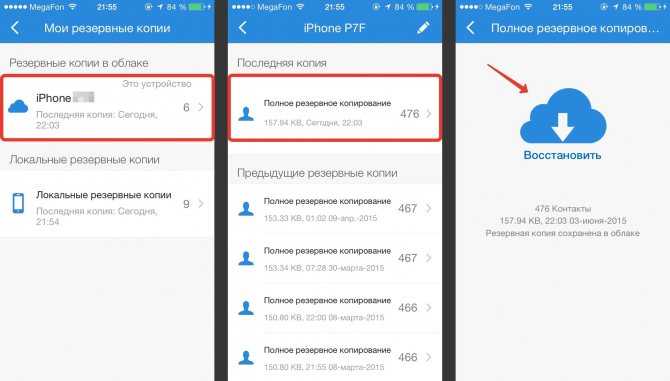 Шаг 2. Выберите тип контакта и запустите сканирование.
Шаг 2. Выберите тип контакта и запустите сканирование.
— Зайдите в Gmail на своем компьютере.
— Нажмите Gmail вверху слева, затем в разделе «Контакты» …
— Нажмите «Подробнее»
— Доступ к раскрывающемуся меню.
— Выберите опцию «Восстановить контакты».
— Выберите контакт, который хотите найти.
Узнайте больше статей в наших разделах учиться et Компьютер и Интернет. Не забудьте поделиться статьей с друзьями!
как удалить номера телефонов в «Айфоне» быстро и навсегда, по одному или все сразу– Москва и область
Периодически каждый владелец смартфона сталкивается с необходимостью удалить один, несколько контактов из телефонной книги или очистить ее полностью. Казалось бы, простая операция, но не для владельцев iPhone. Даже опытные пользователи смартфонов этой марки порой теряются и не сразу понимают, что необходимо сделать. Поэтому предлагаем ознакомиться с четырьмя способами удаления контактов с «Айфона».
14 января 2022
7 минут на чтение
Как удалить один номер
Чаще всего владельцам телефона требуется убрать из списка один или несколько номеров. В операционной системе iOS, установленной на iPhone, эта задача не решается с помощью кнопки, на которой написано «Удалить». Выполните действия, описанные ниже.
1. В приложении «Контакты» выберите номер, который вам больше не нужен.
2. Нажмите кнопку «Править» – она находится в верхнем правом углу экрана.
3. Открывшийся экран надо прокрутить вниз до самого конца – там вы найдете кнопку «Удалить контакт».
4. Нажмите на эту кнопку, а потом нажмите на нее еще раз для подтверждения того, что вы действительно хотите убрать этот номер из списка контактов.
Если необходимо вычеркнуть из памяти телефона один или несколько номеров, этот способ – то, что нужно. Но для полной очистки телефонной книги он не подходит, так как займет достаточное количество вашего времени.
Как удалить много номеров через iCloud
Для того чтобы воспользоваться этим способом, вам понадобится доступ в облачное хранилище iCloud, сам «Айфон» и компьютер. На обоих устройствах надо авторизоваться с помощью Apple ID. Если этого идентификатора у вас нет, его можно быстро получить.
На обоих устройствах надо авторизоваться с помощью Apple ID. Если этого идентификатора у вас нет, его можно быстро получить.
- На телефоне откройте приложение «Настройки» и выберите Cloud.
- Войдите в облако с помощью ID и пароля, а если их у вас еще нет, выберите «Получить Apple ID бесплатно» и заполните небольшую форму.
- После того, как вы вошли в хранилище, устройство спросит вас, надо ли объединять данные, хранящиеся в iCloud, с информацией, которая есть в памяти смартфона – выберите «Объединить».
- В пункте «Контакты» передвиньте бегунок вправо или не трогайте его, если он уже передвинут и активирован.
- На компьютере перейдите по адресу www.icloud.com и вновь авторизуйтесь с помощью Apple ID и пароля.
- В меню выберите пункт «Контакты» и в списке контактов выделите номера, которые нужно удалить.
- В левом нижнем углу есть иконка в виде шестеренки – нажмите на нее и найдите функцию «Удалить».
- Нажмите на «Удалить» и подтвердите свое решение.

Все. Выбранные контакты исчезнут из вашей телефонной книги через несколько секунд.
Как удалить много номеров через iTunes
Приложение iTunes обычно используется для поиска и покупки музыки, фильмов, книг, воспроизведения аудио- и видеофайлов. Но его можно использовать и для того, чтобы удалить множество номеров из телефонной книги при одном условии: на вашем компьютере нет сохраненного списка контактов.
- Подключите «Айфон» к компьютеру с помощью USB-кабеля.
- Откройте на компьютере iTunes и нажмите на кнопку iPhone.
- В меню «Настройки» найдите пункт «Сведения» и кликните на него мышкой.
- В окне, которое после этого появится, поставьте галочку рядом с пунктом «Синхронизировать контакты с».
- В выпадающим списке выберите Windows Contacts – при этом рядом с пунктом «Все контакты» должна стоять галочка.
- Прокрутите страницу вниз, найдите блок «Дополнения» и поставьте галочку рядом с пунктом «Контакты».
- Нажмите кнопку «Применить».

Эта процедура используется для синхронизации контактов между компьютером и iPhone. Но так как на компьютере телефонных номеров нет, в процессе синхронизации старые номера будут удалены, а новые при этом не добавятся.
Как удалить всю информацию с iPhone
Это оптимальное решение на тот случай, если вы хотите подарить или продать свой «Айфон». Так вы полностью удалите с телефона личную информацию: не только контакты, но и фотографии, заметки, пароли и многое другое. Если в памяти есть данные, которые вы хотите сохранить, обязательно перенесите их на компьютер. Иначе они исчезнут, и восстановить их будет невозможно. Тотальная очистка или полный сброс настроек выполняется так:
1. Перейдите в приложение «Настройки».
2. Выберите пункт меню «Основные» и прокрутите страницу вниз до конца.
3. Найдите пункт «Перенос или сброс iPhone».
4. В открывшемся меню выберите «Стереть контент и настройки» и подтвердите свое решение.
После этого iPhone вернется к тому состоянию, в котором находился, когда вы достали его из коробки.
Джейлбрейк: что это и стоит ли его делать
Помимо перечисленных выше способов удаления номеров телефонов с iPhone, есть еще одна процедура, которую не одобряет компания Apple. Это так называемый джейлбрейк (jailbreak) – взлом операционной системы с помощью специальных программ. Удачно проведенный джейлбрейк расширяет возможности владельца «Айфона». Благодаря ему, в частности, удаление номеров из телефонной книги становится более простым. С другой стороны, компания Apple рассматривает джейлбрейк как нарушение лицензионного соглашения. Это означает, что она не несет гарантийных обязательств перед хозяином взломанного устройства, и он лишается права на техническую поддержку.
Также джейлбрейк делает смартфон более уязвимым для вирусов. А если процедура не удастся, взламываемый девайс попросту выйдет из строя. Поэтому использовать джейлбрейк только для того, чтобы вам проще было управлять списком контактов – не самая лучшая идея. Ведь в вашем распоряжении есть четыре эффективных и безопасных способа, о которых мы рассказали в данной статье.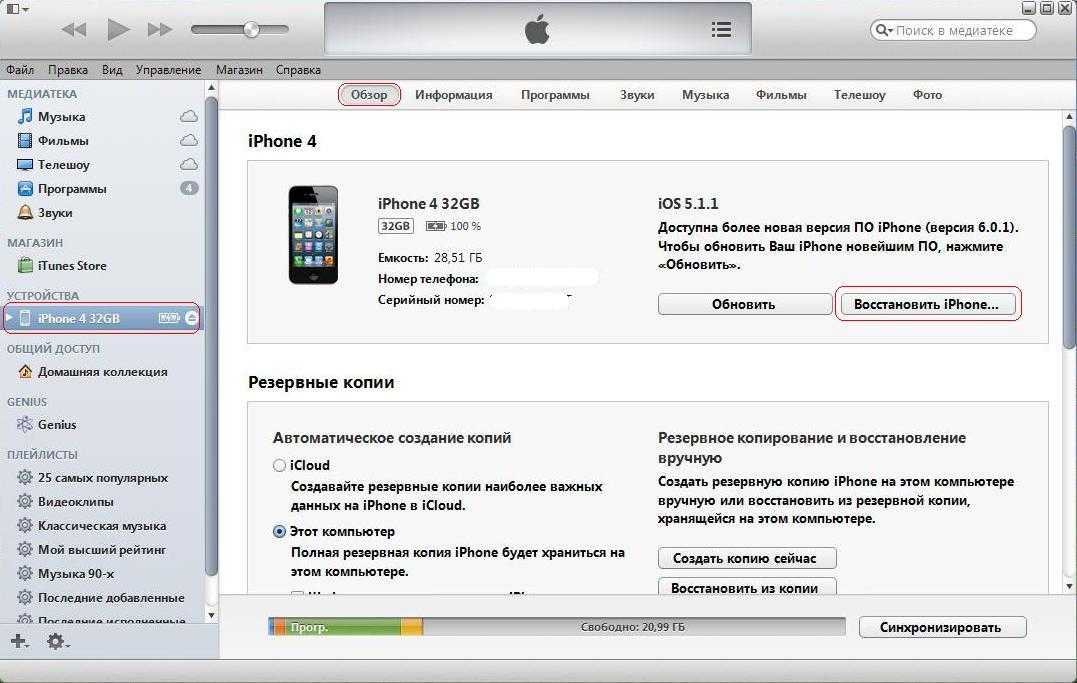
Вам понравилась статья?
Перенос контактов с iPhone (iOS) на Андроид: быстрый и безопасный способ
Восстановление данных » Восстановление контактов
Обновлено: 02.02.2020, автор — Илья
Илья – главный редактор сайта softdroid.net. Является автором нескольких сотен руководств и статей по настройке Android. Около 15 лет занимается ремонтом техники и решением технических проблем iOS и Android. Имел дело практически со всеми более-менее популярными марками мобильных смартфонов и планшетов Samsung, HTC, Xiaomi и др. Для тестирования используется iPhone 12 и Samsung Galaxy S21 с последней версией прошивки.
Информация об авторе
Операционная система iOS имеет ряд положительных моментов, особенно в плане обеспечения безопасности данных пользователя. Несмотря на это, иногда возникает необходимость перейти сменить смартфон с одной операционной системой на другой. Если в телефоне уже сохранено много контактов, при их переписывании могут возникнуть некоторые трудности, процесс потребует внимательности и времени. Ниже мы расскажем об удобных способах, как перенести контакты с Айфона на Андроид. Все способы максимально просты, не предусматривают выполнения сложных манипуляций.
Ниже мы расскажем об удобных способах, как перенести контакты с Айфона на Андроид. Все способы максимально просты, не предусматривают выполнения сложных манипуляций.
Обмен номерами между устройствами
Перенос с iOS на Android удобен тем, что не нужно скачивать и устанавливать никаких программ на смартфон, при этом сразу приготовьтесь потратить много времени. Отправлять можно только по одному номеру, информация передается по почте или через сообщения. При отправке сообщений учитывайте, что оператор может взимать плату за СМС. Чтобы выполнить перенос контактов с Айфона на Андроид, достаточно выполнить ряд шагов:
- В контактах на смартфоне выберите абонента, номер которого скопировать и отправить, щелкните на него.
- Пролистайте экран в самый низ и выберите пункт «Share Contact».
- Выберите наиболее подходящий способ отправки.
- Возьмите телефон на Андроид, примите сообщение. Сохраните номер, при необходимости можно изменить имя абонента и внести дополнительные данные в запись.

Способ не предусматривает установки стороннего софта, он будет актуален для смартфонов любой марки и модели. Главный недостаток – передавать номера можно только по одному. Лучше пользоваться способом, если в контактах не много номеров.
Синхронизация Google
Способ переноса контактов подходит пользователям, которые имеют зарегистрированный профиль в системе Gmail. Учетная запись электронной почты позволяет проводить синхронизацию не только контактов, но и закладок браузера, заметок и пр.
Чтобы перенести данные с Айфона на Андроид, необходимо:
- На смартфоне Айфон перейдите в настройки и отключите автоматическую синхронизацию контактов на устройстве с сервисом iCloud.
- В настройках находим пункт «Почта и адреса», далее щелкаем на раздел «Учетная запись».
- Добавляем аккаунт Google, вводим логин и пароль для авторизации.
- Из предложенного списка выбираем «контакты» и другие пункты, если требуется синхронизировать не только номера.

- Подтверждаем синхронизацию, щелкаем на кнопку «Далее» для начала процесса.
- Берем телефон на операционной системе Андроид. Открываем настройки и переходим в раздел «Общие».
- Далее выбираем раздел «Аккаунты и синхронизация», соглашаемся на автоматическую загрузку данных и добавляем свой аккаунт Гугл.
Если все манипуляции были выполнены правильно, через несколько минут все контакты с Айфона появятся в вашей телефонной книге на Андроид. Способ удобен тем, что не нужно скачивать никакой дополнительный софт. Недостаток – иногда контакты копируются не полностью, если к одному имени прикреплено сразу несколько номеров, лучше проверить, чтобы они все перенеслись при синхронизации.
Через iTunes
iTunes позволяет переносить не только номера в контактах, но и всю дополнительную информацию – адрес электронной почты, заметки, данные о дне рождения абонента. Недостаток способа – для переноса данных необходимы будут не только два смартфона, но и ноутбук со специально предустановленным софтом.
Как перенести контакты с Айфона на Андроид:
- Скачайте и запустите на компьютере программу iTunes.
- С помощью кабеля подключите к ПК свой Айфон, дождитесь синхронизации и выберите устройство в приложении.
- Выбираем раздел «Информация», далее щелкаем на пункт «Синхронизация».
- Вводим данные от своего аккаунта в сервисе Гугл.
По аналогии с предыдущим способом входим в свой аккаунт Google на Андроиде. После синхронизации контакты с дополнительной информацией будут перенесены в телефонную книгу.
Использование сторонних приложений
Перекинуть контакты с Айфона на Андроид можно с помощью стороннего софта. В магазине приложений AppStore довольно много приложений, которые позволяют выполнять бэкап контактов и переносить данные на другой смартфон. Перед скачиванием софта убедитесь в том, что существует версия программы для смартфонов на Андроид, иначе восстановить скопированную информацию не получится.
Рассмотрим перенос контактов на примере приложения Contacts Backup. Чтобы перенести контакты с iPhone на Android, необходимо выполнить ряд действий:
Чтобы перенести контакты с iPhone на Android, необходимо выполнить ряд действий:
- На Айфоне запустите программу AppStore, с помощью поиска найдите, скачайте и установите программу Contacts Backup. Скачивание также доступно по ссылке.
- При первом запуске программы откройте для нее доступ к контактам.
- Для начала процесса копирования контактов щелкните на кнопку «Backup». Продолжительность процесса напрямую зависит от количества контактов, сохраненных в телефонной книге.
- Выберите формат, в котором нужно сохранить записи из адресной книги.
- Отправьте созданный файл себе на почту.
- Откройте файл на смартфоне Андроид.
После выполненных манипуляций контакты появятся в записной книжке на смартфоне Андроид. Для скачивания доступна бесплатная и платная версия софта, в бесплатном варианте можно скопировать не более 500 номеров.
Загружайте сторонние программы только с официального магазина. Предварительно желательно ознакомиться с отзывами, чтобы не наткнуться на вредоносное программное обеспечение.
Пожалуйста, оцените статью:
Илья – главный редактор сайта softdroid.net. Является автором нескольких сотен руководств и статей по настройке Android. Около 15 лет занимается ремонтом техники и решением технических проблем iOS и Android. Имел дело практически со всеми более-менее популярными марками мобильных смартфонов и планшетов Samsung, HTC, Xiaomi и др. Для тестирования используется iPhone 12 и Samsung Galaxy S21 с последней версией прошивки.
Не нашли ответ на свой вопрос? Возможно, вы найдете решение проблемы на нашем канале в Youtube! Здесь мы собрали небольшие, но эффективные инструкции. Смотрите и подписывайтесь на наш youtube-канал!
Смотреть на Youtube
↑ Вернуться в начало ↑
Как восстановить контакты на iphone
Удалил контакты на iPhone — как восстановить?
С кем не бывало — хранишь себе спокойно контакты на айфоне, а потом, когда возникает необходимость связаться с человеком, начинаешь судорожно искать его в списке контактов.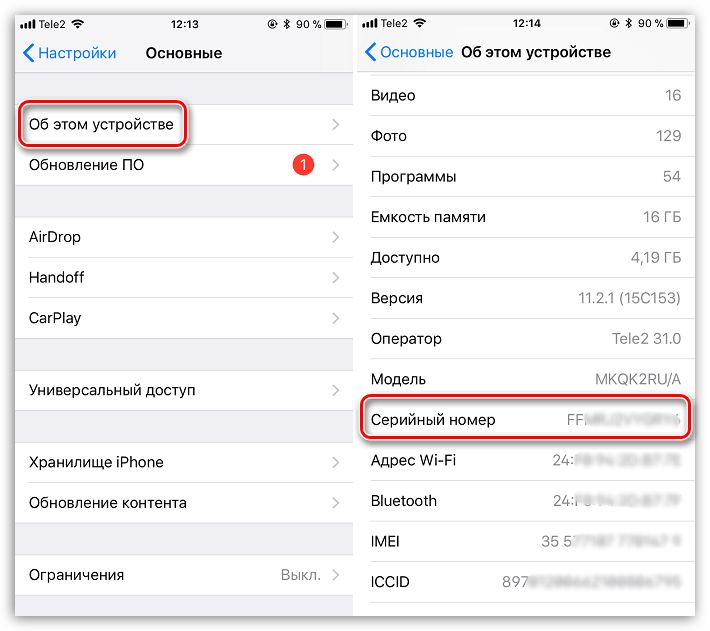 И не находишь. Куда же он мог деться? Вариантом множество: от ошибки, вызванной синхронизацией, до случайного удаления ребенком (или вами, пусть даже по некоторым причинам вы можете этого не помнить). Я, например, тоже храню много важных контактов, с которыми связываюсь максимум 1-2 раза в год, но они нужны. И общих знакомых, у которых можно было бы снова попросить нужный контакт, нет. Как же восстановить удаленный контакт на iPhone?
И не находишь. Куда же он мог деться? Вариантом множество: от ошибки, вызванной синхронизацией, до случайного удаления ребенком (или вами, пусть даже по некоторым причинам вы можете этого не помнить). Я, например, тоже храню много важных контактов, с которыми связываюсь максимум 1-2 раза в год, но они нужны. И общих знакомых, у которых можно было бы снова попросить нужный контакт, нет. Как же восстановить удаленный контакт на iPhone?
Хотя случайно удалить контакт с iPhone непросто, иногда это случается
Здесь на помощь приходит такая замечательная вещь, как резервное копирование iCloud. Нет, полностью восстанавливаться из бэкапа не придется — это слишком уж долго и сложно. В Apple на такое случай предусмотрели экспресс-восстановление файлов, контактов и других данных прямо из iCloud. То есть вы сможете вернуть только определенный вид информации (те же контакты) без необходимости «откатывать» приложения.
Как восстановить контакты на iPhone
- Откройте сайт iCloud.
 com и авторизуйтесь.
com и авторизуйтесь.
Зайдите на iCloud.com
Внизу находится меню экспресс-восстановления
Выберите резервную копию и восстановите контакты
Apple хранит контакты в зашифрованном виде, поэтому просмотреть их в веб-версии iCloud не получится — придется восстанавливать из копии, пока вы не найдете ту, где нужный контакт еще не был удален.
Учтите, что контакты из выбранного архива заменят все контакты на ваших устройствах. При этом текущая версия контактов будет заархивирована, чтобы вы могли восстановить ее при необходимости. Все же разные ситуации бывают.
А вы знали, что можно получить бесплатно 50 ГБ в iCloud прямо сейчас?
Как восстановить удаленные файлы из iCloud
На этой же странице, как вы уже поняли, можно также восстановить файлы iCloud Drive, календари и закладки Safari, которые были удалены намеренно или по ошибке. Многие пользователи техники Apple используют в качестве своего основного хранилища iCloud Drive. Данный сервис глубоко интегрирован как в iOS, так и macOS, из-за чего и пользуется большой популярностью. Тем не менее известны случаи, когда данные пользователей даже платных тарифов iCloud просто исчезали, не оставляя и следа. Расскажите в комментариях или в нашем Telegram-чате, было ли у вас что-то подобное. В этом случае данная возможность может здорово выручить.
Данный сервис глубоко интегрирован как в iOS, так и macOS, из-за чего и пользуется большой популярностью. Тем не менее известны случаи, когда данные пользователей даже платных тарифов iCloud просто исчезали, не оставляя и следа. Расскажите в комментариях или в нашем Telegram-чате, было ли у вас что-то подобное. В этом случае данная возможность может здорово выручить.
Можно восстановить удаленные за последние 30 дней файлы iCloud
Для удаленных файлов iCloud срок хранения составляет 30 дней.
Как восстановить удаленные заметки на iPhone
Если поначалу в iOS заметки удалялись безвозвратно (я сам в свое время потерял так несколько лекций на своем iPad), то сейчас они сначала перемещаются в специальный раздел «Недавно удаленные». Чтобы получить к нему доступ, достаточно выйти в главное меню со всеми папками заметок, которые у вас есть.
Здесь-то вы и найдете заметки, которые удалили за последние 30 дней (после этого времени они автоматически удаляются).
Бывает, когда восстановить контакт не возможно даже с помощью iCloud. Это в том случае, если синхронизация контактов отключена. Чтобы ее активировать, зайдите в «Настройки» — Apple ID — iCloud и включите синхронизацию около меню «Контакты».
Новости, статьи и анонсы публикаций
Свободное общение и обсуждение материалов
Лонгриды для вас
C необходимостью перевода текста с иностранного языка сейчас сталкиваются все. За последние годы для многих из нас Google Translate стал синонимом слова «Переводчик». В статье разрушим стереотипы и докажем что у сервиса от Google есть серьезные конкуренты.
Apple Watch Series 7 получились совершенно не такими, какими их ждали. Они сохранили прежний дизайн, прежнее железо и — что хорошо — остались совместимы со старыми аксессуарами. Попробуем разобраться, стоит ли их покупать или лучше будет посмотреть на другую модель Apple Watch
Аксессуары от компании Apple никогда не стоили дешево. Вот и салфетка от этой компании не отличается своей доступностью. В статье рассказываем вам об одном из самых странных аксессуаров, разработанных в Купертино.
Вот и салфетка от этой компании не отличается своей доступностью. В статье рассказываем вам об одном из самых странных аксессуаров, разработанных в Купертино.
Как восстановить контакты на айфоне? Топ 3 способа решения!
Сегодня разберемся как восстановить контакты на айфоне. Телефонная книга очень важна незаменима в повседневной жизни. К этой функции привязывается календарь, задачи и заметки, контакты и прочая информация передается в мессенджеры.
Способ 1. Как вернуть удаленные контакты iCloud на iPhone
Если вы случайно удалили телефонную книгу целиком или какие-то отдельные контакты пропали непонятным образом – неважно. Главное вовремя восстановить потерянные данные, пока это возможно сделать. Самый простой способ восстановить удаленные контакты на айфоне, для начала рекомендуем проверить резервную копию iCloud.
Облачный сервис сохраняет полную информацию по телефонной книге. Восстановить список абонентов можно бесплатно, буквально за несколько минут. Существует несколько способов переноса контактов с iCloud.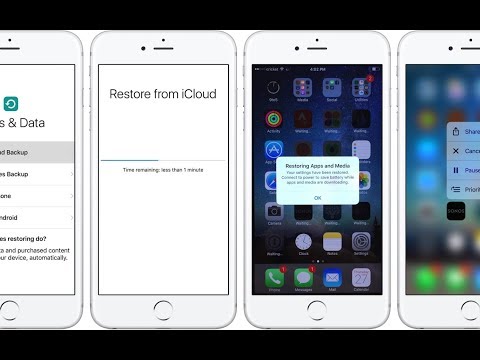
Способ 1.1:Как сбросить контакты при синхронизации с iCloud на iPhone
Первый способ – автоматическая синхронизация. Однако функция может не работать, если пользователь вышел из учетной записи iCloud. Чтобы вернуть телефонную книгу, используйте инструкцию:
- 1. Перейти в «Настройки» смартфона.
- 2. Выбрать пункт «Контакты», после чего перейти в «Учетная запись по умолчанию».
- 3. Тапнуть по «iCloud».
При первой же синхронизации данные перенесутся в телефон.
Способ 1.2: Как узнать, какие контакты уже синхронизированы с облачным сервисом от Apple
Иногда часть телефонной книги теряется. Это может произойти при смене настроек учетной записи, замене пароля и ряде других ситуаций. Давайте разберемся что делать в этой ситуации, чтобы восстановить удаленный контакт на айфоне. Способ можно применять для одного или нескольких контактов. Для запуска процесса, придется сделать резервную копию iCloud.
- 1. Перейдите в «телефон».

- 2. Выберите «Контакты», после чего тапните по «Группа».
- 3. Снимите флажок с «Все iCloud».
- 4. Еще раз нажмите «Все» для выбора.
- 5. Нажмите на кнопку «Готово» в верхнем правом углу.
На смартфоне появится список синхронизированных контактов. Теперь необходимо найти недостающие номера и добавить абонентов в память телефонной книги.
Способ 1.3: Как добавить несинхронизированные контакты обратно в iCloud
Иногда возникает потребность добавить новую информацию (e-mail или рабочий телефон) в контакт. Вот инструкция:
- 1. Перейдите в «Сообщения», тапните по «поделиться контактом».
- 2. Закройте приложение «Контакты».
Новые данные автоматически внесутся в карточку абонента и сохранятся в iCloud.
Способ 1.4: Как восстановить контакты на iPhone с помощью iCloud
Давайте выясним как вернуть контакты на айфон с помощью iCloud и разберемся что такое резервное копирование телефонной книги в iCloud.
- 1. Перейдите в «Настройки» телефона.
- 2. Выберите учетную запись «iCloud», в котором сохраняются контакты.
Способ 2: Как вернуть удаленные контакты iTunes на iPhone с помощью iTunes Backup
Теперь разберемся, если у вас есть компьютер или ноутбук под рукой, но нет понимания, как восстановить удаленные номера на айфоне с его помощью.
Иногда есть потребность восстановить контакт только одного человека, для это вполне сгодится iTunes.
Алгоритм использования iTunes:
- 1. Запустите Айтюнс на ПК. Важно использовать один и тот же компьютер, на котором уже создавалась резервная копия iTunes.
- 2. Подключите смартфон через USB-кабель.
- 3. Система может попросить ввести пароль. Сделайте это.
- 4. Если смартфон спросит: «Доверять этому компьютеру», выдайте разрешение.
- 5. Система распознает смартфон. Тапните по иконке.
- 6. Теперь нажмите на «Обзор», далее по «Восстановить резервную копию».

- 7. Выберите свежую версию бэкапа. Тапните «подтвердить».
Перенос резервной копии займет некоторое время. Смартфон получит полную копию системы, включая всю телефонную книгу. Это займет некоторое время. Придется подождать. Думаю, теперь стало понятно как восстановить удаленный номер на айфоне через Айтюнс.
Способ 3: Восстанавливаем удаленные контакты напрямую, с помощью утилиты Ultdata
Теперь выясним как восстановить контакты на айфоне если нет резервной копии в iTunes. Например, когда вы случайно удалили фирменную программу. Для этих целей рекомендуем воспользоваться приложением Tenorshare UltData.
- 1. Скачайте и установите программу UltData себе на ПК. Запустите утилиту.
Таким образом можно получить рабочую резервную копию. Пользуйтесь инструкцией, когда необходимо восстановить номера телефонов на айфоне без iTunes.
Преимущества программы:
- · легкий поиск нужной резервной копии;
- можно восстанавливать любую бэкапа: контакты, заметки, видео или фото;
- полная совместимость с Mac и Windows;
- быстрое восстановление контактов;
- надежная защита сохраненных данных.

Чтобы корректно восстановить контакты на iphone, рекомендуем настроить регулярное резервное копирование контактов в UltData.
Заключение
Итак, мы разобрали как восстановить номера на айфоне. С помощью описанных выше способов легко реанимировать всю телефонную книгу или ее часть. Основные способы кратко: Скопировать контакты через iCloud или iTunes. Восстановить утерянные данные, когда есть резервная копия, но нет iTunes на ПК.Конечно, Tenorshare UltData — очень хороший выбор.
Как восстановить / восстановить удаленные контакты на iPhone (с / без резервного копирования)
Контакты — это некоторые из наиболее важных файлов, которые у вас есть на вашем iPhone, особенно если вы привыкли звонить, отправлять электронные письма или переписываться с друзьями / родными. Так что это должно быть ужасно, если вы по ошибке удалили один или несколько контактов. И хуже всего то, что у вас даже нет резервной копии.
Как восстановить удаленные контакты с iPhone без бекапа?
Предлагаются четыре метода, которые помогут вам спасти ваши контакты iPhone.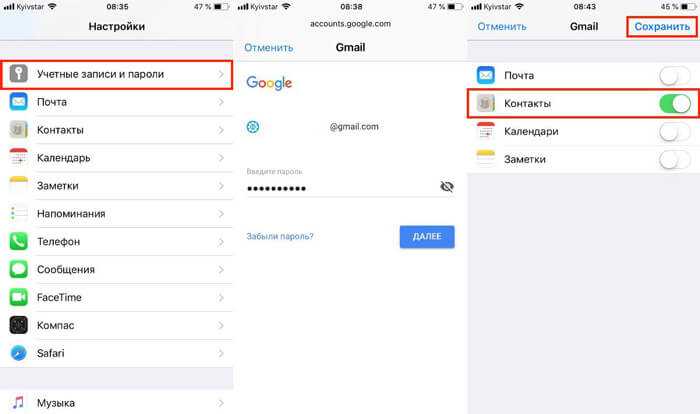 Продолжайте читать, чтобы найти ваш любимый.
Продолжайте читать, чтобы найти ваш любимый.
Как восстановить удаленные контакты iPhone
Способ 1. Как восстановить удаленные контакты iPhone без резервного копирования
Если вы случайно удалили некоторые полезные контакты iPhone и хотите напрямую восстановить их с устройства iOS, вам следует уделить больше внимания этой части. Мы покажем вам, как восстановить удаленные контакты iPhone без резервного копирования iTunes / iCloud. Здесь мы искренне рекомендуем профессиональный iPhone Contact Recovery, FoneLab iPhone Восстановление данных, чтобы помочь вам восстановить контакты iPhone. это профессиональное программное обеспечение для восстановления данных iOS, которое позволяет вам восстанавливать различные файлы iPhone и делать резервные копии данных с iPhone.
- Восстановление удаленных контактов с iPhone напрямую без резервного копирования.
- Восстановление контактов из iTunes и резервного копирования iCloud без iPhone.
- Просмотр удаленных контактов перед восстановлением.

- Совместимость с iPhone 12/11 / XS / XR / X / 8/7/6/5/4, iPad и т. Д.
Шаг 1 Скачать iPhone Contact Recovery
Скачайте, установите и запустите этот мощный инструмент для восстановления контактов iPhone на вашем компьютере и подключите iPhone к нему с помощью USB-кабеля.
Для восстановления контактов с iPhone предусмотрены три режима восстановления. Здесь вы должны выбрать «Восстановить с устройства iOS» и затем нажать «Начать сканирование», чтобы сканировать все типы данных на вашем iphone.
Шаг 2 Сканирование удаленных контактов iPhone
После сканирования все файлы iPhone будут перечислены в категориях на левом элементе управления. Нажмите «Контакты», а затем проверьте подробную информацию обо всех удаленных / существующих контактах в правом окне.
Шаг 3 Восстановить удаленные контакты с iPhone
Когда вы выберете все удаленные контакты iPhone, которые хотите восстановить, нажмите кнопку «Восстановить», чтобы восстановить удаленные контакты iPhone на ваш компьютер.
В течение нескольких секунд удаленные контакты iPhone будут восстановлены на вашем компьютере. Восстановленные контакты будут сохранены в формате CSV, HTML или VCF в соответствии с вашими потребностями. Как вы можете видеть, этот универсальный инструмент для восстановления данных iOS также может восстанавливать другие данные iOS, такие как фотографии, видео, аудио, журналы вызовов, сообщения и т. Д. Вы можете скачать его и получить бесплатную пробную версию.
Способ 2. Как извлечь удаленные контакты iPhone из iTunes
Если ты когда-либо резервное копирование данных iPhone в iTunes и резервная копия содержала удаленные нужные вам контакты, все станет намного проще. Узнайте, как восстановить удаленные контакты iPhone из резервной копии iTunes.
Шаг 1 Запустите удаленную программу для восстановления контактов iPhone и выберите «Восстановление из файла резервной копии iTunes«.
Шаг 2 Выберите резервную копию iTunes, в которой есть удаленные контакты iPhone, и нажмите «Начать сканирование«чтобы начать процесс сканирования.
Шаг 3 Нажмите «Контакты«с левой панели управления и проверьте детали каждого контакта в правом окне предварительного просмотра. Все удаленные / существующие контакты будут отображаться в интерфейсе, вы можете легко найти контакты, которые вы хотите восстановить.
Шаг 4 Выберите те, которые вы хотите восстановить обратно на ваш iPhone, а затем нажмите «Recover«восстановить удаленные контакты на iPhone.
Способ 3. Как восстановить удаленные контакты iPhone iPhone из резервного копирования iCloud
iCloud может автоматически создавать резервные копии важных данных iOS время от времени. Если у вас есть файл резервной копии iCloud, в котором хранятся удаленные контакты, вы также можете восстановить удаленные контакты iPhone из резервной копии iCloud, Проверьте, как восстановить удаленные контакты iPhone ниже:
Шаг 1 Запустите iPhone Contact Recovery и выберите «Восстановление из файла резервной копии iCloud«.
Шаг 2 Эта программа предлагает вам 2 способа сканирования резервной копии iPhone из резервной копии iCloud или подробных типов данных из фотографий, контактов, заметок и вложений, календаря и напоминаний.
Для восстановления удаленных контактов из iCloud просто отметьте поле типа данных «Контакты», чтобы сканировать файлы.
Затем он начнет сканирование контактов в iCloud.
Другой вариант — сканировать из «Резервной копии iCloud».
После нажатия кнопки «Пуск» вы увидите все файлы резервных копий, перечисленные там. Просто отсканируйте и выберите файл резервной копии, содержащий удаленные контакты, которые вы хотите восстановить, а затем нажмите «Загрузить» позади него.
Шаг 3 Сканировать удаленные контакты из iCloud
После загрузки данных в Интернете из файлов резервных копий iCloud щелкните тип данных, например «Контакты». Затем вы можете сканировать и читать все свои текстовые сообщения iCloud, включая удаленные текстовые сообщения.
Шаг 4 Просмотр и восстановление удаленных контактов из iCloud
Когда процесс сканирования будет завершен, просто нажмите «Контакты«чтобы просмотреть детали контактов. Выберите удаленные контакты iPhone, которые вы хотите восстановить, а затем нажмите»Recover«чтобы восстановить их.
Вы можете узнать, как использовать iPhone Contact Recovery из видео ниже:
Способ 4. Как восстановить удаленные контакты iPhone с icloud.com
Помимо описанных выше способов, вы можете положиться на сайт iCloud, чтобы попытаться восстановить удаленные контакты с iPhone. Просто следуйте следующим шагам, чтобы узнать, как найти удаленные контакты на iPhone.
Шаг 1 Перейдите в www.icloud.com в веб-браузере и войдите в свою учетную запись iCloud.
Шаг 2 Когда вы входите в свою учетную запись Apple, нажмите на Контакты значок, чтобы открыть контакты iCloud.
Шаг 3 Вы можете проверить все свои контакты и управлять ими, создавая или редактируя группы / контакты.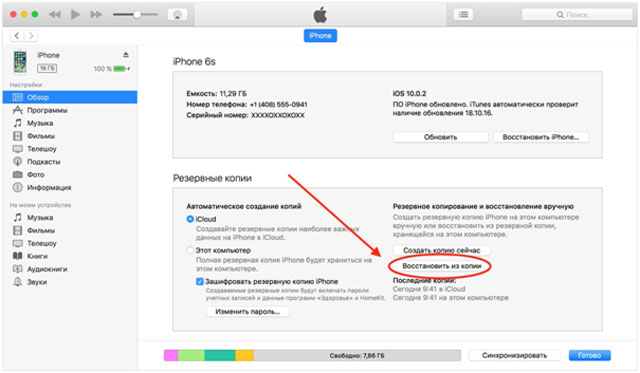 Кроме того, вы можете экспортировать контакты (VCard) к вашему ПК / Mac. Если вы можете найти удаленные контакты iPhone на этом сайте, вы можете легко восстановить их.
Кроме того, вы можете экспортировать контакты (VCard) к вашему ПК / Mac. Если вы можете найти удаленные контакты iPhone на этом сайте, вы можете легко восстановить их.
Шаг 4 Нажмите значок сабо в левом нижнем углу, а затем выберите «Экспорт визитной карточки . «из выпадающего списка, чтобы вернуть удаленные контакты на iPhone.
Совет: добавьте восстановленные удаленные контакты в iPhone
Вышеуказанные способы могут только помочь вам восстановить удаленные контакты с iPhone на компьютер. Если вы хотите переместить полученные контакты на свой iPhone, просто используйте FoneTrans, чтобы помочь вам выполнить задачу.
- Импортируйте контакты с компьютера на iPhone без усилий.
- Перенос контактов с iPhone на iPhone / компьютер.
- Управление контактами iPhone, такими как удаление, объединение, добавление, редактирование и т. Д.
- Полностью совместим с iPhone XS / XR / X / 8/7/6/5 и т. Д. Под управлением iOS 15/14/13/12/11.

Шаг 1 Подключите iPhone к компьютеру
Бесплатно загрузите это программное обеспечение на свой компьютер и запустите его после успешной установки.
Подключите ваш iPhone к компьютеру с помощью USB-кабеля, и это программное обеспечение автоматически обнаружит ваш iPhone.
Шаг 2 Перенос восстановленных удаленных контактов на iPhone с компьютера
Нажмите «Контакты» на левой боковой панели, и вы увидите все контакты на iPhone в правом окне. Нажмите кнопку «Импорт» и выберите «из CSV-файла» или «Из файла vCard» в раскрывающемся списке, а затем выберите восстановленные контакты из приведенных выше решений, чтобы начать импорт удаленных контактов на свой iPhone.
В основном мы говорим о том, как восстановить удаленные контакты iPhone в этом руководстве. Мы покажем вам четыре эффективных способа восстановить удаленные контакты с iPhone. Кроме того, мы представляем вам мощный iPhone Recovery Recovery, чтобы помочь вам найти и восстановить удаленные контакты iPhone. Вы можете выбрать предпочитаемый метод, чтобы найти свои контакты.
Вы можете выбрать предпочитаемый метод, чтобы найти свои контакты.
Что вы думаете об этом посте.
Рейтинг: 4.8 / 5 (на основе рейтингов 295)
15 декабря 2020 г. 11:45 / Обновлено Луиза Уайт в iOS Recovery, Контакты
Нужна резервная копия iPhone для просмотра / извлечения контактов iPhone, фотографий из iTunes / iCloud? Найдите лучший iPhone Backup Extractor здесь.
В этой статье рассказывается, как извлечь все сообщения, включая MMS, SMS, iMessages, из резервной копии iTunes.
Есть ли способ восстановить мои удаленные фотографии? Из этого руководства вы можете узнать, как восстановить удаленные фотографии / картинки с iPhone и Android.
Как восстановить контакты в телефоне на андроиде, айфоне
Все способы восстановить контакты на Андроид в одной статье! Ненароком бывает, что телефонные номера удаляются по вине владельцев или исчезают в результате ремонта. Что же делать? Как восстановить контакты в телефоне?
Содержание:
Можно ли восстановить удаленные контакты?
С одной стороны может показаться, что номера уже невозможно вернуть, но это не так. В мире современных технологий, возможно восстановить удаленные контакты, даже если они не сохранились на симке.
В мире современных технологий, возможно восстановить удаленные контакты, даже если они не сохранились на симке.
Основные способы восстановления номеров телефонов
1. Восстановить резервную копию.
Те из нас, кто когда-то терял телефон и сталкивался с ситуацией потери данных, регулярно делает резервную копию контактов. Номера можно сохранить на компьютере,или на виртуальном облаке.
Если вы никогда этого не делали, подумайте, может, на вашем прошлом телефоне сохранились необходимые для вас номера и можно их просто переписать?
2. Помощь поисковика Google
Многие владельцы телефонов сохраняют номера не на сим-карте или в карте памяти телефона, а в аккаунте Google. Если туда добавлять контакты регулярного, то проблемы восстановления не возникнут.
3. Специальные восстанавливающие программы
Такие программы в основном разработаны для ПК, но есть и программы для телефонов: мобильные приложения. Самой популярной программой из всех доступных является Data Doctor Recovery — SIM Card 3.0.1.5, которая работает на восстановление данных из симки.
Самой популярной программой из всех доступных является Data Doctor Recovery — SIM Card 3.0.1.5, которая работает на восстановление данных из симки.
4. Обратиться к специалистам
Конечно, специалисты в области ремонта мобильных телефонов смогут восстановить утраченные контакты, но это будет стоить немалых денег. К этому методу рекомендуем прибегнуть в самую последнюю очередь.
5. Детализация звонков с помощью оператора мобильной сети
Для этого можно позвонить оператору и запросить смс с детализацией звонков за прошлый месяц или прошлую неделю. Вы, конечно, увидите просто номера телефона, но это уже что-то.
Восстанавливаем контакты на андроиде
Как восстановить контакты на андроиде? В этом вам поможет синхронизация телефона с аккаунтом Google. Если это не помогло, попробуйте воспользоваться специальной программой Dr.Fone, которая находится в бесплатном доступе во всемирной сети. Она позволяет восстановить не только контакты, но и музыку, видео, сообщения и многое другое.
Для того чтобы это сделать, включите функцию отладки поUSB в вашем телефоне. Как только телефон синхронизируется с программой, она начнет сканировать утерянные данные. Затем, на дисплее вы увидите все файлы, которые когда-то были на вашем телефоне. Просто выберите необходимые контакты и скопируйте их назад в телефон нажав кнопку Recover.
Чтобы обезопасить свой телефон на будущее, установите приложение Dumpster. Это классическая корзина ПК, но только для телефона. Здесь вы без проблем сможете прослеживать и восстанавливать поврежденные файлы.
Восстанавливаем контакты на айфоне
Как восстановить контакты на айфоне? Владельцам яблочков поможет:
- копирование данных из резервной копии Айтюнс;
- копирование контактов из специального информационного облака.
Если принцип работы первого пункта особо ничем не отличается от программы Dr.
Fone, то в работе с «облаком» есть свои нюансы. Как только вы по ошибке удалили контакты с телефона, тут же отключите интернет, либо отключите функцию iCloud. В противном случае телефон синхронизируется с виртуальным облаком, и восстановить номера этим способом будет невозможно.
Как восстановить контакты из icloud
Зайдите на официальный сайт виртуального облака http://icloud.com/ и введите свой логин и пароль. Вводить необходимо те данные, которые настроены на iCloud в айфоне.
После входа в систему зайдите в раздел контакты, выбрав необходимые номера, выберите Экспорт vCard. Выделенные данные будут экспортированы в файл, который переместится в загрузочную папку вашего ПК. Синхронизируйте айфон и ПК и все номера будут восстановлены.
Восстановить контакты на windows phone
На первый взгляд восстановить потерянные контакты на windows phone кажется невозможным, но это не так. Необходимо просто сохранить учетную запись Microsoft.
Необходимо просто сохранить учетную запись Microsoft.
Таким же образом, можно возвратить все утерянные данные, если настройки сбились, либо переместить контакты со старого телефона на новый. Конечно, это метод будет работать только тогда, когда учетная запись была создана заранее. Создается она в настройках вашего телефона.
Как восстановить контакты на сим карте
Data Doctor Recovery SIM Card – это программа, что поможет восстановить удаленные контакты с сим карты или с памяти телефона.
Для работы с симками необходим специальный Card Reader. При подключении симки через это устройство, на экране ПК отобразится вся информация, которая была не ней.
Мало кто знает, что номера с симки можно восстановить при помощи программы Viber. Все номера, он, конечно же, не вернет, но больше половины вы всё-таки сможете там отыскать.
Программы для восстановления контактов
Data recover Tenorshare
Это программа, которая помогает ответить на вопрос: как восстановить контакты.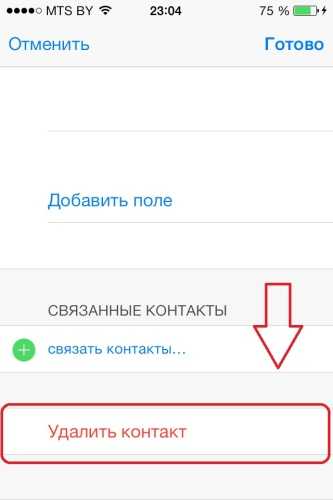 Утилита отыскивает стертые контакты и данные. Приложение работает на базе Андроид. Вы можете отыскать удаленные фотографии, сохраненные видео,контакты на симке или в памяти телефона, сообщения, мультимедийные файлы и любые желаемые данные, которые случайно были стерты. Программа работает путем сканирования телефона и восстановления потерянных данных.
Утилита отыскивает стертые контакты и данные. Приложение работает на базе Андроид. Вы можете отыскать удаленные фотографии, сохраненные видео,контакты на симке или в памяти телефона, сообщения, мультимедийные файлы и любые желаемые данные, которые случайно были стерты. Программа работает путем сканирования телефона и восстановления потерянных данных.
Data recovery MyJad
MyJad поможет восстановить на телефоне любые фотографии, файлы mp3, мультимедийные файлы, материалы, архивы и больше данных, которые хранятся в памяти телефона. Всего три действия и все данные будут снова на вашем смартфоне.
Основные характеристики:
Доступность – использовать программу, может даже новичок.
Безопасность – программа сканирует ваш телефон, но не изменяет установленные в нем параметры.
Data recover Gutensoft
Эта программа позволяет восстановить потерянные данные через USB порт. Gutensoft необходимо установить на компьютер, затем путем сканирования подключенного телефона программа покажет на мониторе все удаленные файлы. Это будут не только контакты, восстановить можно будет все: переписку, песни, мелодии, файлы, видео и много другое.
Это будут не только контакты, восстановить можно будет все: переписку, песни, мелодии, файлы, видео и много другое.
Undelete Beta
Программа восстанавливает всех виды удаленных данных, такие как письма электронной почты, музыка, видео, фото и все другие данные, которые хранились на вашем телефоне. Вы просто должны открыть программу и выбрать диапазон памяти, в котором она будет искать желаемые данные – будь то память телефона или симка.
Смотри наши инструкции по настройке девасов в ютуб!
Как в Айфоне удалить контакты и восстановить удаленные данные
Периодически на телефоне скапливается огромное количество ненужных и бесполезных номеров, которые засоряют телефонную книгу. Чтобы не запутаться в «левых» контактах на своем Айфоне и лишний раз не загружать память устройства, нужно вовремя удалять лишние контакты с телефона. Чтобы автоматизировать данный процесс, нужно изучить способы удаления записей телефонной книги и выбрать наиболее оптимальный вариант.
Способы удаления
Способ очистки контактного листа будет зависеть от того, какую цель ставит перед собой пользователь. Если нужно удалить несколько контактов на Айфоне или же все записи, то вполне подойдут способы 1, 3 и 4, а если – сразу огромное количество записей, то рекомендуется воспользоваться способом 2.
Способ 1: Очистка телефонной книги с устройства
Удалить ненужный контакт с Айфона довольно просто. Пользователю потребуется выполнить следующие действия:
- Кликнуть по значку в виде трубки телефона на зеленом фоне, расположенному в левом нижнем углу дисплея.
- Перейти в раздел «Контакты» и отыскать пользователя, сведения о котором нужно удалить с Айфона SE, тапнуть по его имени пальцем.
- В открывшемся окошке сведений об абоненте нажать на опцию «Изменить», которая находится в правом верхнем углу дисплея.
- Проскролить в самый низ экрана и тапнуть на красную надпись «Удалить контакт».
- Подтвердить свое действие, нажав на «Delete».

Чтобы удалить сразу все контакты на Айфоне, владельцу девайса потребуется следовать инструкции:
- Зайти в меню «Настройки», тапнув по соответствующему значку в виде шестерни, расположенному на главном экране.
- Проскролить вниз и отыскать раздел «Учетные записи и пароли».
- Зайти в меню, расположенное в подразделе открывшегося диалогового окна, – «Учетные записи», выбрать функцию «iCloud».
- В отобразившемся списке объектов, связанных с данной учетной записью, найти «Контакты» и изменить положение переключателя с позиции «Вкл.» на «Выкл.».
- На экране появится окошко подтверждения действия: «Что Вы хотите сделать с ранее синхронизированными объектами: контакты на iPhone?». Для того чтобы удалить все контакты с Айфона 5, потребуется нажать на красный текст «Удалить с iPhone».
- При этом данные продолжат храниться в «облаке».
Способ 2: Очистка телефонной книги в iCloud
Чтобы удалить сразу много контактов в Айфоне, лучше воспользоваться возможностями облачного сервиса:
- Перейти на сайт Ай Клауд, ввести свой AppleID, указанный при регистрации.
 Проще всего ввести свой e-mail и кликнуть на отобразившийся значок стрелочки.
Проще всего ввести свой e-mail и кликнуть на отобразившийся значок стрелочки. - Ввести пароль от своей учетной записи и щелкнуть по стрелочке.
- На мониторе появится надпись «Двухфакторная аутентификация», а на iPhone отобразится сообщение о том, что в аккаунт была произведена попытка входа. Нажать на «Разрешить».
- На дисплее отобразится 6-значный проверочный код, который необходимо будет ввести в пустых полях на сайте.
- На мониторе отобразится вопрос: «Доверять этому браузеру?». Чтобы повысить уровень безопасности доступа к своему девайсу, рекомендуется выбрать «Не сейчас».
- Чтобы удалить данные на Айфоне, потребуется зайти в «Контакты» через окно браузера, щелкнув по соответствующему значку, отметить сразу несколько элементов, удерживая клавишу «Shift» и кликнуть на ненужные записи.
- Щелкнуть по значку шестеренки, который находится в левом нижнем углу экрана, и выбрать опцию «Delete», либо же тапнуть на клавишу «Backspace».
- На мониторе отобразится надпись: «Выбрано:<кол-во записей>.
 Удалить…?». Кликнуть на «Delete».
Удалить…?». Кликнуть на «Delete».
Способ 3: Очистка в Erase Contacts
Данное программное решение доступно в альтернативном магазине приложений iOS – Cydia, который является аналогом стандартного AppStore. Для очистки контактного листа потребуется:
- Зайти в Cydia.
- Щелкнуть по значку в виде увеличительного стекла, расположенного в правом нижнем углу программы, – «Search», после чего – ввести ключ «Erase Contacts».
- Тапнуть по пункту меню «Erase Contacts», выбрать инструмент «Modify», расположенный в правом верхнем углу приложения, после чего потребуется нажать на клавишу «Install», которая отобразится на месте ранее выбранного «Modify».
- На desktop появится значок Эрейзера: после нажатия на данную иконку, контакты в Айфоне удалятся списком.
Обратите внимание! Существенным недостатком указанного метода является то, что он подходит только для взломанных смартфонов с активированной опцией Jailbreak, которая не поддерживается производителем.
Если пользователь не хочет, чтобы его устройство лишилось гарантии, лучше не прибегать к подобным мерам.
Способ 4: Деинсталляция из файловой системы
В данном случае пользователю потребуется загрузить один из доступных файловых менеджеров для устройств от Apple. Так, отлично подойдут для удаления ненужных сведений в телефонной книге следующие программные решения:
- iTools;
- iFile;
- iPhone Browser;
- WinSCP;
- iExplorer;
- iStorage;
- iPhone Folders;
- DicAid;
- i-FunBox;
- PC Suite 2.1.
Например, для очистки контактного листа при помощи iTools потребуется:
- Открыть программу и перейти по ссылке: «\private\var\mobile\Library\AddressBook».
- Деинсталлировать объекты под именами: «AddressBook» формата «.sqlitedb» и «AddressBookImages» формата «.sqlitedb».
- Перезагрузить ПК.
Удаление сообщений
В Айфоне удалять сообщения, полученные от контактов, довольно просто:
- Необходимо щелкнуть по значку «Сообщения», который находится слева от «Медиатеки».

- Найти ненужную переписку: удерживая объект, осуществить свайп влево и щелкнуть по опции «Delete».
- Подтвердить свое действие, повторно выбрав функцию «Delete».
- Для удаления только одного сообщения юзеру нужно зайти в диалог с другом, нажать на message пальцем и удерживать объект до отображения на экране контекстного меню.
- Выбрать «Еще…»: появится меню выбора конкретных сообщений.
- Отметить ненужные элементы галочкой и тапнуть на значок корзины, расположенный в левом нижнем углу дисплея.
- Подтвердить свое действие, нажав на опцию «Delete messages (кол-во)» либо же выбрать пункт «Удалить все» в левом верхнем углу экрана смартфона.
Восстановление удаленных данных
Бывают ситуации, при которых пользователю требуется срочно восстановить удаленные контакты в телефоне Айфон. В таких ситуациях можно воспользоваться одним из указанных способов.
Способ 1: Восстановление в OS X (только для владельцев Mac OS)
Владельцы Mac могут воспользоваться задержкой, которая связана с необходимостью обработки данных для передачи синхронизированной информации с девайса в сервис iCloud.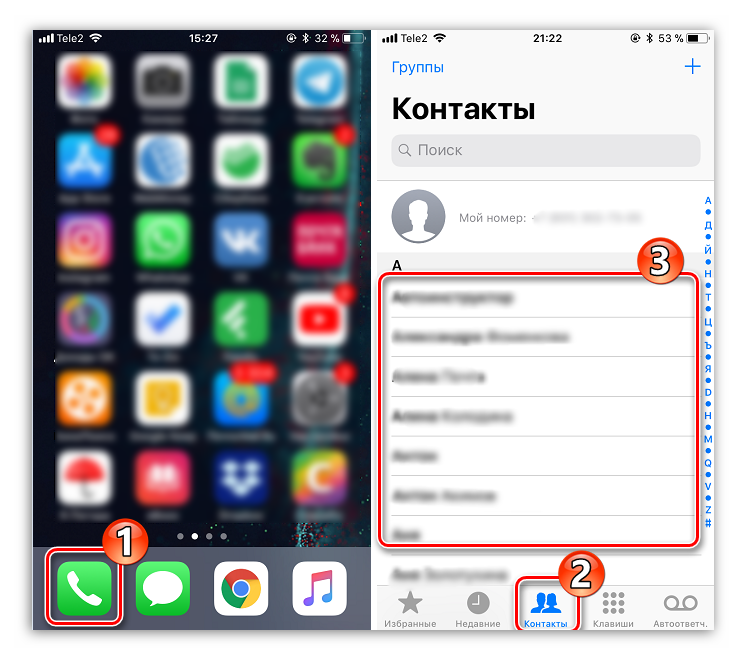 Чтобы восстановить телефоны, нужно выполнить следующие действия (способ подходит только для записей, удаленных недавно):
Чтобы восстановить телефоны, нужно выполнить следующие действия (способ подходит только для записей, удаленных недавно):
- Отключиться от Wi-fi на ПК или ноутбуке. Для этого – кликнуть по значку беспроводного соединения, расположенному в правой части панели задач, и щелкнуть на интерактивную клавишу «Отключиться».
- Открыть приложение «Адресная книга» в OS X.
- Зайти в конкретный элемент списка, щелкнуть на опцию «Файл», выбрать пункт меню «Экспорт» и команду «Экспорт Vcard». После проведения указанной манипуляции на ПК будет сохранен файл формата «.vcf», который пригодится для восстановления удаленного контакта с Айфона 5s.
- Подключиться к Wi-fi и отправить на свое устройство письмо с вложением в виде файла «.vcf».
- Открыть e-mail со смартфона и нажать на опцию «Создать новый…».
Способ 2: Восстановление на сайте iCloud
Для осуществления аналогичного действия на сайте iCloud потребуется:
- Ввести данные своей учетной записи, перейти в меню «Настроек», кликнув по соответствующему значку в окошке браузера (сайт имитирует стандартный дисплей iPhone).

- В разделе «Дополнительные» перейти по гиперссылке «Восстановить…».
- Указать конкретный архив с записями телефонной книги (ориентироваться по дате уничтожения данных) и кликнуть на функцию «Восстановить».
- На мониторе отобразится надпись: «Выбранный архив заменит … на всех Ваших устройствах». Кликнуть на опцию «Восстановить».
- При этом нужно понимать, что контакты из телефонной книги, которые привязаны к учетке iCloud, будут удалены с айфона 6s и со всех других устройств пользователя, функционирующих в рамках единого аккаунта. Но при этом в хранилище появится новый архив, в который будут помещены все записи, присутствующие в контактном листе до восстановления данных через облачный сервис.
- После того как на экране появится уведомление «Восстановление завершено», останется лишь нажать на кнопку «ОК», выйти из учетной записи и перезагрузить гаджет.
Можно попробовать восстановить данные при помощи способа синхронизации с учетной записью в iCloud. Для этого пользователю потребуется:
Для этого пользователю потребуется:
- Перейти в раздел «Settings» с телефона, выбрать «Учетные записи и пароли».
- Зайти в iCloud и вернуть тумблер в положение «Вкл.», выбрать опцию «Объединить с существующим». После проведения указанной манипуляции цвет переключателя изменится с серого на зеленый.
- Останется лишь убедиться в том, что в телефонной книге появились удаленные записи.
Способ 3: Восстановление в iTunes
Произвести восстановление данных можно также при помощи инструмента recovery. Этот метод подходит только для тех юзеров, кто регулярно синхронизирует гаджет с ПК через iTunes. Чтобы попробовать вернуть записи в телефонную книгу таким способом, необходимо:
- Подключить девайс к компьютеру или ноутбуку, после чего – открыть программу «iTunes».
- Щелкнуть на «Восстановить iPhone из резервной копии», выбрать «точку отката» из списка, ориентируясь по дате ее создания и подтвердить свое действие в открывшемся диалоговом окне.

- Спустя определенное время Айфон 7 будет перезагружен, а удаленные контакты вернутся на свое законное место в телефонной книге пользователя.
Что делать, если данные не восстанавливаются?
Если ни один из указанных способов не помог юзеру восстановить свои данные на устройстве, то единственным способом решения проблемы с удаленными контактами Айфона 8 станет обращение к знакомым и друзьям с просьбой повторно дать свой номер телефона. Конечно, в сети Интернет, в частности в AppStore, предлагается множество специальных утилит для восстановления программ, но все они поставляются на платной основе и не гарантируют 100% результата, поэтому использовать подобные программные решения настоятельно не рекомендуется. А чтобы больше никогда не попасть в подобную неприятную ситуацию, нужно периодически создавать резервные копии своего устройства в iTunes и iCloud.
Создание резервных копий
Так, для создания резервной копии гаджета при помощи сервиса iCloud пользователю потребуется следовать инструкции:
- Подключить смартфон к Wi-fi.

- Зайти в «Settings», выбрать имя текущего юзера и тапнуть на значок облачного сервиса iCloud.
- Проскролить в самый низ раздела «Использующие iCloud программы» и зайти в меню «Резервная копия в iCloud».
- Переместить переключатель в положение «Вкл.», нажать на «ОК». При этом тумблер окрасится в зеленый цвет. Теперь за функцию резервирования будет отвечать само устройство. Создание копии данных будет происходить только в момент подключения к источнику питания, в режиме блокировки и при наличии доступного Wi-Fi соединения.
- После того как опция резервации данных активирована, можно будет в любой момент нажать на «Создать резервную копию» при подключении к Wi-fi. Дождаться завершения запущенного процесса.
- Сведения о сохраненных копиях можно просмотреть в «Settings» — профиль пользователя — раздел «iCloud» — подраздел «Резервная копия в iCloud». В самом низу дисплея отобразится дата и время последних изменений.
Можно также настроить функцию автоматического создания recovery point смартфона. Для этого нужно выполнить следующие операции:
Для этого нужно выполнить следующие операции:
- Зайти в раздел «Settings» — меню пользователя – iCloud — подраздел «Резервная копия в iCloud» и активировать параметр «Резервная копия в iCloud».
- Подключить девайс к источнику питания и к точке Wi-fi.
- Заблокировать устройство, нажав на клавишу на корпусе: процесс создания recovery point активируется автоматически.
- Проверить, чтобы на девайсе было достаточно места (в бесплатной версии предоставляется всего 5 ГБ памяти). При необходимости можно приобрести от 50 ГБ пространства в «облаке» за 1 доллар в месяц.
Чтобы создать recovery point в iTunes, пользователю потребуется выполнить следующие манипуляции:
- Установить приложение iTunes с официального портала поставщика программного решения.
- Открыть программу и подключить iPhone к ноутбуку или ПК при помощи USB-кабеля.
- Ввести пароль от девайса.
- В iTunes выбрать нужный гаджет.
- Перейти в раздел «Обзор», расположенный на левом крайнем боковом меню «Settings».

- Если нужно сохранить информацию из раздела «Здоровье» или «Активность», то потребуется зашифровать recovery point. Для этого юзеру следует отметить галочкой элемент «Шифровать резервную копию iPhone» и ввести любой пароль, который следует запомнить.
- Щелкнуть на клавишу «Создать копию сейчас».
- По завершении запущенного процесса посмотреть сведения в подразделе «Последние копии»: здесь фиксируется время и дата создания файла отката.
Если смартфон в iTunes не отображается, то нужно проверить, чтобы:
- гаджет был разблокирован;
- на компьютере была установлена актуальная версия iTunes;
- на ноутбуке стояла последняя версия ПО;
- девайс был включен.
Если на дисплее отображается уведомление «Доверять этому ПК», то нужно разблокировать девайс и нажать на «Доверять».
Также пользователю могут помочь следующие меры:
- отключить USB-кабель, попробовать вставить его в другой разъем;
- осуществить rebut ПК и смартфона и повторить операцию вновь;
- попробовать соединить смартфон с другим устройством.

Если после проведения всех указанных манипуляций гаджет так и не «синхронизировался» с ноутбуком, то придется обратиться в Службу поддержки. Для этого:
- Перейти на сайт Apple в раздел «Поддержка».
- В подразделе «Специалисты Apple» перейти по гиперссылке «Получение помощи».
- В списке доступных устройств выбрать iPhone.
- Во встроенной поисковой строке вбить запрос «iPhone не отображается при подключении к компьютеру» и перейти по ссылке, отобразившейся в результатах поиска.
- Связаться со специалистом по указанному вопросу можно немедленно, выбрав опцию «Поговорить сейчас», запланировать звонок на удобное время, позвонить позже или же начать сеанс чата.
- Ожидать ответа специалиста, который даст конкретные указания по дальнейшим действиям и поможет решить возникшую проблему.
Как восстановить контакты на iPhone? Вот 5 методов
Если ваши контакты исчезли с iPhone по ошибке, знаете ли вы, как их вернуть? В этой статье MiniTool Software покажет вам 5 различных способов восстановления контактов на iPhone. Всегда есть одно решение, отвечающее вашим требованиям.
Всегда есть одно решение, отвечающее вашим требованиям.
Контакт на iPhone записывает социальную информацию человека, включая имя, номер телефона, почтовый ящик, адрес и т. д. Он играет жизненно важную роль в вашей повседневной жизни, поскольку вы полагаетесь на него, чтобы поддерживать связь с родственниками, друзьями, коллегами и клиентами, звоня им, отправляя сообщения и электронные письма или публикуя вещи.
Чтобы избежать потери контактов iPhone, вы должны постоянно заботиться о них. Однако аварии непредсказуемы.
Например, после обновления iOS до последней версии вы можете обнаружить, что некоторые из ваших файлов отсутствуют, включая контакты iPhone. Или, возможно, iPhone продолжает удалять файлы, но вы не знаете причин.
Если у вас нет возможности запомнить все свои контакты, ваша жизнь развалится на части, если вы потеряете контакты в своем iPhone.
Некоторые из вас могут просто смириться с этой жестокой реальностью и отказаться от возможности восстановить удаленные контакты на вашем iPhone, потому что вы, возможно, думаете, что восстановление — это долгий и сложный процесс.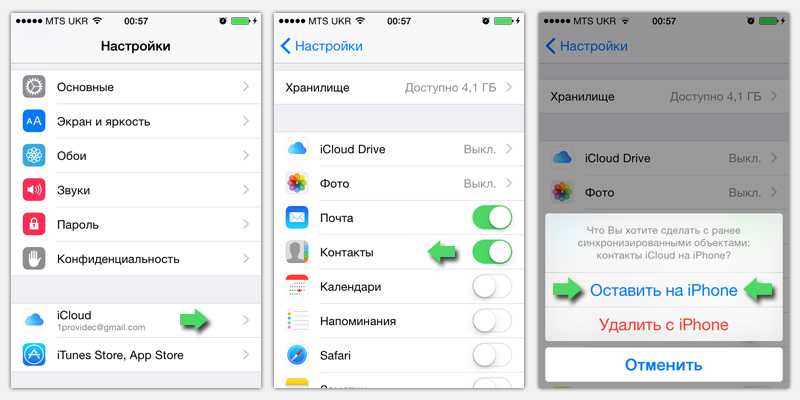 С другой стороны, вы можете не знать, как восстановить контакты на iPhone.
С другой стороны, вы можете не знать, как восстановить контакты на iPhone.
В этой статье мы покажем вам, как вернуть удаленные контакты на iPhone 5 способами:
- Восстановить контакты iPhone из iCloud
- Восстановление контактов iPhone из файла резервной копии
- Спасение контактов iPhone с помощью MiniTool Mobile Recovery для iOS
- Восстановление удаленных контактов на iPhone через облачный сервис
- Импорт контактов через SIM-карту
Вполне возможно, что вы удалили контакты на своем iPhone по ошибке. Если вы уверены, что удаленные контакты iPhone включены в предыдущий файл резервной копии iCloud, вы можете войти на официальный сайт iCloud, чтобы восстановить контакты из iCloud.
Вот пошаговое руководство:
1. Откройте iCloud.com, войдите в него, используя свой Apple ID и пароль, и нажмите Настройка в правом нижнем углу, чтобы войти в интерфейс настроек.
2. Нажмите Восстановить контакты в нижней левой части раздела Дополнительно , чтобы продолжить.
3. Появится всплывающее окно, как показано ниже. Все доступные версии iCloud будут перечислены в этом окне с датой и временем их архивирования. Здесь все, что вам нужно сделать, это выбрать версию, содержащую нужные вам контакты, и нажать 9.0018 Восстановить , чтобы начать процесс восстановления.
4. Следуйте указаниям мастера, чтобы завершить процесс восстановления.
5. Нажмите Готово когда все закончится.
Примечание: Здесь вам нужно знать, что при восстановлении контактов iPhone из более ранней версии выбранная вами версия заменит существующие контакты на всех ваших устройствах iOS. При этом ваши текущие контакты будут заархивированы. Таким образом, вам разрешено отменить восстановление, повторив четыре вышеуказанных шага.
Честно говоря, этот метод применим, если вы потеряли все данные на своем iPhone. В противном случае файлы резервных копий заменят существующие данные на вашем iPhone. Вы можете прочитать этот пост: Восстановите свой iPhone из резервной копии, чтобы получить конкретные шаги.
В противном случае файлы резервных копий заменят существующие данные на вашем iPhone. Вы можете прочитать этот пост: Восстановите свой iPhone из резервной копии, чтобы получить конкретные шаги.
Очевидно, два вышеуказанных метода могут помочь вам восстановить удаленные контакты. Но есть некоторые ограничения: оба они не дают вам права выбирать те, которые вы хотите восстановить. Однако иногда вам не нужно восстанавливать все контакты в резервной копии.
Кроме того, когда вы восстанавливаете контакты iPhone из файла резервной копии iTunes или iCloud, выбранная резервная копия iTunes или iCloud заменит все текущие данные на вашем iPhone, что в большинстве случаев действительно не нужно, если только вы не потеряли все свои данные.
Вам может быть интересно: есть ли другой метод, который может обойти эти ограничения?
Ответ ДА!
Растет спрос на восстановление контактов iPhone, а также других типов данных. Таким образом, некоторые бесплатные программы для восстановления данных iPhone были объединены в качестве инструментов исправления.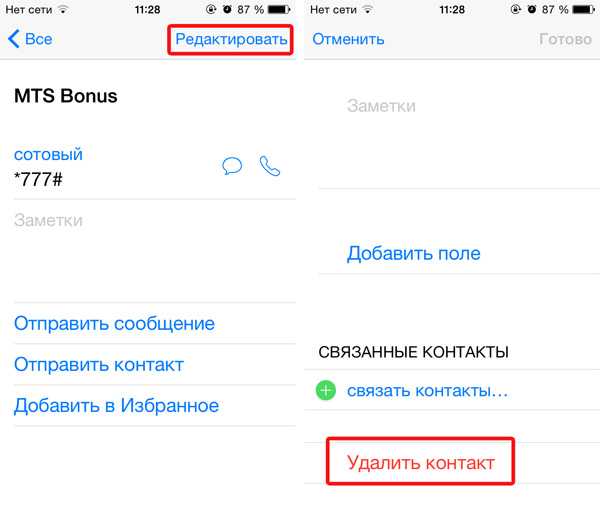
Среди всего этого программного обеспечения MiniTool Mobile Recovery для iOS является ярким представителем. Перейдите к следующему решению, чтобы узнать подробности.
Нажмите, чтобы твитнуть
MiniTool Mobile Recovery для iOS — это профессиональная программа для восстановления данных iPhone, которую можно использовать для восстановления различных типов данных, включая контакты iPhone.
Что касается восстановления контактов iPhone, это программное обеспечение поддерживает восстановление 10 контактов iPhone каждый раз бесплатно. Итак, вы можете загрузить и установить эту бесплатную версию на свой компьютер, чтобы сначала попробовать.
Бесплатная загрузка
Это программное обеспечение имеет три модуля восстановления: Восстановление с устройства iOS , Восстановление из файла резервной копии iTunes и Восстановление из файла резервной копии iCloud .
Эти три модуля восстановления предназначены для различных ситуаций.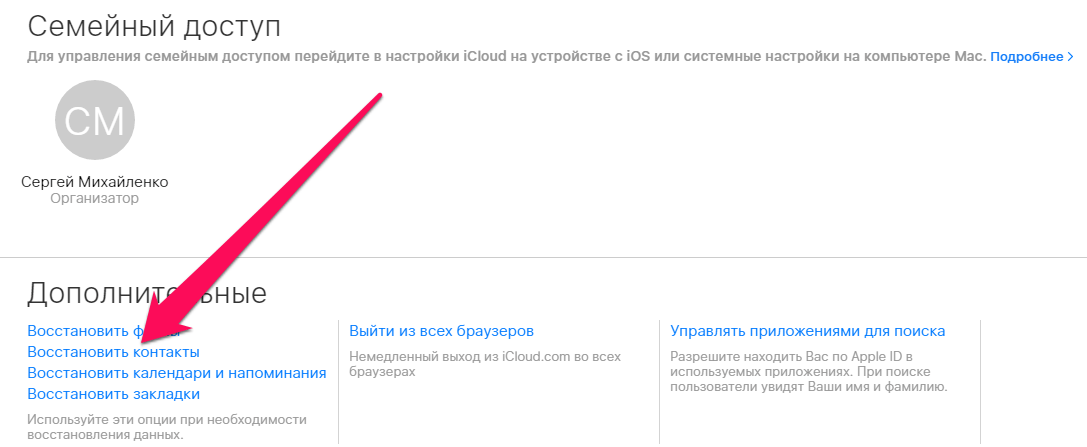 Вы можете просмотреть следующие руководства, чтобы получить дополнительную информацию.
Вы можете просмотреть следующие руководства, чтобы получить дополнительную информацию.
Восстановление контактов с iPhone напрямую
Возможно, у вас нет привычки регулярно делать резервную копию. После того, как контакты iPhone случайно исчезли, вы не сможете восстановить их из предыдущих файлов резервных копий.
Восстановление с устройства iOS этого программного обеспечения как раз предназначено для такой ситуации. Пока потерянные контакты iPhone не перезаписываются новыми данными, вы можете использовать этот модуль восстановления, чтобы вернуть их.
Примечание: Чтобы этот модуль работал нормально, вам необходимо установить на свой компьютер последнюю версию приложения iTunes.
Вот руководство:
1. Подключите ваш iPhone к компьютеру через USB-кабель.
2. Откройте программное обеспечение.
3. Нажмите Scan , чтобы начать процесс сканирования.
4. Процесс сканирования будет длиться некоторое время.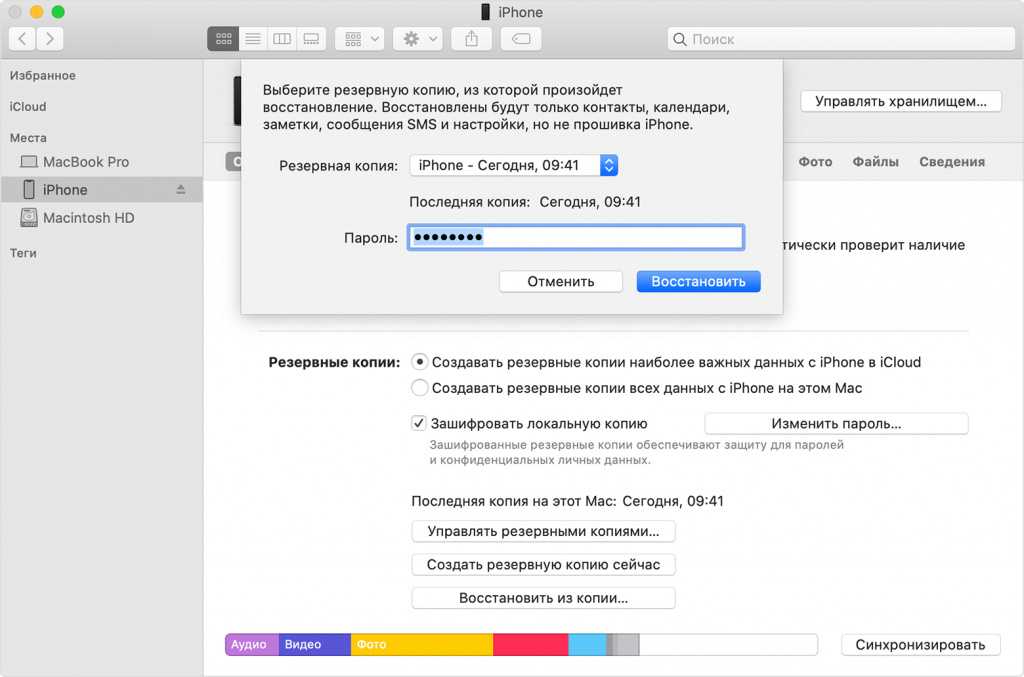 Когда он закончится, вы увидите список типов данных в левой части интерфейса. Затем вам нужно выбрать Контакты из списка, чтобы программа показала вам элементы в нем.
Когда он закончится, вы увидите список типов данных в левой части интерфейса. Затем вам нужно выбрать Контакты из списка, чтобы программа показала вам элементы в нем.
5. Вы можете найти контакты iPhone, которые хотите восстановить, а затем нажать кнопку Восстановить , чтобы выбрать подходящее место для их сохранения.
Если вы хотите без ограничений восстановить все потерянные контакты iPhone, вы можете обновить это программное обеспечение до полной версии.
Восстановление контактов iPhone из файла резервной копии iTunes
Если вы сделали резервную копию iTunes до исчезновения контактов, вы можете применить этот модуль восстановления, чтобы вернуть их. Но сначала вы должны убедиться, что файл резервной копии iTunes, который вы хотите использовать, сохранен на вашем компьютере.
Скачать бесплатно
Примечание: Если потерянные контакты iPhone включены в предыдущую резервную копию iTunes и резервную копию iCloud одновременно, отдайте приоритет модулю «Восстановление из файла резервной копии iTunes ».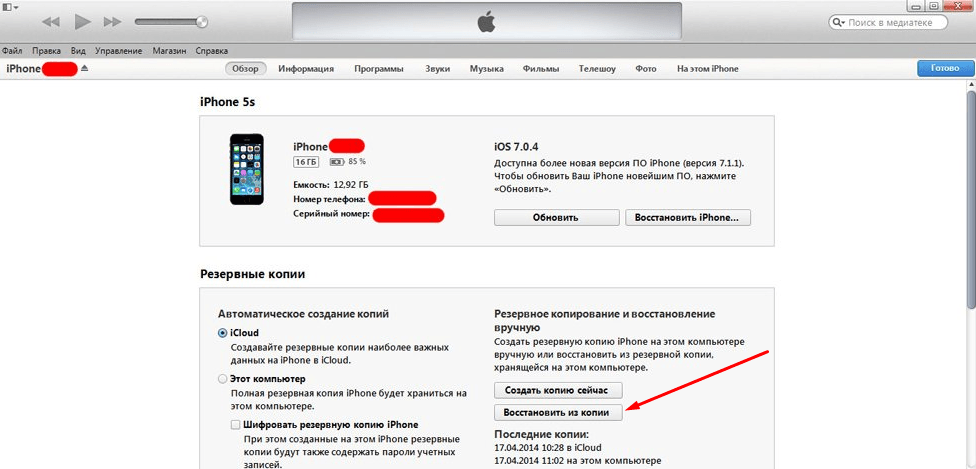
Затем вы можете выполнить следующие шаги для восстановления контактов на iPhone:
1. Откройте программное обеспечение.
2. Переключитесь на Восстановление из файла резервной копии iTunes
3. Файл резервной копии iTunes, сохраненный в пути к хранилищу iTunes по умолчанию, будет обнаружен и показан здесь автоматически. Если вы не можете найти его здесь, вы можете нажать Нажмите кнопку , чтобы найти ее на своем компьютере и сделать так, чтобы она отображалась на интерфейсе вручную. Затем выберите целевой файл резервной копии iTunes и нажмите Scan , чтобы начать процесс сканирования.
4. Когда процесс сканирования завершится, вы также можете увидеть список типов данных в программном обеспечении. Выберите Контакты , чтобы отобразить все обнаруженные контакты iPhone.
5. Выберите нужные контакты iPhone и нажмите Восстановить кнопку, чтобы выбрать место для их сохранения.
После этих шагов вы можете получить доступ к указанному пути для немедленного просмотра этих восстановленных контактов iPhone.
Восстановление контактов iPhone из файла резервной копии iCloud
Если вы уверены, что удаленные контакты хранятся в предыдущих файлах резервной копии iCloud, вы можете использовать модуль Восстановление из файла резервной копии iCloud для восстановления контактов iPhone. При использовании этого модуля вам необходимо убедиться, что сетевое подключение вашего компьютера включено.
Здесь вы все еще можете попробовать бесплатную версию этого программного обеспечения.
Бесплатная загрузка
Примечание: Из-за ограничения резервного копирования iCloud MiniTool Mobile Recovery для iOS не может получать файлы резервных копий iCloud для iOS 9 или более поздней версии.
1. Откройте программное обеспечение.
2. Переключитесь на модуль Восстановление из файла резервной копии iCloud .
3. Введите свой Apple ID и пароль.
4. Нажмите Войти .
5. Выберите целевой файл резервной копии iCloud.
6. Нажмите Загрузить .
Совет: Если в этом интерфейсе имеется более одного файла резервной копии iCloud, вы можете выбрать соответствующий файл, исходя из имени , даты последней резервной копии и размера файла .
7. Вы получите всплывающее окно, в котором вы можете выбрать тип данных, которые вы хотите восстановить. Здесь вы хотите восстановить удаленные контакты iPhone. Так что просто нажмите Контакты и Подтвердите для продолжения.
8. Программа начнет загрузку резервной копии iCloud. Когда процесс загрузки заканчивается, вы можете видеть только загруженные контакты iPhone. Затем вы можете выбрать те, которые хотите восстановить, чтобы сохранить их.
Чтобы преодолеть ограничения и восстановить все потерянные контакты iPhone, вам все равно необходимо обновить это программное обеспечение до полной версии.
Нажмите, чтобы твитнуть
Способ импорта восстановленных контактов на ваш iPhone
Вы могли заметить, что эти три модуля восстановления просто помогают вам сохранять контакты на вашем компьютере. Возможно, вы захотите узнать, как импортировать эти контакты на свой iPhone.
На самом деле это можно сделать через iCloud.com. Но сначала вы должны убедиться, что вы настроили iCloud для автоматического архивирования контактов iPhone.
Затем выполните следующие действия:
Войдите в iCloud.com, щелкните значок Contact , и вы войдете в контактный интерфейс. В левом нижнем углу есть такая иконка.
Щелкните по нему, и вы получите список, как показано ниже. Выберите Import vCard и импортируйте контакты, сохраненные в пути хранения. Затем сохраненные контакты будут синхронно отображаться на iCloud.com и на вашем iPhone.
Итак, вы обнаружили, что с помощью MiniTool Mobile Recovery для iOS вы можете легко и эффективно восстановить удаленные контакты iPhone.
Нажмите, чтобы твитнуть
Если вы используете Контакты Google и в них включены удаленные контакты iPhone, вы также можете восстановить удаленные контакты на iPhone, настроив iPhone на синхронизацию с контактами Google.
iPhone не позволяет сохранять контакты на SIM-карте, но вы по-прежнему можете копировать контакты с SIM-карты со старого телефона на iPhone.
Этот метод доступен в том случае, если вы уверены, что удаленные контакты хранятся на старой SIM-карте, или вы обнаружили, что контактов нет после того, как вставили SIM-карту из старого телефона в свой iPhone.
Шаги просты. Просто нажмите «Настройки» > «Почта, контакты, календари» > «Импорт контактов с SIM-карты» > «На моем iPhone 9».0019, после чего контакты, хранящиеся на SIM-карте, будут напрямую импортированы на ваш iPhone.
Некоторые полезные советы
Из приведенного выше введения вы можете заметить важность создания и обновления файлов резервных копий. Как правило, файлы резервных копий используются для восстановления исходных данных после их потери. Перезапись данных происходит постоянно.
Как правило, файлы резервных копий используются для восстановления исходных данных после их потери. Перезапись данных происходит постоянно.
Если вы не можете восстановить потерянные данные с вашего iPhone с помощью стороннего программного обеспечения, вы все равно можете восстановить их с помощью предыдущего файла резервной копии. Например, вы можете восстановить данные с поврежденного водой iPhone, если есть / доступны файлы резервной копии.
В настоящее время существует множество решений для резервного копирования данных iPhone. Для контактов iPhone резервное копирование iCloud и резервное копирование iTunes являются двумя наиболее часто используемыми методами. Вы также можете использовать облачный сервис для записи контактов. Контакты Google — хороший выбор.
В настоящее время технология резервного копирования действительно улучшилась, и вы можете положиться на нее, чтобы повысить уровень безопасности данных вашего iPhone.
В этом посте рассказывается, как восстановить контакты на iPhone 5 различными способами. Вы можете просто выбрать доступный в соответствии с вашей реальной ситуацией.
Вы можете просто выбрать доступный в соответствии с вашей реальной ситуацией.
Если у вас есть какие-либо вопросы по поводу проблемы восстановления контактов iPhone, вы можете просто связаться с нами через [email protected] или сообщить нам об этом в комментарии.
Как вернуть удаленные контакты?
- Установите MiniTool Mobile Recovery для iOS на свой компьютер.
- Подключите iPhone к компьютеру с помощью USB-кабеля.
- Откройте программу и нажмите Сканировать , чтобы начать процесс сканирования.
- Выберите нужные контакты и восстановите их.
Есть ли способ восстановить удаленные контакты на iPhone без резервного копирования?
Ответ ДА. Вы можете использовать MiniTool Mobile Recovery для iOS и его модуль «Восстановление с устройства iOS», чтобы восстанавливать удаленные контакты напрямую с вашего iPhone.
Делает ли iCloud резервное копирование истории вызовов?
Если вы используете iCloud для резервного копирования данных вашего iPhone, он сделает резервную копию всего на устройстве, включая фотографии, видео, историю звонков, текстовые сообщения, напоминания и многое другое.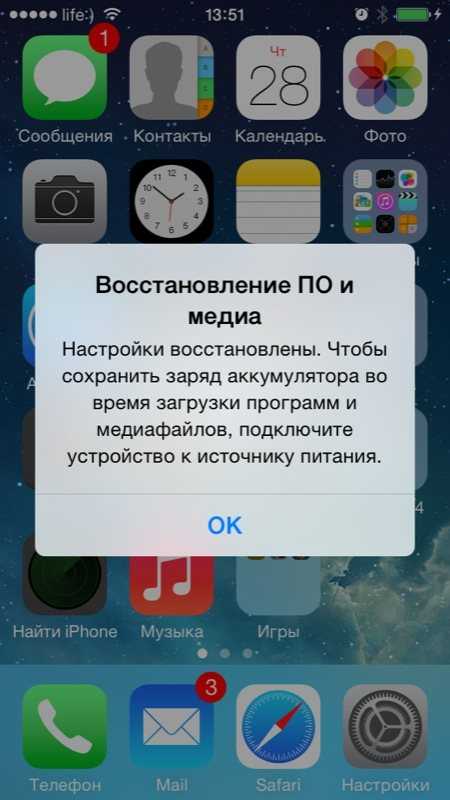 Итак, да, iCloud может создавать резервные копии истории звонков на вашем iPhone.
Итак, да, iCloud может создавать резервные копии истории звонков на вашем iPhone.
Как найти удаленную историю на iPhone?
MiniTool Mobile Recovery для iOS также является полезным инструментом, который может помочь вам восстановить удаленную историю с вашего iPhone, резервной копии iTunes или резервной копии iCloud с помощью трех модулей восстановления. Вам просто нужно выбрать подходящий модуль восстановления, исходя из ваших реальных ситуаций.
- Твиттер
- Линкедин
- Реддит
Как восстановить удаленные и потерянные контакты на iPhone 5S/5C/5/4S/4
Я потерял свой iPhone, и теперь мне очень нужна адресная книга. Кто-нибудь может сказать мне, как вернуть мою адресную книгу? Это в чрезвычайной ситуации, и пошаговое руководство приветствуется. Благодарю вас!
Что ж, потеря устройства или потеря некоторых данных на вашем устройстве из-за потери устройства, джейлбрейка, неудачного обновления iOS, сброса настроек, сбоя устройства и других неожиданных повреждений устройства очень распространены среди пользователей iOS. Не паникуйте при потере контактов. AnyMP4 iPhone Contacts Recovery предложит вам лучшее решение для восстановления удаленных и потерянных контактов на iPhone 5S/5C/5/4S/4. Следуйте пошаговому руководству, как показано ниже.
Не паникуйте при потере контактов. AnyMP4 iPhone Contacts Recovery предложит вам лучшее решение для восстановления удаленных и потерянных контактов на iPhone 5S/5C/5/4S/4. Следуйте пошаговому руководству, как показано ниже.
Восстановление данных iPhoneWindowsMac
- Восстановление всех типов данных с iPhone/iPad/iPod, таких как фотографии, видео, аудио, музыка, изображения, контакты, SMS, текстовые сообщения, история звонков, календарь, заметки, напоминания, закладки Safari , записи, голосовые заметки, чаты WhatsApp и т. д.
- Восстановление потерянных/удаленных данных из резервной копии iTunes, таких как контакты, SMS/MMS, история вызовов, календарь, заметки, напоминания, закладки Safari и т. д.
- Восстановление отсутствующих данных iOS из iCloud Backup для iPhone/iPad/iPod
- Предварительный просмотр подробных файлов в отдельных категориях
- Часть 1: Как напрямую восстановить удаленные и потерянные контакты с устройств
- Часть 2: Как восстановить удаленные и потерянные контакты из файлов резервных копий iTunes
- Часть 3.
 Восстановление данных из резервной копии iTunes для любого устройства iOS
Восстановление данных из резервной копии iTunes для любого устройства iOS
Часть 1: Как напрямую восстановить удаленные и потерянные контакты с устройств
AnyMP4 iPhone Contacts Recovery предлагает два способа восстановления потерянных контактов: восстановление с устройства iOS и восстановление из файлов iTunes Backup. Если вы регулярно не делаете резервную копию своего устройства с помощью iTunes. Вы можете напрямую получить контакты с устройства. Для разных устройств вам нужно восстановить потерянные контакты по-разному. Следующее руководство покажет вам подробный способ восстановления контактов для разных устройств iOS.
Шаг 1. Подключите ваше устройство к программе
Если вы хотите выполнить восстановление с iPhone 5S/5C/5/4S, подключите свое устройство к программе, и вы увидите основное окно, подобное следующему.
Если у вас iPhone 4, вы можете подключить iPhone 4 к программе и вы увидите следующий интерфейс.
Шаг 2.
 Загрузите подключаемый модуль для устройства iOS перед его сканированием (только для пользователей iPhone 4)
Загрузите подключаемый модуль для устройства iOS перед его сканированием (только для пользователей iPhone 4)Если вы являетесь пользователем iPhone 4, загрузите подключаемый модуль для своего устройства перед его сканированием. Это очень легко. Вам просто нужно нажать «Загрузить» в окне, и весь процесс не будет длиться долго.
Когда вы успешно загрузите плагин, выполните три шага:
- « Удерживая свое устройство, нажмите «Пуск» в окне программного обеспечения.
- « Одновременно удерживайте кнопки «Питание» и «Домой» на устройстве ровно 10 секунд.
- « По прошествии 10 секунд сразу отпустите кнопку питания, но продолжайте удерживать кнопку «Домой» еще 15 секунд.
Шаг 3. Сканирование устройств
Когда вам сообщат, что вы успешно вошли в режим сканирования устройства, программа автоматически просканирует устройство. Это займет некоторое время.
Шаг 4. Предварительный просмотр и восстановление контактов для вашего устройства
После завершения сканирования вы можете увидеть несколько категорий, которые отдельно включают соответствующий существующий и удаленный контент на устройстве. Вы можете просмотреть их один за другим перед восстановлением. Для контактов отметьте «Контакты» и нажмите кнопку «Восстановить», чтобы восстановить контакты на вашем компьютере.
Вы можете просмотреть их один за другим перед восстановлением. Для контактов отметьте «Контакты» и нажмите кнопку «Восстановить», чтобы восстановить контакты на вашем компьютере.
Часть 2: Как восстановить удаленные и потерянные контакты из файлов резервных копий iTunes
Если вы регулярно синхронизировали свой iPhone с iTunes, iTunes автоматически создаст резервную копию для вашего устройства. Есть и другой способ: восстановить удаленные и потерянные контакты из файлов резервных копий iTunes. Не синхронизируйте свое устройство с iTunes, если вы поняли, что потеряли некоторые данные, иначе файл резервной копии iTunes будет обновлен после синхронизации.
Шаг 1. Выберите режим резервного копирования iTunes
Запустите программу на своем компьютере и подключите свое устройство (например, iPod touch 4) к программе. Вы можете увидеть следующий интерфейс.
Шаг 2. Загрузите правильный подключаемый модуль для устройства перед сканированием устройства
Для iPhone 4, iPhone 3GS, iPad 1 и iPod touch 4 необходим подключаемый модуль. Вы можете скачать плагин в окне. Это займет у вас совсем немного времени.
Вы можете скачать плагин в окне. Это займет у вас совсем немного времени.
Примечание: Пользователям iPhone 4 (GSM) не нужно скачивать плагин, а пользователям других устройств это необходимо.
Шаг 3. Войдите в режим сканирования устройства и отсканируйте удаленные данные
После загрузки подключаемого модуля на компьютер выполните следующие действия, чтобы войти в режим сканирования устройства:
- « Держите свое устройство и нажмите «Пуск» в окне программного обеспечения.
- « Одновременно удерживайте кнопки «Питание» и «Домой» на устройстве ровно 10 секунд.
- « По прошествии 10 секунд сразу отпустите кнопку питания, но продолжайте удерживать кнопку «Домой» еще 15 секунд.
После успешного выполнения вышеуказанных шагов программа автоматически просканирует удаленные файлы на наличие устройства iOS.
Шаг 4. Предварительный просмотр и выборочное восстановление данных для вашего устройства iOS
Когда процесс сканирования завершится, вы сможете увидеть все данные, найденные на вашем устройстве, включая существующие или удаленные данные.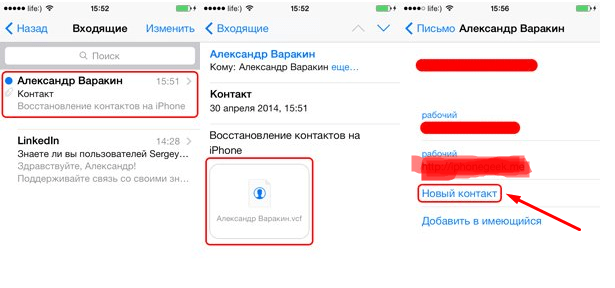 Щелкните соответствующую категорию на левой панели, например «Фотопленка», «Контакты», «Сообщения» и т. д., и вы увидите подробное содержимое каждой категории. Выберите файлы, которые вы хотите восстановить, и нажмите кнопку «Восстановить», чтобы сохранить их на своем компьютере.
Щелкните соответствующую категорию на левой панели, например «Фотопленка», «Контакты», «Сообщения» и т. д., и вы увидите подробное содержимое каждой категории. Выберите файлы, которые вы хотите восстановить, и нажмите кнопку «Восстановить», чтобы сохранить их на своем компьютере.
Примечание. В результате сканирования отображаются как удаленные, так и существующие элементы на вашем устройстве. Оба они имеют свой цвет. Вы можете использовать кнопку вверху, чтобы разделить их: отображать только удаленные элементы.
Часть 3: Восстановление данных из резервной копии iTunes для любого устройства iOS
Это комплексное восстановление данных iPhone позволяет восстановить удаленные данные на вашем устройстве перед резервным копированием устройства. Также вы можете восстановить существующие данные в файлах резервных копий iTunes. Если вы используете этот режим восстановления, убедитесь, что удаленные данные не перезаписываются.
Если вы хотите восстановить потерянные данные в режиме «Восстановить из файлов резервной копии iTunes», не синхронизируйте свое устройство с iTunes после того, как узнаете о потере данных, иначе файл резервной копии iTunes будет обновлен после синхронизации.
Шаг 1. Выберите режим «Восстановление из файлов резервной копии iTunes»
После запуска программы вы увидите два режима восстановления: «Восстановление с устройства iOS» и «Восстановление из резервной копии iTunes». Пожалуйста, выберите режим «Восстановить из файлов резервных копий iTunes», после чего вы увидите следующее окно.
Шаг 2. Выберите файлы резервных копий iTunes и отсканируйте их, чтобы извлечь содержимое
После выбора режима «Восстановить из файлов резервных копий iTunes» все файлы резервных копий вашего iPhone, iPad и iPod, синхронизированные с iTunes на вашем компьютере, будут четко отображаться в списке. Выберите тот, который вам нужен, и нажмите кнопку «Начать сканирование».
Шаг 3. Предварительный просмотр и восстановление данных
Процесс сканирования устройства займет несколько секунд. И тогда вы можете увидеть, что все данные четко перечислены в соответствующей категории. Кроме того, вы можете предварительно просмотреть файлы резервных копий каждой категории перед восстановлением, а затем выборочно пометить файлы и нажать кнопку «Восстановить», чтобы сохранить их на своем компьютере
Шаг 4.
 Предварительный просмотр и выборочное восстановление данных для вашего устройства iOS
Предварительный просмотр и выборочное восстановление данных для вашего устройства iOSКогда процесс сканирования завершен, вы можете увидеть все данные, найденные на вашем устройстве, включая существующие или удаленные данные. Щелкните соответствующую категорию на левой панели, например «Фотопленка», «Контакты», «Сообщения» и т. д., и вы увидите подробное содержимое каждой категории. Выберите файлы, которые вы хотите восстановить, и нажмите кнопку «Восстановить», чтобы сохранить их на своем компьютере.
Примечание. В результате сканирования отображаются как удаленные, так и существующие элементы на вашем устройстве. Оба они имеют свой цвет. Вы можете использовать кнопку вверху, чтобы разделить их: отображать только удаленные элементы.
Потеряли все контакты на iPhone? Как вернуть потерянные контакты iPhone
home_iconСоздано с помощью Sketch.Главная > Восстановление данных iOS > Потеряны все контакты на iPhone? Как вернуть потерянные контакты iPhone после удаления учетной записи электронной почты
Габриэль Хаммонд
21 сентября 2018 г. (обновлено: 8 сентября 2022 г.)
(обновлено: 8 сентября 2022 г.)
Чтение через 3 мин.
0 Количество
«Мой iPhone внезапно удалил все мои контакты. Проблемы начались, когда я попытался сделать телефонный звонок, но iPhone просто возвращался к домашнему экрану каждый раз, когда я нажимал зеленую кнопку. Затем я выключил телефон и снова включил его, чтобы попытаться решить проблему, но все мои контакты исчезли. Когда я открываю свои контакты, там нет имен, только номера. Пожалуйста помоги!»
Мы получили немало подобных жалоб от наших пользователей и подумали, что пора заняться этой проблемой. Если ваши контакты iPhone отсутствуют, продолжайте читать, поскольку мы поделимся с вами причинами, по которым вы потеряли все контакты на своем iPhone, и как восстановить потерянные контакты iPhone после удаления учетных записей электронной почты.
Почему контакты iPhone были удалены
Существует несколько причин, по которым вы можете потерять контакты на своем iPhone, некоторые из наиболее распространенных включают следующие:
- Ошибка обновления или понижения версии iOS.

- Выход из строя Apple iOS.
- Неправильные настройки в контактах iCloud
- Неправильные настройки в контактах Учетные записи электронной почты.
- Взлом вашего iPhone, который может привести к прекращению работы iOS
- Ваш iPhone сломан или был украден
- Вы сбросили iPhone до заводских настроек и поэтому потеряли все данные на нем
В зависимости от ситуации, мы собрали все возможные исправления в следующей главе.
5 способов вернуть потерянные контакты iPhone после удаления учетных записей электронной почты
Существует также несколько способов вернуть потерянные контакты iPhone после удаления учетных записей электронной почты в зависимости от того, есть ли у вас резервная копия или нет. Ниже приведены некоторые из наиболее эффективных;
Изменить настройки в разделе «Контакты iCloud»
Также вероятно, что потеря ваших контактов связана с неправильной настройкой iCloud. Если вы включили «Контакты» в iCloud, контакты вашего iPhone будут храниться в iCloud. Если в любой момент вы отключите эту опцию «Контакты» в iCloud, контакты исчезнут с устройства. Если вы включили «Контакты» в iCloud, вы можете проверить, не отключили ли вы эту опцию случайно.
Если в любой момент вы отключите эту опцию «Контакты» в iCloud, контакты исчезнут с устройства. Если вы включили «Контакты» в iCloud, вы можете проверить, не отключили ли вы эту опцию случайно.
Для этого перейдите в «Настройки» > «iCloud» > «Контакты» и включите его, если он выключен. Если опция включена, но контакты не отображаются, выключите ее, а затем включите, чтобы вызвать повторную синхронизацию. Ваши контакты должны вернуться на ваше устройство через несколько минут.
Проверьте учетную запись электронной почты контактов по умолчанию в разделе «Настройки»
Согласно ответу Сперла в сообществах Apple, также вероятно, что у вас просто неправильная настройка учетной записи контактов электронной почты. Проверьте «Настройки»> «Контакты»> «Учетная запись по умолчанию» или перейдите в «Настройки»> «Пароли и учетные записи»> «Учетные записи», в которых вы храните свои контакты, и убедитесь, что отображаются все ваши контакты из всех ваших предпочитаемых учетных записей. Например, если вы включаете учетные записи iCloud только тогда, когда у вас есть контакты и в iCloud, и в Outlook, вы можете пропустить контакты из Outlook после удаления учетных записей электронной почты.
Например, если вы включаете учетные записи iCloud только тогда, когда у вас есть контакты и в iCloud, и в Outlook, вы можете пропустить контакты из Outlook после удаления учетных записей электронной почты.
Вернуть потерянные контакты iPhone без резервной копии
Если вы не включили контакты iCloud и уверены, что потеряли контакты на своем устройстве, вам может понадобиться сторонний инструмент, такой как iMyFone D-Back iPhone Data Recovery, который поможет вам легко восстановить удаленные контакты. Пока контакты не были перезаписаны, хороший инструмент для восстановления данных iPhone должен помочь вам легко восстановить. Ниже приведены шаги по восстановлению потерянных контактов с iPhone без резервного копирования.
Шаг 1: Загрузите и установите программу на свой компьютер. Запустите его, когда установка будет завершена.
Шаг 2: Выберите на вкладке режим «Восстановление с устройства iOS» и подключите iPhone к компьютеру.
Шаг 3: Выберите файл, который хотите восстановить. Как только это будет сделано, вам нужно будет просканировать устройство. В зависимости от того, сколько контента было сохранено на устройстве, это может занять некоторое время. Дождитесь завершения процесса.
Шаг 4: Последний шаг требует, чтобы вы проверили результаты и предварительно просмотрели, какие контакты вы хотите восстановить. Затем все, что вам нужно сделать, это нажать кнопку «Восстановить» и дождаться завершения процесса.
Поиск потерянных контактов с iCloud.com
У вас также есть возможность восстановить потерянные контакты с iCloud.com, если более ранняя версия этих контактов была заархивирована. Вот как это сделать;
Шаг 1. Перейдите на сайт iCloud.com и в разделе настроек в разделе «Дополнительно» нажмите «Восстановить контакты».
Шаг 2: Найдите версию контактов или группу контактов, которую вы хотите восстановить, и нажмите «Восстановить».
Дождитесь восстановления контактов, прежде чем пытаться их редактировать. Если вы измените их в процессе, изменения могут не сохраниться.
Поиск потерянных контактов из резервной копии iTunes/iCloud
Если у вас есть недавняя резервная копия данных в iTunes или iCloud на вашем устройстве, вы можете восстановить потерянные контакты из любой из этих резервных копий. Проблема заключается в том, что простое восстановление резервной копии iTunes или iCloud часто заменяет данные, уже находящиеся на устройстве, и вы также не можете выборочно восстановить только контакты.
Хорошей новостью является то, что существует сторонний инструмент резервного копирования и восстановления имен iMyFone iTransor, который позволит вам «заглянуть внутрь» резервной копии iCloud или iTunes и выборочно восстановить только нужные вам контакты. Это также позволяет вам создать резервную копию контактов, чтобы избежать потери данных в будущем. Вот шаги, чтобы восстановить только контакты из файла резервной копии.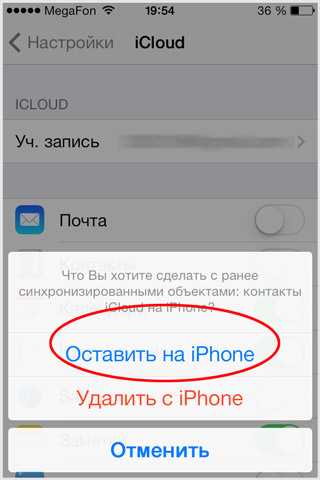
Шаг 1: Загрузите и установите iTransor на свой компьютер. Запустите программу после завершения установки.
Шаг 2. На вкладке «Восстановить резервную копию на устройство» выберите резервную копию iTunes или резервную копию iCloud, загруженную с помощью iTransor.
Шаг 3: Затем выберите «Восстановить частичную резервную копию» и выберите контакты в качестве типа данных, которые вы хотите восстановить. Убедитесь, что ваше устройство подключено.
Шаг 4: Вы можете выбрать «Предварительный просмотр и восстановление» или «Непосредственное восстановление». iTransor также позволяет «объединять» или «заменять» контакты из резервной копии на контакты на устройстве.
(Нажмите, чтобы оценить этот пост)
Общая оценка 5 (256 участников)
Оценка прошла успешно!
Вы уже оценили эту статью, пожалуйста, не повторяйте оценку!
Включите JavaScript для просмотра комментариев с помощью Disqus.
Как восстановить потерянные контакты с Iphone 5 / 5S — Наука/Технология
| Добро пожаловать, Гость : Зарегистрируйтесь на Nairaland / ВХОД! / Актуальные / Недавние / Новые Статистика: 2 933 161 член, 7 094 446 тем. Дата : четверг, 29 сентября 2022 г., 22:40 Как восстановить потерянные контакты с SIM-карты Android / Как восстановить контакты с Iphone (2) (3) (4) (1) ( Ответить ) ( Вниз )
(1) ( Reply ) Jealous Lioness Attack Her Patner Wen She Catches Anoda Флирт с ним (фото) / Help Urslf 4rm D Stress Of Buyin Mtn Rehrge Card Wen U Can Generate 4 Free / The Technology Modernizing Kenya’s Matatus ( Вверх )
【Как】 Восстановить контакты на Iphone 5 без резервного копированияя не только покажу как восстановить контакты из icloud а также о более простом способе восстановить контакты3 даже 3 у вас нет резервных копий ибез какой-либо потери данных , так что давайте продолжим и погрузимся прямо с методом номер один, если у вас есть резервная копия ваших контактов в icloud, и это будет отличный способ вернуть их, поэтому сначала просто зайдите на свой компьютер и перейдите на icloud.com, а затем войдите в систему, используя свой Apple ID , и это будет предпочтительно тот же , который вы используете с вашим iphone , чтобы вы могли фактически получить доступ к резервной копии , которая вы ищете из всех эти параметры, теперь вы хотите щелкнуть на значке своей учетной записи, а затем нажать в настройках, а затем отсюда вы получите пару различных вариантов восстановления ваших данных такие вещи, как напоминания о контактах и закладки и т. , а затем отсюда вы идете вперед и нажимаете восстановить контакты или восстановить контакты и напоминания отсюда это просто зависит от того, что именно , что вы хотели бы вернуться на свой iphone, хотя с мы фокусируемся на контактах мы собираемся придерживаться этого, а затем он будет отображать все ваши архивные контакты , а затем вы сможете выбрать, какие из них вы хотите загрузить в это время, а затем выбрать файлы по вашему выбору, затем нажать восстановить , а затем возьми пару минут или секунд, в зависимости от того, сколько много контактов у вас есть, но в противном случае это то, как вы восстановите свои контакты с вашего iphone или ipad и верните их на свой iphone просто так, и если вы еще не сделали резервную копию своих данных ранее , тогда вы можете использовать что-то например, dr phone, который является инструментом , который собирается убедиться, что вы сейчас , что вы все равно вернете свои контакты без потери любых ваших данных, поэтому сначала продолжайте и запустите программное обеспечение dr phone , а затем продолжайте и подключите свой iphone к компьютеру, если у вас есть t загрузил программное обеспечение для вашего телефона dr, но затем сделайте обязательно посмотрите для ссылки в описании, чтобы вы могли скачать его прямо с там , когда вы продолжите, и запустите набор инструментов для телефона для Windows ПК или Mac, а затем на экране приветствия выберите модуль восстановления, который будет прямо сверху здесь а затем подключите ваше устройство ios к компьютеру с помощью кабеля Lightning , и это приложение обнаружит его автоматически, как только оно будет готово из предоставленные параметры на левой панели и продолжайте и выберите восстановление с устройства ios , если он попросит вас, а затем выберите контакты iphone для восстановления, вы можете выбрать тип данных , которые вы хотите сканировать для , и вы можете выбрать искать удаленный контент или просто выполнять расширенное сканирование , если вы предпочитаете вместо , хотя выполнение расширенного сканирования , вероятно, более рекомендуется потому что вы никогда не знаете, что еще вы можете на самом деле отсутствовать, и программное обеспечение может на самом деле помочь вам найти эти другие типы удаленных битов данных, которые вы могли упустить на которых вы можете быть интересно вернуться, но отсюда если вам просто нужны ваши контакты, я просто убедитесь, что на самом деле прикреплен только контакт , а затем нажмите начать сканирование , а затем оно начнет сканировать ваш iphone, а затем просто дайте ему момент , и это приложение просканирует удаленный или недоступный контент вашего устройства, и это может занять некоторое время поэтому вам нужно убедиться, что устройство не может оставаться подключенным к вашему компьютеру надежно, другими словами, убедитесь, что использует оригинальный кабель, поставляемый с вашим iphone или просто другой надежный кабель , которому вы доверяете , и как только приложение извлечет любые ваши удаленные данные или потерянный контент, оно будет отображаться в разных категориях посетите раздел контактов и просмотрите ваши данные справа, чтобы вы могли увидеть прямо здесь и, наконец, вы можете просто выбрать контакты, которые вы хотите получить, и , затем верните их на свое устройство напрямую, и если вы хотите, вы даже можете выбрать все свои контакты просто так, а затем просто продолжайте и дайте ему минуту, а затем все должно быть возвращено на ваш iphone вы просто не забудьте проверить чтобы убедиться, что все было успешно загружено и это почти все, что было два разных способа восстановления контактов и если у вас есть резервная копия, то очень удобно восстанавливать контакты из icloud но если нет, то dr phone может также помочь вам восстановить данные очень удобным способом, но чтобы избежать потери каких-либо данных , я бы порекомендовал вам продолжать и время от времени делать резервные копии ваших данных , просто чтобы быть на 100 уверенным, потому что это отстой, если вы потеряли что-то из этого навсегда, если вам понравилось это видео, продолжайте , поставьте лайк и подпишитесь на этот канал, чтобы оставаться в курсе и я буду видеть вас всех позже наслаждайтесь вы Как восстановить удаленные контакты с iPhone 6/5S/5C/5/4S «К сожалению, мои контакты iPhone были удалены моей 3-летней дочерью Вчера, эти удаленные контакты очень важны, кто-то из родственников и друзей, кто-то работает над важным клиентом, я горю желанием восстановить потерянные данные, но в конце концов разочаровался в Интернете за помощью. У многих пользователей iPhone возникают проблемы с потерей данных, существует множество причин, вызывающих потерю данных, например, случайное удаление, сбой обновления iOS, восстановление заводских настроек и многое другое. Потеря данных на самом деле через восстановление некоторых профессиональных инструментов может восстановить ошибочно удаленные или отсутствующие данные. iPhone Data Recovery — очень мощное программное обеспечение для восстановления, которое позволяет вам восстанавливать старые или потерянные данные с вашего iPhone 6/5S/5C/5/4S/3GS. Например, контактов, фотографий, SMS, закладок, заметок и т. д. . Это три основных метода восстановления потерянных контактов, прямое восстановление потерянных контактов с iPhone, восстановление контактов iPhone из резервной копии iTunes и восстановление контактов из файлов резервных копий. Во-первых, вам необходимо скачать бесплатную пробную версию iPhone Data Recovery Учебник 1: Как восстановить контакты с iPhone напрямую Шаг 1. Подключите iPhone к компьютеру через USB-кабель после Запустите инструмент восстановления данных iPhone. Для пользователей iPhone 6/5S/5C/5 или iPhone 4S вы можете нажать кнопку « Start Scan », чтобы напрямую сканировать контакты iPhone. Для пользователей iPhone 4 и iPhone 3GS вам следует нажать « Расширенный режим » в правом нижнем углу окон, показанных выше, чтобы получить более глубокое сканирование для вашего iPhone. Для этого выполните следующие действия:
Шаг 2. Программа восстановления данных iPhone автоматически начнет сканирование вашего iPhone на предмет потерянных или удаленных контактов. Шаг 3. Предварительный просмотр и восстановление потерянных контактов с iPhone 6/5S/5C/5/4S/4/3GS После сканирования отобразятся все найденные данные и файлы в категориях, как показано ниже. Затем вы можете выбрать потерянные контакты, а затем восстановить их на компьютер, нажав кнопку «Восстановить на устройство» или «Восстановить на компьютер» . Tutorial2: Как восстановить потерянные контакты из резервной копии iTunesШаг 1. Запустите программу восстановления и отсканируйте резервную копию на наличие потерянных контактов Перед восстановлением контактов iPhone выберите модель своего iPhone и режим восстановления. Здесь вы должны выбрать режим « Восстановить из файла резервной копии iTunes ». Примечание. Не подключайте и не синхронизируйте iPhone с iTunes после потери контактов, чтобы предотвратить обновление и перезапись файла резервной копии контактами на iPhone сейчас. Шаг 2. Извлечение резервной копии iTunes для восстановления контактов iPhone После сканирования все содержимое предыдущего файла резервной копии будет перечислено по порядку и отдельно. вы можете восстановить фото, видео, заметки, историю звонков, тестовые сообщения и т.д. . из вашей резервной копии. Чтобы восстановить контакты с iPhone, установите флажок и нажмите кнопку «Восстановить на устройство» или «Восстановить на компьютер» , чтобы сохранить его на своем ПК. Tutorial3: Как восстановить контакты iPhone из файла резервной копии iCloudШаг 1. Запустите программу и войдите в свою учетную запись iCloud t Прежде всего вам необходимо запустить программу восстановления данных iPhone на вашем компьютере. Шаг 2. Загрузите и экспортируйте резервную копию iCloud При выборе режима « Восстановление из файла резервной копии iCloud » файлы вашей учетной записи резервного копирования iCloud будут найдены и отображены по порядку автоматически. Выберите файл, который хотите восстановить, и нажмите «9».0018 Кнопка «Загрузить ». После загрузки. Нажмите « Contacts » и нажмите кнопку «Далее», чтобы начать извлечение, и вы получите следующий интерфейс. Шаг 3. Предварительный просмотр и восстановление контактов iPhone из iCloud Терпение подождать несколько минут до завершения сканирования, вы увидите все данные, включая контакты, фотографии, сообщения, заметки, видео, и т. д., выберите « контактов » на левой боковой панели, которые вы хотите восстановить, отметив их галочкой. |




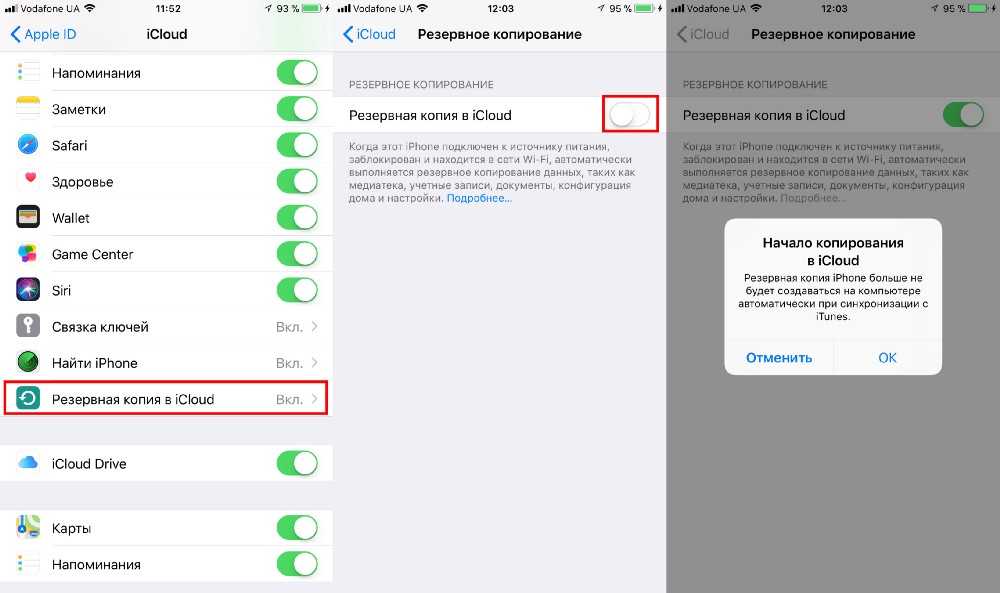

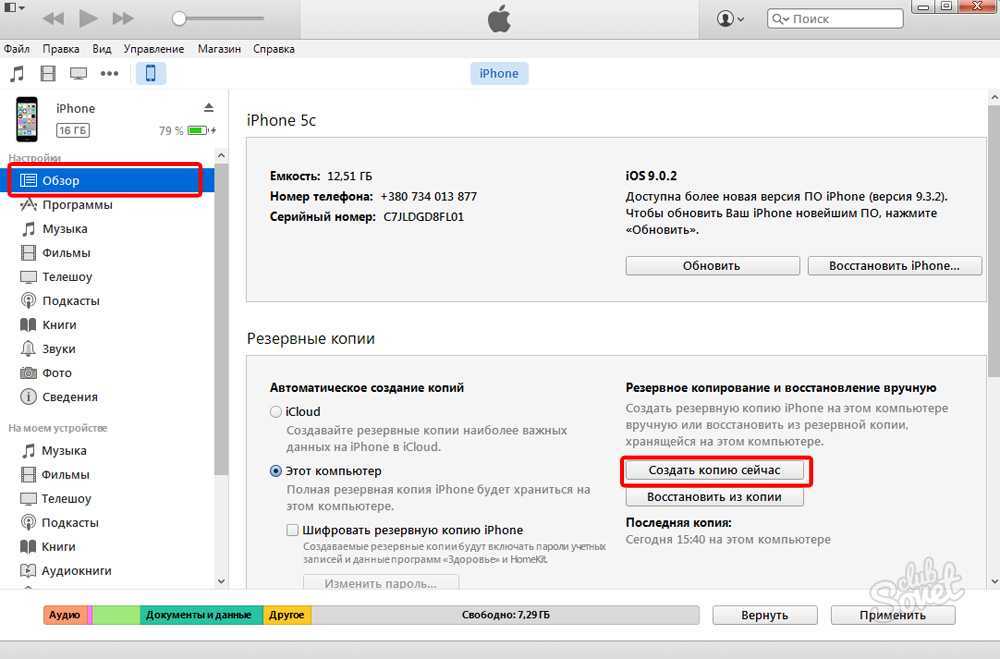 com и авторизуйтесь.
com и авторизуйтесь.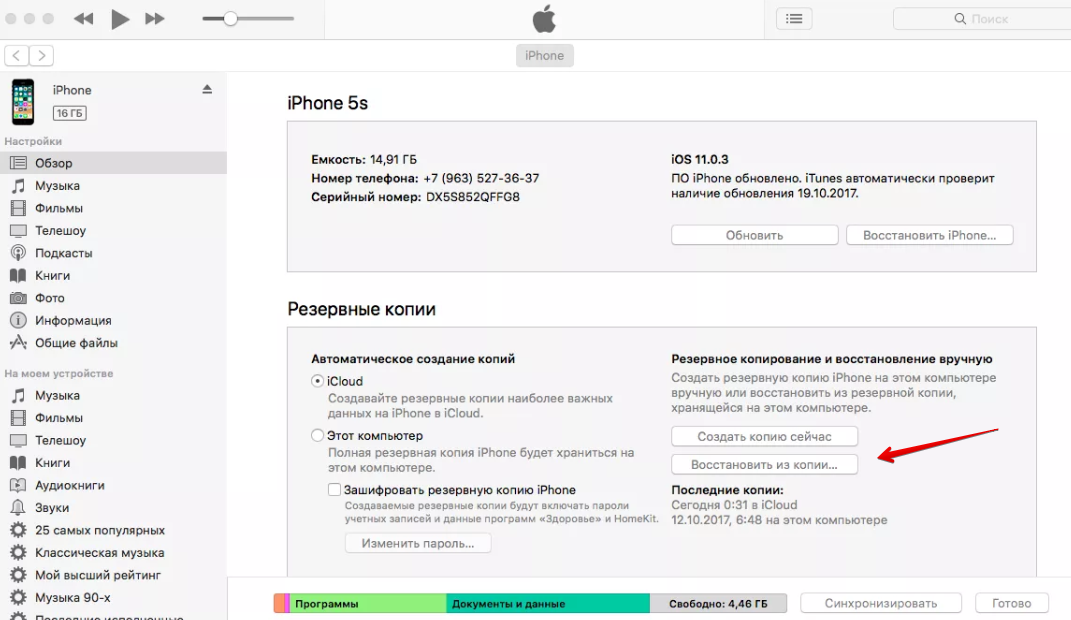




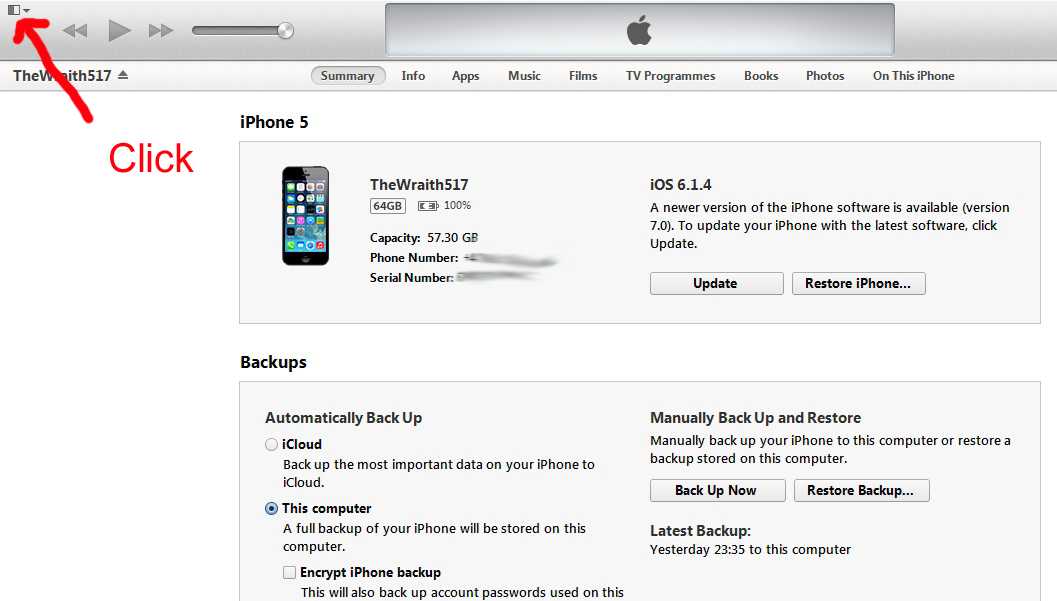 Fone, то в работе с «облаком» есть свои нюансы. Как только вы по ошибке удалили контакты с телефона, тут же отключите интернет, либо отключите функцию iCloud. В противном случае телефон синхронизируется с виртуальным облаком, и восстановить номера этим способом будет невозможно.
Fone, то в работе с «облаком» есть свои нюансы. Как только вы по ошибке удалили контакты с телефона, тут же отключите интернет, либо отключите функцию iCloud. В противном случае телефон синхронизируется с виртуальным облаком, и восстановить номера этим способом будет невозможно.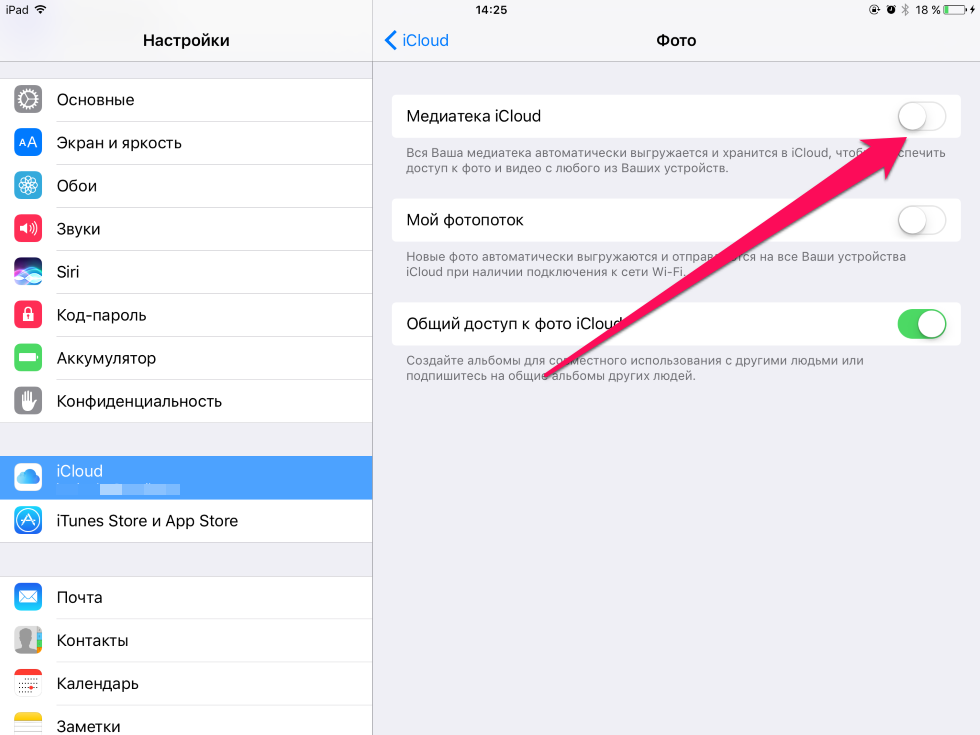
 Проще всего ввести свой e-mail и кликнуть на отобразившийся значок стрелочки.
Проще всего ввести свой e-mail и кликнуть на отобразившийся значок стрелочки.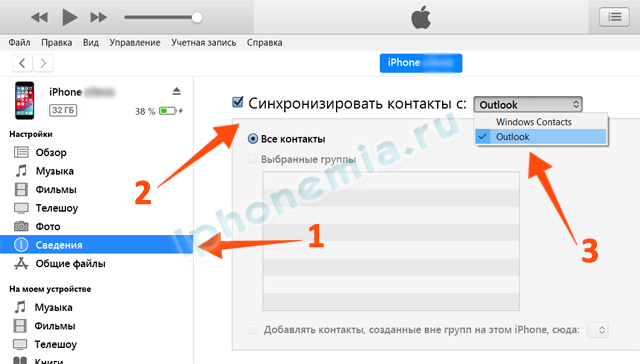 Удалить…?». Кликнуть на «Delete».
Удалить…?». Кликнуть на «Delete». Если пользователь не хочет, чтобы его устройство лишилось гарантии, лучше не прибегать к подобным мерам.
Если пользователь не хочет, чтобы его устройство лишилось гарантии, лучше не прибегать к подобным мерам.

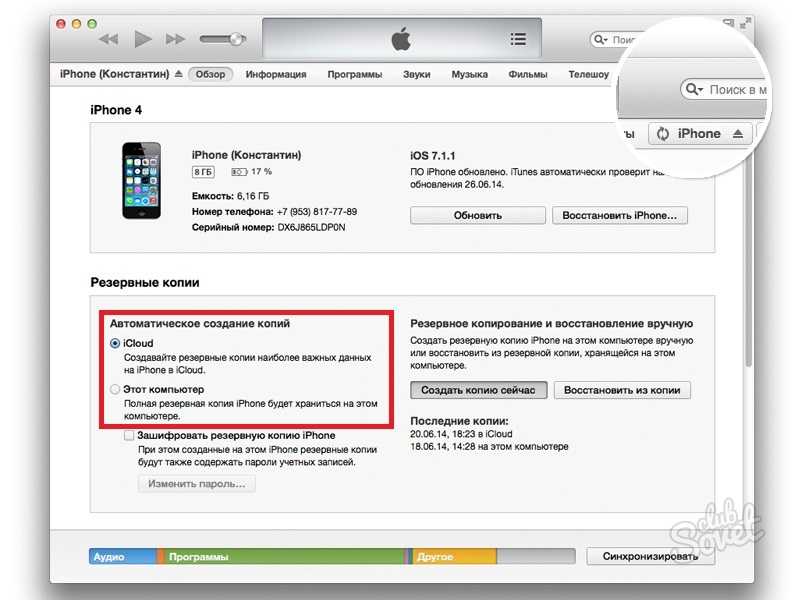



 Восстановление данных из резервной копии iTunes для любого устройства iOS
Восстановление данных из резервной копии iTunes для любого устройства iOS
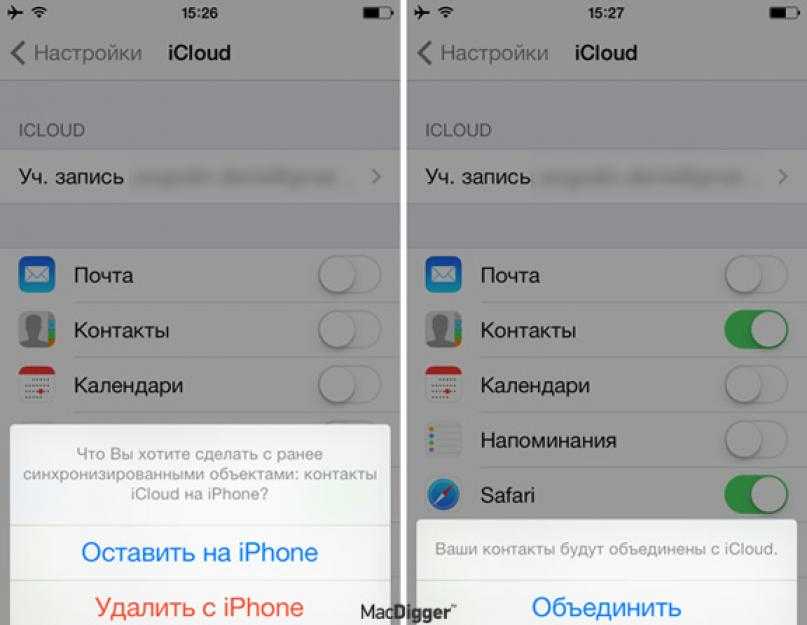 Так у меня все еще есть шанс восстановить потерянные контакты с iPhone 5?
Так у меня все еще есть шанс восстановить потерянные контакты с iPhone 5?  Это один из самых простых в использовании инструментов для восстановления удаленных или потерянных контактов с iPhone.
Это один из самых простых в использовании инструментов для восстановления удаленных или потерянных контактов с iPhone.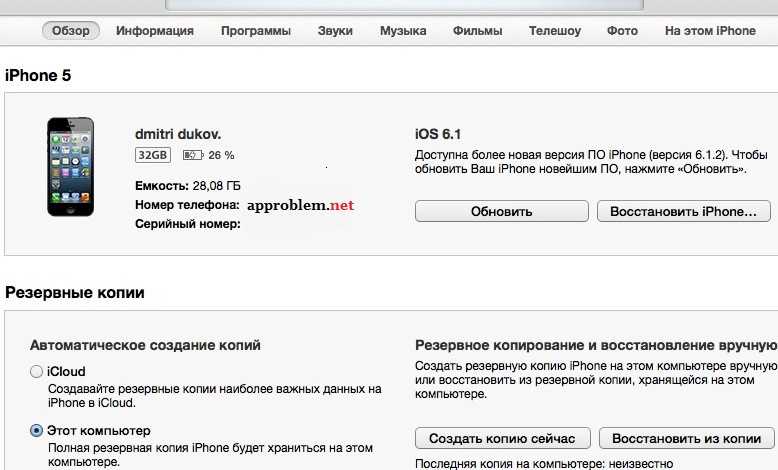
 Вы можете найти свои контакты в iCloud.
Вы можете найти свои контакты в iCloud. Все права защищены. См. Как рекламировать. 57
Все права защищены. См. Как рекламировать. 57  д.
д.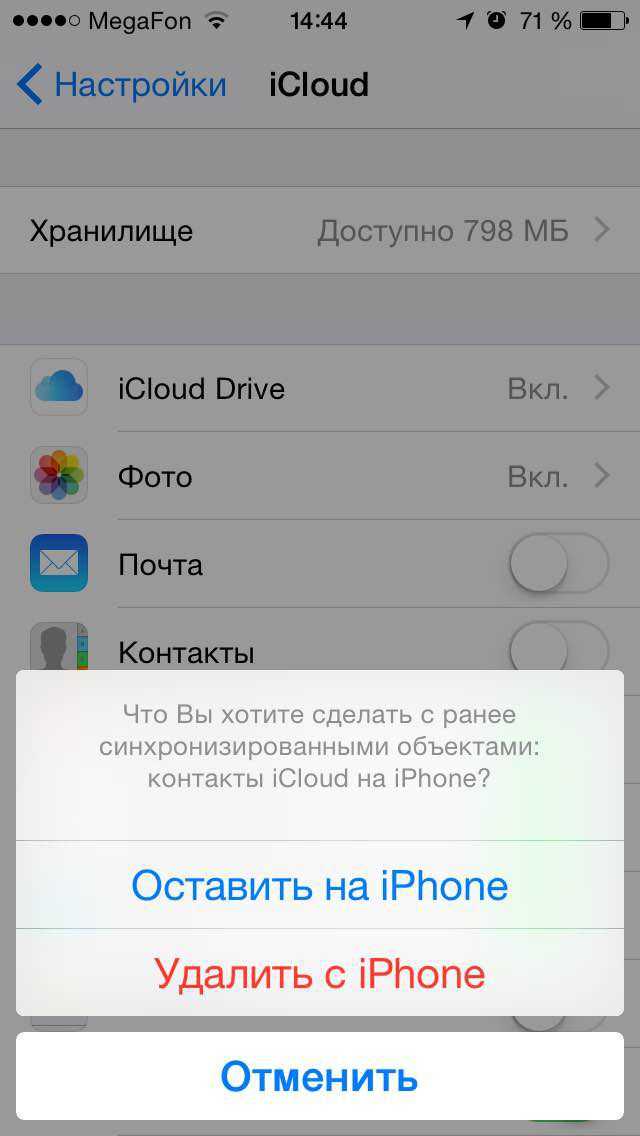 Есть ли способ помочь мне восстановить эти важные контакты?»
Есть ли способ помочь мне восстановить эти важные контакты?»  Подключите iPhone к компьютеру
Подключите iPhone к компьютеру 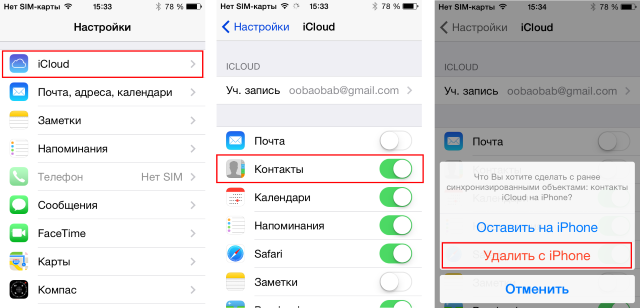 Сканируйте ваш iPhone на наличие потерянных контактов
Сканируйте ваш iPhone на наличие потерянных контактов  Затем переходим к « Start Scan » и идем дальше.
Затем переходим к « Start Scan » и идем дальше.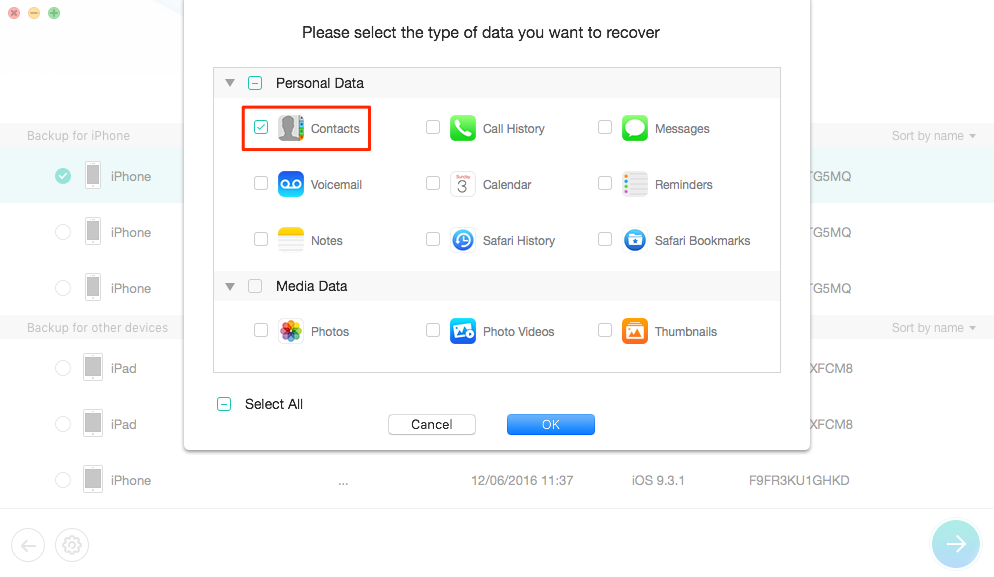 Затем выберите режим « Восстановление из файла резервной копии iCloud », затем войдите в систему. ваш Apple ID и пароль для доступа к вашей учетной записи iCloud.
Затем выберите режим « Восстановление из файла резервной копии iCloud », затем войдите в систему. ваш Apple ID и пароль для доступа к вашей учетной записи iCloud.