Как восстановить контакты на айфоне через icloud
Способы восстановления удаленных контактов на iPhone
Восстановить удаленные контакты на iPhone может любой владелец смартфона от Apple, благо никаких специальных познаний выполнение этой операции не требует. Главным условием успеха является наличие синхронизации с хранилищем iCloud или резервное копирование в iTunes. Если всё сделать правильно, то утраченные контакты снова окажутся в телефоне.
Важно: выключите на смартфоне интернет, как только обнаружите, что нужный номер удален. Это позволит исключить синхронизацию с сервисом iCloud, которым вы впоследствии будете пользоваться, чтобы вернуть утраченные номера на Айфон.
Синхронизация с iCloud
Есть несколько способов восстановление с помощью ICloud.
Первый способ
Первый способ, который следует попробовать – синхронизация с сервисом iCloud. Этот метод сработает, если вы отключили телефон от интернета сразу после обнаружения пропажи номеров на сим карте.
- В настройках Айфона откройте раздел «iCloud». Ползунок «Контакты» установите в положение «Отключено», чтобы деактивировать синхронизацию.
- На экране появится вопрос, что сделать объектами, которые были синхронизированы ранее – выберите «Оставить».
- Чтобы снова запустить синхронизацию с iCloud, включите интернет на Айфоне. Зайдите обратно в настройки iCloud и установите для контактов значение «Включено». После появления уведомления о том, что контакты будут синхронизированы, нажмите «Объединить». Через несколько минут откройте телефонную книгу Айфона – в ней должны появиться номера, которые были ранее удалены.
Второй способ
Есть еще один способ вернуть контакты на сим карту через iCloud. Для воплощения этого метода нужен компьютер с выходом в интернет.
- Откройте через любой браузер сайт облачного хранилища icloud.com. Напишите Apple ID и пароль для авторизации на сервисе.
- Откройте в iCloud приложение «Контакты».
- Выделите номер, удаленный с Айфона. Щелкните по шестеренке в левом углу, чтобы вызвать меню действий.
- Запустите «Экспорт vCard».
Выбранный вами контакт будет сохранен на компьютере. Чтобы вернуть его обратно в смартфон, приложите файл vCard к письму. Откройте на Айфоне электронное послание и сохраните новую запись вместо удаленной.
Резервная копия iTunes
Если вы создавали через iTunes резервные копии Айфона, подключая смартфон к ПК, то сможете быстро восстановить утраченные номера.
- Подключите смартфон к компьютеру.
- Включите iTunes. Через меню «Устройства» укажите подключенный смартфон.
- Перейдите на вкладку «Обзор». Нажмите «Восстановить из копии». Если на мобильном телефоне была включена опция «Найти iPhone», её нужно деактивировать.
- Выберите копию, в которой должны были сохраниться удаленные с сим карты номера, и нажмите «Восстановить».
Главный недостаток этого способа – вы получите Айфон в том состоянии, в каком он был на момент создания резервной копии. Все изменения, внесенные позже, будут аннулированы. Если для вас это критично, то придется прибегнуть к помощи программы iBackupBot, которая позволяет извлечь из резервной копии iPhone отдельные данные.
Более подробно этот процесс описан на следующем видео.
Восстановление отдельных контактов из iTunes
Запустите утилиту iBackupBot и дождитесь, пока она обнаружит имеющиеся на жестком диске резервные копии Айфона. Разработчиками рекомендовано создавать дубликат имеющейся резервной копии, но можно обойтись без него.
- Выберите Backup файл, в котором хранятся номера, удаленные с сим карты и из памяти смартфона.
- В поле «What’s In Backup» откройте раздел «Contacts».
- Найдите номер, который вам нужно восстановить. Выделите его и через меню «Export» запустите создание файла vCard. Ту же операцию можно проделать через контекстное меню, которое вызывается кликом правой кнопки по строке.
- Появится сообщение о необходимости зарегистрировать программу. Нажмите «Cancel» –восстановление контактов не требует регистрации.
- Выберите место для сохранения номера.
Контакт будет сохранен в виде файла vCard на жестком диске. Для переноса восстановленного номера можно воспользоваться электронной почтой, приложением Контакты Windows или программой iTunes.
(нет голосов, будьте первым)
Как восстановить контакты из iCloud на iPhone или iPad
Если вы используете iCloud для создания резервной копии своих контактов, то имеете возможность в считанные секунды перенести их на новое устройство. Иметь контакты в «облаке» также полезно из-за редких, но все же встречающихся «глюков», связанных с пропажей контактов с iPhone и iPad. Независимо какая ситуация сложилась у вас — единая инструкция поможет вам с легкостью восстановить контакты из последней резервной копии iCloud всего за несколько нажатий.
Как восстановить контакты из iCloud на iPhone или iPad?
Шаг 2. Активируйте переключатель «Контакты ». Если он уже активирован вам будет необходимо выключить и повторно включить его. В этом случае система спросит, что ей делать с ранее синхронизированными объектами и вы должны выбрать пункт «
Шаг 3. На запрос об объединении контактов с iCloud нажмите «Объединить ».
Шаг 4. Запустите стандартное приложение «Контакты » и убедитесь, что все ваши контакты, ранее синхронизированные с iCloud на месте. Количество контактов в книге можно посмотреть пролистав список до самого низа.
Внимание! Делать данную процедуру необходимо только тем пользователя, кто ранее синхронизировался с iCloud — в противном случае, все ваши контакты могут быть утеряны. И последнее: контакты могут отобразиться в списке не сразу — необходимо подождать несколько минут до тех пор, пока все записи не синхронизируются.
Как восстановить удаленные контакты из iCloud
При покупке нового смартфона не удобно переносить список контактов в ручную. При таком переносе можно легко потерять какой-то номер. Утратить телефонную книгу можно потеряв телефон. Не всегда есть возможность собрать данные заново. Для таких ситуаций хорошо подойдет восстановление телефонного списка с помощью облачного хранилища.
Как восстановить контакты на айфоне через iCloud
Первый шаг, это проверка контактов на официальном сайте iCloud.com. Использовать сайт нужно с ПК (ноутбука) и для авторизации нужно вводить свои Apple ID данные. Список телефонных номеров вы сможете увидеть в папке «Contacts». Можно занести еще номера, после синхронизации они появятся на всех сопряженных iOS гаджетах.
Теперь на телефоне зайдите в значок «настроек» и кликните пункт «iCloud». Если будет запрошена авторизация, укажите свои данные Apple ID. Если раньше вы уже проходили авторизацию и активировали кнопку «Contacts», но отображения телефонных номеров нет, отключите ее. После этого действия вы получите оповещение о необходимых действиях: сохранение или удаление номеров со смартфона. Нужно выбрать опцию «Удалить с моего iPhone».
Если тумблер изначально был неактивен, то нужно активировать «Contacts». Передвиньте тумблер в положение зеленого цвета. Появится оповещение, в котором нужно кликнуть «Объединить контакты «. Это позволит объединить имеющиеся на смартфоне телефоны с телефонами, хранящимися в облачном хранилище. Так же можно кликнуть «Удалить с…», что позволит удалить номера с телефона. После этого пойдет автоматическая загрузка контактов с айклауда на смартфон.
Не стоит волноваться, если номера не отображаются сразу, для синхронизации нужно некоторое время. Подождите немного. Вполне возможно, что на это уйдет около 10 минут. Теперь вы знаете, как восстановить контакты из iCloud. Восстанавливать данные такого типа можно не только при помощи облачного хранилища. Для восстановления так же используется резервная копия данных в iTunes.
Восстановление контактов через резервную копию
Для использования данного способа необходимо периодически делать синхронизацию смартфона с ПК при помощи программы iTunes. Тогда удалить безвозвратно какой-либо номер или группу номеров, и даже весь список контактов легко не получится. Обновите программу iTunes до последней актуальной версии и запустите ее. Подключите телефон к ПК при помощи оригинального кабеля USB.
Программа автоматически распознает ваше устройство. Если этого не произошло, на панели слева кликните раздел «устройства» и укажите модель своего гаджета. После этого нажмите раздел «обзор» над рабочей областью. Отключите функцию поиска iPhone перед восстановлением. Нажмите кнопку «восстановление из копии». Дальше укажите наиболее актуальную резервную копию и кликните «восстановление». Запустится процесс, дождитесь полного его завершения.
После такой процедуры восстановления все данные вернуться к тем, которые были накоплены к моменту создания этой копии. Если были добавлены какие-либо данные на телефон после ее создания, они будут утеряны. Все телефонные номера на момент создания резервных данных будут восстановлены на телефоне.
Восстановление при помощи vCard
Для программы «контактов» на системах OS X и Windows можно осуществлять импорт номеров сохраненных на ПК (ноутбуке) в vCard файл. Такой файл будет иметь расширение «.vcf «. Это расширение полностью совместимо с Apple гаджетами. Его легко можно выгружать в книгу адресов и телефонов на смартфоне.
Для Windows системы откройте при помощи проводника или любого менеджера файлов путь: Пользователь(имя пользователя)Контакты. Укажите данные, которые вы хотите восстановить на iPhone. В навигационной панели (над рабочей областью) выберите раздел «экспорта». Укажите тип «Визитные карточки » (это папочка с документами разрешения «.vcf «). Теперь кликните «экспорт». Укажите папочку, в которую будет сохранен документ vCard и кликните «ок».
Указанная информация из «контактов» Windows будет перенесена в папку, указанную вами. Такой файл нужно отправить электронным письмом на почту телефона. Пришедшее письмо откройте на смартфоне и в рабочей области нажмите «создание нового контакта». Информация о телефонном номере будет сохранена в адресной книге смартфона.
В случае необходимости выгрузки контактов с OS X, процесс идентичен Windows системе. Когда на смартфоне в разделе «iCloud» установлена синхронизация контактов, будет происходить сонастройка содержимого телефона и облака при каждом подсоединении к сети интернет. При нечаянном удалении какого-то номера, лучше сразу выключите интернет, это поможет уберечь от сонастройки и удаления номера из облака соответственно.
Источники: http://recoverit.ru/devices/apple/vosstanovit-udalennye-kontakty-na-iphone.html, http://www.apple-iphone.ru/news/kak-vosstanovit-kontakty-iz-icloud-na-iphone-i/, http://appls.me/remont/kak-vosstanovit-udalennye-kontakty-iz-icloud/
Простые способы получить удаленные или потерянные контакты из iCloud Backup
Символ дружбы или сотрудничества заключается в том, что люди обмениваются телефонными номерами друг с другом. Чтобы различать сотни контактов, вы добавите такие теги, как электронная почта, адрес, должность и т. Д. Чем больше контактов вы добавили на iPhone, тем хуже будет потеря контактов на iPhone. Если вы заранее создали резервную копию контактов с iPhone с помощью iCloud, все будет проще. Просто получите контакты из резервного копирования iCloud на iPhone.
Поэтому, если вы случайно удалили контакты, вы можете загрузить резервную копию iCloud, а затем получить удаленные контакты из iCloud. Даже если ваш iPhone украден, вы также можете вернуть важные контакты с помощью предыдущих файлов резервных копий iCloud. Таким образом, эта статья призвана научить вас двум простым способам безопасного доступа контактов iCloud с отключенного или заблокированного iPhone на компьютер.
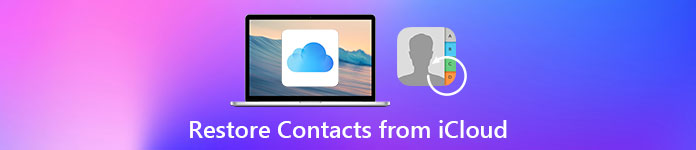
Часть 1: Как получить контакты из iCloud через iCloud.com
Первый способ — открыть iCloud.com, чтобы получить удаленные или потерянные контакты с iCloud на iPhone. Убедитесь, что вам нужно вернуть удаленные контакты в течение дней 30, иначе вы не сможете восстановить контакты iCloud на iPhone.
Как получить удаленные контакты из iCloud на компьютер Mac
Шаг 1, Войдите в iCloud в Интернете
Откройте iCloud.com в любом веб-браузере на вашем компьютере. Войдите, используя свой Apple ID и пароль. Выберите значок шестеренки «Настройки». Затем вы можете увидеть информацию о вашем iPhone.
Шаг 2, Получить контакты из iCloud на компьютер Mac
Найдите «Расширенный» список в левом нижнем углу. Возможно, вам придется прокрутить вниз, чтобы найти его. Выберите гиперссылку «Восстановить контакты». Появится всплывающее окно со всеми вашими файлами резервных копий iCloud. Выберите один файл резервной копии iCloud, а затем нажмите кнопку «Восстановить». А затем подтвердите выбор «Восстановить», когда вас спросят, восстанавливать контакты или нет.
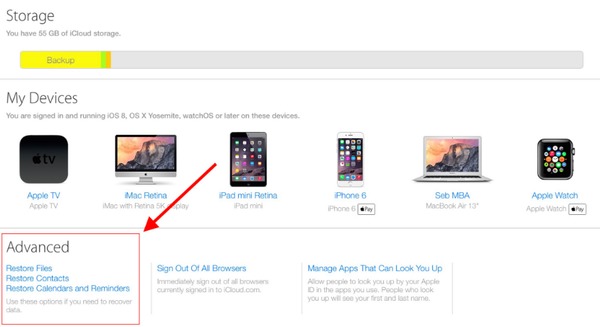
Часто задаваемые вопросы о получении контактов из iCloud Backup Online
Вопрос 1: Могу ли я вернуть удаленные контакты, если я предварительно сделал резервную копию в iCloud?
Ответ 1: Да, если вы создали резервную копию контактов в iCloud, то, безусловно, вы можете вернуть удаленные контакты iPhone с iCloud.com. Тем не менее, новые контакты, которые вы добавили недавно, могут быть удалены. Таким образом, вы можете записать их или использовать другое облачное хранилище для резервного копирования.
Вопрос 2: Вы знаете, iPhone X был только что выпущен, и я не могу дождаться, чтобы использовать iPhone X сейчас. Как получить контакты со старого iPhone на новый iPhone X с помощью iCloud? Любой совет будет принят во внимание.
Ответ 2: Использование iCloud.com для получения контактов из iCloud на новый iPhone — это хороший способ. Вы не потеряете недавно добавленные контакты из-за восстановления из резервной копии iCloud. Просто нажмите «Настройки»> «Восстановить контакты»> «Восстановить» на iCloud.com, чтобы завершить восстановление контактов iCloud.
Часть 2: Как получить контакты из iCloud с помощью iCloud Data Recovery
Вы можете попробовать Apeaksoft iPhone Data Recovery, чтобы выбрать нужные контакты для более легкого восстановления из резервной копии iCloud. По сравнению с получением контактов из iCloud напрямую, у вас есть больше возможностей для настройки вывода контактов iPhone из резервной копии iCloud. Чтобы быть более точным, весь процесс получения резервной копии iCloud на компьютер с помощью iCloud Data Recovery можно разделить на три основных этапа. Вы можете предварительно просмотреть контакты, выбрать нужные контакты, установить формат вывода, а затем сохранить восстановленные контакты на компьютер без потери данных.
Основные характеристики приложения для восстановления данных iCloud
- Загрузка и восстановление контактов из резервной копии iCloud выборочно
- Получите данные из резервного копирования iTunes в одно мгновение
- Восстановление потерянных данных с любого устройства iOS без резервного копирования
- Предварительный просмотр файлов резервных копий перед возвращением контактов
- Вывод восстановленных файлов iPhone в настраиваемые форматы
- Высокая совместимость с iPhone X / 8 / 8 Plus / 7 / 7 Plus / SE / 6S / 6S Plus / 6 / 6 Plus / 5C / 5S / 5 / 4S
Как избирательно и безопасно получать контакты из iCloud
Примечание. Не подключайте iPhone к компьютеру во время процесса восстановления.
Шаг 1, Войдите в iCloud
Запуск Восстановление данных iPhone на твоем компьютере. Нажмите «Восстановить из файла резервной копии iCloud». Войдите в учетную запись iCloud с помощью Apple ID и пароля. Вы можете просмотреть все файлы резервных копий iCloud в соответствии с датой создания.
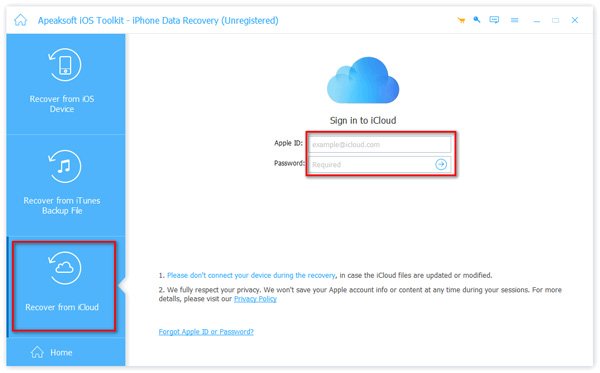
Шаг 2, Загрузить контакты из файла резервной копии iCloud
Выберите последнюю резервную копию iCloud и нажмите кнопку «Загрузить». Выберите тип файла, который iPhone Data Recovery может сканировать. Нажмите «Контакты» в разделе «Сообщение и контакты», а затем нажмите «Далее», чтобы продолжить.
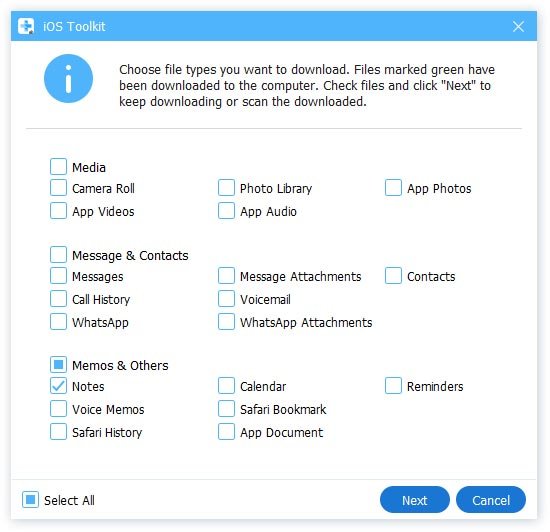
Шаг 3, Получить контакты из iCloud на компьютере
После того, как iPhone Data Recovery отсканирует резервную копию ваших контактов в iCloud, вы увидите их все в основном интерфейсе. Включите «Отображать только удаленный элемент», чтобы получить удаленные контакты iPhone. Если вы не уверены, какой контакт iPhone вернуть, просто используйте окно предварительного просмотра на правой панели. Вы можете видеть все ясно. После этого нажмите кнопку «Восстановить», чтобы вывести восстановленные контакты из резервной копии iCloud.
Кроме того, вы можете восстановить удаленные или потерянные контакты в форматах CSV, HTML и VCF, используя iPhone Data Recovery. Это все, чтобы получить контакты из iCloud на компьютере Mac. С помощью Apeaksoft iPhone Data Recovery вы также можете выборочно и профессионально восстанавливать другие файлы iPhone. Например, вы можете легко восстановить удаленные заметки из iCloud.
Часто задаваемые вопросы о получении контакта из iCloud Backup на компьютер
Вопрос 1: можно ли восстановить несколько контактов из резервной копии iCloud? Мне кажется ненужным полностью получать контакты из резервной копии iCloud.
Ответ 1: Вы даже можете получить контакт из iCloud с помощью приложения для восстановления данных iCloud. Это позволяет каждому пользователю iOS получать любые удаленные данные выборочно.
Вопрос 2: У моего iPhone только что был сброс к заводским настройкам, могу ли я вернуть потерянные контакты?
Ответ 2: Да, вы можете успешно восстановить удаленные или потерянные контакты с отключенного или сломанного iPhone. Ну, потеря данных, повреждение воды, сломанные детали, восстановление заводских настроек, iPhone потерян и украден.
Вопрос 3: объединит ли iPhone Data Recovery все контакты вместе? Я имею в виду восстановленные контакты iCloud и существующие.
Ответ 3: Нет, вы можете выборочно получать контакты из резервной копии iCloud. Просто выберите и просмотрите, какие контакты вы хотите восстановить, а затем выведите эти контакты в CSV, HTML или VCF. Вы можете получить удаленные контакты iPhone обратно на компьютер. Таким образом, ваш iPhone не будет страдать от потери данных или повторных контактов.
Как восстановить контакты из iCloud на iPhone или iPad
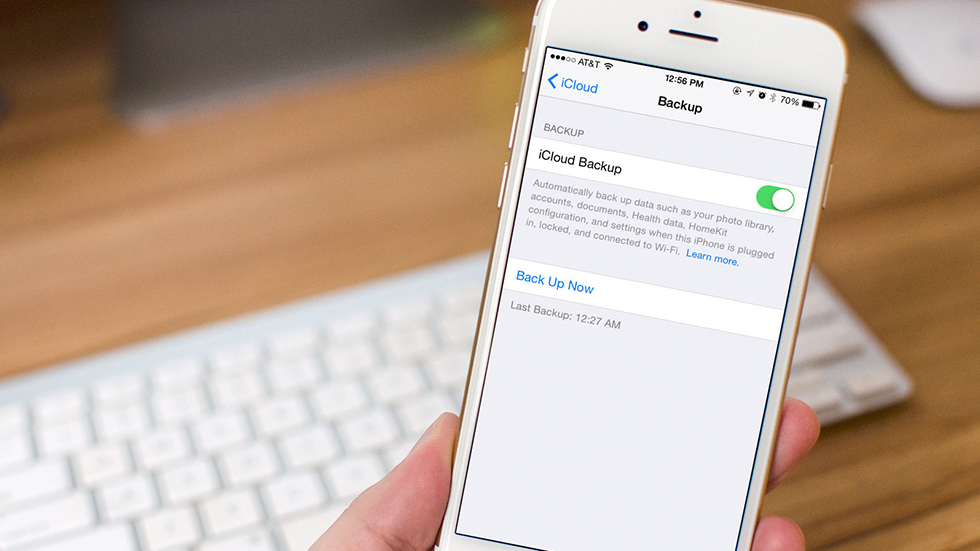
Если вы используете iCloud для создания резервной копии своих контактов, то имеете возможность в считанные секунды перенести их на новое устройство. Иметь контакты в «облаке» также полезно из-за редких, но все же встречающихся «глюков», связанных с пропажей контактов с iPhone и iPad. Независимо какая ситуация сложилась у вас — единая инструкция поможет вам с легкостью восстановить контакты из последней резервной копии iCloud всего за несколько нажатий.
Как восстановить контакты из iCloud на iPhone или iPad?
Шаг 1. Перейдите в меню «Настройки» → «iCloud».
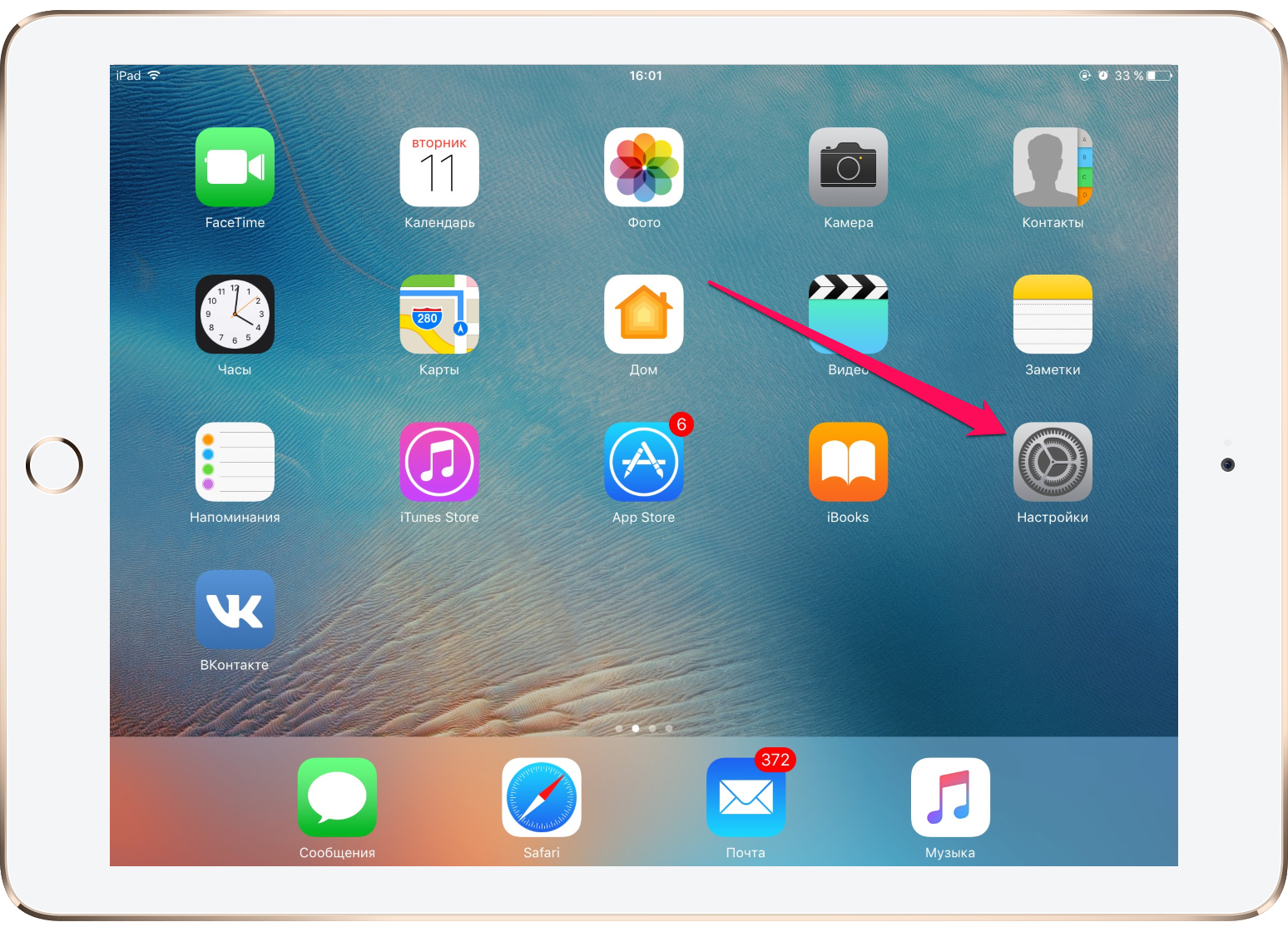 Шаг 2. Активируйте переключатель «Контакты». Если он уже активирован вам будет необходимо выключить и повторно включить его. В этом случае система спросит, что ей делать с ранее синхронизированными объектами и вы должны выбрать пункт «Удалить с iPhone».
Шаг 2. Активируйте переключатель «Контакты». Если он уже активирован вам будет необходимо выключить и повторно включить его. В этом случае система спросит, что ей делать с ранее синхронизированными объектами и вы должны выбрать пункт «Удалить с iPhone».
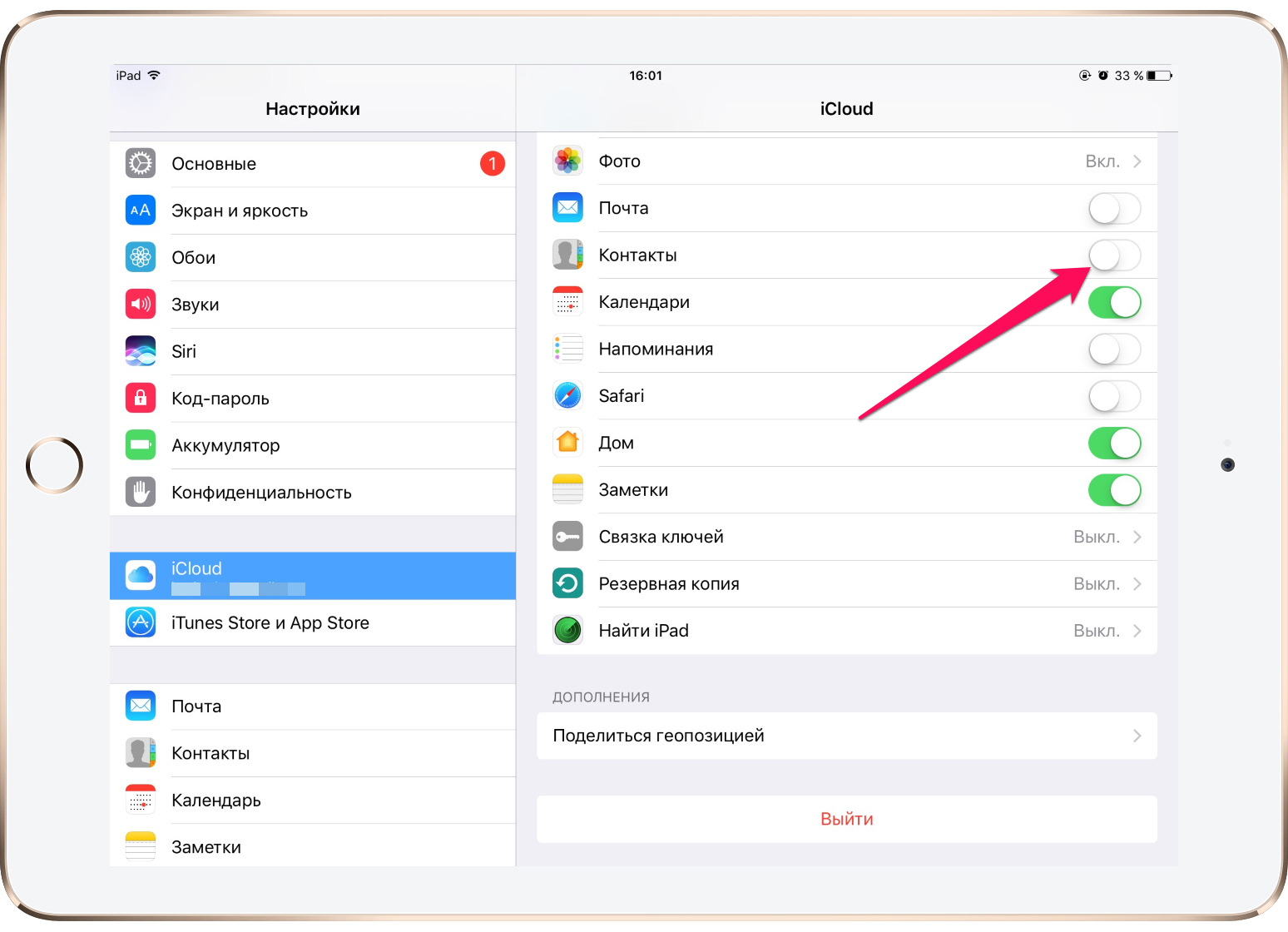 Шаг 3. На запрос об объединении контактов с iCloud нажмите «Объединить».
Шаг 3. На запрос об объединении контактов с iCloud нажмите «Объединить».
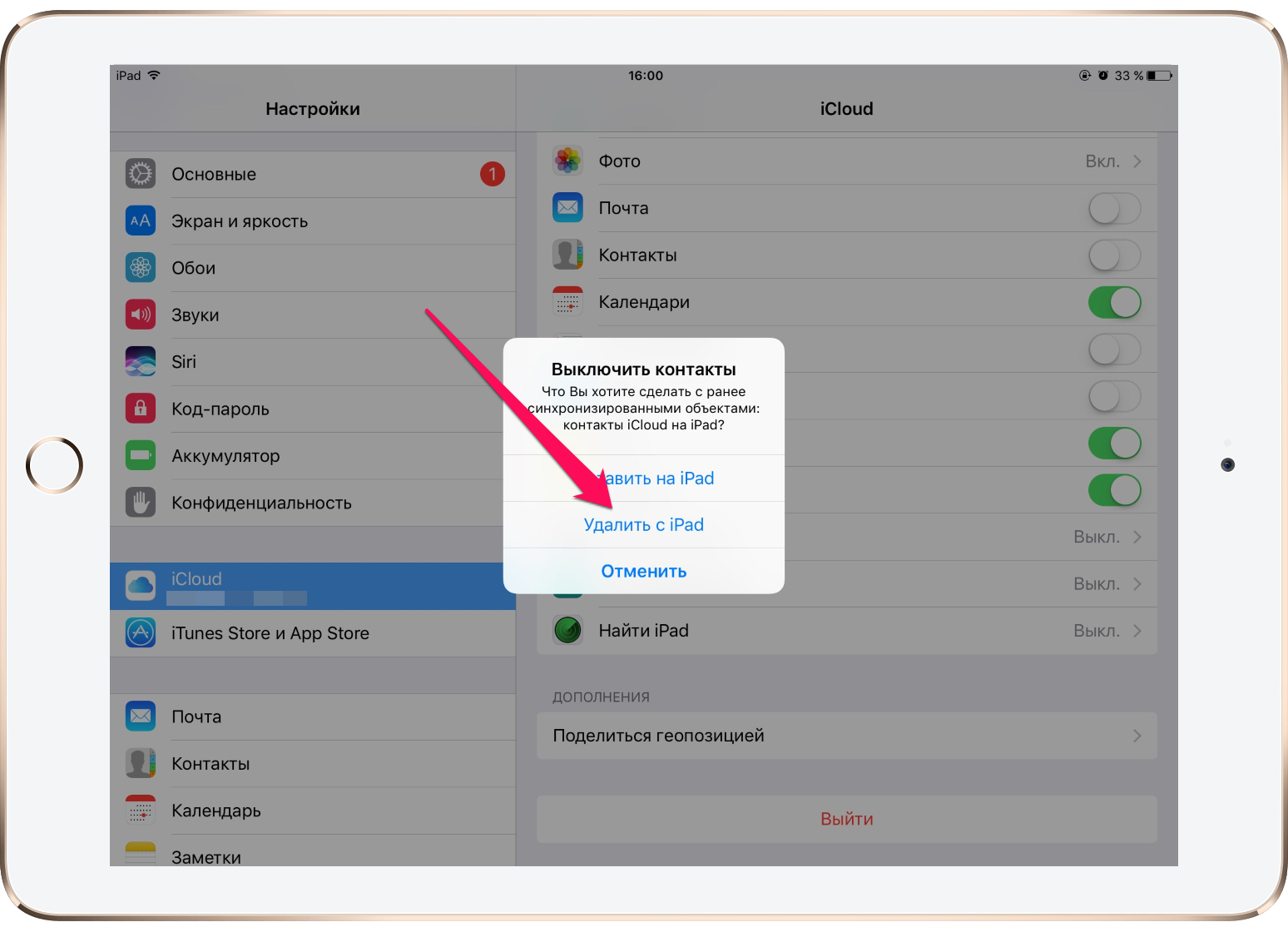 Шаг 4. Запустите стандартное приложение «Контакты» и убедитесь, что все ваши контакты, ранее синхронизированные с iCloud на месте. Количество контактов в книге можно посмотреть пролистав список до самого низа.
Шаг 4. Запустите стандартное приложение «Контакты» и убедитесь, что все ваши контакты, ранее синхронизированные с iCloud на месте. Количество контактов в книге можно посмотреть пролистав список до самого низа.
Внимание! Делать данную процедуру необходимо только тем пользователя, кто ранее синхронизировался с iCloud — в противном случае, все ваши контакты могут быть утеряны. И последнее: контакты могут отобразиться в списке не сразу — необходимо подождать несколько минут до тех пор, пока все записи не синхронизируются.
Смотрите также:
Поставьте 5 звезд внизу статьи, если нравится эта тема. Подписывайтесь на нас Telegram, ВКонтакте, Instagram, Facebook, Twitter, Viber, Дзен, YouTube.
 Загрузка…
Загрузка…Как восстановить удаленные или утерянные контакты из iCloud Backup
Использование iCloud для резервного копирования контактов и других данных iPhone является выбором для большинства пользователей Apple. Если вы сохранили много важных файлов iPhone или вам нравится записывать повседневную жизнь с iPhone, вы можете включить iCloud Backup, чтобы сделать копию автоматически. Единственное, что вам нужно проверить, это то, сколько у вас облачного хранилища iCloud. Поэтому, если вы удалите контакты iPhone по ошибке, вы можете восстановить контакты из iCloud полностью или выборочно. Независимо от того, нужно ли вам восстанавливать контакты из iCloud на новый iPhone или возвращать удаленные контакты без восстановления заводских настроек, эта статья всегда покажет вам лучшее решение.
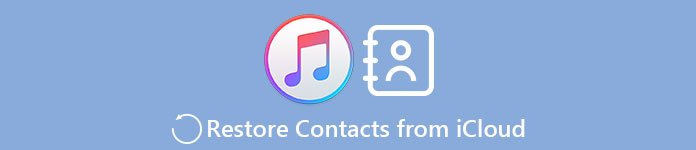
Часть 1: Как восстановить контакты из iCloud с помощью iCloud Contacts Recovery
Apeaksoft iPhone Восстановление данных предлагает три метода восстановления контактов. Вы можете выборочно получать удаленные контакты с любого устройства iOS, резервных копий iTunes или резервных копий iCloud. Что касается восстановление контактов из резервной копии iCloudiPhone восстановления данных позволяет пользователям просматривать и выбирать, какой контакт для восстановления свободно. Более того, поддерживаются все последние модели iPhone, включая iPhone X / 8 / 8 Plus / 7 / 7 Plus / SE / 6s / 6s Plus / 6 / 6 Plus / 5c / 5s / 5 / 4S, iPad Pro, iPad Air / mini и iPod. Чтобы выяснить, что приложение восстановления контактов iCloud может сделать для вас, прочитайте следующие описания.
Восстановление контактов iCloud
- Выборочное восстановление контактов из резервной копии iCloud без сброса
- Восстановление контактов и других данных iOS с любого устройства iOS
- Получите удаленные или потерянные контакты обратно из резервной копии iTunes
- Предварительный просмотр файлов резервного копирования iCloud и iTunes перед восстановлением контактов
- Высокая совместимость с iOS 10.3 и iOS 11
Как восстановить контакты из iCloud Backup на компьютере
Примечание. Не подключайте iPhone к компьютеру во время восстановления удаленных контактов из процесса iCloud, иначе файл резервной копии iCloud будет изменен или обновлен.
Шаг 1, Войдите в свой аккаунт iCloud
Запуск Восстановление данных iPhone на вашем компьютере с Windows или Mac. Войдите в режим «Восстановить из файла резервной копии iCloud». Используйте свой Apple ID и пароль для входа в iCloud. Затем вы можете увидеть все ваши предыдущие резервные копии файлов iCloud. Нажмите кнопку «Скачать», кроме последних резервное копирование ICloud.
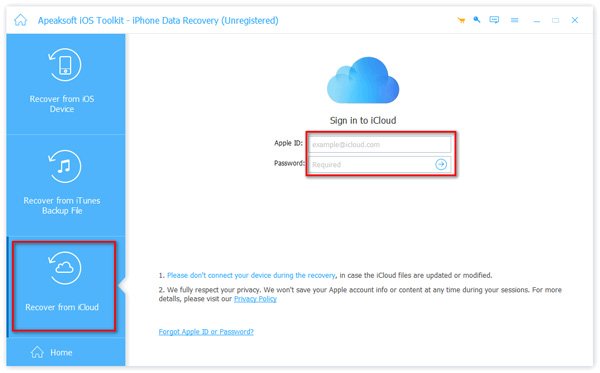
Шаг 2, Загрузить контакты iPhone из резервной копии iCloud
Вы можете увидеть много типов файлов, перечисленных в всплывающем окне из iPhone Data Recovery. Выберите «Контакты» в меню «Сообщения и контакты», чтобы восстановить контакты из iCloud на iPhone. При необходимости также можно выбрать другие типы файлов для загрузки из резервной копии iCloud. Нажмите «Далее», чтобы продолжить загрузку или сканирование контактов из загруженной резервной копии iCloud.
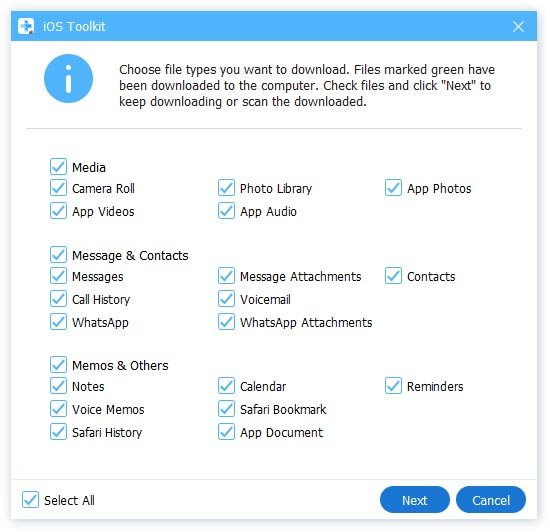
Шаг 3, Восстановление контактов из резервного копирования iCloud выборочно
Выберите категорию «Контакты» на левой панели. Выберите определенный контакт iCloud, а затем внимательно просмотрите соответствующую информацию. Если вы хотите восстановить все удаленные контакты из резервной копии iCloud, переключите «Отображать только удаленный элемент» в состояние «Вкл.». После того, как вы выбрали контакты iCloud, нажмите кнопку «Восстановить» ниже. Не забудьте указать, какую папку вы хотите сохранить восстановленные контакты iPhoneи выберите выходные форматы контактов iPhone из CSV, HTML и VCF.
Вы можете использовать вышеупомянутое приложение восстановления контактов iCloud, чтобы вернуть другие удаленные файлы iPhone, включая фотографии, видео, сообщения, журналы вызовов и другие виды данных 19. Если вам не удастся резервное копирование контактов iPhone с iCloud, затем попробуйте режим «Восстановить с устройства iOS», чтобы восстановить контакты iPhone без резервного копирования iCloud.
Плюсы и минусы восстановления контактов из iCloud Contacts Recovery
Плюсы- Выборочное восстановление контактов из резервной копии iCloud на компьютер
- Предварительный просмотр удаленных или потерянных контактов iCloud перед восстановлением
- Нет сброса настроек iPhone и другие файлы iPhone остаются нетронутыми
- Плата за определенные сборы, чтобы получить полную версию восстановления контактов iCloud
Часть 2: Как восстановить контакты iCloud на iPhone напрямую
Если вам нужно перенести контакты со старого айфона на новый, затем вы можете восстановить контакты на iPhone из резервной копии iCloud напрямую. Настройки iCloud.com и iCloud доступны для возврата удаленных контактов с iPhone. И эта часть покажет вам шаги, чтобы восстановить контакты из iCloud без компьютера.
Как восстановить контакты из резервного копирования iCloud на новый iPhone
Шаг 1, Стереть весь контент и настройки на вашем iPhone
Включите свой iPhone и откройте приложение «Настройки». Выберите «Общие» и прокрутите вниз, чтобы нажать «Сброс». Нажмите «Удалить все содержимое и настройки». Введите код доступа и нажмите «Стереть iPhone», чтобы восстановить заводские настройки вашего iPhone.
Шаг 2, Восстановление контактов iCloud на iPhone полностью
Ваш iPhone перезагрузится автоматически. Выберите «Восстановить из iCloud Backup» на странице «Настройка вашего iPhone». Войдите в iCloud и выберите один файл резервной копии iCloud для загрузки. Дождитесь завершения процесса восстановления содержимого iCloud.
Как восстановить контакты из резервной копии iCloud на текущем iPhone
Шаг 1, Отключить контакты на вашем iPhone
Откройте «Настройки», а затем выберите «iCloud». Войдите в свою учетную запись iCloud и пароль. Выключите «Контакты» и выберите «Сохранить на моем iPhone».
Шаг 2, Слияние контактов iCloud с iPhone
Убедитесь, что у вас хорошее интернет-соединение. Включите «Контакты» на вашем iPhone. А затем нажмите «Объединить», чтобы объединить резервную копию iCloud и текущие контакты iPhone.
Плюсы и минусы восстановления контактов из iCloud на iPhone напрямую
Плюсы- Восстановление контактов из iCloud на новый iPhone полностью
- Абсолютно бесплатно вернуть удаленные или потерянные контакты на iPhone
- Нет окна предварительного просмотра, чтобы проверить контактную информацию iCloud
- Только восстановить контакты из iCloud полностью
Вывод
Если вы только что купили новый выпущенный iPhone X / 8 / 8 Plus и вам нужно перенести контакты на новый iPhone, вы можете использовать оба вышеуказанных метода для достижения этой цели. Однако для других ситуаций лучше использовать iPhone Data Recovery для восстановления контактов из резервной копии iCloud. Как уже упоминалось выше, у вас есть больше вариантов для настройки и выбора контактов iPhone для вывода на компьютер. Без потерь данных и ограничений восстановления контактов iCloud вы будете страдать. Поэтому использование iPhone Data Recovery для восстановления контактов iCloud на iPhone, очевидно, является самым простым способом.
Восстановление контактов из icloud — Всё о iOS
2 быстрых и простых способа восстановить потерянные контакты из iCloud
Как быстро восстановить потерянные контакты из iCloud
Вы потеряли некоторые контакты вашего iPhone? Не волнуйтесь, мы покажем вам 2 простых способа вернуть их из iCloud в кратчайшие сроки!
Что вы узнаете:
2 быстрых способа получить потерянные контакты через iCloud
Бонус: как использовать резервную копию iCloud для восстановления контактов
Лучшие 4 причины потери контактов iPhone
Как избежать потери контактов iPhone
Вот два самых быстрых доступных варианта для восстановления ваших контактов из iCloud:
- Объединить контакты iCloud (если опция «Контакты» включена «Вкл.»)
- Экспорт контактов из iCloud (если опция «Контакты» была отключена, но вы ранее синхронизировали свои контакты с iCloud)
Если ни одна из этих быстрых опций не делает этого, прочитайте наше руководство по восстановлению удаленных контактов из резервной копии iCloud или резервной копии iTunes .
1. Слияние контактов iCloud
Если вы включили синхронизацию контактов iCloud, есть вероятность, что вы также потеряли контакты в своей учетной записи iCloud. Вы можете проверить это: войдите в icloud.com с идентификатором Apple, нажмите «Контакты», а затем проверьте, не потерял ли потерянный контакт. Если это так, вы можете легко восстановить потерянный контакт:
Зайдите в Settings → iCloud
Нажмите «Сохранить на моем iPhone», когда появится всплывающее сообщение
Сохраняйте контакты на iPhone
Снова включите «Контакты» и выберите «Объединить»
Через некоторое время вы сможете увидеть удаленный контакт обратно на вашем iPhone
Имейте в виду, что для восстановления ваших контактов может потребоваться несколько минут. Если этот метод не решает проблему, вы также можете попробовать извлечь файл .vcf как описано ниже, или с помощью iPhone Backup Extractor .
Не запирайте свой iPhone и не подключайте его к зарядному устройству при подключении Wi-Fi: это синхронизирует iCloud с вашим iPhone, а контакты в iCloud также будут стерты!
2. Экспорт контактов из iCloud
Если опция «Контакты» была отключена, но вы ранее синхронизировали свои контакты с iCloud, вы можете экспортировать удаленные контакты из iCloud на компьютер, а затем импортировать их с компьютера обратно на свой iPhone.
Ниже приведены следующие шаги:
Перейдите в свою учетную запись iCloud и убедитесь, что все контактные данные обновлены
Откройте icloud.com и войдите
Нажмите на «Контакты»
В «Настройках» нажмите на значок шестеренки в левом нижнем углу и нажмите «Экспорт визитной карточки . »
Интерфейс контактов iCloud: экспорт vCard .
Сохраните этот файл на рабочем столе
Отправить письмо с файлом .vcf себе
На вашем iPhone откройте электронную почту и нажмите на вложение. Нажмите кнопку «Добавить контакты». Вас спросят, хотите ли вы создать новые контакты или объединить их с тем, что уже есть в вашем списке.
Все еще проблемы? Используйте iPhone Backup Extractor для восстановления контактов через резервную копию iCloud
Если ни один из вышеперечисленных методов не работал, лучшим вариантом будет использование iPhone Backup Extractor для восстановления потерянных контактов из предыдущих резервных копий iTunes или iCloud .
Обратите внимание, что включение iCloud в резервное копирование и синхронизацию контактов iPhone с iCloud — это не одно и то же.
Лучшие 4 причины потери контактов iPhone
Не удалось обновить или понизить версию iOS: например, с iOS 10 до iOS 11 или наоборот.
Взломанный iPhone: при снятии ограничений программного обеспечения, налагаемых iOS, вы также можете потерять важные данные.
Сброс iPhone: вы должны сбросить ваш iPhone до заводских настроек только в крайнем случае , так как это также может привести к потере данных. Если вы решите сделать это, убедитесь, что вы сделали резервную копию своих данных заранее.
Вы потеряли или сломали свой iPhone.
Как избежать потери контактов iPhone
Вероятно, вы захотите убедиться, что это не повторится с вами:
Лучшим способом предотвращения потери контактов является регулярное резервное копирование ваших данных. Вы можете сделать это, используя iCloud или iTunes: в то время как iCloud предлагает сохранить резервную копию данных iPhone на серверах Apple, iTunes позволит вам делать резервные копии данных iPhone непосредственно на вашем ПК или Mac.
Вы также можете экспортировать списки контактов на регулярной основе в виде файла .vcf и отправлять их по электронной почте. Они будут в безопасности в вашем почтовом ящике.
Мы рекомендуем использовать хотя бы один из двух методов.
Есть ли у вас какие-нибудь истории, которые можно было бы разделить на восстановление контактов? Сообщите нам, мы будем рады услышать от вас!
Об авторе
Александра Петру в течение ряда лет занимала должность вице-президента по продукту Reincubate и остается другом компании. Она признана экспертом Google Developer по продуктовой стратегии и является соучредителем AI в Бухаресте.
На снимке выше — встреча членов команды Reincubate Ее Величества Королевы Елизаветы Ⅱ в Букингемском дворце, после того как она была удостоена высшей бизнес-награды Великобритании за нашу работу с технологиями Apple. Прочитайте нашу позицию о конфиденциальности, безопасности и сохранности .
Мы помогли более 10 000 000 человек восстановить свои утерянные данные iPhone. Позвольте нам помочь вам тоже.
Комментарии (3)
от Christopher Conder
Август 22 nd , 2019
Seems to have done the trick, thank you so much for publishing this. You’ve saved me a lot of time and headaches.
ответить: Reincubate Support
Август 22 nd , 2019
Июль 14 th , 2019
My school changed its email server from Exchange to Outlook. Since I kept getting random messages that the iPhone was unable to access the server, (apparently the phone was constantly trying to refresh the inbox), I decided to just delete the email account from my phone.
Afterward I discovered that a ton of contacts were missing. I didn’t know what to do so I left it alone overnight. Phone turned off and plugged in.
Here’s what I don’t understand: I have 5 email accounts connected to my phone. Why are some of my contacts connected to one account over another? Why aren’t they all connected to the iCloud account? For that matter, why are CONTACTS connected to any email account at all? My telephone contacts have nothing to do with email and when I add a new contact I certainly don’t choose an email account to attach them to!
I’m frustrated over here. I don’t even know which contacts I’m missing. I will have to try the .vcf option that you listed. Thank you for publishing this article.
ответить: Reincubate Support
Июль 14 th , 2019
Hey Aaron, that sucks. Sorry to read it. Like you’ve found, the iPhone can store contacts against a variety of different accounts. If your contacts aren’t in your iCloud account, that doesn’t mean they’re missing: they may be safely stored in your Exchange account, or perhaps on a Gmail account. We write in more detail on this in our guide on exporting contacts. The section on recovering Google Contacts has the same principle that you might want to use with Exchange.
That should help. If not, please drop us a note. 👩⚕️
Август 3 rd , 2018
Finally! Advice that worked!! Thank you so much. My contacts are now back in my iphone!
ответить: Reincubate Support
Как восстановить контакты из icloud
Как через iCloud восстановить контакты
Если вы случайно удаляли контакт в iPhone или iPad, то, безусловно, задумывались, как его можно восстановить. Как выяснилось – это довольно просто (особенно если у вас есть iCloud ).
Существует несколько возможных способов воссоздать утраченные данные. И сейчас я подробно о них расскажу, а также покажу. На примере вы увидите, как это делается своими глазами, и сможете без затруднений повторить.
Импорт из iCloud
Наиболее незамысловатый способ – это импортировать данные из iCloud. Это сработает, если запасная копия данных хранилась в облаке (о ее создании читайте тут ).
- Открываем Safari (это обязательно нужно делать в Safari, так как в других браузерах может не работать), заходим на https://www.icloud.com/. Вводим логин и пароль.
- Заходим в Контакты.
- Нажимаем на шестерёнку. Выбираем все. Нажимаем снова на шестеренку и «Экспорт vCard». Подтверждаем «Импортировать». Точно также можно сделать и с одним контактом.
- Теперь все контакты в одном vcf-файле находятся у вас в загрузках. С этим файлом можно делать все что угодно. Загружать его в приложение на Mac OS X, импортировать в Google и прочее.
Все ваши контакты будут восстановлены.
Воссоздание контактов из запасной копии iTunes
В том случае, когда вы систематически синхронизируете собственный iPhone с ПК, утерянные контакты, возможно, просто восстановить благодаря iTunes:
- Подсоедините iPhone к ПК, с которым проводилась синхронизация.
- Запустите на ПК iTunes и используйте меню программы «Восстановить из резервной копии».
- Остановить свой выбор на самом последнем бэкапе и приступите к восстановлению. Это может занять большое количество времени.
Совет! В App Store предлагаются коммерческие приложения, сулящие восстановить контакты утраты. К сожалению, большая часть этих программных продуктов не гарантирует полного восстановления.
Предложенные в этой статье способы являются самыми эффективными. Таким образом, имеется возможность восстанавливать контакты:
- благодаря синхронизации с iCloud;
- из запасной копии контактов iPhone или iPad, которая находится на ПК.
Однако если вы ни разу не синхронизировали свой гаджет с iOS с компьютером, то 2-й способ вам не подойдет.
Итак, со всеми подробностями мы с вами разобрались, и теперь знаем, как воссоздать контакты на iPhone через iCloud. Надеюсь, что эта информация будет для вас полезной, всем приятного дня!
Похожие статьи:
Навигация записей
Как восстановить удаленные контакты из iCloud [инструкция]
Некоторые пользователи после обновления на iOS 8 заметили исчезновение контактов в адресной книге. Проблема не носит характер эпидемии, тем не менее на сайте техподдержки Apple есть несколько веток, посвященных этой теме.
Метод восстановления данных предусматривает синхронизацию существующих на вашем iPhone контактов с теми, что хранятся в iCloud. Это не всегда гарантирует появление утерянных контактов, однако, как правило, приводит к нужному результату.
Как восстановить контакты из iCloud:
Шаг 1. Проверьте, зарегистрировали ли вы свое устройство в iCloud. Для этого зайдите в «Настройки» > «iCloud». Если вы уже зарегистрированы – в соответствующих строках проявятся логин и пароль. В противном случае – пройдите авторизацию. Если с этим шагом все в порядке, то двигайтесь дальше.
Шаг 2. Находясь в том же разделе «Настроек» удостоверьтесь, что переключатель «Контакты» активирован. В случае успешной проверки переходите к шагу третьему.
Шаг 3. Переведите выключатель «Контакты» в положение Выкл. Вас спросят о том, что вы хотите сделать с синхронизированными контактами iCloud на iPhone. Из выпадающего списка выберите «Удалить с iPhone». Не волнуйтесь: контакты облачного сервиса останутся.
Шаг 4. Заново активируйте переключатель «Контакты».
Этот прием восстановит в полном объеме контакты на iPhone. Инструкция протестирована на устройствах с iOS 8.0 и iOS 8.0.2. В том случае, если предложенные выше шаги не привели к должному результату – зайдите на сайт iCloud.com и введите свой Apple ID. Проверьте, есть ли сохраненные контакты в облаке. Очевидно, что если в iCloud пусто, надеяться на появление контактов на iPhone не стоит.
Присоединяйтесь к нам в Twitter. ВКонтакте. Facebook. Google+ или через RSS. чтобы быть в курсе последних новостей из мира Apple, Microsoft и Google.
Комментарии на “Как восстановить удаленные контакты из iCloud [инструкция]” — 102517 8 комментариев http%3A%2F%2Fwww.macdigger.ru%2Fiphone-ipod%2Fkak-vosstanovit-udalennye-kontakty-iz-icloud-instrukciya.html %D0%9A%D0%B0%D0%BA+%D0%B2%D0%BE%D1%81%D1%81%D1%82%D0%B0%D0%BD%D0%BE%D0%B2%D0%B8%D1%82%D1%8C+%D1%83%D0%B4%D0%B0%D0%BB%D0%B5%D0%BD%D0%BD%D1%8B%D0%B5+%D0%BA%D0%BE%D0%BD%D1%82%D0%B0%D0%BA%D1%82%D1%8B+%D0%B8%D0%B7+iCloud+%5B%D0%B8%D0%BD%D1%81%D1%82%D1%80%D1%83%D0%BA%D1%86%D0%B8%D1%8F%5D 2014-10-16+12%3A15%3A44 MacDigger http%3A%2F%2Fwww.macdigger.ru%2F%3Fp%3D102517
Что простите? Как восстановить контакты? Новость ради новости.
Да, меня тоже забавляют разные инструкции к тем продуктам, которые и так считаются самыми удобными и интуитивно понятными ….
Это как инструкция к микроволновке или телевизору ?
iCloud: Восстановление контактов, календарей, напоминаний и закладок
Восстановление контактов, календарей, напоминаний и закладок
Можно восстановить контакты, календари, напоминания, закладки Safari и список для чтения из архива, который был автоматически создан в iCloud. Например, иногда нужно восстановить более раннюю версию списка контактов в связи со случайным удалением нужных данных.
При восстановлении более ранней версии текущая версия сначала сохраняется в iCloud, поэтому можно изменить решение и вернуться к ней.
Восстановление контактов
Можно восстановить более раннюю версию контактов и групп контактов из архива, который автоматически создается в iCloud.
Откройте «Настройки» на сайте iCloud.com и выберите «Восстановить контакты» в разделе «Дополнительные».
Отобразится список доступных версий, упорядоченных по дате и времени архивации.
Справа от версии, которую нужно восстановить, щелкните «Восстановить».
Одновременно могут отображаться несколько версий. Прокрутите список, чтобы увидеть все элементы.
Примечание. Не редактируйте контакты, пока iCloud не завершит их восстановление. Изменения, внесенные во время восстановления, не сохраняются.
Восстановленные контакты и группы контактов отобразятся на всех Ваших устройствах, настроенных для работы с приложением Контакты iCloud .
Если Вы измените свое решение, то сможете восстановить ранее используемые контакты. Чтобы восстановить последнюю доступную версию, просто выполните описанные выше шаги.
Восстановление календарей и напоминаний
Можно восстановить календари и события, а также напоминания и списки напоминаний из архива, который автоматически создается в iCloud.
Если у Вас есть общие календари или общие списки напоминаний, то при восстановлении календарей и напоминаний вся общая информация будет удалена. Необходимо будет снова открыть общий доступ к календарям и спискам напоминаний, а также попросить других повторно предоставить Вам общий доступ к их календарям и спискам напоминаний.
Примечание. Если общие календари или списки напоминаний отсутствуют, шаги 1, 2 и 5 можно пропустить.
Откройте приложение «Календарь» на сайте iCloud.com и запишите, какие календари являются общими, какие пользователи имеют к ним доступ и какие права есть у приглашенных пользователей (на изменение или только на просмотр этих календарей). Отметьте также, к каким общим календарям других пользователей есть доступ у Вас.
Откройте «Напоминания» на сайте iCloud.com и запишите, какие списки напоминаний являются общими, какие пользователи имеют к ним доступ и какие права есть у приглашенных пользователей (на изменение или только на просмотр этих списков). Отметьте также, к каким общим спискам напоминаний других пользователей есть доступ у Вас.
Откройте «Настройки» на сайте iCloud.com и нажмите пункт «Восстановить календари и напоминания» в разделе «Дополнительные».
Отобразится список доступных версий, упорядоченных по дате и времени архивации.
Примечание. Не редактируйте календари и списки напоминаний, пока iCloud не завершит их восстановление. Изменения, внесенные во время восстановления, не сохраняются.
Справа от версии, которую нужно восстановить, щелкните «Восстановить».
Одновременно могут отображаться несколько версий. Прокрутите список, чтобы увидеть все элементы.
Снова откройте общий доступ к календарям и спискам напоминаний и попросите других повторно предоставить Вам общий доступ к их календарям и спискам напоминаний.
Дополнительные сведения см. в разделах Предоставление доступа к календарю другим пользователям Предоставление доступа к календарю другим пользователям и Предоставление доступа к списку напоминаний.
Список восстановленных календарей и напоминаний отображается на всех устройствах, настроенных для работы с приложениями «Календарь» и «Напоминания».
Если вы измените свое решение, то сможете восстановить ранее используемые календари, события, напоминания и списки напоминаний. Чтобы восстановить последнюю доступную версию, просто выполните описанные выше шаги 3–5.
Восстановление закладок Safari и списка для чтения
Откройте «Настройки» на сайте iCloud.com и выберите «Восстановить закладки» в разделе «Дополнительные».
Отобразится список доступных версий, упорядоченных по дате и времени архивации.
Справа от версии, которую нужно восстановить, щелкните «Восстановить».
Одновременно могут отображаться несколько версий. Прокрутите список, чтобы увидеть все элементы.
Примечание. Не редактируйте закладки Safari и список для чтения пока iCloud не завершит их восстановление. Изменения, внесенные во время восстановления, не сохраняются.
Если вы измените свое решение, то сможете восстановить ранее используемые закладки Safari и список для чтения. Чтобы восстановить последнюю доступную версию, просто выполните описанные выше шаги.
Как восстановить контакты на iPhone или iPad
Иногда iOS-пользователи сталкиваются с необходимостью восстановления списка контактов из iCloud на iPhone или iPad. В большинстве случаев это обусловлено приобретением нового смартфона (планшета) или сбросом устройства к заводским настройкам. Кроме того, иногда можно случайно отключить синхронизацию контактов в разделе iCloud устройства.
Ниже описаны несколько простейших шагов, необходимых для восстановления контактов на iPhone или iPad из облачного хранилища Apple.
Для полного понимания процесса хранения и синхронизации контактов в iOS на iPhone и iPad, пожалуйста, ознакомьтесь с этим материалом:
Как перенести контакты с SIM-карты, Gmail или телефона в iPhone и в iCloud
Если вы пользовались ранее службой «Контакты в Gmail», то обязательно прочитайте этот материал.
Как правильно удалять контакты из iPhone или iPad
При удалении контакта из iPhone или iPad при включенной синхронизации с iCloud, он автоматически удаляется и из «облака».
Поэтому ни в коем случае не удаляйте контакты самостоятельно (по одному) в приложении Телефон или приложении Контакты.
Необходимо удалить контакты из устройства, но в то же время чтобы они остались в iCloud. Для этого перейдите в раздел Apple ID (самый верхний в Настройках) и в самом низу нажмите на кнопку «Выйти».
Из предложенных вариантов, выберите «Выход из iCloud и Магазина» или «Выход из системы iCloud».
На вопрос системы о том, что делать с контактами на устройстве ответьте «Удалить», тем самым вы удалите контакты с iPhone или iPad, но оставите их в iCloud.
Как восстановить контакты на iPhone или iPad
1. Проверьте наличие контактов в iCloud, посетив сайт icloud.com с компьютера (необходим ввод данных Apple ID).
Список имеющихся контактов будет расположен в разделе Контакты. При желании, там же, добавьте новые контакты (кнопка «+» в левом нижнем углу). Все они появятся на iOS-устройство после настройки синхронизации.
2. Откройте приложение «Настройки» на iPhone или iPad. Выберите раздел Apple ID (в самом верху), перейдите в раздел iCloud и авторизируйтесь при помощи Apple ID.
Примечание. Если Вы уже были авторизированы и переключатель «Контакты» активирован, но контакты не отображаются в приложении Телефон, деактивируйте его. После этого появится сообщение, в котором пользователя спросят о необходимости сохранить контакты на iPhone (iPad) или удалить их. Выберите «Удалить с моего iPhone». Если переключатель «Контакты» уже деактивирован, выполните следующий шаг.
3. Активируйте переключатель «Контакты». Появится всплывающее сообщение. Выберите вариант Объединить контакты, для того чтобы находящиеся на устройстве контакты были объединены с контактами в iCloud или Удалить с iPhone (iPad) для их удаления с устройства.
Начнется загрузка контактов из iCloud на устройство. Имейте ввиду, контакты не появятся немедленно. Для синхронизации может потребоваться несколько минут.
Как восстановить удаленные из iCloud контакты на iPhone или iPad
В случае, если контакты были удалены из iCloud, то Apple позволяет восстановить их в течение 30 дней. Для того, чтобы восстановить удаленные контакты, воспользуйтесь этой инструкцией.
Источники: http://www.iphonebackupextractor.com/ru/blog/ways-recover-lost-contacts-icloud/, http://iphone4apple.ru/kak-vosstanovit-kontakty-iz-icloud.html, http://yablyk.com/783109-kak-vosstanovit-spisok-kontaktov-iz-icloud/
Как восстановить контакты из iCloud легко и безопасно
Когда я проснулся этим утром и тоже проснулся с моим iPhone, я уже собирался позвонить своему другу, но не смог найти его контакт на своем iPhone. Затем я проверил приложение контактов, некоторые элементы исчезли. Я не знал, что случилось. Может быть, мой маленький мальчик удалил контакты во время игры с моим телефоном без предупреждения вчера. Во всяком случае, они мне нужны обратно. К счастью, я уже делал резервные копии в iCloud. Вопрос в том, поддерживает ли iCloud контакты для резервного копирования, и если да, как я могу получить свои контакты из резервных копий iCloud? Кто-нибудь может посоветовать?
Хорошо, что ты резервный iPhone регулярно. Таким образом, вы не будете беспокоиться о потере контактов при случайном их удалении, поскольку вы сможете восстановить контакты iPhone из iCloud. Есть два способа получить доступ к iCloud а потом восстановить iPhone из icloud.
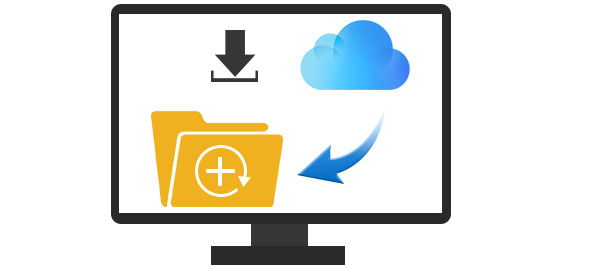
Сначала вы должны убедиться, что потерянные контакты все еще видны в iCloud. Вы можете сделать эту работу, войдя в icloud.com и войдите в свою учетную запись iCloud с Apple ID и паролем. Идти к Контакты и просмотрите все пункты, чтобы проверить, все ли там есть удаленные / потерянные контакты. Если да, то теперь вы можете восстановить контакты легко, следуя простым шагам.
и войдите в свою учетную запись iCloud с Apple ID и паролем. Идти к Контакты и просмотрите все пункты, чтобы проверить, все ли там есть удаленные / потерянные контакты. Если да, то теперь вы можете восстановить контакты легко, следуя простым шагам.
Идти к Настройки – ICloud на вашем iPad или iPhone.
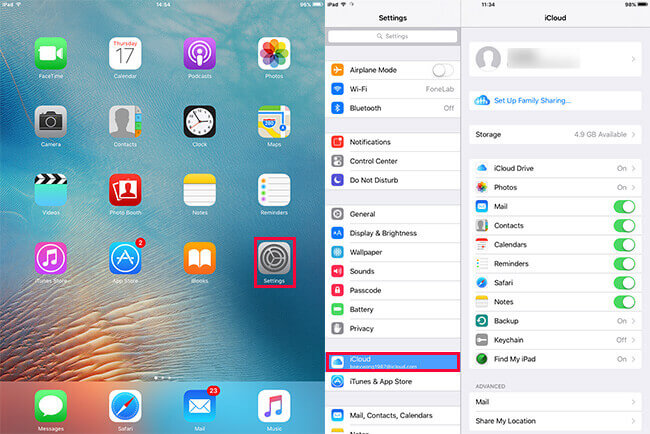
Выключить Контакты если он уже включен.
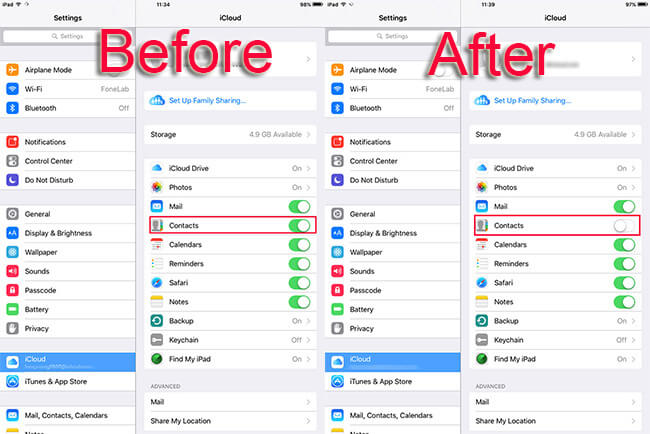
Нажать на Держите на моем iPad когда вас спросят во всплывающем сообщении.
Примечание: будьте осторожны, чтобы не нажать на Удалить из моего iPad, он уничтожит все ваши контакты, которые вы скопировали в iCloud с вашего iPad и больше не сможете загружать контакты из iCloud.
Если вы случайно нажали Удалить из моего iPad уже не паникуйте. У вас все еще есть последний шанс вернуть потерянные контакты с FoneLab iPhone Восстановление данных.
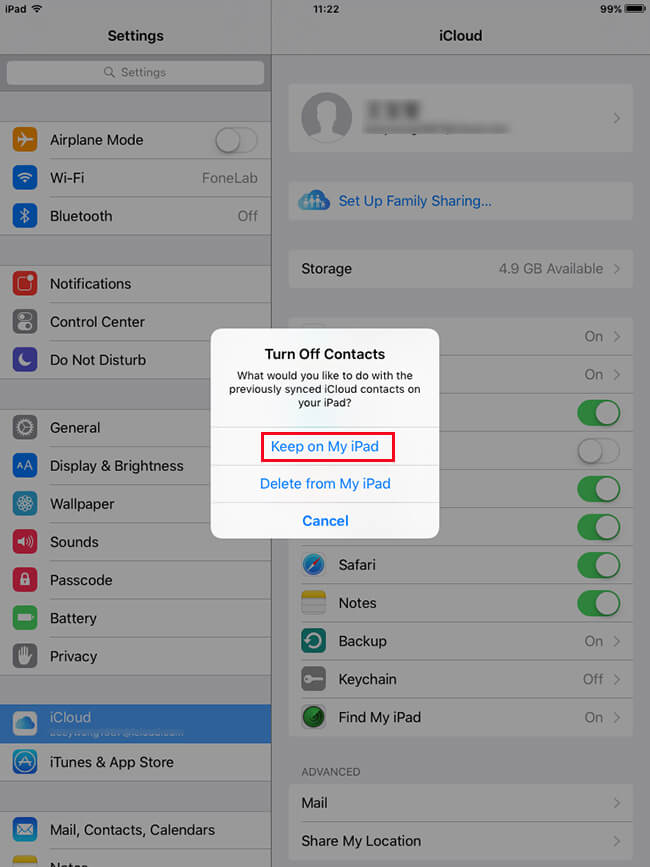
Теперь включите Контакты снова.
Примечание. Если вас интересует, как каким-либо образом создать резервную копию контактов в iCloud, этот шаг вас также охватывает.
Нажать на идти когда опция появляется.
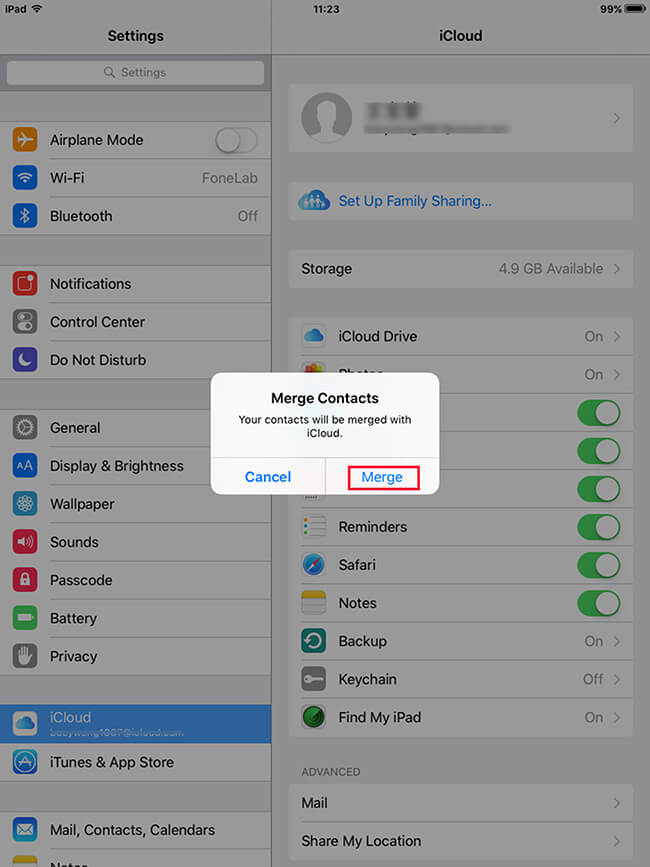
Я уверен, что ваши потерянные контакты будут сидеть на Контакты приложение вашего устройства сейчас.
FoneLab iPhone Восстановление данных предлагает три режима восстановления по вашему требованию. Восстановить файлы с устройства iOS или резервные копии. В случае, если вы нажали Удалено с моего устройства когда вы пытались восстановить на вашем устройстве iOS.
Эта грограмма — ваш лучший выбор. Потому что он может восстанавливать контакты из iCloud без потери данных, и он чрезвычайно прост в использовании, который не требует технологических знаний.
Если у вас нет файлов резервных копий, вы также можете использовать FoneLab для восстановить контакты на iPhone с устройства напрямую.
Давайте рассмотрим шаги ниже, чтобы узнать, как получить контакты из iCloud с помощью этой грограммы.
Загрузите программное обеспечение и установите.
После установки запустите программное обеспечение и подключите устройство iOS к компьютеру с помощью USB-кабеля. Тогда ваше устройство будет связано с программой.
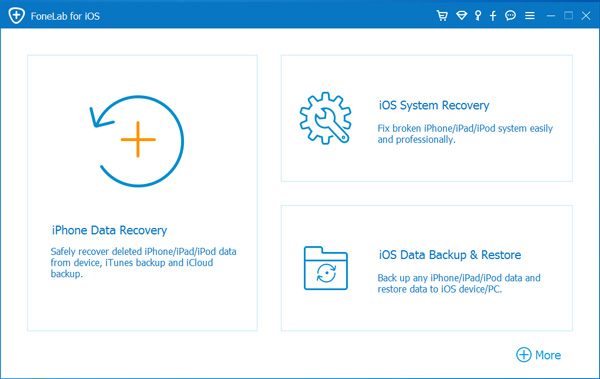
Выбрать Восстановление из файла резервной копии iCloud и войдите в учетную запись iCloud.
Советы: Есть проблемы с входом в свою учетную запись iCloud? Пожалуйста, проверьте сообщение как отключить двухфакторную аутентификациюи попробуйте еще раз.
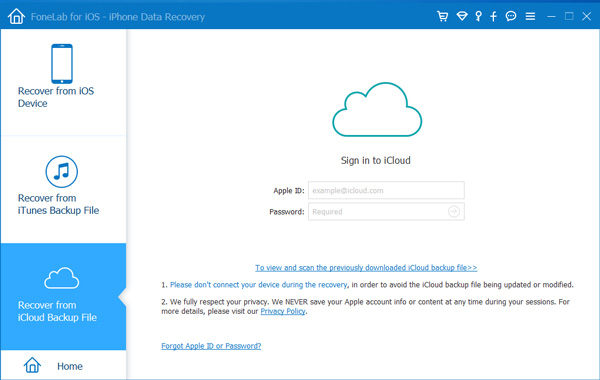
Выберите последнюю резервную копию файла iCloud из таблицы и нажмите Скачать.
Предварительный просмотр деталей в результатах сканирования и восстановление потерянных контактов.
Вы также можете узнать больше о как восстановить контакты после сброса настроек iPhone.
Кроме,
Вы также можете восстановить контакты iPhone, восстановить историю звонков из iCloudИ многое другое.
Статьи по теме:
Как восстановить контакты из icloud
Как через iCloud восстановить контакты
Если вы случайно удаляли контакт в iPhone или iPad, то, безусловно, задумывались, как его можно восстановить. Как выяснилось – это довольно просто (особенно если у вас есть iCloud ).
Существует несколько возможных способов воссоздать утраченные данные. И сейчас я подробно о них расскажу, а также покажу. На примере вы увидите, как это делается своими глазами, и сможете без затруднений повторить.
Импорт из iCloud
Наиболее незамысловатый способ – это импортировать данные из iCloud. Это сработает, если запасная копия данных хранилась в облаке (о ее создании читайте тут ).
- Открываем Safari (это обязательно нужно делать в Safari, так как в других браузерах может не работать), заходим на https://www.icloud.com/. Вводим логин и пароль.
- Заходим в Контакты.
- Нажимаем на шестерёнку. Выбираем все. Нажимаем снова на шестеренку и «Экспорт vCard». Подтверждаем «Импортировать». Точно также можно сделать и с одним контактом.
- Теперь все контакты в одном vcf-файле находятся у вас в загрузках. С этим файлом можно делать все что угодно. Загружать его в приложение на Mac OS X, импортировать в Google и прочее.
Все ваши контакты будут восстановлены.
Воссоздание контактов из запасной копии iTunes
В том случае, когда вы систематически синхронизируете собственный iPhone с ПК, утерянные контакты, возможно, просто восстановить благодаря iTunes:
- Подсоедините iPhone к ПК, с которым проводилась синхронизация.
- Запустите на ПК iTunes и используйте меню программы «Восстановить из резервной копии».
- Остановить свой выбор на самом последнем бэкапе и приступите к восстановлению. Это может занять большое количество времени.
Совет! В App Store предлагаются коммерческие приложения, сулящие восстановить контакты утраты. К сожалению, большая часть этих программных продуктов не гарантирует полного восстановления.
Предложенные в этой статье способы являются самыми эффективными. Таким образом, имеется возможность восстанавливать контакты:
- благодаря синхронизации с iCloud;
- из запасной копии контактов iPhone или iPad, которая находится на ПК.
Однако если вы ни разу не синхронизировали свой гаджет с iOS с компьютером, то 2-й способ вам не подойдет.
Итак, со всеми подробностями мы с вами разобрались, и теперь знаем, как воссоздать контакты на iPhone через iCloud. Надеюсь, что эта информация будет для вас полезной, всем приятного дня!
Похожие статьи:
Навигация записей
Как восстановить удаленные контакты из iCloud [инструкция]
Некоторые пользователи после обновления на iOS 8 заметили исчезновение контактов в адресной книге. Проблема не носит характер эпидемии, тем не менее на сайте техподдержки Apple есть несколько веток, посвященных этой теме.
Метод восстановления данных предусматривает синхронизацию существующих на вашем iPhone контактов с теми, что хранятся в iCloud. Это не всегда гарантирует появление утерянных контактов, однако, как правило, приводит к нужному результату.
Как восстановить контакты из iCloud:
Шаг 1. Проверьте, зарегистрировали ли вы свое устройство в iCloud. Для этого зайдите в «Настройки» > «iCloud». Если вы уже зарегистрированы – в соответствующих строках проявятся логин и пароль. В противном случае – пройдите авторизацию. Если с этим шагом все в порядке, то двигайтесь дальше.
Шаг 2. Находясь в том же разделе «Настроек» удостоверьтесь, что переключатель «Контакты» активирован. В случае успешной проверки переходите к шагу третьему.
Шаг 3. Переведите выключатель «Контакты» в положение Выкл. Вас спросят о том, что вы хотите сделать с синхронизированными контактами iCloud на iPhone. Из выпадающего списка выберите «Удалить с iPhone». Не волнуйтесь: контакты облачного сервиса останутся.
Шаг 4. Заново активируйте переключатель «Контакты».
Этот прием восстановит в полном объеме контакты на iPhone. Инструкция протестирована на устройствах с iOS 8.0 и iOS 8.0.2. В том случае, если предложенные выше шаги не привели к должному результату – зайдите на сайт iCloud.com и введите свой Apple ID. Проверьте, есть ли сохраненные контакты в облаке. Очевидно, что если в iCloud пусто, надеяться на появление контактов на iPhone не стоит.
Присоединяйтесь к нам в Twitter. ВКонтакте. Facebook. Google+ или через RSS. чтобы быть в курсе последних новостей из мира Apple, Microsoft и Google.
Комментарии на “Как восстановить удаленные контакты из iCloud [инструкция]” — 102517 8 комментариев http%3A%2F%2Fwww.macdigger.ru%2Fiphone-ipod%2Fkak-vosstanovit-udalennye-kontakty-iz-icloud-instrukciya.html %D0%9A%D0%B0%D0%BA+%D0%B2%D0%BE%D1%81%D1%81%D1%82%D0%B0%D0%BD%D0%BE%D0%B2%D0%B8%D1%82%D1%8C+%D1%83%D0%B4%D0%B0%D0%BB%D0%B5%D0%BD%D0%BD%D1%8B%D0%B5+%D0%BA%D0%BE%D0%BD%D1%82%D0%B0%D0%BA%D1%82%D1%8B+%D0%B8%D0%B7+iCloud+%5B%D0%B8%D0%BD%D1%81%D1%82%D1%80%D1%83%D0%BA%D1%86%D0%B8%D1%8F%5D 2014-10-16+12%3A15%3A44 MacDigger http%3A%2F%2Fwww.macdigger.ru%2F%3Fp%3D102517
Что простите? Как восстановить контакты? Новость ради новости.
Да, меня тоже забавляют разные инструкции к тем продуктам, которые и так считаются самыми удобными и интуитивно понятными ….
Это как инструкция к микроволновке или телевизору ?
iCloud: Восстановление контактов, календарей, напоминаний и закладок
Восстановление контактов, календарей, напоминаний и закладок
Можно восстановить контакты, календари, напоминания, закладки Safari и список для чтения из архива, который был автоматически создан в iCloud. Например, иногда нужно восстановить более раннюю версию списка контактов в связи со случайным удалением нужных данных.
При восстановлении более ранней версии текущая версия сначала сохраняется в iCloud, поэтому можно изменить решение и вернуться к ней.
Восстановление контактов
Можно восстановить более раннюю версию контактов и групп контактов из архива, который автоматически создается в iCloud.
Откройте «Настройки» на сайте iCloud.com и выберите «Восстановить контакты» в разделе «Дополнительные».
Отобразится список доступных версий, упорядоченных по дате и времени архивации.
Справа от версии, которую нужно восстановить, щелкните «Восстановить».
Одновременно могут отображаться несколько версий. Прокрутите список, чтобы увидеть все элементы.
Примечание. Не редактируйте контакты, пока iCloud не завершит их восстановление. Изменения, внесенные во время восстановления, не сохраняются.
Восстановленные контакты и группы контактов отобразятся на всех Ваших устройствах, настроенных для работы с приложением Контакты iCloud .
Если Вы измените свое решение, то сможете восстановить ранее используемые контакты. Чтобы восстановить последнюю доступную версию, просто выполните описанные выше шаги.
Восстановление календарей и напоминаний
Можно восстановить календари и события, а также напоминания и списки напоминаний из архива, который автоматически создается в iCloud.
Если у Вас есть общие календари или общие списки напоминаний, то при восстановлении календарей и напоминаний вся общая информация будет удалена. Необходимо будет снова открыть общий доступ к календарям и спискам напоминаний, а также попросить других повторно предоставить Вам общий доступ к их календарям и спискам напоминаний.
Примечание. Если общие календари или списки напоминаний отсутствуют, шаги 1, 2 и 5 можно пропустить.
Откройте приложение «Календарь» на сайте iCloud.com и запишите, какие календари являются общими, какие пользователи имеют к ним доступ и какие права есть у приглашенных пользователей (на изменение или только на просмотр этих календарей). Отметьте также, к каким общим календарям других пользователей есть доступ у Вас.
Откройте «Напоминания» на сайте iCloud.com и запишите, какие списки напоминаний являются общими, какие пользователи имеют к ним доступ и какие права есть у приглашенных пользователей (на изменение или только на просмотр этих списков). Отметьте также, к каким общим спискам напоминаний других пользователей есть доступ у Вас.
Откройте «Настройки» на сайте iCloud.com и нажмите пункт «Восстановить календари и напоминания» в разделе «Дополнительные».
Отобразится список доступных версий, упорядоченных по дате и времени архивации.
Примечание. Не редактируйте календари и списки напоминаний, пока iCloud не завершит их восстановление. Изменения, внесенные во время восстановления, не сохраняются.
Справа от версии, которую нужно восстановить, щелкните «Восстановить».
Одновременно могут отображаться несколько версий. Прокрутите список, чтобы увидеть все элементы.
Снова откройте общий доступ к календарям и спискам напоминаний и попросите других повторно предоставить Вам общий доступ к их календарям и спискам напоминаний.
Дополнительные сведения см. в разделах Предоставление доступа к календарю другим пользователям Предоставление доступа к календарю другим пользователям и Предоставление доступа к списку напоминаний.
Список восстановленных календарей и напоминаний отображается на всех устройствах, настроенных для работы с приложениями «Календарь» и «Напоминания».
Если вы измените свое решение, то сможете восстановить ранее используемые календари, события, напоминания и списки напоминаний. Чтобы восстановить последнюю доступную версию, просто выполните описанные выше шаги 3–5.
Восстановление закладок Safari и списка для чтения
Откройте «Настройки» на сайте iCloud.com и выберите «Восстановить закладки» в разделе «Дополнительные».
Отобразится список доступных версий, упорядоченных по дате и времени архивации.
Справа от версии, которую нужно восстановить, щелкните «Восстановить».
Одновременно могут отображаться несколько версий. Прокрутите список, чтобы увидеть все элементы.
Примечание. Не редактируйте закладки Safari и список для чтения пока iCloud не завершит их восстановление. Изменения, внесенные во время восстановления, не сохраняются.
Если вы измените свое решение, то сможете восстановить ранее используемые закладки Safari и список для чтения. Чтобы восстановить последнюю доступную версию, просто выполните описанные выше шаги.
Источники: http://computerologia.ru/kak-cherez-icloud-vosstanovit-kontakty/, http://www.macdigger.ru/iphone-ipod/kak-vosstanovit-udalennye-kontakty-iz-icloud-instrukciya.html, http://support.apple.com/kb/Ph32730?locale=ru_RU

