Как исправить ошибку 0xc0000454 с загрузчиком Windows 10?
Ошибка с кодом 0xc0000454 — это черный экран, который появился с выпуском нового обновления для операционной системы Windows 10 — Creators Update. Данная ошибка либо очень просто решаемая, либо еще не существовала, так как о ней практически нет никакой информации.
Если отталкиваться от сообщений пользователей, становится понятно, что это проблема посещает компьютеры только с ОС Windows 10, на которых было установлено последнее обновление. Ошибка 0xc0000454 всегда появляется во время загрузки операционной системы, перед приветственным экраном.
В сообщении ошибки говорится следующая информация:
Файлы конфигурации загрузки на вашем ПК отсутствуют или содержат ошибки.
После череды исследований выяснилось, что проблема относится к Менеджеру загрузки Windows(Windows Boot Manager или Bootmgr), который, по какой-то причине, отсутствует в файлах конфигурации загрузки или поврежден.
Обычно, такая ошибка с файлами конфигурации, как 0xc0000454, решается с помощью Установочного носителя, которым производится восстановление системы. Так что если вы не можете получить доступ к своему компьютеру или вам приходится несколько раз перезагружаться, чтобы получить доступ к системе, то воспользуйтесь нижеуказанными шагами для решения проблемы.
Решаем ошибку 0xc0000454 при запуске Windows 10
Метод №1 Устранение неполадок компьютера
Если вы смогли успешно включить свой компьютер, то попробуйте выполнить следующие шаги:
- Отключите все внешние хранилища от вашего устройства(CD, DVD или USB) и перезагрузите его нажатие на кнопку питания.
- Затем, нажимайте и удерживайте кнопку F8 во время запуска вашей операционной системы.
- После нажатия на кнопку, перед вами откроется меню «Дополнительные варианты загрузки». Используя стрелочки на клавиатуре, выберите вариант «Устранение неполадок компьютера» и нажмите Enter.
- Выберите язык ввода и кликните «Далее».
- Теперь вы должны выбрать Имя пользователя, вписать пароль и нажать «ОК».
- Когда перед вами появится Меню дополнительных параметров загрузки, выберите пункт «Восстановление системы» и нажмите Enter.
- Если будет необходимо, выполните перезагрузку своего компьютера.
Метод №2 Восстановление через Установочный носитель
Если вы не смогли нормально запуститься и ваша система застряла на экране с ошибкой 0xc0000454, то вы должны создать установочный носитель, используя флеш-носитель или DVD. После создания установочного носителя, подключите или вставьте его в привод и сделайте следующее:
- Перезапустите свой компьютер.
- Нажмите любую кнопку для загрузки системы с установочного носителя.
- Выберите язык, время, валюту, ввод клавиатуры и нажмите «Далее».
- Кликните «Восстановление системы»(не «Установка») и выберите тип операционной системы, которую вы хотите восстановить.
- Кликните на «Поиск и устранение неисправностей».
- Выберите «Дополнительные параметры».
- Кликните на «Восстановление при загрузке».
- Когда система определит ОС, выберите ту, на которой работает ваш компьютер.
- И наконец, извлеките установочный носитель из своего компьютера.
Если вышеуказанные шаги не помогли вам исправить ошибку 0xc0000454 и вы снова наткнусь на нее при загрузке системы, то можете попробовать выполнить следующие шаги:
- Повторите шаги из первого метода, с помощью которых можно добраться до «Дополнительные варианты загрузки — Устранение неполадок компьютера».
- Выберите «Командную строку» и впишите следующие команды, нажимая Enter после каждой из них:
- bootrec /fixMBR
- bootrec /fixBoot
- bootrec /rebuildBCD
После этих команд, ваша ошибка 0xc0000454 с загрузчиком Windows 10, вероятно, должна будет исправлена.
Нашли опечатку? Выделите текст и нажмите Ctrl + Enter
Код ошибки 0xc0000185 при загрузке Windows 10
Эта ошибка на компьютере с Windows 10/8/7 даже не позволит вам включить вашу систему и загрузиться на рабочий стол, когда вы начнете загружать операционную систему. Ошибка гласит:
Данные конфигурации загрузки для вашего компьютера отсутствуют или содержат ошибки, код ошибки 0xc0000185. В качестве альтернативы вы также можете увидеть сообщение: Не удалось загрузить операционную систему, так как необходимый файл отсутствует или содержит ошибки.
Данные конфигурации загрузки отсутствуют, код ошибки 0xc0000185
Нам нужен доступ к командной строке, и ниже мы разберем, как запустить cmd при различных ситуациях, если вы опытный пользователь и запустите командную строку, то следуйте пункту 1. Поскольку ваш компьютер не загружается, вам придется либо попытаться перейти на экран «Дополнительные параметры запуска», загрузить Windows 10 в безопасном режиме или использовать загрузочную флешку Windows 10 для загрузки компьютера. В «дополнительные параметры загрузки» можно попасть способом перезагрузки ПК три раза. Тоесть, вы включаете ПК, ждете пока он загрузится до ошибки или до темного экрана, а потом резко жмете кнопку перезагрузки на самом ПК, и так три раза. Если вы не можете попасть на рабочий стол через безопасный режим или запустить «дополнительные параметры загрузки», то отличным решением будет создать установочную флешку с Windows 10. Когда вы запустились с установочной флешки, то дойдите до пункта
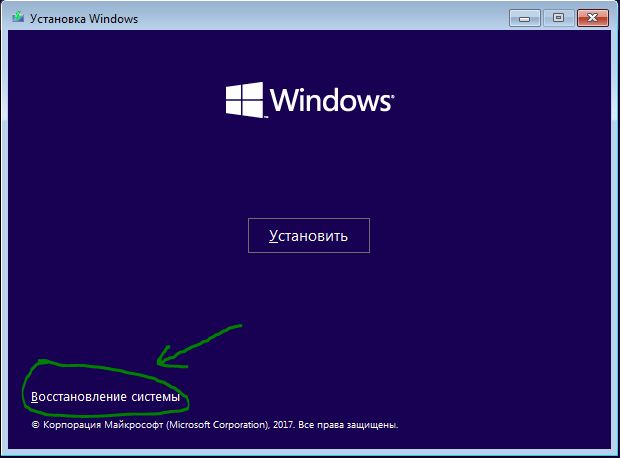
В дополнительных параметрах загрузки запустите командную строку или безопасный режим, чтобы попасть на рабочий и стол и там запустить командную строку.
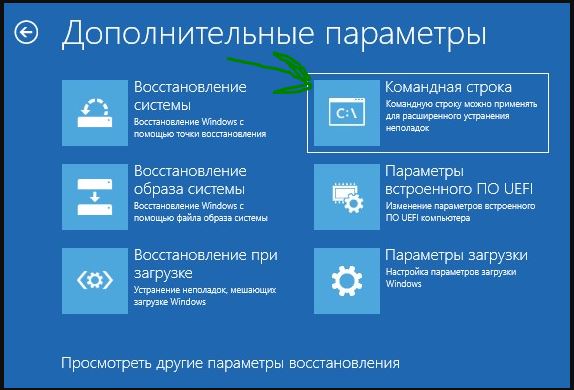
1. Восстановите данные конфигурации загрузки
Откройте командную строку и используйте ее для перестройки BCD, введя следующие команды одну за другой в последовательности, после чего перезагрузите ПК и проверьте, устранена ли ошибка 0xc0000185:
bootrec /FixMbrbootrec /FixBootbootrec /ScanOSbootrec /RebuildBcd
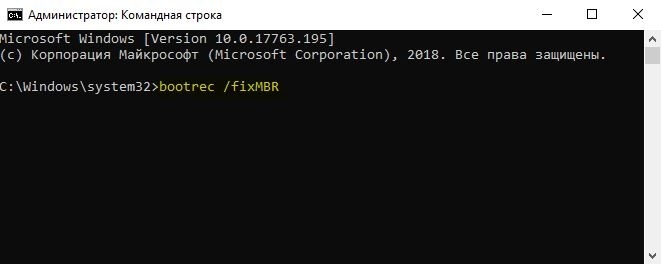
2. Использовать автоматическое восстановление при запуске
Откройте окно «Дополнительные параметры запуска», а затем воспользуйтесь средством восстановления при загрузке.
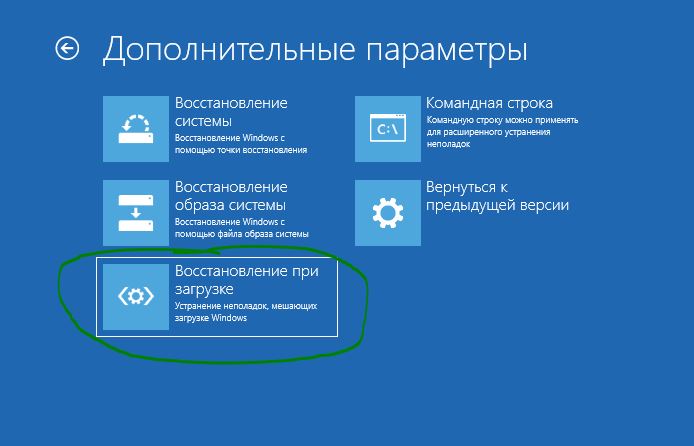
3. Используйте Восстановление системы
На экране «Дополнительные параметры запуска» вы также увидите параметр «Восстановление системы». Попробуйте это тоже.
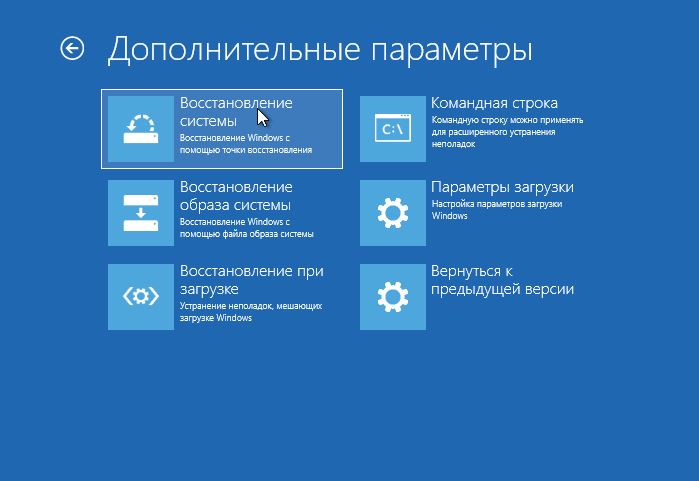
4. Сбросить Windows 10
Если у вас включена точка восстановления системы и вы можете загрузится на рабочий стол, то попробуйте откатить систему назад в рабочее состояние. Если ничего не помогает, то используйте установочный носитель для переустановки Windows 10 с нуля.
5. Проверьте оборудование физически
Отключите все лишние устройства от ПК (флешки, камеры и т.п.), и проверьте, устраняет ли это ошибку 0xc0000185. Вы также можете проверить, работает ли ваш жесткий диск должным образом, поскольку он может вызвать проблему, упомянутую выше. Для уверенности можете запустить командную строку и ввести команду ниже, которая попытается найти ошибки на жестом диске и автоматически исправит их:
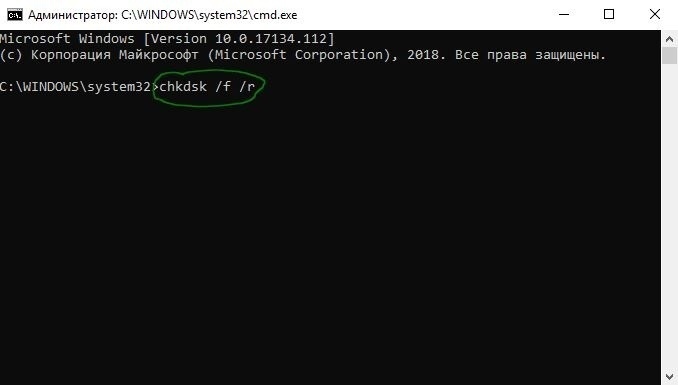
comments powered by HyperComments
Как исправить код ошибки 0xC0000225 в Windows 10
Видите ошибку 0xc0000225 в Microsoft Windows 10 при попытке загрузить ваш компьютер? Эта распространенная ошибка и огромная головная боль, потому что она вообще не позволяет компьютеру загружаться. Windows отображает ошибку с сообщением «вашему пк не удалось правильно загрузиться и он нуждается в восстановлении» «Произошла непредвиденная ошибка» или «требуемое устройство не подключено или недоступно«. Система Windows показывает эту ошибку, если не удается найти правильные системные файлы для загрузки в Boot Configuration Data (BCD). Когда вы включаете компьютер, BCD сообщает Windows, как правильно загружаться.
Эта ошибка чаще встречается на дисках, которые используют более новую спецификацию UEFI с использованием схемы разделов GPT. Поскольку эта ошибка связана с поврежденными системными файлами, она часто появляется после обновления ОС, например, с Windows 7 до Windows 10. Это также может произойти, если ваш компьютер отключается во время важного обновления, от вредоносных программ, атакующих системные файлы или даже от неисправного оборудования. Давайте разберем, как исправить ошибку с кодом 0xC0000225 в Windows 10. Следуйте по порядку пунктам.
Создайте установочный диск Windows 10
Как и другие ошибки при загрузке, вы не можете устранить эту проблему изнутри Windows. Таким образом, вам понадобится удобный установочный диск Windows 10, чтобы вы могли запускать инструменты для ремонта. Следуйте моим инструкциям по созданию установочного носителя Windows 10. Вам понадобится флэш-накопитель объемом не менее 8 ГБ или DVD. Создав установочную флешку, вставьте её в свой компьютер. Далее Вам потребуется поставить загрузку с флешки. Рекомендую обратится к руководству, как зайти в BIOS и Поставить загрузку с флешки.
Автоматический ремонт Windows
Шаг 1. После загрузки с установочного диска Windows 10, подождите, пока вы не увидите экран установки Windows. Подтвердите параметры своего языка, затем нажмите « Далее«. Когда вы увидите экран «Установить«, нажмите снизу ссылку «Восстановление системы».
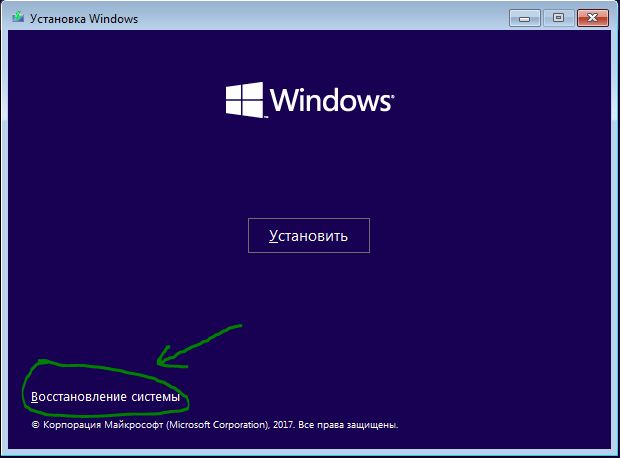
Шаг 2. Далее Вы увидите меню опций; выберите «Поиск и устранение неисправностей«, затем «Дополнительные параметры» и «Восстановление при загрузке«. Позвольте процессу завершиться, а затем перезагрузите компьютер.
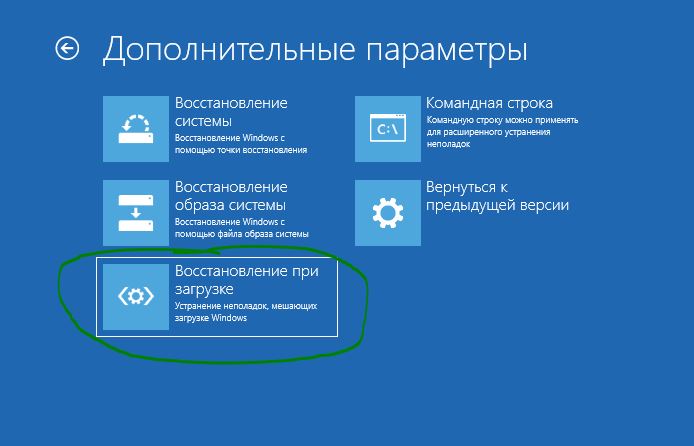
Ша 3. Попробуйте нормально загрузиться. Если код ошибки 0xc0000225 не появляется, то вы исправили проблему!
Запустите проверку системных файлов и жесткого диска
Шаг 1. Если автоматический ремонт Windows не сработал, вы можете попробовать несколько важных системных сканирований самостоятельно. Для этого повторите описанный выше процесс, чтобы попасть в восстановление системы с установочной флешки и выберите «Командная строка«. (Поиск и устранение неисправностей > Дополнительные параметры > Командная строка.)
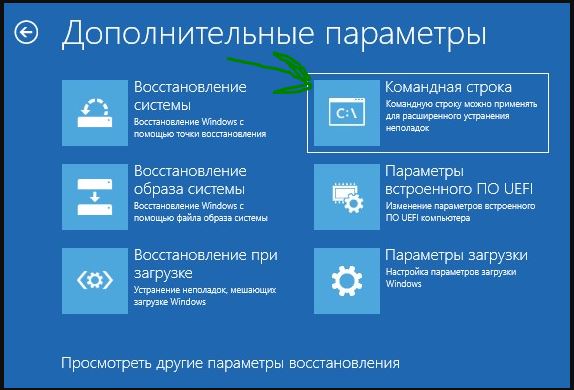
Шаг 2. Запустите команду проверки системных файлов (SFC), которая проверяет наличие поврежденных или отсутствующих системных файлов Windows и пытается их восстановить. Задайте команду в командную строку: sfc /scannowи дождитесь окончания процесса. Не закрывайте командную строку и не перезагружайте ПК, а перейдите ниже к шагу 3.

Шаг 3. Запустите проверку диска, чтобы проверить наличие ошибок на вашем жестком диске. Используйте следующую команду chkdsk C: /f /r , где C: — это локальный диск на котором установлена система Windows.
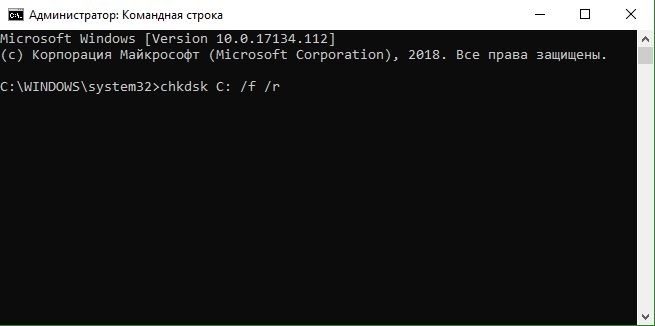
Шаг 4. Как только вы запустите оба этих сканирования, перезагрузитесь и попробуйте снова загрузить ваш компьютер. Надеюсь, что ошибка больше не появится.
Восстановить BCD
Если у вас все еще есть проблемы, следующим шагом, который вы можете попробовать, является команда по восстановлению главной загрузочной записи MBR. Снова загрузитесь с установочного носителя Windows 10 и откройте меню «Дополнительные параметры». На этот раз также выберите «Командная строка
bootrec /scanos
bootrec /fixmbr
bootrec /fixboot
bootrec /rebuildbcdПервая команда сканирует ваш диск для совместимых установок, что может помочь найти отсутствующую установку Windows. Команды два и три записывают новый MBR и загрузочный сектор на ваш диск. Последняя команда снова сканирует установки Windows после исправлений. Перезагрузите компьютер еще раз и проверьте, появляется ли сообщение с ошибкой 0xc0000225.
Установите активный раздел
Иногда активный раздел может сбиваться или работать некорректно. Windows позволяет вам изменять активный раздел, чтобы вы могли указать систему с которой нужно загрузиться. Запустите «Командную строку» с установочной флешки, как проделывали выше способами и вводите следующие команды по одной, нажимая Enetr, внимательно читая и смотрите картинку ниже.
diskpart — Запуск инструмента Disk Partition.
list disk — Список подключенных жестких дисков и флешек. Запомните цифру вашего диска. В моем случае подключен один Диск «0«.
select disk 0 — Нужно выбрать жесткий диск на котором Windows. Выше командой мы узнали что это в моем случае 0. Если у вас другой, то замените.
list partition — Список разделов на жестком диске. Вам нужно запомнить цифру раздела с типом «основной» и на котором установлена Windows. Так как у меня два типа «Основной», я примерно знаю сколько занимает Гб диск на котором Windows и запоминаю раздел с цифрой 1.
select partition 1 — Выбираю раздел, который запомнил выше, и на котором Windows.
active — Делаю активным раздел.
Выйдите из командной строки, перезагрузитесь ПК, и проверьте, исправлена ли ваша проблема.
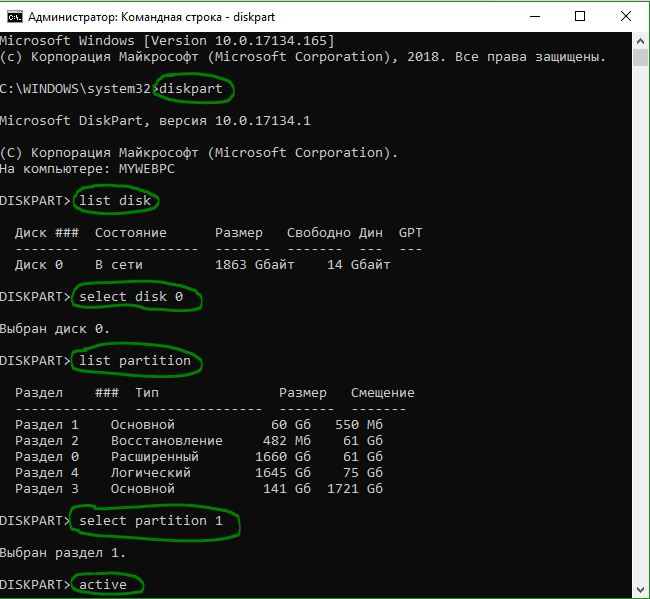
Дополнительные советы по коду ошибки 0xC0000225
- Если вы все еще не можете загрузиться, вам следует рассмотреть возможность проверки жесткого диска на физические неисправности. Убедитесь, что кабель привода не поврежден, и по возможности переподключите его в разъем.
- Проверьте правильно ли стоит Оперативная Память (ОЗУ), на ней может быть много пыли.
- Если ничего не помогло, то просто попробуйте откатить систему к рабочей точке восстановления, если она была у вас создана.
- Попробуйте восстановить Windows 10 с установочной флешки с сохранением файлов.
comments powered by HyperComments
Наиболее распространенные коды ошибок установки и обновления Windows 10. G-ek.com
Во время обновления Windows 7 или Windows 8, до Windows 10, многие пользователи сталкиваются с неизвестными ошибками. Установщик Windows 10 не дает подробную информацию о коде ошибки. В этой статье мы увидим наиболее распространенные коды ошибок, которые Windows 10 показывает пользователю при обновлении или чистой установке.
Windows 10 настроена на автоматическую проверку обновлений, если вы не отключите эту функцию вручную. При возникновении проблем в Центре обновления Windows, может оказаться полезной следующая таблица с общими кодами ошибок Windows Update.
Если вы видите код ошибки Обновления в Windows 10, см. Следующую таблицу. Вполне возможно, что вы найдете соответствующее описание этой ошибки.
Коды ошибок обновления Windows в Windows 10
Если вы не хотите, читать всю статью, просто нажмите на код ошибки, чтобы прочитать о ней более подробно.
Ошибки установки и обновления Windows 10.
0x0000005C Ошибка
HAL_INITIALIZATION_FAILED. Это может указывать на проблемы с аппаратным обеспечением. Чтобы устранить эту проблему, попробуйте сделать следующее:
Обновите BIOS компьютера.
Убедитесь, что ваше оборудование соответствует минимальным системным требованиям Windows 10 .
- Processor: 1 gigahertz (GHz) or faster processor or SoC
- RAM: 1 gigabyte (GB) for 32-bit or 2 GB for 64-bit
- Hard disk space: 16 GB for 32-bit OS 20 GB for 64-bit OS
- Graphics card: DirectX 9 or later with WDDM 1.0 driver
- Display: 1024×600
Ошибка 0x80070003 — 0x20007
Происходит, когда нет подключения к Интернету, во время установки Windows 10.
Для исправления, необходимо использовать автономный способ установки Windows 10. Скачать Windows 10 ISO, а затем установить Windows 10 еще раз.
0x8007002C Ошибка — 0x4000D
Эта ошибка возникает, когда повреждены системные файлы операционной системы. Чтобы исправить поврежденные системные файлы, выполните следующую команду в командной строке от имени администратора:
chkdsk /f c:
0x8007002C Ошибка — 0x4001C
Эта ошибка может возникнуть в одной из следующих причин:
- Конфликт с Антивирусным программным обеспечением.
- Аппаратные конфликты.
Чтобы устранить эту проблему, выполните следующие действия. Если антивирусное программное обеспечение работает на компьютере, отключите его во время процесса обновления.
Также возможно временно удалите ее, а затем попытайтесь снова перейти на Windows 10.
Ошибка 0x80070070 — 0x50011
Эта ошибка может означать, что на компьютере недостаточно свободного места для установки обновления. Освободите место на диске и повторите попытку.
0x80070103 Ошибка
Если при установке обновлений обнаруживается ошибка Центра обновления Windows 80070103, то, возможно, вы пытаетесь установить уже установленный драйвер или драйвер, который менее совместим с операционной системой, чем драйвер, уже установленный на компьютере.
Чтобы устранить эту проблему или получить дополнительные сведения, выполните одно из следующих действий.
- Выполните поиск по форумам или задайте вопрос на веб-сайте Microsoft Community.
- Скройте это обновление, чтобы предложения о его установке больше не отображались.
Чтобы скрыть обновление:
- Прокрутите экран справа налево и коснитесь элемента «Поиск». (Если вы используете мышь, переместите указатель в правый нижний угол экрана, затем нажмите Поиск.)
- Введите в поле поиска «Скрыть или показать обновления», а затем нажмите кнопку «Скрыть или показать обновления».
Выполните одно из указанных ниже действий:
- Если имеются важные обновления, кликните ссылку, позволяющую определить доступность важных обновлений.
- Если имеются необязательные обновления, кликните ссылку, позволяющую определить доступность необязательных обновлений.
- Выберите обновление, которое нужно скрыть, нажмите и удерживайте его либо кликните правой кнопкой мыши, а затем выберите команду «Скрыть обновление».
Применимо к следующим кодам ошибок:
- WindowsUpdate_80070103
- 0x80070103
Ошибка 0x8007025D — 0x2000C
Происходит, если указанный буфер содержит некорректные данные.
Для решения данной проблемы, повторно загрузите образ Windows 10 ISO и запустите установку заново.
0x80070542 Ошибка
С установкой обновлений возникли некоторые проблемы, но попытка будет повторена позже. Если вы продолжаете видеть это сообщение,
Попробуйте удалить содержимое директории C:\windows\SoftwareDistribution и произвести поиск обновлений вновь.
0x80070652 Ошибка
Происходит, когда процесс установки другой программы продолжается. Чтобы исправить это, просто дождитесь, пока установка других программ не завершится, а затем установите Windows 10.
Ошибка 0x80072ee2
Время операции вышло. Это может произойти, если компьютер не подключен к Интернету. Для устранения проблемы, выполните следующие действия:
Запустите Internet Explorer, убедитесь, что компьютер подключен к Интернету.
загрузите KB836941 , и запустите это исправление.
Попробуйте обновить Windows 10 снова.
Если вы по-прежнему получаете сообщение об ошибке, проверьте настройки брандмауэра и убедитесь, что следующие адреса веб-сайтов разрешены:
HTTP: //*.update.microsoft.com HTTPS: //*.update.microsoft.com http://download.windowsupdate.com
0x80073712 Ошибка
Эта ошибка может означать, что файл, необходимый Центру обновления Windows, поврежден или отсутствует.
Файл, необходимый для обновления Windows поврежден или отсутствует. Загрузите Windows 10 ISO, а затем запустите установку Windows 10 снова.
Ошибка 0x800F0922
Эта ошибка может означать, что вашему компьютеру не удалось подключиться к серверам Центра обновления Windows. Если вы используете VPN для подключения к рабочей сети, отключитесь от сети и выключите программное обеспечение VPN (если применимо), а затем попробуйте снова выполнить обновление.
Эта ошибка также может означать, что в разделе, зарезервированном системой, недостаточно свободного места. Возможно, эту проблему удастся решить, используя стороннее программное обеспечение для увеличения размера раздела, зарезервированного системой.
Вы могли бы решить эту проблему с помощью стороннего программного обеспечения для увеличения размера скрытого системного раздела. Убедитесь, что Зарезервированный системой раздел имеет по крайней мере 15 МБ свободного пространства.
Ошибка 0x800F0923
Эта ошибка может означать, существует серьезная несовместимость с приложением, службой или драйвером.
Вам нужно определить несовместимое приложение, службу или драйвер, просмотрев файл журнала по этому пути:
C:. \ $ WINDOWS ~ BT \ Sources \ Panther \ Setupact.log.
Примечание $ Windows. ~ BT папка скрыта.
0x80200056 Ошибка
Эта ошибка может означать, что процесс обновления был прерван, поскольку вы случайно перезагрузили компьютер или выполнили выход из системы. Попробуйте снова выполнить обновление и убедитесь, что компьютер подключен к электросети и остается включенным.
Детали этой ошибки могут быть найдены в
C:. \ $ WINDOWS ~ BT \ Sources \ Panther \ Setupact.log.
Примечание $ Windows. ~ BT папка скрыта.
Чтобы исправить эту ошибку, переименуйте следующие папки (смотри ошибку 0x80242006), а затем снова проверьте обновления.
C:\Windows\SoftwareDistribution\Download
C: \ WINDOWS $ ~ BT.
0x80240017 Ошибка
Указывает, что обновление недоступно для версии ОС Windows, которая работает на компьютере.
Ошибка 0x80240020 WU_E_NO_INTERACTIVE_USER
Эта ошибка возникает, если идентификатор сеанса запуска установки Windows 10 является недействительным. Это может произойти, если пользователь вышел из системы когда запущена установка. Операция не была завершена, так как не было зарегистрированного интерактивного пользователя. Войдите в систему, чтобы начать установку и разрешить перезагрузку системы Переименуйте следующие папки (см. как), а затем снова проверьте обновления.
C:\Windows\SoftwareDistribution\Download
C: \ WINDOWS $ ~ BT.
0x80240031 Ошибка
Происходит, когда установочный файл для Windows находится в неправильном формате.Загрузить Windows 10 ISO, а затем установите Windows 10 снова.
Ошибка 0x80242006 WU_E_UH_INVALIDMETADATA
Операция обработчика не может быть выполнена, поскольку обновление содержит недопустимые метаданные. Переименуйте папку «SoftwareDistribution» и повторите попытку загрузки обновлений.
Чтобы переименовать папку: Откройте «Командную строку» или «PowerShell» и введите следующие команды поочередно, нажимая клавишу Enter.
net stop wuauserv
net stop cryptSvc
net stop bits
net stop msiserver
Ren C:\Windows\SoftwareDistribution SoftwareDistribution.old
Ren C:\Windows\System32\catroot2 Catroot2.old
net start wuauserv
net start cryptSvc
net start bits
net start msiserver
Закройте окно командной строки и перезагрузите компьютер.
0x80246007 Ошибка
Происходит, если ОС Windows 10 не была загружена. Переименовать следующие папки (смотри ошибку выше), а затем снова проверьте обновления. Второй папка является скрытой.
C:\Windows\SoftwareDistribution\Download
C: \ WINDOWS $ ~ BT.
0x80246017 WU_E_DM_UNAUTHORIZED_LOCAL_USER
Ошибка 0x80246017 загрузка не удалась, поскольку учетная запись локального пользователя не имеет права администратора. Выйдите, а затем войдите в другую учетную запись с правами администратора. Затем попытайтесь установить Windows 10 снова. Ошибка происходит, поскольку локальному пользователю было отказано в авторизации для загрузки содержимого. Убедитесь, что пользователю, пытающемуся загрузить и установить обновления, были предоставлены достаточные привилегии для установки обновлений (локальный администратор).
Ошибка 0x80D02002,0x80072EFD, 0x80072EFE, TIME OUT ERRORS
Убедитесь, что нет правил брандмауэра или прокси-сервера, которые блокируют URL-адреса загрузки Microsoft. Выполните трассировку, чтобы лучше понять. Проверьте подключение к Интернету, а затем попытайтесь еще раз запустить обновление после короткого ожидания. В качестве альтернативы, скачать ISO Windows 10 файл и установить его с загрузочного носителя.
Ошибка 0x80070BC9: ERROR_FAIL_REBOOT_REQUIRED
Запрошенная операция не выполнена. Для отката внесенных изменений требуется перезагрузка системы. Убедитесь, что у нас нет каких-либо политик, которые бы запрещали запуск установщика модулей Windows. Эта служба не должна быть отключена и должна управляться ОС.
Ошибка 0x8024402F WU_E_PT_ECP_SUCCEEDED_WITH_ERRORS
Эта ошибка может означать, Обработка завершена с некоторыми ошибками. Одна из причин, по которой мы видим эту проблему, связана с программным обеспечением Lightspeed Rocket. IP-адреса компьютеров, на которые вы хотите получать обновления, должны быть добавлены в список исключений Lightspeed
Ошибка 0x80200053 BG_E_VALIDATION_FAILED
Убедитесь, что ваш брандмауэр, не имеет правил фильтрации загрузок. Фильтры брандмауэра могут привести к недействительным ответам, получаемым клиентом обновления Windows. Если проблема все еще сохраняется, запустите сценарий сброса WU.
Ошибка 0X8007000D ERROR_INVALID_DATA
Указывает на неверные данные, загруженные или произошедшие с ошибками. Попытайтесь повторно загрузить обновление и начать установку.
Ошибка 0x8024A10A USO_E_SERVICE_SHUTTING_DOWN
Указывает, что служба WU закрывается. Это может произойти из-за очень длительного периода бездействия, зависания системы, приводящего к тому, что служба простаивает и приводит к отключению службы. Убедитесь, что система остается активной и соединения остаются установленными для завершения обновления.
Ошибка 0x80242014 WU_E_UH_POSTREBOOTSTILLPENDING
Операция обновления все еще продолжается. Некоторым обновлениям Windows требуется перезагрузка системы. Перезагрузите систему, чтобы завершить установку обновлений.
Ошибка 0x8024000B WU_E_CALL_CANCELLED
Операция была отменена. Это означает, что операция была отменена пользователем / службой. Вы также можете столкнуться с этой ошибкой, когда мы не сможем проверить результаты фильтрации. Запустите сценарий Decline Superseded PowerShell, чтобы завершить процесс фильтрации.
Ошибка 0x8024000E WU_E_XML_INVALID
Агент обновления Windows обнаружил неверную информацию в XML-данных обновления. Некоторые драйверы содержат дополнительную информацию о метаданных в файле update.xml, что может привести к тому, что Orchestrator понимает это как недопустимые данные. Убедитесь, что на компьютере установлен последний агент обновления Windows.
Ошибка 0x8024D009 WU_E_SETUP_SKIP_UPDATE
Обновление агента обновления Windows было пропущено из-за директивы в файле wuident.cab. Вы можете столкнуться с этой ошибкой, когда WSUS не отправляет обновление клиентам. Ознакомьтесь с KB920659 для получения инструкций по устранению проблемы.
Ошибка 0x80244007 WU_E_PT_SOAPCLIENT_SOAPFAULT
Ошибка SOAP-клиента, поскольку произошла ошибка SOAP из-за кодов ошибок WU_E_PT_SOAP_ *. Эта проблема возникает из-за того, что Windows не может обновлять файлы cookie Центра обновления Windows. Ознакомьтесь с KB2883975 для получения инструкций по устранению проблемы.
Ошибка 0xC0000001
Эта проблема может возникнуть по одной из следующих причин:
- Есть ошибки файловой системы.
- Приложение виртуализации работает на компьютере.
Чтобы устранить эту проблему, выполните следующие действия:
Чтобы исправить поврежденные системные файлы, выполните следующую команду в командной строке от имени администратора :
CHKDSK / FC:
Отключить любые приложения виртуализации файловой системы.
Если вы используете виртуальную машину, отключите или временно удалите приложение во время процесса обновления.
Ошибка 0xC000021A
Системный процесс %Hs остановился неожиданно со статусом 0x% 08x (0x% 08x 0x% 08x). И Выключением компьютера в этой ситуации. Чтобы устранить эту проблему, обратитесь в службу поддержки Microsoft. KB969028 Подготовьте журнал дампа, прежде чем обращаться в службу поддержки Microsoft.
Ошибка 0xC0000428
Windows не может проверить цифровую подпись для Install.wim образа Windows 10. Скачать ISO Windows 10 файл и установить его с загрузочного носителя.
Ошибка 0xC1900101 — 0x2000B
В случае этой ошибки, Microsoft рекомендует, чтобы вы отключили устройства, которые не используются при обновлении компьютера.
Ошибка 0xC1900101 – 0x20017
Эта проблема возникает из-за проверки драйвера, ошибка возникает при обновлении Windows 10.
Убедитесь, что все, что драйвера были обновлены.
Откройте setuperr.log и setupact.log файлы в %windir%\Panther, а затем найдите проблемные драйверы .
Обновите или удалите проблемный драйвер.
Ошибка 0xC1900101 — 0x30018
Означает, что обновление для Windows не удалось установить после первой перезагрузки. Некоторые из драйверов являются несовместимыми на этапе PNP специализации. Обновите драйвера и программное обеспечение на компьютере до последних версий. Чтобы сделать это, перейдите на сайт производителя компьютера или обратитесь линию поддержки производителя компьютера. Если у вас установлено любое устройство, которое вы очень редко используете, необходимо удалить драйверы и ПО устройства.
Ошибка 0xC1900101 — 0x40017
Эти ошибки означают, что установка Windows 10 не удалась после второго перезапуска системы. Вероятно, вызвано неисправными драйверами или программным обеспечением. Вот известные драйвера и программное обеспечение, которые вызывают эти ошибки:
- SteelSeries — Мышь и клавиатуры.
- NVIDIA — Видеокарты. Убедитесь, что вы установили последнюю версию драйвера видео.
- ESET — См базу знаний ESET, чтобы узнать, как безопасно перейти на Windows 10 с установленными продуктами ESET.
- McAfee AntiVirus 8.8 Patch 3, несовместим с Windows 10.
Следующие решения могут быть использованы:
- Чистая загрузка Windows, и затем обновление до Windows 10.
- Запуск Setup.exe для Windows 10 вместе с параметром / DynamicUpdate.
Ошибка 0xC1900200 — 0x20008
Эта ошибка может означать, что компьютер не соответствует минимальным требованиям для загрузки или установки обновления до ОС Windows 10. Проверьте системные требования для получения подробной информации.
Ошибка 0xC1900202 — 0x20008
Эта ошибка означает, что компьютер не соответствует минимальным требованиям для загрузки обновления. Эта проблема возникает, когда обновления Windows не может загрузить установочный носитель из-за поврежденных компонентов клиента Центра обновления Windows.
Ошибка 0xC1900208 — 0x4000C
Эта ошибка может означать, что на компьютере установлено несовместимое приложение, которое не позволяет завершить процесс обновления. Удалите все несовместимые приложения, а затем попробуйте выполнить обновление снова.
Ошибка 0xC1900208 — 1047526904
Это сообщение об ошибке указывает, что компьютер не проходит проверку совместимости для установки WINDOWS 10. Для решения данной проблемы, Удалите несовместимое программное или аппаратное обеспечение.
Проверьте, есть ли в файле несовместимое оборудование «C:. \ $ WINDOWS ~ BT \ Sources \ DuHwCompat.TXT» .
Ошибка 0xC1900106
Процесс установки был завершен. Ошибка установки: Windows не может установить обновление. Это указывает на то, что программа установки завершилась неожиданно. Выполните следующие действия:
Если антивирусная программа работает, отключите ее во время процесса обновления.
Запустите Windows Update, чтобы убедиться, что ОС Windows обновляется.
Убедитесь, что последние версии драйверов и прошивки установлены.
Ошибка «Не удалось обновить раздел, зарезервированный системой»
Раздел, зарезервированный системой представляет собой небольшой раздел на жестком диске, который хранит информацию о загрузке для Windows. Чтобы устранить эту проблему, см KB3086249
Источник: Microsoft.
Устранение ошибок при обновлении до Windows 10 — Windowsдля ИТ-специалистов
- Время чтения: 2 мин
В этой статье
Область применения
В этой статье кратко описаны процессы установки Windows 10 и предлагаются процедуры разрешения, которые администраторы могут использовать для устранения проблем с обновлением Windows 10.
Статья была первоначально создана на одной странице, но была разделена на разделы, посвященные разным техническим уровням. Базовые уровни предоставляют общие процедуры, которые могут решить несколько типов ошибок обновления. Для расширенного уровня требуется ознакомиться с подробными способами устранения неполадок.
Назначены следующие четыре уровня:
Уровень 100: основной
Уровень 200: умеренный
Уровень 300: умеренно высокий
Уровень 400: Расширенный
В этом руководстве
В этой статье рассматриваются следующие темы:
- Краткие исправления: \левел 100 – шаги, которые помогут устранить многие ошибки обновления Windows.
- Сетупдиаг: \левел 300 \ сетупдиаг — это новое средство, которое поможет вам изолировать главную причину сбоя обновления.
- Устранение неполадок, возникающихпри обновлении: \левел 300 \ общие советы и методы устранения неполадок, возникающих при обновлении Windows 10, и описание этапов, используемых в процессе обновления.
- Отчеты об ошибках Windows: \левел 300 \ «Использование просмотра событий» для просмотра подробных сведений о переходе на Windows 10.
- Коды ошибок обновления: \левел 400 \ компоненты кода ошибки описаны ниже.
- Файлы журналов: \левел 400 \ список и описание файлов журналов, полезных для устранения неполадок.
- Процедуры разрешения: \левел 200 \ причина и способы устранения проблем, связанные с конкретными кодами ошибок.
- 0xC1900101: сведения о коде результата 0xC1900101.
- 0x800xxxxx: сведения о кодах результатов, которые начинаются с 0x800.
- Другие коды результатов: дополнительные причины и процедуры устранения проблем для некоторых кодов результатов.
- Другие коды ошибок: дополнительные причины и процедуры устранения проблем для некоторых кодов ошибок.
- Отправка сообщений об ошибках обновления для Windows 10: \левел 100 \ отправка сообщений об ошибках обновления в корпорацию Майкрософт для анализа.
Связанные статьи
Windows 10: вопросы и ответы для ИТ-специалистов
Требования к системе для Windows 10 Корпоративная
Технические характеристики Windows 10
Windows10для ИТ-специалистов
Устранение ошибок обновления Windows с помощью DISM или средства проверки готовности системы к обновлению
Код ошибки 0xc0000221 при запуске Windows 10
Обычно ошибка 0xc0000221 появляется при неудачном запуске Windows. Коды ошибок, которые начинаются «0x», указывают на проблемы системного уровня. Но неполадка с этим конкретным кодом указывает и на проблемы с оборудованием (добавлена новая планка оперативной памяти или недостаточная мощность блока питания).

Причина возникновения ошибки с кодом 0xc0000221
Есть несколько причин, которые могут сгенерировать ошибку 0xc0000221:
- Неполадка на аппаратном уровне, возникшая после недавнего добавления новой планки ОЗУ или второго жесткого диска.
- На компьютере установлены две и более видеокарт, которые объединены по технологии SLI или CrossFire.
- Недостаточная мощность блока питания для поддержки всех подключенных устройств.
- Неполадка на системном уровне, связанная с повреждением файлов.
- Ошибка вызвана сторонней службой, которая прерывает запуск и приводит к синему экрану BSOD.
Загрузка в безопасном режиме
Сначала нужно проверить, что причина проблемы скрывается не в стороннем приложении или службе, сбой которых может привести к возникновению синего экрана BSOD. Для этого загрузим систему в безопасном режиме.
В этом режиме компьютер запускается с минимальной конфигурацией только с основными файлами и драйверами, необходимых для поддержки правильной работы ОС. Если компьютер загрузится в безопасном режиме, можно определить, что при обычном запуске виновником является программное обеспечение, которое установили перед возникновением ошибки.
Вот краткая инструкция по загрузке в безопасный режим и определении процесса, который вызывает BSOD с ошибкой 0xc0000221:
Если неполадка возникает во время запуска системы, можно принудительно вызвать экран с дополнительными параметрами. Для этого, после включения компьютера, когда система начнет загружаться нажмите и удерживайте кнопку выключения, пока ПК не выключится. Так повторите 3 раза, в последующий появится окно автоматического восстановления.

Если удается запустить систему, можно также открыть вкладку с параметрами восстановления. Откройте диалоговое окно «Выполнить» (клавиши Windows + R), впишите ms-settings:recovery. Затем нажмите кнопку «Перезагрузить сейчас» в разделе «Особые варианты загрузки».

Перейдите на вкладку «Поиск и устранение неисправностей», выберите «Дополнительные параметры».


Затем откройте раздел «Параметры загрузки» и кликните на кнопку «Перезагрузить».

В новом окне отобразится список с вариантами запуска, нажмите F4, F5 или F6 для загрузки одного из трех доступных безопасных режимов.

Если компьютер загрузится успешно в безопасном режиме, скорее всего, что служба программы, которую недавно установили, вызывает синий экран BSOD. Удалите установленные в последнее время приложения. Можно также сделать поиск проблемной программы с помощью чистой загрузки Windows, исключая каждую из процесса запуска.
Если синий экран BSOD возникает при запуске в безопасном режиме, перейдите к следующему шагу.
Сканирование утилитами SFC, CHKDSK и DISM
Теперь проверим, не возникает ли ошибка с кодом 0xc0000221 через повреждение системных файлов. Используем несколько встроенных утилит, предназначенных для исправления файлов Windows.
Инструкция по сканированию системы утилитами SFC и DISM:
В поисковой строке Windows впишите команду cmd. В результатах поиска кликните на найденную позицию правой кнопкой мыши и выберите запуск от имени администратора.
Если синий экран возникает в ходе запуска Windows, выполните первый шаг из способа 1 с трехразовой перезагрузкой. Затем перейдите по пути: Дополнительные параметры — Командная строка.
В консоли командной строки введите команду для запуска сканирования:
sfc /scannow
Эта утилита производит сканирование системной области на наличие повреждений и заменяет поврежденные файлы Windows с локально кэшированных копий.
После завершения проверки перезагрузите компьютер и посмотрите, не появляется ли ошибка с кодом 0xc0000221.
Если не удалось ее исправить, выполните указанные шаги для открытия командной строки. Затем впишите команду:
chkdsk /f C:
Утилита производит анализ диска и устраняет ошибки при их обнаружении. В строке команды нужно изменить С: на букву диска, на котором установлена ОС.
Если после проверки ошибка по-прежнему повторяется, перейдите в командную строку и введите команду:
dism /online /cleanup-image /restorehealth
Утилита DISM может заменить любой поврежденный файл Windows со свежей версии, загруженного с сервера Майкрософт. Поэтому перед началом сканирования проверьте подключение к интернету.
Перезагрузите компьютер и посмотрите, удалось ли устранить ошибку 0xc0000221 при следующем запуске.
Проверка оперативной памяти
Планки оперативной памяти также часто бывают причиной возникновения ошибки 0xc0000221. Проблемы с ОЗУ сложно определить, даже некоторые из лучших утилит по тестированию не могут обнаружить все ошибки памяти.
Лучшая и самая простая стратегия проверки – открыть системный блок и извлечь один из модулей ОЗУ (если установлено 2 планок). Если компьютер запускается без проблем с одной планкой памяти, попробуйте поменять местами положение 2-х ОЗУ – иногда проблема возникает, когда более быстрая память помещается за более медленной.
Если сомневаетесь в одной или двух планках оперативной памяти, можно запустить MemTest – но дождитесь, чтобы тестирование выполнялось по крайне мере 5 часов для получения окончательного результата.
Удаление второй видеокарты и дополнительных дисков HDD / SSD
Для устранения ошибки 0xc0000221 попробуйте отключить вторую видеокарту (если задействована технология SLI / CrossFire) или дополнительные жесткие диски. Вполне возможно, что неполадка возникает из-за того, что блок питания не имеет достаточной мощности для поддержки всех подключенных устройств.
Попробуйте «разгрузить» компьютер до минимума путем отключения – дополнительного HDD, внешнего накопителя, оптического привода DVD, второй видеокарты от SLI или CrossFire, ненужные периферийные устройства.
После включите компьютер и посмотрите, удается ли загрузить систему без ошибки 0xc0000221. Если загрузка прошла без проблем, по очереди подключите устройства, пока не удастся определить виновника.
Возврат к предыдущей точке восстановления системы
Проблема может возникнуть после установки большого обновления системы. Если после обновления Windows возникает синий экран BSOD с кодом ошибки 0xc0000221, обойти его можно с помощью точки восстановления.
Восстановление системы – это функция Windows, которая позволяет исправить широкий спектр сбоев, путем возврата в предыдущее рабочее состояние.
Перед обновлением Windows создает точку восстановления и вдруг возникнут неполадки, то можно восстановить рабочее состояние из нее.
- Откройте диалоговое окно «Выполнить» клавишами Windows + R, впишите команду rstrui и нажмите на Enter для запуска мастера восстановления.
- На первом экране нажмите кнопку «Далее», чтобы перейти к разделу точек восстановления.

- На следующем экране убедитесь, что установлен флажок «Показать больше точек восстановления» для отображения всех доступных точек.

- Затем выберите точку восстановления, которая была создана до появления ошибки 0xc0000221 и нажмите «Далее» для запуска процесса. В следующем окне кликните на кнопку «Готово».

Через пару минут компьютер перезагрузится и будет восстановлено предыдущее состояние. Если состояние удачно восстановится, то компьютер не должен аварийно завершать работу с кодом ошибки 0xc0000221.
Если нет точек восстановления, перейдите к следующему шагу.
Восстановление системы
Если ни один из способов не позволил обойти ошибку 0xc0000221, возможно придется сделать чистую установку Windows. Но прежде, чем это сделаете и потеряете все личные данные, можно попробовать восстановить систему.

Восстановление системы заменит все поврежденные компоненты Windows, которые могут вызывать неполадки, свежими копиями. В отличие от чистой установки не удаляет личные файлы пользователя (документы, фотографии, видео, музыку) и установленные приложения.
BCD с кодом ошибки 0xc0000034 в Windows 10
Ваш компьютер с Windows 10 слишком часто зависает при запуске и выдает стоп-код 0x0000034 BCD? Некоторые пользователи Windows 10 сталкиваются с этой проблемой, когда операционная система не загружается. Когда возникает проблема «синего экрана смерти», вы видите сообщение:
Восстановление, ваш компьютер или устройство необходимо восстановить: «В файле данных конфигурации загрузки отсутствует некоторая необходимая информация, файл:\BCD, код ошибки: 0xc0000034».
Во-первых, следует понимать, что BCD обозначает данные конфигурации загрузки. Наиболее распространенной причиной этой ошибки являются поврежденные, неправильно настроенные или отсутствующие файлы загрузчика. И это может произойти из-за перебоев в питании, ошибок записи, вирусов загрузочного сектора. Иногда файлы загрузчика также становятся поврежденными, когда вы настраиваете их вручную. Давайте разберем, как исправить простым решением проблему BCD с кодом ошибки 0xc0000034 для Windows 10.
Как исправить код ошибки 0xc0000034 BCD в Windows 10
Шаг 1. Вы не можете загрузиться на рабочий стол Windows 10 и не имеете доступа к файлам даже через безопасный режим. По-этому, для начало нужно записать установочную USB флешку с Windows 10. Далее начните установку Windows 10 и когда дойдете до пункта «Установить«, нажмите снизу на «Восстановление системы«. После этого вас перекинет в дополнительные параметры загрузки Windows.
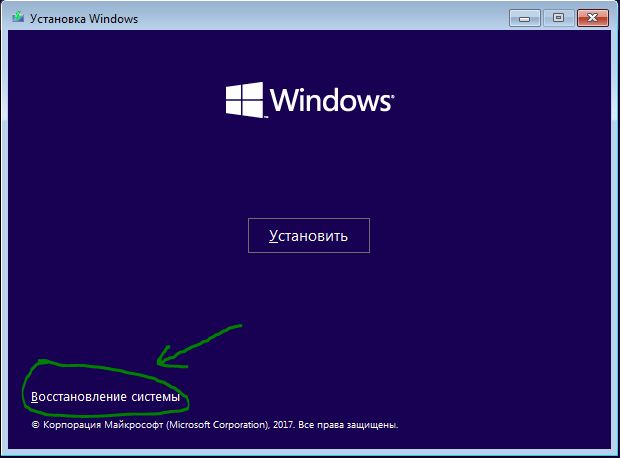
Шаг 2. Далее перейдите по параметрам Устранение неполадок > Дополнительные параметры и первым делом попробуйте «Восстановление при загрузке«. Если это не помогло, то запустите «Командная строка» и следуйте шагу 3.
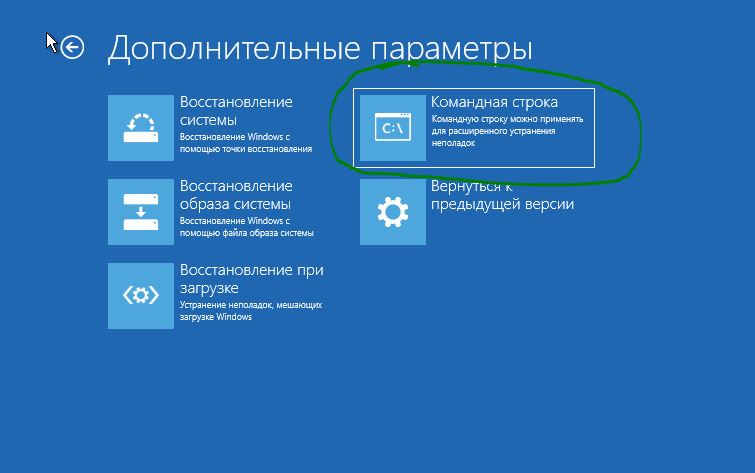
Шаг 3. В окно командной строки задайте следующие команды, одну за другой, чтобы восстановить загрузчик:
bootrec /fixMBRbootrec /fixBootbootrec /rebuildBCD
Закройте окно CMD и перезагрузите ПК.
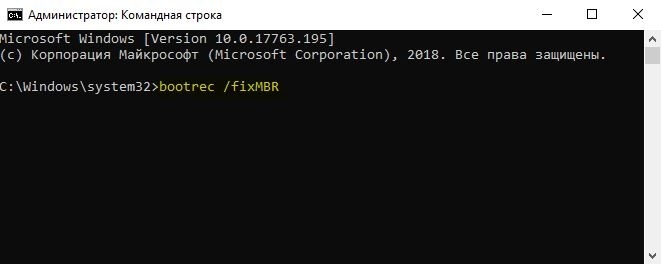
Шаг 4. Когда вы перезагружаете компьютер, максимальная вероятность того, что Windows 10 будет загружаться нормально, но если она не загружается и в этот раз, повторите описанные выше шаги, чтобы запустить командную строку и введите эту команду:
BCDboot c:/windows /s c: /l ru-ru
comments powered by HyperComments





