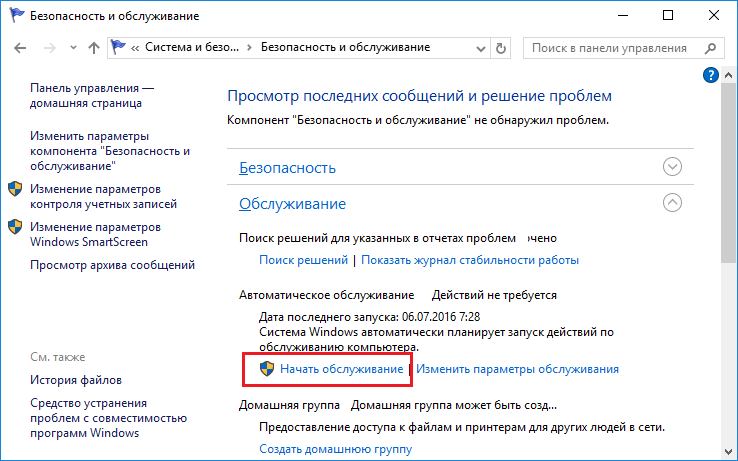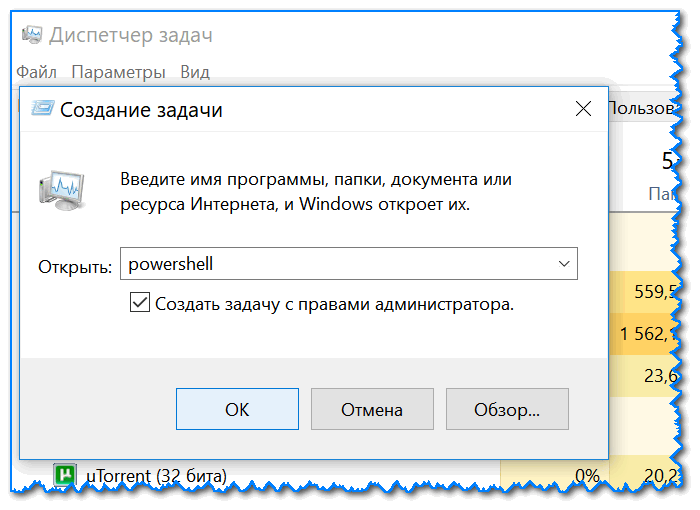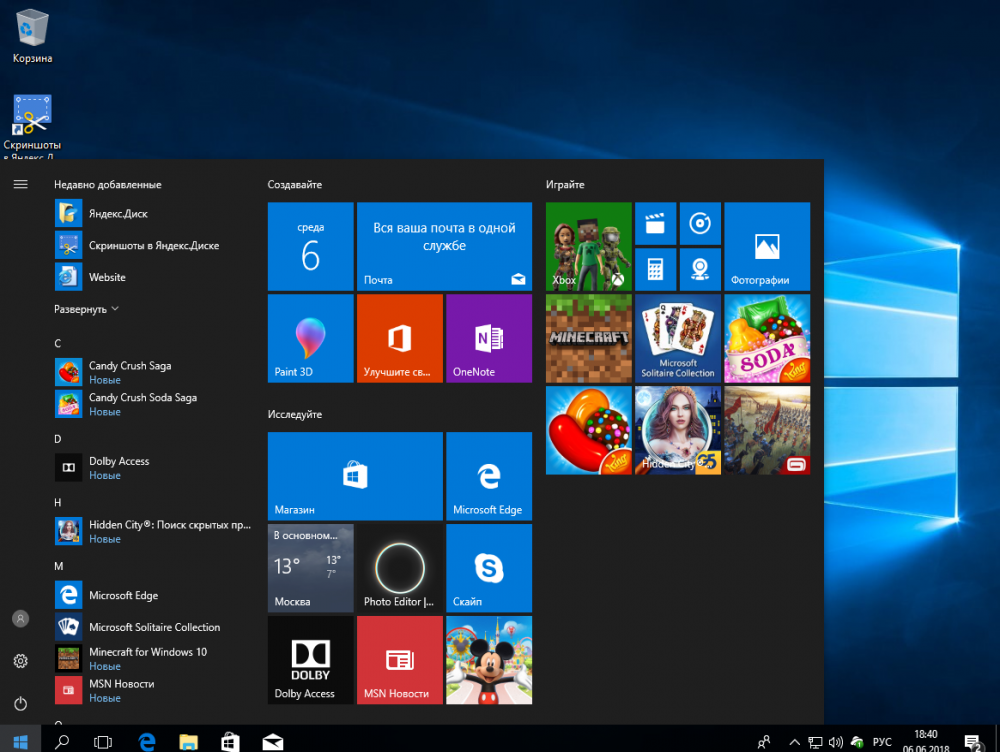Как вернуть меню Пуск в Windows 10 в первоначальное состояние: как сделать прежнюю кнопку
Меню «Пуск» – стандартный интерфейс, свойственный всем ОС от Microsoft. В Windows 10 он сильно отличается от того, что мы видели в «семерке». Список приложений здесь дополняется плитками, а доступ к некоторым утилитам доступен только по щелчку ПКМ. Это вынуждает пользователей искать способ, как вернуть меню «Пуск» в операционной системе Windows 10 в первоначальное состояние по аналогии с Windows 7. И сегодня мы расскажем, можно ли вернуть привычный интерфейс.
СОДЕРЖАНИЕ СТАТЬИ:
Как вернуть меню «Пуск»
Первое, что необходимо отметить – меню «Пуск» действительно можно вернуть в исходное состояние, то есть убрать лишние элементы, которые добавились в Windows 10.
Существует два пути:
- использование стандартных средств системы;
- обращение к помощи сторонних приложений.
Первый вариант наверняка покажется более предпочтительным, так как не потребует загрузки и установки дополнительных программ. Пользователю необходимо лишь изменить отдельные настройки, влияющие на отображение «Пуска».
Пользователю необходимо лишь изменить отдельные настройки, влияющие на отображение «Пуска».
Однако в конечном итоге меню не будет полностью копировать интерфейс из Windows 7. Если вы желаете сделать «Пуск» в Windows 10 таким же, каким он был на «семерке», то все равно придется воспользоваться вспомогательным приложением. Далее – более подробно о двух вариантах изменения меню.
Стандартные средства Windows 10
Сначала рассмотрим простой вариант возврата, так как многие пользователи хотят избавиться только от плиток, которые отображаются при нажатии на кнопку «Пуск». Для этого понадобится щелкнуть ПКМ по каждой плитке и выбрать опцию «Открепить от начального экрана». Повторив операцию с каждым элементом меню, вы полностью избавитесь от лишней графики и сделаете «Пуск» похожим на интерфейс Windows 7.
Также предлагается изменить более глубокие настройки:
- Запустите «Параметры».
- Перейдите в раздел «Персонализация».
- Откройте вкладку «Пуск» и настройте отображение элементом.

- Вернитесь на шаг назад и откройте «Цвета», чтобы сделать цветовую гамму похожей на оформление «семерки».
На заметку. Для быстрого доступа к настройкам оформления меню достаточно кликнуть ПКМ по свободной области рабочего стола и выбрать пункт «Персонализация».
После выполнения трех указанных шагов вы увидите перед собой несколько переключателей. Каждый из них отвечает за отображение того или иного элемента меню, будь то показ плиток или часто используемых приложений. Для возврата интерфейса в начальное состояние необходимо деактивировать все переключатели за исключением «Показать список приложений…».
Classic Shell
Если внесенных изменений вам покажется мало, то воспользуйтесь сторонними программами. Лучшим вариантом станет Classic Shell, доступный для бесплатного скачивания на сайте classicshell.net. После скачивания дистрибутива действуйте по инструкции:
- Запустите инсталлятор «Classic Shell 4.3.1 (Russian)».
- Выберите компоненты для установки.
 В нашем случае требуется только «Classic Start Menu».
В нашем случае требуется только «Classic Start Menu». - Нажмите на кнопку «Далее» и завершите инсталляцию.
- По окончании установки дополнительного софта кликните ПКМ по значку «Пуск» и перейдите в раздел «Настройка». Если его нет – запустите Classic Shell через исполняемый файл.
- Выберите один из трех вариантов отображения меню.
- Нажмите на кнопку «ОК».
- Чтобы изменить другие настройки, связанные с интерфейсом, посетите вкладки «Основные параметры» и «Обложка».
Закрыв приложение, вы увидите, что стартовое меню заметно изменилось и приобрело вид выбранной ОС. Это может быть не только Windows 7, но и «восьмерка» со своими надстройками. Все зависит от выставленных настроек в Classic Shell.
StartisBack++
Еще одно приложение, которое стоит рассмотреть всем тем, кто хочет вернуть старый «Пуск». При этом учтите, что StartisBack++ является условно бесплатной утилитой. Без оформления подписки программой можно пользоваться только 1 месяц.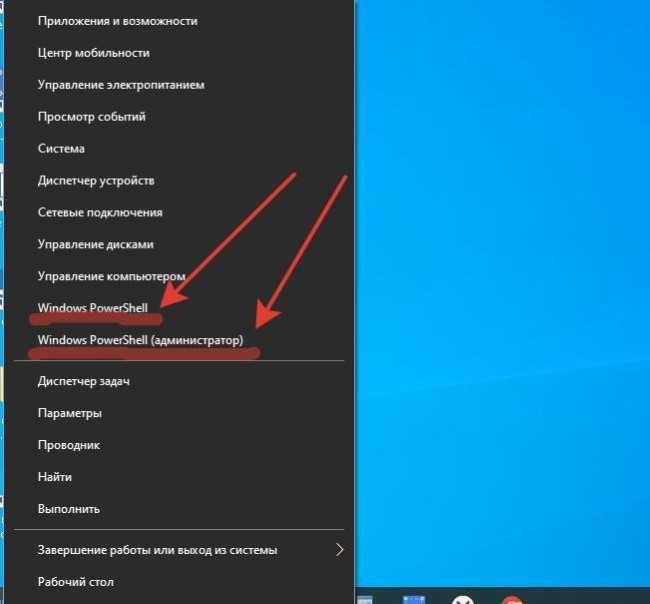 По истечении указанного срока меню станет прежним. Если вас это устраивает, то действуйте в соответствии с алгоритмом:
По истечении указанного срока меню станет прежним. Если вас это устраивает, то действуйте в соответствии с алгоритмом:
- Скачайте дистрибутив с сайта startisback.com.
- Запустите инсталлятор и подтвердите установку.
- По окончании инсталляции щелкните ЛКМ по надписи «Настроить StartIsBack».
- Выберите оформление во вкладке «Внешний вид».
- В разделе «Меню Пуск» настройте отображение программ.
- Во вкладке «Дополнительно» включите или отключите функцию закрепления интерфейса на главном экране.
При желании можно не вносить изменения в стандартные параметры StartisBack++. Тогда после установки софта вы просто получите меню из Windows 7. Для возврата стандартных параметров достаточно будет удалить программу. А тем, кто захочет использовать софт на постоянной основе, придется активировать подписку, выбрав соответствующий пункт в интерфейсе приложения.
youtube.com/embed/qVXNIdtpI64″ frameborder=»0″ allowfullscreen=»allowfullscreen»>Вам помогло? Поделитесь с друзьями — помогите и нам!
Твитнуть
Поделиться
Поделиться
Отправить
Класснуть
Линкануть
Вотсапнуть
Запинить
Читайте нас в Яндекс Дзен
Наш Youtube-канал
Канал Telegram
Ищите сочинения по школьной программе? Тогда Вам сюда
Adblock
detector
Как вернуть меню Пуск в Windows 10?
Прочее › Вернуть › Исчезла панель задач и меню пуск как вернуть
Мы коснёмся именно возврата меню Пуск как в Windows В разделе «Taskbar» установите стиль панели задач «Windows 10» (верхний пункт). Перейдите в раздел «Start menu» и установите стиль меню «Пуск» как в Windows 10 (верхний пункт), а также поменяйте «Position on screen» на «At screen edge».
- Как отобразить меню Пуск?
- Что делать если пропало меню Пуск?
- Как восстановить меню Пуск на компьютере?
- Как вернуть значки в меню Пуск?
- Как вернуть панель управления?
- Как установить меню Пуск?
- Как вернуть кнопку Пуск?
- Как сделать меню Пуск уже?
- Как включить классическое меню Пуск?
- Как вернуть классический Пуск?
- Как сделать Пуск в Windows 10?
- Как сделать откат системы на Windows 10?
- Как вернуть обратно значки?
- Что делать если пропали значки на панели задач Windows 10?
- Где хранятся значки меню Пуск Windows 10?
- Как вывести панель управления на рабочий стол Windows 10?
- Где находится меню Пуск?
- Как сделать классическое меню Пуск в Windows 10?
- Как сделать нормальное меню Пуск?
- Как включить новое меню Пуск?
Как отобразить меню Пуск?
Чтобы открыть меню «Пуск», содержащее все ваши приложения, параметры и файлы, можно выполнить одно из следующих действий:
- В центре или в левой части панели задач щелкните значок «Пуск ».

- Нажмите клавишу с логотипом Windows на клавиатуре.
- Проведите пальцем вверх от нижнего центра или слева от экрана.
Что делать если пропало меню Пуск?
Если кнопка «Пуск» или панель задач не отображаются, панель задач может быть скрыта. Чтобы просмотреть его, выполните следующие действия. Нажмите клавишу Windows +I, а затем выберите «Персонализация > панели задач». Выберите поведение панели задач, чтобы развернуть его.
Как восстановить меню Пуск на компьютере?
Комбинацией клавиш +[А] завершите работу инфо-центра Windows 10 и перейдите в режим планшета. После нажатия на «Пуск» в полноэкранном режиме стартовое меню должно снова появиться.
Как вернуть значки в меню Пуск?
Нажмите кнопку Пуск, наведите указатель мыши на пункт Параметры и выберите панель задач & меню Пуск. На вкладке Параметры панели задач установите флажок всегда сверху, чтобы выбрать его, а затем нажмите кнопку ОК.
Как вернуть панель управления?
Для этого перезагрузите компьютер, после завершения проверки POST нажмите и удерживайте нажатой клавишу CTRL и выберите безопасный режим в меню загрузки.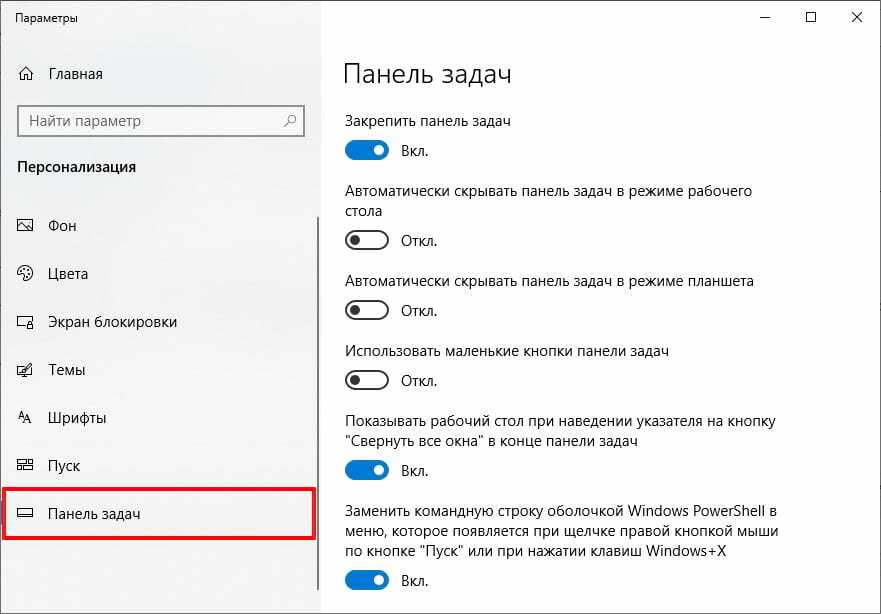 После перезагрузки компьютера расположение панели задач по умолчанию будет восстановлено.
После перезагрузки компьютера расположение панели задач по умолчанию будет восстановлено.
Как установить меню Пуск?
Чтобы внести другие изменения в вид меню «Пуск», нажмите кнопку «Пуск», а затем выберите параметры > персонализации > «Пуск». Затем можно изменить приложения и папки в меню «Пуск» или назначить больше или меньше места закрепленным и рекомендуемным разделам.
Как вернуть кнопку Пуск?
Для этого необходимо зайти в «Рабочий стол», нажать правой кнопкой мыши по нижней панели и в открывшемся меню выбрать «Панели» — «Создать панель». В поле выбора папки внизу ввести строку «%ProgramData%\Microsoft\Windows\Start Menu\Programs» (без кавычек) и сохранить. Теперь в панели появляется некий аналог «Пуска».
Как сделать меню Пуск уже?
Если вы хотите видеть все свои приложения, захватите верхнюю или боковую рамку меню «Пуск» и потяните ее, изменив размер нужным образом. А если необходимо отобразить меню «Пуск» в полный экран, откройте «Параметры» > «Персонализация» > «Пуск», а затем включите параметр «Меню «Пуск» во весь экран».
Как включить классическое меню Пуск?
Для этого кликните правой кнопкой мыши по меню «Пуск», а в контекстном меню выберите пункт «Настройка». Во вкладке «Стиль меню Пуск» можно выбрать классический стиль для меню «Пуск» в стиле операционных систем Windows XP или Windows 7.
Как вернуть классический Пуск?
Шаг 1: Откройте меню Пуск. Шаг 2: Щёлкайте правой кнопкой мыши по всем плиткам приложений в правой колонке меню «Пуск» один за одним, а затем выбирайте опцию «Unpin from Start», тем самым удаляя все плитки.
Как сделать Пуск в Windows 10?
Вы можете сделать так, чтобы экран начался в полноэкранный режим и все в одном представлении. Выберите Начните, а затем выберите Параметры > персонализации. Выберите Начните, а затем включите использовать запуск в полноэкранный режим.
Как сделать откат системы на Windows 10?
Возврат компьютера в исходное состояние:
- Выберите Пуск > Параметры > Система > Восстановление. Открытие параметров восстановления
- Возле пункта Вернуть этот компьютер в исходное состояние выберите Вернуть компьютер в исходное состояние.
 Затем выберите один из параметров и/или настроек в таблице ниже.
Затем выберите один из параметров и/или настроек в таблице ниже.
Как вернуть обратно значки?
Щелкните правой кнопкой мыши по рабочему столу и в контекстном меню выберите пункт «Properties». Перейдите на вкладку «Desktop». Нажмите кнопку «Customize desktop». Перейдите на вкладку «General» и установите флажки напротив тех значков, которые Вы хотите поместить на рабочий стол.
Что делать если пропали значки на панели задач Windows 10?
Щелкните значок Windows на панели задач и выберите « Настройки» (значок шестеренки), чтобы открыть « Настройки». Выберите Персонализация. Нажмите « Панель задач» слева, прокрутите вниз, чтобы найти «Выбор значков, отображаемых на панели задач». Включите значок сети.
Где хранятся значки меню Пуск Windows 10?
Эти папки и ярлыки находятся в следующих папках (достаточно скопировать путь в адресную строку проводника и нажать Enter, чтобы сразу перейти в папку): %ProgramData%\Microsoft\Windows\Start Menu\Programs\ %AppData%\Microsoft\Windows\Start Menu\Programs\
Как вывести панель управления на рабочий стол Windows 10?
Нажмите кнопку Пуск и выберите Параметры > Персонализация > Темы.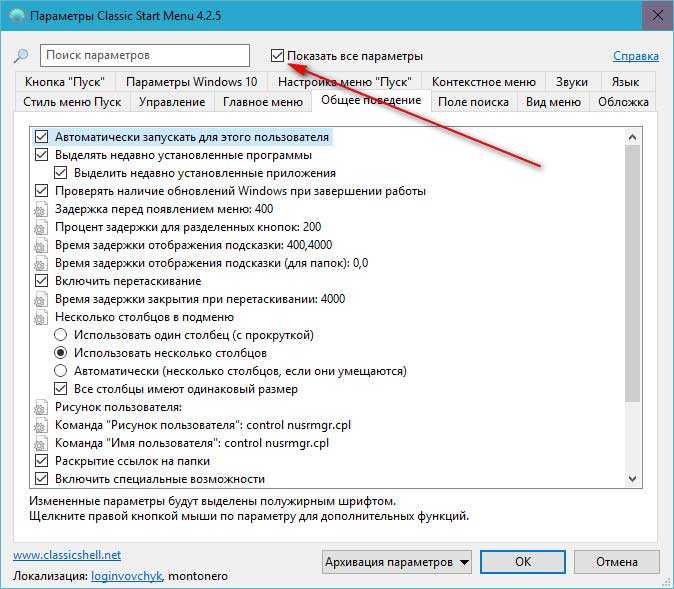 В разделе Темы > Связанные параметры выберите Параметры значков рабочего стола. Выберите значки, которые должны отображаться на рабочем столе, а затем нажмите кнопки Применить и ОК.
В разделе Темы > Связанные параметры выберите Параметры значков рабочего стола. Выберите значки, которые должны отображаться на рабочем столе, а затем нажмите кнопки Применить и ОК.
Где находится меню Пуск?
Главное меню системы Windows (меню «Пуск») — меню Windows, запускаемое нажатием кнопки «Пуск» на панели задач, нажатием клавиши ⊞ Win на клавиатуре, или же сочетанием клавиш Ctrl + Esc на клавиатуре.
Как сделать классическое меню Пуск в Windows 10?
Классическое меню Пуск без программ:
- Открепите все плитки меню пуск в правой его части (правый клик по плитке — «открепить от начального экрана»).
- Измените размер меню Пуск, используя его края — правый и верхний (перетаскивая мышью).
Как сделать нормальное меню Пуск?
Зайдите в Параметры — Персонализация (либо нажмите правой кнопкой мыши по рабочему столу и выберите пункт «Персонализация»). Зайдите в раздел «Цвета». Здесь вы можете выбрать тему оформления, которая сразу применится к меню Пуск (и не только) в разделе «Выбор цвета» — «Темный» или «Светлый».
Как включить новое меню Пуск?
Инструкция:
- Перейдите в «Параметры» > «Обновление и безопасность» > «Просмотреть необязательные обновления».
- Отметьте галочкой обновление Windows 10 KB4568831 (сборка 19041.423), нажмите «Загрузить и установить».
- После загрузки и подготовки к инсталляции, перезагрузите компьютер для окончательной установки обновления.
Что такое кнопка «Пуск»?
Обновлено: 18.10.2022 автором Computer Hope
Начало может относиться к любому из следующих:
1. Кнопка «Пуск» или «Пуск» была впервые представлена в выпуске Microsoft Windows 95 и с тех пор присутствует во всех выпусках Windows. Пуск позволяет получить доступ к компьютерным программам и легко настроить Microsoft Windows, открыв меню «Пуск».
Кончик
Если у вас есть компьютер Apple с macOS, меню Apple — это версия Apple меню «Пуск» и «Пуск» Windows.
На рисунке показаны примеры различных кнопок «Пуск» в Windows. Серая кнопка «Пуск» вверху была первой кнопкой «Пуск» в ранних версиях Microsoft Windows. На втором рисунке этот зеленый значок «Пуск» ненадолго появился в Windows XP. Затем текст «Пуск» был удален и преобразован в Start Orb
, который использовался с Windows Vista и Windows 7. В Windows 8.1 и 10 сфера была удалена и показывает только обновленную версию логотипа Windows.Примечание
В первом выпуске Windows 8 кнопка «Пуск» была заменена начальным экраном. Более поздние версии Windows 8, чаще называемые Windows 8.1, имеют кнопку «Пуск», которая открывает начальный экран вместо меню «Пуск».
Примечание
Чтобы определить, какая версия Windows установлена на вашем компьютере, см. раздел Как определить версию Windows на компьютере.
- Где находится «Пуск» и что он делает?
- Где находится «Пуск» на мобильном устройстве?
- Как нажать Пуск с клавиатуры.

- Что произойдет, если щелкнуть правой кнопкой мыши Пуск?
- Почему я не могу найти Пуск на своем компьютере?
- Как выйти из меню Пуск.
- Должен ли я называть «Пуск» «Пуск» или «Пуск» кнопкой?
- Связанная информация.
Где находится «Пуск» и что он делает?
В Windows 10 и более ранних версиях Windows Start находится в нижней левой части экрана рабочего стола. Однако кнопку «Пуск» можно поместить в верхнюю левую или верхнюю правую часть экрана, переместив панель задач Windows. В Windows 11 кнопка «Пуск» находится посередине панели задач. При нажатии кнопки «Пуск» открывается меню «Пуск» (кроме Windows 8), которое дает вам доступ ко всем установленным программам и другим функциям Windows. Ниже приведен наглядный пример кнопки «Пуск» и ее расположения в Windows 7.
Примечание
Кнопка «Пуск» является частью операционной системы Microsoft Windows и отсутствует на компьютерах Apple с macOS или Chromebook с Chrome OS.
- Проблемы и вопросы, связанные с панелью задач Windows.
Где находится «Пуск» на мобильном устройстве?
Мобильные устройства, такие как смартфоны и планшеты Android, iPad и iPhone, не имеют кнопки «Пуск». Вместо этого у них есть специальные значки на главном экране для доступа к приложениям.
Несмотря на использование операционной системы на базе Windows, мобильные устройства Windows, такие как Windows Phone и смартфоны Windows Mobile, также не имеют кнопки «Пуск».
Как нажать Пуск с клавиатуры
Пуск также можно активировать с помощью клавиши Windows или сочетания клавиш Ctrl + Esc на клавиатуре.
Что произойдет, если щелкнуть правой кнопкой мыши Пуск?
В новых версиях Windows (Windows 8, Windows 8.1, Windows 10 и Windows 11) при щелчке правой кнопкой мыши «Пуск» открывается доступ к меню задач опытного пользователя.
Почему я не могу найти Пуск на своем компьютере?
Если вы не видите или не можете найти кнопку «Пуск» на компьютере с Windows, скорее всего, панель задач (которая содержит кнопку «Пуск») скрыта.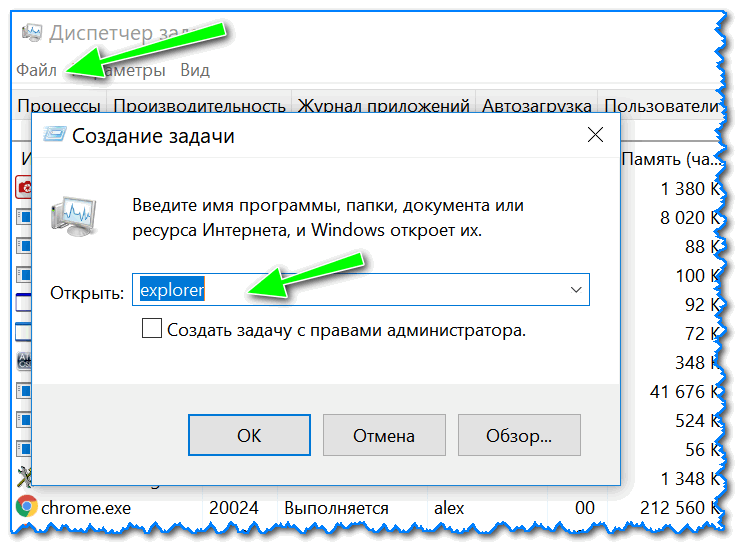
- Как переключить функцию автоматического скрытия панели задач Windows.
Как выйти из меню Пуск
Перемещение указателя мыши за пределы меню «Пуск» и нажатие закрывает меню «Пуск». Если вы хотите использовать клавиатуру, нажмите Esc .
Должен ли я называть «Пуск» «Пуск» или «Пуск» кнопкой?
Согласно Руководству Microsoft по стилю , кнопка не должна называться «кнопка Пуск» или «кнопка Пуск Windows». Вместо этого, говоря об этой кнопке, ее следует называть только «Пуск». Например, напишите «Нажмите «Пуск», чтобы открыть меню «Пуск». а не «Нажмите кнопку «Пуск», чтобы открыть меню «Пуск».
- Дополнительная информация о меню «Пуск».

- Как вернуть кнопку «Пуск» в Windows 8.
2. Пуск — это команда командной строки Windows, которая позволяет пользователю запускать отдельное окно в Windows. Дополнительную информацию см. в обзоре команды запуска.
3. Термин start (запуск) может также обозначать, когда компьютер загружает программу или выполняет первую загрузку.
4. Начало вообще относится к началу чего-либо. Например, если вы новичок в компьютерах, Computer Hope — отличное место, чтобы узнать больше о компьютерах.
- Введение в компьютерную надежду.
- Как узнать больше о компьютерах.
5. Start также является атрибутом HTML. Он используется для продолжения нумерованного списка, разбитого другими элементами или объектами, такими как изображение.
- Как создать маркированный и нумерованный список в HTML.
Меню Apple, Кнопка, Термины операционной системы, Кнопка, Меню «Пуск», Панель задач
Загрузить средство устранения неполадок меню «Пуск» для Windows 10 и устранение проблем
- Миниинструмент
- Центр новостей MiniTool
- Скачать средство устранения неполадок меню «Пуск» для Windows 10 и устранить проблемы
Сара | Подписаться | Последнее обновление
В качестве графического элемента пользовательского интерфейса меню «Пуск» было добавлено в Microsoft Windows, начиная с Windows 95. Оно помогает пользователям легко находить программы, инструменты и установленное программное обеспечение. Однако некоторые люди говорят, что их меню «Пуск» не работает должным образом, поэтому они хотят получить средство устранения неполадок меню «Пуск», чтобы исправить это. Этот пост на MiniTool покажет вам, как это сделать.
Что такое меню «Пуск»?
Короче говоря, меню «Пуск» — это элемент графического пользовательского интерфейса, включенный в системы Microsoft Windows, помогающий пользователям находить программы и быстро выполнять задачи.
Где находится меню «Пуск»?
Существует 2 широко используемых способа открыть меню «Пуск» в Windows.
- Нажмите кнопку Start , расположенную на панели задач (в нижнем левом углу экрана вашего ПК).
- Нажмите логотип Windows (также называемая Start ) на клавиатуре.

Панель задач Windows 10 не работает — как исправить? (Оптимальное решение)
Требуется средство устранения неполадок меню «Пуск» в Windows 10
Благодаря сочетанию меню «Пуск» в Windows 7 и меню «Приложения» в Windows 8 пользователям нравится меню «Пуск» в Windows 10. Но некоторые из них замечают, что в последнее время плохо работает меню «Пуск» — оно вообще не открывается независимо от того, нажимаете ли вы кнопку «Пуск» или нажимаете клавишу с логотипом Windows. Возможной причиной возникновения такой проблемы может быть обновление Windows или другие ручные изменения, которые пользователи внесли в свои системы. Им очень нужна
Эта проблема была передана в Microsoft, поэтому она выпустила средство устранения неполадок меню «Пуск» Windows 10 для своих пользователей. Люди могут исправить следующие проблемы с помощью этого инструмента восстановления меню «Пуск» от Microsoft.
- Необходимые приложения и программы установлены неправильно.
- Разделы реестра не имеют достаточных разрешений или разрешение не подходит.
- База данных тайлов каким-то образом повреждена.
- Манифест приложения поврежден по определенным причинам.
Если вы являетесь одной из жертв проблем, связанных с меню «Пуск»: меню «Пуск» не открывается, пустые плитки, приложения не отображаются в меню «Пуск» и т. д., вам следует получить средство устранения неполадок меню «Пуск» и использовать его для устранения проблемы.
Сначала попробуйте перерегистрировать меню «Пуск»
При возникновении проблем с меню «Пуск» вы можете подумать об использовании средства устранения неполадок меню «Пуск» для их устранения. Но прежде чем вы начнете загружать средство устранения неполадок меню «Пуск» для Windows 10, вам следует повторно зарегистрировать меню «Пуск», чтобы рискнуть.
- Нажмите Ctrl + Shift + Esc , чтобы открыть диспетчер задач.

- Нажмите Файл и выберите Запустить новую задачу .
- Введите powershell , отметьте Создайте эту задачу с правами администратора и нажмите OK .
- Введите Get-appxpackage -all *shellexperience* -packagetype bundle |% {add-appxpackage -register -disabledevelopmentmode ($_.installlocation + «\appxmetadata\appxbundlemanifest.xml»)} и нажмите Введите .
- Дождитесь завершения и перезагрузите компьютер.
ШАГ 1. Загрузите средство устранения неполадок меню «Пуск» Windows 10
Встроенный инструмент восстановления меню «Пуск» был удален из Windows после обновления, выпущенного 9 октября 2018 г. Но, к счастью, вы все еще можете бесплатно загрузить средство устранения неполадок меню «Пуск» для Windows 10 вручную из интернета. Вы можете щелкнуть эту ссылку, чтобы загрузить инструмент восстановления меню «Пуск» Windows 10 на свой компьютер. Затем запустите средство устранения неполадок, чтобы исправить проблемы с меню «Пуск».
Затем запустите средство устранения неполадок, чтобы исправить проблемы с меню «Пуск».
ШАГ 2. Запустите средство устранения неполадок в меню «Пуск» Microsoft
- Запустите средство устранения неполадок.
- Щелкните Далее в окне Устранение неполадок и предотвращение проблем с компьютером.
- Сканирование будет запущено и завершено автоматически. Просто подожди.
- Следуйте инструкциям на экране, чтобы исправить обнаруженные им проблемы с меню «Пуск».
Совет: Вы получите сообщение «Устранение неполадок не может определить проблему», если нет проблем с устранением неполадок.
*1. Запустить средство проверки системных файлов
Инструмент SFC используется для сканирования и восстановления поврежденных или отсутствующих системных файлов.
- Щелкните правой кнопкой мыши на панели задач (обычно внизу).
- Выберите Диспетчер задач из контекстного меню (вы также можете выбрать его, нажав Ctrl + Alt + Del ).

- Выберите Файл в строке меню и выберите Запустить новую задачу в его подменю.
- Powershell Тип в текстовое поле, установите флажок Создать эту задачу с правами администратора и нажмите кнопку OK ниже.
- Введите sfc /scannow в окно и нажмите Введите .
- Дождитесь окончания сканирования.
- Если Защита ресурсов Windows обнаружила поврежденные файлы, но не смогла исправить некоторые (или все) из них , введите DISM /Online /Cleanup-Image /RestoreHealth и нажмите Введите .
- Дождитесь завершения процесса.
*2. Попробуйте Центр обновления Windows
- Откройте настройки, нажав Windows + I .
- Выберите Обновление и безопасность .
- Нажмите кнопку Проверить наличие обновлений на правой панели.




 В нашем случае требуется только «Classic Start Menu».
В нашем случае требуется только «Classic Start Menu».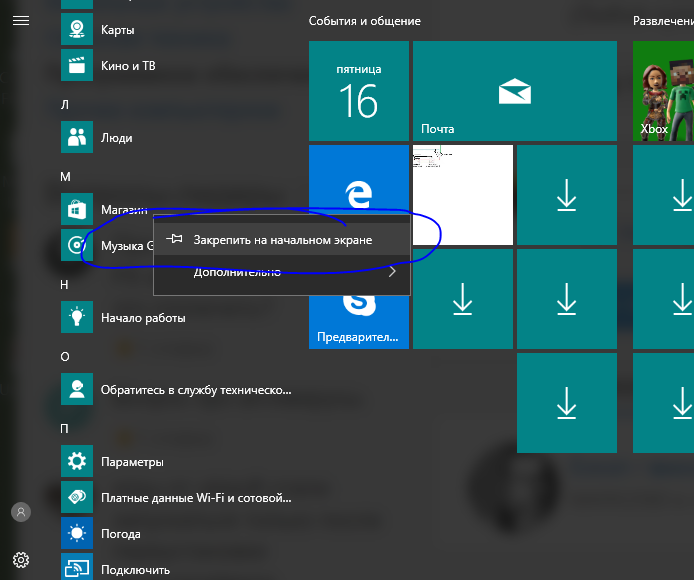
 Затем выберите один из параметров и/или настроек в таблице ниже.
Затем выберите один из параметров и/или настроек в таблице ниже.