Как разблокировать FinePower C2, если забыл пароль, снять графический ключ
Рейтинг телефона:
- 1
- 2
- 3
- 4
- 5
(3.33 — 3 голосов)
Существует много причин, по которым вам потребуется разблокировать FinePower C2. Графический ключ – вспомогательное средство для блокировки смартфонов на Android. Операционка предлагает установить его для совместной работы с дактилоскопическим сенсором или средствами для разблокировки по лицу. Исключение составляют бюджетные версии смартфонов, в которых графический ключ предлагается как альтернатива обычному цифровому паролю. Составление слишком сложной графической комбинации может привести к проблемам – многократный ошибочный ввод автоматически приводит к блокировке устройства. Разобраться с тем, как разблокировать FinePower C2, если забыл пароль или графический ключ (смотря что вы предпочитаете для блокировки своего телефона) получится, зная некоторые хитрости современных версий Android.
Обычно после неверного внесения ключа на дисплее телефона появляется информация о блокировке. Здесь же операционка предлагает пользователю несколько решений. Среди основных – функция SOS, необходимая для вызова служб спасения, а также средство для восстановления доступа. Последний вариант рассмотрим в первую очередь.
Разблокировка FinePower C2 через аккаунт Google
Сразу же следует отметить – данный способ актуален не для всех устройств. В списке проверенных присутствуют модели на “чистом” Андроиде, Samsung, Huawei, Honor, а также некоторые Xiaomi.
Если 5 раз подряд ввести неверный ключ, но на дисплее откроется оповещение о блокировке с таймером. Ниже – кнопка “Забыли графический ключ?”, на которую и следует нажать. Система автоматически предложит авторизацию в Google-аккаунт, к которому привязан телефон. Получится внести собственную почту и пароль только при наличии подключения к Wi-Fi или мобильному интернету. Если есть сеть, а авторизация прошла успешно – смартфон разблокируется и все данные останутся на своих местах.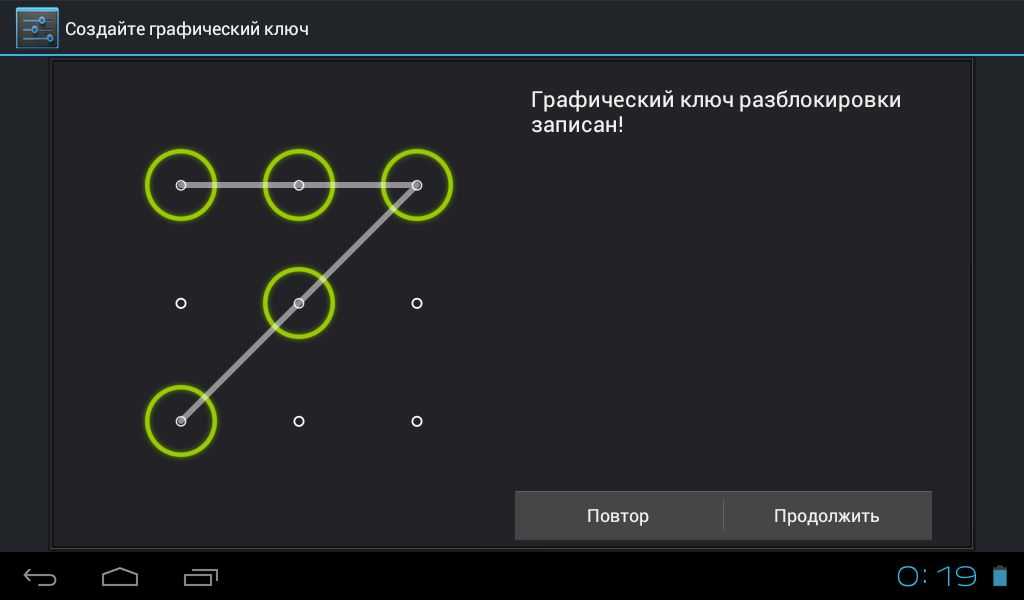
Сброс к заводским настройкам
Проблема может настигнуть пользователя в неподходящий момент – при отсутствии интернета. В таком случае авторизация в Google невозможна. Разобраться с таким обстоятельством можно двумя путями:
- найти место с Wi-Fi, которая сохранена в устройстве (актуально, если в настройках активирована опция автоматического подключения) и проделать действия, рассмотренные выше;
- выполнить сброс к заводским настройкам через специальное меню смартфона.
Последний вариант заслуживает более подробного рассмотрения. Практически в каждой модели на Android предустановлена штатная утилита Recovery, предназначенная для проведения сервисных настроек. Именно через нее придется проводить разблокировку. Перед выполнением действий следует уяснить – после сброса через Рекавери из памяти устройства удаляются все файлы. Судьба элементов на карточке MicroSD зависит от производителя. Поэтому перед выполнением каких-либо действий настоятельно рекомендуем создать резервную копию данных телефона.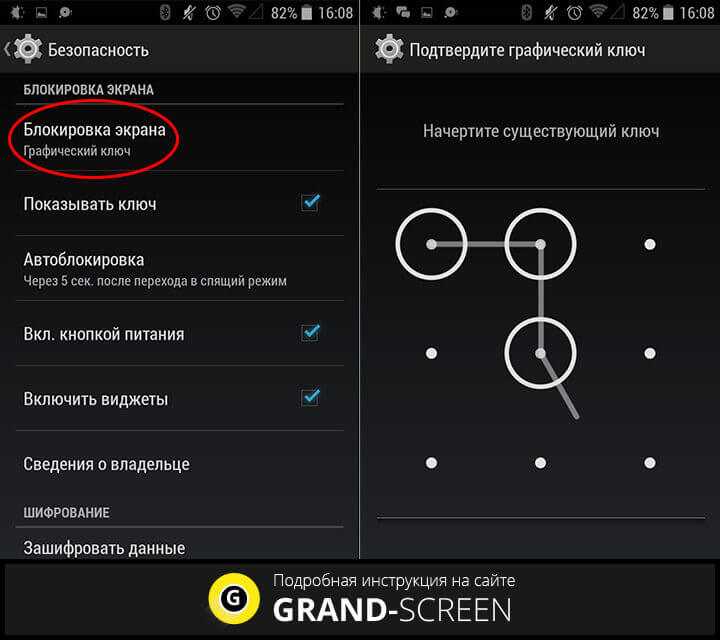
Проделать нужно такие действия:
- Полностью выключить телефон.
- Зажать механические кнопки “громкость вверх” и “включение/разблокировка”.
- После того как телефон издаст вибрацию – отпустить кнопку включения, держа при этом “громкость вверх” до появления инженерного меню.
- После открытия Recovery отпустить кнопку и выбрать пункт Wipe data/factory reset.
Чаще всего меню в Рекавери сенсорное, соответственно нажать на Wipe data получится как при обычном управлении устройством. Однако на старых моделях в меню может отсутствовать нормальная работа сенсора. Управление в таком случае реализуется следующим образом:
- выбор пунктов меню – клавишами громкости;
- подтверждение действия – кнопкой включения.
После сброса телефон перезагрузится и предложит выполнить начальную настройку системы. Еще раз стоит напомнить – сброс к заводским настройкам приводит к удалению всех пользовательских файлов, сохраненных в памяти смартфона.
Видео как разблокировать телефон FinePower C2
Поделитесь страницей с друзьями:
Если все вышеперечисленные советы не помогли, то читайте также:
Как прошить FinePower C2
Как получить root-права для FinePower C2
Как сделать сброс до заводских настроек (hard reset) для FinePower C2
Как перезагрузить FinePower C2
Что делать, если FinePower C2 не включается
Что делать, если FinePower C2 не заряжается
Что делать, если компьютер не видит FinePower C2 через USB
Как сделать скриншот на FinePower C2
Как сделать сброс FRP на FinePower C2
Как обновить FinePower C2
Как записать разговор на FinePower C2
Как подключить FinePower C2 к телевизору
Как почистить кэш на FinePower C2
Как сделать резервную копию FinePower C2
Как отключить рекламу на FinePower C2
Как очистить память на FinePower C2
Как увеличить шрифт на FinePower C2
Как раздать интернет с телефона FinePower C2
Как перенести данные на FinePower C2
Как разблокировать загрузчик на FinePower C2
Как восстановить фото на FinePower C2
Как сделать запись экрана на FinePower C2
Где находится черный список в телефоне FinePower C2
Как настроить отпечаток пальца на FinePower C2
Как заблокировать номер на FinePower C2
Как включить автоповорот экрана на FinePower C2
Как поставить будильник на FinePower C2
Как изменить мелодию звонка на FinePower C2
Как включить процент заряда батареи на FinePower C2
Как отключить уведомления на FinePower C2
Как отключить Гугл ассистент на FinePower C2
Как отключить блокировку экрана на FinePower C2
Как удалить приложение на FinePower C2
Как восстановить контакты на FinePower C2
Где находится корзина в FinePower C2
Как установить WhatsApp на FinePower C2
Как установить фото на контакт в FinePower C2
Как сканировать QR-код на FinePower C2
Как подключить FinePower C2 к компьютеру
Как установить SD-карту на FinePower C2
Как обновить Плей Маркет на FinePower C2
Как установить Google Camera на FinePower C2
Как включить отладку по USB на FinePower C2
Как выключить FinePower C2
Как правильно заряжать FinePower C2
Как настроить камеру на FinePower C2
Как найти потерянный FinePower C2
Как поставить пароль на FinePower C2
Как включить 5G на FinePower C2
Как включить VPN на FinePower C2
Как установить приложение на FinePower C2
Как вставить СИМ-карту в FinePower C2
Как включить и настроить NFC на FinePower C2
Как установить время на FinePower C2
Как подключить наушники к FinePower C2
Как очистить историю браузера на FinePower C2
Как разобрать FinePower C2
Как скрыть приложение на FinePower C2
Как скачать видео c YouTube на FinePower C2
Как разблокировать контакт на FinePower C2
Как включить вспышку (фонарик) на FinePower C2
Как разделить экран на FinePower C2 на 2 части
Как выключить звук камеры на FinePower C2
Как обрезать видео на FinePower C2
Как проверить сколько оперативной памяти в FinePower C2
Как обойти Гугл-аккаунт на FinePower C2
Как исправить черный экран на FinePower C2
Как изменить язык на FinePower C2
Как открыть инженерное меню на FinePower C2
Как войти в рекавери на FinePower C2
Как найти и включить диктофон на FinePower C2
Как совершать видеозвонки на FinePower C2
Почему FinePower C2 не видит сим-карту
Разблокировка графического ключа и пароля для других моделей телефонов
Digma First XS350 2G
Explay Onyx
Realme C11 2021
Samsung GALAXY S5 mini SM-G800H/DS
Как разблокировать iconBIT NetTAB THOR mini, если забыл пароль, снять графический ключ
Рейтинг телефона:
- 1
- 2
- 3
- 4
- 5
Существует много причин, по которым вам потребуется разблокировать iconBIT NetTAB THOR mini.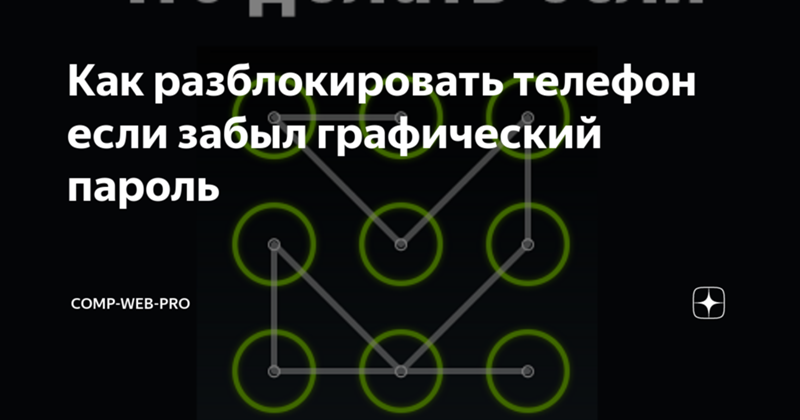 Графический ключ – вспомогательное средство для блокировки смартфонов на Android. Операционка предлагает установить его для совместной работы с дактилоскопическим сенсором или средствами для разблокировки по лицу. Исключение составляют бюджетные версии смартфонов, в которых графический ключ предлагается как альтернатива обычному цифровому паролю. Составление слишком сложной графической комбинации может привести к проблемам – многократный ошибочный ввод автоматически приводит к блокировке устройства. Разобраться с тем, как разблокировать iconBIT NetTAB THOR mini, если забыл пароль или графический ключ (смотря что вы предпочитаете для блокировки своего телефона) получится, зная некоторые хитрости современных версий Android.
Графический ключ – вспомогательное средство для блокировки смартфонов на Android. Операционка предлагает установить его для совместной работы с дактилоскопическим сенсором или средствами для разблокировки по лицу. Исключение составляют бюджетные версии смартфонов, в которых графический ключ предлагается как альтернатива обычному цифровому паролю. Составление слишком сложной графической комбинации может привести к проблемам – многократный ошибочный ввод автоматически приводит к блокировке устройства. Разобраться с тем, как разблокировать iconBIT NetTAB THOR mini, если забыл пароль или графический ключ (смотря что вы предпочитаете для блокировки своего телефона) получится, зная некоторые хитрости современных версий Android.
Обычно после неверного внесения ключа на дисплее телефона появляется информация о блокировке. Здесь же операционка предлагает пользователю несколько решений. Среди основных – функция SOS, необходимая для вызова служб спасения, а также средство для восстановления доступа.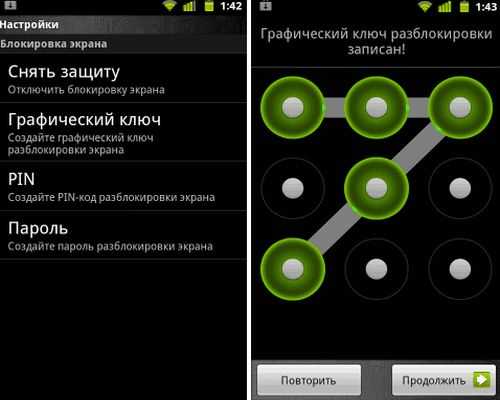 Последний вариант рассмотрим в первую очередь.
Последний вариант рассмотрим в первую очередь.
Разблокировка iconBIT NetTAB THOR mini через аккаунт Google
Сразу же следует отметить – данный способ актуален не для всех устройств. В списке проверенных присутствуют модели на “чистом” Андроиде, Samsung, Huawei, Honor, а также некоторые Xiaomi.
Если 5 раз подряд ввести неверный ключ, но на дисплее откроется оповещение о блокировке с таймером. Ниже – кнопка “Забыли графический ключ?”, на которую и следует нажать. Система автоматически предложит авторизацию в Google-аккаунт, к которому привязан телефон. Получится внести собственную почту и пароль только при наличии подключения к Wi-Fi или мобильному интернету. Если есть сеть, а авторизация прошла успешно – смартфон разблокируется и все данные останутся на своих местах.
Сброс к заводским настройкам
Проблема может настигнуть пользователя в неподходящий момент – при отсутствии интернета. В таком случае авторизация в Google невозможна. Разобраться с таким обстоятельством можно двумя путями:
- найти место с Wi-Fi, которая сохранена в устройстве (актуально, если в настройках активирована опция автоматического подключения) и проделать действия, рассмотренные выше;
- выполнить сброс к заводским настройкам через специальное меню смартфона.

Последний вариант заслуживает более подробного рассмотрения. Практически в каждой модели на Android предустановлена штатная утилита Recovery, предназначенная для проведения сервисных настроек. Именно через нее придется проводить разблокировку. Перед выполнением действий следует уяснить – после сброса через Рекавери из памяти устройства удаляются все файлы. Судьба элементов на карточке MicroSD зависит от производителя. Поэтому перед выполнением каких-либо действий настоятельно рекомендуем создать резервную копию данных телефона.
Проделать нужно такие действия:
- Полностью выключить телефон.
- Зажать механические кнопки “громкость вверх” и “включение/разблокировка”.
- После того как телефон издаст вибрацию – отпустить кнопку включения, держа при этом “громкость вверх” до появления инженерного меню.
- После открытия Recovery отпустить кнопку и выбрать пункт Wipe data/factory reset.
Чаще всего меню в Рекавери сенсорное, соответственно нажать на Wipe data получится как при обычном управлении устройством. Однако на старых моделях в меню может отсутствовать нормальная работа сенсора. Управление в таком случае реализуется следующим образом:
Однако на старых моделях в меню может отсутствовать нормальная работа сенсора. Управление в таком случае реализуется следующим образом:
- выбор пунктов меню – клавишами громкости;
- подтверждение действия – кнопкой включения.
После сброса телефон перезагрузится и предложит выполнить начальную настройку системы. Еще раз стоит напомнить – сброс к заводским настройкам приводит к удалению всех пользовательских файлов, сохраненных в памяти смартфона.
Видео как разблокировать телефон iconBIT NetTAB THOR mini
Поделитесь страницей с друзьями:
Если все вышеперечисленные советы не помогли, то читайте также:
Как прошить iconBIT NetTAB THOR mini
Как получить root-права для iconBIT NetTAB THOR mini
Как сделать сброс до заводских настроек (hard reset) для iconBIT NetTAB THOR mini
Как перезагрузить iconBIT NetTAB THOR mini
Что делать, если iconBIT NetTAB THOR mini не включается
Что делать, если iconBIT NetTAB THOR mini не заряжается
Что делать, если компьютер не видит iconBIT NetTAB THOR mini через USB
Как сделать скриншот на iconBIT NetTAB THOR mini
Как сделать сброс FRP на iconBIT NetTAB THOR mini
Как обновить iconBIT NetTAB THOR mini
Как записать разговор на iconBIT NetTAB THOR mini
Как подключить iconBIT NetTAB THOR mini к телевизору
Как почистить кэш на iconBIT NetTAB THOR mini
Как сделать резервную копию iconBIT NetTAB THOR mini
Как отключить рекламу на iconBIT NetTAB THOR mini
Как очистить память на iconBIT NetTAB THOR mini
Как увеличить шрифт на iconBIT NetTAB THOR mini
Как раздать интернет с телефона iconBIT NetTAB THOR mini
Как перенести данные на iconBIT NetTAB THOR mini
Как разблокировать загрузчик на iconBIT NetTAB THOR mini
Как восстановить фото на iconBIT NetTAB THOR mini
Как сделать запись экрана на iconBIT NetTAB THOR mini
Где находится черный список в телефоне iconBIT NetTAB THOR mini
Как настроить отпечаток пальца на iconBIT NetTAB THOR mini
Как заблокировать номер на iconBIT NetTAB THOR mini
Как включить автоповорот экрана на iconBIT NetTAB THOR mini
Как поставить будильник на iconBIT NetTAB THOR mini
Как изменить мелодию звонка на iconBIT NetTAB THOR mini
Как включить процент заряда батареи на iconBIT NetTAB THOR mini
Как отключить уведомления на iconBIT NetTAB THOR mini
Как отключить Гугл ассистент на iconBIT NetTAB THOR mini
Как отключить блокировку экрана на iconBIT NetTAB THOR mini
Как удалить приложение на iconBIT NetTAB THOR mini
Как восстановить контакты на iconBIT NetTAB THOR mini
Где находится корзина в iconBIT NetTAB THOR mini
Как установить WhatsApp на iconBIT NetTAB THOR mini
Как установить фото на контакт в iconBIT NetTAB THOR mini
Как сканировать QR-код на iconBIT NetTAB THOR mini
Как подключить iconBIT NetTAB THOR mini к компьютеру
Как установить SD-карту на iconBIT NetTAB THOR mini
Как обновить Плей Маркет на iconBIT NetTAB THOR mini
Как установить Google Camera на iconBIT NetTAB THOR mini
Как включить отладку по USB на iconBIT NetTAB THOR mini
Как выключить iconBIT NetTAB THOR mini
Как правильно заряжать iconBIT NetTAB THOR mini
Как настроить камеру на iconBIT NetTAB THOR mini
Как найти потерянный iconBIT NetTAB THOR mini
Как поставить пароль на iconBIT NetTAB THOR mini
Как включить 5G на iconBIT NetTAB THOR mini
Как включить VPN на iconBIT NetTAB THOR mini
Как установить приложение на iconBIT NetTAB THOR mini
Как вставить СИМ-карту в iconBIT NetTAB THOR mini
Как включить и настроить NFC на iconBIT NetTAB THOR mini
Как установить время на iconBIT NetTAB THOR mini
Как подключить наушники к iconBIT NetTAB THOR mini
Как очистить историю браузера на iconBIT NetTAB THOR mini
Как разобрать iconBIT NetTAB THOR mini
Как скрыть приложение на iconBIT NetTAB THOR mini
Как скачать видео c YouTube на iconBIT NetTAB THOR mini
Как разблокировать контакт на iconBIT NetTAB THOR mini
Как включить вспышку (фонарик) на iconBIT NetTAB THOR mini
Как разделить экран на iconBIT NetTAB THOR mini на 2 части
Как выключить звук камеры на iconBIT NetTAB THOR mini
Как обрезать видео на iconBIT NetTAB THOR mini
Как проверить сколько оперативной памяти в iconBIT NetTAB THOR mini
Как обойти Гугл-аккаунт на iconBIT NetTAB THOR mini
Как исправить черный экран на iconBIT NetTAB THOR mini
Как изменить язык на iconBIT NetTAB THOR mini
Как открыть инженерное меню на iconBIT NetTAB THOR mini
Как войти в рекавери на iconBIT NetTAB THOR mini
Как найти и включить диктофон на iconBIT NetTAB THOR mini
Как совершать видеозвонки на iconBIT NetTAB THOR mini
Почему iconBIT NetTAB THOR mini не видит сим-карту
Разблокировка графического ключа и пароля для других моделей телефонов
Yifang Digital M7U
Vivo Y15
Lenovo IdeaPhone A376 (White)
Alcatel POP 2 4045D
Я забыл графический ключ — Samsung Galaxy Tab E 9.
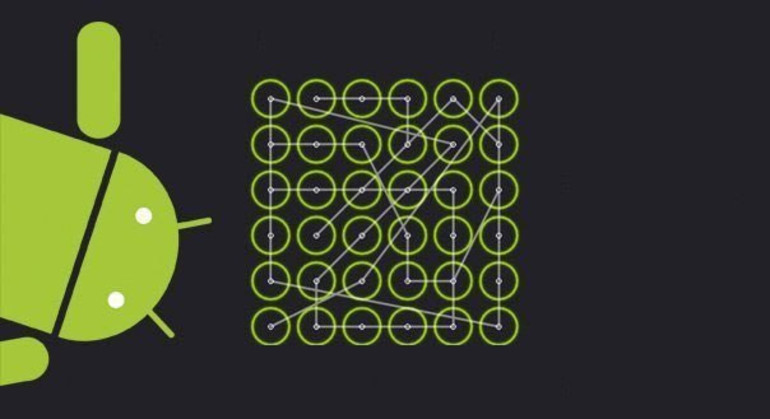 6 Wi-Fi
6 Wi-Fi445647
Планшет Samsung Galaxy Tablet E 9.6 был анонсирован в июне 2015 г. и выпущен в июле 2015 г. При ремонте этого устройства потребуется несколько основных инструментов, доступных на сайте ifixit.com. Samsung Galaxy Tab E 9.6 доступен в версиях на 8 ГБ или 16 ГБ с возможностью расширения с помощью micro SD. Он продавался в двух цветах: жемчужно-белом и металлическом черном.
51 вопрос Посмотреть все
Адриан @adrian24
Рем: 85
2
2
Опубликовано:
Опции
- Постоянная ссылка
- История
- Подписаться
Как я могу войти в свой планшет, так как я забыл свой графический пароль, я просто хочу поставить обычный futureboooo¿¿.¿
Ответьте на этот вопрос У меня тоже есть эта проблема
Хороший вопрос?
Да №
Оценка 7
Отменить
Самый полезный ответ
Скотт @scott35006
Реп: 9. 7k
7k
15
28
4
Опубликовано:
Опции
- История
К сожалению, пароль нужен для защиты ваших данных. без него вы не сможете получить доступ к устройству и должны выполнить сброс настроек, чтобы удалить его.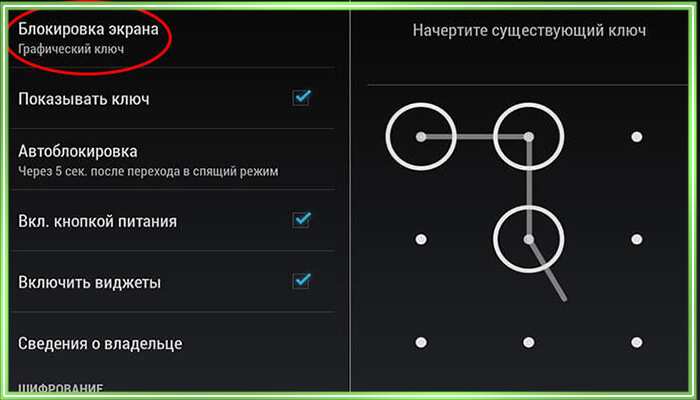 Если ваш идентификатор Google ID привязан к устройству, вам может потребоваться ввести этот идентификатор и пароль, чтобы использовать устройство после сброса.
Если ваш идентификатор Google ID привязан к устройству, вам может потребоваться ввести этот идентификатор и пароль, чтобы использовать устройство после сброса.
http://www.hardreset.info/devices/samsun…
Был ли этот ответ полезен?
Да №
Оценка 1
Отменить
Сандра Гонсалес @сандрагонсалес
Рем.: 1
Опубликовано:
Опции
- Постоянная ссылка
- История
Я забыл шаблон Мне нужна помощь
Был ли этот ответ полезен?
Да №
Оценка 0
Отменить
Бренда Николс @brendanichols
Рем: 1
Опубликовано:
Опции
- Постоянная ссылка
- История
Я забыл пароль для входа в систему Бренда
Был ли этот ответ полезен?
Да №
Оценка 0
Отмена
Разблокировать забытый пароль/шаблон блокировки планшета Android
от Table Guru 309 комментариев
Google Nexus Tab Pattern Lock.Существует множество способов разблокировать планшетный ПК (или любое устройство Android), однажды заблокированный каким-либо образом. Следуйте этому сообщению, в котором суммированы все возможные сценарии на заблокированных планшетных ПК, а также приведены лучшие решения, которые разблокируют вашу вкладку.
Решение 1. Забыли пароль/графический ключ для разблокировки планшета Android или функция разблокировки по лицу не работает
Забыли пароль/графический ключ для разблокировки планшета Android или функция разблокировки по лицу не работает
Решение: Нажмите «Забыли пароль?» и вы попадете на новый экран, где вам нужно указать имя пользователя учетной записи Google и пароль . Те же имя пользователя и пароль, под которыми устройство зарегистрировано в магазине Google Play.
ПРИМЕЧАНИЕ. Убедитесь, что вы подключены к 9Мобильная сеть 0171 или Wi-Fi .
Решение 2. Забыли пароль учетной записи Google
Решение: Если вы каким-то образом не помните учетные данные своей учетной записи Google, перейдите на страницу www.google.com/accounts/recovery , чтобы сбросить пароль ваш аккаунт Google. Сбросьте пароль здесь и используйте новый на своем устройстве.
Решение 3: Аппаратный сброс/сброс настроек устройства
Меню аппаратного сброса Решение: Если у вас не включены мобильные данные или Wi-Fi, к сожалению, вы не сможете получить доступ к своему устройству, пока не выполните полный сброс настроек устройства. Выньте SD-карту , чтобы все данные на карте памяти были целыми. Этот сброс к заводским настройкам (также называемый «аппаратный сброс », поскольку вы принудительно стираете все данные с вашего устройства) форматирует внутреннюю память , а также расширенную память, если вы храните ее внутри самого устройства.
Выньте SD-карту , чтобы все данные на карте памяти были целыми. Этот сброс к заводским настройкам (также называемый «аппаратный сброс », поскольку вы принудительно стираете все данные с вашего устройства) форматирует внутреннюю память , а также расширенную память, если вы храните ее внутри самого устройства.
Чтобы выполнить аппаратный сброс , выполните следующие действия:
Для устройств с физической кнопкой «Домой» : —
1. некоторое время, пока не появится экран режима загрузки Android. Нажмите кнопку «Домой», чтобы перейти к параметрам в режиме загрузки. Перемещайтесь по параметрам с помощью клавиши громкости и выберите параметр « Wipe Data Factory Reset », используя кнопку контекстного меню. Снова перейдите к опции « удалить все данные пользователя » и выбрать его с помощью кнопки контекстного меню. (Убедитесь, что внутри нет карты памяти, иначе данные на ней будут потеряны). После удаления данных появляется сообщение « Data Wipe Complete ». Нажмите кнопку контекстного меню, чтобы снова перезагрузить планшет. Теперь ваш планшет как новый
После удаления данных появляется сообщение « Data Wipe Complete ». Нажмите кнопку контекстного меню, чтобы снова перезагрузить планшет. Теперь ваш планшет как новый
Без физической кнопки ДОМОЙ:-
2. Если на вашем устройстве нет физической кнопки «Домой», нажмите кнопку кнопку питания и обе клавиши громкости
3. Аккуратно нажмите на « отверстие сброса », обычно расположенное сбоку планшета. Используйте зажим-булавку или аналогичный тонкий предмет для , аккуратно вставьте внутрь, чтобы сбросить настройки устройства до заводских.
ПРИМЕЧАНИЕ. Вышеупомянутые шаги являются общим методом, который работает с большинством планшетов, хотя некоторые планшеты имеют другой метод полной перезагрузки. См. Различные методы аппаратного сброса/очистки до заводских настроек для планшетного ПК .
Решение 4 : Разблокировать через командную строку
Решение: Разблокировать планшет с помощью инструмента разработчика Android. Этот инструмент используется для разработки ОС Android и приложений для Android. Перейдите по приведенной выше ссылке, чтобы получить ссылку для загрузки команд и инструментов.
Решение 5 : Планшет не принимает идентификатор и пароль Google, но на самом деле это правильно.
Решение: . В этом случае используйте другой планшет, ноутбук или ПК и перейдите на https://accounts.google.com/IssuedAuthSubTokens . Проверьте, зарегистрирована ли ваша учетная запись электронной почты с помощью двухэтапного метода проверки Google. Если нет, то зарегистрируйте его ( http://www.google.com/landing/2step/).
На странице с паролем для конкретного приложения первой точкой является « Телефон Android » (в нашем случае это планшет Android), который показан как « Полный доступ к учетной записи “.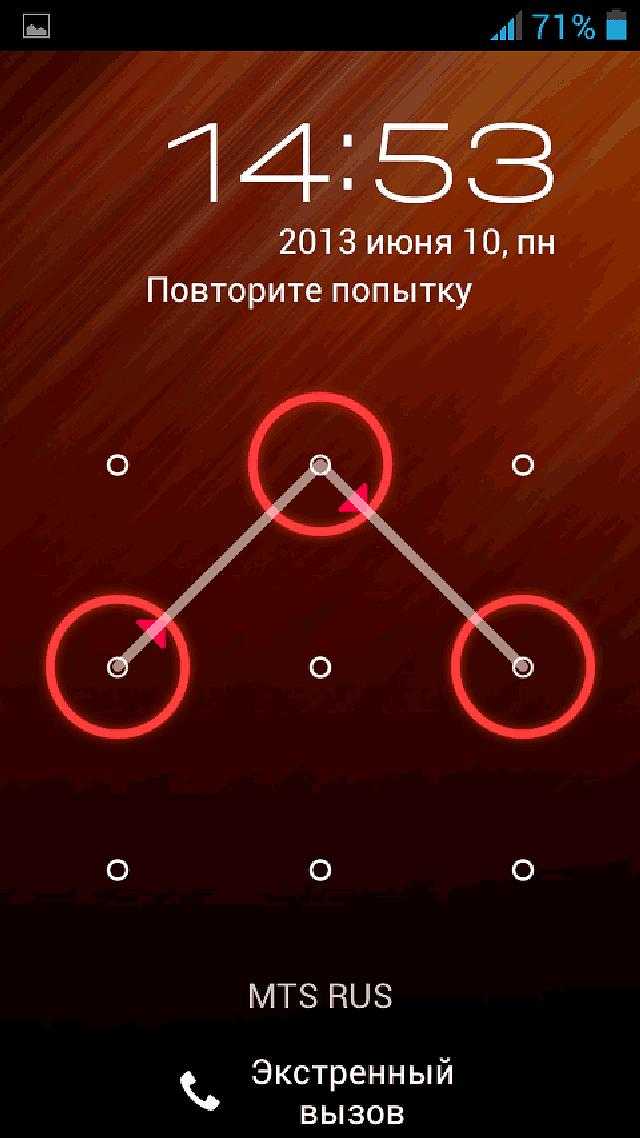
Далее перейдите к сообщению « Application Specific-Passwords ». В нижней части страницы будет опция « Создать новый пароль для приложения ». Там введите любое имя и нажмите кнопку « Generate Password ». Будет сгенерирован 16-значный пароль (держите этот пароль под рукой).
Теперь на планшете продолжайте произвольно вводить неправильный шаблон, пока не появится экран с сообщением « забыли пароль ?» появляется опция.
Нажмите «Забыли пароль?» вариант. Введите свой идентификатор Gmail, с которым зарегистрирована ваша учетная запись, и пароль (16-значный пароль, который вы только что создали). Войдите в систему, и появится «Разблокировать выбор». Выберите тип пароля, который вы хотите дать. Здесь я снова выбираю шаблонный пароль. Нарисуйте новый узор два раза.


