Как восстановить iPhone из iCloud (5 простых шагов)
Краткое и простое руководство по восстановлению iPhone из iCloud. Просто следуйте инструкциям ниже, и вы в кратчайшие сроки получите резервную копию своего предыдущего iPhone, включая все его приложения, настройки и пароли …
Итак, у вас есть новый iPhone или сбросьте настройки старого до заводских. В любом случае вы, вероятно, захотите, чтобы все старые данные и настройки, которые у вас были на вашем телефоне, работали на вашем новом или сбросили настройки iPhone.
И лучший способ сделать это — восстановить телефон из предыдущей сохраненной настройки — также известной как резервная копия iCloud.
К счастью, у Apple есть довольно простой способ сделать это — прямо со своего служба iCloud. Внутри iCloud у вас есть доступ к нескольким резервным копиям вашего iPhone который вы можете использовать для обновления нового iPhone, поэтому вам не придется начинать с нуля, когда вы покупаете новый телефон.
Однако вам нужно только одно или две резервные копии iPhone в iCloud одновременно, поэтому, если вы используете бесплатную версию iCloud, вам нужно убедиться, что вы удалить старые резервные копии iPhone в iCloud, так как они быстро израсходуют ваши 5 ГБ свободного места.
Что такое резервная копия iCloud?Резервная копия iCloud — это в основном точная копия всех данных, макетов и других настроек на вашем iPhone, которые хранятся в облаке Apple, называемом iCloud. В резервную копию входит следующее:
- Данные приложения
- Apple, часы Операции резервного копирования
- Настройки устройства
- Начальный экран и организация приложений
- iMessage, текст (SMS) и MMS-сообщения (если вы не используете Сообщения в iCloud)
- Фотографии и видео на вашем iPhone, iPad и iPod touch (если вы не используете iCloud Photos)
- История покупок в сервисах Apple, таких как музыка, фильмы, телешоу, приложения и книги2
- Мелодии
- Пароль визуальной голосовой почты (требуется SIM-карта, которая использовалась во время резервного копирования)
Однако есть ряд вещей, которые НЕ включаются в резервную копию iCloud. В основном это ваши данные, такие как электронные письма, заметки, контакты, календари, закладки, если вы являетесь пользователем iCloud.
В основном это ваши данные, такие как электронные письма, заметки, контакты, календари, закладки, если вы являетесь пользователем iCloud.
Это связано с тем, что iCloud уже хранит эту информацию на серверах Apple отдельно от резервной копии iCloud, поэтому нет необходимости включать данные в резервную копию iCloud.
Перед восстановлением iPhone из iCloudХорошо, поэтому вы хотите продолжить и восстановить iPhone из iCloud. Первое, что вам нужно сделать, это убедиться, что у вас уже есть резервная копия iCloud вашего iPhone. Для этого вам необходимо включить резервные копии iCloud уже на вашем iPhone.
Чтобы настроить iPhone на резервное копирование в iCloud, сделайте следующее:
- Откройте приложение «Настройки» на вашем iPhone.
- Нажмите Apple ID информация вверху экрана (это будет ваше имя).
- На следующем экране коснитесь iCloud.
- Теперь прокрутите вниз до места, где написано «Резервное копирование iCloud», и коснитесь его.

- На экране резервного копирования переведите переключатель резервного копирования iCloud в положение ВКЛ. (Зеленый).
После выполнения описанных выше действий ваш iPhone будет автоматически выполнять резервное копирование в iCloud каждый день, пока iPhone подключен к сети Wi-Fi. Это означает, что у вас каждый день будет новая резервная копия iCloud с самыми последними приложениями и настройками.
Итак, при восстановлении из iCloud у вас снова будет iPhone с самыми последними использованными настройками.
Как восстановить iPhone из iCloudХорошо, теперь, когда у вас есть резервная копия данных iPhone в iCloud, пришло время восстановить новый или сбросить iPhone из iCloud. Вот как вы восстанавливаете текущий iPhone, который уже используете:
- Зайдите в приложение «Настройки».
- Нажмите Общие.
- Коснитесь Сбросить.
- Нажмите «Стереть все содержимое и настройки».
 На экране приложений и данных нажмите «Восстановить из резервной копии iCloud».
На экране приложений и данных нажмите «Восстановить из резервной копии iCloud». - Войдите в систему со своим Apple ID, чтобы ваш телефон мог получить доступ к вашим резервным копиям iCloud. Перейдите к «Выбрать резервную копию», затем выберите нужную резервную копию из списка доступных резервных копий в iCloud.
А вот как восстановить новый iPhone из резервной копии iCloud:
- Включите новый iPhone.
- На экране «Приложения и данные» нажмите «Восстановить из резервной копии iCloud».
- Войдите в систему со своим Apple ID, чтобы ваш телефон мог получить доступ к вашим резервным копиям iCloud. Перейдите к «Выбрать резервную копию», затем выберите нужную резервную копию из списка доступных резервных копий в iCloud.
После того, как вы выполните указанные выше действия, ваш iPhone начнет восстановление из iCloud. Однако имейте в виду, что восстановление из iCloud может занять некоторое время, в зависимости от размера вашей резервной копии iPhone.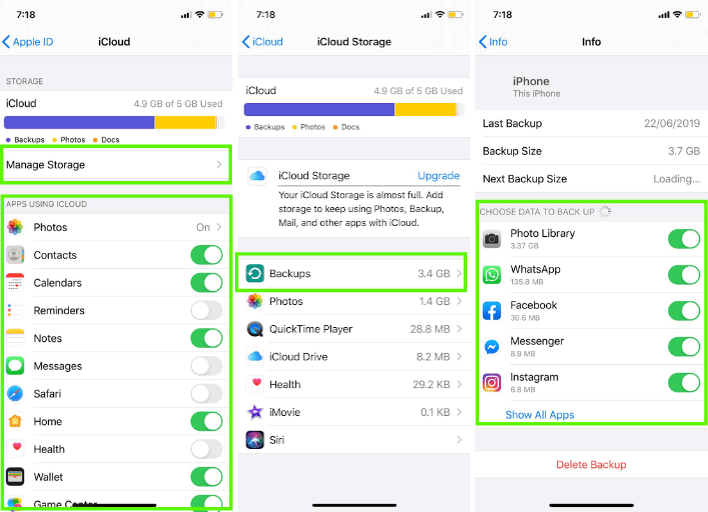 Если размер резервной копии вашего iPhone составляет несколько гигабайт, это может занять час или больше.
Если размер резервной копии вашего iPhone составляет несколько гигабайт, это может занять час или больше.
Сохраните
- Микс
- Reddit.
- Больше
Майкл Гротхаус
Эксперт и писатель Apple, Майкл Гротхаус освещает технологии на KnowYourMobile на протяжении большей части 10 лет. До этого он работал в Apple. А до этого был киножурналистом. Майкл — опубликованный автор; его книга «Эпифания Джонс» была признана одним из лучших романов о Голливуде. Entertainment Weekly. Майкл также является автором других публикаций, в том числе ВИЦЕ и Быстрая Компания.Как восстановить iPhone из iCloud без сброса 3 способами
Обновлено Бои Вонг / 26 ноя, 2021 09:40
Пользователям устройств Apple посчастливилось иметь множество доступных и доступных служб резервного копирования.
Список руководств
- Часть 1. Можно ли восстановить данные из iCloud без перезагрузки?
- Часть 2. Как восстановить iPhone из iCloud без сброса настроек из браузера
- Часть 3. Как восстановить iPhone из iCloud без сброса настроек из iCloud на ПК
- Часть 4. Как восстановить iPhone из iCloud без перезагрузки через FoneLab для iOS
- Часть 5. Почему стоит выбрать FoneLab для iOS при восстановлении из резервной копии iCloud без сброса
- Часть 6. Часто задаваемые вопросы о том, как восстановить iPhone из iCloud без сброса настроек
Часть 1. Можно ли восстановить данные из iCloud без перезагрузки?
Вы можете восстановить данные из резервной копии iCloud, не перезагружая iPhone. Восстановление из iCloud может оказаться простым, а может и непростым, в зависимости от используемого инструмента и метода. Вы можете выполнить восстановление из iCloud без сброса через веб-сайт iCloud, который позволяет вам управлять резервными копиями iCloud и восстанавливать их. Затем вы также можете восстановить резервные копии iCloud с помощью официального инструмента управления данными продуктов Apple, iTunes и Finder. Наконец, вы можете использовать сторонние инструменты резервного копирования и восстановления, которые доступны для более эффективных и безопасных процедур резервного копирования и восстановления. Тем не менее, вы определенно можете восстановить данные из iCloud без сброса, вам просто нужно найти лучший инструмент для этого.
Восстановление из iCloud может оказаться простым, а может и непростым, в зависимости от используемого инструмента и метода. Вы можете выполнить восстановление из iCloud без сброса через веб-сайт iCloud, который позволяет вам управлять резервными копиями iCloud и восстанавливать их. Затем вы также можете восстановить резервные копии iCloud с помощью официального инструмента управления данными продуктов Apple, iTunes и Finder. Наконец, вы можете использовать сторонние инструменты резервного копирования и восстановления, которые доступны для более эффективных и безопасных процедур резервного копирования и восстановления. Тем не менее, вы определенно можете восстановить данные из iCloud без сброса, вам просто нужно найти лучший инструмент для этого.
С помощью FoneLab для iOS вы сможете восстановить потерянные / удаленные данные iPhone, включая фотографии, контакты, видео, файлы, WhatsApp, Kik, Snapchat, WeChat и другие данные из резервной копии iCloud или iTunes или устройства.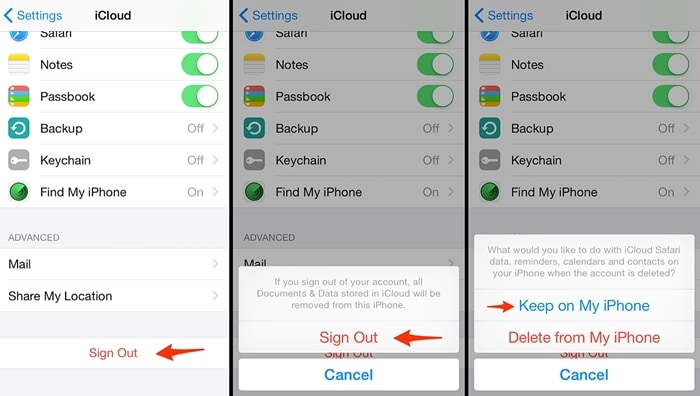
- С легкостью восстанавливайте фотографии, видео, контакты, WhatsApp и другие данные.
- Предварительный просмотр данных перед восстановлением.
- Доступны iPhone, iPad и iPod touch.
Бесплатная загрузка Бесплатная загрузка Узнать больше
Часть 2. Как восстановить iPhone из iCloud без сброса настроек из браузера
Вы можете восстановить и загрузить файлы резервных копий прямо с официального сайта iCloud. Поскольку вы можете войти в систему через веб-браузер, этот подход представляет собой практичный способ просмотра, обслуживания и восстановления файлов резервных копий iCloud.
Шаги по восстановлению резервной копии iCloud без сброса в браузере:
Шаг 1Сначала найдите и откройте официальный сайт iCloud в веб-браузере вашего компьютера. Затем войдите в свою учетную запись iCloud, используя Apple ID, который вы использовали для резервного копирования своих данных.
Шаг 2Во-вторых, выберите тип данных, которые вы хотите восстановить из iCloud, в главном интерфейсе веб-сайта iCloud.
Шаг 3Наконец, просмотрите файлы резервных копий на вашем iPhone и выберите те, которые вы хотите восстановить. Затем в меню нажмите Recover.
Этот метод является одним из самых простых способов восстановить резервную копию iCloud без перезагрузки iPhone через компьютер. Таким образом вы можете загрузить любой доступный файл резервной копии на свой компьютер. Однако наиболее существенным недостатком этого метода является то, что вы не можете получить доступ к некоторым видам файлов из вашего WhatsApp, SMS и MMS, iMessages, заметок и Photostream.
Часть 3. Как восстановить iPhone из iCloud без сброса настроек из iCloud на ПК
Если вы хотите восстановить все данные резервного копирования iPhone из iCloud, вы можете сделать это с помощью iTunes и Mac Finder на своем ПК. И iTunes, и Mac являются файловыми менеджерами iOS. И iTunes, и iCloud полезны, потому что вы можете использовать любой из них для выполнения различных действий, включая восстановление резервных копий iCloud.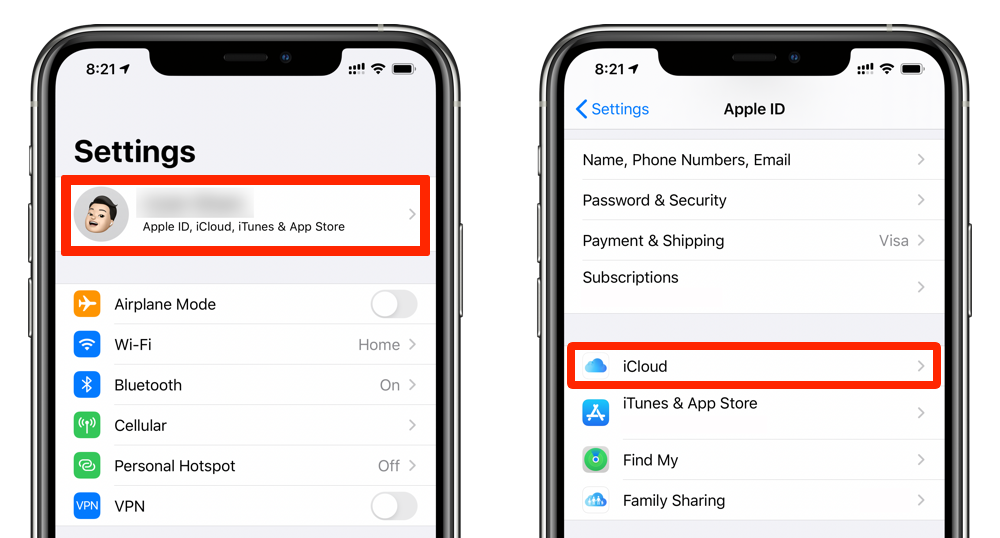
Шаги по восстановлению резервной копии iCloud без сброса на Mac:
Шаг 1Для начала откройте Finder на Mac под управлением macOS Catalina или более поздней версии. Открытым ITunes на Mac под управлением macOS Mojave или более ранней версии или на компьютере с Windows. После этого подключите iPhone к компьютеру с помощью USB-кабеля.
Шаг 2Во-вторых, выберите на левой панели, когда ваш iPhone появится в окне Finder или iTunes.
Шаг 3Наконец, выберите Восстановление резервной копии из меню ниже. Затем просмотрите даты каждого файла резервной копии и выберите самый последний или необходимый. Для подтверждения нажмите Восстановить еще раз и дождитесь завершения процедуры. Введите пароль, если хотите восстановить зашифрованный файл резервной копии.
Важно помнить, что после перезагрузки устройства вы должны держать его подключенным и ждать, пока оно синхронизируется с вашим компьютером. Вы можете отключиться после завершения синхронизации; в противном случае процесс восстановления будет прерван, что может привести к сбою.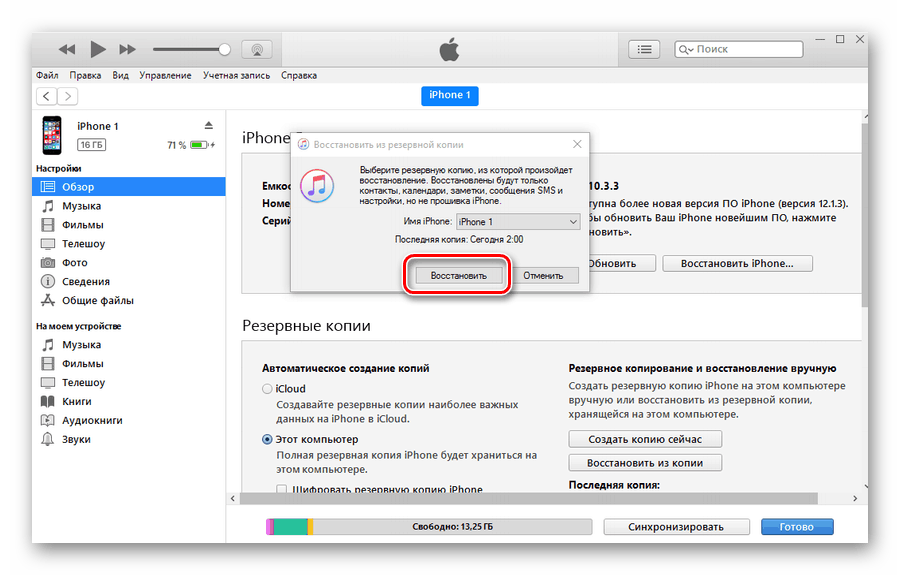 Насколько неприятной может быть такая ситуация?
Насколько неприятной может быть такая ситуация?
В этой связи вы можете использовать инструмент восстановления, который обеспечивает безопасный, эффективный и непрерывный процесс восстановления. Кроме того, желательно, чтобы используемый вами инструмент был совместим с операционной системой вашего компьютера.
Часть 4. Как восстановить iPhone из iCloud без перезагрузки через FoneLab для iOS
FoneLab для iOS — iPhone Data Recovery — отличное решение для Mac и Windows, которое позволяет вам выборочно или полностью восстанавливать данные резервных копий из резервных копий iCloud. Этот метод позволит вам выполнить восстановление из резервной копии iCloud без перезагрузки iPhone, что делает его идеальным выбором.
Действия по восстановлению резервной копии iCloud без сброса с помощью FoneLab для iOS:
Шаг 1Сначала необходимо загрузить и установить FoneLab для iOS на свой компьютер или Mac. Программа откроется после успешной установки.
Шаг 2Во-вторых, выберите «Восстановление данных iPhone» в главном меню программы.
Шаг 3В-третьих, среди трех вариантов восстановления в левой части окна выберите Восстановление из файла резервной копии iCloud. Оттуда войдите в свою учетную запись iCloud, используя свой Apple ID и пароль.
Шаг 4Наконец, FoneLab для iOS упорядочит и отобразит все ваши файлы резервных копий iCloud по категориям. Нажмите Скачать после выбора папки резервного копирования, содержащей файл, который вы хотите восстановить. После этого программа отобразит содержимое загруженных папок резервных копий. Выберите все элементы, которые вы хотите восстановить, и нажмите Восстановить.
Часть 5. Почему стоит выбрать FoneLab для iOS при восстановлении из резервной копии iCloud без сброса
Существенным фактором при поиске лучшего инструмента и метода восстановления данных из резервной копии является универсальность и удобство. Вероятно, вы не захотите восстанавливать все данные резервных копий на вашем iPhone, что непрактично и является пустой тратой времени, если вам нужны определенные файлы резервных копий.
Все упомянутые выше требования присутствуют и доступны в FoneLab для iOS, поэтому вы должны пойти на это, если хотите выполнить восстановление из iCloud без сброса.
Кроме того, ниже приведены основные функции FoneLab для iOS — FoneLab iPhone Data Recovery:
- Вы можете восстановить файлы, которые были потеряны или удалены, в то время как существующие файлы сохранены. Даже если у вас нет резервных копий, вы можете восстановить стертые данные.
- Поддерживаются все устройства iOS.
- Перед восстановлением файлов резервных копий он отображает данные из резервной копии iCloud или iTunes, которые вы можете восстановить.
Часть 6. Часто задаваемые вопросы о том, как восстановить iPhone из iCloud без сброса настроек
Что произойдет, если я удалю резервную копию iCloud?
Если вы удалите резервную копию iCloud, все данные из резервной копии, включая изображения, текстовые сообщения, данные приложений и другие, будут безвозвратно потеряны.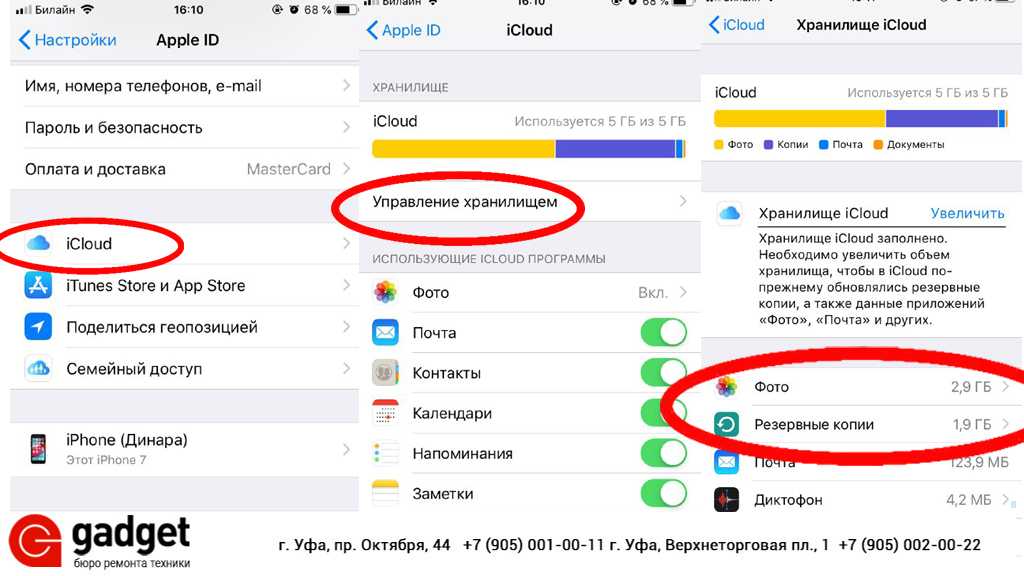 Если вы сделаете это, вы не сможете использовать основную функцию резервного копирования iCloud, а именно восстановление данных iPhone, таких как настройки и локальные данные, без ограничений.
Если вы сделаете это, вы не сможете использовать основную функцию резервного копирования iCloud, а именно восстановление данных iPhone, таких как настройки и локальные данные, без ограничений.
Сохраняет ли iCloud текстовые сообщения?
да. Автоматическое или ручное резервное копирование зависит от ваших предпочтений и настроек текстовых сообщений, сохраненных в iCloud. Фотографии, почта, контакты, заметки, пароли и многое другое — это данные, которые iCloud может хранить на вашем iPhone.
Как обеспечить резервное копирование iPhone в iCloud?
Прежде чем приступить к восстановлению данных из резервных копий iCloud, убедитесь, что ваш iPhone действительно выполняет резервное копирование в службе. Для начала убедитесь, что резервное копирование iCloud включено. Вы также можете проверить, есть ли резервные копии определенных данных на вашем iPhone, открыв приложение «Настройки», а затем зайдя в свой профиль. Затем в меню нажмите iCloud и проверьте, включены ли переключатели для элементов, для которых вы хотите создать резервную копию. Резервное копирование выполняется в iCloud, если кнопка переключения зеленого цвета.
Резервное копирование выполняется в iCloud, если кнопка переключения зеленого цвета.
Это завершает лучшие и наиболее рекомендуемые методы восстановления iPhone из iCloud без сброса настроек. Будьте уверены, все вышеперечисленные решения гарантированно эффективны и действенны с точки зрения восстановления резервных копий iPhone из iCloud. Превыше всего, FoneLab для iOS это наиболее рекомендуемый способ использования из-за его уникальных особенностей и функциональности. Теперь, когда вы узнали, как выполнить восстановление из резервной копии iCloud без сброса настроек, вы можете перестать беспокоиться об этом.
Как восстановить резервную копию iCloud?
iCloud упростил перенос всего вашего контента с одного устройства на другое. Восстановление резервной копии iCloud — отличный способ вернуть потерянные данные, а также создавать и восстанавливать резервные копии ваших устройств iOS. Если вы настраиваете новый iPhone, вам не нужно беспокоиться о том, как восстановить резервную копию iCloud на вашем iPhone.
Большинство людей думают, что перенести весь ваш контент на новое устройство iPhone очень сложно, но на самом деле это не так, поскольку в этой статье мы обсудим, как восстановить резервную копию iCloud в процессе настройки. Кроме того, мы рассмотрим ряд проблем, с которыми вы можете столкнуться при восстановлении резервной копии iCloud.
- Часть 1. Как восстановить резервную копию из резервной копии iCloud через настройку
- Часть 2. 1 Нажмите, чтобы восстановить резервную копию iCloud
- Часть 3. Советы по восстановлению резервной копии iCloud
Есть много способов получить доступ к восстановлению резервной копии iCloud, но использование настройки является наиболее распространенным способом, используемым всеми. Вам необходимо войти на веб-сайт с вашим Apple ID и паролем. Этот метод является очень удобным и безопасным способом доступа к личным данным. С помощью этого способа вы можете загружать некоторые данные, такие как страницы, контакты, фотографии и заметки, в iCloud с ПК.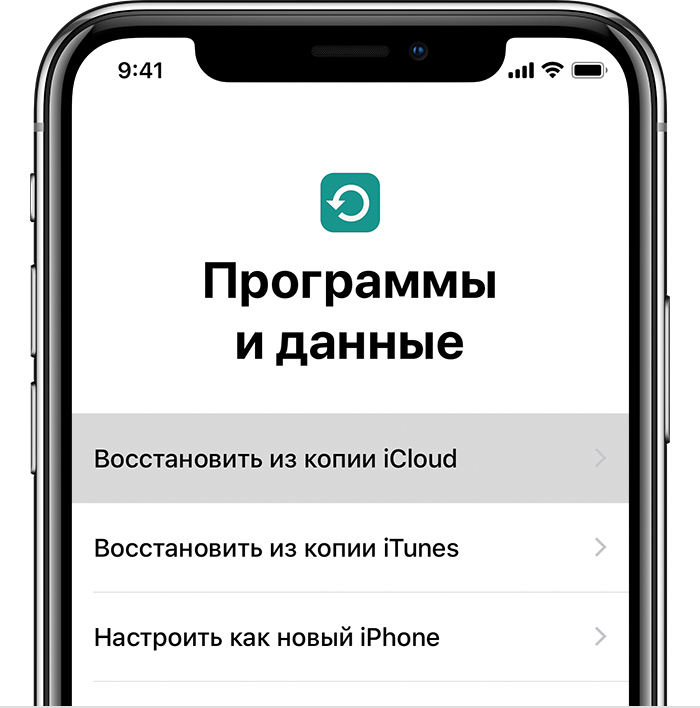 Вот шаги:
Вот шаги:
- Получите доступ к настройкам восстановления, щелкнув приложение «Настройки» в главном меню iCloud.
- Теперь нажмите на раздел «Дополнительно».
- Нажмите на контент, который нужно восстановить, откроется список данных.
- При использовании параметра «Восстановить файлы» на iCloud.com отображается список всех файлов, удаленных за последние несколько дней.
- Установите флажок, чтобы выбрать вариант, и нажмите «Восстановить файл», он вернет все данные в iCloud Drive.
К сожалению, методы, которые мы упомянули выше, работают очень хорошо, но Apple не предоставляет большого контроля над резервным копированием данных. Мы все любим хорошо организованно просматривать резервные копии iCloud, но мы не хотим терять определенные данные, которые вы собирали долгое время.
Итак, здесь мы увидим, как легко восстановить резервную копию из iCloud с помощью стороннего инструмента, например Wondershare Dr. Fone — Phone Backup, который может восстановить данные iCloud в iPhone одним щелчком мыши.
Fone — Phone Backup, который может восстановить данные iCloud в iPhone одним щелчком мыши.
Восстановите iPhone из резервной копии iCloud одним щелчком мыши!
- • Восстановление резервных копий файлов из iCloud и iTunes на iPhone/Android.
- • Перенос всех данных, таких как фотографии, музыка, контакты, календарь и многое другое, из iCloud на новый телефон.
- • Обеспечьте как выборочное восстановление части, так и полное восстановление.
- • Надежно и на 100 % безопасно в использовании, так как исключает потерю данных.
скачать скачать
Шаги по восстановлению резервной копии iCloud:
- Для начала просто подключите свое устройство iOS к компьютеру и убедитесь, что оно может быть обнаружено. Запустите программу, затем нажмите «Резервное копирование телефона», затем нажмите «Восстановить».

- Как только вы войдете в учетную запись iCloud, вы сможете увидеть файлы резервных копий iCloud.
- Вам нужно дождаться завершения процесса загрузки. Это займет несколько минут в зависимости от хранилища файлов.
- После загрузки резервной копии iCloud вы можете нажать кнопку «Начать передачу», чтобы начать процесс. Убедитесь, что ваше устройство подключено правильно, пока процесс не будет завершен, чтобы вы могли успешно передать данные. Вы даже можете нажать «Очистить данные перед копированием», если хотите заменить все данные устройства.
Плюсы
Минусы
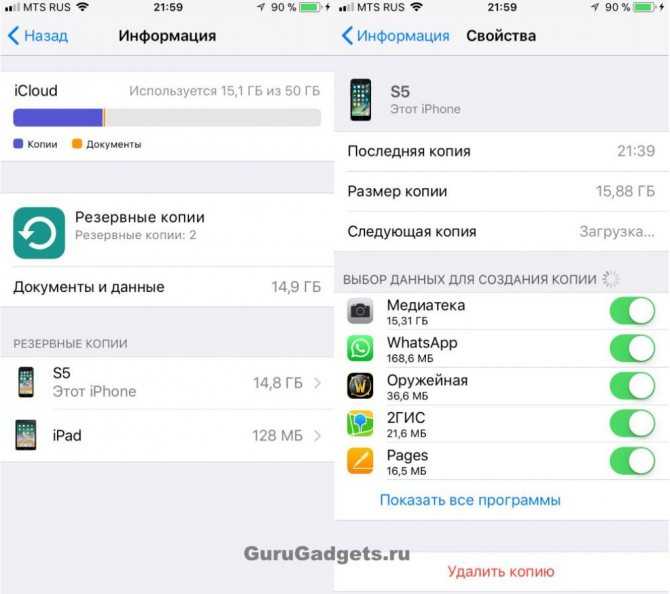
Существует несколько причин, по которым вам может потребоваться восстановление с iCloud на iPhone. Наиболее распространенные причины заключаются в том, что вы только что приобрели новый iPhone. Здесь вам нужно помнить, что перед восстановлением заводских настроек iPhone вам необходимо создать резервную копию iCloud, чтобы все ваши данные были в безопасности. Apple упростила восстановление вашего iPhone из резервной копии iCloud, особенно когда вы восстанавливаете совершенно новый iPhone.
Другая причина заключается в том, что когда вы восстанавливаете резервную копию iCloud на iPhone, есть вероятность, что вам может потребоваться сбросить iPhone до заводских настроек перед восстановлением из iCloud на iPhone. Поэтому просто включите новый телефон, следуйте инструкциям на экране, выберите восстановление из резервной копии iCloud, а затем введите свой Apple ID и пароль. Откроется список последних резервных копий, выберите самую последнюю и нажмите кнопку восстановления.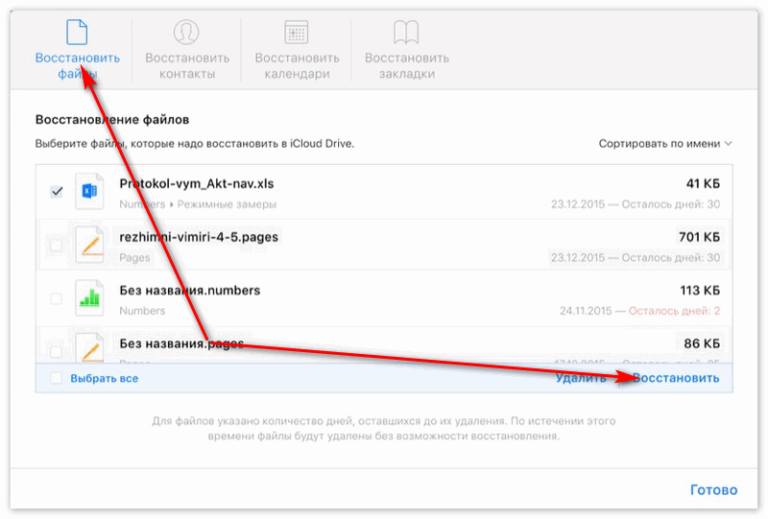 Ваш новый iPhone начнет свой процесс и вернется к резервной копии. Это решит вашу проблему, как легко восстановить резервную копию iCloud.
Ваш новый iPhone начнет свой процесс и вернется к резервной копии. Это решит вашу проблему, как легко восстановить резервную копию iCloud.
Надеюсь, вам понравилась наша статья, так как мы смогли помочь вам понять, как легко восстановить резервную копию из iCloud, поскольку мы настоятельно рекомендуем использовать Dr.Fone — резервное копирование телефона, который удобен и прост в использовании.
скачать скачать
Все возможные методы, которые вы должны знать
«Я уже сделал резервную копию своего iPhone в iCloud и на компьютере. Теперь мне нужно восстановить iPhone до предыдущей резервной копии. Каков процесс выполнения?»
Как пользователи iPhone, мы все изучили методы регулярного резервного копирования iPhone. Однако мы не можем найти подходящий метод восстановления iPhone из резервной копии. По этой причине в этой статье мы обсудили все возможные методы, которые можно использовать для восстановления iPhone из резервной копии. Начните читать и внедрять.
Начните читать и внедрять.
Часть 1: Как восстановить iPhone из резервной копии с помощью iCloud?
Если перед этим вы сделали резервную копию своего iPhone в iCloud, вы можете использовать этот метод. В этом случае мы считаем, что у вас уже есть резервная копия данных в iCloud.
Однако помните, что для обоих указанных методов вам необходимо сначала выполнить сброс телефона до заводских настроек, а затем продолжить. Если у вас новый iPhone, то это не будет проблемой.
Если у вас есть резервная копия iCloud, вы можете напрямую восстановить iPhone из последней резервной копии. Проверьте как:
- Перезагрузите устройство, как уже было сказано выше.
- Включите iPhone на экран Hello.
- На следующем экране выберите Восстановить из резервной копии iCloud.
- После этого войдите в свой Apple ID и продолжайте.
- Выберите резервную копию, которую вы хотите восстановить, резервных копий может быть несколько.
 Кроме того, проверьте размер резервной копии, чтобы узнать, подойдет ли она для вашего iPhone или нет.
Кроме того, проверьте размер резервной копии, чтобы узнать, подойдет ли она для вашего iPhone или нет. - Вам нужно еще раз войти в систему с помощью Apple ID, чтобы восстановить приложения и покупки. Это верно даже в том случае, если вы приобрели продукты с разными Apple ID. В этом случае вам необходимо войти в систему с соответствующими идентификаторами.
- После завершения настройки вы можете отключить iPhone от сети и продолжить настройку устройства. Но в течение всего процесса вы должны находиться в зоне с высоким уровнем подключения, потому что колебания сети могут увеличить время, необходимое для восстановления iPhone из старой резервной копии.
Часть 2: Восстановление iPhone до предыдущей резервной копии с помощью компьютера
Как восстановить iPhone из резервной копии с помощью компьютера?
Если вы сделали резервную копию на своем компьютере, вы можете восстановить свой iPhone из резервной копии Mac или резервной копии компьютера.
Помните, что и в этом случае вам необходимо полностью сбросить настройки iPhone и настроить его как новый, чтобы восстановить iPhone из резервной копии. Если у вас новый iPhone, вы можете обойтись без этого.
Способ 1: восстановление iPhone из старой резервной копии на Mac с помощью Finder
Как восстановить iPhone из предыдущей резервной копии с помощью Finder?
- Откройте приложение Finder и подключите iPhone к Mac. Если вы никогда не делали этого раньше, Mac и iPhone попросят Trust Устройство.
- В Finder выберите iPhone, который появится в списке слева.
- Вы увидите вариант Восстановить Нажмите на него.
- Проверьте дату резервного копирования и выберите ту, которая кажется вам актуальной.
- Выберите Восстановить и подождите. Вас могут попросить ввести резервный пароль.
Разрешите вашему iPhone полностью синхронизироваться с резервной копией, а затем только отключите его от Mac.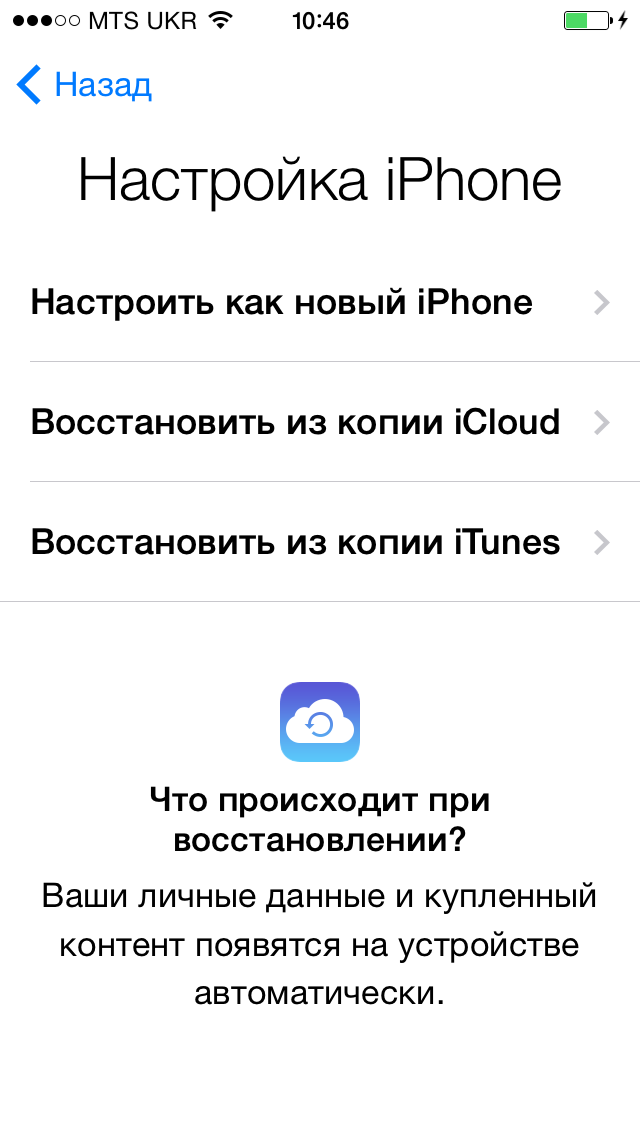
Способ 2: восстановление iPhone из резервной копии на компьютере через iTunes
Нет необходимости делать резервную копию на Mac. Многие пользователи делают резервную копию через iTunes. В этом случае вот как восстановить старую резервную копию на iPhone:
- Подключите iPhone к компьютеру с Windows.
- Откройте iTunes, учитывая, что вы установили его, поскольку сделали резервную копию.
- Нажмите на свой iPhone и перейдите к Этот компьютер .
- Найдите Резервное копирование и нажмите Создать резервную копию сейчас .
- В случае, если вам необходимо сделать резервную копию данных о работоспособности, настроек Wi-Fi, истории и т. д., нажмите «Зашифровать локальную резервную копию» и введите пароль.
Как восстановить резервную копию iTunes на моем iPhone?
- Для этого вам нужно зайти в настройки iPhone и отключить Найти мой iPhone.

- Подключите ваш iPhone (новый или перезагрузите его и снова подключите) к компьютеру.
- Откройте свой iPhone и нажмите Восстановить резервную копию .
- Выберите соответствующий файл резервной копии, их может быть много, отсортированных по размеру и дате.
- Нажмите Восстановите и подождите. Возможно, вам потребуется добавить пароль шифрования, который мы ввели выше.
Часть 3: Восстановление iPhone из резервной копии без сброса
Если вы не хотите сбрасывать настройки iPhone перед восстановлением iPhone из резервной копии, у нас есть этот бонусный метод. Это поможет вам без проблем перенести данные из резервной копии на iPhone.
MobileTrans помогает пользователям перемещать данные с одного устройства на другое. Вы можете создавать резервные копии и восстанавливать данные своего устройства, перемещать данные с Android на iPhone и хранить данные на компьютере.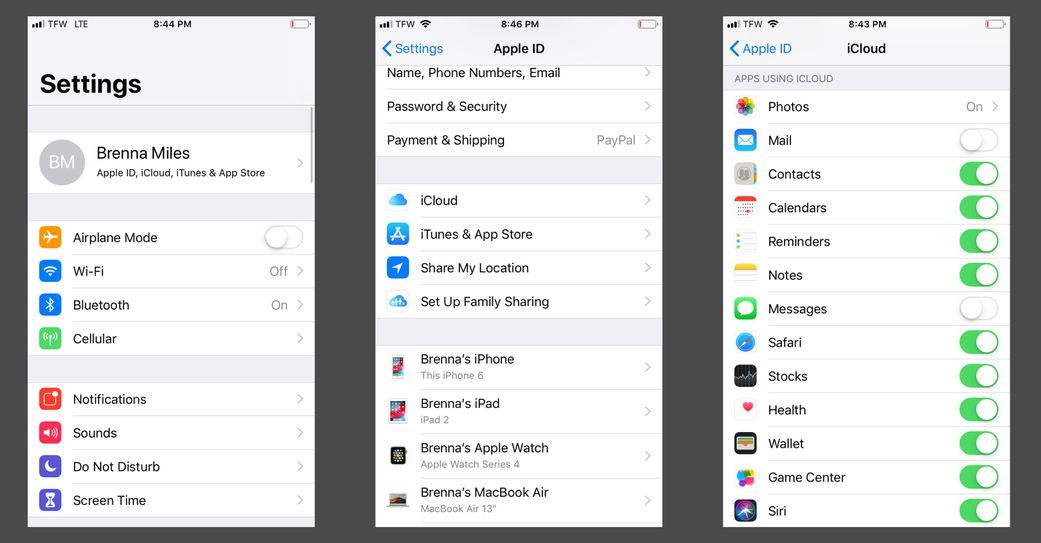 Он решает все ваши требования к передаче данных.
Он решает все ваши требования к передаче данных.
Как использовать MobileTrans для восстановления iPhone из резервной копии?
Шаг 1. Подключите iPhone к компьютеру
Сначала откройте MobileTrans на своем компьютере. Теперь подключите iPhone к компьютеру.
Двигаясь вперед, перейдите к Резервное копирование и восстановление и щелкните модуль резервного копирования и восстановления телефона . При этом у вас есть два варианта Резервное копирование и Восстановление . Вам нужно выбрать Восстановить .
Шаг 2: Выберите файл восстановления MobileTrans
Этот шаг возможен только в том случае, если вы создали резервную копию с помощью MobileTrans, что возможно при выборе Backup на предыдущем шаге. Но вы также можете восстановить из резервной копии iTunes.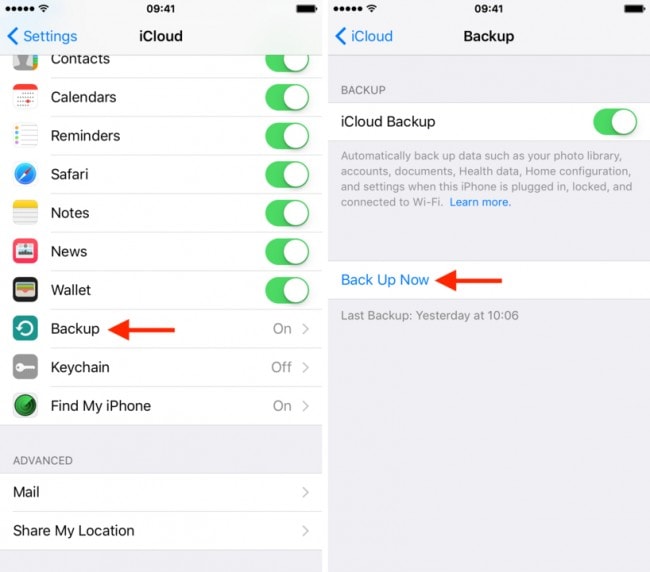
Теперь с помощью Restore вы получите файл MobileTrans, нажмите на него.
Шаг 3: Начать восстановление
Вы можете выбрать, хотите ли вы перенести или восстановить только некоторые типы данных.
Когда вы нажмете start , данные на iPhone будут восстановлены. Не извлекайте USB или iPhone из компьютера, так как это помешает подключению.
Если описанные выше шаги кажутся слишком сложными для восстановления iPhone из резервной копии, вы всегда можете использовать простой метод — перенос с телефона на телефон. Но это возможно только тогда, когда вам нужно восстановить резервную копию одного устройства на другой новый iPhone.
В этом случае вы должны выбрать Передача по телефону> Передача с телефона на телефон .
Скачайте MobileTrans прямо сейчас, чтобы решить все задачи по передаче данных.
Бесплатная загрузка Бесплатная загрузка
Заключение
Если у вас есть резервная копия, хранящаяся в iCloud или на компьютере, вы можете восстановить ее, используя описанные выше методы.



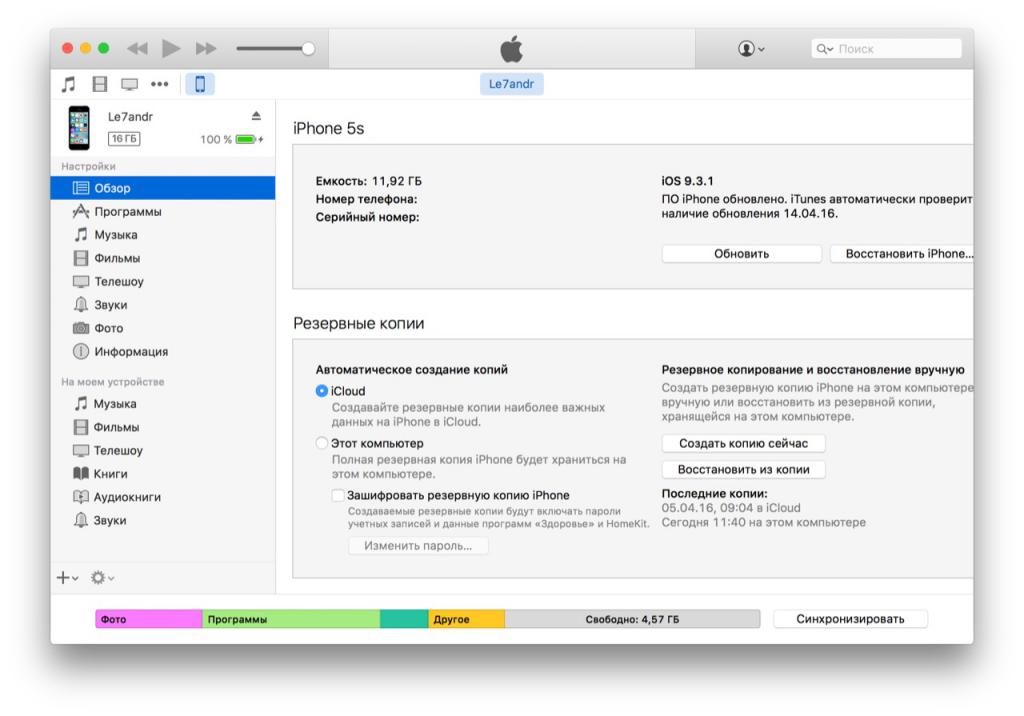 На экране приложений и данных нажмите «Восстановить из резервной копии iCloud».
На экране приложений и данных нажмите «Восстановить из резервной копии iCloud».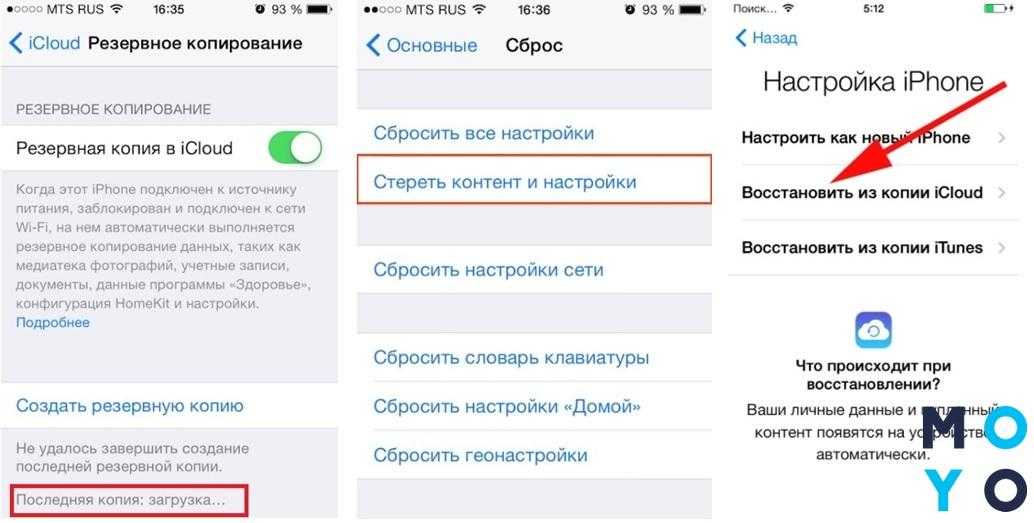
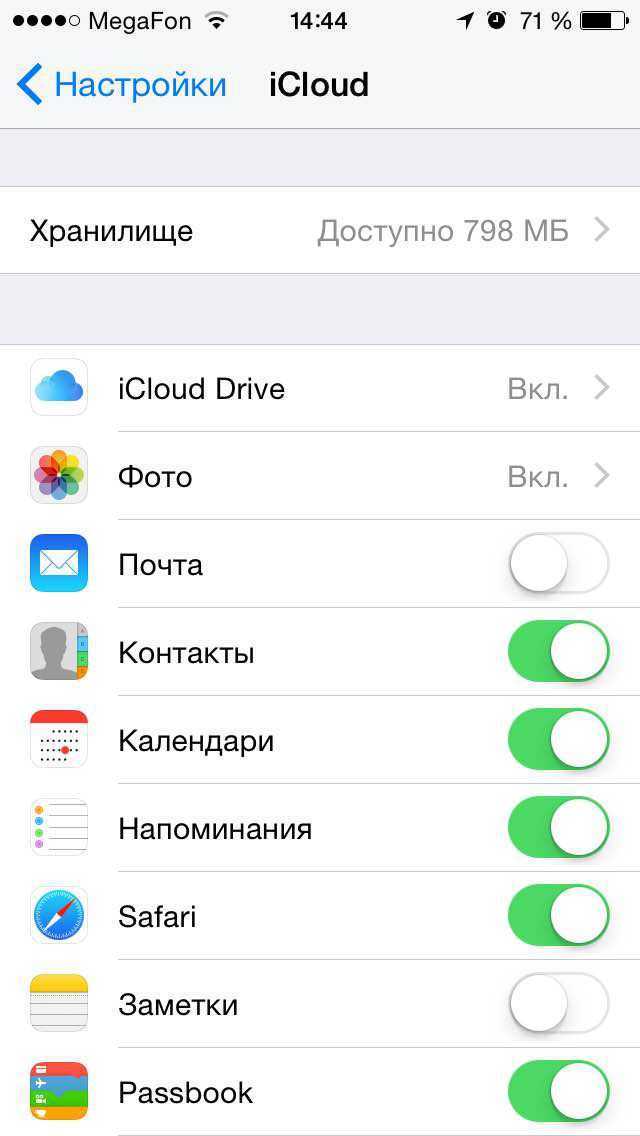 Кроме того, проверьте размер резервной копии, чтобы узнать, подойдет ли она для вашего iPhone или нет.
Кроме того, проверьте размер резервной копии, чтобы узнать, подойдет ли она для вашего iPhone или нет.