Как восстановить фотографии из iCloud с помощью эффективных и простых способов 7
Обновлено Бои Вонг / 14 апреля 2022 г. 10:00
«Всем привет, мои фотографии не восстановились из iCloud, что мне делать?»
Это нередкая проблема для пользователей, поскольку эта проблема может быть вызвана многими причинами, такими как подключение к Интернету, память устройства, настройки прерывания и т. д. Независимо от того, с какой из них вы сталкиваетесь в данный момент, вы можете проверить этот пост, поскольку мы покажем вам как правильно восстановить фотографии из iCloud.
Все дороги ведут в Рим, поэтому мы можем восстановить фотографии iCloud различными способами. И мы расскажем, как восстановить фотографии из резервной копии iCloud на разных устройствах соответственно.
Список руководств
- Часть 1. Как восстановить фотографии из iCloud в приложении «Настройки»
- Часть 2. Как получить старые фотографии из iCloud после сброса
- Часть 3.
 Как восстановить фотографии из iCloud в браузере
Как восстановить фотографии из iCloud в браузере - Часть 4. Как восстановить изображения из iCloud с помощью FoneLab iOS Data Recovery
- Часть 5. Как восстановить изображения из iCloud с помощью программы Windows iCloud
- Часть 6. Как восстановить фотографии из iCloud в настройках Mac
- Часть 7. Как восстановить фотографии из iCloud с помощью iTunes/Finder
- Часть 8. Часто задаваемые вопросы о том, как получить старые изображения из iCloud
Часть 1. Как восстановить фотографии из iCloud в приложении «Настройки»
Apple предлагает 2 способа: iCloud Photo и My Photos Stream, чтобы помочь вам хранить фотографии в iCloud, чтобы вы могли получить к ним доступ в любое время на любом устройстве с тем же Apple ID. Разница в том, что первый может сохранить все фотографии на ваше устройство. Напротив, другой может загружать только ваши последние 30 дней новых фотографий, и эти фотографии можно просматривать в альбоме, но они не будут загружаться автоматически в библиотеку вашего устройства.
Восстановление фотографий из iCloud через iCloud Photos/My Photo Stream
Шаг 1Вам нужно отключить эту функцию через Настройки > Фото > Фото iCloud/Мой фотопоток. И вы также можете получить к нему доступ через Настройки > [ВАШЕ ИМЯ] > ICloud > Фото.
Шаг 2После этого включите его снова.
Ваши фотографии будут синхронизироваться автоматически, когда ваше устройство включено, заблокировано и подключено к источнику питания и подключению к Интернету.
Как видите, этот способ немного пассивен, так как вы даже не можете восстановить фотографии из iCloud сразу, как хотите. Однако у вас будет другой вариант восстановления изображений из файла резервной копии iCloud с высокой вероятностью успеха.
FoneLab для iOS
С помощью FoneLab для iOS вы сможете восстановить потерянные / удаленные данные iPhone, включая фотографии, контакты, видео, файлы, WhatsApp, Kik, Snapchat, WeChat и другие данные из резервной копии iCloud или iTunes или устройства.
- С легкостью восстанавливайте фотографии, видео, контакты, WhatsApp и другие данные.
- Предварительный просмотр данных перед восстановлением.
- Доступны iPhone, iPad и iPod touch.
Бесплатная загрузка Бесплатная загрузка Узнать больше
Часть 2. Как получить старые фотографии из iCloud после сброса
Если вы уверены, что сделали резервную копию нужных фотографий в iCloud, этот способ является хорошим выбором для возврата фотографий из iCloud. Но вы также должны иметь в виду, что этот метод сотрет все данные iOS после сброса; пожалуйста, сделайте резервную копию данных iPhone или iPad перед началом, если вы не хотите их потерять.
Шаг 1Сброс устройства iOS.
Это не сложно сделать, и у вас есть 3 варианта сделать это.
Во-первых, вы можете попробовать Настройки > Общие > Перенос или сброс настроек iPad/iPhone. Это самый простой вариант, так как вам не нужны другие инструменты.
Это самый простой вариант, так как вам не нужны другие инструменты.
Во-вторых, вы можете посетить icloud.com, открыть раздел «Найти» и выбрать свое устройство из выпадающего списка. Нажмите Стереть iPhone / iPad.
Последний вариант — использование iTunes или Finder. Подключите устройство к компьютеру, запустите iTunes/Finder, щелкните значок устройства > Заключение/Общие > Восстановить iPhone / iPad.
Шаг 2Выберите Восстановление из резервной копии iCloud для настройки вашего устройства.
Следуйте инструкциям на экране, чтобы настроить устройство. Вы должны выбрать «Восстановить из резервной копии iCloud» в Данные приложения .
Возможно, вы захотите восстановить фотографии из iCloud без перезагрузки; на самом деле у вас есть более 1 варианта, идите дальше.
FoneLab для iOS
С помощью FoneLab для iOS вы сможете восстановить потерянные / удаленные данные iPhone, включая фотографии, контакты, видео, файлы, WhatsApp, Kik, Snapchat, WeChat и другие данные из резервной копии iCloud или iTunes или устройства.
- С легкостью восстанавливайте фотографии, видео, контакты, WhatsApp и другие данные.
- Предварительный просмотр данных перед восстановлением.
- Доступны iPhone, iPad и iPod touch.
Бесплатная загрузка Бесплатная загрузка Узнать больше
Часть 3. Как восстановить фотографии из iCloud в браузере
Большинство пользователей устройств iOS могут знать, что они могут получить доступ к своим данным на icloud.com, облачном сервисе, который позволяет вам легко управлять своими данными как в браузере компьютера, так и в браузере мобильного телефона. Вам не нужно будет загружать какое-либо программное обеспечение, и это удобно для пользователей, у которых нет идеальной среды. Ниже приведено руководство по восстановлению фотографий с официальной страницы iCloud.
Шаг 1Откройте браузер на компьютере или мобильном телефоне, в зависимости от того, где вы хотите сохранить эти фотографии.
Шаг 2Войдите в свою учетную запись iCloud, затем коснитесь Фото значку.
Шаг 3Найдите фотографии, которые хотите восстановить, коснитесь Скачать кнопка, чтобы сохранить их.
Помимо способов Apple, вы все равно можете попробовать некоторые надежные сторонние инструменты, такие как FoneLab iPhone Data Recovery.
Часть 4. Как восстановить изображения из iCloud с помощью FoneLab iOS Data Recovery
FoneLab iOS Восстановление данных позволяет вам восстанавливать данные с iPhone напрямую или выборочно из файлов резервных копий iTunes / iCloud простым щелчком мыши. Это экономит ваше время при выполнении восстановления всех данных. Более того, он поддерживает все данные на iPhone, iPad и iPod Touch, включая фотографии, контакты, видео, чаты WhatsApp и т. д. Нет сомнений, что вы можете запускать его как на компьютерах с Windows, так и на Mac, чтобы восстанавливать с его помощью фотографии из iCloud.
FoneLab для iOS
С помощью FoneLab для iOS вы сможете восстановить потерянные / удаленные данные iPhone, включая фотографии, контакты, видео, файлы, WhatsApp, Kik, Snapchat, WeChat и другие данные из резервной копии iCloud или iTunes или устройства.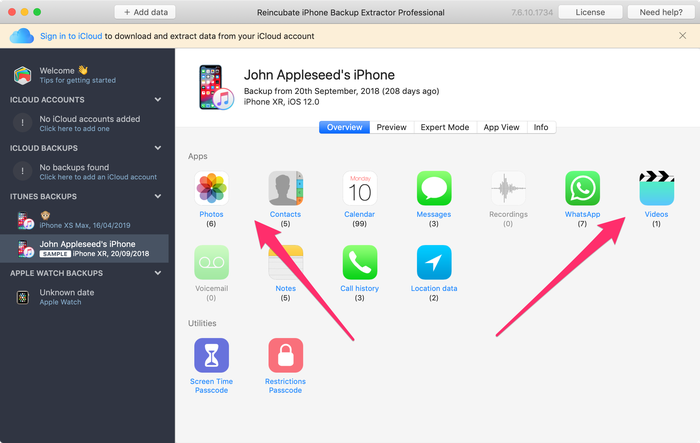
- С легкостью восстанавливайте фотографии, видео, контакты, WhatsApp и другие данные.
- Предварительный просмотр данных перед восстановлением.
- Доступны iPhone, iPad и iPod touch.
Бесплатная загрузка Бесплатная загрузка Узнать больше
Шаг 1Нажмите кнопку «Загрузить» и следуйте инструкциям на экране, чтобы установить программу на компьютер, после чего она будет запущена автоматически.
Шаг 2Выберите Восстановление данных iPhone > Восстановить из iCloud Backup.
Шаг 3Введите свою учетную запись iCloud и пароль в поле для входа. Вам не нужно беспокоиться о безопасности, эта программа никогда не сохранит и не изменит ваши данные.
Шаг 4Вы можете просмотреть все доступные файлы резервных копий, выбрать тот, который может содержать ваши потерянные фотографии, и нажать Скачать кнопку.
Шаг 5Нажмите Фото раздел, отметьте элементы, которые вы хотите вернуть, и нажмите Recover кнопку.
Если вы установили iCloud на компьютер с Windows, вы также можете попробовать загрузить фотографии iCloud.
FoneLab для iOS
С помощью FoneLab для iOS вы сможете восстановить потерянные / удаленные данные iPhone, включая фотографии, контакты, видео, файлы, WhatsApp, Kik, Snapchat, WeChat и другие данные из резервной копии iCloud или iTunes или устройства.
- С легкостью восстанавливайте фотографии, видео, контакты, WhatsApp и другие данные.
- Предварительный просмотр данных перед восстановлением.
- Доступны iPhone, iPad и iPod touch.
Бесплатная загрузка Бесплатная загрузка Узнать больше
Часть 5. Как восстановить изображения из iCloud с помощью программы Windows iCloud
Apple позволяет вам загрузить и установить iCloud на компьютер с Windows, чтобы безбарьерно управлять данными iOS. С его помощью вы можете восстановить фотографии из iCloud даже без Mac.
С его помощью вы можете восстановить фотографии из iCloud даже без Mac.
Шаг 1Войдите в свою учетную запись iCloud, затем нажмите Фото > Опции.
Шаг 2Выберите Фото iCloud > Готово > Применить.
Шаг 3Включите Фото iCloud через Настройки > [ваше имя] > ICloud > Фото iCloud.
Что если вы пользователь Mac?
Часть 6. Как восстановить фотографии из iCloud в настройках Mac
Все фотографии iCloud будут синхронизированы с любым устройством с тем же Apple ID, точно так же эти фотографии будут автоматически сохранены на Mac, если вы включили эту функцию. Если вы потеряли фотографии с устройств, вы можете попытаться найти их на Mac, выполнив следующие действия.
Шаг 1На вашем Mac откройте Фото приложение
Шаг 2Нажмите Настройки > ICloud.
Шаг 3Выберите Скачать оригиналы.
После этого все ваши фотографии iCloud будут храниться на Mac.
Часть 7. Как восстановить фотографии из iCloud с помощью iTunes/Finder
Вы можете использовать iTunes или Finder для восстановления фотографий из резервной копии, даже если вы ранее не делали резервную копию ни с одним из них. Поскольку вы можете легко восстановить резервную копию iCloud с ними обоими.
Шаг 1Запустите iTunes/Finder на компьютере, подключите iPhone или iPad к компьютеру.
Шаг 2Щелкните значок устройства, затем выберите Восстановление резервной копии в разделе Резервные копии.
Часть 8. Часто задаваемые вопросы о том, как получить старые изображения из iCloud
Как вернуть фотографии из iCloud, если вы удалили их из iCloud?
Вы все еще можете восстановить фотографии из файла резервной копии iTunes, если вы делали это раньше. Если нет, просто используйте FoneLab для iOS для прямого доступа к данным iPhone, чтобы восстановить фотографии iPhone без файлов резервных копий.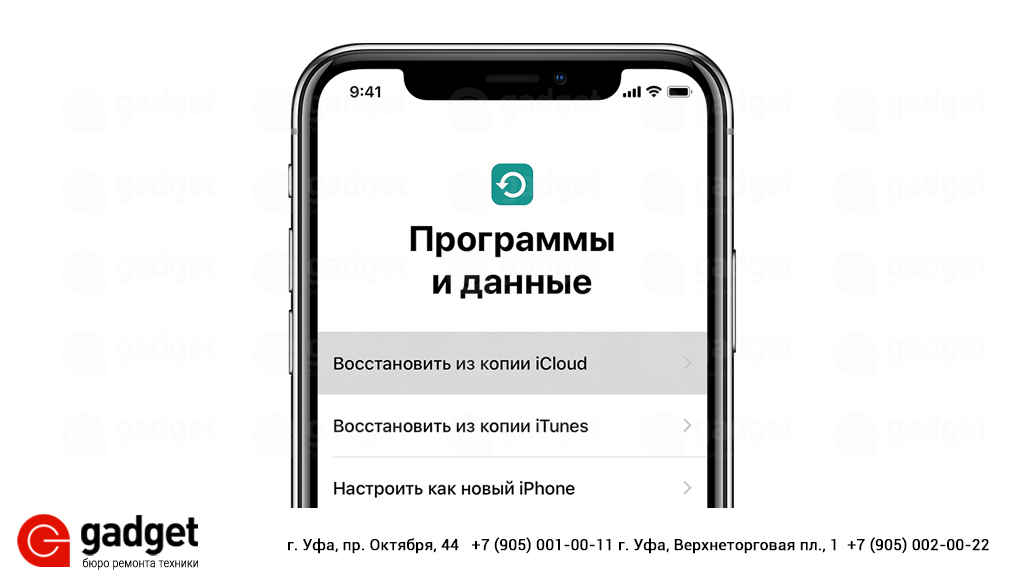
Если фотографии находятся в iCloud, могу ли я их удалить?
Да, вы можете посетить icloud.com, выбрать разделы «Фотографии», выбрать фотографии, которые хотите восстановить, а затем щелкнуть значок «Удалить» в верхнем углу. Более того, вы можете удалить фотографии на любом устройстве, на котором уже включены фотографии iCloud, удаление будет синхронизировано автоматически.
К сожалению, если ваши фотографии iCloud исчезнут, вы можете восстановить фотографии из iCloud с помощью методов, упомянутых выше. FoneLab для iOS является одним из наиболее рекомендуемых способов, поскольку это простой в использовании, но эффективный способ вернуть то, что вы хотите. Почему бы не скачать и не попробовать прямо сейчас!
FoneLab для iOS
С помощью FoneLab для iOS вы сможете восстановить потерянные / удаленные данные iPhone, включая фотографии, контакты, видео, файлы, WhatsApp, Kik, Snapchat, WeChat и другие данные из резервной копии iCloud или iTunes или устройства.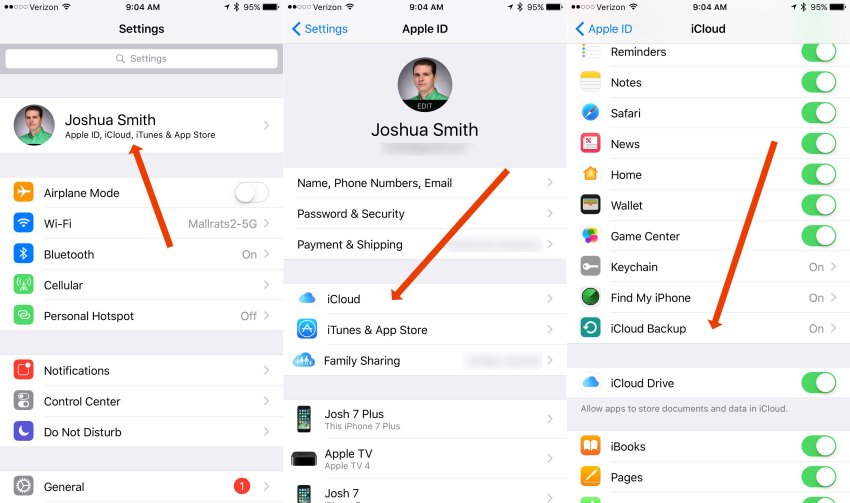
- С легкостью восстанавливайте фотографии, видео, контакты, WhatsApp и другие данные.
- Предварительный просмотр данных перед восстановлением.
- Доступны iPhone, iPad и iPod touch.
Бесплатная загрузка Бесплатная загрузка Узнать больше
Как восстановить удаленные и потерянные фото на iphone 13 / 12 / 11?
Совсем недавно компания Apple выпустила новую модель смартфона- iphone 13, которая сразу вызвала к себе большое внимание со стороны пользователей гаджетов. У смартфона новый стеклянный корпус, инновационная система из трех камер, мощный мобильный процессор A13 Bionic и много других особенностей. Если вы тоже в числе юзеров гаджетов от Apple, то наверняка вы могли случайно удалить фотографии , не зная как их восстановить. Или же на вашем телефоне мог произойти сбой и все ваши фотографии исчезли. Так или иначе, если с вами произошла такая ситуация, то рекомендуем изучить данную статью, в которой мы расскажем о некоторых способах восстановления.
- Решение 1: Восстановить удаленные фото из icloud на iphone 13 / 12 / 11
- Решение 2: Восстановить удаленные и потерянные фото на iphone 13 / 12 / 11 с помощью iTunes
- Решение 3: Восстановить удаленные и потерянные фото на iphone 13 / 12 / 11 через UltData
Решение 1: Восстановить удаленные фото из icloud на iphone 13 / 12 / 11
Не волнуйтесь, если ваши фотографии были удалены по какой-либо причине. В этом способе мы опишем, как можно восстановить фотографии с помощью программы iCloud. В нем можно настроить автоматическое резервное копирование содержимого, но восстановление можно осуществить только с помощью сброса контента.
Для этого вам необходимо выполнить поэтапные действия:
Шаг 1. В настройках гаджета войдите в «Настройки», «Основные» и выберите пункт «Сброс».
Шаг 2. Далее выберите пункт «Стереть контент и настройки».
Шаг 3. Затем необходимо выбрать «Стереть iPhone».
Шаг 4. Выберите вариант «Восстановить из копии iCloud».
Шаг 5. Введите логин и пароль от доступа к облачному хранилищу.
Шаг 6. Когда запустится процесс восстановления контента гаджета, дождитесь завершения.
Внимание:
Необходимо учесть, что в данной ситуации нужно, чтобы резервная копия в хранилище была сделана в тот момент, когда фото еще не были удалены. При восстановлении информации вы потеряете данные, которые вносились на телефон последними.
Решение 2: Восстановить удаленные и потерянные фото на iphone 13 / 12 / 11 с помощью iTunes
Вы можете также восстановить утерянные фотографии при помощи iTunes. Единственный нюанс этого способа заключается в том, что восстановлению подлежат только те фотографии, которые были синхронизированы предварительно. Но ,если вы совсем недавно загрузили или сделали фотографии на вашем смартфоне, а потом удалили изображение, то восстановить можно будет при помощи программы, которую мы опишем в следующем способе.
Итак, чтобы восстановить удаленные или потерянные фото на iPhone, вам необходимо выполнить следующие шаги:
Шаг 1. Подключите iPhone к вашему ПК при помощи USB- кабеля.
Подключите iPhone к вашему ПК при помощи USB- кабеля.
Шаг 2. Запустите iTunes на вашем ПК;
Шаг 3. Дождитесь завершения процесса синхронизации;
Шаг 4. В программе iTunes выделите нужные фотографии для восстановления;
Шаг 5. Перейдите в основной раздел с информацией о вашем смартфоне и запустите синхронизацию.
Шаг 6. Ваши фотографии снова восстановятся на вашем устройстве после завершения синхронизации.
Решение 3: Восстановить удаленные и потерянные фото на iphone 13 через UltData
Программа UltData – отличный помощник в восстановлении удаленных фотографий. Она позволяет вернуть изображения тремя способами:
- С самого iOS — устройства (в том случае, если вы не делали резервное копирование содержимого на iPhone)
- Восстановление из iTunes (в том случае, если вы делали резервное копирование)
- Восстановление из iCloud Backup Files (в том случае, если вы делали резервное копирование)
Способ 1. С самого iOS- устройства
Шаг 1Итак, для начала скачайте и установите на свой ПК программу.
Шаг 2Затем подключите ваш iPhone к компьютеру при помощи USB- кабеля. Программа автоматически определит модель вашего устройства.
Шаг 3В верхней части окошка программы выберите раздел «Восстановить с устройства iOS». Нажмите «Сканировать». После того, как процесс сканирования завершится, вы увидите полный список фотографий.
Внимание:Вы можете также использовать функцию превью, чтобы просмотреть фотографии.
Шаг 4Теперь вам необходимо выделить необходимые фотографии для восстановления.Затем укажите путь восстановления – на iPhone, либо экспорт на компьютер. Дальше нажмите кнопку «Восстановить» и дождитесь завершения.
Способ 2. Восстановить удаленные фото на iPhone 11 из резервной копии iTunes
Этот способ подойдет вам, если вы уже предварительно сделали резервную копию iTunes. При помощи программы вы можете вручную отобрать фотографии, которые нужны восстановить.
Запустив программу, перейдите к «Восстановить из резервной копии iTunes» .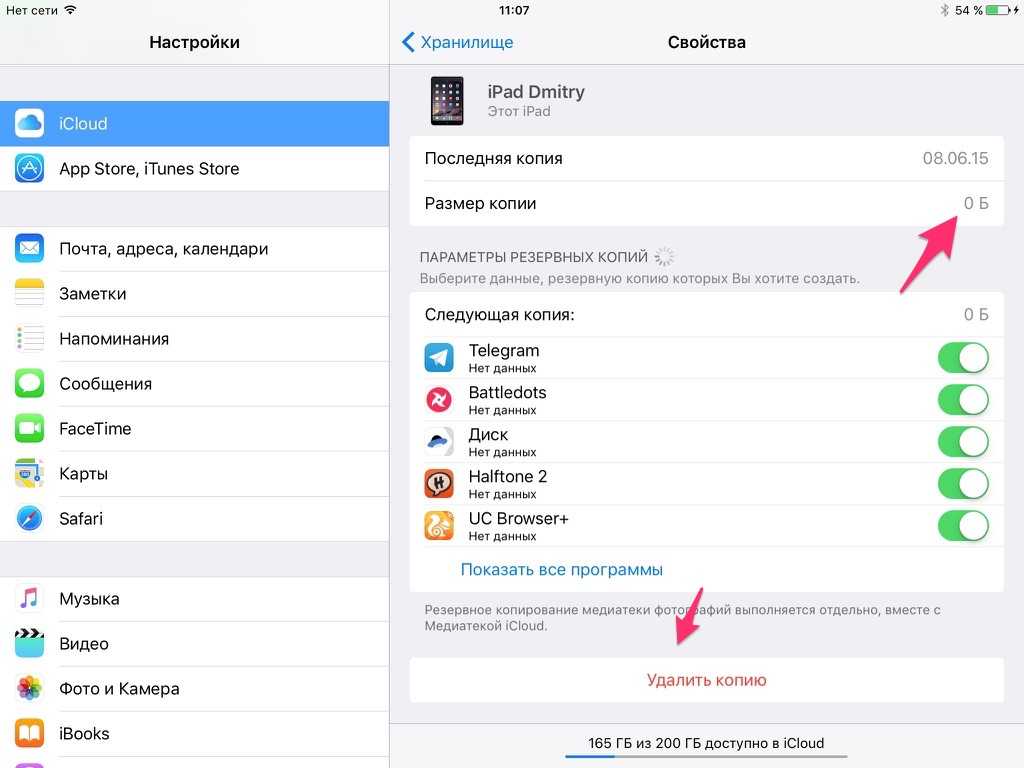 Таким образом, программа автоматически отобразит все резервные копии iTunes на вашем ПК. И выберите «Фото», потом вы можете восстановить данные, которые вы хотите сохранить.
Таким образом, программа автоматически отобразит все резервные копии iTunes на вашем ПК. И выберите «Фото», потом вы можете восстановить данные, которые вы хотите сохранить.
Способ 3. Восстановить удаленные фотографии из резервной копии iCloud
Вам необходимо выбрать режим восстановления в программе iCoud. Также проверьте данные каждого файла резервной копии (имя, дата, версия и размер). Выберите типы файлов, которые вы хотите загрузить и сканировать. Далее вам нужно выбрать форматы файлов.Для этого войдите в «Output Settings », а затем нажмите « Восстановить».
Заключение
Таким образом, если вы случайно удалили фотографию на iPhone 11 или потеряли ее при переносе со старого iPhone на новый iPhone 11, вы можете найти различные решения в этой статье. Конечно, самый удобный способ — восстановить фотографии с помощью программного обеспечения. Преимущество программы в том, что она безопасна и эффективна. Спасибо за чтение и с нетерпением ждем вашей оценки нас.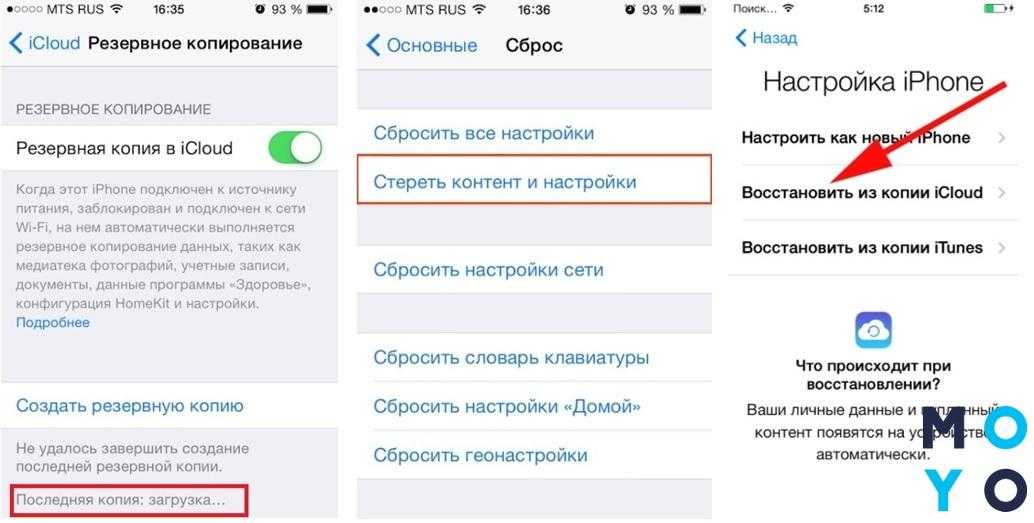
[Руководство] Как восстановить фотографии iCloud на Mac?
Резюме: это руководство поможет вам восстановить удаленные или потерянные фотографии iCloud на Mac. Удаленные навсегда или нет, вы можете найти решения для восстановления ваших фотографий iCloud.
iCloud, облачное хранилище Apple, встроено в каждое устройство Apple. Если вы включите iCloud и войдете в ту же учетную запись iCloud, все ваши файлы будут доступны на вашем iPhone, iPad, MacBook и iMac.
Таким же образом, если вы намеренно или по ошибке удалите фотографии с MacBook с помощью Option + Command + Delete, фотография будет удалена со всех ваших устройств Apple с включенным iCloud. Или вы просто обнаружите, что ваши фотографии iCloud исчезли из-за того, что iCloud Drive не синхронизируется с Mac. Оба случая описаны в этом посте. Давайте углубимся в это вместе.
Содержание:
- 1. Как восстановить удаленные фотографии iCloud?
- 2. Как восстановить исчезнувшие/потерянные фотографии iCloud на Mac?
- 3.
 Часто задаваемые вопросы о восстановлении фотографий iCloud на Mac
Часто задаваемые вопросы о восстановлении фотографий iCloud на Mac
Как восстановить удаленные фотографии iCloud?
Возможно, вы отменили подписку на хранилище iCloud, переместили файлы из iCloud на свой Mac или сняли флажки с некоторых элементов, чтобы уменьшить объем хранилища до разрешенного объема. Таким образом, во-первых, вы можете проверить, включили ли вы iCloud для приложения «Фотографии» на вашем Mac. Если нет, вы можете восстановить удаленные фотографии напрямую на Mac. Если есть, это означает, что iCloud включается при удалении фотографии.
Независимо от того, удалили ли вы фотографию намеренно или по ошибке, удалили ли вы фотографию навсегда из «Недавно удаленных» или удаленная фотография исчезла через 30 дней, вы можете найти решение для восстановления фотографий iCloud на свой Mac. В этой части рассматриваются 4 способа, давайте рассмотрим их один за другим.
Решение 1. Восстановите удаленные фотографии iCloud с помощью приложения «Фотографии»
Когда вы удалите фотографию из приложения «Фотографии», она не исчезнет с вашего Mac.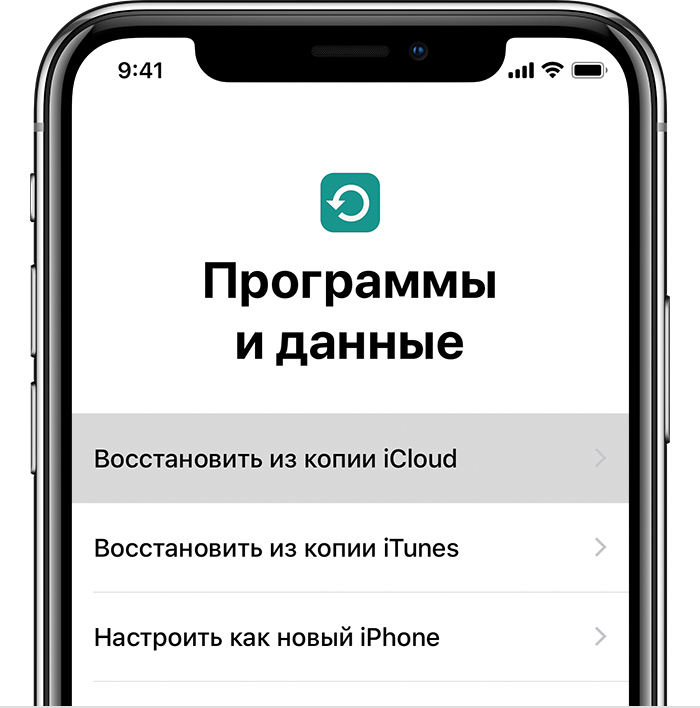 Удаленная фотография будет перемещена из библиотеки в папку «Недавно удаленные», где вы сможете отменить удаление.
Удаленная фотография будет перемещена из библиотеки в папку «Недавно удаленные», где вы сможете отменить удаление.
- 1. Откройте приложение Photos из Dock или Launchpad.
- 2. Щелкните Недавно удаленные в меню слева в разделе Фотографии.
- 3. Выберите фотографию, которую хотите восстановить, и нажмите Восстановить в правом верхнем углу.
- 4. Затем выбранные фотографии будут перемещены обратно в библиотеку.
Решение 2. Восстановите удаленные фотографии iCloud на iCloud.com
После того, как вы включите iCloud Photo на своем устройстве, все ваши фотографии будут загружены на iCloud.com. Все ваши изменения, включая добавление, присвоение имени, группировку и удаление фотографий, будут обновлены до iCloud.com. Там вы можете попытаться восстановить удаленные фотографии iCloud обратно на свой Mac.
- 1. Запустите браузер на вашем Mac.
- 2. Найдите iCloud.
 com и войдите в систему с тем же Apple ID, что и на Mac.
com и войдите в систему с тем же Apple ID, что и на Mac. - 3. Нажмите «Фотографии» на панели.
- 4. Нажмите «Недавно удаленные» в меню слева в разделе «Библиотека».
- 5. Выберите фотографию, которую хотите восстановить, затем нажмите «Восстановить» в правом верхнем углу.
Решение 3. Восстановление безвозвратно удаленных фотографий iCloud из Time Machine
Мак.
Таким образом, 2 метода, представленные ранее, не применимы для восстановления безвозвратно удаленных фотографий. Однако, если вы создали резервную копию Mac с помощью лучшего программного обеспечения для резервного копирования Mac, такого как Time Machine, вы можете восстановить файлы из Time Machine, такие как фотографии, видео, документы и т. д.
Примечание. Если вы используете iCloud Photos и восстанавливаете Библиотека фотографий из резервной копии Time Machine, любые фотографии, которые вы удалили с момента последней резервной копии Time Machine, восстанавливаются на ваш Mac и снова загружаются в iCloud.
- 1. Подключите резервный диск Time Machine к вашему Mac.
- 2. Щелкните значок Time Machine в строке меню > Войдите в Time Machine или выберите меню Apple > Системные настройки , затем щелкните Time Machine .
- 3. Прокрутите, чтобы найти резервную копию, необходимую для восстановления библиотеки фотографий с машины времени, или используйте стрелки вверх/вниз.
- 4. Щелкните библиотеку фотографий, удерживая клавишу Control, чтобы выбрать Восстановить библиотеку фотографий , а затем выберите место назначения, отличное от места, где находится текущая библиотека фотографий.
- 5. Нажмите Восстановить .
Решение 4. Восстановите безвозвратно удаленные фотографии iCloud с помощью стороннего программного обеспечения
Какая жалость, если вы не сделали резервную копию своего Mac с помощью Time Machine. Но за исключением методов, упомянутых выше, есть последнее средство, которое вы можете сделать, это стороннее программное обеспечение, предназначенное для восстановления данных iCloud.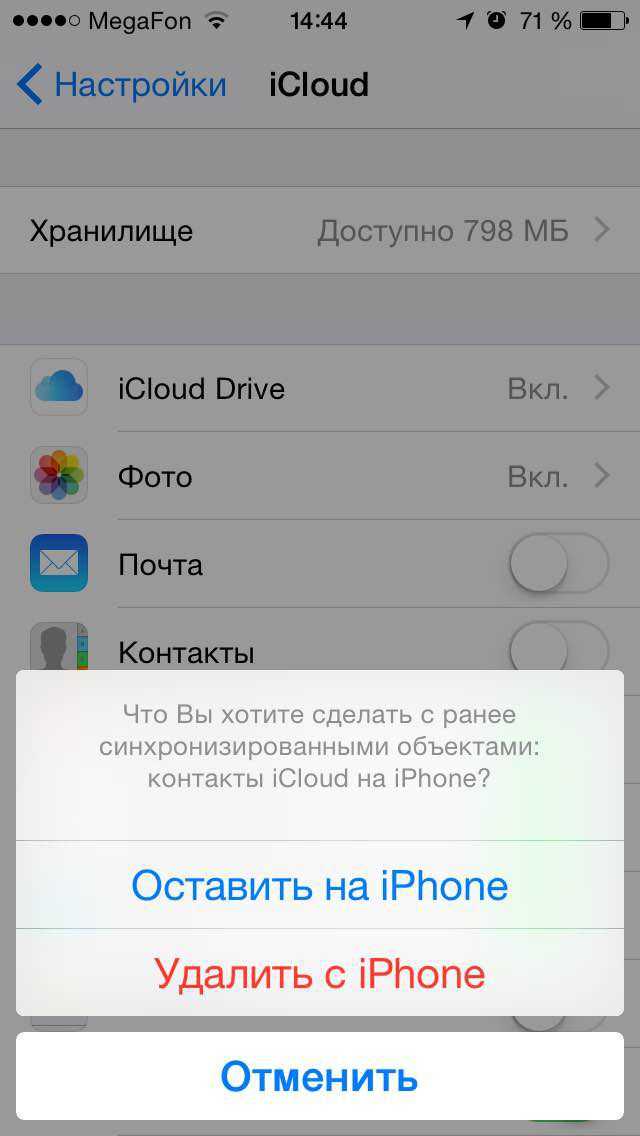
Существует различное программное обеспечение для восстановления данных iCloud, которое вы можете выбрать. И конкретные операции обычно просты для выполнения. Таким образом, вы можете выбрать один продукт для восстановления данных и загрузить его на свой Mac. Как правило, вам просто нужно войти в свою учетную запись iCloud и отсканировать удаленные фотографии. Затем просмотрите результат сканирования, чтобы восстановить нужные фотографии обратно на ваш Mac.
Как восстановить исчезнувшие/потерянные фотографии iCloud на Mac?
Пользователи Apple нередко обнаруживают, что фотографии отсутствуют в iCloud после освобождения места на Mac, загрузки фотографий на Mac или даже обновления macOS. Расслабьтесь, вот несколько простых решений, которые помогут исправить ошибку и вернуть ваши фотографии iCloud на ваш Mac.
Решение 1. Отобразите фотографии
Когда вы обнаружите, что некоторые из ваших фотографий исчезли, есть вероятность, что они скрыты в приложении «Фотографии», а не удалены с Mac.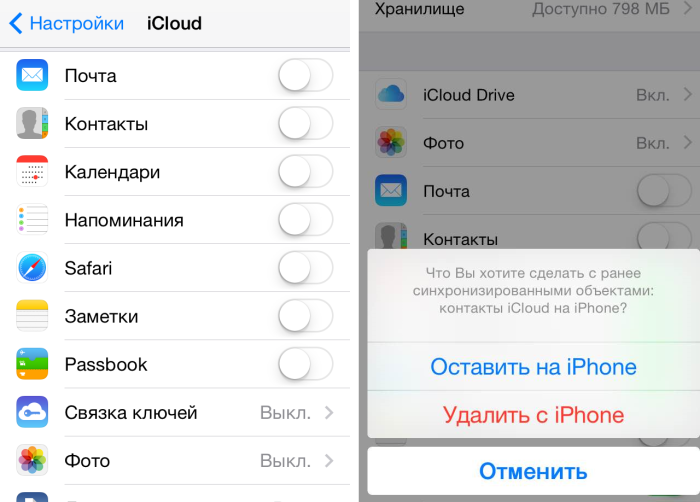 Вы просто забываете, что спрятали эти фотографии в прошлом. Если это так, то довольно легко найти фотографии обратно.
Вы просто забываете, что спрятали эти фотографии в прошлом. Если это так, то довольно легко найти фотографии обратно.
- 1. Откройте приложение «Фотографии» в доке или на панели запуска.
- 2. В строке меню нажмите «Вид» > «Показать скрытый фотоальбом».
- 3. Найдите фотографию, которую хотите переместить в библиотеку, нажмите одну фотографию, удерживая клавишу Control, или несколько фотографий, удерживая клавишу Shift, затем выберите «Показать 1 фото» «Показать 1 фото»/ «Показать 2 фотографии» в строке меню.
- 4. Вернитесь в библиотеку в разделе «Фотографии» слева, фотографии будут отображаться здесь.
Решение 2. Проверьте зарегистрированный Apple ID
Если вы войдете в свой Mac с идентификатором Apple ID, отличным от того, с которым вы синхронизируете фотографии iCloud, вы не сможете увидеть эти фотографии на своем Mac. Таким образом, вы можете проверить, совпадают ли зарегистрированные учетные записи.
Щелкните значок Apple и выберите «Системные настройки». В верхней части нового окна отображается имя вашего Apple ID. Вы можете нажать Apple ID, чтобы увидеть подробный идентификационный номер.
В верхней части нового окна отображается имя вашего Apple ID. Вы можете нажать Apple ID, чтобы увидеть подробный идентификационный номер.
Решение 3. Попробуйте программное обеспечение для восстановления данных
Когда вы сталкиваетесь с вирусной атакой, файловой системой Apple повреждается и т. д., вы можете обнаружить, что фотографии исчезают на вашем Mac. Вы можете восстановить потерянные фотографии из резервной копии Time Machine или резервной копии iCloud. Однако, если вы не сделали резервную копию фотографий заранее, вы прибегаете к последнему средству — программному обеспечению для восстановления данных.
Лучшее программное обеспечение для восстановления фотографий для Mac, такое как iBoysoft Data Recovery для Mac, может помочь восстановить удаленные фотографии и другие файлы, а также извлечь данные с отформатированных, поврежденных и нечитаемых дисков. Теперь спасите свои фотографии с его помощью.
Действия по восстановлению удаленных фотографий с помощью iBoysoft Data Recovery
1. Загрузите и установите нужную версию iBoysoft Data Recovery для вашего Mac.
Загрузите и установите нужную версию iBoysoft Data Recovery для вашего Mac.
Загрузить бесплатно
2. Запустите iBoysoft Data Recovery и выберите диск, с которого утеряны ваши фотографии.
После нажатия кнопки «Сканировать» iBoysoft Data Recovery начнет поиск всех удаленных или потерянных фотографий.
3. Вы можете предварительно просмотреть результаты сканирования, выбрать фотографии, которые хотите вернуть, а затем нажать кнопку «Восстановить».
После этого убедитесь, что вы восстановили все потерянные изображения. Если вы не видите нужные изображения, которые хотите восстановить, нажмите «Назад» и установите флажок «Глубокое сканирование», чтобы перезапустить процесс сканирования дополнительных файлов.
Final Words
Если вы удалили некоторые важные файлы по ошибке или неожиданно потеряли некоторые важные файлы, например, отсутствующие файлы после обновления Mac, вы можете вернуть эти файлы. Чтобы избежать потери важных данных на вашем Mac, вы можете регулярно создавать резервные копии важных файлов на разных устройствах (USB, SSD), разными способами (локально, в облаке, по электронной почте) и в разных местах для двойной страховки.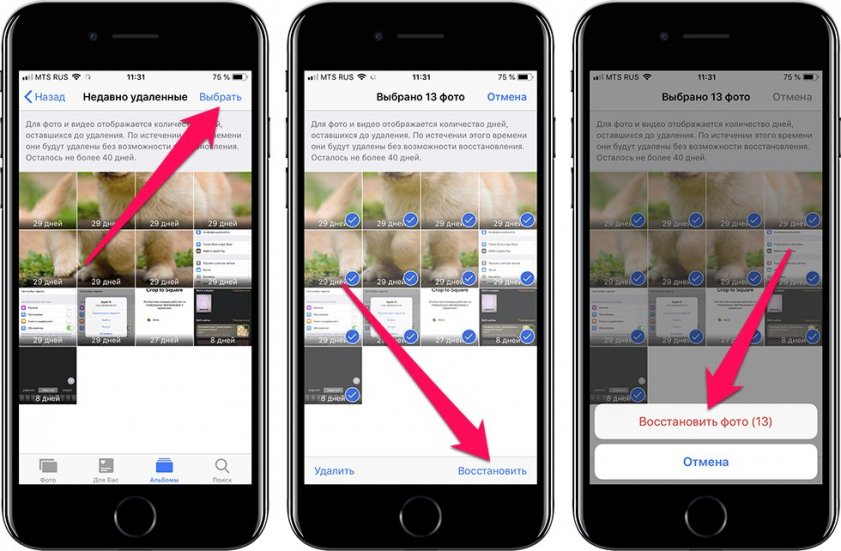
Часто задаваемые вопросы о восстановлении фотографий iCloud на Mac
А
Перейдите в меню Apple > «Системные настройки» > Apple ID, найдите приложение «Фотографии» и снимите флажок рядом с ним. Введите пароль при появлении запроса.
А
Вы можете освободить место в iCloud, удалив неиспользуемый контент:
· Уменьшите размер резервной копии iCloud.
·Удалить фотографии из iCloud Photos.
·Удалить папки или файлы в iCloud Drive.
· Удаление текстов и вложений в сообщениях.
·Удаление сообщений и управление Почтой.
·Удалить голосовые заметки.
Как восстановить удаленные фотографии из iCloud через 30 дней (с резервной копией или без нее)
iCloud — это частная облачная платформа, которую Apple Incorporation предоставляет своим пользователям для хранения фотографий, видео, документов, заметок, контактов или другой информации в Интернете.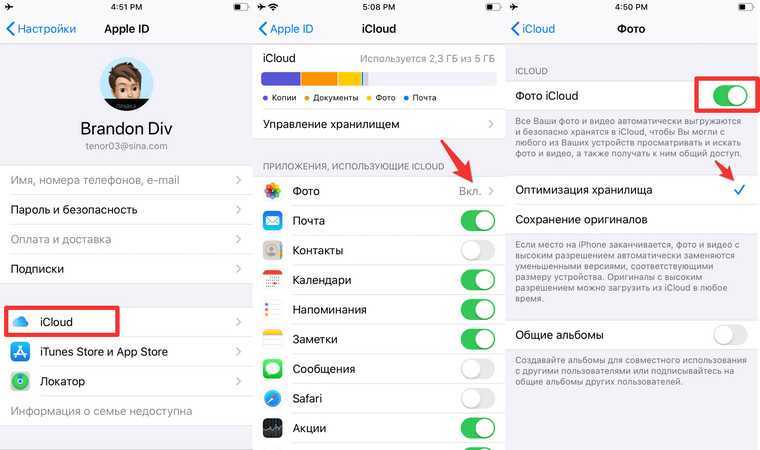 Этот дизайн позволяет значительно освободить место на устройстве и создать удобство для обмена личными данными на разных устройствах.
Этот дизайн позволяет значительно освободить место на устройстве и создать удобство для обмена личными данными на разных устройствах.
Тем не менее, неожиданно потерянные данные iCloud должны быть раздражающей частью. Являетесь ли вы просто любопытным или хотите узнать, как восстановить фотографии из iCloud, этот пост пригодится. В нем будут подробно описаны 3 наиболее эффективных способа восстановить потерянные фотографии из iCloud на компьютере, а также приведены простые советы по восстановлению фотографий из iCloud на iPhone. Давайте посмотрим вместе.
- Как восстановить недавно удаленные фотографии из библиотеки фотографий iCloud?
- Как восстановить навсегда удаленные фотографии из резервной копии iCloud?
- Как восстановить безвозвратно удаленные фотографии из iCloud без резервного копирования?
- Как восстановить фотографии с iCloud на iPhone?
Как восстановить недавно удаленные фотографии из библиотеки фотографий iCloud?
Вообще говоря, если ваши фотографии были удалены из iCloud случайно, тем временем они исчезнут на других устройствах, использующих тот же Apple ID.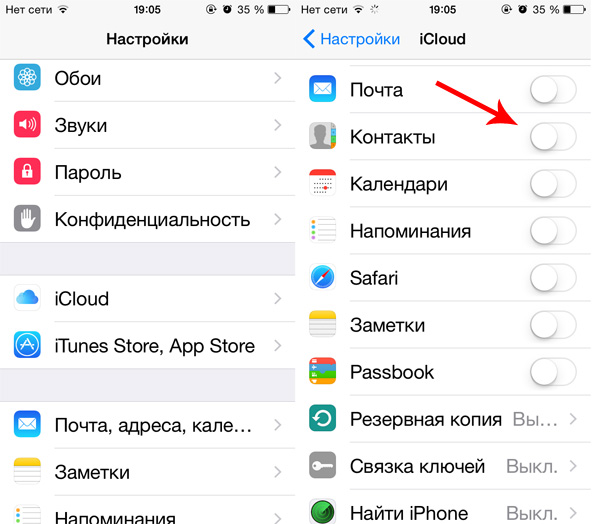 Хорошей новостью является то, что папку «Недавно удаленные» фотографий iCloud все еще можно проверить, чтобы восстановить фотографии, удаленные недавно. Это самый быстрый способ решить задачу как восстановить фотографии из iCloud, которые были удалены в течение 30 дней . Вот учебник.
Хорошей новостью является то, что папку «Недавно удаленные» фотографий iCloud все еще можно проверить, чтобы восстановить фотографии, удаленные недавно. Это самый быстрый способ решить задачу как восстановить фотографии из iCloud, которые были удалены в течение 30 дней . Вот учебник.
- Войдите на сайт icloud.com с той же учетной записью Apple. Выберите вкладку «Фотографии».
- Перейти в папку «Недавно удаленные».
- Выберите именно те фотографии, которые вы хотите восстановить, и нажмите «Восстановить», чтобы вернуть их в исходное местоположение.
Одним из очевидных недостатков в этой ситуации является то, что вы не можете выбрать или восстановить все недавно удаленные фотографии сразу. Вместо этого вам нужно иметь дело с ними один за другим. Таким образом, процесс восстановления может занять много времени и энергии, если у вас есть масса фотографий, которые нужно спасти.
После того, как ваши фотографии будут удалены из альбома «Недавно удаленные» iCloud после 30 дней пребывания, они навсегда исчезнут. Значит ли это, что у нас больше нет доступа к этим фотографиям? Или все же есть шанс их восстановить? Не торопитесь, все же некоторые меры можно принять.
Значит ли это, что у нас больше нет доступа к этим фотографиям? Или все же есть шанс их восстановить? Не торопитесь, все же некоторые меры можно принять.
Как восстановить навсегда удаленные фотографии из резервной копии iCloud?
Резервное копирование в iCloud — это одна из полезных функций iOS, которая автоматически создает резервные копии ваших приложений и данных в iCloud, когда устройство iOS подключено к источнику питания, заблокировано и находится в сети WLAN.
Если вы включили резервное копирование iCloud перед загрузкой фотографий в iCloud, специализированное программное обеспечение для восстановления данных устройства iOS обычно может прийти на помощь при потере фотографий через 30 дней.
Здесь Cisdem iPhone Data Recovery настоятельно рекомендуется. Этот инструмент способен безопасно возобновлять удаленные или потерянные данные со всех моделей iPhone, iPad, iPod touch напрямую и из резервных копий iTunes/iCloud. Он обеспечивает эффективный процесс восстановления и удобную работу.
Другие заметные преимущества Cisdem iPhone Data Recovery перечислены ниже:
- Поддержка извлечения файлов различных типов на компьютер, таких как фото, аудио, напоминания, заметки, календарь, история звонков, мессенджер WhatsApp, закладки Safari и т. д.
- Восстановление данных, потерянных по разным причинам, включая неосторожное удаление, зависание устройства, забытый код доступа, джейлбрейк, обновление системы и т. д.
- Предварительный просмотр подробных данных iOS перед восстановлением.
- Совместим со всеми распространенными файловыми системами.
Теперь давайте рассмотрим шаги по восстановлению фотографий из резервной копии iCloud за несколько кликов.
- Загрузите Cisdem iPhone Data Recovery по указанным ниже каналам.
Скачать бесплатно Загрузить бесплатно
- Установите и запустите его на своем Mac или ПК.
- Перейти в режим «Восстановление из iCloud».
 Войдите в iCloud, используя свой Apple ID и пароль.
Войдите в iCloud, используя свой Apple ID и пароль. - Если вы используете двухфакторную аутентификацию, вам нужно будет разрешить подключение на вашем устройстве iOS и ввести полученный код подтверждения.
- Выберите параметр «Резервное копирование iCloud» > нажмите кнопку «Пуск», чтобы начать сканирование.
- Подождите, пока эта программа извлечет файлы резервных копий iCloud. Найдите потерянные фотографии и восстановите их обратно в iCloud.
Таким образом, с помощью резервных копий iCloud не требуется особых усилий, чтобы успешно восстановить навсегда потерянные фотографии iCloud. Но что, если функция резервного копирования iCloud не была открыта? Можно ли восстановить ваши фотографии из iCloud без резервного копирования? Продолжайте читать, чтобы найти ответ.
Как восстановить безвозвратно удаленные фотографии из iCloud без резервного копирования?
После того, как изображение было удалено из iCloud навсегда, оно будет присутствовать на серверах Apple в течение определенного периода времени, но никто не имеет представления о том, когда серверы Apple действительно сотрут их. Поэтому, если резервная копия iCloud недоступна, чем быстрее вы предпримете другие действия, тем выше вероятность успешного извлечения фотографий.
Поэтому, если резервная копия iCloud недоступна, чем быстрее вы предпримете другие действия, тем выше вероятность успешного извлечения фотографий.
Как? Стороннее программное обеспечение для управления файлами iCloud — CopyTrans Cloudly стоит попробовать. Это обеспечивает безопасность данных, поскольку компания CopyTrans защищает вашу личную информацию с помощью SSL-соединения. Также вы должны четко знать о его основных недостатках, прежде чем попробовать:
- Доступно только для системы Windows
- Не работает в автономном режиме, так как необходимо подключение к серверам iCloud
- В бесплатной версии можно спасти только 100 фотографий
- Относительно низкая скорость сканирования
- Нестабильная производительность восстановления
- Пользовательский интерфейс не очень дружелюбный
В любом случае, если это программное обеспечение хорошо подходит для вашего случая, см. Инструкцию ниже по как восстановить фотографии из iCloud без резервной копии через 30 дней .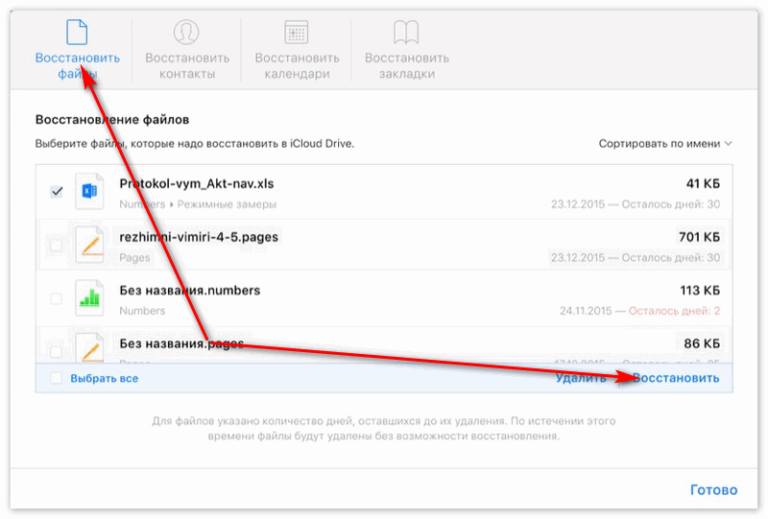
- Загрузите и запустите CopyTrans Cloudly.
- Войдите в библиотеку фотографий iCloud, введя свой Apple ID и пароль.
- Нажмите СПАСТЬ, чтобы узнать, есть ли фотографии для восстановления. Если он показывает «Нет фотографий для спасения», к сожалению, фотографии, которые вы ищете, уже удалены с серверов Apple, и их может быть невозможно спасти. Если нет препятствий, продолжайте.
- Выберите папку, в которой вы хотите сохранить восстановленные фотографии. Затем нажмите ВПЕРЕД! начать спасательный процесс.
- Отображается количество фотографий, которые нужно спасти, и расчетное время восстановления. Подождите, пока все восстанавливаемые элементы будут загружены на ваш компьютер. Теперь вы можете снова загрузить их в iCloud.
Вот и все. Удачи тебе!
Бонусные советы: как восстановить фотографии с iCloud на iPhone?
Для тех, кто обновляет свой мобильный телефон до нового iPhone или чей iPhone случайно сломан/поврежден, а затем происходит сброс настроек к заводским, но планирует сохранить исходные фотографии, сделанные ранее на устройстве, существует острая необходимость получить фотографии из iCloud на iPhone напрямую. Надеемся, что функция «Восстановить из резервной копии iCloud» на iPhone может быть использована с пользой.
Надеемся, что функция «Восстановить из резервной копии iCloud» на iPhone может быть использована с пользой.
Чтобы быть точным, этот подход осуществим, только если iCloud Photos на iPhone не включен, то есть фотографии сохраняются на устройстве, а не синхронизируются с iCloud.
Также имейте в виду, что это полное восстановление, которое перезапишет все текущие настройки и данные на вашем iPhone. Поэтому не забудьте создать резервную копию существующих данных, прежде чем принимать решение попробовать этот вариант.
Ниже приведено пошаговое руководство по , как восстановить фотографии из iCloud на iPhone после сброса настроек . Держите Wi-Fi подключенным в течение всего процесса.
- Откройте iPhone, выберите «Настройки» > «Основные» > «Перенос или сброс iPhone».
- Выберите «Удалить все содержимое и настройки» > «Продолжить».
- Введите свой пароль Apple ID, чтобы начать стирание iPhone.
- Через несколько минут устройство перезагрузится и откроется экран «Приложения и данные».



 Как восстановить фотографии из iCloud в браузере
Как восстановить фотографии из iCloud в браузере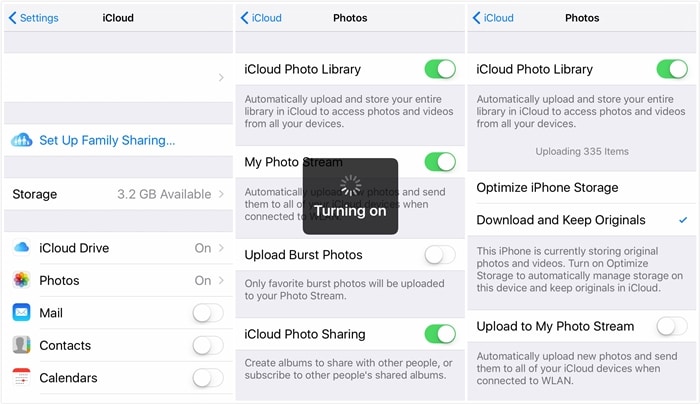 Часто задаваемые вопросы о восстановлении фотографий iCloud на Mac
Часто задаваемые вопросы о восстановлении фотографий iCloud на Mac com и войдите в систему с тем же Apple ID, что и на Mac.
com и войдите в систему с тем же Apple ID, что и на Mac.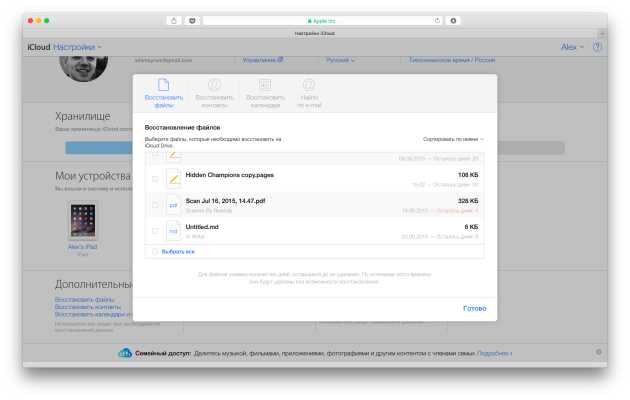 Войдите в iCloud, используя свой Apple ID и пароль.
Войдите в iCloud, используя свой Apple ID и пароль.