Настроить микрофон на ноутбуке на Виндовс 7
С тех пор, когда компьютеры выполняли лишь вычислительные операции прошли десятилетия. Современный ноутбук – это настоящий мультимедийный центр, по своим возможностям не уступающий довольно мощному настольному компьютеру. Запись и воспроизведение звука – одна из основных его мультимедийных функций. Для их осуществления к устройству подключаются микрофон и наушники.
И, если без микрофона еще можно как-то обойтись, то наушники превратились в непременный атрибут любого пользователя ПК. Впрочем, сейчас эти два устройства обычно идут в комплекте – только самые дешевые наушники не имеют микрофона. Нас будет интересовать, как настроить микрофон с наушниками на ноутбуке под управлением ОС Windows 7.
Ответ на последний вопрос очень часто зависит от конфигурации системы.
Прежде чем настроить подключение микрофона и включать устройство, необходимо разобраться в типе звуковой карты ноутбука.
Различают встроенные и внешние звуковые адаптеры. Встроенный звуковой адаптер расположен прямо на материнской плате ноутбука, а внешний – соединен с компьютером USB-кабелем. Гнезда для подключения наушников с микрофоном расположены на наружной панели звуковой карты. Следует проверить, есть ли там гнезда с черной и зеленой маркировкой. Красное гнездо – под микрофон, а зеленое (или черное) – под наушники.
Встроенный звуковой адаптер расположен прямо на материнской плате ноутбука, а внешний – соединен с компьютером USB-кабелем. Гнезда для подключения наушников с микрофоном расположены на наружной панели звуковой карты. Следует проверить, есть ли там гнезда с черной и зеленой маркировкой. Красное гнездо – под микрофон, а зеленое (или черное) – под наушники.
Некоторые важные детали
Внешние звуковые интерфейсы ноутбуков под управлением Windows могут быть снабжены дополнительной маркировкой. Надписи, наподобие «Headphones» или «Mic» также свидетельствуют о том, что в данный разъем можно включить наше устройство.
Ошибиться в поиске места, куда можно включить наушники, довольно сложно, т.к. гнезда отличаются друг от друга и по размерам, и по форме. Только обладатели фирменного студийного оборудования будут подключаться нестандартным образом, через промежуточные корректирующие усилители.
Компьютеры с установленной Windows обычно легко обнаруживают подключение звукового оборудования.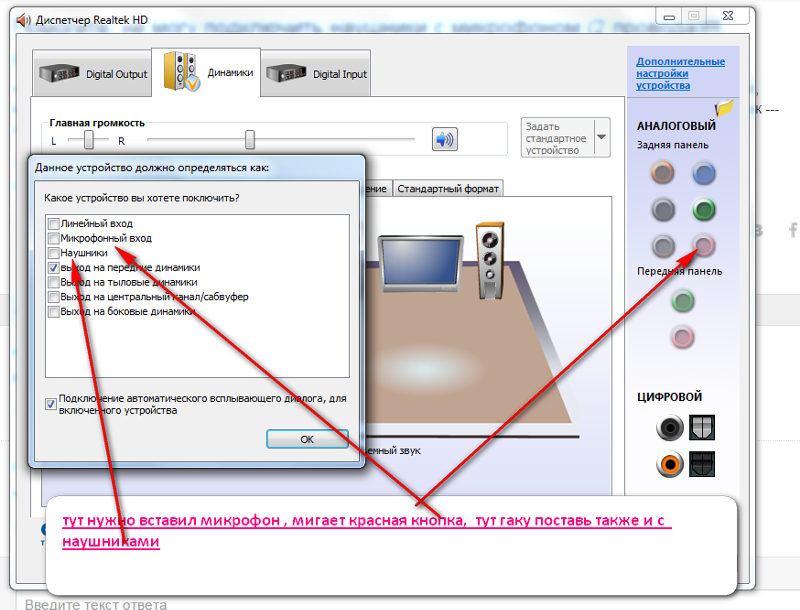 Только в отдельных случаях может потребоваться инсталляция драйвера, прежде чем станет возможным включить и настроить наушники.
Только в отдельных случаях может потребоваться инсталляция драйвера, прежде чем станет возможным включить и настроить наушники.
В этом случае ищите драйвера в коробке с устройством. Аппаратная настройка наушников редко вызывает какие-либо затруднения. Если все сделано правильно, то для того чтобы включить и отключить устройство в ноутбуке с Windows – достаточно подсоединить или отсоединить его от разъема.
Программная регулировка
Windows 7 предлагает пользователю развитый инструментарий для регулировки параметров наушников с микрофоном. С его помощью можно настроить качество звучания устройства или временно отключить звук на ноутбуке. Для доступа к соответствующим средствам заходим в «Панель управления» Виндовс и щелкаем мышью по строчке «Звук». Далее поступаем так:
- Переходим на вкладку «Запись» и производим первое тестирование нашего устройства, которое распознается Windows, как «Встроенный микрофон». Чтобы проверить его работоспособность, щелкаем по кнопке «Свойства» и отправляемся на вкладку «Прослушать».

- Устанавливаем флажок «прослушивать с данного устройства», надеваем подключенные наушники на голову и говорим в микрофон. Если в наушниках слышен ваш голос – значит все в порядке, а если свист – значит не все в порядке и устройство не распознано или неисправно. Следует его отключить, потом включить (возможно, перезагрузив Windows) и попробовать сначала.
- Проверить звук – это только полдела. Необходимо настроить его уровень. Для этого предназначена вкладка, которая так и называется – «Уровень».
Вот и все, что нужно знать, чтобы правильно настроить звук в компьютере.
Инструкция: как включить микрофон на ноутбуке с Windows 10, 8 или 7
Микрофон — одно из основных устройств ввода, используемых в ноутбуке или ПК для выполнения определённых задач. Эта функция стала одной из самых важных для большинства пользователей, поскольку видеозвонки или чаты стали обязательной частью жизни многих студентов, работающих людей и просто тех, кто много общается онлайн. Однако не все владельцы ноутбуков знают, как включить встроенный микрофон на их устройстве.
Эта функция стала одной из самых важных для большинства пользователей, поскольку видеозвонки или чаты стали обязательной частью жизни многих студентов, работающих людей и просто тех, кто много общается онлайн. Однако не все владельцы ноутбуков знают, как включить встроенный микрофон на их устройстве.
Содержание
Как включить микрофон на ноутбуке
Если говорить о микрофонах для компьютеров, надо уточнить, что их существует два разных типа: внешние и встроенные (внутренние). Внешним считается периферийное устройство, такое как отдельный микрофон или тот, что встроен в гарнитуру/наушники.
Встроенные, как следует из названия, интегрированы в корпус или экран лэптопа. Их можно легко обнаружить, осмотрев свой компьютер. Обычно микрофон расположен рядом с камерой и представляет собой небольшое отверстие. Но намного проще удостовериться в наличии звукового устройства с помощью программного обеспечения.
Полезный материал здесь: не работает микрофон на ноутбуке
Владельцам компьютеров под управлением ОС Windows обнаружить наличие микрофона можно следующим образом:
- через меню пуска зайдите в панель управления;
- откройте вкладку “Оборудование и звук” или “Параметры” > “Система”> “Звук” > “Управление звуковыми устройствами”;
- в открывшемся окне выберите вкладку “Запись”.

В этой вкладке отображаются все устройства записи, включая встроенный или внешний микрофон, который в активном состоянии будет выделен зелёным значком.
Рекомендуем почитать здесь: как включить микрофон на ноутбуке
Виктор Юрченко
Звукорежиссер, аранжировщик. Стаж работы 18 лет.
Задать вопрос
На картинке выше мы видим, что компьютер не оснащён встроенным микрофоном, внешнее устройство также отключено. В этом случае понадобится отдельный микрофон, который можно выбрать, используя наш материал «Топ-7 лучших игровых микрофонов 2022 года».
Полезный материал здесь: как узнать есть ли микрофон на ноутбуке
Если активных подключений нет, но встроенный микрофон на ноутбуке с Windows 10, 7 или 8 отображается, включить его можно за несколько кликов:
- Зайдите в управление звуком, повторив действия для проверки наличия/отсутствия подключенных записывающих устройств (см. выше).
- В списке устройств для записи выберите встроенный микрофон, кликните на него правой кнопкой мышки.

- В открывшемся меню нажмите “Включить”, установите как устройство по умолчанию, если хотите, нажмите “ок”, чтобы сохранить свои действия.
- Перезагрузите ноутбук.
Вам будет интересно почитать здесь: как включить микрофон на компьютере windows 7
Чтобы удостовериться в корректной работе встроенной функции, кликните правой клавишей мышки на иконку “Аудио” в правом нижнем углу панели задач на экране ноутбука. Откроется меню, выберите в нём пункт “Записывающие устройства” или “Настройки звука”.
Популярный контент: как разблокировать микрофон в яндексе
В открывшихся настройках на “Виндовс” 10 будет пункт “Проверить ваш микрофон”, в семёрке — откройте свойства микрофона, кликнув по нему правой клавишей мыши и выбрав вкладку “Прослушать”.
Интересный материал тут: как прослушать свой микрофон в windows 10
На некоторых ноутбуках встроенный микрофон можно включить/выключить одной клавишей. Это может быть одна из функциональных кнопок, например, F4 или F12, а также отдельная клавиша, используемая только для микрофона.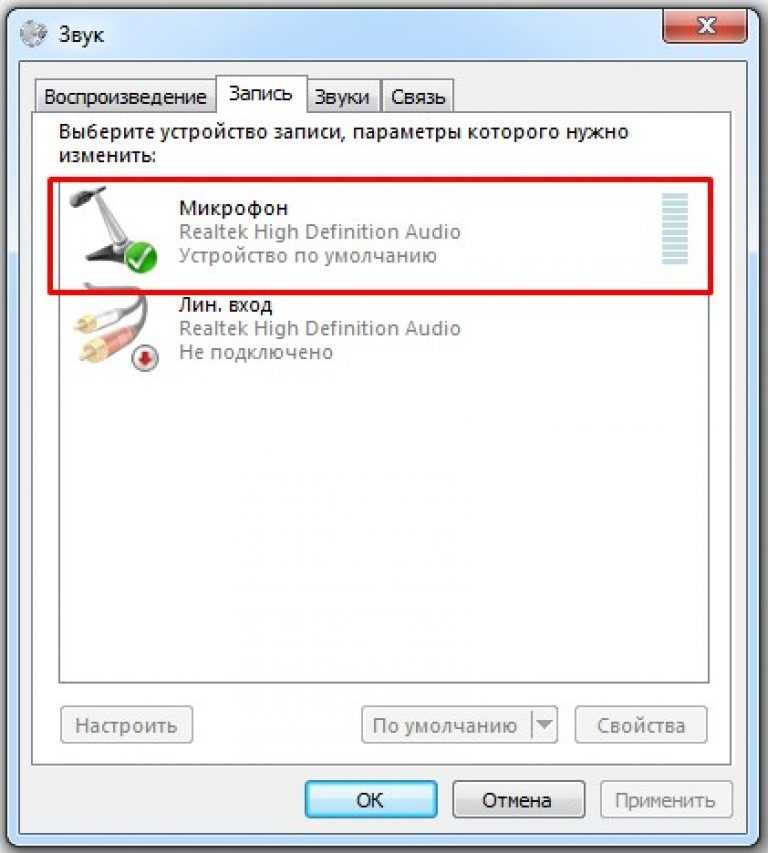
Интересный материал тут: как настроить микрофон на ноутбуке
Как включить встроенный микрофон на ноутбуке, чтобы он работал в “Зуме”, “Одноклассниках” или “Вконтакте”
Вам будет интересно почитать здесь: как выключить микрофон в зум телефон
По умолчанию любое приложение с функцией чата или видеосвязи, устанавливаемое на компьютер, требует разрешение использовать микрофон на вашем устройстве. Часто такое разрешение даётся автоматически, после активации приложения, если этого не произошло, сделайте следующее:
- Нажмите кнопку с логотипом “Виндовс” на клавиатуре ноута.
- Введите в строку поиска “микрофон” или выберите вкладку “Параметры” > “Микрофон”.
- Кликните по вкладке “Конфиденциальность”. Затем в Windows 10 установите значение “Включить” для опции “Разрешить приложениям доступ к вашему микрофону”. В семёрке и восьмёрке также поставьте “Вкл.” для параметра “Разрешить приложениям использовать мой микрофон”.
- Прокрутите вниз, чтобы убедиться, что переключатель у приложения, для которого вы используете микрофон, включен.

Популярный контент: где микрофон у ноутбука
Виктор Юрченко
Звукорежиссер, аранжировщик. Стаж работы 18 лет.
Задать вопрос
Если вы хотите самостоятельно регулировать работу микрофона или камеры при использовании программ для видеосвязи, посмотрите, как отключить микрофон в Zoom. Алгоритм действий будет плюс-минус аналогичным для всех похожих приложений.
Интересный материал тут: как подключить микрофон к ноутбуку
Для тех, кому не хочется читать, — видеоинструкция о настройке микрофона:
А вы знали, что есть программы, позволяющие менять голос в микрофоне в реальном времени? Если нет, скорее читайте наш материал “Топ-5 бесплатных программ для изменения голоса в микрофоне”.
Это Вас заинтересует: как отключить режим наушников
Ответим на все интересующие вас вопросы в комментариях ниже.
Рекомендуем почитать здесь: настройка микрофона в дискорде
Support — Yeti — Blue Microphones
Бесплатная доставка при заказе на сумму свыше 29 долларов США
us
- нас
- ca (ан)
- ca (фр.
 )
) - ау
- ГБ
- фр
- джп
- эс
- нл
- се
- дк
- нет
- фи
- Сп
- кр
- RU
- бр
- ар
- Продукция
- Поддержка
- Блог
- Продукты
- USB
- Pro XLR
- СИНИЙ ГОЛОС!CE
- Аксессуары
- Синий для бизнеса
- Начать
- Поддержка
- Блог
- Продукция
- Начать
- Поддержка
- Блог
- USB
- Pro XLR
- СИНИЙ ГОЛОС!CE
- Аксессуары
- Синий для бизнеса
Назад к продуктам
- Розовый рассвет
- Белый туман
йети для коллекции аврора
Многофункциональный USB-микрофон Yeti Premium с синим VO!CE
129,99 $
new
Yeti X
169,99 $
- BLACKOUT
- ПОЛНОЧНО-СИНИЙ
- СЕРЕБРО
Yeti
USB-микрофон №1 в мире
$ 129,99
Yeti nano
$ 99,99 $ 69,99
Yeticaster
199,99 $
- ТЕКСТУРИРОВАННЫЙ БЕЛЫЙ
- МАТОВЫЙ АЛЮМИНИЙ
snowball ICE
Голос, Skype
49,99 $
- МАТОВЫЙ АЛЮМИНИЙ
- ТЕКСТУРИРОВАННЫЙ БЕЛЫЙ
- ЧЕРНЫЙ ГЛЯНЦЕВЫЙ
Snowball
Вокал, музыка, мультимедиа
$ 69.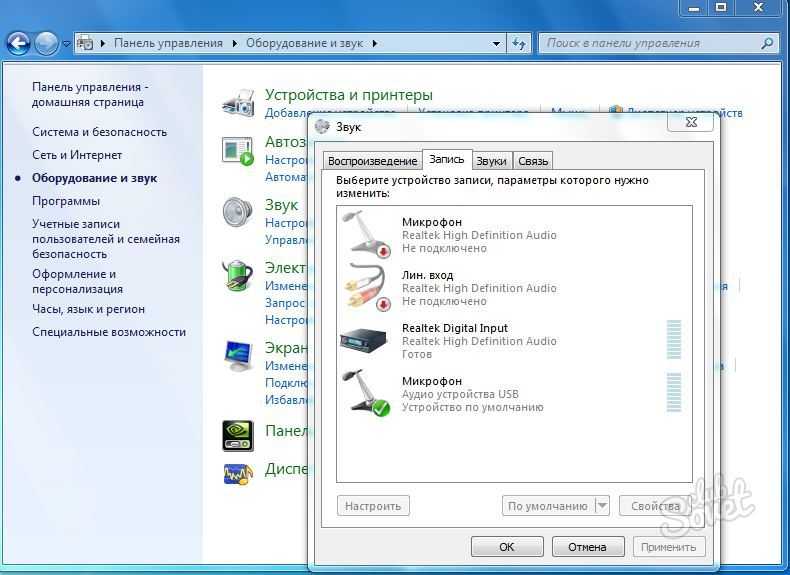 99
99
blue sona
$ 349.99
new
bottle
Flagship Tube Microphone
$ 3999.99
blackout spark sl
XLR Condenser Mic for Pro Recording and Streaming
$ 199.99
Bluebird SL
…
$ 299,99
Baby Bottle SL
…
$ 399,99
$ 99,99
Icepop
NEW 9999
Icepop
NEW 9999
$ 99,99
$ 99,99
0003
compass
Premium tube-style microphone boom arm
$ 99.99
MIX-FI
STUDIO HEADPHONES WITH BUILT-IN AUDIOPHILE AMP
$ 299.99
radius III
Shockmount for Yeti
$ 49.99
Настольная вставка для компаса
$ 19,99
Бесплатная доставка при заказе на сумму свыше $29
Ваша корзина пуста0003
Как записать системный звук в Windows 7
Как записать системный звук в Windows 7
Для дикторского текста, диктовки и VoIP большинство ноутбуков оснащены встроенными микрофонами, которые позволяют записывать звук.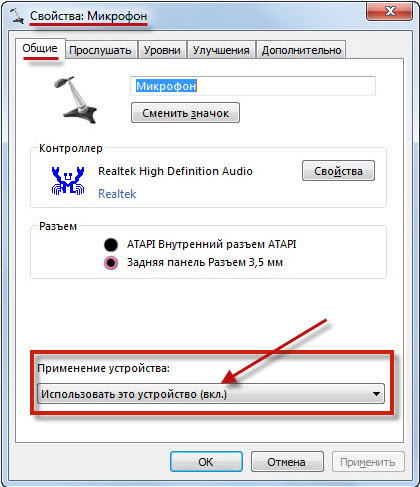 Но в некоторых случаях, таких как скринкаст или захват видео, вам может понадобиться записать звуки, которые издает ваша система. Большинство звуковых карт способны записывать системный звук (также известный как прямой звук). В системах Windows 7 и Windows Vista вы можете настроить записывающее устройство на «Stereo Mix», чтобы вы могли записывать то, что слышите через динамики. Приведенные ниже инструкции должны помочь вам начать работу.
Но в некоторых случаях, таких как скринкаст или захват видео, вам может понадобиться записать звуки, которые издает ваша система. Большинство звуковых карт способны записывать системный звук (также известный как прямой звук). В системах Windows 7 и Windows Vista вы можете настроить записывающее устройство на «Stereo Mix», чтобы вы могли записывать то, что слышите через динамики. Приведенные ниже инструкции должны помочь вам начать работу.
Обновите драйверы
Драйверы звуковой карты Windows 7 по умолчанию могут не поддерживать прямую запись звука. Проверьте наличие последних звуковых драйверов для вашей звуковой карты, посетив http://update.microsoft.com. Вы также можете попробовать загрузить звуковые драйверы с сайта Realtek, который предоставляет более надежные звуковые драйверы для многих звуковых карт.
Если вы не знаете, какая у вас звуковая карта, щелкните Пуск > Панель управления > Оборудование и звук > Диспетчер устройств. Разверните «Звуковые, видео и игровые контроллеры» и найдите свое аудиоустройство. Щелкните его правой кнопкой мыши и выберите «Обновить программное обеспечение драйвера», а затем выберите «Автоматический поиск обновленного программного обеспечения драйвера».
Щелкните его правой кнопкой мыши и выберите «Обновить программное обеспечение драйвера», а затем выберите «Автоматический поиск обновленного программного обеспечения драйвера».
Загрузите и установите программу звукозаписи
В комплект поставки Windows 7 входит программа звукозаписи — базовое приложение для записи звука, которое можно найти, выбрав «Пуск» > «Все программы» > «Стандартные» > «Звукозапись». Тем не менее, Sound Recorder довольно ограничен, особенно с точки зрения длины записанных клипов. Для более длинных записей вы можете попробовать Audacity, бесплатную программу для записи и редактирования аудио с открытым исходным кодом.
Смените записывающее устройство
Щелкните Пуск > Панель управления > Оборудование и звук > Звук. Далее перейдите на вкладку «Запись». Вы увидите список устройств, которые могут записывать звук. По умолчанию будет выбран микрофон (рядом с записывающим устройством по умолчанию появится галочка). Найдите такой вариант, как «Stereo Mix».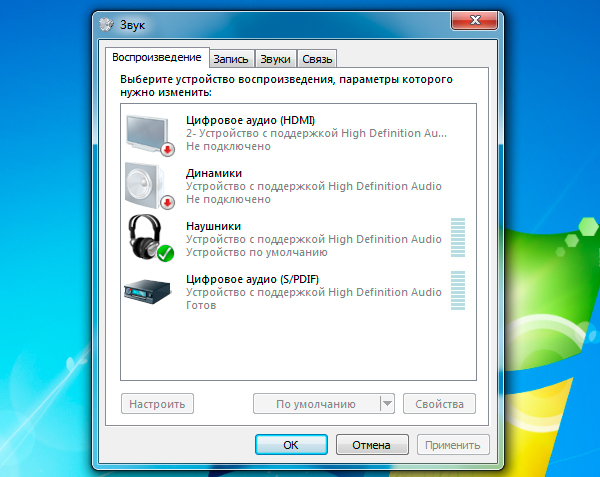 Если вы его не видите, щелкните правой кнопкой мыши и убедитесь, что установлены флажки «Показать отключенные устройства» и «Показать отключенные устройства». Когда появится «Stereo Mix», щелкните его правой кнопкой мыши и выберите «Установить как устройство по умолчанию». Чтобы убедиться, что он правильно воспринимает звук, попробуйте воспроизвести
Если вы его не видите, щелкните правой кнопкой мыши и убедитесь, что установлены флажки «Показать отключенные устройства» и «Показать отключенные устройства». Когда появится «Stereo Mix», щелкните его правой кнопкой мыши и выберите «Установить как устройство по умолчанию». Чтобы убедиться, что он правильно воспринимает звук, попробуйте воспроизвести
MP3 или видео с открытым окном «Записывающие устройства». Вы должны видеть, как монитор уровней перемещается вместе с воспроизводимым звуком.
Теперь вы сможете записывать аудио прямо из системы. Возможно, вам также придется выбрать Stereo Mix в качестве устройства ввода в вашем программном обеспечении для записи.
В зависимости от вашей звуковой карты этот метод может работать или не работать. Если ваша звуковая карта не поддерживает запись Stereo Mix, вы можете либо подключить соединительный кабель 3,5 мм от разъема для наушников к разъему для микрофона (однако вы не сможете слышать звук во время записи), либо записывать с динамиков, используя микрофон на расстоянии около 12 дюймов или приобретите новую звуковую карту или микшер, например Sound Blaster Audigy от Creative или Alesis MultiMix 8 USB 2.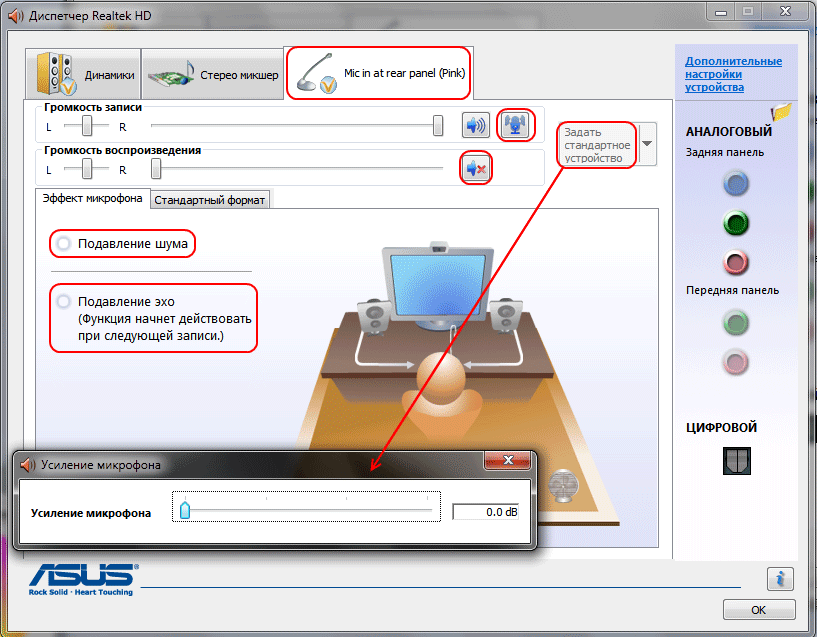



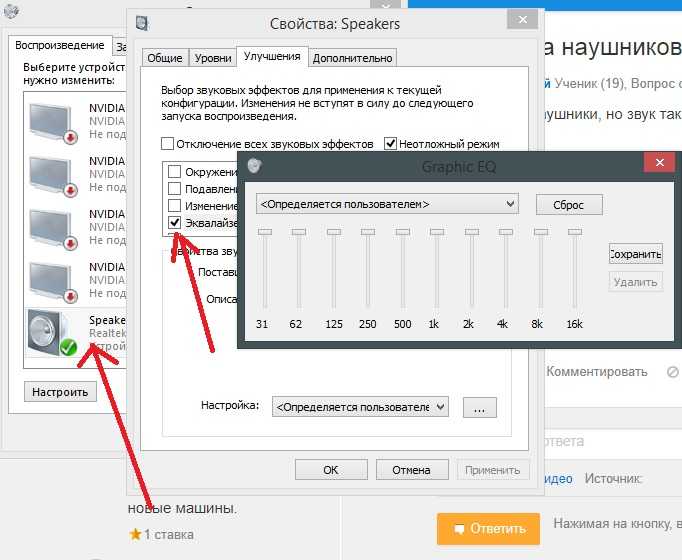
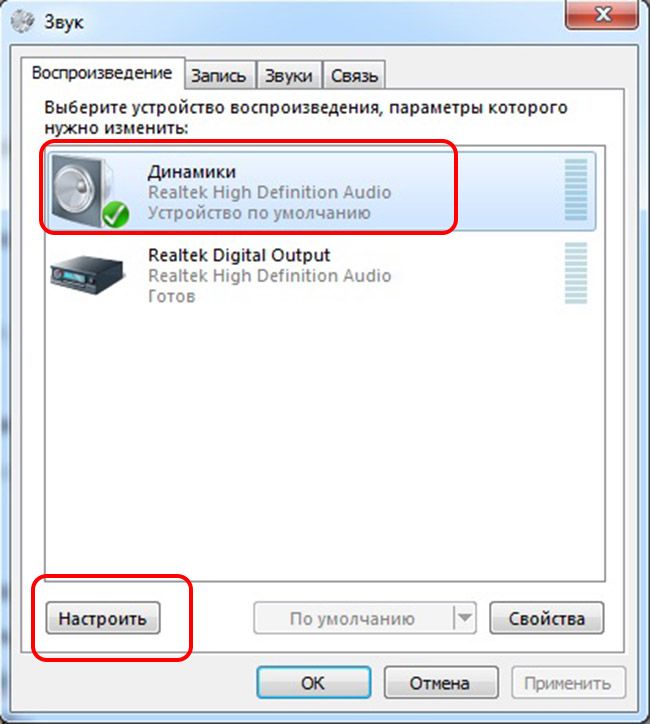
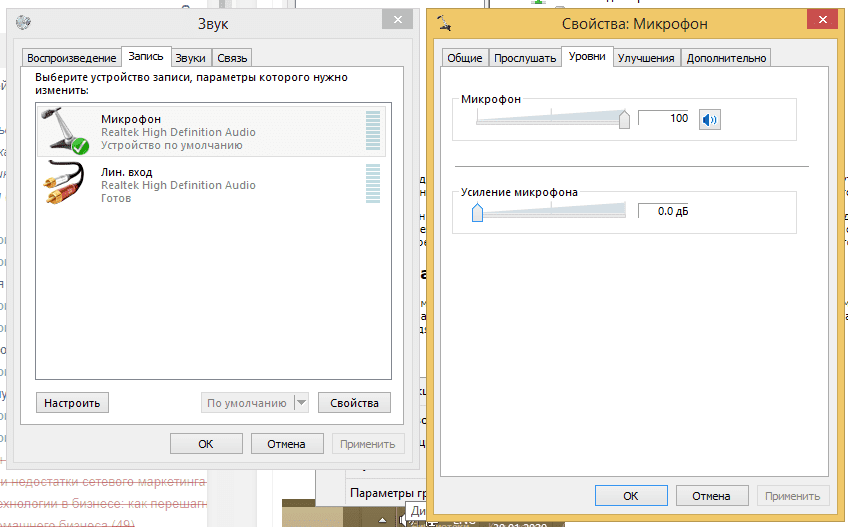
 )
)