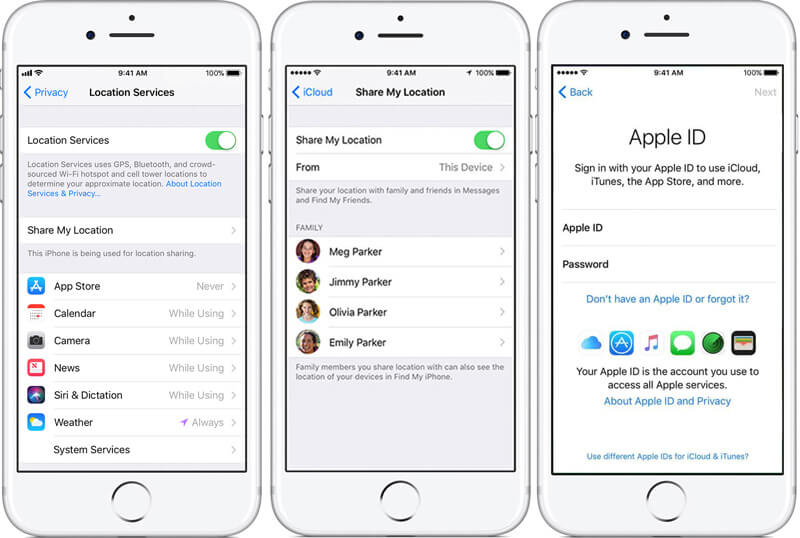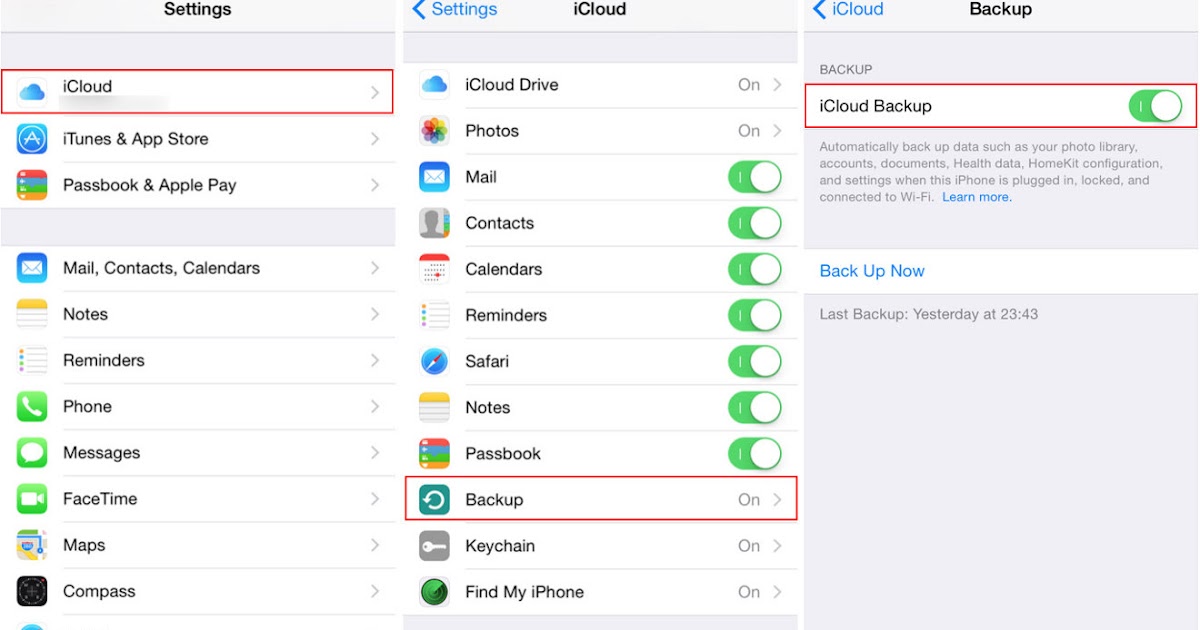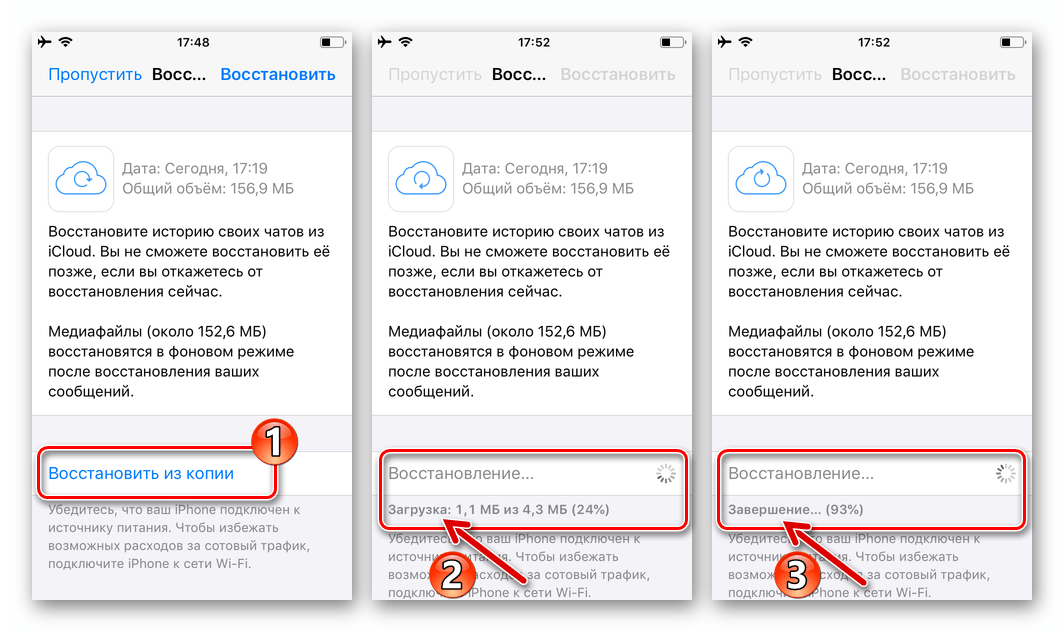Как восстановить удаленные фотографии с iPhone или iPad Easy Way
Что вы делаете, когда теряете тонну данных — особенно фотографий — с вашего iPhone? Правильно, вы запускаете обратно в iTunes, чтобы цепляться за эту дорогую старую резервную копию, которая, как вы надеетесь, содержит некоторые фотографии, которые вы так сильно хотите вернуть.
Восстановление удаленных фотографий с iPhone, iPad или iPod Touch — непростая задача. На самом деле, это возможно, только если вам очень повезло. Тем не менее, нет другого выхода, кроме как попробовать различные методы. Давайте рассмотрим все возможные способы восстановления удаленных фотографий с вашего iPhone или iTunes.
1. Восстановление удаленных фотографий с iPhone и iPad с помощью iTunes
Если вы время от времени синхронизируете свой iPhone с iTunes, есть большая вероятность, что последняя резервная копия, которую iTunes скопировала с вашего iPhone, содержит те специальные фотографии, которые вы хотите вернуть.
Вы можете попробовать восстановить из последней резервной копии, чтобы получить фотографии обратно. Сделать это:
Шаг 2: Откройте iTunes
Шаг 3. В iTunes 11 включите боковую панель через «Вид» -> «Показать боковую панель».
Шаг 4: Щелкните правой кнопкой мыши на своем устройстве и нажмите «Восстановить из резервной копии…»
Шаг 5: Выберите последнюю резервную копию и продолжите.
К тому времени, когда восстановление будет выполнено, ваш Camera Roll может в основном содержать фотографии, которые вы ищете. Но есть вещи, на которые стоит обратить внимание:
- Если вы нажали много фотографий после последнего резервного копирования (и именно эти фотографии были удалены), вы не сможете увидеть эти фотографии в резервной копии iTunes.
- Если вы восстанавливаете свое устройство, обратите внимание, что контакты, почта и другие материалы, которые iTunes синхронизирует / управляет для вас на вашем iPhone, также будут восстановлены до версии резервной копии.
 Убедитесь, что вы синхронизировали свое устройство и создали резервные копии других данных.
Убедитесь, что вы синхронизировали свое устройство и создали резервные копии других данных.
2: Восстановить удаленные фотографии из Photo Stream / iCloud
Photo Stream попал под руку с iOS 5 и 6. Довольно много настраиваемых параметров делают Photo Stream жизнеспособным вариантом для резервного копирования, помимо хорошего места для обмена фотографиями. Если вы включили Фотопоток, все выбранные вами изображения отправляются в ваш фотопоток iCloud. Фотопоток служит онлайн-хранилищем, в котором существует большинство ваших фотографий (не предназначено для резервного копирования, но может использоваться как одно).
Если вы включили Photo Stream в iCloud (на вашем устройстве iOS: Настройки -> iCloud -> Фотографии -> Включить «Мой фотопоток» ), возможно, фотографии, которые вы ищете, уже есть.
На вашем iPhone или iPad:
Шаг 1. Откройте приложение «Фото».
Шаг 2: В меню внизу нажмите «Альбомы»
Шаг 3: выберите альбом «Мой фотопоток»
Шаг 4: Проверьте, есть ли ваши фотографии в этом альбоме.
3: Программное обеспечение сторонних производителей
Использование стороннего программного обеспечения может быть дорогостоящим, но это единственный вариант, если все остальное терпит неудачу.
Эти программы в основном следуют простой схеме:
- Вы переводите свой iPhone в режим DFU и подключаете его к компьютеру.
- Откройте программное обеспечение, которое распознает ваше устройство и перейдет в файловую систему.
- Удаленные фотографии часто находятся глубоко в файловой системе и через некоторое время будут перезаписаны. Если вы ищете удаленные фотографии вскоре после их удаления, высоки шансы найти их с помощью стороннего программного обеспечения.
Популярные программы:
- Звездный Феникс Фото Восстановление
- Wondershare Dr.Fone
- iStonsoft
занятия
Все сводится к регулярному резервному копированию. Еженедельное резервное копирование является нормой, но вы можете делать это и чаще. Вот несколько советов:
Вот несколько советов:
- Сделайте резервную копию вашего iPhone в iTunes один раз в неделю. Если вы много кликаете по фотографиям, увеличьте частоту резервного копирования.
- Используйте iCloud. Включите Photo Stream и убедитесь, что фотографии, которые вы щелкаете, находятся в Photo Stream, чтобы вы могли восстановить в случае, если вы потеряете их из Camera Roll.
Как восстановить удаленные фотографии с iPhone
Как все мы знаем, есть такие вещи, как мусорное ведро на iPhone. То есть мы не можем восстановить фотографии, мы удалили случайно, как мы делаем на компьютере. Это жаль, но нет необходимости находиться в депрессии. Здесь iPhone восстановления данных, полезных и профессиональных приложений, поможет вам извлечь ваши удаленные фотографии, в течение нескольких минут.
С iPhone восстановления данныхвы можете извлечь все фотографии, которые вы по ошибке удалили.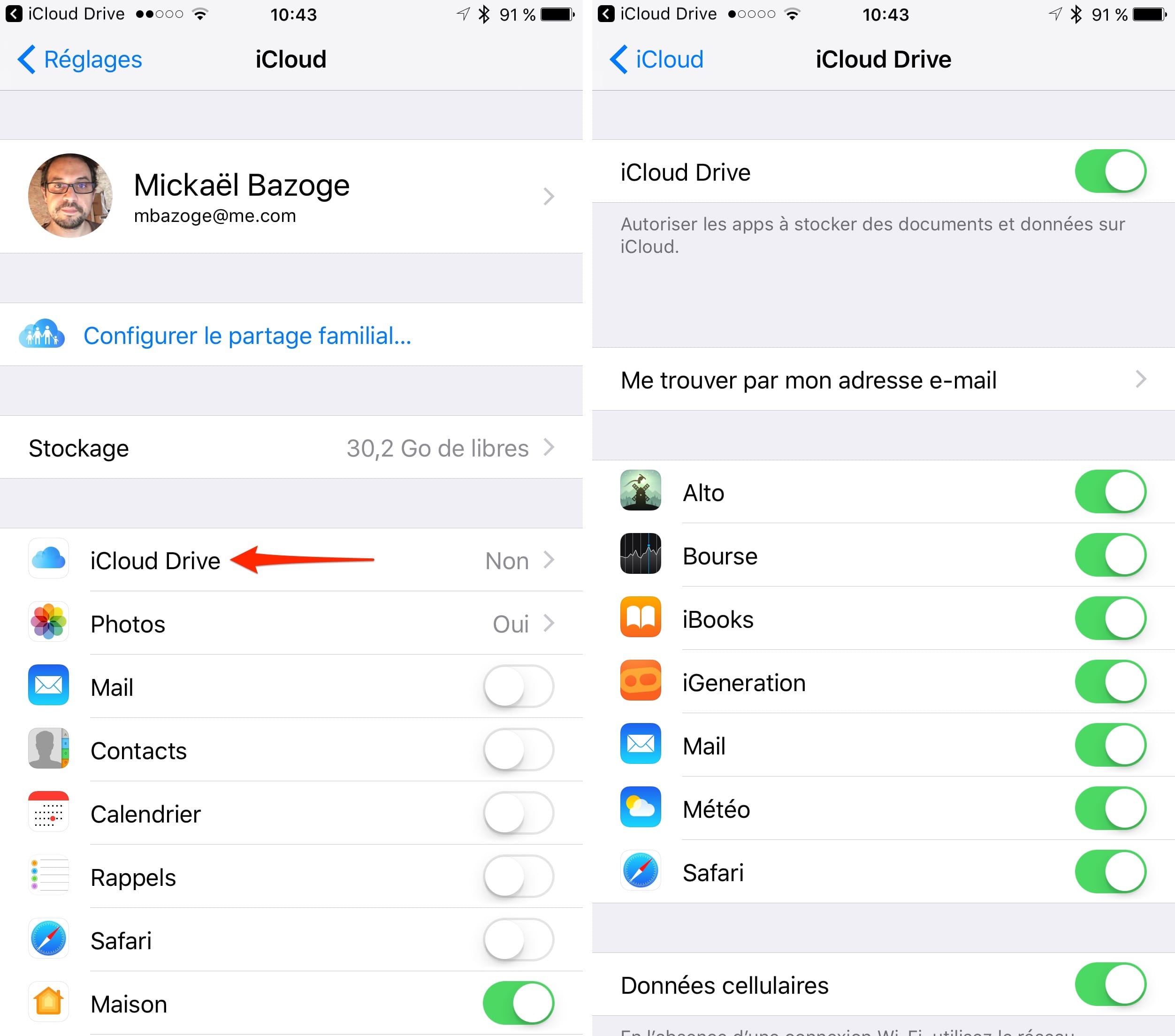 И всех устройств iPhone, то есть, iPhone 6 плюс/6/5s / 5c/5/4s/4/3GS, поддерживаются.
И всех устройств iPhone, то есть, iPhone 6 плюс/6/5s / 5c/5/4s/4/3GS, поддерживаются.
Существует три режима для вас, чтобы восстановить удаленные фотографии: непосредственно с устройства iPhone, iTunes файла резервной копии и iCloud файла резервной копии.
Урок 1: Как восстановить фотографии с iPhone устройства непосредственно
Шаг 1. Подключите ваш iPhone к ПК
Во-первых вы должны подключить устройство к компьютеру и запустить iPhone восстановления данных. Ваш iPhone будет автоматически определяется программой. Тогда вы увидите интерфейс ниже, нажмите кнопку «Начать проверку».
Примечание: Если вы являетесь пользователем iPhone4/3GS, нажмите кнопку «Расширенный режим» на углу интерфейса.
Шаг 2. Предварительный просмотр и восстановить удалены фотографии iPhone
Вы можете просматривать все обнаруженные данные в категориях после сканирования, включая те, которые не удаляются.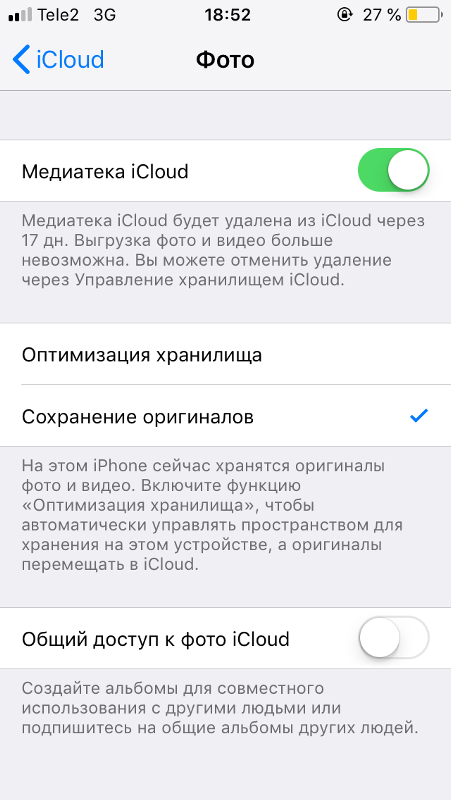
Урок 2: Как восстановить iPhone фотографии с iTunes резервного копирования
Шаг 1. Подключение к ПК и сканирования iTunes резервного копирования
Запуск iPhone восстановления данных и выберите пункт «Восстановить от iTunes файл резервной копии». Тогда вы увидите интерфейс ниже. Выберите iTunes резервного копирования и нажмите кнопку «Сканировать звезда».
Шаг 2. Восстановить удаленные фотографии iPhone
После сканирования, все файлы в iTunes резервного копирования будет отображаться для вас в секретной категориях. Вы можете просмотреть фотографии, проверить, что вы хотите и нажмите кнопку «Восстановить» для их восстановления.
Урок 3: Как восстановить iPhone фотографии с функция резервного копирования iCloud
Шаг 1. Войти в вашей учетной записи iCloud
Войти в вашей учетной записи iCloud
Запуск iPhone восстановления данных и выберите «Восстановить из iCloud Backup файлов», то он покажет следующим. Теперь войти в свой аккаунт ID.
Шаг 2. Загрузка и сканирование вашего iCloud Backup
После того, как вы войти в свой аккаунт iCloud, программа покажет вам резервного копирования iCloud. Выберите один, вы хотите и нажмите кнопку «Скачать». Закончив, нажмите кнопку «Сканировать» для анализа резервного копирования, которые вы загружаете.
Шаг 3. Просмотр и восстановление фотографий с функция резервного копирования iCloud
Теперь вы можете выбрать элементы, которые вы хотите восстановить и нажмите на кнопку «Восстановить».
Примечание: Можно вернуться к домашнему экрану и удалить скачанный архив от вашего компьютера до выхода. И чтобы убедиться, что вы можете восстановить потерянные данные, резервного копирования очень важно.
iPhone восстановления данных предлагает вам эти три режима восстановления, чтобы получить обратно свои фотографии легко и эффективно. Выберите один согласно вашей ситуации, или вы можете попробовать их все. Мы уверены, что вы будете иметь превосходный опыт. Если у вас есть какие-либо вопросы, пожалуйста, сделайте ваши комментарии ниже. Мы постараемся ответить вам как можно скорее.
Как восстановить удаленные фотографии с iPhone или iPad
Фотографии — неотъемлемая часть нашей жизни, поскольку они хранят воспоминания. Если вы случайно удалили одно или несколько важных изображений или, что еще хуже, сломали или потеряли свое устройство, существуют решения для восстановления удаленных фотографий на iPhone и iPad. Начав с простых, позвольте мне показать вам пять способов.
- Как восстановить недавно удаленные фотографии на iPhone или iPad
- Получить недавно удаленные фотографии из iCloud
- Как восстановить навсегда удаленные фотографии из резервной копии iCloud
- Как восстановить навсегда удаленные фотографии из iTunes / Finder
- Восстановление удаленных фотографий с помощью стороннего программного обеспечения
После удаления фотографии или видео на iPhone, iPad или в приложении «Фотографии» на Mac они будут оставаться в разделе «Недавно удаленные» в течение следующих 30 дней.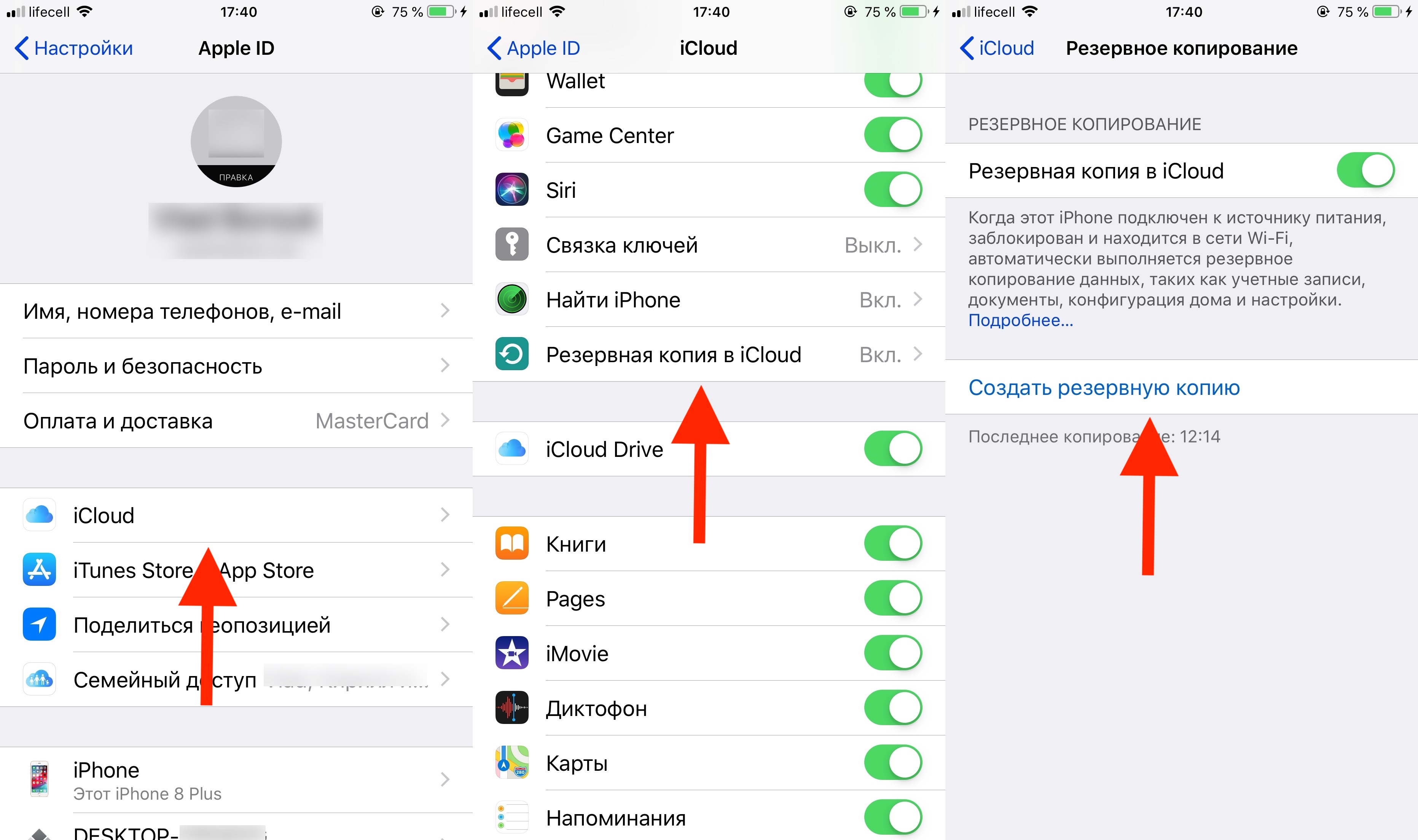 Чтобы вернуть его;
Чтобы вернуть его;
Шаг 1.
Шаг 2. Нажмите на Альбомы снизу.
Шаг 3. Теперь прокрутите вниз до конца и нажмите « Недавно удаленные».
Шаг 4. Нажмите Выбрать в правом верхнем углу.
Шаг 5. Наконец, выберите изображения и нажмите « Восстановить», а затем нажмите « Восстановить фотографии».
Или просто нажмите « Восстановить все», чтобы вернуть все удаленные фотографии.
Получить недавно удаленные фотографии из iCloud
Если вы используете Фото iCloud, вы можете;
Шаг 1. Откройте iCloud.com на компьютере → войдите в систему, используя свой Apple ID → нажмите «Фотографии».
Откройте iCloud.com на компьютере → войдите в систему, используя свой Apple ID → нажмите «Фотографии».
Шаг 2. Под библиотекой нажмите « Недавно удаленные».
Шаг 3. Выберите фотографии → и, наконец, нажмите « Восстановить».
Вы можете выбрать несколько фотографий с помощью Command + Click на клавиатуре Mac и Command + Click на клавиатуре Windows.
Если это решение не помогло, посмотрите следующее, чтобы восстановить навсегда удаленные фотографии с iPhone.
Как восстановить навсегда удаленные фотографии из резервной копии iCloudЧто вам нужно понять, прежде чем начать
- Вы можете восстановить фотографии из резервной копии iCloud. Для этого важно, чтобы вы настроили и включили резервное копирование iCloud.

- Кроме того, также важно, чтобы резервное копирование для библиотеки фотографий было включено в разделе ВЫБРАТЬ ДАННЫЕ ДЛЯ РЕЗЕРВНОГО КОПИРОВАНИЯ.
- Резервная копия должна быть из того дня, когда фотографии еще не были удалены из приложения «Фото». Например, предположим, что вы удалили некоторые изображения 8 дней назад, а вашей резервной копии iCloud всего 3 дня. Тогда в этом случае вы не сможете вернуть свои фотографии. Но если резервной копии iCloud 8 или более дней, возможно, вам повезло.
- Есть способ проверить, когда на вашем устройстве были созданы резервные копии iCloud. Откройте приложение « Настройки» → нажмите на свой Apple ID сверху → iCloud → Управление хранилищем → Резервные копии → нажмите на резервную копию , и вы увидите дату под последней резервной копией.
- Поймите процесс: мы удалим все, что в настоящее время находится на вашем iPhone.
 Затем мы восстановим из резервной копии iCloud. Большой недостаток в том, что он заменит весь остальной контент на вашем iPhone сегодня на более старую резервную копию.
Затем мы восстановим из резервной копии iCloud. Большой недостаток в том, что он заменит весь остальной контент на вашем iPhone сегодня на более старую резервную копию. - Перенос текущих важных вещей: вы можете перенести текущие фотографии, видео со своего iPhone на компьютер или в такие службы, как Google Фото. Вы также можете отметить текущие названия приложений и т. Д., Которые вы установили за последнее время. После восстановления из старой резервной копии iCloud вы можете снова перенести / скачать эти вещи.
Поскольку вы все поняли, давайте начнем с шагов.
Шаг 1. Откройте приложение « Настройки» → нажмите « Общие» на своем iPhone или iPad.
Шаг 2. Нажмите « Сброс» и нажмите « Стереть все содержимое и настройки».
Шаг 3. Нажмите « Стереть сейчас» и введите пароль устройства, чтобы подтвердить действие.
Нажмите « Стереть сейчас» и введите пароль устройства, чтобы подтвердить действие.
Примечание. Если отображается запрос на выключение «Найти iPhone», откройте приложение «Настройки» → нажмите на баннер Apple ID сверху → «Найти меня» → «Найти iPhone» → «Отключить« Найти iPhone ».
Шаг 3. После завершения процесса сброса вам придется снова настроить iPhone.
Шаг 4. Во время настройки выберите « Восстановить из резервной копии iCloud».
После завершения восстановления откройте приложение «Фотографии» и посмотрите, вернули ли вы фотографии.
Если вы вернули фотографии, но вам не нравится остальная часть старой версии, вы можете перенести эти восстановленные фотографии на компьютер, почту или в облачные сервисы хранения, такие как Google Drive, Dropbox, One Drive, Google Photos и т.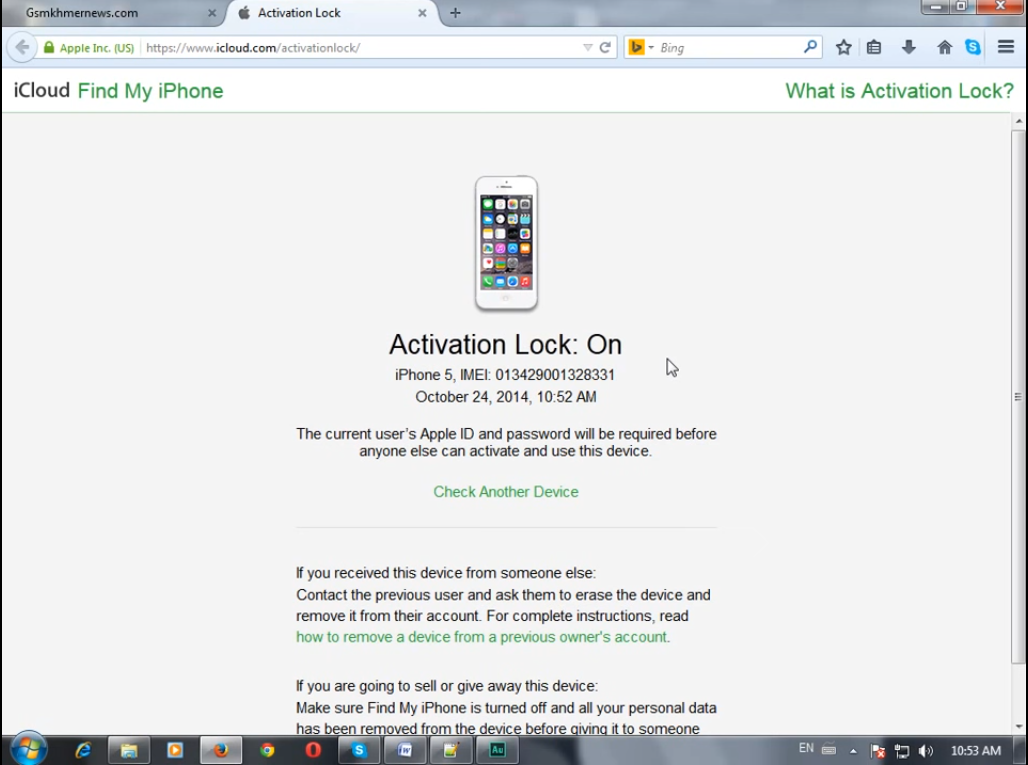 Д. После при этом вы можете выбрать повторное восстановление из последней резервной копии iCloud. Позже вы сможете загрузить эти старые фотографии обратно из приложения облачного хранилища или компьютера.
Д. После при этом вы можете выбрать повторное восстановление из последней резервной копии iCloud. Позже вы сможете загрузить эти старые фотографии обратно из приложения облачного хранилища или компьютера.
Если вы не вернули фотографии, попробуйте восстановить их из еще более старой резервной копии (если у вас есть).
Как восстановить навсегда удаленные фотографии из iTunes / FinderЭто похоже на описанный выше метод. Единственная разница в том, что вместо резервного копирования iCloud мы будем использовать резервную копию iPhone, сделанную на Mac или ПК с Windows. Остальные основы такие же, как указано выше.
Вот как восстановить удаленные фотографии из iPhone Backup с помощью компьютера:
Шаг 1. Откройте приложение « Настройки» → нажмите на свой баннер Apple ID сверху → « Найди меня».
Шаг 2. Теперь нажмите « Найти iPhone» и выключите « Найти iPhone».
Теперь нажмите « Найти iPhone» и выключите « Найти iPhone».
Шаг 3. Подключите свой iPhone к Mac или ПК с Windows с помощью подходящего кабеля Lightning.
Шаг 4. На Mac под управлением macOS Catalina откройте Finder и щелкните имя своего iPhone на левой боковой панели. На старых компьютерах Mac или ПК с Windows откройте iTunes и щелкните логотип iPhone.
Вы можете архивировать одну или несколько резервных копий iPhone в Finder / iTunes, прежде чем продолжить. Архивирование резервной копии гарантирует, что новая резервная копия не перезапишет ее. После этого сделайте новую резервную копию. Таким образом, если вы не вернете удаленные фотографии, вы сможете, по крайней мере, восстановить их из сегодняшней резервной копии.
Шаг 5. Щелкните Восстановить резервную копию.
Шаг 6. Выберите старую резервную копию и введите пароль. Наконец, нажмите « Восстановить».
Шаг 7. После завершения процесса откройте приложение «Фотографии» на iPhone и посмотрите, вернули ли вы потерянные фотографии. Если нет, вы можете выбрать восстановление из еще более старой резервной копии (если она у вас есть).
Восстановление удаленных фотографий с помощью стороннего программного обеспеченияПомимо вышеуказанных методов, вы также можете использовать стороннее программное обеспечение для восстановления удаленных фотографий. Большинство программ для Mac и ПК с Windows, которые предлагают восстановление фотографий iPhone, являются платными. Итак, убедитесь, что вы тщательно проверили их веб-сайт, прежде чем покупать лицензию.
Некоторые сторонние инструменты для восстановления удаленных фотографий iPhone: PhoneRescue, EaseUS, CopyTrans, Enigma Recovery.
Подождите…
Это несколько способов восстановить удаленные фотографии с iPhone. Наконец, если вы используете Google Фото (а вам следует это сделать), вы можете открыть приложение и посмотреть, есть ли у вас уже удаленные фотографии. Если да, то это сладкое наслаждение. Вы можете загрузить изображения с него в приложение «Фотографии» на iPhone.
Есть еще вопрос? Пожалуйста, спросите в разделе комментариев ниже.
Как восстановить удаленные данные, фото и заметки из iCloud
Мало кто знает, как восстановить заметки из iCloud, если они были нечаянно удалены. Вернуть утраченные данные можно на протяжении 30 дней с момента их деинсталляции, иначе они навсегда будут удалены из облачного хранилища Apple.
Как вернуть заметки и напоминания
Резервные копии документов попадают в облако после его предварительной активации на всех имеющихся устройствах. Создаются они с определенным интервалом или по желанию пользователя. В Айклауд, могут храниться разные версии списка заметок, контактов или напоминаний, при их восстановлении следует ориентироваться на актуальный архив сохраненной информации.
Создаются они с определенным интервалом или по желанию пользователя. В Айклауд, могут храниться разные версии списка заметок, контактов или напоминаний, при их восстановлении следует ориентироваться на актуальный архив сохраненной информации.
Возвращение данных происходит одним из двух вариантов:
- Через web-версию хранилища.
- С помощью инструментов на мобильном гаджете.
Файлы из облачного хранилища заменяют таковые на мобильном устройстве с их безвозвратным удалением.
Чтобы вернуть заметки и напоминания, понадобится:
- Открыть через браузер ресурс iCloud.
- Подтвердить личный Apple ID.
- Открыть приложение «Календарь».
- Внести изменения касательно общего доступа к записям, если имеется несколько устройств от Apple или приглашенные пользователи.
- Проделать ту же операцию с «Напоминания».
- Обратиться к разделу «Настройки».

- Навести курсор мыши на «Дополнительные».
- Нажать на строку «Восстановить календари и напоминания».
- Появиться список архивов, созданных в разное время, необходимо выбрать подходящую версию.
- Нажать: «Восстановить» у актуальной копии.
На этом восстановление через iCloud заканчивается. Если календари и напоминания ранее имели общий доступ, необходимо запросить его у других пользователей.
Восстановление удаленных фото
По умолчанию удаленные фотографии попадают в папку «Недавно удаленные» и могут быть восстановлены на протяжении 30 дней.
Чтобы они вернулись во внутреннее хранилище устройства, необходимо:
- Перейти в «Фото».
- Посетить вкладку «Альбомы».
- Войти в альбом «Недавно удаленные» и кликнуть по «Выбрать».
- Отметьте кадры, которые следует оставить на устройстве, и нажмите «Восстановить».

Если функции резервного копирования файлов была подключена для iCloud, то достаточно проследовать по пути, описанному выше с небольшой поправкой:
- В разделе «Дополнительные» нажмите: «Восстановить файлы».
- В списке выделите нужный архив и загрузите на устройство.
- В зависимости от разрешения документов, они будут распределены по соответствующим директориям.
Вот как восстановить удаленные фото с Айклауд без использования iPhone или iPad.
В iCloud всего 5 ГБ свободного места для бесплатного хранения файлов.
При его недостаче, свежие снимки не будут скопированы в облако, что повлечет их полное удаление с гаджета.
Восстановление контактов
В облачное хранилище также попадают номера из телефонной книги пользователя. Чтобы восстановить их, необходимо совершить действия, описанные в первом разделе, но после «Дополнительные» выбрать «Восстановить контакты», а затем:
- Определиться с наиболее подходящей версией номеров.

- Нажать: «Восстановить».
Изменения вступят в силу на всех устройствах, привязанных к одному аккаунту пользователя.
Зная, как восстановить фото из iCloud на iPhone, вы не потеряете свои данные, воспользовавшись их резервными копиями. Важно помнить, что все резервные версии файлов хранятся в облачном хранилище всего 30 дней, после чего происходит их необратимое удаление.
Как восстановить оригиналы из icloud. Восстановление удаленных фотографий на iPhone
Фотографии в айфоне — это память о счастливых моментах жизни, интересных людях и ярких событиях. Потерять их все из-за случайного сбоя или невнимательности бывает крайне обидно. Есть несколько способов восстановить недавно удалённые снимки — стандартными опциями приложений и сторонними программами.
Когда необходимо восстановление фото и возможно ли это
Если однажды вы не обнаружили свои любимые фотографии в айфоне, это могло быть вызвано следующими причинами:
- Сбросом настроек iPhone.

- Случайным нажатием неверной кнопки при обработке или сохранении фотографий.
- Сбоем в работе устройства.
Какой бы ни была причина отсутствия фотографий на вашем гаджете, шанс восстановить их остаётся всегда. Главное, что стоит запомнить — необходимо заняться восстановлением немедленно, а кроме этого выполнить ещё ряд действий:
Прежде чем приступить к восстановлению, ознакомьтесь со всеми способами, оцените свои технические возможности и начните с самого простого — возможно, именно он позволит без лишних временных затрат вернуть все данные.
Восстановление фото на iPhone, iPad и iPod touch встроенными средствами
Фотографии могут исчезнуть не только с айфона, но и с других гаджетов Apple — iPad и даже iPod Touch. Принять такое нелегко, но способы восстановления подходят для всех этих устройств, так что не стоит отчаиваться. Одни способы окажутся эффективными для устройств с любой версией ОС, другие получится выполнить только на iOS 8 и выше.:max_bytes(150000):strip_icc()/003-unlock-icloud-locked-iphone-4176218-cfe782f1f370469780af4ee959cb8d05.jpg)
Загрузка резервной копии iTunes
Первое, что может прийти в голову — это воспользоваться опцией восстановления из резервной копии iTunes. Однако для того чтобы это получилось, такая копия должна у вас быть. Если вы делали её не так давно, то следуйте инструкции по восстановлению:
Стоит иметь в виду, что такой вариант сработает, только если вы не производили синхронизацию с ПК сразу после удаления фотографий. Именно для избежания такого поворота событий и требовалось отключить доступ ко всем сетям с вашего айфона.
Видео: как восстановить данные из резервной копии
Восстановление фотоархива из iCloud
Обладатели айфонов с iOS 8 могли заметить в своём устройстве новую функцию — архив фотографий iCloud. С её помощью можно быстро вернуть случайно стёртые фотоснимки, ведь они будут храниться на облачном сервере ещё в течение тридцати дней.
Это сделано как раз для того, чтобы у их владельца была возможность передумать и вновь пожелать иметь эти фото на своём гаджете. Фотографии будут доступны для восстановления, даже если вы отключили опцию «Медиатека iCloud».
Фотографии будут доступны для восстановления, даже если вы отключили опцию «Медиатека iCloud».
Следуйте этим шагам для возврата нужных фото:
Использование сторонних программ
Конечно, если ваш смартфон имеет более раннюю версию OS, воспользоваться некоторыми способами восстановления не получится. Но существует ещё несколько вариантов, один из которых вам непременно подойдёт. Инструментами быстрого и эффективного возврата удалённых данных являются специальные программы-утилиты.
Одна из полезных программ для восстановления потерянных данных — это утилита Wondershare Dr.Fone. И хотя она не является полностью бесплатной, её базового функционала вполне хватит для получения нужных изображений. Интерфейс программы довольно простой, так что любому человеку не составит труда разобраться в нём и не потерять драгоценное время до затирания данных. Программа устанавливается на операционную систему Windows.
Ещё через некоторое время снимки будут восстановлены и помещены в папку «Фотографии» на вашем устройстве. Перед нажатием кнопки Recover убедитесь, что на вашем устройстве достаточно места .
Перед нажатием кнопки Recover убедитесь, что на вашем устройстве достаточно места .
Программа EaseUS MobiSaver
Все программы восстановления данных в целом обладают похожими опциями. Запуск этих опций также происходит примерно одинаково.
Восстановление снимков программой iSkysoft iPhone Data Recovery
Утилита доступна для загрузки на ПК и Mac. Программа не является бесплатной, но доступна пробная версия, которой хватит для быстрого восстановления файлов. Рассмотрим, как вернуть снимки, если вы обладатель не ПК с ОС Windows, а компьютера с MacOS.
В этой утилите интересно то, что вы можете восстановить данные, не подключая айфон к компьютеру. В ней доступна опция возврата данных из резервной копии iCloud или iTunes. Кстати, если вы устанавливали пароль на резервную копию, придётся его вспомнить, так как утилита запросит его ввод.
Выберите файл с резервной копией в окне утилиты и восстановите данные из него
Утилита UndeletePlus
Действуем по уже известному алгоритму:
Использование флешки iPhone Spy Stick
Если все предыдущие способы не подошли, попробуйте совсем необычный приём восстановления с помощью специальной флешки с вшитым в неё программным обеспечением.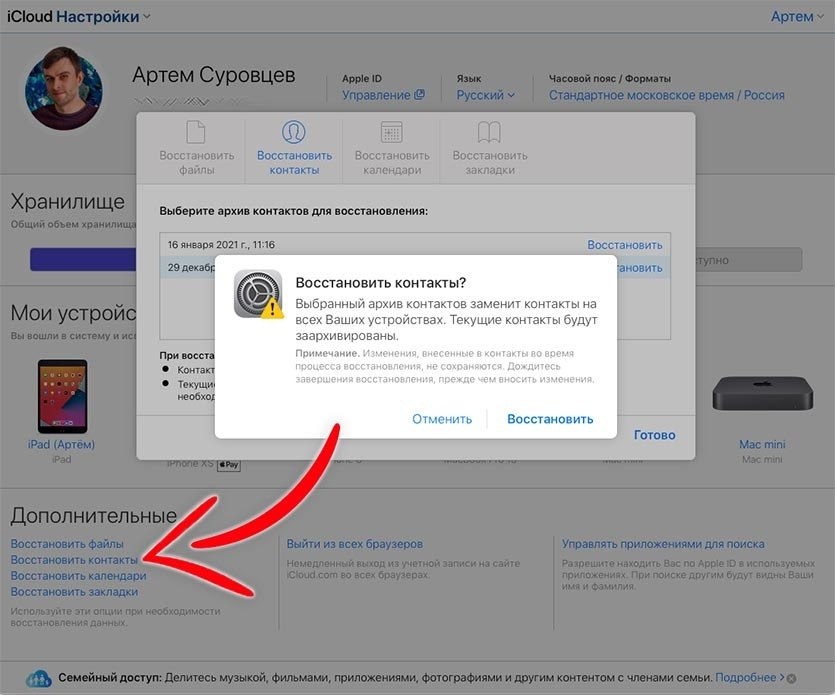 Единственное, что стоит учесть — это стоимость такого устройства, которая составляет более сотни долларов. Однако если вы хотите удивить своих друзей и прослыть среди них гиком, возможно, имеет смысл потратиться.
Единственное, что стоит учесть — это стоимость такого устройства, которая составляет более сотни долларов. Однако если вы хотите удивить своих друзей и прослыть среди них гиком, возможно, имеет смысл потратиться.
When you set up a new iOS device or to restore information on one you already have, your iCloud backup makes it easy.
Restore from an iCloud backup
On your iOS device, go to Settings > General > Software Update. If a newer version of iOS is available, follow the onscreen instructions to download and install it.
Make sure you have a recent backup to restore from.
On iOS 11 or later: Go to Settings > [your name ] > iCloud > Manage Storage > Backups.
On iOS 10.3: Go to Settings > [your name ] > iCloud. Tap the graph that shows your iCloud usage, then tap Manage Storage.
On iOS 10.2 or earlier: Go to Settings > iCloud > Storage > Manage Storage.

Then tap a device listed under Backups to see the date and size of its latest backup.
Go to Settings > General > Reset, then tap “Erase All Content and Settings.”
On the Apps & Data screen, tap Restore from iCloud Backup, then sign in to iCloud.
For help deciding which backup to restore from, including information about restoring from another device’s backup, see the Apple Support article .
Set up a new device from an iCloud backup
Turn on your iOS device.
From the Apps & Data screen, tap Restore from iCloud Backup, then sign in to iCloud.
Proceed to “Choose backup,” then choose from a list of available backups in iCloud.
After using an iCloud backup to restore or set up a device:
Your settings and accounts are restored from the iCloud backup you chose. Your device restarts and begins downloading your purchased music, movies, TV shows, apps, books, photos, and other content. If your device can’t download the version of an app that was backed up, it downloads the latest version.
If your device can’t download the version of an app that was backed up, it downloads the latest version.
Your purchased content is automatically downloaded from the iTunes Store, the App Store, and Apple Books. Some types of content aren’t downloaded automatically in all countries or regions, and previous purchases may be unavailable if they have been refunded or are no longer available in the store. See the Apple Support article .
You may be asked to enter passwords for iTunes Store, App Store, and Apple Books accounts to restore purchased items.
Progress bars appear below Home screen icons for apps being downloaded.
To make an app a priority for downloading, tap its icon.
To check if the information on your device is fully restored, go to Settings > [your name ] > iCloud > Storage (or Settings > iCloud > Storage).
If you subscribe to iCloud Music Library, you can download your songs, albums, and playlists from iCloud after other information on your device is fully restored.
For information about messages that may appear while restoring information from an iCloud backup, see the Apple Support article .
Note: You can restore information on your iOS device from an iTunes backup instead of an iCloud backup. See the iTunes User Guide topic .
В любой момент может случиться так, что данные с вашего смартфона будут утеряны или же случайно удалены, и в такой ситуации важно знать, как восстановить iPhone из iCloud. Данная процедура может вам вернуть все фотографии, файлы, музыку и видео на свой смартфон в самые короткие сроки.
Восстановление данных
Для того чтобы восстановить необходимые данные из резервной копии, которая хранится в iCloud, требуется:
Важно! В том случае, если обновление резервной копии происходило достаточно давно, то вы можете потерять некоторые данные навсегда без возможности их восстановления.
Резервное копирование
Теперь вы знаете, как через iCloud восстановить данные. Активным пользователям устройств от Apple также следует знать, как настроить резервное копирование, чтобы при каких-либо сбоях не потерять свои личные данные. Резервное копирование может происходить в автоматическом режиме или же выполняться в ручную самим пользователем:
Активным пользователям устройств от Apple также следует знать, как настроить резервное копирование, чтобы при каких-либо сбоях не потерять свои личные данные. Резервное копирование может происходить в автоматическом режиме или же выполняться в ручную самим пользователем:
- Для того чтобы установить автоматическое сохранение данных в облаке, требуется перейти в раздел «Настройки», выбрать «Резервная копия», а затем «Копирование в iCloud».
- Для ручного копирования необходимо также перейти в раздел «Настройки», выбрать пункт «Резервная копия» и «Создать резервную копию».
Важно! В том случае, если пользователь не будет создавать новые копии в течение 180 дней, то Apple имеет право удалить предыдущие.
Неполадки
Иногда при восстановлении iPhone из iCloud возникают некоторые трудности. Например, некоторые пользователи жалуются на то, что резервные копии недоступны для их устройства. Для того чтобы просмотреть устройства, для которых доступно использование резервных копий нужно перейти в раздел «Настройки» на устройстве, а затем «Хранилище» и просмотреть список устройства.
В том случае, если список копий не отображается или же выделяется серым цветом, то необходимо выяснить причину. Такая ситуация может возникнуть, если:
- Для данных, которые содержаться на этом устройстве никогда не производилось резервное копирование.
- На устройстве установлена более ранняя версия операционной системы.
- Копирование данных было произведено для другой учетной записи.
- В течение 180 дней не происходило никаких обновлений, и все копии были автоматические удалены.
Если вас интересует, как восстановить данные через iCloud при таких неполадках, то следует знать, что восстановить данные можно только в том случае, если они когда-либо сохранялись в облаке и не были оттуда удалены. В противном случае сделать это невозможно.
Иногда случается так, что процесс восстановления занимает очень много времени. Такая проблема может возникнуть по разным причинам, например, низкая скорость подключения к интернету или же географическое положение. В некоторых случаях восстановление может занять до четырех часов. Особенно это касается тех, кто много путешествует. Скорость будет намного выше, если работа с облачным хранилищем будет происходить в том же регионе, где пользователь чаще всего подключается к сети интернет.
В некоторых случаях восстановление может занять до четырех часов. Особенно это касается тех, кто много путешествует. Скорость будет намного выше, если работа с облачным хранилищем будет происходить в том же регионе, где пользователь чаще всего подключается к сети интернет.
Также я хотел бы ответить на вопрос, как из хранилища iCloud восстановить данные, если постоянно появляется сообщение с предупреждением о подключении к интернету. Для того чтобы решить данную проблему, необходимо подключить устройству к питанию и к сети интернет при помощи Wi-Fi (о возможных проблемах с Wi-Fi на iPhone читайте ). Использовать устройство лучшего всего только после того, как процесс восстановления будет полностью завершен.
Некоторых пользователей может интересовать вопрос, как восстановить iPhone из резервной копии iCloud, которая была создана на iPad. Следует отметить, что восстановить резервные копии можно на любых ваших устройствах, и процедура описана немного выше. Однако имеются некоторые ограничения, например, некоторые программы могут быть просто несовместимы с устройством или же на смартфоне используется более ранняя версия операционной системы, чем на планшетном компьютере.
На этом я хотел бы закончить свою статью о том, как восстановить данные через iCloud, если вдруг они были удаленны с вашего смартфона. А о том, как установить Skype на iPhone можно прочесть . Очень надеюсь, что я ответил на все интересующие вас вопросы.
Пошаговая инструкция, как восстановить удаленные фото с айфона или другого iOS-устройства. Описание функций программы iPhone Data Recovery
IPhone Data Recovery предлагает 3 эффективных режима восстановления потерянных или удаленных фотографий, вне зависимости от причины удаления. Выполнив три простых шага, вы можете получить восстановленные изображения обратно на iOS устройство. Это может быть iPhone 7/7 Plus / SE / 6s Plus / 6s / 6 Plus / 5s / 5c / 5 / 4s / 4. Если вы делали — отлично, если нет — как говорится, не все еще потеряно.
Итак, выберите режим восстановления -> Сканирование устройства iOS / Резервное копирование / Загрузка резервных копий -> Просмотр и восстановление.
Шаг 1. Выберите режим восстановления, чтобы начать восстановление фото
Откройте iPhone Data Recovery, режим по умолчанию — «Восстановить данные с устройства iOS». Этот метод восстановления требует подключения iPhone к компьютеру с помощью USB-кабеля. Если вы хотите восстановить данные из файла резервных копий iTunes или iCloud, просто перейдите к соответствующему разделу в данной инструкции.
Этот метод восстановления требует подключения iPhone к компьютеру с помощью USB-кабеля. Если вы хотите восстановить данные из файла резервных копий iTunes или iCloud, просто перейдите к соответствующему разделу в данной инструкции.
Совет. Всякий раз, когда вы понимаете, что потеряли фотографии, прекратите использовать iPhone и включите режим полета. Скачайте и установите на компьютер iPhone Data Recovery, чтобы как можно скорее вернуть потерянные фотографии. В противном случае, ваши потерянные данные могут быть перезаписаны без возможности восстановления, что может привести к сбою восстановления.
Режим 1. Восстановление данных напрямую с iPhone
Если у вас не было резервной копии файлов с iOS устройства, поддерживающего iTunes или iCloud, вам нужно следовать этому сценарию. Программа iPhone Data Recovery позволяет восстанавливать потерянные файлы с iPhone, iPad и iPod напрямую без каких-либо резервных копий.
Подключите iOS-устройство к компьютеру с помощью USB-кабеля > Нажмите Разрешить на устройстве, когда появится всплывающее окно > нажмите «Начать сканирование», чтобы просмотреть все фотографии на вашем устройстве.
Режим 2. Восстановление данных из файлов резервного копирования iTunes
Если вы не знаете, как подключить устройство к компьютеру для сканирования, но, к счастью, у вас сохранились резервные копии файлов (которых были ранее в iTunes), эта функция в программе iPhone Data Recovery позволяет восстановить потерянные данные из резервной копии iTunes.
- Нажмите «Восстановить» из файлов резервных копий iTunes в интерфейсе
- Выберите один файл резервной копии, в котором хранятся потерянные данные
- Нажмите «Начать сканирование».
Режим 3. Восстановление фото на iPhone из облака iCloud
Если ваш Айфон не работает, украден, поврежден водой и т. д., И вы не создали резервную копию для iTunes, есть шанс на устройстве из резервной копии iCloud.
- Войдите в учетную запись iCloud
- Нажмите Software Access для автоматического обнаружения резервных копий на iCloud
- Выберите резервную копию сохраненных данных с iCloud
- Нажмите «Далее», чтобы продолжить
Шаг 2. Просмотр и восстановление потерянных фотографий
В этом окне отображены все потерянные данные в виде списка. Нажмите «Фотографии», чтобы отобразить элементы. Вы можете дважды щелкнуть изображение, чтобы увидеть большую картинку — предварительный просмотр для снимков.
Отметьте целевые элементы, которые вы хотите восстановить на iPhone, затем нажмите «Восстановить» в правом нижнем углу, чтобы получить данные.
Советы по объяснению функций и кнопок программы iPhone Data Recovery
- Восстановить все фотографии . Если вам нужно восстановить фото на айфон (как существующие, так и потерянные изображения), убедитесь, что вы поставили флажок «Показать все» и отметьте «Фотографии» в левой панели, чтобы вы могли восстановить фотографии за один подход.
- Показать все : позволяет просматривать все отсканированные изображения на iPhone, включая потерянные фото и существующие изображения.
- Показать только удаленные : после того, как вы отметите эту опцию, программа покажет вам только удаленные и потерянные фотографии, а не все фотографии на вашем iOS-устройстве.
- Показывать только существующие . Данная опция позволяет просматривать только существующие изображения на устройстве.
- Настройка сохранения . Вы можете настроить местоположение, куда нужно сохранять восстановленные фотоснимки, нажав «Настройка сохранения.
- Просмотр фотографий по времени : Нажмите кнопку с красной точкой, чтобы отобразить снимки по хронологии.
- Фотографии в папках . Если вы помните, в какой папке были сохранены потерянные изображения, нажмите кнопку с красной точкой, чтобы отобразить ее по папкам.
- Отдельно показываются изображения в Camera Roll и Recent Deleted. (Только для Windows-версии iPhone Data Recovery)
Привет! На iPhone (iPad) в галереи и заметках есть замечательная штука — папка «Недавно удаленные». Зачем она нужна? Представьте, вы случайно удалили нужную фотографию или заметку и кажется, что пути назад нет — все пропало. Однако, в случае с iOS-устройством это не так. Всегда можно зайти в папку «Недавно удаленные» и обнаружить там то, что стерли, а также немедленно восстановить это обратно к себе в iPhone. Cрок хранения файлов в этой папке целых 30 дней. Невероятно удобно!
С удовольствием пользуюсь подобной штукой и буду продолжать это делать. Но это все предисловие. Теперь самое главное — на днях ко мне обратился человек (тот с которым мы покупали iPhone SE) и попросил посмотреть, а чего это при удалении фотографий, iPhone выдает ему вот такую надпись — «Хранилище iCloud заполнено. Это фото будет немедленно удалено».
Место свободного на телефоне много, осталось буквально пару игрушек и несколько фотографий. Однако, что заметки, что фотографии упорно не перемещаются в папку «Недавно удаленные», а просто сразу исчезают с телефона. Если у Вас такая же проблема, то сейчас расскажу как ее решить, поехали!
Для начала важное замечание, эта папка действительно располагается именно в памяти iPhone, где и хранит ваши удаленные фотографии и заметки — поэтому свободное место на устройстве крайне необходимо.
Но! Есть такая вещь, как медиатека iCloud и если эта опция у Вас включена, то проблема, описанная в статье вполне может придти к Вам. Поэтому, для начала идем в «Настройки — Фото и камера» и смотрим на первый пункт — медиатека iCloud.
Медиатека iCloud — все ваши фото и видео автоматически выгружаются и хранятся в iCloud, чтобы обеспечить доступ к фото и видео с любого устройства.
Если эта опция Вам не нужна, то просто выключаете ее и все. Папка «Недавно удаленные» появляется в приложении фото, и именно туда теперь будут сохраняться Ваши недавно удаленные фотографии.
Если же вы не желаете ее отключать и активно ей пользуетесь, то причина того, что фотографии с iPhone не помещаются в папку «недавно удаленные» является то, что у Вас осталось очень мало место в iCloud. В данном случае, можно поступить по-разному:
Собственно, проблема у знакомого была в том, что у него в iCloud были две резервных копии (одна еще с предыдущего айфона) и место (5 ГБ) было просто переполнено. Удалили одну из них, и все — папка «недавно удаленные» в приложении фото появилась.
Примечание! После всех этих манипуляций, изменения могут отобразиться не сразу, а спустя какое-то время (1-2 минуты). Конечно же iPhone должен быть подключен к интернету и желательно, чтобы это соединение было более или менее быстрым.
Так что теперь, если у Вас пропала папка «недавно удаленные» на iPhone или она отсутствовала изначально, вы знаете куда «копать» — все дело в iCloud и переполненном хранилище.
Как посмотреть фото которые находятся в iCloud
Всем привет! Идеальных во всех отношениях продуктов не существует (хотя, мне очень хочется верить, что ребята из Apple к этому все-таки стремятся). Каким бы классным, замечательным и удобным не был облачный сервис хранения информации iCloud, без недостатков все равно никуда. И самое главное его неудобство состоит в том, что физически Ваши данные находятся далеко от Вас (где именно?), и получить доступ к ним без устройства достаточно тяжело.
Но тяжело, не значит невозможно! Сейчас я расскажу Вам как посмотреть фото в iCloud (хотя дело не ограничивается только фотографиями), не используя iPhone, iPad и прочие iPod. Круто? Не то слово!:) Пора начинать — поехали!
Итак, что для этого необходимо:
- Компьютер.
- Знать Apple ID, а также пароль.
- Нужно чтобы в «облаке» находилась хотя бы одна резервная копия устройства. Как создать — читайте здесь.
Все! С помощью одного только Apple ID можно узнать абсолютно всю информацию, хранящуюся на iPhone, iPad, iPod:
- Контакты.
- Заметки.
- Календари.
- Фотографии.
- Видео.
- Переписку WhatsApp.
- Закладки браузера.
- Почту iCloud.
Для чего это может пригодиться? Представьте, iPhone неожиданно сломался или не получается его включить, а на нем все то, что вам очень нужно и необходимо прямо сейчас! Так как резервная копия iCloud создается автоматически, то есть большая вероятность что ваши данные при последней зарядке улетели в «облако». Значит нужно забрать их оттуда.
Каким образом мы будем это делать? Оказывается существуют специализированные программы, которые занимаются тем, что скачивают резервные копии iCloud и «раскрывают» их. Сегодня рассмотрим Wondershare Dr.Fone for iOS. Программа стоит денег, причем достаточно неплохих – 69.99$. Пробная версия присутствует.
Как посмотреть фото и остальные данные в iCloud
Устанавливаем утилиту, я думаю сложностей возникнуть не должно. Процесс не сильно отличается от любой другой программы. Это практически также просто, как установить iTunes:). После запуска, нас интересует пункт в правом верхнем углу – Recover from iCloud Backup File. Нажимаем.
Предлагается ввести Apple ID (если вы без понятия что это такое — ответ здесь, как зарегистрировать — написано тут). После указания идентификатора учетной записи — нажимаем на стрелочку (рядом с полем ввода пароля).
После того, как программа проверит корректность указанных данных, она выведет все последние резервные копии, привязанные к Вашей учетной записи. Осталось выбрать необходимую и в поле «State» нажать Download.
Все, можно идти пить чай и заниматься своими делами. Программа начала загрузку резервной копии. Процесс не быстрый, время зависит от интернет-канала и объема данных. У меня копия объемом 1.5 гигабайта скачивалась около 1-го часа.
После этого, у Вас появиться возможность не только просмотреть фотографии из iCloud, но и скачать их на компьютер. А также перед вами как на ладони, вся информация!
Примечание — для восстановления фото и другой информации, нажимаете правой кнопкой мыши по данным и выбираете:
- Recover checker – восстановить все отмеченные файлы.
- Recover highlighted — только данный файл.
Бесплатные варианты просмотра содержимого iCloud на компьютере
Как я уже упоминал, существуют еще программы подобные этой. К сожалению, все они платные и стоят немалых денег. А как бесплатными методами посмотреть находящиеся в iCloud фото и другие данные?
Здесь выбор у пользователя не так уж и велик, однако пара выходов из этой ситуации все же существует:
- Настроить фотопоток. Для этого на ПК устанавливается панель управления iCloud, а в настройках устройства включается необходимая опция.
- Воспользоваться веб-интерфейсом облачного хранилища. Доступны заметки, почтовый ящик, контакты, документы. А как же фото и видео? Они будут отображаться только в том случае, если на iPhone или iPad включена опция «Медиатека iCloud».
В конце хотелось бы напомнить — никому не сообщайте Ваш Apple ID. Ведь, как мы с Вами уже увидели, зная данные учетной записи можно сделать очень многое — смотреть фотографии, переписку, документы, прочие важные сведения… и все это абсолютно без вашего ведома!
P.S. Есть вопросы? Пиши в комментарии и обязательно ставь «лайк»! Нет вопросов? Все равно жми «+1»! Автор будет искренне благодарен. Спасибо!
Злоумышленники могут восстанавливать недавно удалённые фотографии и файлы на iPhone X
Двое хакеров получили вознаграждение в сумме $50 тыс. за выявление уязвимости в iPhone X, которая позволяла восстанавливать ранее удалённые фотографии и файлы. Демонстрацию уязвимости была проведена во время соревнования, в рамках которого хакеры выявляли ошибки в iOS и Android.
При удалении фотографии на iPhone X, iOS первоначально выводит уведомление о том, что снимок будет удалён на iCloud Photos и всех устройствах. После подтверждения удаления фотография будет перемещена в папку Recently Deleted (если места в хранилище iCloud совсем не осталось, то фотография будет удалена сразу же). После этого снимок будет оставаться в этой папке ещё на протяжении 40 дней, после чего окончательно исчезнет. Ускорить этот процесс можно в самой папке Recently Deleted, мгновенно удалив фотографию.
Тем не менее, Ричард Жу и Амат Кама нашли возможность, позволяющую удалённо восстановить фотографии из папки Recently Deleted. Это можно сделать благодаря уязвимости, выявленной в JIT (just-in-time) компиляторе. Если компилятор скомпрометирован, то злоумышленники получают возможность восстановить недавно удалённые файлы. Теоретически, любые данные, обрабатываемые JIT компилятором, могут быть уязвимы для этой атаки. Хакеры продемонстрировали возможность восстановления фотографии лишь в качестве доказательства концепции.
Ричард Жу и Амат Кама продемонстрировали уязвимость 14 ноября, но ещё ранее уведомили о ней компанию Apple. Тем не менее, на текущий момент уязвимость ещё не устранена, она останется доступной как минимум до выпуска следующего обновления iOS.
Несмотря на то, что для проведения атаки потребуется получить доступ к целевому мобильному устройству, исследователи полагают, что она также может быть осуществлена и через вредоносные точки доступа Wi-Fi.
Источник: The Verge
Как восстановить потерянные данные из iCloud
Многие клиенты Apple используют iCloud в качестве центрального хранилища своей цифровой жизни, включая все, от календарей до фотографий. Аварии случаются, как и с любой другой системой хранения. Возможно, вы случайно удалили документ из iCloud Drive или даже любимую фотографию. Но не волнуйтесь! iCloud фактически выполняет резервное копирование большого количества ваших данных, а в тех случаях, когда этого не происходит, он хранит удаленные элементы в течение ограниченного времени на случай, если вам потребуется их восстановить.
Вот как вы можете восстановить потерянные данные из iCloud.
Как восстановить удаленные файлы из iCloud
Вы можете подумать, что только что удаленный файл пропал безвозвратно. Однако еще есть время восстановить его с помощью iCloud.com.
- Перейдите на iCloud.com в любом веб-браузере (возможно, потребуется войти в систему).
- Щелкните Настройки .
Щелкните Restore Files под Advanced полностью в левом нижнем углу.
- Щелкните, чтобы установить флажки слева от файлов, которые нужно восстановить.
- Или нажмите Выбрать все , если вам действительно нужно все восстановить.
Щелкните Восстановить файлы .
Обратите внимание, что у вас будет всего 30 дней на восстановление всех удаленных файлов. После этого они ушли навсегда.
VPN-предложения: пожизненная лицензия за 16 долларов, ежемесячные планы за 1 доллар и более
Как восстановить контакты из iCloud
Вы не можете восстановить отдельные контакты из iCloud, но можете восстановить один из архивов резервных копий, которые iCloud периодически создает.При восстановлении более старой резервной копии все контакты, добавленные с момента создания моментального снимка, будут удалены (однако iCloud сделает снимок текущей базы данных перед восстановлением старой). Лучше всего использовать его, если ваши контакты повреждены или вы каким-то образом потеряете их большое количество.
Если вам действительно нужно восстановить, но также действительно нужно сохранить недавно добавленные контакты, сначала экспортируйте их на свой Mac, чтобы вы могли импортировать их после завершения восстановления.
- Перейдите на iCloud.com в любом веб-браузере (возможно, потребуется войти в систему).
- Щелкните Настройки .
Щелкните Восстановить контакты в разделе Advanced полностью в нижнем левом углу.
- Нажмите кнопку Восстановить справа от архива, который вы хотите восстановить.
Щелкните Восстановить для подтверждения.
Как восстановить календари и напоминания из iCloud
Как и ваши контакты, ваши календари и напоминания время от времени копируются.Однако резервные копии календарей и напоминаний создаются вместе, поэтому, если вы восстанавливаете один, вам придется восстанавливать и другой.
- Перейдите на iCloud.com в любом веб-браузере (возможно, потребуется войти в систему).
- Щелкните Настройки .
Щелкните Восстановить календари и напоминания под Advanced полностью в нижнем левом углу.
- Нажмите кнопку Восстановить справа от архива, который вы хотите восстановить.
Щелкните Восстановить для подтверждения.
Также обратите внимание, что вся информация о совместном доступе будет потеряна при восстановлении, поэтому вам нужно будет повторно поделиться после этого. Любой, кто приглашен на мероприятие, получит отмену, а затем новое приглашение.
Как восстановить закладки Safari из iCloud
Ваши закладки Safari также сохраняются в iCloud и также могут быть восстановлены.
- Перейдите на iCloud.com в любом веб-браузере (возможно, потребуется войти в систему).
- Щелкните Настройки .
Щелкните Восстановить закладки в разделе «Дополнительно» в нижнем левом углу.
- Нажмите кнопку Восстановить справа от архива, который вы хотите восстановить.
Щелкните Восстановить для подтверждения.
Как восстановить фото и видео из iCloud
На сайте iCloud.com в разделе «Фотографии» есть тот же альбом «Недавно удаленные», что и на iPhone, iPad и Mac.Вы можете использовать его для восстановления фотографий в медиатеку iCloud, которые были удалены в течение последних 40 дней.
- Перейдите на iCloud.com в любом веб-браузере (возможно, потребуется войти в систему).
- Нажмите на Фото .
Нажмите на Альбомы вверху.
- Щелкните альбом Недавно удаленные .
- Щелкните по фотографиям, которые хотите восстановить.
Нажмите Восстановить .
Вопросы?
Если у вас есть еще вопросы по использованию iCloud.com, обязательно сообщите нам об этом в комментариях.
Обновлено в марте 2019 г .: Обновлено для macOS Mojave.
Как восстановить фотографии iPhone из iCloud после постоянного удаления?
Может быть много возможных сценариев, когда вы намеренно или случайно удалили некоторые важные данные iPhone. А позже вам потребуется вернуть их.Поэтому всегда будьте осторожны при выполнении любых операций с данными вашего iPhone, поскольку неправильная операция может привести к серьезным ситуациям с потерей данных. Потеря данных также может произойти из-за нескольких других причин, таких как: вирусная атака, какое-то конфликтующее приложение, установленное на вашем телефоне, неправильные действия пользователя, проблемы с программным / аппаратным обеспечением, форматирование / сброс устройства, повреждение устройства и т. Д.
Рассмотрим один сценарий потери данных : Предположим, при удалении неважных данных со своего телефона вы случайно выбрали несколько очень важных фотографий и нажали «Удалить».Теперь их нет !!
Что делать, если позже вам потребуется вернуть случайно удаленные фотографии обратно с вашего iPhone? Есть ли способ их восстановить?
К счастью, Apple предоставляет вам резервную копию iCloud и iTunes; оттуда вы можете восстановить удаленные фотографии или другие данные.
Как получить фотографии iPhone из iCloud
Вы можете вручную создать резервную копию и восстановить данные iPhone на свой компьютер.
- Просто нажмите «Создать резервную копию сейчас», чтобы сохранить резервную копию данных iPhone в вашей системе.
- Если у вас есть предыдущая резервная копия, которую вы хотите восстановить, нажмите «Восстановить резервную копию»
Как сделать резервную копию и восстановить данные вашего iPhone в iCloud
Чтобы сделать резервную копию данных iPhone в iCloud:
- Перейдите в «Настройки»> iCloud > Хранилище и резервное копирование> Создать резервную копию сейчас
- Вы можете просмотреть последнюю резервную копию через «Настройки»> «iCloud»> «Хранилище и резервное копирование»> «Управление хранилищем»> «Имя устройства».
Чтобы восстановить данные iPhone из резервной копии iCloud
- Перейдите в «Настройки»> «Основные»> «Сброс»> «Стереть все содержимое и настройки.
- Выберите «Восстановить из резервной копии iCloud».
- Затем введите свой Apple ID и пароль.
- Выберите «Восстановить из iCloud» и выберите предыдущую резервную копию, которую нужно использовать. Вы также можете выбрать восстановление из недавней резервной копии или более старых резервных копий.
- После завершения процесса восстановления устройство перезапустится.
- Появится логотип Apple и индикатор выполнения.
- На iPhone появится сообщение «Восстановление завершено.»
- Теперь, если раньше у вас был код блокировки, устройство снова попросит вас установить пароль. Для других приложений, вошедших в систему, оно также попросит вас ввести пароль. Как только это будет сделано, вы можете проверить, какие данные были восстановлено.
- Если вы ищете фотопленку, перейдите в Альбомы> Фотопленка. Там будут загружены ваши фотографии, видео и другие мультимедийные файлы.
Обратная сторона восстановления данных из iCloud и резервная копия iTunes
Для восстановления из iCloud и резервное копирование iTunes, вам необходимо сбросить настройки телефона, что приведет к удалению всех текущих настроек и данных вашего телефона.Предположим, что если у вас есть файлы, хранящиеся на вашем iPhone, и вы выбрали восстановление из резервной копии iCloud, текущие файлы будут удалены, а файлы резервных копий будут восстановлены на телефоне.
Чтобы избежать такой потери данных при перезагрузке телефона и последующем восстановлении из резервной копии iCloud, вы можете использовать программы восстановления iOS, которые предоставляют встроенную опцию для восстановления желаемых данных из резервной копии iCloud / iTunes на ваше устройство. Вы можете сохранить восстановленный контакт в форматах HTML, VCF и CSV.
Инструмент способен восстанавливать все виды удаленных файлов и документов на ваш телефон, независимо от того, хотите ли вы восстановить файлы, удаленные из хранилища iPhone, или хотите восстановить файлы из резервной копии iCloud / iTunes. Вы можете запустить инструмент в MS Windows 8.1, 8, 7, Vista и XP, Windows Server 2008 и Windows Server 2003 с любой из версий iOS: iOS 6.x, 7.x и 8.x.
Примечание: Чтобы восстановить удаленные данные с помощью программного обеспечения iOS Data Recovery, в вашей системе должна быть установлена последняя версия iTunes.
Как получить фотографии iPhone из iCloud с помощью инструмента:
- Загрузите и установите программное обеспечение в системе на базе Windows
Подключите ваше устройство к системе Windows. - Выберите опцию «восстановить резервную копию iCloud», чтобы просканировать резервную копию iCloud. Программа начнет анализ подключенного устройства.
- Введите учетные данные Apple ID. Нажмите «Сканировать и загрузить». Это просканирует данные из файла резервной копии iCloud.
- Теперь вы можете просматривать восстановленные файлы в режиме предварительного просмотра.Выберите элементы, которые нужно восстановить, и нажмите «Сохранить».
- Вы можете восстановить удаленные элементы из резервной копии устройства iOS или iTunes, выбрав опцию «Восстановить с устройства iOS» или «Восстановить из резервной копии iTunes» соответственно.
- Если вы хотите восстановить данные с iPhone, iCloud или iTunes и т. Д., Вы можете выбрать нужные параметры и восстановить удаленные данные всего за пару кликов.
Автор Биография: Аманда — страстный блоггер и любит изучать все о технологиях, от гаджетов до самых увлекательных советов.Вы можете найти ее в Google+.
Как восстановить фотографии из iCloud Бесплатно
Ниже приведены способы помочь вам вернуть потерянные фотографии из iCloud. Итак, давайте завершим взглядом на каждый способ и начнем восстанавливать фотографии.
Способ 1. Восстановление фотографий из недавно удаленной папки iCloud
Первый метод, который вы должны попробовать, — это восстановить фотографии из недавно удаленной папки вашей учетной записи iCloud. В папке находятся фотографии, которые вы недавно удалили из iCloud.
Вот как это сделать:
- 1.Для начала войдите на сайт «www.icloud.com» со своими учетными данными iCloud.
2. Затем выберите «Фото» в своей учетной записи, а затем выберите «Альбомы» в верхней строке меню.
- 3. Теперь вы увидите функцию «Недавно удаленные» и так далее; щелкните этот параметр, чтобы просмотреть фотографии, которые вы недавно удалили.
4. Здесь выберите изображения, которые вы хотите восстановить, и нажмите кнопку «Восстановить».
Имейте в виду, что удаленные вами фотографии перемещаются в папку «Недавно удаленные».Удаленные данные хранятся в папке 30 дней. Через 30 дней iCloud удаляет данные безвозвратно. Таким образом, если теперь вам интересно, как восстановить фотографии из iCloud через 30 дней, воспользуйтесь следующими способами.
способ 2: как восстановить фотографии из iCloud на iPhone
Вы включали опцию «Библиотека фотографий iCloud» в разделе «Настройки»> «[Ваше имя]»> «iCloud»> «Фотографии» раньше на своем iPhone? Если да, то вы можете выполнить следующие шаги, чтобы восстановить потерянные фотографии из библиотеки фотографий iCloud на свое устройство.
1. Для начала откройте «Настройки»> «Общие»> «Сброс»> «Стереть все содержимое и настройки», чтобы сбросить настройки устройства.
- 2. Теперь вы можете настроить устройство как новое, следуя инструкциям. Когда вы дойдете до экрана «Приложения и данные», выберите «Восстановить из резервной копии iCloud».
3. Затем выберите последнюю резервную копию iCloud, чтобы начать восстановление фотографий из резервной копии iCloud.
Несмотря на то, что этот метод помогает восстановить удаленные фотографии из iCloud на iPhone, он делает это путем стирания данных с устройства.
Способ 3: Восстановление фотографий из резервной копии iCloud без сброса
Если вы хотите восстановить фотографии из iCloud на iPhone без перезагрузки устройства, UltFone iOS Data Recovery может помочь вам в этом. Программное обеспечение называется «восстановление из резервной копии iCloud», которое может восстанавливать удаленные или утерянные фотографии, не стирая данные с устройства. Это поможет вам получить доступ к резервной копии iCloud и без ограничений извлекать файлы из резервной копии. Еще одна хорошая вещь в использовании программного обеспечения — это то, что оно позволяет вам предварительно просмотреть файлы перед восстановлением.
Таким образом, просто загрузите это программное обеспечение для восстановления данных iPhone на свой компьютер и выполните следующие шаги, чтобы начать восстановление фотографий из резервной копии iCloud без сброса.
Скачать бесплатно Для Win 10 / 8.1 / 8/7 / XP Безопасная загрузка Скачать бесплатно Для macOS 10.15 и ниже Безопасная загрузкаШаг 1 Запустите программное обеспечение и подключите устройство к компьютеру. Как только программное обеспечение обнаружит ваше устройство, выберите вариант «Восстановить данные из файла резервной копии iCloud» и войдите в свою учетную запись iCloud.
Шаг 2 Теперь программа покажет все файлы резервных копий iCloud в своем интерфейсе. Итак, выберите подходящий и нажмите кнопку «Далее».
Шаг 3 Затем выберите тип файла (фотографии), который вы хотите восстановить, и нажмите кнопку «Далее».
Шаг 4 Наконец, вы можете предварительно просмотреть восстанавливаемые данные, выбрать те, которые вы хотите восстановить, и нажать кнопку «Восстановить», чтобы вернуть их из резервной копии iCloud.
Вот как вы можете восстановить фотографии из резервной копии iCloud, не стирая свой iPhone.Этот метод также работает для других устройств iOS, например iPad.
Способ 4: как восстановить фотографии из iCloud на Mac
Если вы хотите восстановить фотографии из iCloud на Mac, вы можете сделать это, выполнив следующие действия.
- 1. Для начала откройте приложение «Фото» на вашем Mac и затем снова нажмите «Фото».
- 2. Теперь выберите «Предпочтения» и нажмите «iCloud», а затем введите свой Apple ID и пароль для входа в свою учетную запись iCloud.
3.После этого убедитесь, что «Оригиналы для этого Mac» включены, а затем закройте «Настройки».
- 4. Теперь нажмите опцию «Фото» в подменю под основным и выберите изображения, которые вы хотите вернуть.
- 5. После выбора нужных фотографий нажмите «Файл»> «Экспорт»> «Экспортировать неизмененный оригинал». Наконец, вам нужно выбрать место, где вы хотите сохранить восстанавливаемые данные, и нажать кнопку «Экспорт», чтобы начать восстановление фотографий на Mac.
- Затем войдите в свою учетную запись iCloud, используя свой Apple ID.
Имейте в виду, что этот метод работает, только если вы включили опцию библиотеки фотографий iCloud на своем iPhone.
Способ 5. Получение фотографий из iCloud на ПК
Если вы хотите восстановить удаленные фотографии из iCloud на ПК с Windows, вам необходимо использовать iCloud для Windows для этого. Но этот метод также работает только в том случае, если вы активировали опцию библиотеки фотографий iCloud на своем iPhone. Если это так, выполните следующие действия.
- 1. Запустите iCloud для Windows на своем компьютере, а затем введите свой Apple ID и пароль для входа, если это не так.
2. Далее нажмите «Параметры» рядом с «Фото».
- 3. Здесь включите опцию «Библиотека фотографий iCloud». После этого вам нужно вернуться в проводник Windows, чтобы открыть папку «Фото iCloud».
- 4. Теперь нажмите «Загрузить фото и видео» и выберите фотографии, которые вы хотите восстановить на ПК.
5.После выбора целевых фотографий просто нажмите кнопку «Загрузить».
Вот и все, как восстановить удаленные фотографии с iPhone с помощью iCloud на ПК. Фотографии будут сохранены в папке «Загрузить» фотографий iCloud.
Как загрузить фотографии из iCloud на ваш iPhone или iPad
Благодаря iCloud, сделать резервную копию всех ваших изображений с iPhone или iPad просто невероятно. Ваши фотографии надежно хранятся в облаке, поэтому, если с вашим устройством что-то случится, вам не придется беспокоиться о потере этих незаменимых фотографий.Но как вы загружаете изображения из iCloud после замены iPhone? Или как сохранить изображения, которыми с вами поделились через общий альбом в iCloud? Что ж, продолжайте читать, и эта статья покажет вам, как загружать фотографии из iCloud на iPhone.
Перед загрузкой фото из iCloud
Библиотеки фотографий нередко занимают много места. Итак, прежде чем загружать изображения из iCloud на iPhone, вы должны проверить, насколько велика ваша библиотека фотографий iCloud и сколько свободного места доступно на вашем iPhone.Если у вас мало места для хранения, наше приложение Gemini Photos поможет.
Выполните следующие действия, чтобы проверить размер вашей библиотеки фотографий iCloud:
- Откройте приложение «Настройки».
- Нажмите [ваше имя]> iCloud> Управление хранилищем.
Затем, чтобы проверить, сколько свободного места доступно на вашем iPhone:
- Зайдите в приложение «Настройки».
- Нажмите «Основные»> «Хранилище iPhone».
Если на вашем iPhone достаточно свободного места для хранения вашей библиотеки фотографий, вы можете начать загрузку.Однако вы все равно можете немного очистить, прежде чем начать процесс, поскольку локальное хранилище iPhone ограничено. Используйте наше приложение Gemini Photos, чтобы быстро сканировать свои фотографии и видео и вырезать несколько гигабайт из своей библиотеки фотографий.
Выполните следующие действия, чтобы уменьшить размер библиотеки фотографий, прежде чем загружать ее из iCloud на iPhone:
- Скачать фото Близнецов.
- Откройте приложение Gemini Photos и позвольте ему сканировать.
- Нажмите на одну из категорий, например Дубликаты.
- Выберите группу дубликатов и выберите, какие версии нужно удалить.
- После того, как вы сделали свой выбор, нажмите «Удалить дубликат» внизу.
- Нажмите «Моя библиотека» в левом верхнем углу, чтобы просмотреть другую категорию.
- Когда вы закончите, перейдите в «Фотографии»> «Недавно удаленные».
- Нажмите «Выбрать»> «Удалить все»> «Удалить [x] элементов», чтобы удалить все эти фотографии из хранилища.
Если все фотографии вашего iPhone синхронизируются с iCloud, при удалении фотографии с помощью Gemini Photos она также будет удалена из вашей библиотеки фотографий iCloud.Таким образом у вас будет меньше фотографий для загрузки на iPhone.
Как получить фотографии из iCloud: 3 самых распространенных случая
Возможно, вы сохраняли свои изображения исключительно в облаке и теперь хотите убедиться, что у вас есть копия, сохраненная прямо на вашем iPhone. Или, может быть, у вас только что появился новый iPad и вы тоже хотите хранить там свои фотографии. В любом случае, вот три способа загрузки изображений из iCloud.
Как загрузить все фотографии из iCloud на iPhone или iPad
Если вы пытались сэкономить место на вашем iPhone при первоначальной настройке iCloud, возможно, вы выбрали опцию оптимизации хранилища iPhone, что означает, что вы можете просматривать свои изображения и видео iCloud, но они не сохраняются на вашем устройстве. устройство.Чтобы изменить этот параметр и загрузить все фотографии из iCloud на iPhone, выполните следующие действия:
- Откройте настройки.
- Нажмите [ваше имя]> iCloud> Фото.
- Выберите «Загрузить и сохранить оригиналы».
Как получить фотографии из резервной копии iCloud
Когда вы переходите на новый iPhone или iPad, на одном из этапов процесса установки вас спросят, хотите ли вы восстановить данные из резервной копии iCloud.Сюда входят также изображения и видео, резервные копии которых вы сделали. Если вы пропустили этот шаг, вы все равно можете получить эти фотографии, но для этого потребуется сначала стереть данные с iPhone. Итак, прежде чем вы столкнетесь со всеми этими проблемами, вам нужно убедиться, что у вас все еще есть нужная резервная копия в iCloud:
- Откройте приложение «Настройки».
- Нажмите [ваше имя]> iCloud> Управление хранилищем> Резервные копии.
- Щелкните резервную копию, чтобы увидеть ее временную метку.
Как только вы узнаете, что у вас есть нужная резервная копия iCloud, вы можете выполнить следующие действия, чтобы стереть и восстановить данные своего телефона:
- Откройте приложение «Настройки».
- Нажмите «Основные»> «Сброс»> «Стереть все содержимое и настройки».
- После перезагрузки телефона следуйте инструкциям на экране приложений и данных.
- Выберите «Восстановить из резервной копии iCloud».
- Войдите в свою учетную запись iCloud и выберите резервную копию.
Как загрузить фотографии из общего альбома iCloud на iPhone или iPad
Одно из достоинств iCloud — это то, насколько легко делиться фотографиями с помощью функций обмена фотографиями iCloud.Если кто-то поделился с вами альбомом, вы можете загрузить эти фотографии на свой iPhone следующим образом:
- Откройте приложение «Фото».
- Нажмите на вкладку «Альбомы».
- Прокрутите вниз до «Общие альбомы» и нажмите на альбом.
- Выберите изображение или видео, затем коснитесь значка «Поделиться» в нижнем левом углу.
- Нажмите «Сохранить изображение» или «Сохранить видео».
Когда вы используете iCloud для сохранения ваших фото и видео, вы не только можете быть уверены, что все они надежно сохранены, но и можете быть уверены, что они синхронизируются на всех ваших устройствах. .Итак, когда вы будете готовы загрузить их и сохранить на своем iPhone или iPad, вы можете сделать это всего в несколько касаний. Если вы переходите на новый телефон или просто хотите сохранить изображения из общего альбома, это не может быть проще, чем с iCloud.
Как восстановить фотографии iCloud на iPhone?
Даже со всеми решениями Резервное копирование данных онлайн , например iCloud или Google Фото, иногда фотографии случайно удаляются или удаляются. Неправильное прикосновение к экрану может привести к мгновенному исчезновению важной для вас фотографии или уничтожению всей фотогалереи.
В этой статье мы представляем вам различные возможные способы Восстановить фотографии iCloud . Если вам повезет, вы сможете восстановить все удаленные фотографии в несколько кликов. Мы расскажем вам, как использовать программное обеспечение для восстановления iPhone и восстановить фотографии, которые многие считают безвозвратными.
1. Восстановление фотографий iCloud на ПК или Mac через iCloud.comВы можете восстановить фотографии iCloud на свой компьютер через сайт iCloud.com. Однако восстановленные фотографии не будут автоматически отправлены на ваш iPhone.Вот как восстановить фотографии из iCloud:
- Сначала перейдите на iCloud.com. В веб-браузере на компьютере войдите в систему, используя свой Apple ID.
- После входа в iCloud нажмите «Фото».
- Наконец, выберите фотографии, которые вы хотите восстановить, и щелкните кнопку. «Загрузить» Находится выше.
PhoneRescue для iOS Программное обеспечение для восстановления различных типов данных iOS.Он может Восстановить фотографии прямо с вашего iPhone , из резервной копии iCloud и из резервной копии iTunes.
Это программное обеспечение имеет несколько преимуществ:
- Это позволяет просматривать фотографии перед их извлечением.
- Он может восстанавливать фотографии из iCloud, iTunes или вашего устройства iOS.
- Он совместим со всеми устройствами под управлением iOS.
- Он также может восстанавливать другие типы данных.
Вот как навсегда восстановить фотографии из iCloud с помощью PhoneRescue:
- Сначала установите PhoneRescue для iOS и запустите его, затем подключите iPhone к ПК или Mac с помощью кабеля USB.
- После аутентификации устройства с помощью PhoneRescue нажмите «Восстановить из iCloud» Затем нажмите кнопку «Последующие действия».
- Теперь войдите в систему со своими учетными данными iCloud и нажмите «Фото».
- Наконец, выберите фотографии для восстановления и нажмите кнопку «Сброс» Расположена в правом нижнем углу.
Вы можете восстановить свои фотографии с помощью iCloud. Однако эта функция восстановит все данные, хранящиеся в вашем пространстве iCloud, но сначала вам нужно перезагрузить iPhone. Возможная функциональность, если вы уже использовали iCloud.
Вот шаги, которые необходимо выполнить:
- Во-первых, вам необходимо сбросить настройки iPhone, очистив «Настройки»> «Основные»> «Сброс»> «Все содержимое и настройки».
- При загрузке iPhone после сброса выполните шаги начальной настройки «Приложения и данные» .
- Наконец, нажмите «Сбросить из iCloud».
После этого вы получите доступ ко всем своим фотографиям.
4. Восстановление фотографий iCloud на ПК с помощью iCloud для WindowsApple также предлагает приложение iCloud для ПК с Windows. Вы можете использовать его для восстановления данных и фотографий, хранящихся в iCloud, со своего компьютера.
Вот как это сделать:
- Сначала устанавливаем версию iCloud на ПК с Windows и запускаем ее.
- Затем войдите в систему, используя свои учетные данные iCloud.
- Наконец, выберите «Фотографии» И затем нажмите «Применить» Включите синхронизацию с вашим ПК с Windows.
На Mac по умолчанию установлен iCloud. Таким образом, вы можете включить синхронизацию фотографий, сделанных самостоятельно. Вот как это сделать:
- Перейдите в док-станцию (ниже) и выберите значок «Параметры системы».
- Щелкните iCloud, «Фото», Затем «Параметры».
- Выберите «Библиотека фотографий ICloud» Где «Фотографии iCloud».
- Наконец, запустите приложение «Фото» на Mac, чтобы просмотреть синхронизированные фотографии.
Заключение
Есть много способов восстановить фотографии iCloud на iPhone. Большинство из этих методов восстанавливают фотографии на вашем компьютере, а не непосредственно на вашем iPhone, за исключением случая сброса. Для вашего удобства PhoneRescue для iOS будет передавать фотографии iCloud прямо на ваш iPhone.
Как всегда, не стесняйтесь делиться, если этот контент помог вам восстановить ваши фотографии iCloud.
Как восстановить удаленные фото и видео с iPhone или iPad — семь простых способов
Необходимое время : 5 — 20 минут
Чего вам поможет это руководство?
В этом руководстве представлены семь различных методов восстановления фотографий или видео, удаленных с устройства iOS, например iPhone или iPad.
Мы начали с самых простых (и бесплатных!) Подходов, чтобы сэкономить ваше время.
Если вы клиент, вы всегда можете обратиться в нашу службу поддержки, чтобы помочь вам в этом процессе!
Конечно, вам не обязательно быть клиентом, чтобы использовать это руководство; бесплатную версию iPhone Backup Extractor можно использовать для оценки наличия ваших данных и, во многих случаях, для их восстановления.
Семь различных методов восстановления фото и видео с iOS
Устройства Appleсинхронизируют свои данные различными способами, что дает нам несколько различных методов восстановления потерянных фотографий и видео.Вот семь методов, которые мы можем использовать для поиска недостающего контента.
- Проверьте папку
недавно удаленныхна вашем iPhone или iPad - Ищите несинхронизированные удаления на других ваших устройствах
- Найдите недостающую фотографию или видео в резервной копии iTunes
- Проверяйте сообщения на наличие вложений
- Восстановить фото или видео из резервной копии iCloud
- Загрузите фотографии из Photo Stream или iCloud Photo
- Запросить судебно-медицинское восстановление из Reincubate
Вариант 1.Как восстановить удаленные фотографии и видео в папке
недавно удаленных на вашем iPhone или iPad Вот самый простой способ восстановить ваши фото и видео после их удаления. Когда фотографии удаляются в iOS, они помещаются в альбом недавно удаленных и отображаются в приложении Фото в течение примерно 30 дней.
Шаг 1. Откройте приложение
Фотона своем устройстве.Шаг 2. Прокрутите приложение до конца, найдите раздел
Другие альбомыи выберите папкуНедавно удаленные.Шаг 3. Если ваш файл находится здесь, поздравляем: щелкните файл, нажмите
Восстановитьв правом нижнем углу экрана, и все готово. Если нет, читайте дальше.
Восстановление фотографий из приложения Фото
Бывают случаи, когда содержимое, удаленное из приложения «Фото», все еще доступно специалистам службы поддержки Reincubate через iCloud. В разделе «Ручное судебно-медицинское восстановление» ниже содержится более подробная информация о восстановлении фотографий, но, хотя мы любим лично помогать нашим пользователям, стоит проработать оставшуюся часть этого руководства, чтобы посмотреть, сможете ли вы помочь себе в первую очередь.☺️
Вариант 2. Как найти удаленные фото и видео на других устройствах с помощью библиотеки фотографий iCloud
Вы можете использовать этот шаг, если у вас есть более одного устройства в вашей учетной записи iCloud, например:
- Устройства iPhone, iPad, iPod Touch
- устройства macOS, такие как MacBook, MacBook Pro или iMac
- Компьютеры Windows с установленным iTunes и компонентом iCloud и подписанным
Если у вас нет другого устройства из списка выше, вы можете использовать iPhone Backup Extractor для проверки резервных копий.Мы рассмотрим это в вариантах 3–6 ниже.
Вам также потребуется использовать библиотеку фотографий iCloud. Если вы не знаете, используете ли вы его, скорее всего, да, так как процесс установки на новом iPhone предлагает вам включить его. Вот как работает этот метод: если фотографии были удалены на iPad или iPhone без подключения для передачи данных или в режиме полета, другие устройства не узнают об удалении. Оставьте устройство без подключения и восстановите контент с другого устройства в учетной записи.
Устройствамогут использовать библиотеку фотографий iCloud в двух режимах: «Загрузить и сохранить оригиналы» или «Оптимизировать хранилище iPhone». Первый режим здесь наиболее полезен, и устройства в этом состоянии обеспечивают наибольший потенциал для восстановления.
В качестве альтернативы, если фотография была удалена на iPhone с подключением для передачи данных (что наиболее вероятно), но другие устройства, связанные с этой учетной записью iCloud, отключены от сети или выключены, они не завершат удаление. Например, если вы удалите фотографию так, что она попадет в Недавно удаленные в течение 30 дней, содержимое не будет удалено с этого устройства, пока оно остается офлайн.
Если у вас есть выключенное устройство, на котором, возможно, не было синхронизировано удаление фотографии, вам нужно будет включить его, не выходя из сети. Чаще всего устройство iOS подключается к сети при включении. Так как этого избежать?
Есть несколько уловок, чтобы устройство iOS не выходило в сеть при включении. Если в вашем устройстве есть SIM-карта, убедитесь, что она удалена. Если ваше устройство будет подключаться к беспроводной сети при включении, убедитесь, что вы находитесь вне зоны действия сети или точка доступа выключена.Примите эти меры предосторожности, затем включите питание и проверьте.
Если эти варианты невозможны, необходимо будет поместить устройство в так называемую клетку Фарадея или приобрести сумку Фарадея, в которой устройство можно запечатать и использовать. Однако эти методы, вероятно, подходят только для более продвинутых пользователей. ⚡️
Вариант 3. Как восстановить удаленные фото и видео из резервной копии iPhone или iPad
Пока не подключайте iPhone к компьютеру: мы не хотим рисковать созданием новой резервной копии, так как это приведет к перезаписи старой резервной копии, которая может содержать ваши фотографии!
Если первые два подхода не сработали, не волнуйтесь.Если вы используете программное обеспечение Apple iTunes, резервные копии вашего устройства создаются, когда вы синхронизируете его, подключив его к сети или через Wi-Fi. И на ПК с Windows, и на Mac под управлением macOS 10.14 или более ранней версии можно запускать iTunes. Если вы используете macOS 10.15 или новее, у вас не будет iTunes, но вы все равно можете создавать резервные копии с помощью Finder.
Выполните следующие действия, чтобы восстановить фотографии и видео из резервной копии iTunes:
Шаг 1. Загрузите и установите бесплатную версию iPhone Backup Extractor на свой ПК или Mac.Не волнуйтесь, мы не пытаемся вас ни во что втянуть. Нам нравится, когда люди покупают наше программное обеспечение, но в нашей бесплатной версии нет рекламы или дрянного программного обеспечения, и в нем есть все необходимое для проверки резервных копий без необходимости тратить ни копейки.
Шаг 2. Запустите iPhone Backup Extractor и выберите свое устройство в разделе
ITUNES BACKUPSв левом столбце. На этом этапе вам может быть предложено ввести пароль резервной копии iTunes. Прочтите нашу статью о восстановлении утерянного пароля резервной копии iTunes, если вы потеряли свой пароль.
Шаг 3. Щелкните
Previewв верхней части экрана. Прокрутите файлы вФото, чтобы найти фото или видео, которое вы хотите восстановить.Шаг 4. После того, как вы нашли файл (или файлы, вы можете восстановить до 4 файлов за раз с помощью нашей бесплатной версии), нажмите
Извлечьв правом нижнем углу. НажмитеПродолжитьво всплывающем окне, и ваши файлы будут извлечены.
Если вы вручную переместили свои резервные копии iOS из хранилища резервных копий по умолчанию, вы можете сообщить iPhone Backup Extractor об альтернативных хранилищах резервных копий, нажав кнопку + в нижнем левом углу окна.Это откроет панель настроек, где вы можете добавить еще один путь поиска резервных копий. ?
По соображениям конфиденциальности iPhone Backup Extractor будет отображать только резервные копии, созданные пользователем, который в данный момент вошел в систему. Если другой пользователь ПК или Mac мог синхронизировать iTunes с iPhone или iPad, попросите его войти в систему и установить наше программное обеспечение.
Если вас интересует техническая причина, по которой некоторые приложения должны хранить ваши данные в своих резервных копиях, мы опубликовали статью о решениях и компромиссах, которые должны сделать авторы приложений.? ?
Вариант 4. Как восстановить удаленные фото и видео из сообщений iMessages, SMS и WhatsApp
Могли ли вы отправить или получить файлы через приложение, такое как iMessage или WhatsApp? В этом случае мы все равно сможем бесплатно восстановить фото или видео с помощью данных приложения.
Лучший способ поиска вложений сообщений из iMessage или сторонних приложений — использовать iPhone Backup Extractor. Вы можете использовать его с локальной резервной копией iTunes или с резервной копией iCloud (см. Шаги по загрузке в варианте 5).Вот как найти недостающий файл с помощью резервной копии iTunes.
Шаг 1. После загрузки iPhone Backup Extractor выберите резервную копию в левой навигационной панели и нажмите
Preview, чтобы активировать вкладку предварительного просмотра.Режим предварительного просмотра iPhone Backup Extractor
Шаг 2. Просмотрите список самых популярных приложений, чтобы изучить их содержимое. Если вы найдете нужный файл, выберите
и извлеките.Если искомого приложения нет в списке предварительного просмотра, вы можете использовать просмотр приложений.В нем будут перечислены все приложения, установленные на момент создания резервной копии, и будет предоставлен способ извлечь только файлы из резервных копий этого приложения.
Шаг 3. Щелкните вкладку
App View, затем выберите нужное приложение или приложения, и вы сможете извлечь их данные, выбравИзвлечь все.Просмотр данных приложения в iPhone Backup Extractor
Шаг 4. Если ни
Preview, ниApp Viewне приводят вас к фотографиям, последний способ — попробовать экспертный режим.Это можно активировать, выбрав вкладкуExpert Mode. Это предоставляет список всех файлов, содержащихся в резервной копии, разделенный на папки, чтобы представить структуру iPhone. Чаще всего приложения хранят свои данные в папкахApplicationsиApplication Groups.
Мы опубликовали отдельную статью о режиме эксперта, а также о том, где и как приложения хранят свои файлы. Проверьте это!
Вы обнаружите, что, просмотрев папку своего приложения в экспертном режиме, вы можете перетащить файлы, которые хотите восстановить, из окна iPhone Backup Extractor на рабочий стол или в любую папку по вашему выбору.
Перетащите восстановление данных iOS
Но что, если у вас нет локальной резервной копии iTunes, а резервные копии не отображаются? Вот где приходит iCloud …
Вариант 5. Как восстановить удаленные фото и видео из резервной копии iCloud
Если у вас есть резервные копии iCloud, вы можете легко получить доступ к этим данным с помощью iPhone Backup Extractor. Вот как получить доступ к вашим резервным копиям iCloud через наше программное обеспечение:
Шаг 1. В iPhone Backup Extractor нажмите
Войти в iCloudвверху экрана и введите данные iCloud.Шаг 2. Щелкните имя своей учетной записи iCloud в разделе
АККАУНТЫ ICLOUD.Шаг 3. Щелкните
Previewв верхней части экрана. Прокрутите файлы вФото, чтобы найти фото или видео, которое вы хотите восстановить.Шаг 4. Найдя файл или файлы для восстановления, нажмите
Извлечьв правом нижнем углу. НажмитеПродолжитьво всплывающем окне, и ваши файлы будут извлечены.
Вариант 6. Как восстановить удаленные фотографии и видео, загрузив фотографии из Apple Photo Stream или iCloud Photo Library
Также возможно восстановить удаленные фотографии из iCloud, даже если их нет в резервных копиях iCloud или iTunes. Для этого вам нужно посмотреть данные Apple Photo Stream для своей учетной записи и в библиотеке фотографий iCloud. Photo Stream и Photo Library могут содержать разные фотографии, поэтому важно проверить и то, и другое.
Опять же, вы можете использовать iPhone Backup Extractor для загрузки изображений из каждого источника.Для этого вам понадобится платная версия.
Шаг 1. Войдите в свою учетную запись iCloud с помощью iPhone Backup Extractor.
Шаг 2. Щелкните свою учетную запись iCloud в разделе
АККАУНТЫ ICLOUDна левой панели.Шаг 3. Отсюда вы можете выбрать
Photo LibraryиPhoto StreamиЗагрузитьфайлы.О загрузке из библиотеки фотографий iCloud
Вариант 7.Как восстановить удаленные фотографии и видео с помощью судебно-медицинской экспертизы фотографий командой поддержки Reincubate
Если предыдущие методы не привели вас к файлу, значит, еще не все потеряно. Мы не рассказываем слишком подробно о магии, которую мы здесь используем, но у нас есть ряд уловок, которые мы можем использовать для вас. ? ♂️ Обратитесь в службу поддержки и сообщите нам, что вы уже пробовали.
IPhone Backup Extractor отReincubate построен на основе технологии, которую мы называем ricloud API .Это позволяет нам делать довольно продвинутые вещи, уникальные для Reincubate. В некоторых случаях мы можем использовать его для восстановления фотографий из библиотеки фотографий iCloud даже после того, как они были удалены из приложения «Фотографии» через 30 дней, или для извлечения рассматриваемой фотографии из «частичного снимка», который имеет более старые данные, чем ваша резервная копия iCloud. . Если ваши данные хранились на незашифрованном диске, возможно, восстановление диска имеет потенциал.
Как восстановить навсегда удаленные фотографии на iPhone
Вы можете использовать iPhone для съемки большого количества фотографий и сохранения их во внутренней памяти iPhone, но иногда вы можете по ошибке удалить некоторые важные изображения без возможности восстановления.
Вот несколько распространенных ситуаций, когда вы можете навсегда удалить изображения на iPhone:
- Вы по ошибке удаляете изображения с iPhone при просмотре изображений на нем
- Вы намеренно удаляете фотографии с iPhone, потому что внутренняя память iPhone SE заполнена
- Все файлы, хранящиеся на iPhone, были стерты при попытке восстановить iPhone SE из предыдущей резервной копии iCloud
- Фотографии, видео, музыка, текстовые сообщения SMS, электронные письма, контакты, календари и т. Д. Были удалены после сбоя обновления iOS
Если какой-либо тип изображений был навсегда удален с вашего iPhone SE по аналогичной причине, описанной выше, у вас есть возможность восстановить файлы после удаления с iPhone SE различными методами.
Можно ли восстановить удаленные фотографии с iPhone бесплатно
«Вчера я по ошибке удалил свои фотографии со своего iPhone 6, и теперь я действительно хочу их вернуть. Могу ли я восстановить навсегда удаленные фотографии с моего iPhone? И как бесплатно восстановить удаленные фотографии с iPhone 6?»сказала Джейн, пользователь iPhone.
На самом деле, решить эту проблему нетрудно.И у меня есть несколько бесплатных способов восстановить удаленные фотографии с iPhone 6, iPhone 7, iPhone 8, iPhone X или других устройств iOS. Прочитав эту статью, вы узнаете, как бесплатно восстановить удаленные фотографии с iPhone.
Как восстановить удаленные фотографии с iPhone без компьютера
Если вы удалите несколько фотографий из альбома, вы все равно сможете легко найти их обратно без помощи компьютера или каких-либо других инструментов. Вы можете просто восстановить их из своего альбома с помощью встроенной функции восстановления удаленных фотографий iPhone, это похоже на корзину в системе Windows, но у этого решения есть ограничение, вы можете восстановить только недавно удаленные фотографии, через 30 дней ваши удаленные фотографии в «корзине альбома» будут автоматически удалены без возможности восстановления.Тогда их можно будет восстановить только другим способом.
Инструкция, как восстановить удаленные фотографии с iPhone без компьютера
Шаг 1: Откройте альбом на iPhone.
Шаг 2: Прокрутите альбом до конца, найдите параметр «Недавно удаленные» и нажмите на него.
Шаг 3: Выберите нужные фотографии и восстановите их.
восстановить удаленные фотографии из недавно удаленного альбома
Это самый простой способ бесплатно восстановить удаленные фотографии с iPhone, но если вы удалите свои фотографии из другого места, например, при удалении с ПК, удалении из управления файлами или другими способами, удаленные фотографии могут не отображаться в списке недавно удаленных. Альбом, и если ваши фотографии удаляются дольше 30 дней, это решение тоже не сработает.
Но если вы делали резервную копию раньше, все будет проще, вы можете использовать резервную копию iCloud или iTunes для восстановления удаленных фотографий. Теперь давайте узнаем, как это сделать.
Как восстановить удаленные фотографии с iPhone с помощью iCloud
iCloud — полезный инструмент для хранения и резервного копирования, вы можете использовать его для легкого восстановления удаленных фотографий. Но прежде чем использовать его, вам необходимо убедиться, что у вас есть резервные копии ваших изображений в iCloud.
Как проверить, сделали ли вы резервную копию на вашем iCloud
Шаг 1 : Войдите в «Настройки» на iPhone.
Шаг 2: Нажмите «iCloud»> «Хранение и резервное копирование», затем вы увидите, делает ли ваш iCloud резервную копию ваших фотографий. Если вы даже не вошли в систему, это решение вам не поможет.
Если вы сделали резервную копию в iCloud, вы можете легко восстановить свои изображения.
Инструкция по восстановлению картинок из iCloud
Шаг 1. Авторизация на icloud.com
Шаг 2: Нажмите «Фото», выберите нужные изображения.
Шаг 3: Нажмите кнопку «Назад», чтобы восстановить удаленные фотографии.
восстановить удаленные фотографии с iPhone с помощью iCloud
Если вы сделали резервную копию своего устройства iPhone, вы можете сбросить настройки iPhone и стереть данные, а затем восстановить их из iCloud.Но вам нужно убедиться, что вы сделали резервную копию.
сбросить iPhone и восстановить с помощью icloud
Если у вас включен Photo Stream в iCloud, вы можете легко восстановить свои фотографии. (На вашем устройстве iOS: Настройки> iCloud> Фотографии> Включите «Мой фотопоток»)
Инструкция по восстановлению удаленных изображений из Photo Stream
Шаг 1. Откройте «Фото» на iPhone, нажмите «Альбом»
Шаг 2: Выберите альбом «Мой фотопоток» и проверьте, есть ли там нужные вам фотографии.
Если они есть, вы можете легко восстановить удаленные фотографии.
восстановить фото из фотопотока
Как восстановить удаленные фотографии с iPhone с помощью iTunes
Также вам необходимо проверить, сделал ли iTunes резервную копию для ваших удаленных фотографий, вы также можете ввести «настройки» на своем iPhone, нажать «iTunes» и проверить, сделал ли он резервную копию для вас, если это так, вы можете выполнить шаги для восстановления удаленных фотографий.
Инструкция по восстановлению удаленных картинок с помощью iTunes
Шаг 1: подключите iPhone к компьютеру
Шаг 2: щелкните свое устройство iPhone в iTunes
Шаг 3: щелкните правой кнопкой мыши iPhone и выберите вариант «Восстановить из резервной копии», выберите последнюю резервную копию и продолжите.
восстановление из резервной копии в iTunes
Как восстановить навсегда удаленные фотографии с iPhone с помощью инструмента для восстановления данных
Если вы не делали резервную копию с помощью iTunes или iCloud, и ваши фотографии были удалены безвозвратно, вы все равно можете легко восстановить свои фотографии, вам понадобится инструмент для восстановления iPhone.Вы можете выбрать безопасную программу восстановления данных для iPhone и следовать инструкциям по восстановлению удаленных фотографий.
Внимание:
После того, как вы удалили свои фотографии, вам нужно избегать перезаписи данных, что означает, что вы не можете класть вещи на место, где вы сохранили удаленные фотографии, потому что любой инструмент восстановления данных может восстановить только те данные, которые не были перезаписаны.
Инструмент восстановления данных может быть платной программой, которая будет стоить вам денег. Лучше выбрать эффективную и надежную, чтобы не тратить деньги зря.
Настоятельно рекомендуетсяiCare iPhone Recovery.
Скачать iPhone Recovery ToolИнструкция по восстановлению удаленных картинок с iPhone
Шаг 1. Подключите iPhone к компьютеру и установите на компьютер инструмент восстановления iPhone.
подключите iPhone к компьютеру и запустите средство восстановления
.Шаг 2. Выберите режим восстановления и просканируйте свое устройство, чтобы найти фотографии
выберите тип файла для сканирования удаленных данных
Шаг 3: просмотрите перечисленные фотографии и восстановите те, которые необходимы, сохраните их в другом месте для сохранения.
предварительный просмотр найденных данных с помощью инструмента восстановления и восстановление удаленных фотографий
Другие способы восстановить удаленные фотографии бесплатно
Помимо всех решений, упомянутых выше, вы можете узнать, есть ли какой-либо другой способ восстановить ваши фотографии, например, восстановление удаленных фотографий с помощью командной строки cmd или другими способами. Но, к сожалению, командная строка cmd не может работать на вашем устройстве iPhone. Тогда вы сможете найти только профессиональный магазин по восстановлению данных, чтобы восстановить свои фотографии, но эта услуга всегда стоит дорого, мы не рекомендуем вам идти.
Как избежать потери данных на устройствах iPhone
избежать потери данных на устройстве iPhone
Потеря данных может вызвать множество проблем, вот несколько советов, как этого избежать.
- Удаленные фотографии можно будет восстановить в течение 30 дней после их удаления. Всегда проверяйте свой недавно удаленный альбом, если вы по ошибке удалили несколько фотографий, которых не заметили.
- Создайте резервную копию своего iPhone с помощью iCloud и iTunes и не забудьте синхронизировать iCloud и iTunes, особенно перед обновлением системы.
- Не подключайте iPhone к общедоступному компьютеру, чтобы избежать заражения вирусом.
- Выберите безопасный инструмент для восстановления данных, когда он вам понадобится.
6 методов восстановления навсегда удаленных изображений на iPhone SE
1. Восстановите iPhone SE из резервной копии iTunes
2. Восстановите iPhone SE из резервной копии iCloud
3. Восстановите окончательно удаленные изображения с iPhone SE из альбома «Недавно удаленные»
4.Синхронизация фотографий с компьютера на iPhone SE с iTunes
5. Получение только изображений из «Моего фотопотока» в iCloud
6. Восстановление файлов после удаления с iPhone SE с восстановлением данных для iPhone
Метод 1. Восстановление iPhone SE из резервной копии iTunes
Вы можете настроить iPhone SE на синхронизацию с iTunes, чтобы вы могли восстановить iPhone SE из резервной копии iTunes после окончательного удаления любого файла.
Шаг1. Подключите iPhone SE к компьютеру с iTunes.
Шаг 2. Щелкните iPhone в iTunes, а затем щелкните «Восстановить из резервной копии».
Шаг 3. Выберите резервную копию, которую нужно восстановить, и нажмите кнопку «Восстановить».
Метод 2: Восстановление iPhone SE из резервной копии iCloud
Если вы заранее включили резервное копирование iPhone SE в iCloud перед окончательным удалением важных фотографий, вы можете восстановить iPhone SE из резервной копии iCloud.
Шаг1. Нажмите «Настройки»> «Общие»> «Сброс»> «Стереть все содержимое и настройки» на своем iPhone SE, после чего iPhone SE автоматически перезагрузится.
Шаг 2. После перезапуска iPhone SE вы можете установить язык, регион и Wi-Fi.
Шаг 3. Нажмите «Восстановить из резервной копии iCloud», а затем войдите в iCloud с тем же идентификатором iCloud Apple ID, который использовался для резервного копирования вашего iPhone SE.
Шаг 4. Выберите резервную копию iCloud, которую хотите восстановить, и нажмите кнопку «Восстановить». Затем вам нужно только терпеливо подождать, пока восстановление не будет завершено.
Метод 3: восстановить iPhone SE удаленные фотографии из недавно удаленного альбома
iPhone SE работает под управлением iOS 9.3 (последняя версия работает под управлением iOS 9.3.2). Как вы знаете, на всех устройствах iPhone есть альбом «Недавно удаленные», работающий под управлением iOS 8 или более поздней версии, из которого вы можете легко восстановить недавно удаленные фотографии и видео.
Следуйте этому руководству, чтобы восстановить навсегда удаленные изображения и видео из альбома iPhone SE «Недавно удаленные»: нажмите Photos App на iPhone SE> выберите Album > Recently Deleted > выберите файлы, которые вы хотите восстановить, и нажмите Recover кнопка
Метод 4: синхронизация фотографий с компьютера на iPhone SE с iTunes
Если на вашем компьютере под управлением Windows или Mac есть резервная копия для iPhone SE, вы можете синхронизировать фотографии или файлы другого типа с iPhone SE, когда вы случайно удалили файлы на своем устройстве.
Шаг1. Подключите iPhone SE к компьютеру, на котором хранятся данные резервной копии (обновите iTunes до последней версии перед подключением iPhone SE)
Шаг 2. После запуска iTunes выберите iPhone SE и щелкните Photos
Step3. Щелкните Sync Photos from и выберите папку, содержащую удаленные фотографии или видеоролики.
Шаг 4. Выберите файлы, которые вы хотите синхронизировать с вашим iPhone SE, и нажмите кнопку Применить . Затем вам нужно только дождаться процесса синхронизации.
Метод 5. Получить изображения из моего фотопотока в iCloud
Если вы восстанавливаете удаленные фотографии с iPhone SE с помощью резервной копии iCloud, вам необходимо восстановить все содержимое выбранной резервной копии iCloud на свой iPhone SE. Если резервная копия iCloud устарела, вы можете восстановить на iPhone SE старое содержимое и настройки, а новые данные, добавленные в iPhone SE, будут удалены. Если у вас нет такой проблемы или вы хотите восстановить только окончательно удаленные фотографии, вы можете получить изображения из iCloud My Photo Stream , выполнив следующие действия:
Нажмите Photos App на вашем iPhone SE> нажмите Album > выберите My Photo Stream альбом> отметьте и выберите фотографии для восстановления
Метод 6: Спасение файлов после удаления с iPhone SE с помощью восстановления данных для iPhone
Вы также можете легко спасти не только фотографии, но и другие файлы после удаления с iPhone SE с помощью функции восстановления данных для iPhone.Это инструмент для восстановления данных iOS, который доступен для всех устройств под управлением операционной системы iOS, поэтому вы можете использовать его для восстановления удаленных файлов не только с iPhone SE, но и с других устройств iPhone или iPad и iPod touch.
Скачать восстановление данных для iPhone
Последнее обновление 20 окт.


 Убедитесь, что вы синхронизировали свое устройство и создали резервные копии других данных.
Убедитесь, что вы синхронизировали свое устройство и создали резервные копии других данных.
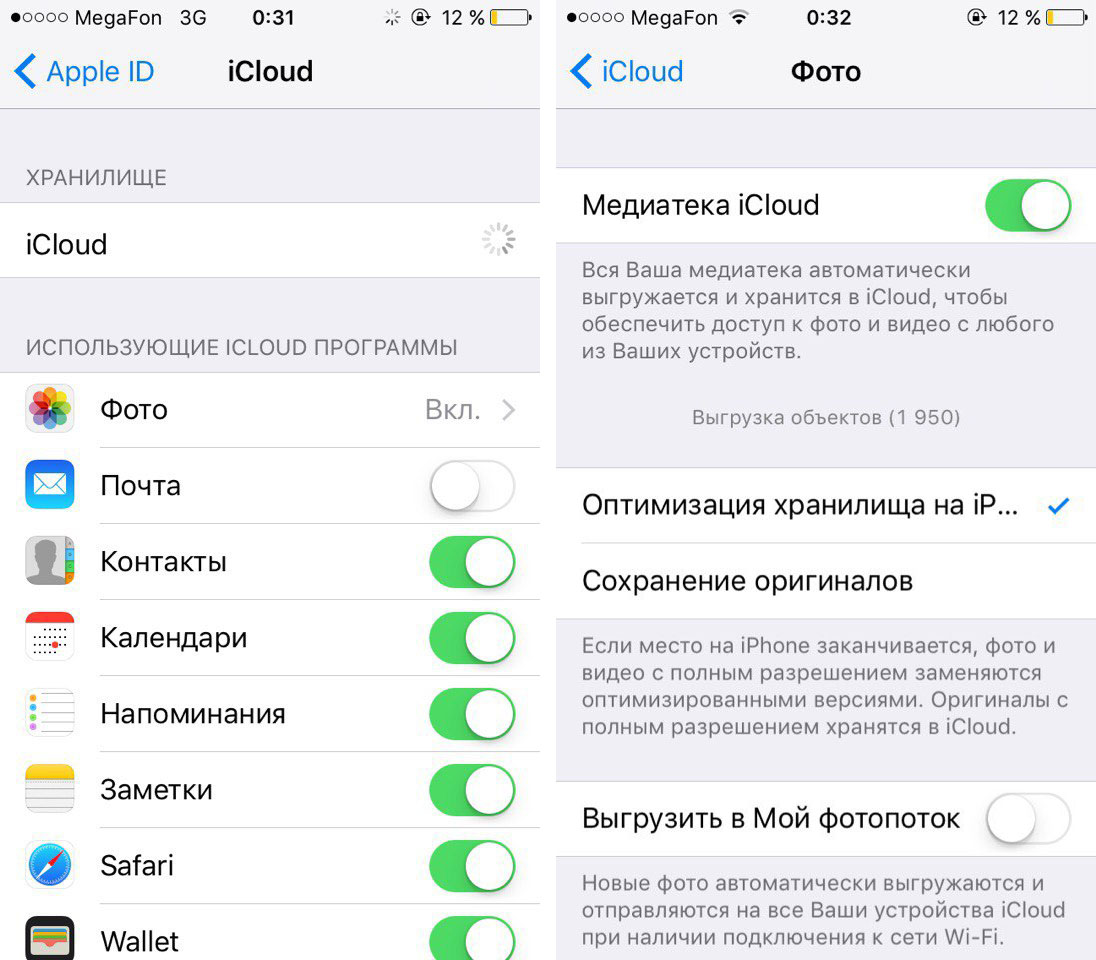 Затем мы восстановим из резервной копии iCloud. Большой недостаток в том, что он заменит весь остальной контент на вашем iPhone сегодня на более старую резервную копию.
Затем мы восстановим из резервной копии iCloud. Большой недостаток в том, что он заменит весь остальной контент на вашем iPhone сегодня на более старую резервную копию.