Как восстановить удаленные фотографии на iPhone без резервного копирования
Как восстановить удаленные фотографии с iPhone без резервного копирования? Я должен был восстановить свой iPhone, но последняя резервная копия была в марте. Поэтому я потерял много фотографий, приложений, сообщений, закладок, контактов и многого другого. Больше всего меня волнуют фотографии, сделанные в апреле, на которых запечатлена моя прекрасная свадебная церемония. Я ценю за любую помощь!
У всех нас есть самые прекрасные, достойные кадра моменты, сидящие в нашем рулоне камеры iPhone, такие как свадебные снимки, праздничные фотографии, фотографии вечеринки по случаю дня рождения или автопортрет. И ошибочное удаление ваших сохраненных изображений на iPhone так же просто, как и их снятие.
Хотя есть вероятность, что вы сделали резервную копию iTunes или iCloud заранее, вы будете вынуждены восстановить весь файл резервной копии, чтобы получить обратно удаленные снимки, что означает, что все содержимое резервной копии, включая что-то бесполезное, вернется на ваш iPhone и что-то важное больше не будет существовать.
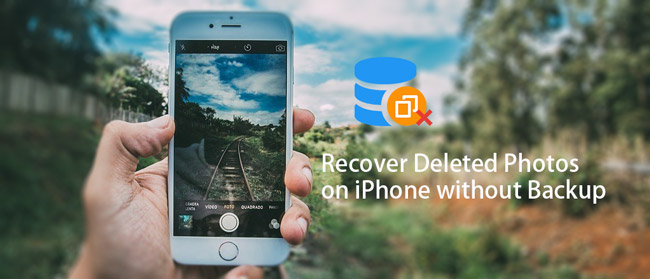
Читайте о том, как восстановить фотографии с мертвого iPhone.
Фактически, у большинства из нас нет копий вообще до потери данных iPhone. Значит ли это, что у вас больше нет шансов вернуть их обратно?
Конечно, нет, некоторые инструменты восстановления данных iPhone могут изменить это.
На самом деле, благодаря функции автоматической синхронизации, когда вы удаляете фотографии с iPhone при включенной библиотеке фотографий iCloud, эти фотографии также будут удалены с веб-сайта iCloud.
Но в автономном режиме или при отключенной библиотеке фотографий iCloud удаление фотографий на устройстве iPhone не приведет к обновлению на веб-сайте iCloud.
Это дает вам небольшой шанс восстановить фотографии из iCloud онлайн, даже если вы не выполняете резервное копирование iPhone с помощью iCloud.
Идти к iCloud.com и войдите в систему, используя свой идентификатор iCloud.
и войдите в систему, используя свой идентификатор iCloud.
щелчок Фото значок в главном меню.
Просмотрите эти фотографии и посмотрите, хранятся ли здесь ваши удаленные фотографии.
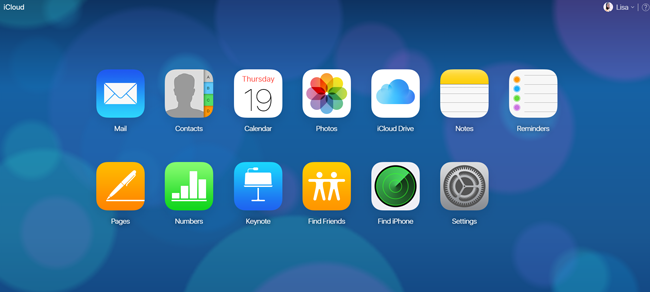
Unfortunetly,
В большинстве случаевЛюди не могут найти удаленные фотографии, хранящиеся на сайте iCloud. Тогда, прибегая к программному обеспечению для восстановления данных iPhone, — это ваш единственный выбор.
В остальном мы предложим вам инструмент для восстановления изображения iPhone — FoneLab iPhone Восстановление данных, который может помочь вам выборочно восстановить фотографии с iPhone без резервного копирования.
Весь процесс восстановления занимает всего несколько минут и никакой техники не требуется вообще. Вам просто нужно загрузить программное обеспечение и следовать приведенному ниже простому пошаговому руководству, чтобы вернуть удаленные файлы с iPhone, iPad или iPod.
Восстанавливаемые файлы включают в себя библиотеку фотографий, снимок с камеры, поток фотографий, контакты, сообщения, заметки, напоминания, журналы вызовов, видео, аудио, закладки сафари, голосовые заметки и многое другое. Доступны версии как для Mac, так и для Windows.
Более того, пробная версия этого программного обеспечения позволяет бесплатно сканировать и просматривать удаленные или утерянные данные с устройства iOS, резервного копирования iTunes и резервного копирования iCloud! Теперь давайте начнем восстанавливать фотографии iPhone с помощью программного обеспечения.
Есть несколько вещей, которые необходимо уточнить: пожалуйста, прекратите использование вашего iPhone после удаления фотографий на нем и не запускайте iTunes, когда программа работает.
Скачайте и установите программу по вышеуказанной ссылке соответственно.
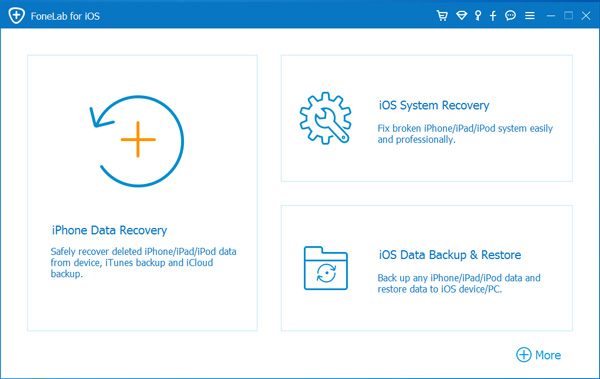
После установки запустите программу и подключите iPhone к компьютеру после этого. Программное обеспечение обнаружит устройство автоматически в течение нескольких секунд.
После того, как ваш iPhone успешно подключен, выберите режим восстановления, нажмите на Восстановление с устройства iOS а затем нажмите кнопку Начать сканирование.
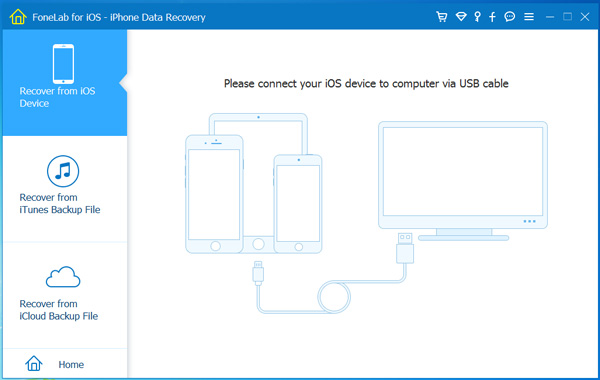
щелчок Фотопленка, Photo Stream и Библиотека изображений в левом столбце для предварительного просмотра найденных изображений. Проверьте те элементы, которые вы хотите, и нажмите
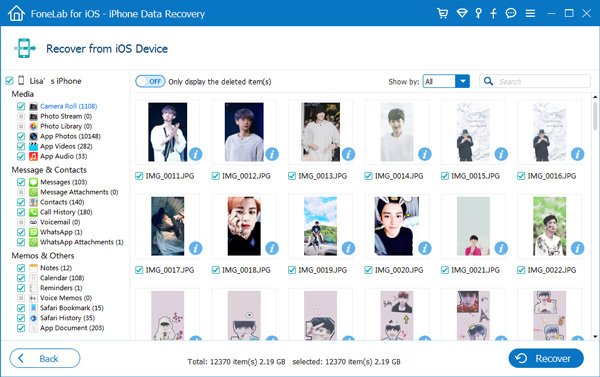
Кстати, это также может восстановить удаленные сообщения на iPhone 5s, восстановить данные приложения на iPhone и т.д.
Это оно! Мы надеемся, что вы нашли удаленные фотографии с помощью FoneLab iPhone Data Recovery и верните их на свой iPhone с помощью синхронизации iTunes. Если хотите скачать резервную копию iPhone iCloud к компьютеру, программное обеспечение может помочь вам сделать это тоже. Если у вас есть какие-либо вопросы по этому поводу, не стесняйтесь связаться с нашей службой поддержки или оставить нам комментарий.
Статьи по теме:
3 способа для восстановления удаленных фотографий с iPhone
Решение 1: Восстановление фотографий iPhone из резервной копии ITunes
Потеря данных одна из самых больших проблем, с которыми сталкиваются люди теперь дни, поэтому он настоятельно рекомендуется всегда сохранять файл резервного копирования. Если у вас есть файл резервной Itunes, то вы можете легко использовать этот метод для восстановления удаленных фотографий с вашего iPhone.
Предпосылки использования таким образом:
Самое главное, что нужно для этого решения является резервное копирование файлов ITunes. Вы можете следить только этот шаг, если у вас уже есть файл резервной Itunes, созданный заранее.
Шаги для восстановления фотографий из файла резервной копии ITunes:
Шаг 1: Подключите ваш iPhone к компьютеру
Для того, чтобы подключить iPhone к компьютеру, Вы можете использовать кабели или получить его беспроводное подключение.
Шаг 2: Запустите ITunes на компьютере
После того, как вы подключили iPhone к компьютеру, следующий шаг, чтобы запустить Itunes. Дважды щелкните, чтобы запустить его, и ваш iPhone будет автоматически обнаружен Itunes.
Шаг 3: Восстановление из резервной копии
После того, как ваш iPhone подключен к компьютеру, то следующий шаг, чтобы начать восстановление файлов изображений из резервной копии. Щелкните правой кнопкой мыши на «Device», а затем выбрать опцию «восстановить из резервной копии».
Кроме того, вы можете также выбрать «Резюме» ?? Вкладка из «Устройства» ?? раздел, а затем выбрать опцию «Восстановить резервную копию» ??.
Шаг 4: Выберите нужный файл резервной копии
После того, как вы нажмете на кнопку «Восстановить резервную копию» ?? Кнопка, вам нужно выбрать соответствующий файл резервной копии ITunes и идти дальше. Нажмите на кнопку «Восстановить» ?? Кнопка для автоматического запуска процесса резервного копирования.
Недостатки:
- • Там нет синхронизации механизм резервного копирования файлов ITunes, поэтому он не может синхронизироваться с iPhone автоматически.
- • Для создания резервной копии и извлечения его обратно, вы должны иметь свой собственный компьютер и устройство.
Восстановление недавно удаленных фотографий с iPhone / iTunes / iCloud безопасно
Хотите восстановить недавно удаленные фотографии, но не знаете как?
Просматривая библиотеку изображений или другие папки с фотографиями, вы будете разочарованы тем, что нужные фотографии действительно исчезли. Как найти свои фотографии памяти назад?

Некоторые люди придерживаются мнения, что восстановить удаленные фотографии трудно. Эти недавно удаленные фотографии невозможно восстановить. На самом деле, вы можете легко восстановить удаленные или потерянные фотографии, особенно недавно удаленные фотографии. Все, что вам нужно, это хорошее программное обеспечение для восстановления фотографий.
Часть 1: Восстановить недавно удаленные фотографии из папки «Недавно удаленные»
Если вы просто удалите фотографии несколько минут назад, то легко восстановить недавно удаленные фотографии на iPhone. Даже если вы давно очистили мусорное ведро, есть хорошая программа восстановления фотографий, к которой вы можете обратиться.
Самый простой способ восстановить недавно удаленные фотографии — открыть папку «Недавно удаленные». Во-первых, вам нужно открыть приложение «Фото» на вашем iPhone. Затем нажмите «Альбомы» и «Недавно удаленный» альбом, где вы можете легко найти свои фотографии, удаленные в течение дней 30. Предварительный просмотр и выберите удаленные фотографии, которые вы хотите восстановить. Нажмите «Выбрать» в правом верхнем углу. Нажмите кнопку «Восстановить», чтобы восстановить недавно удаленные фотографии в Фото. Легко найти и вернуть недавно удаленные фотографии обратно на iPhone, верно?
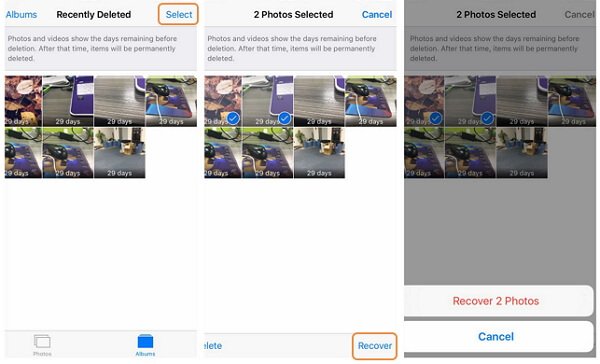
Однако вы можете восстановить только удаленную фотографию в течение дней 30. Если вы хотите восстановить более устаревшие удаленные фотографии, вам нужно перейти ко второй части. Проверьте этот пост, если вы хотите восстановить недавно удаленные приложения.
Часть 2: Как восстановить фотографии с iPhone (удалено из «Недавно удалено»)
Что если вы просто очистите папку «Недавно удаленные», и ничего не останется? Есть какой-нибудь хороший способ восстановить фотографии, удаленные навсегда из «Недавно удаленных»? Что ж, Восстановление данных iPhone может помочь вам восстановить потерянные данные с iPhone безопасно и профессионально.
Восстановление данных iPad
- Выборочное восстановление удаленных или потерянных данных iOS на ПК с Windows или Mac.
- Восстановление недавно удаленных фотографий с iPhone / iPad / iPod без резервного копирования.
- Поддержка любого популярного типа данных iOS, таких как фотографии, контакты, сообщения, видео, музыка и т. Д.
- Извлекайте и восстанавливайте файлы iPhone / iPad / iPod, например, недавно удаленные изображения из резервной копии iTunes.
- Загружайте, просматривайте и восстанавливайте различные данные iOS из резервной копии iCloud.
- Полная совместимость с iOS 11 / 12 и последними версиями iPhone XS / XR / X / 8 Plus / 8 / 7 / SE / 6 / 5 / 4 и т. Д.
- Безопасный, чистый и простой в использовании интерфейс.
Вы можете использовать iTunes или резервное копирование ICloud файлы для восстановления недавно удаленных фотографий с iPhone с легкостью. Более того, восстановление данных для iPhone полностью поддерживает iOS 10.3, iOS 11 и iOS 12. Другими словами, вы можете восстановить недавно удаленные фотографии с iPhone XS / XR / X / 8 / 8 Plus / 7 / 7 Plus / SE / 6s / 6s Plus, iPad Pro, iPad Air / mini и iPod.
Шаг 1, Подключите iPhone к компьютеру
Запустите iPhone Data Recovery и подключите iPhone к компьютеру с помощью USB-кабеля. Следуйте подробному руководству, чтобы ввести ваш iPhone в режим сканирования.
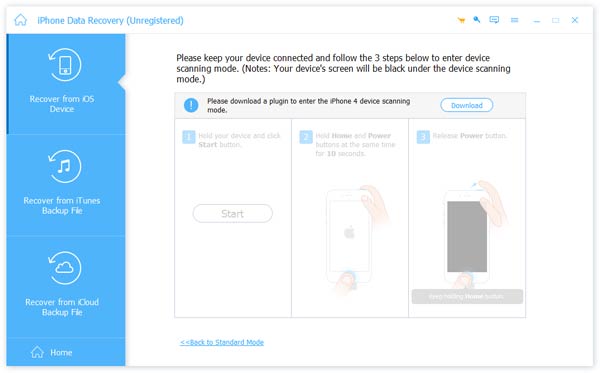
Шаг 2, Выберите тип файла для восстановления
Выберите «Фотопленка», «Фотопоток» и другие категории. Вы можете увидеть все фотографии, отображаемые на правой панели. Предварительный просмотр и отметьте удаляемые фотографии для восстановления.
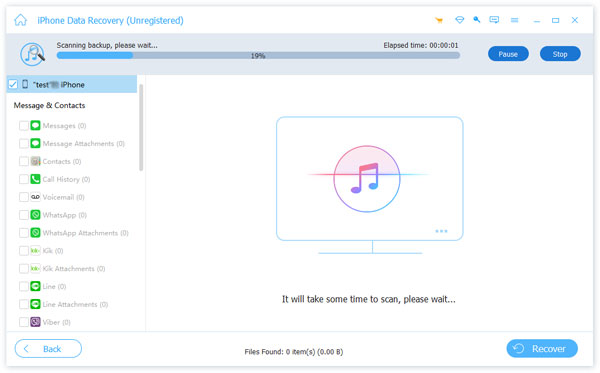
Шаг 3, Восстановить удаленные фотографии без резервного копирования
Нажмите кнопку «Восстановить». Выберите папку назначения и установите формат выходного видео. Теперь вы можете восстановить недавно удаленные фотографии с iPhone.
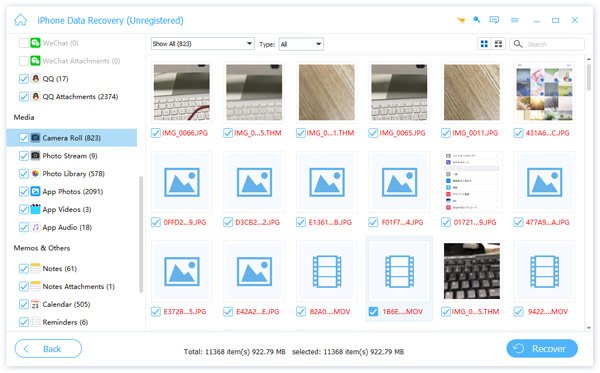
Ну, вы можете использовать программное обеспечение iOS Data Recovery, чтобы легко восстановить другие удаленные файлы с iPhone. Это позволяет вам восстановить удаленные сообщения, музыка, видео и многое другое с легкостью. Не имеет значения, если у вас нет подготовленных файлов резервных копий.
Часть 3: Как восстановить недавно удаленные фотографии из резервной копии iTunes
Как видно из приведенного выше, это программное обеспечение для восстановления данных iOS позволяет восстанавливать удаленные или потерянные фотографии с резервное копирование ITunes, Так что если у вас есть подходящая резервная копия iTunes, которая несет потерянные файлы изображений. Вы можете взять следующее руководство, чтобы получить недавно удаленные фотографии обратно.
Шаг 1, Запустите iPhone Data Recovery на вашем компьютере. В это время вам нужно нажать «Восстановить из файла резервной копии iTunes».
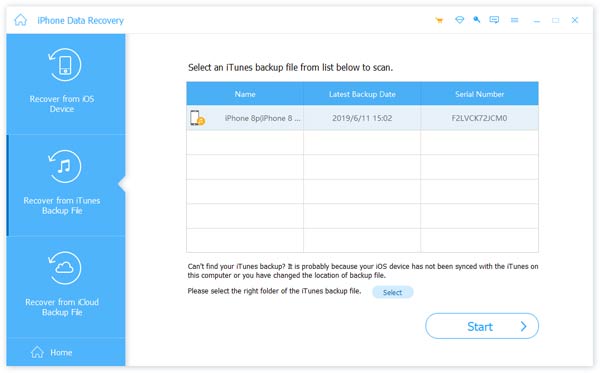
Шаг 2, Подключите ваш iPhone к нему с помощью USB-кабеля. Выберите второй режим восстановления, Восстановление из iTunes Backup. Затем нажмите кнопку «Далее» в правом нижнем углу.
Шаг 3, Выберите подходящую резервную копию iTunes из списка и нажмите кнопку «Далее» для сканирования всех файлов iOS в этой резервной копии iTunes. Это займет некоторое время, чтобы завершить весь процесс.
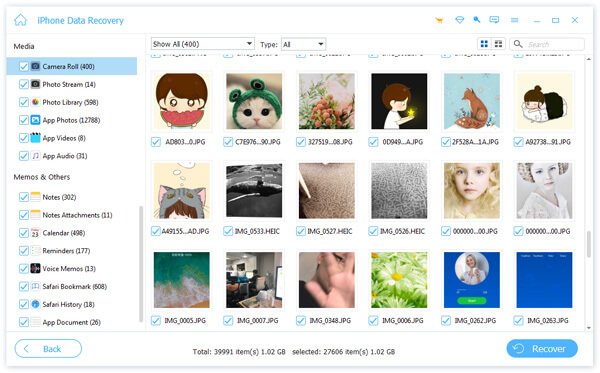
Шаг 4, После сканирования вы можете проверить все существующие и удаленные фотографии в правом окне предварительного просмотра. Выберите удаленные изображения, которые вы хотите восстановить, а затем нажмите кнопку «Восстановить», чтобы вернуть их.
Часть 4: Как восстановить недавно удаленные фотографии из резервной копии iCloud
iPhone Data Recovery также позволяет восстанавливать недавно удаленные фотографии из резервной копии iCloud. Эта часть покажет вам подробные шаги.
Шаг 1Первый шаг будет таким же, вам нужно скачать, установить и запустить программу восстановления удаленных изображений на вашем компьютере. На этот раз вам нужно нажать на кнопку «Восстановить из файла резервной копии iCloud».
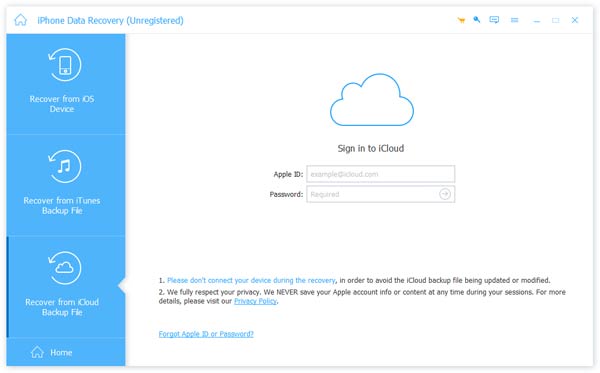
Шаг 2, Войдите в свой аккаунт Apple. После этого вы увидите, что все резервные копии iCloud перечислены в интерфейсе. Найдите подходящий файл, который вы хотите восстановить, и нажмите «Скачать», чтобы сохранить эту резервную копию iCloud на компьютере. Нажмите «Далее», чтобы перейти к следующей операции.
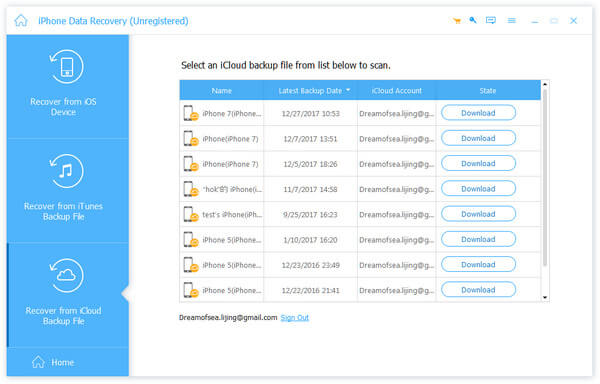
Шаг 4, Любые популярные данные iOS могут быть восстановлены. После сканирования вы можете выбрать слева, чтобы просмотреть детали справа. Отметьте те, которые вы хотите восстановить, а затем нажмите кнопку «Восстановить».
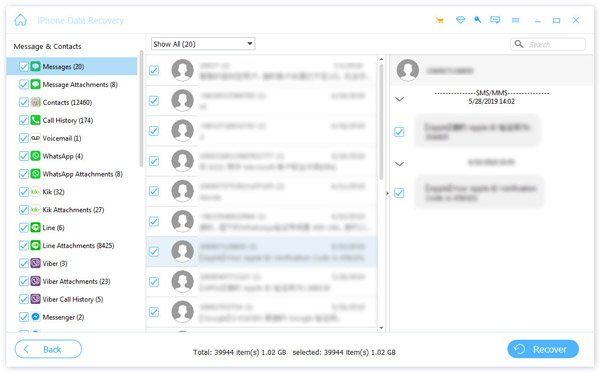
iPhone Data Recovery начнет восстанавливать недавно удаленные изображения из резервной копии iCloud на ваш компьютер. На самом деле, если вы хотите восстановить другие данные iOS, такие как видео, песни, контакты, сообщения и многое другое, вы также можете положиться на этот метод.
Вывод
Как уже упоминалось выше, восстановление недавно удаленных фотографий не является «горячим картофелем», как вы думаете. Независимо от того, какое цифровое устройство вы используете, вы можете получить удаленные фотографии обратно. Будет лучше, если вы создадите резервные копии важных фотографий и других файлов в облачном хранилище. В общем, вы можете легко восстановить недавно удаленные фотографии с устройств iPhone, Android или Mac. Надеюсь, что эта статья проста для вас, чтобы работать без каких-либо хлопот и оживить ваши прошлые воспоминания с радостью.
восстановить потерянные данные без резервного копирования
Я случайно удалил все мои фотографии с моего iPhone 7 Plus. Многие фотографии (фотографии моего милого маленького сына) потеряны! Ребята, не могли бы вы оставить мне несколько советов, как восстановить потерянные данные на iPhone? PS: я не думаю, что у меня есть какие-либо резервные копии.
Многие люди могут удалить файлы устройств iOS (iPhone, iPad, iPod) по ошибке, но не могут найти эффективный способ вернуть удаленные файлы по разным причинам, например:
Поскольку многие пользователи мало знают об iTunes, я бы с удовольствием поделиться полезными советами к новой рыбе.
Q: Что такое iTunes?
A: iTunes — это медиаплеер, медиатека, онлайн-радио и приложение для управления мобильными устройствами, разработанное Apple Inc.
В: Для чего используется iTunes?
A: iTunes используется для воспроизведения, загрузки и организации цифрового аудио, видео и других типов мультимедиа, доступных в iTunes Store на ПК и Mac. Это также помогает пользователям управлять данными своего устройства iOS.
В: Что могут делать пользователи через iTunes Store?
О: Через iTunes Store пользователи могут приобретать и скачивать музыку, видео, телешоу, аудиокниги, подкасты и фильмы. ITunes Store также доступен на iPhone, iPad и iPod Touch.
Q: Как сделать резервную копию устройства iOS с помощью iTunes?
A: Проверьте ниже простое руководство для резервного копирования с iTunes.
Откройте iTunes и подключите ваше устройство к компьютеру.
Если в сообщении запрашивается код доступа вашего устройства или «Доверять этому компьютеру», следуйте инструкциям на экране. если ты забыл пароль для iPhoneВот еще один гид.
Выберите свой iPhone, когда он появится в iTunes.
щелчок Назад Вверх, По завершении вы можете увидеть, была ли успешно создана резервная копия на Вывод экран в iTunes.
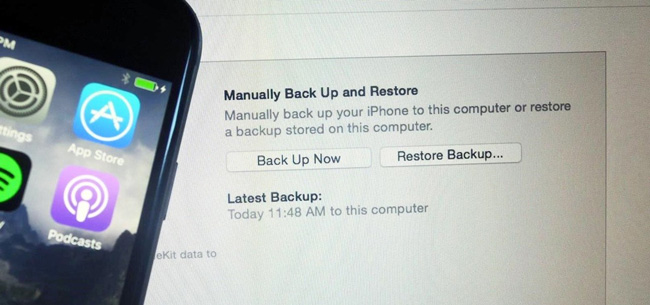
В: Где хранятся резервные копии iTunes?
A: Прочитайте мой предыдущий пост, чтобы найти Местоположение резервной копии iTunes на ПК и Mac.
Q: Что включает в себя iTunes Backup?
A: iTunes Backup включает в себя
- — Фотографии и изображения
- — Медиа файлы
- — Данные Приложения
- — Настройки
- — заметки, календарь и закладки
- — Другое
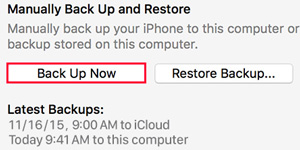
В: Что не включает в себя резервная копия iTunes?
A: резервная копия iTunes не включает
- — Контент из iTunes и App Store, или PDF-файлы, загруженные непосредственно в iBooks (Вы можете создать резервную копию этого контента с помощью «Передачи покупок» в iTunes.)
- — Контент, синхронизированный с iTunes, например импортированные MP3 или компакт-диски, видео, книги и фотографии
- — Фотографии, уже хранящиеся в облаке, например, My Photo Stream и iCloud Photo Library
- — Настройки Touch ID
- — Apple Pay информация и настройки
- — Данные об активности, работоспособности и связке ключей (для резервного копирования этого содержимого вам потребуется использовать Encrypted Backup в iTunes.)
Q: Что такое iCloud?
A: iCloud надежно хранит ваши фотографии, видео, документы, музыку, приложения и т. Д. И поддерживает их обновление на всех ваших устройствах. Это позволяет легко обмениваться фотографиями, местоположениями и многим другим с друзьями и семьей. Более того, вы даже можете использовать iCloud, чтобы помочь вам найти ваше устройство, если вы потеряете его.
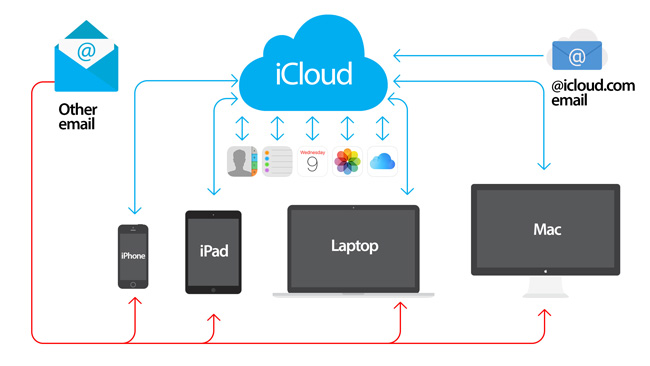
Q: Какие резервные копии iCloud?
A: iCloud создает резервную копию
- — Данные приложения
- — Резервное копирование Apple Watch
- — История звонков
- — Настройки устройства
- — Данные о здоровье
- — Конфигурация HomeKit
- — Домашний экран и организация приложений
- — iMessage, текстовые (SMS) и MMS сообщения
- — Фотографии и видео на вашем iPhone, iPad и iPod touch2
- — История покупок в сервисах Apple, таких как музыка, фильмы, телепередачи, приложения и книги2
- — Рингтоны
- — Пароль визуальной голосовой почты (требуется SIM-карта, которая использовалась во время резервного копирования)
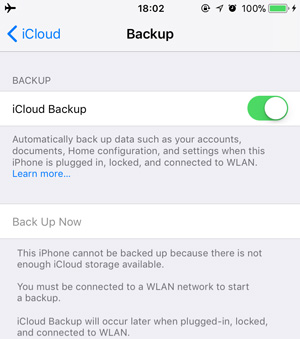
В: Что не поддерживает iCloud?
A: iCloud не выполняет резервное копирование
- — Данные, которые уже хранятся в iCloud, такие как Контакты, Календари, Заметки, Мой Фотопоток и Библиотека фотографий iCloud.
- — Данные хранятся в других облачных сервисах, таких как Gmail и Exchange.
- — Apple Pay информация и настройки
- — Настройки Touch ID
- — Содержимое iCloud Music Library и App Store (если оно все еще доступно в iTunes, App или iBooks Store, вы можете нажать, чтобы повторно загрузить уже приобретенный контент.)
Q: Как сделать резервную копию iPhone с помощью iCloud?
A: Следуйте нашему предыдущему посту резервное копирование iPhone в iCloud.
Нажмите, чтобы чирикать этот пост сейчасТеперь вернемся к теме:
Легко восстановить iPhone из резервной копии если у вас есть (резервная копия iTunes или резервная копия iCloud). Но это действительно сложная задача — восстановить потерянные данные без резервного копирования. К сожалению, плохие вещи случаются время от времени. Многие неожиданные причины приводят к потере данных iOS: повреждение программного обеспечения, блокировка пароля, повреждение воды или влаги, физическое повреждение, неправильное удаление и т. Д.
Тем не менее, сторонний инструмент для восстановления данных iOS называется FoneLab iPhone Восстановление данных лучший друг фанатов Apple, который может помочь им восстановить потерянные данные эффективно, безопасно и выборочно! Это программное обеспечение позволяет пользователям iPhone / iPad / iPod полностью восстановить потерянные или удаленные данные в стилях файлов 11, включая фотографии, контакты, SMS и т. Д. С устройств iOS!
Кроме того, с помощью этого, извлечение или восстановление определенного элемента из iTunes и резервной копии iCloud становится возможным и легким. Так что вам посчастливилось прочитать эту статью, если вы все еще пытаетесь найти решения для извлечения удаленных файлов с iPhone / iPad / iPod.
Пожалуйста, продолжайте читать, чтобы узнать, как работает FoneLab iPhone Data Recovery!
Загрузите и установите программное обеспечение на свой компьютер по указанной выше ссылке. Он автоматически запустится после завершения процесса. выберите Восстановление данных iPhone на интерфейсе.
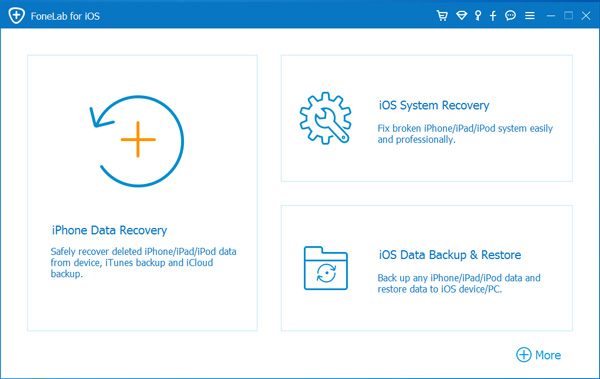
Выберите Восстановить с устройства iOS после того, как программа обнаружит ваше устройство. А затем нажмите Начать сканирование.
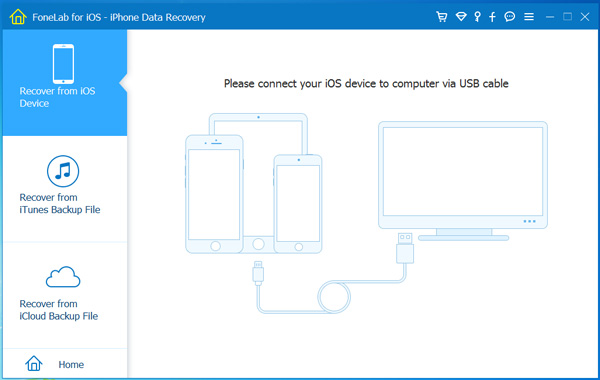
Результаты сканирования будут перечислены в группах. проверьте содержимое в левой колонке, чтобы просмотреть подробности на правой панели. Выберите конкретные предметы, которые вы хотите восстановить, и нажмите Восстанавливать чтобы сохранить их на компьютере.
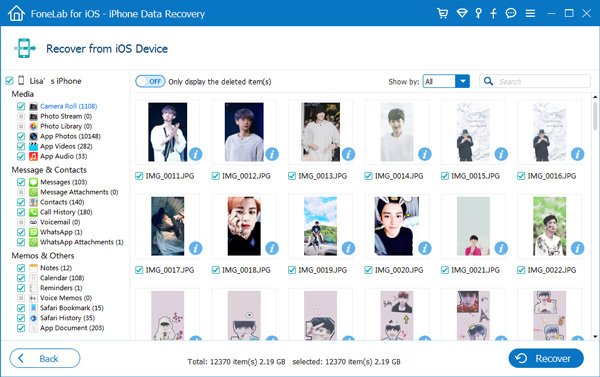
Примечание:
Если вы используете iPhone 4 / 3GS, iPad 1 или iPod touch 4, для этого программного обеспечения необходимо загрузить подключаемый модуль и выполнить приведенные ниже шаги, чтобы войти в режим сканирования.
1. Держи свое устройство и жми «Начать сканирование«.
2. Нажмите и удерживайте кнопки питания и «Домой» одновременно в течение точных секунд 10.
3. Отпустите кнопку питания и удерживайте нажатой кнопку «Домой» еще несколько секунд 15.
Это все о как восстановить айфон без резервного копирования. Пожалуйста, дайте мне знать, если у вас есть какие-либо вопросы.
Бесплатная загрузка Бесплатная загрузкаСтатьи по теме
для просмотра Пожалуйста, включите JavaScript комментарии питание от Disqus.Вот способы 3 восстановить данные со сломанного iPhone
Вы понятия не имеете, что наступит первым, завтра или несчастный случай.
Экран iPhone сломан, что является несчастным случаем, который никто не хочет испытать.
Если вам не повезло пострадать от несчастного случая, и данные iPhone исчезли, я не буду вас жалеть.
Тем не менее, я покажу вам 3 эффективные способы немедленного восстановления данных.
Я не хвастаюсь здесь, и вы можете начать действовать восстановить данные со сломанного iPhone.

Путь 1. Восстановление данных со сломанного iPhone напрямую без резервного копирования
Экран iPhone сломан и не может его включить? Просто используйте iPhone Data Recovery для извлечения файлов.
Единственное требование, которому вы должны соответствовать, это то, что вы доверяли своему компьютеру, когда ранее подключали iPhone к компьютеру.

4,000,000+ Загрузки
Восстановление данных со сломанного, мертвого, поврежденного или разбитого iPhone.
Передача данных из резервной копии iTunes / iCloud на компьютер.
Резервное копирование удаленных и существующих данных на устройстве iOS на компьютер.
Работа для iPhone XS / XR / X / 8 / 7 / 6 / 5 / 4, iPad и т. Д.
Шаг 1. Скачать iPhone Восстановление данных
Загрузите и установите набор инструментов iPhone на компьютер и подключите iPhone к компьютеру с помощью кабеля USB (iPhone не отображается на компьютере).
Запустите iPhone Data Recovery и дайте ему обнаружить ваш iPhone.
Шаг 2. Перейти в режим восстановления
Выбирайте Восстановление с устройства iOS на главном интерфейсе, а затем нажмите на Начать сканирование Кнопка для перехода в режим восстановления данных iPhone.
Шаг 3. Предварительный просмотр данных для восстановления
После сканирования вы можете просмотреть все восстанавливаемые данные на левой панели по категориям, например Контакты, сообщения, фотографии, WhatsApp и больше. Выберите файлы, которые вы хотите восстановить, отметив каждый флажок. Здесь вы также можете использовать его для резервное копирование контактов на iPhone.
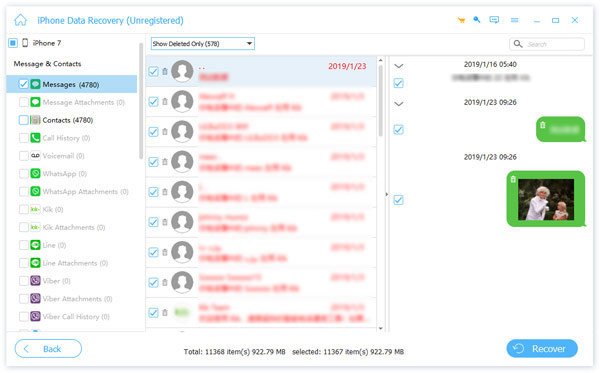
Шаг 4. Восстановить данные с сломанного iPhone на ПК
Наконец, нажмите Восстанавливать Нажмите кнопку и выберите папку, чтобы сохранить восстановленные данные iPhone. Затем они будут восстановлены на жесткий диск в оригинальном качестве.
Путь 2. Получить данные с сломанного экрана iPhone через iTunes
Если кнопка вашего iPhone не работает, пароль забыт, и, что еще хуже, вы ранее не доверяли своему компьютеру, но вам повезло резервное копирование iPhone в iTunesЗатем вы можете попытаться восстановить и перенести данные со сломанного iPhone через iTunes.
Шаг 1. Подключите сломанный iPhone к iPhone Восстановление данных
Запустите инструментарий iPhone после установки. выберите Восстановление из файла резервной копии iTunes Вкладка в главном интерфейсе, чтобы продолжить.
Шаг 2. Откройте резервную копию iTunes
Нажмите на последнюю резервную копию файла iTunes в списке на правой панели, а затем нажмите Начать сканирование кнопка. Инструментарий iPhone начнет декодирование и извлечение данных из файла резервной копии iTunes.
Шаг 3. Просмотр данных в резервной копии iTunes
В окне результатов сканирования все файлы для восстановления данных со сломанного iPhone упорядочены по категориям. Вы можете выбрать любые типы данных и детали предварительного просмотра, такие как контакты, сообщения, фотографии, музыка и многое другое.
Шаг 4. Получить данные обратно
После принятия решения нажмите кнопку Восстановить, чтобы восстановить данные на сломанном iPhone из резервной копии iTunes на ваш компьютер.
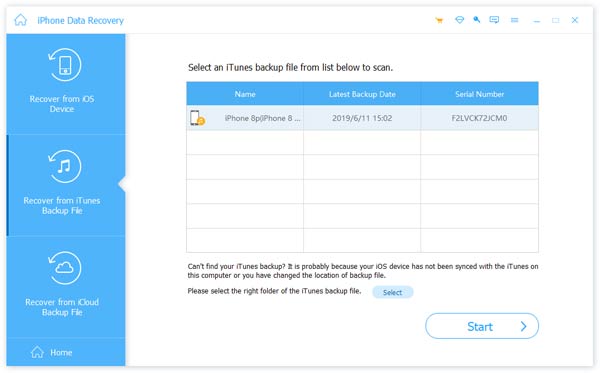
Путь 3. Восстановление данных со сломанного iPhone через iCloud
Если вы не можете сделать резервную копию iPhone в iTunes, потому что ошибка iTunes или iTunes не может распознать ваш iPhone, но вы сделали резервную копию iCloud, то эта часть окажет вам большую услугу для извлечения данных из сломанного iPhone через iCloud.
Шаг 1. Переключиться в режим восстановления резервной копии iCloud
Запустите инструмент восстановления iPhone и вкладку Восстановление из файла резервной копии iCloud вариант на домашнем окне. Войдите в свой Apple ID и пароль для доступа к резервной копии iCloud.
Шаг 2. Сканирование данных из файла резервной копии iCloud
Выберите последнюю версию файла резервной копии iCloud для вашего iPhone на основе Имя и Дата последней резервной копии, (Резервная копия iCloud не отображается?)
Нажать на Скачать Кнопка рядом с файлом для сканирования всех данных, хранящихся в файле резервной копии iCloud.
Шаг 3. Просмотр данных iPhone в резервной копии iCloud
После сканирования вы можете проверить данные, сохраненные в файле резервной копии iCloud, в подробном окне по категориям. Если вы хотите восстановить телефонные номера, например, вы можете выбрать Контакты и История звонков на левой боковой панели, чтобы просмотреть и выбрать конкретные номера телефонов для восстановления.
Шаг 4. Восстановить испорченные данные iPhone
Наконец, нажмите кнопку Восстановить, чтобы восстановить выбранные данные на жесткий диск и завершить процесс восстановления данных со сломанного iPhone.
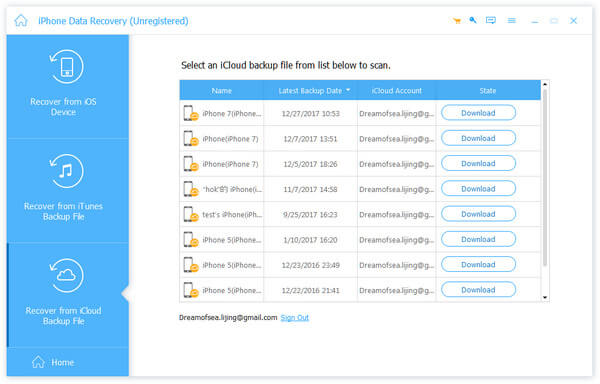
Вывод
В этом посте мы поделились лучшими способами 3 для восстановления данных со сломанного iPhone. Вы можете восстановить данные с iPhone напрямую; Вы можете получить данные iOS из резервной копии iTunes / iCloud. Каждый способ практичен, и вы можете выбрать лучший в соответствии с вашими потребностями.
Восстановление данных из мертвых iPhone
Часть 1: Восстановление мертвых данных картинки, сканируя его
Для начала, подключите мертвую iPhone к компьютеру и проверить, действительно ли он может быть обнаружен с помощью вашего компьютера. Если да, пожалуйста, следуйте инструкциям, приведенным ниже, чтобы восстановить данные из мертвых iPhone. Если нет, пожалуйста, следуйте решения в части 2 и части 3.
Шаг 1. Подключите мертвую iPhone к компьютеру
Запустите программу dr.fone после загрузки и установить его на свой компьютер, а затем подключить мертвую iPhone к компьютеру с помощью цифрового кабеля. Это не имеет значения, даже он не работает. Просто сделай это. После подключения iPhone, вы получите интерфейс следующим образом.
Шаг 2. Проверьте ваш мертвый iPhone данных на нем
После этого, вы будете сказали, вы успешно вошли в режим сканирования устройства и программное обеспечение начинает сканировать ваш iPhone в настоящее время.
Шаг 3. Просмотр и восстановление данных из мертвых iPhone
Сканирование остановится через несколько минут. Найдено данные будут отображаться в категориях, таких как Фотопленка, Photo Stream, контакты, сообщения и т.д. Вы можете просмотреть каждый из них один за другим, и отметить те , которые вы хотите сохранить их на своем компьютере, нажав кнопку « Восстановить на компьютер » ,
Примечание: Данные , находящиеся в каждой категории относятся те , удаленные в последнее время . Вы можете проверить их, сдвинув кнопку на верхней части: только отобразить удаленные элементы.
dr.fone — оригинальный инструмент телефон — работает, чтобы помочь вам с 2002 года
Попробуйте бесплатно попробовать Free
Как восстановить удаленные файлы с iPhone? Более 99% успеха для восстановления данных
Нет никаких сомнений в том, что iPhone является таким популярным устройством среди простых людей во всем мире из-за его мощных функций, быстрого запуска и красивого внешнего вида. Всем нравится использовать свой телефон для хранения важной информации, такой как памятные фотографии и видео, любимая музыка, контакты или некоторые рабочие файлы.
Но это может привести к потере данных в iPhone по ряду сложных причин. Такая ситуация обескураживает пользователей, которые могут задаться вопросом, что случилось с iPhone.
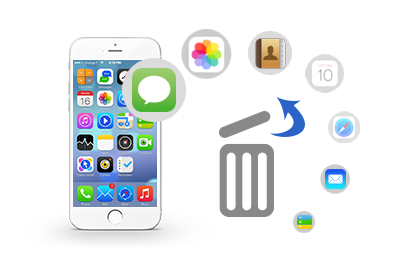
Далее мы обсудим причины и решения потери файлов iPhone.
Перечисленные ниже причины приведут вас к неизвестным неприятностям. В такой ситуации вы можете почувствовать, что необходимо иметь резервную копию всех данных, хранящихся на вашем iPhone.
- Внезапное отключение устройства
- Удаление файлов случайно
- Любое физическое повреждение iPhone
- Забыли пароль iPhone
- Восстановление заводских настроек
- Обновление системы iPhone
- Программные ошибки в устройстве
- Заражение от вредоносного кода

Для безопасности, на самом деле, это хороший вариант резервное копирование устройства iPhone с iCloud или iTunes. Но восстановление файлов из iCloud или iTunes это такая неприятность.
Во-первыхЕсли вы хотите восстановить потерянные данные с помощью iCloud или iTunes, вам необходимо выполнить полное восстановление, потому что iTunes и iCloud не предоставляют пользователям возможность выборочного восстановления файлов.
Во-вторыхсуществующие файлы будут заменены выбранной вами резервной копией. Это также головная боль, что существующие данные одинаково важны для вас.
Здесь я хотел бы представить FoneLab iOS Восстановление данных инструмент, который является лучшей программой для восстановления удаленных файлов с iPhone, для вас.
Основная особенность программного обеспечения:
- Выполняет быстрое восстановление различных файлов из резервной копии, сохраняя существующие в целости и сохранности.
- Выполняет быстрое восстановление различных файлов со всех устройств iOS напрямую, сохраняя существующие в целости и сохранности.
- Выборочное восстановление данных из резервной копии, когда устройство iPhone не работает должным образом.
- Позволяет восстановить только выбранные файлы.
- Простое использование шагов позволяет новичку быстро завоевать популярность.
- Совместим с Mac, а также с ОС Windows.
- Предварительный просмотр содержимого перед выполнением восстановления.
- Позволяет опробовать программу перед покупкой.
Как видите, это мощное программное обеспечение, которое может работать с различными типами данных независимо от того, сделали ли вы резервную копию своего устройства или нет.
Позвольте мне подробно описать процесс выполнения этой программы.
Существуют режимы восстановления 3 для восстановления данных с помощью FoneLab:
Прежде всего, вам необходимо загрузить и установить программное обеспечение на компьютер, на котором установлена последняя версия iTunes.
Затем выберите режим и следуйте инструкциям.
Режим 1. Как восстановить файлы с iPhone без резервного копирования
После завершения установки программа запускается автоматически.
В интерфейсе выберите Восстановление данных iPhone >Восстановление с устройства iOS.
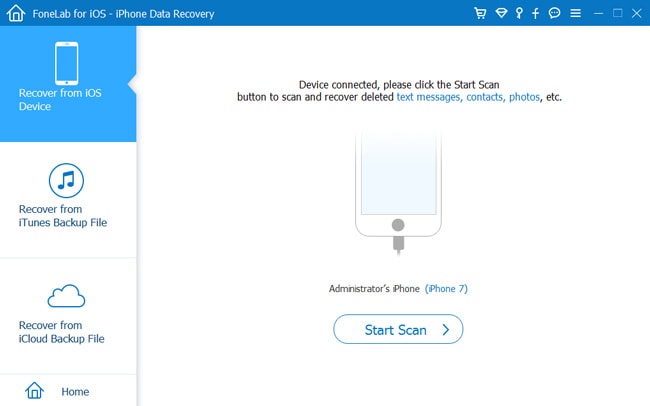
Подключите ваш iPhone к компьютеру через USB-кабель.
Нажмите Начать сканирование и дождитесь окончания сканирования.
Программное обеспечение перечислит различные типы файлов.
Выберите один из списка в левой части страницы для предварительного просмотра.
Шаг 7: нажмите Восстанавливать, Не отключайте ваш iPhone, пока восстановление не закончится.
Режим 2. Как восстановить файлы из iTunes Backup
Откройте программное обеспечение на компьютере, который вы использовали для резервного копирования вашего iPhone.
В интерфейсе выберите Восстановление данных iPhone > Восстановление из iTunes файлов резервных копий.
Вы увидите список истории резервного копирования, выберите наиболее подходящий для сканирования.
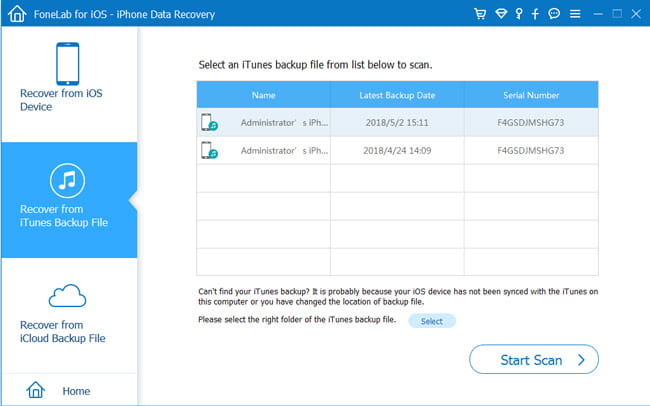
Посмотрите на список файлов в левой части страницы.
Нажмите один, чтобы просмотреть содержимое.
Отметьте файлы, которые вам нужно восстановить.
Дождитесь завершения процесса.
Режим 3. Как восстановить файлы из резервной копии iCloud
Вы также можете выбрать получить документы из iCloud резервное копирование.
Дважды щелкните значок FoneLab на вашем компьютере, чтобы запустить программу.
Выбирайте Восстановление данных iPhone > Восстановление из файлов резервных копий iCloud.
В интерфейсе введите свою учетную запись iCloud и пароль. Отключил двухфакторную аутентификацию iPhone если открыт.
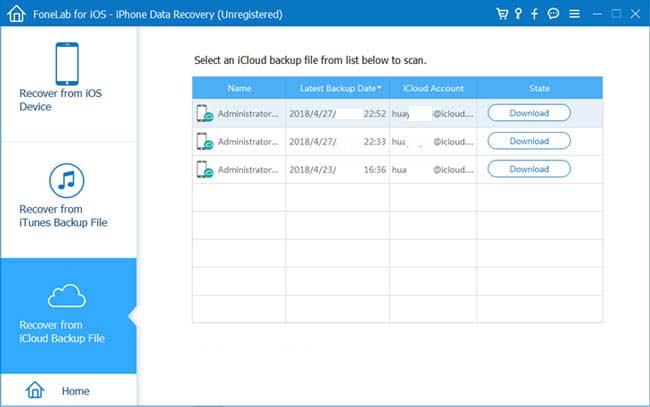
Выберите один из списка истории резервного копирования для сканирования.
Предварительный просмотр содержимого после завершения сканирования.
Выберите файлы, которые вы хотите восстановить.
Насколько легко будет восстановить потерянные файлы с помощью FoneLab. Оно может восстановить закладки сафари, извлечь данные из iCloud , просматривать резервные фотографии icloud , сохранить аудио WhatsApp, восстановить удаленные сообщения с iPhone с помощью нескольких щелчков мыши, а также других данных, таких как контакты, текстовые сообщения, вложения сообщений, заметки, напоминания, видео и т. д.
Кроме того, это программное обеспечение также помогает вам восстановить удаленные файлы на iPad или другие устройства iOS.
Теперь бесплатно загрузите программное обеспечение, чтобы попробовать.

