Как войти в компьютер под администратором. Как зайти в Windows от имени администратора
Учетная запись админа предоставляет пользователю полный контроль над компьютером. В таком случае есть полный доступ ко всем системным папкам, файлам, которые размещены на компьютере. Возникает возможность вносить изменения, которые повлияют на других пользователей компьютера. Можно изменять параметры безопасности, устанавливать программное обеспечение и оборудование.
По умолчанию, в Windows 10 данная учетная запись не активна и не отображается при выборе пользователя. Чтобы выполнить вход с такими правами, на компьютере необходимо иметь аккаунт такого типа. Тип своей учетной записи можно проверить после входа в систему.
Если тип вашей учетной записи не является админом, то войти в систему с его правами не получится, если вам не известно имя пользователя и пароль учетной записи на компьютере.
Как войти в систему с правами администратора
Как войти в windows 10 как администратор
Можно воспользоваться утилитой «Локальная политика безопасности».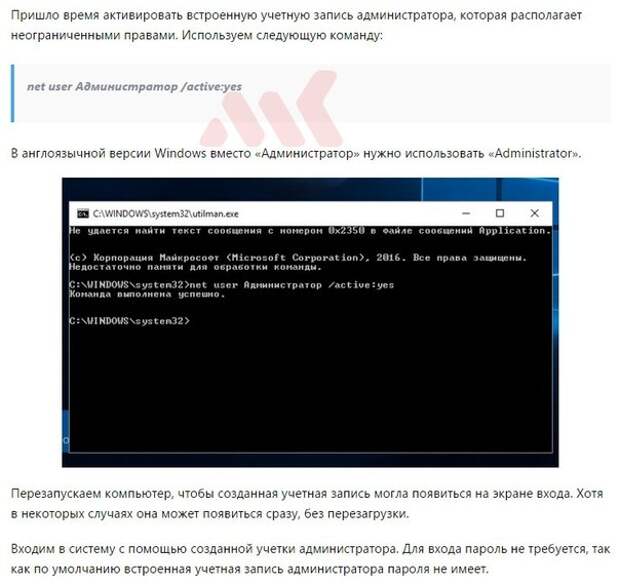
В открывшемся окошке нужно раскрыть ветку «Локальные политики», выбрать пункт «Параметры безопасности» и справа, в политиках, выбрать такой пункт: «Учётные записи: Состояние «Администратор». Понадобится дважды по нему щелкнуть и включить аккаунт. Права будут предоставлены и при запуске будет возможно войти в систему как администратор.
Как зайти от имени администратора в компьютер
Зайти в систему имея администраторский доступ с неограниченными возможностями можно через утилиту «Локальные пользователи и группы». Потребуется выполнить команду «lusrmgr.msc» в командной строке. Затем развернуть раздел «Пользователей», чтобы увидеть всех юзеров, которые есть на ПК.
Что делать если пользователь с правами удален?
Если аккаунт админа был удален, то восстановить его описанными способами не получится.
В этом случае рекомендуется воспользоваться «Восстановлением системы».
Первый метод заключается в открытии «Панели управления» через меню Пуск. После чего выбрать раздел «Восстановление», потом «Запуск восстановления системы». После проделанных действий откроется окно «Восстановление системы», где понадобится нажать «Далее». Станут доступны все возможные точки восстановления, на которые можно вернуться / откатиться, в том числе на ту где еще был аккаунт админа.
Если такой метод не поможет, то можно попробовать еще один способ.
Для этого потребуется диск или флешка с нужной ОС. При загрузке системы зайти в безопасный режим (нажимая «F8»), затем выбрать «Устранение неполадок компьютера». Откроется окно «Параметры восстановления системы Windows 10». Понадобится произвести загрузку с накопителя и выбрать «Восстановление системы».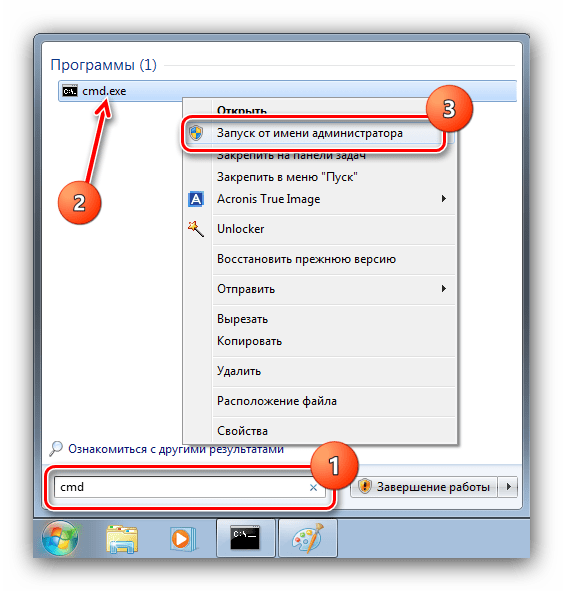
При первой установке Windows 7 вы создаете учетную запись пользователя, указываете ее имя и выбираете рисуиок. Имя можно выбрать любое, только не Администратор (Administrator).
Администратор (Administrator) — эго встроенная учетная запись, унаследованная из ранних версий Windows. Единственное ее отличие от других учетных записей уровня администратора заключается, собственно, в ее имени — «Администратор*. Так зачем она нужна?
Большинству пользователей она действительно ни к чему. Но если вы управляете сетыо, в которой присутствуют предыдущие версии Windows, такие как Windows ХР или 2000, и на них используется учетная запись с именем Администратор (Administrator), то для правильной работы общего сетевого доступа к папкам такую учетную запись нужно включить и на машине с Windows 7.
А некоторым просто нравится такое имя пользователя.
В любом случае сделайте следующее:
1. Введите через меню Пуск команду lusrmgr.msc, чтобы открыть Локальные пользователи и группы (Local Users and Groups).
2. В левой панели щелкните на пунше Пользователи (Users).
3. В средней панели дважды щелкните на пункте Администратор (Administrator).
4. Снимите флажок Отключить учетную запись (Account is disabled) и нажмите ОК.
5. Правой кнопкой мыши щелкните на пункте Администратор (Administrator) в средней панели и в контекстном меню выберите команду Задать пароль (Set Password).
6. Введите пароль для новой учетной записи, подтвердите его во втором поле и нажмите ОК.
7. Закончив, закройте окно Локальные пользователи и группы (Local Users and Groups).
8. Выйдите из системы, а затем снова войдите под именем Администратор (Administrator). Если в списке учетных записей на экране Добро пожаловать этого имени нет, возможно, вам придется выполнить шаги из раздела «Как скрыть список учетных записей пользователей» и включить отображение классического экрана входа в систему. Но если вы войдете в систему под именем администратора хотя бы один раз, в дальнейшем это имя будет отображаться на стандартном экране Добро пожаловать.
Но если вы войдете в систему под именем администратора хотя бы один раз, в дальнейшем это имя будет отображаться на стандартном экране Добро пожаловать.
Активировать учетную запись Администратор (Administrator) можно из команд-#%, ной строки. Откройте Командную строку в режиме администратора, как рас-«V сказывалось выше, и введите команду net user Administrator /activeryes.
*» Закройте окно Командной строки и для завершения процесса выполните шаг 8 предыдущего списка.
Несмотря на то что учетная запись Администратор (Administrator) по умолчанию отключена, ее вполне можно использовать в качестве обычной учетной записи, хотя бы потому, что вам надоело видеть в меню Пуск свое имя, написанное огромными сияющими буквами.
Три предостережения: во-первых, с выпуском каждой последующей версии Windows начиная с Windows 2000 Microsoft прилагает все больше усилий, чтобы отговорить вас от использования учетной записи Администратор (Administrator). Теоретически это может усложнить переход на новую версию, которая последует за Windows 7. Во-вторых, одна из причин, почему Microsoft пытается избавиться от этой учетной записи, заключается в том, что одинаковое имя пользователя (а Администратор (Administrator) есть во всех системах) представляет собой потенциальную дыру в безопасности. И в-третьих, система Контроля учетных записей пользователей, UAC для учетной записи Администратор (Administrator) по умолчанию запросы не выводит.
Во-вторых, одна из причин, почему Microsoft пытается избавиться от этой учетной записи, заключается в том, что одинаковое имя пользователя (а Администратор (Administrator) есть во всех системах) представляет собой потенциальную дыру в безопасности. И в-третьих, система Контроля учетных записей пользователей, UAC для учетной записи Администратор (Administrator) по умолчанию запросы не выводит.
Если вы уже используете учетную запись Администратор (Administrator), но хотите изменить имя пользователя, не создавая новую учетную запись, то просто переименуйте текущую. В Windows 7 Professional и Ultimate откройте окно Локальная политика безопасности (Local Security Policy), (secpolmsc), разверните ветвь Локальные политики\Параметры безопасности (Local Policies\Security Options) и в правой панели дважды щелкните на пункте Учетные записи: Переименование учетной записи администратора (Accounts: Rename administrator account).
Учетная запись Администратора предоставляет пользователю полный контроль над компьютером, включая полный доступ ко всем системным папкам.
По умолчанию, в Windows 10 учетная запись Администратора не активна и не отображается при выборе пользователя. В данной статье мы расскажем о том, как активировать эту учетную запись и как с ее помощью войти в Windows 10 как Администратор.
Шаг № 1. Запустите Командную строку с правами Администратора.
Для того чтобы войти в Windows как Администратор, сначала вам необходимо активировать учетную запись Администратора. А для этого нужно .
Для того чтобы провернуть это сначала нажмите комбинацию клавиш Windows+X и в открывшемся меню выберите пункт «Командная строка (Администратор)».
После этого появится всплывающее окно с предупреждением от контроля учетных записей (UAC). В этом окне нажмите на кнопку «Да».
Таким образом, вы запустите командную строку с правами Администратора. Теперь с помощью этой командной строки можно выполнить команду, которая активирует учетную запись Администратора в Windows 10.
Шаг № 2. Активируйте учетную запись Администратора.
Итак, после того как командная строка открыта, можно активировать учетную запись Администратора. Для этого в командной строке нужно выполнить команду «net user администратор /active:yes ». Если у вас англоязычная версия Windows 10, то данная команда будет выглядеть вот так «net user administrator /active:yes».
После того как в Командной строке появится сообщение «Команда выполнена успешно», Командную строку можно закрывать.
Шаг № 3. Входим в Windows 10 как Администратор.
После активации учетной записи Администратора, в нее можно войти, как и в любую другую учетную запись на компьютере. Для этого нужно нажать на кнопку «Пуск», а потом кликнуть по имени пользователя в левом верхнем углу меню «Пуск» и выбрать «Администратор».
После этого появится стандартный экран для входа в учетную запись, а для того чтобы войти в Windows 10 как Администратор вам останется только нажать на кнопку «Войти».
Некоторые замечания по поводу использования учетной записи Администратора:
- Не стоит пользоваться учетной записью Администратора постоянно. Выполните нужные вам операции с системой и отключите эту учетную запись при помощи команды «net user администратор /active:no»;
- Если вы планируете регулярно входить в Windows 10 как Администратора, то установите на эту учетную запись пароль;
- Учетная запись Администратора является локально, также при использовании данной учетной записи вы не сможете пользоваться новыми приложениями для Windows 10;
- Учетную запись Администратора можно включать и отключать через «Локальные пользователи и группы», для этого нужно выполнить команду «usrmgr.msc»;
Во все версии Windows, которые появились на свет позже Windows XP, войти в систему с правами Админа не так-то просто. Это легко объяснимо тем, что учетная запись, имеющая права Администратора поставлена на блокировку. Почему ее заблокировали? На самом деле ответ прост — пользователи, вошедшие в систему под данной учетной записью, подвергают неоправданному риску всю систему. Сделав неосмысленные изменения, пользователь может «положить систему на лопатки», либо жестко ей навредить.
Сделав неосмысленные изменения, пользователь может «положить систему на лопатки», либо жестко ей навредить.
Рассмотрим подробнее, почему не стоит заходить под Админом, работая на компьютере. В руках Администратора находится вся операционная система, то есть, он способен влиять на систему посредством различных настроек. Любопытные или неопытные пользователи, сами того не осознавая, могут навредить операционной системе. К примеру, перенастроить реестр.
Иногда случаются ситуации, при которых крайне важен вход в систему именно под Администратором. Думаю, не стоит останавливаться на вопросе, зачем это делать? Как было сказано ранее, с записи Администратора в ваших руках сконцентрированы настройки всего, чего душа пожелает.
Итак, мы постепенно подошли к рассмотрению самой процедуры, выполнив которую не сложно войти с Администраторскими правами в систему Windows 7. Сама же учетная запись должна быть в составе группы администраторской учетной записи
Под Администратором можно войти несколькими способами.

1. С помощью утилиты «Управление компьютером»:
2. Воспользовавшись «Командной строкой»:
Вместо слова администратор, вы должны писать имя администратора системы.
Как зайти от имени администратора Windows 8?
Что касаемо системы Windows 8, то предыдущие два способа входа под записью Администратора применимы и к этой версии.
Также Windows 8 позволяет запускать программное обеспечение от имени Администратора. Здесь необходимо на ярлыке той программы, которую хотите открыть от имени Администратора щелкнуть правой клавишей мышки. Это вызывает меню внизу монитора. Среди списка появившегося меню находите «Запуск от имени администратора», запускаете ее, и открывается программа, наделяющая вас правами Администратора.
Можно сделать и так, чтобы определенная программа постоянно запускалась, применяя права Администратора. В связи с этим на ярлыке нужной программы нажимаем на правую функциональную кнопку мыши, выбрав «Свойства». Далее выбираем вкладку «Совместимость» и в ней ставим отметку напротив записи «Выполнять работу программы используя права администратора».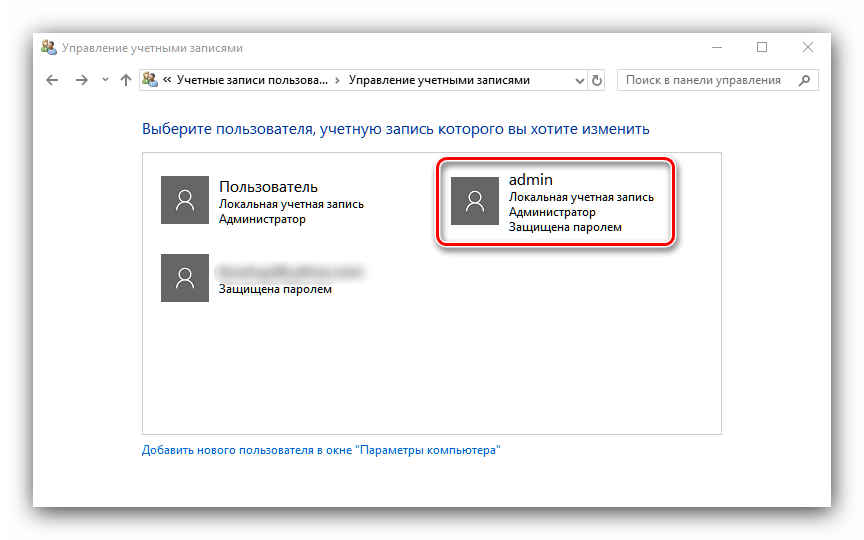 Соответственно, нажимаем «Ок». После таких действий программа всегда будет открываться с правами Админа.
Соответственно, нажимаем «Ок». После таких действий программа всегда будет открываться с правами Админа.
Можно это же действие сделать и по-другому. Кликнув правой кнопкой на ярлыке, выберем «Свойства» и вкладку «Ярлык». Затем нажимаем на «Дополнительно» и ставим галочку напротив записи «Запуск от имени администратора». Нажимаем «Ок» в каждом открытом окне.
Системы windows седьмой версии и выше, по сравнению с предыдущими релизами, имеют более сложную систему управления учетными записями юзеров. Они ограничивают их в выполнении некоторых действий, которые теоретически могут нанести вред работоспособности компьютера. И все равно многих пользователей интересует вопрос о том, как зайти под локальным Администратором windows 7 для проведения каких-либо действий с расширенными правами. Сделать это можно даже очень просто.
Зачем нужна учетная запись администратора?
Вообще-то, в седьмой модификации windows и системах рангом выше существует две администраторские записи. Одна принадлежит админу, который изначально зарегистрирован в системе. Вторая – это некий виртуальный суперпользователь с максимумом полномочий. Однако даже при входе с правами админа можно произвести множество действий вроде диагностики неполадок и устранения некоторых проблем в работе системы. Этого не сделаешь под обычной учетной записью.
Одна принадлежит админу, который изначально зарегистрирован в системе. Вторая – это некий виртуальный суперпользователь с максимумом полномочий. Однако даже при входе с правами админа можно произвести множество действий вроде диагностики неполадок и устранения некоторых проблем в работе системы. Этого не сделаешь под обычной учетной записью.
Как зайти под именем Администратора windows 7 в самом простом варианте? Если на терминале работает несколько зарегистрированных пользователей, один из которых является админом, нужно всего лишь узнать его пароль доступа в систему. Как правило, сисадмины в крупных фирмах такую информацию не предоставляют. Однако, если пользователь действительно соображает, как устранить какой-то системный сбой, может быть сделано исключение.
Все ли действия доступны?
Но даже при варианте входа с правами локального админа обольщаться особо не стоит. Некоторые действия, например удаление системных каталогов или файлов, в большинстве случаев окажутся недоступными. И тут, правда, есть выход. Но это отдельный разговор. Можно, конечно, запускать некоторые процессы от имени админа, но в данном случае нас интересует информация о том, как зайти под Администратором в windows 7, имея в виду зарегистрированную, но отключенную локальную учетную запись. Сделать это можно по крайней мере двумя простыми методами.
И тут, правда, есть выход. Но это отдельный разговор. Можно, конечно, запускать некоторые процессы от имени админа, но в данном случае нас интересует информация о том, как зайти под Администратором в windows 7, имея в виду зарегистрированную, но отключенную локальную учетную запись. Сделать это можно по крайней мере двумя простыми методами.
Как зайти под Администратором в windows 7 или выше? Раздел управления компьютером
В первой методике, которая считается самой простой, нужно использовать раздел управления компьютером. Доступ к нему можно получить из субменю, вызываемого правым кликом на соответствующем значке «Рабочего стола» или «Проводника». В редакторе сначала следует перейти к меню управления, затем использовать служебные программы, где выбирается каталог пользователей. Справа в окне будут показаны все учетные записи, зарегистрированные в системе. В данном случае выбираем админа.
Сразу же отметим, что представляемое решение проблемы того, как зайти под Администратором в windows 7, предполагает включение этой учетной записи. По умолчанию она деактивирована, чтобы пользователь не мог внести критические изменения в системные компоненты и настройки. Двойным кликом на строке «учетки» админа вызываем меню параметров и переходим к вкладке «Общие». Тут снизу имеется специальное поле отключения учетной записи, где и нужно снять установленную там галочку. Попасть в настройки можно и через правый клик с выбором строки свойств. После подтверждения изменений в систему под админом можно войти совершенно элементарно, выбрав на приветственном экране соответствующую учетную запись.
По умолчанию она деактивирована, чтобы пользователь не мог внести критические изменения в системные компоненты и настройки. Двойным кликом на строке «учетки» админа вызываем меню параметров и переходим к вкладке «Общие». Тут снизу имеется специальное поле отключения учетной записи, где и нужно снять установленную там галочку. Попасть в настройки можно и через правый клик с выбором строки свойств. После подтверждения изменений в систему под админом можно войти совершенно элементарно, выбрав на приветственном экране соответствующую учетную запись.
Как зайти под правами Администратора windows 7? Использование командной строки
Второй предлагаемый метод тоже достаточно прост. Но он предполагает использование командной строки для активации юзера с правами админа. Как зайти под Администратором в windows 7 в этом случае? Сначала нужно вызвать командную строку: cmd в консоли «Выполнить». После этого необходимо прописать (для англоязычных версий системы следует применять английский термин Administrator) и нажать клавишу ввода. После успешного выполнения команды можно будет войти под админом, как это было описано выше.
После успешного выполнения команды можно будет войти под админом, как это было описано выше.
Примечание: командная консоль в windows 7 копирование команды и вставку не поддерживает, поэтому прописывать строку придется вручную. В восьмой и десятой модификациях такая функция есть. Для обоих вышеописанных вариантов после подтверждения изменений или выполнения команды потребуется произвести перезагрузку системы, а не обычную смену пользователя путем выхода из текущей учетной записи. Чтобы отключить пользовательскую запись админа в случае каких-либо непредвиденных обстоятельств, в консоли следует прописать аналогичную команду, но в конце строки использовать слово «no» (разумеется, без кавычек).
Постоянно и без надобности использовать учетную запись админа при решении каждодневных задач не рекомендуется. Особо это касается неопытных юзеров, которые своими необдуманными действиями могут нанести вред системе. Конечно, удалить критически важные компоненты не выйдет. Но вот некоторые настройки могут повлиять на работоспособность компьютера очень сильно. Кроме того, случайно можно удалить и точки восстановления, а потом и откат до предыдущего состояния окажется проблематичным.
Кроме того, случайно можно удалить и точки восстановления, а потом и откат до предыдущего состояния окажется проблематичным.
fb.ru
Как зайти в windows от имени администратора
Часто у пользователей возникает вопрос, как можно зайти в систему от имени администратора. Это может понадобиться для установки и удаления некоторых программ, настроек системы, работы с командной строкой и выполнения многих других задач.
Права администратора дают практически неограниченные возможности в настройке и управлении. Однако необходимо соблюдать огромную осторожность при работе, ведь неправильные действия способны привести к поломке системы. В данном руководстве вы узнаете, как зайти от имени администратора на свой персональный компьютер.
Кто такой администратор
Виндовс поддерживает работу компьютера с несколькими пользователями. Это может быть несколько членов семьи или коллег по работе. Однако было бы очень неудобное, если бы каждый мог случайно или намеренно изменять настройки остальных людей, удалять чужие программы и файлы и так далее. С целью персонализации пользователей, каждый получает в свое распоряжение учетную запись, в рамках которой он будет работать.
С целью персонализации пользователей, каждый получает в свое распоряжение учетную запись, в рамках которой он будет работать.
В пределах аккаунта каждый может устанавливать и удалять программы, настраивать свою часть windows. Помимо пользовательских учеток существует аккаунт администратора. Он обладает неограниченными правами и может вносить в работу системы изменения, затрагивающие всех пользователей компьютера.
Неправильная работа в данной учетной записи может привести к печальным последствиям: могут быть повреждены или удалены системные файлы windows, записи реестра, отформатирован жесткий диск, поломан чей-то важный софт. Если у вашего компьютера есть администратор, входить под его записью категорически не рекомендуется.
Снимаем ограничения на авторизацию
Сразу стоит отметить, что аккаунт администратора – не то же самое, что пользователь, состоящий в группе администраторов. Он обладает гораздо большими правами и может сделать с windows все, что угодно.
Если вы единственный пользователь системы или владелец компьютера, для совершения некоторых действий вам может понадобиться авторизироваться с данной учетки. По умолчанию в windows она отключена и не отображается в списке существующих записей, так что войти в нее невозможно. Сначала ее необходимо включить:
- Нажмите комбинацию клавиши и буквы R (в русской раскладке это буква К), чтобы вызвать диалоговое окно.
- В пустом поле введите строку «lusrmgr.msc» без кавычек, чтобы открыть оснастку управления группами и пользователями.
- Дважды кликните по категории «Пользователи».
- ПКМ нажмите на объект «Администратор», чтобы вызвать ниспадающее меню и выберите действие «Свойства».
- В окне настроек уберите галку с пункта «Отключить учетку» и нажмите «Ok».
Теперь вы сможете войти под аккаунтом админа после рестарта компьютера.
Командная строка
Другой способ снять ограничения и войти – с помощью консоли windows. Он лишен графического интерфейса, зато более быстр и удобен, если к нему привыкнуть. Вызовите диалоговое окно сочетанием клавиш и R (можно зажимать при любом языке ввода и в любой раскладке клавиатуры).
Вызовите диалоговое окно сочетанием клавиш и R (можно зажимать при любом языке ввода и в любой раскладке клавиатуры).
В поле для ввода напишите «cmd». Открывшееся черное окно – консоль windows. В строку ввода необходимо скопировать команду «net user Администратор /active:yes» без кавычек и нажать Enter. Обратите внимание! Данная утилита не поддерживается сочетание клавиш Control + V, поэтому копировать надо с помощью ниспадающего меню, вызываемого ПКМ.
Закройте программу и перезапустите компьютер. После перезагрузки в списке выбора пользователя, помимо стандартных, вы увидите Администратора. Чтобы войти, просто кликните по иконке.
Если вы захотите снова отключить данную возможность – необходимо снова войти в командную строку, и ввести в ней «» без кавычек.
Выполнять свои каждодневные задачи под эти логином не рекомендуется. В этот момент система более уязвима к атакам вредоносных программ и скриптов. Кроме того, по невнимательности можно попросту повредить свою ОС или какие-то важные данные.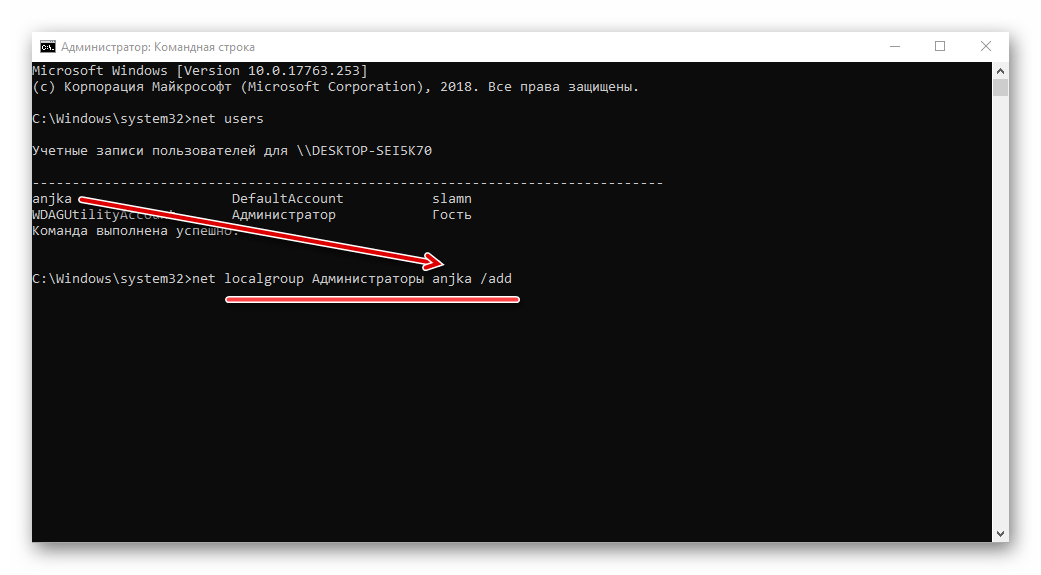 Используйте этот аккаунт для настроек своего ПК, а работать значительно лучше и безопаснее под своим персональным логином.
Используйте этот аккаунт для настроек своего ПК, а работать значительно лучше и безопаснее под своим персональным логином.
windowsTune.ru
windows 7: Как войти в систему под Администратором
С выходом в свет windows Vista, а за ним и windows 7, войти в систему под администратором стало несколько сложней: учетная запись Администратор по умолчанию заблокирована. Почему парни из Редмонда решили это сделать? Да потому, что работая непосредственно под учетной записью с административными правами, пользователи подвергают всю систему риску.
Пользователь администратор в windows 7 обладает неограниченными правами — он может изменять все настройки системы, начиная с сетевых параметров, прав доступа и заканчивая правкой системного реестра. Имея такие права, пользователь может по неосторожности навредить системе: например, может изменить важные для работы windows 7 системные файлы или параметры системы; даже если пользователь осторожен, не изменяет параметры системы и не удаляет ничего лишнего, то эту работу может за него сделать вирус или другое вредоносное ПО.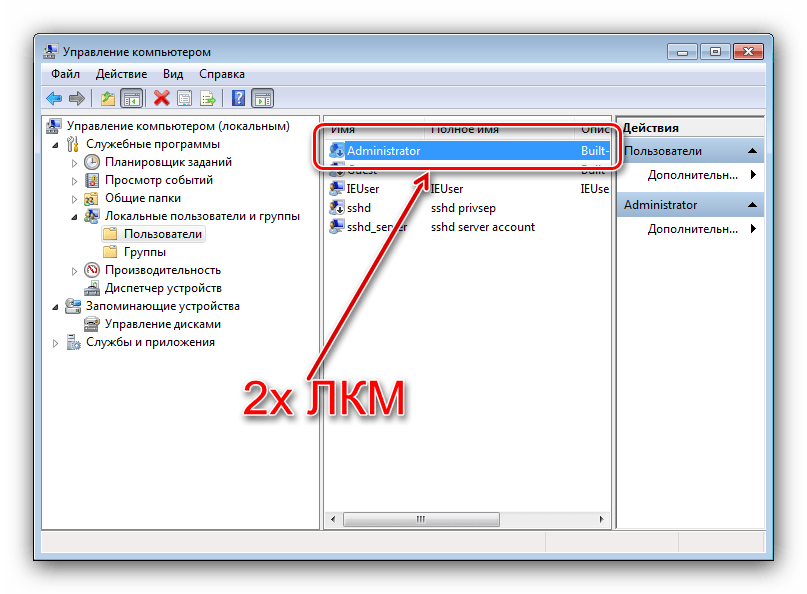 Вы можете задать резонный вопрос — а если мой пользователь входит в группу Администраторы, он не может навредить системе? Навредить может, но это будет сделать несколько сложней. В windows, начиная с версии Vista, а затем и windows 7, реализована служба Контроль учетных записей (User Account Control), которая следит за попытками изменения ключевых узлов системы, и в случае обнаружения, выдает предупреждение с описанием какие именно изменения программа пытается сделать.
Вы можете задать резонный вопрос — а если мой пользователь входит в группу Администраторы, он не может навредить системе? Навредить может, но это будет сделать несколько сложней. В windows, начиная с версии Vista, а затем и windows 7, реализована служба Контроль учетных записей (User Account Control), которая следит за попытками изменения ключевых узлов системы, и в случае обнаружения, выдает предупреждение с описанием какие именно изменения программа пытается сделать.
Но все-же, иногда может потребоваться войти в систему под Администратором. Производить множественные настройки системы удобнее из под нее. Например, вы устанавливаете большое количество программ, или ищете причину нестабильной работы системы.
Описанная ниже процедура выполнима при одном условии — учетная запись пользователя, который будет производить настройку должна входить в группу Администраторы. Если учетная запись не входит в группу Администраторы, в этом случае почитайте статью Как в windows 7 сбросить пароль администратора. В ней рассказано как загрузившись с флешки или компакт диска сбросить пароль администратора.
В ней рассказано как загрузившись с флешки или компакт диска сбросить пароль администратора.
Для этого нужно открыть Консоль «Управление компьютером»:
- Меню Пуск (Start orb).
- Нажимаем правой кнопкой мыши на значке Мой Компьютер (My computer).
- В открывшемся меню выбираем Управление (Manage).
В Консоли «Управление компьютером» выбираем:
- Управление компьютером (Локальным)
- Служебные программы
- Локальные пользователи и группы
- Пользователи
- Нажимаем правой кнопкой мыши на пользователе Администратор
- В открывшемся меню выбираем Свойства.
В закладке Общие снимаем чекбокс Отключить учетную запись, нажимаем ОК.
Все, теперь можно войти под админом в систему
Сначала кратко, чтоб не отнимать время.
Запускаем командную строку от имени администратора.
Включаем пользователя:
Net user Администратор /active:yes
Отключаем пользователя:
Net user Администратор /active:no
Теперь, если нужно — более детальное описание как включить учетную запись администратора:
- Меню Пуск (Start orb)
- Все программы (All Programs)
- Стандартные (Accessories)
- Нажимаем правой кнопкой мыши Командная строка (Command Prompt).

- В открывшемся меню выбираем Запустить от имени Администратора.
В командной строке пишем:
Net user Администратор /active:yes
(для английской версии windows вводим имя пользователя administrator) и нажимаем Ввод. В результате выполнения операции будет выдано сообщение Команда выполнена успешно.
Для того, чтоб отключить пользователя, меняем yes на no:
Net user Администратор /active:no
Выходим из системы и входим как пользователь Администратор:
Вот и все. Еще раз обращаю Ваше внимание, что работать под Администратором для решения своих повседневных задач крайне не рекомендуется!.
Как вариант, если нужно выполнить большое количество настроек в системе, можно отключить UAC, при этом система не будет выдавать предупреждающих сообщений, тем самым не отнимая время, необходимое для настройки. После того, как настройка завершена, следует включить UAC обратно, для того, чтоб не подвергать систему опасности.
profhelp.com.ua
Как зайти от имени администратора windows 7?
Во все версии windows, которые появились на свет позже windows XP, войти в систему с правами Админа не так-то просто. Это легко объяснимо тем, что учетная запись, имеющая права Администратора поставлена на блокировку. Почему ее заблокировали? На самом деле ответ прост — пользователи, вошедшие в систему под данной учетной записью, подвергают неоправданному риску всю систему. Сделав неосмысленные изменения, пользователь может «положить систему на лопатки», либо жестко ей навредить.
Это легко объяснимо тем, что учетная запись, имеющая права Администратора поставлена на блокировку. Почему ее заблокировали? На самом деле ответ прост — пользователи, вошедшие в систему под данной учетной записью, подвергают неоправданному риску всю систему. Сделав неосмысленные изменения, пользователь может «положить систему на лопатки», либо жестко ей навредить.
Рассмотрим подробнее, почему не стоит заходить под Админом, работая на компьютере. В руках Администратора находится вся операционная система, то есть, он способен влиять на систему посредством различных настроек. Любопытные или неопытные пользователи, сами того не осознавая, могут навредить операционной системе. К примеру, перенастроить реестр.
Иногда случаются ситуации, при которых крайне важен вход в систему именно под Администратором. Думаю, не стоит останавливаться на вопросе, зачем это делать? Как было сказано ранее, с записи Администратора в ваших руках сконцентрированы настройки всего, чего душа пожелает.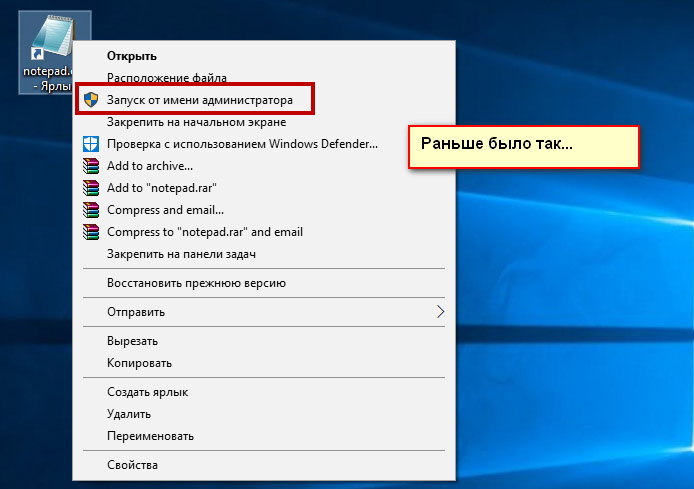
Итак, мы постепенно подошли к рассмотрению самой процедуры, выполнив которую не сложно войти с Администраторскими правами в систему windows 7. Сама же учетная запись должна быть в составе группы администраторской учетной записи
Под Администратором можно войти несколькими способами.
1. С помощью утилиты «Управление компьютером»:
2. Воспользовавшись «Командной строкой»:
Вместо слова администратор, вы должны писать имя администратора системы.
Как зайти от имени администратора windows 8?
Что касаемо системы windows 8, то предыдущие два способа входа под записью Администратора применимы и к этой версии.
Также windows 8 позволяет запускать программное обеспечение от имени Администратора. Здесь необходимо на ярлыке той программы, которую хотите открыть от имени Администратора щелкнуть правой клавишей мышки. Это вызывает меню внизу монитора. Среди списка появившегося меню находите «Запуск от имени администратора», запускаете ее, и открывается программа, наделяющая вас правами Администратора.
Можно сделать и так, чтобы определенная программа постоянно запускалась, применяя права Администратора. В связи с этим на ярлыке нужной программы нажимаем на правую функциональную кнопку мыши, выбрав «Свойства». Далее выбираем вкладку «Совместимость» и в ней ставим отметку напротив записи «Выполнять работу программы используя права администратора». Соответственно, нажимаем «Ок». После таких действий программа всегда будет открываться с правами Админа.
Можно это же действие сделать и по-другому. Кликнув правой кнопкой на ярлыке, выберем «Свойства» и вкладку «Ярлык». Затем нажимаем на «Дополнительно» и ставим галочку напротив записи «Запуск от имени администратора». Нажимаем «Ок» в каждом открытом окне.
komp.site
Как зайти под правами администратора в windows 7 и что означает этот режим
Приветствую вас, дорогие читатели моего блога с вами Тришкин Денис.
Нередко пользователи ПК во время установки новых программ или выполнении определенных действий сталкиваются с ситуацией, когда система требует права администратора. Без них просто невозможно осуществить задуманное. Такой шаг разработчики в Microsoft решили внедрить для повышения безопасности и отказоустойчивости своего детища. Но что же делать, если человеку нужно совершить задуманное? Далее я расскажу, как зайти в администратора в windows 7, выполнив ряд несложных действий.
Без них просто невозможно осуществить задуманное. Такой шаг разработчики в Microsoft решили внедрить для повышения безопасности и отказоустойчивости своего детища. Но что же делать, если человеку нужно совершить задуманное? Далее я расскажу, как зайти в администратора в windows 7, выполнив ряд несложных действий.
Что означает этот режим?(к содержанию )
Главный пользователь (он же Админ) в операционной системе от Microsoft седьмой версии имеет неограниченные права. Ему дозволено менять любые настройки, начиная от параметров сети, и заканчивая правкой реестра. Не имея должного опыта, некоторые могут по неосторожности навредить программному обеспечению. Так, например, нередко меняются важные параметры ОС, что приводит к выводу ее из строя. Или же вместо человека это делают вирусы.
Читайте также…
Как зайти под администратором в windows 7. Как войти в систему администратором
В Windows 7 вход под учетной записью администратора необходим в случаях, когда требуются неограниченные права. Часто это связано с необходимостью внесения изменений в параметры самой системы, защищенные файлы или установке некоторых программ.
Часто это связано с необходимостью внесения изменений в параметры самой системы, защищенные файлы или установке некоторых программ.
По умолчанию учетная запись с административными правами заблокирована. Это обусловлено политикой безопасности Windows (рекомендуем сайт с бесплатными программами для Windows), так как неопытные пользователи своими действиями могут привести к её неработоспособности. Тем не менее выполнить вход под учеткой администратора возможен c помощью нескольких способов.
Зачем нужна учетная запись администратора?
Вообще-то, в седьмой модификации Windows и системах рангом выше существует две администраторские записи. Одна принадлежит админу, который изначально зарегистрирован в системе. Вторая — это некий виртуальный суперпользователь с максимумом полномочий. Однако даже при входе с правами админа можно произвести множество действий вроде диагностики неполадок и устранения некоторых проблем в работе системы. Этого не сделаешь под обычной учетной записью.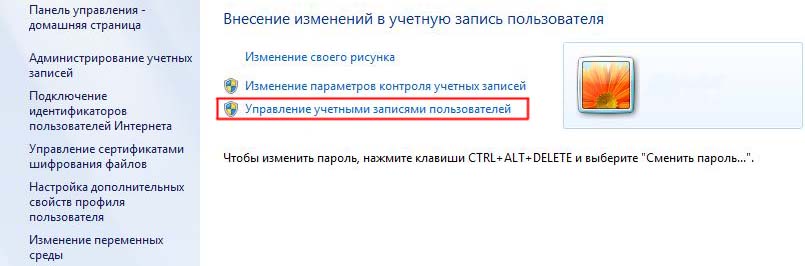
Как зайти под именем Администратора Windows 7 в самом простом варианте? Если на терминале работает несколько зарегистрированных пользователей, один из которых является админом, нужно всего лишь узнать его пароль доступа в систему. Как правило, сисадмины в крупных фирмах такую информацию не предоставляют. Однако, если пользователь действительно соображает, как устранить какой-то системный сбой, может быть сделано исключение.
Использование меню «Управление компьютером»
Первый вариант предполагает вход в учетную запись «Администратор» в ОС Windows 7 с помощью меню «Управление компьютером». Для этого требуется выполнить следующие шаги:
- Откройте меню Пуск на своем ПК и кликните ПКМ (правой кнопкой мыши) по значку «Мой компьютер».
- В выпадающей графе выберите пункт «Управление».
- Перед вами откроется окно, в котором потребуется перейти в раздел «Управление компьютером».
- Теперь в поле «Имя» выберите строку «Служебные программы».
- В открывшемся меню кликните на раздел под названием «Локальные пользователи и группы».

- Перед вами появится две папки, среди них нужно выбрать «Пользователи».
- В ней кликните ПКМ на строку «Администратор».
- Перед вами появится новое окно «Свойства», в котором зайдите во вкладку «Общие», где напротив строки «Отключить учетную запись» вам понадобится убрать галочку.
- Подтвердите внесенные изменения в параметры, нажав для этого на кнопку «ОК».
- Выйдите из системы, после чего на экране выбора пользователя перед вами появится учтённая запись «Администратор».
Все ли действия доступны?
Но даже при варианте входа с правами локального админа обольщаться особо не стоит. Некоторые действия, например удаление системных каталогов или файлов, в большинстве случаев окажутся недоступными. И тут, правда, есть выход. Но это отдельный разговор. Можно, конечно, запускать некоторые процессы от имени админа, но в данном случае нас интересует информация о том, как зайти под Администратором в Windows 7, имея в виду зарегистрированную, но отключенную локальную учетную запись. Сделать это можно по крайней мере двумя простыми методами.
Сделать это можно по крайней мере двумя простыми методами.
Входим в Виндовс под «Администратором»
Во всех версиях Windows, начиная с XP, в списке пользователей «Администратор» имеется, но эта «учетка» по умолчанию отключена в целях безопасности. Это обусловлено тем, что при работе в этой учетной записи включаются максимальные права на изменение параметров и работу с файловой системой и реестром. Для того чтобы ее активировать, необходимо произвести ряд действий. Далее разберемся, как это сделать в разных редакциях Windows.
Windows 10
Учетную запись «Администратор» можно активировать двумя способами – через оснастку управления компьютером и с помощью консоли Windows.
Способ 1: Управление компьютером
- Кликаем правой кнопкой мыши по значку компьютера на рабочем столе и выбираем пункт «Управление».
- В открывшемся окне оснастки открываем ветку «Локальные пользователи и группы» и кликаем по папке «Пользователи».
- Далее выбираем пользователя с именем «Администратор», кликаем по нему ПКМ и переходим к свойствам.

- Снимаем галку напротив пункта, который отключает эту запись, и нажимаем «Применить». Все окна можно закрыть.
Способ 2: Командная строка
- 1.Для запуска консоли идем в меню «Пуск – Служебные», находим там «Командную строку», кликаем по ней ПКМ и переходим по цепочке «Дополнительно – Запуск от имени администратора».
- В консоли пишем следующее:
net user Администратор /active:yesЖмем ENTER.
Для того чтобы войти в Windows под этой учетной записью, нажимаем комбинацию клавиш CTRL+ALT+DELETE и в открывшемся меню выбираем пункт «Выйти».
После выхода кликаем по экрану блокировки и в левом нижнем углу видим нашего включенного пользователя. Для входа достаточно выбрать его в списке и произвести стандартную процедуру логина.
- Как сменить имя папки пользователя в Windows? Меняем имя профиля в редакции 10, 7,8.1
Windows 8
Способы включения учетной записи Администратора точно такие же, что и в Windows 10 – оснастка «Управление компьютером» и «Командная строка».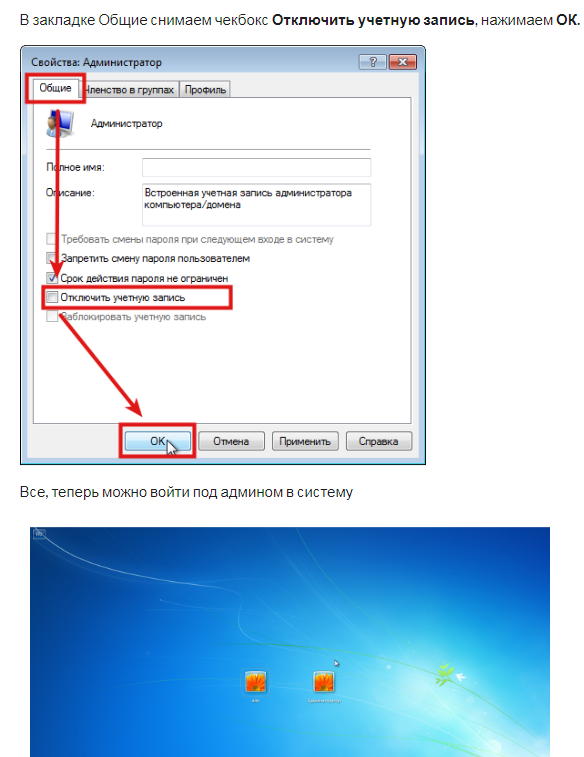 Для входа необходимо кликнуть ПКМ по меню «Пуск», навести курсор на пункт «Завершение работы или выход из системы», а затем выбрать «Выход».
Для входа необходимо кликнуть ПКМ по меню «Пуск», навести курсор на пункт «Завершение работы или выход из системы», а затем выбрать «Выход».
После выхода и клика и разблокировки экрана появятся плитки с именами пользователей, в том числе и Администратора. Вход также осуществляется стандартным способом.
Windows 7
Процедура активации «Администратора» в «семерке» не отличается оригинальностью. Необходимые действия выполняются аналогично с более новыми системами. Для использования учетной записи необходимо выйти из системы через меню «Пуск».
На экране приветствия мы увидим всех пользователей, чьи учетные записи на данный момент активированы. Выбираем «Администратора» и входим в систему.
Windows XP
Включение учетной записи Администратора в XP выполняется по тому же сценарию, что и в предыдущих случаях, а вот вход выполняется несколько сложнее.
- Как удалить аккаунт пользователя в Windows 10 различными способами?
- Открываем меню «Пуск» и переходим к «Панели управления».
- Дважды кликаем по разделу «Учетные записи пользователей».
- Переходим по ссылке «Изменение входа пользователей в систему».
- Здесь ставим обе галки и жмем «Применение параметров».
- Снова идем в меню «Пуск» и нажимаем «Выход из системы».
- Жмем кнопку «Смена пользователя».
- После выхода видим, что появилась возможность доступа к «учетке» Администратора.
Заключение
Мы сегодня научились активировать пользователя с именем «Администратор» и входить под ним в систему. Имейте в виду, что данная учетная запись обладает исключительными правами, и работать под ней постоянно небезопасно. Любой злоумышленник или вирус, получивший доступ к компьютеру, будет иметь такие же права, что чревато печальными последствиями. Если вам потребовалось выполнить действия, описанные в этой статье, то после проведения необходимых работ переключитесь на обычного пользователя. Это простое правило позволит сохранить файлы, параметры и личные данные в случае возможной атаки.
Мы рады, что смогли помочь Вам в решении проблемы.Опишите, что у вас не получилось. Наши специалисты постараются ответить максимально быстро.
Помогла ли вам эта статья?
Как зайти под Администратором в Windows 7 или выше? Раздел управления компьютером
В первой методике, которая считается самой простой, нужно использовать раздел управления компьютером. Доступ к нему можно получить из субменю, вызываемого правым кликом на соответствующем значке «Рабочего стола» или «Проводника». В редакторе сначала следует перейти к меню управления, затем использовать служебные программы, где выбирается каталог пользователей. Справа в окне будут показаны все учетные записи, зарегистрированные в системе. В данном случае выбираем админа.
Сразу же отметим, что представляемое решение проблемы того, как зайти под Администратором в Windows 7, предполагает включение этой учетной записи. По умолчанию она деактивирована, чтобы пользователь не мог внести критические изменения в системные компоненты и настройки. Двойным кликом на строке «учетки» админа вызываем меню параметров и переходим к вкладке «Общие». Тут снизу имеется специальное поле отключения учетной записи, где и нужно снять установленную там галочку. Попасть в настройки можно и через правый клик с выбором строки свойств. После подтверждения изменений в систему под админом можно войти совершенно элементарно, выбрав на приветственном экране соответствующую учетную запись.
Windows 10
Учетную запись «Администратор» можно активировать двумя способами – через оснастку управления компьютером и с помощью консоли Windows.
Способ 1: Управление компьютером
- Кликаем правой кнопкой мыши по значку компьютера на рабочем столе и выбираем пункт «Управление».
- В открывшемся окне оснастки открываем ветку «Локальные пользователи и группы» и кликаем по папке «Пользователи».
- Далее выбираем пользователя с именем «Администратор», кликаем по нему ПКМ и переходим к свойствам.
- Снимаем галку напротив пункта, который отключает эту запись, и нажимаем «Применить». Все окна можно закрыть.
Способ 2: Командная строка
Как зайти под правами Администратора Windows 7? Использование командной строки
Второй предлагаемый метод тоже достаточно прост. Но он предполагает использование для активации юзера с правами админа. Как зайти под Администратором в Windows 7 в этом случае? Сначала нужно вызвать командную строку: cmd в консоли «Выполнить». После этого необходимо прописать net user Администратор /active:yes (для англоязычных версий системы следует применять английский термин Administrator) и нажать клавишу ввода. После успешного выполнения команды можно будет войти под админом, как это было описано выше.
Примечание: командная консоль в Windows 7 копирование команды и вставку не поддерживает, поэтому прописывать строку придется вручную. В восьмой и десятой модификациях такая функция есть. Для обоих вышеописанных вариантов после подтверждения изменений или выполнения команды потребуется произвести перезагрузку системы, а не обычную смену пользователя путем выхода из текущей учетной записи. Чтобы отключить пользовательскую запись админа в случае каких-либо непредвиденных обстоятельств, в консоли следует прописать аналогичную команду, но в конце строки использовать слово «no» (разумеется, без кавычек).
Постоянно и без надобности использовать учетную запись админа при решении каждодневных задач не рекомендуется. Особо это касается неопытных юзеров, которые своими необдуманными действиями могут нанести вред системе. Конечно, удалить критически важные компоненты не выйдет. Но вот некоторые настройки могут повлиять на работоспособность компьютера очень сильно. Кроме того, случайно можно удалить и точки восстановления, а потом и откат до предыдущего состояния окажется проблематичным.
Во все версии Windows, которые появились на свет позже Windows XP, войти в систему с правами Админа не так-то просто. Это легко объяснимо тем, что учетная запись, имеющая права Администратора поставлена на блокировку. Почему ее заблокировали? На самом деле ответ прост — пользователи, вошедшие в систему под данной учетной записью, подвергают неоправданному риску всю систему. Сделав неосмысленные изменения, пользователь может «положить систему на лопатки», либо жестко ей навредить.
Рассмотрим подробнее, почему не стоит заходить под Админом, работая на компьютере. В руках Администратора находится вся операционная система, то есть, он способен влиять на систему посредством различных настроек. Любопытные или неопытные пользователи, сами того не осознавая, могут навредить операционной системе. К примеру, перенастроить реестр.
Иногда случаются ситуации, при которых крайне важен вход в систему именно под Администратором. Думаю, не стоит останавливаться на вопросе, зачем это делать? Как было сказано ранее, с записи Администратора в ваших руках сконцентрированы настройки всего, чего душа пожелает.
Итак, мы постепенно подошли к рассмотрению самой процедуры, выполнив которую не сложно войти с Администраторскими правами в систему Windows 7. Сама же учетная запись должна быть в составе группы администраторской учетной записи
Изменение параметров системы контроля учётных записей
Эта система (UAC) была введена впервые в ОС Windows Vista. Она предназначена для предотвращения изменений, которые могут внести потенциально опасные программы. Делается это с помощью уведомлений, выдаваемых перед попыткой внесения изменений, на которые нужны администраторские права. В этой системе предусмотрены четыре уровня уведомлений:
- Всегда уведомлять. Уведомления выдаются при любой попытке внести изменения в файлы или параметры Windows, которые требуют привилегий администратора. После вывода уведомления рабочий стол блокируется, чтобы предотвратить исполнение программы. Для продолжения работы, необходимо в окне UAC ответить на запрос (принять или отклонить).
- Выдаются при любой попытке внести изменения в файлы, которые требуют прав администратора. При попытке изменения параметров Windows уведомления не выводятся, но если это делает внешняя программа, то они выдаются. Рабочий стол затемняется. Наиболее безопасный параметр.
- То же, что и предыдущий уровень, но без затемнения рабочего стола.
- Никогда не уведомлять.
:/> Просмотр фотографий Windows 10: 5 лучших средств и где находятся, как открыть
Первый уровень – самый безопасный, но требующий постоянного вмешательства пользователя, последний – наименее безопасный. Таким образом, для отключения UAC достаточно просто перейти на нижний уровень, выполнить требуемые действия и восстановить ранее установленный уровень.
Изменить уровень уведомлений можно таким образом: «Пуск» – «Панель управления» – «Учётные записи пользователей» – «Изменение параметров контроля учётных записей». Будет выдано окно, имеющее ползунок с четырьмя положениями уровня уведомлений. Для отключения UAC нужно убрать ползунок в нижнее положение и кликнуть «ОК». После этого Windows будет считать каждого пользователя администратором.
Как зайти от имени администратора Windows 8?
Что касаемо системы Windows 8, то предыдущие два способа входа под записью Администратора применимы и к этой версии.
Также Windows 8 позволяет запускать программное обеспечение от имени Администратора. Здесь необходимо на ярлыке той программы, которую хотите открыть от имени Администратора щелкнуть правой клавишей мышки. Это вызывает меню внизу монитора. Среди списка появившегося меню находите «Запуск от имени администратора», запускаете ее, и открывается программа, наделяющая вас правами Администратора.
Можно сделать и так, чтобы определенная программа постоянно запускалась, применяя права Администратора. В связи с этим на ярлыке нужной программы нажимаем на правую функциональную кнопку мыши, выбрав «Свойства». Далее выбираем вкладку «Совместимость» и в ней ставим отметку напротив записи «Выполнять работу программы используя права администратора». Соответственно, нажимаем «Ок». После таких действий программа всегда будет открываться с правами Админа.
Можно это же действие сделать и по-другому. Кликнув правой кнопкой на ярлыке, выберем «Свойства» и вкладку «Ярлык». Затем нажимаем на «Дополнительно» и ставим галочку напротив записи «Запуск от имени администратора». Нажимаем «Ок» в каждом открытом окне.
Многие пользователи Windows 7
или
Windows 8
не знают, как зайти от имени администратора. Компьютерный портал предлагает пошаговую инструкцию, как зайти под администратором.
Продемонстрируем мы это на примере Windows 7
, но по аналогии, так можно сделать и в
Windows 8
. Что нужно, чтобы войти в систему как администратор? Достаточно активировать встроенную учётную запись администратора системы.
Установка прав администратора для программ
Зачастую программы выполняют определённые функции только тогда, когда у вас есть права администратора. Чтобы программа всегда запускалась от имени администратора, щёлкаем правой кнопкой мыши по её ярлыку и нажимаем на «Свойства».
Далее ставим галочку возле «Выполнять эту программу от имени администратора».
Однако, такие привилегии нужны далеко не всегда и в целях безопасности мы бы не советовали включать права «Администратора» абсолютно для всех приложений.
Аналогично и с некоторыми файлами-папками – они тоже могут требовать права администратора для выполнения некоторых действий. Так, к примеру, простой пользователь не сможет удалить или переименовать папку «system», находящуюся в директории «C/Windows/».
Те же ограничения наложены и на прочие скрытые системные файлы и папки, коих для безопасности системы скрыто предостаточно. Как их отобразить и сделать собственную папку скрытой подробно описано в статье «Как открыть скрытые папки в Windows 7».
Самый простой способ получения прав администратора
Заходим в «Панель управления», открываем «Учётные записи пользователей». Мы увидим логин, под которым заходим в систему. Нажав на иконку, мы можем назначить пароль для выбранной учётной записи, если он прежде не был установлен или произвести его корректировку.
Как войти систему виндовс. Как зайти от имени администратора – как войти в систему под администратором Windows
С выходом в свет Windows Vista, а за ним и Windows 7, войти в систему под администратором стало несколько сложней: учетная запись Администратор по умолчанию заблокирована. Почему парни из Редмонда решили это сделать? Да потому, что работая непосредственно под учетной записью с административными правами, пользователи подвергают всю систему риску.
1. Почему не стоит работать в системе Windows под администратором
Пользователь администратор в Windows 7 обладает неограниченными правами — он может изменять все настройки системы, начиная с сетевых параметров, прав доступа и заканчивая правкой системного реестра. Имея такие права, пользователь может по неосторожности навредить системе: например, может изменить важные для работы Windows 7 системные файлы или параметры системы; даже если пользователь осторожен, не изменяет параметры системы и не удаляет ничего лишнего, то эту работу может за него сделать вирус или другое вредоносное ПО. Вы можете задать резонный вопрос — а если мой пользователь входит в группу Администраторы , он не может навредить системе? Навредить может, но это будет сделать несколько сложней. В Windows, начиная с версии Vista, а затем и Windows 7, реализована служба Контроль учетных записей (User Account Control) , которая следит за попытками изменения ключевых узлов системы, и в случае обнаружения, выдает предупреждение с описанием какие именно изменения программа пытается сделать.
Но все-же, иногда может потребоваться войти в систему под Администратором . Производить множественные настройки системы удобнее из под нее. Например, вы устанавливаете большое количество программ, или ищете причину нестабильной работы системы.
Описанная ниже процедура выполнима при одном условии — учетная запись пользователя, который будет производить настройку должна входить в группу Администраторы. Если учетная запись не входит в группу Администраторы, в этом случае почитайте статью Как в Windows 7 сбросить пароль администратора . В ней рассказано как загрузившись с флешки или компакт диска сбросить пароль администратора.
2. Как включить пользователя Администратор в оконном режиме
Для этого нужно открыть Консоль «Управление компьютером» :
- Меню Пуск (Start orb) .
- Нажимаем правой кнопкой мыши на значке Мой Компьютер (My computer).
- В открывшемся меню выбираем Управление (Manage).
В Консоли «Управление компьютером» выбираем:
- Управление компьютером (Локальным)
- Служебные программы
- Локальные пользователи и группы
- Пользователи
- Нажимаем правой кнопкой мыши на пользователе Администратор
- В открывшемся меню выбираем Свойства.
В закладке Общие снимаем чекбокс Отключить учетную запись , нажимаем ОК.
Все, теперь можно войти под админом в систему
3. Как включить пользователя Администратор из командной строки
Сначала кратко, чтоб не отнимать время.
Запускаем командную строку от имени администратора.
Включаем пользователя:
net user Администратор /active: yes
Отключаем пользователя:
net user Администратор /active:no
Теперь, если нужно — более детальное описание как включить учетную запись администратора :
- Меню Пуск (Start orb)
- Все программы (All Programs)
- Стандартные (Accessories)
- Нажимаем правой кнопкой мыши Командная строка (Command Prompt) .
- В открывшемся меню выбираем Запустить от имени Администратора .
Системы windows седьмой версии и выше, по сравнению с предыдущими релизами, имеют более сложную систему управления учетными записями юзеров. Они ограничивают их в выполнении некоторых действий, которые теоретически могут нанести вред работоспособности компьютера. И все равно многих пользователей интересует вопрос о том, как зайти под локальным Администратором windows 7 для проведения каких-либо действий с расширенными правами. Сделать это можно даже очень просто.
Зачем нужна учетная запись администратора?
Вообще-то, в седьмой модификации windows и системах рангом выше существует две администраторские записи. Одна принадлежит админу, который изначально зарегистрирован в системе. Вторая – это некий виртуальный суперпользователь с максимумом полномочий. Однако даже при входе с правами админа можно произвести множество действий вроде диагностики неполадок и устранения некоторых проблем в работе системы. Этого не сделаешь под обычной учетной записью.
Как зайти под именем Администратора windows 7 в самом простом варианте? Если на терминале работает несколько зарегистрированных пользователей, один из которых является админом, нужно всего лишь узнать его пароль доступа в систему. Как правило, сисадмины в крупных фирмах такую информацию не предоставляют. Однако, если пользователь действительно соображает, как устранить какой-то системный сбой, может быть сделано исключение.
Все ли действия доступны?
Но даже при варианте входа с правами локального админа обольщаться особо не стоит. Некоторые действия, например удаление системных каталогов или файлов, в большинстве случаев окажутся недоступными. И тут, правда, есть выход. Но это отдельный разговор. Можно, конечно, запускать некоторые процессы от имени админа, но в данном случае нас интересует информация о том, как зайти под Администратором в windows 7, имея в виду зарегистрированную, но отключенную локальную учетную запись. Сделать это можно по крайней мере двумя простыми методами.
Как зайти под Администратором в windows 7 или выше? Раздел управления компьютером
В первой методике, которая считается самой простой, нужно использовать раздел управления компьютером. Доступ к нему можно получить из субменю, вызываемого правым кликом на соответствующем значке «Рабочего стола» или «Проводника». В редакторе сначала следует перейти к меню управления, затем использовать служебные программы, где выбирается каталог пользователей. Справа в окне будут показаны все учетные записи, зарегистрированные в системе. В данном случае выбираем админа.
Сразу же отметим, что представляемое решение проблемы того, как зайти под Администратором в windows 7, предполагает включение этой учетной записи. По умолчанию она деактивирована, чтобы пользователь не мог внести критические изменения в системные компоненты и настройки. Двойным кликом на строке «учетки» админа вызываем меню параметров и переходим к вкладке «Общие». Тут снизу имеется специальное поле отключения учетной записи, где и нужно снять установленную там галочку. Попасть в настройки можно и через правый клик с выбором строки свойств. После подтверждения изменений в систему под админом можно войти совершенно элементарно, выбрав на приветственном экране соответствующую учетную запись.
Как зайти под правами Администратора windows 7? Использование командной строки
Второй предлагаемый метод тоже достаточно прост. Но он предполагает использование командной строки для активации юзера с правами админа. Как зайти под Администратором в windows 7 в этом случае? Сначала нужно вызвать командную строку: cmd в консоли «Выполнить». После этого необходимо прописать (для англоязычных версий системы следует применять английский термин Administrator) и нажать клавишу ввода. После успешного выполнения команды можно будет войти под админом, как это было описано выше.
Примечание: командная консоль в windows 7 копирование команды и вставку не поддерживает, поэтому прописывать строку придется вручную. В восьмой и десятой модификациях такая функция есть. Для обоих вышеописанных вариантов после подтверждения изменений или выполнения команды потребуется произвести перезагрузку системы, а не обычную смену пользователя путем выхода из текущей учетной записи. Чтобы отключить пользовательскую запись админа в случае каких-либо непредвиденных обстоятельств, в консоли следует прописать аналогичную команду, но в конце строки использовать слово «no» (разумеется, без кавычек).
Постоянно и без надобности использовать учетную запись админа при решении каждодневных задач не рекомендуется. Особо это касается неопытных юзеров, которые своими необдуманными действиями могут нанести вред системе. Конечно, удалить критически важные компоненты не выйдет. Но вот некоторые настройки могут повлиять на работоспособность компьютера очень сильно. Кроме того, случайно можно удалить и точки восстановления, а потом и откат до предыдущего состояния окажется проблематичным.
fb.ru
Как зайти в windows от имени администратора
Часто у пользователей возникает вопрос, как можно зайти в систему от имени администратора. Это может понадобиться для установки и удаления некоторых программ, настроек системы, работы с командной строкой и выполнения многих других задач.
Права администратора дают практически неограниченные возможности в настройке и управлении. Однако необходимо соблюдать огромную осторожность при работе, ведь неправильные действия способны привести к поломке системы. В данном руководстве вы узнаете, как зайти от имени администратора на свой персональный компьютер.
Кто такой администратор
Виндовс поддерживает работу компьютера с несколькими пользователями. Это может быть несколько членов семьи или коллег по работе. Однако было бы очень неудобное, если бы каждый мог случайно или намеренно изменять настройки остальных людей, удалять чужие программы и файлы и так далее. С целью персонализации пользователей, каждый получает в свое распоряжение учетную запись, в рамках которой он будет работать.
В пределах аккаунта каждый может устанавливать и удалять программы, настраивать свою часть windows. Помимо пользовательских учеток существует аккаунт администратора. Он обладает неограниченными правами и может вносить в работу системы изменения, затрагивающие всех пользователей компьютера.
Неправильная работа в данной учетной записи может привести к печальным последствиям: могут быть повреждены или удалены системные файлы windows, записи реестра, отформатирован жесткий диск, поломан чей-то важный софт. Если у вашего компьютера есть администратор, входить под его записью категорически не рекомендуется.
Снимаем ограничения на авторизацию
Сразу стоит отметить, что аккаунт администратора – не то же самое, что пользователь, состоящий в группе администраторов. Он обладает гораздо большими правами и может сделать с windows все, что угодно.
Если вы единственный пользователь системы или владелец компьютера, для совершения некоторых действий вам может понадобиться авторизироваться с данной учетки. По умолчанию в windows она отключена и не отображается в списке существующих записей, так что войти в нее невозможно. Сначала ее необходимо включить:
- Нажмите комбинацию клавиши и буквы R (в русской раскладке это буква К), чтобы вызвать диалоговое окно.
- В пустом поле введите строку «lusrmgr.msc» без кавычек, чтобы открыть оснастку управления группами и пользователями.
- Дважды кликните по категории «Пользователи».
- ПКМ нажмите на объект «Администратор», чтобы вызвать ниспадающее меню и выберите действие «Свойства».
- В окне настроек уберите галку с пункта «Отключить учетку» и нажмите «Ok».
Теперь вы сможете войти под аккаунтом админа после рестарта компьютера.
Командная строка
Другой способ снять ограничения и войти – с помощью консоли windows. Он лишен графического интерфейса, зато более быстр и удобен, если к нему привыкнуть. Вызовите диалоговое окно сочетанием клавиш и R (можно зажимать при любом языке ввода и в любой раскладке клавиатуры).
В поле для ввода напишите «cmd». Открывшееся черное окно – консоль windows. В строку ввода необходимо скопировать команду «net user Администратор /active:yes» без кавычек и нажать Enter. Обратите внимание! Данная утилита не поддерживается сочетание клавиш Control + V, поэтому копировать надо с помощью ниспадающего меню, вызываемого ПКМ.
Закройте программу и перезапустите компьютер. После перезагрузки в списке выбора пользователя, помимо стандартных, вы увидите Администратора. Чтобы войти, просто кликните по иконке.
Если вы захотите снова отключить данную возможность – необходимо снова войти в командную строку, и ввести в ней «» без кавычек.
Выполнять свои каждодневные задачи под эти логином не рекомендуется. В этот момент система более уязвима к атакам вредоносных программ и скриптов. Кроме того, по невнимательности можно попросту повредить свою ОС или какие-то важные данные. Используйте этот аккаунт для настроек своего ПК, а работать значительно лучше и безопаснее под своим персональным логином.
windowsTune.ru
windows 7: Как войти в систему под Администратором
С выходом в свет windows Vista, а за ним и windows 7, войти в систему под администратором стало несколько сложней: учетная запись Администратор по умолчанию заблокирована. Почему парни из Редмонда решили это сделать? Да потому, что работая непосредственно под учетной записью с административными правами, пользователи подвергают всю систему риску.
Пользователь администратор в windows 7 обладает неограниченными правами — он может изменять все настройки системы, начиная с сетевых параметров, прав доступа и заканчивая правкой системного реестра. Имея такие права, пользователь может по неосторожности навредить системе: например, может изменить важные для работы windows 7 системные файлы или параметры системы; даже если пользователь осторожен, не изменяет параметры системы и не удаляет ничего лишнего, то эту работу может за него сделать вирус или другое вредоносное ПО. Вы можете задать резонный вопрос — а если мой пользователь входит в группу Администраторы, он не может навредить системе? Навредить может, но это будет сделать несколько сложней. В windows, начиная с версии Vista, а затем и windows 7, реализована служба Контроль учетных записей (User Account Control), которая следит за попытками изменения ключевых узлов системы, и в случае обнаружения, выдает предупреждение с описанием какие именно изменения программа пытается сделать.
Но все-же, иногда может потребоваться войти в систему под Администратором. Производить множественные настройки системы удобнее из под нее. Например, вы устанавливаете большое количество программ, или ищете причину нестабильной работы системы.
Описанная ниже процедура выполнима при одном условии — учетная запись пользователя, который будет производить настройку должна входить в группу Администраторы. Если учетная запись не входит в группу Администраторы, в этом случае почитайте статью Как в windows 7 сбросить пароль администратора. В ней рассказано как загрузившись с флешки или компакт диска сбросить пароль администратора.
Для этого нужно открыть Консоль «Управление компьютером»:
- Меню Пуск (Start orb).
- Нажимаем правой кнопкой мыши на значке Мой Компьютер (My computer).
- В открывшемся меню выбираем Управление (Manage).
В Консоли «Управление компьютером» выбираем:
- Управление компьютером (Локальным)
- Служебные программы
- Локальные пользователи и группы
- Пользователи
- Нажимаем правой кнопкой мыши на пользователе Администратор
- В открывшемся меню выбираем Свойства.
В закладке Общие снимаем чекбокс Отключить учетную запись, нажимаем ОК.
Все, теперь можно войти под админом в систему
Сначала кратко, чтоб не отнимать время.
Запускаем командную строку от имени администратора.
Включаем пользователя:
Net user Администратор /active:yes
Отключаем пользователя:
Net user Администратор /active:no
Теперь, если нужно — более детальное описание как включить учетную запись администратора:
- Меню Пуск (Start orb)
- Все программы (All Programs)
- Стандартные (Accessories)
- Нажимаем правой кнопкой мыши Командная строка (Command Prompt).
- В открывшемся меню выбираем Запустить от имени Администратора.
В командной строке пишем:
Net user Администратор /active:yes
(для английской версии windows вводим имя пользователя administrator) и нажимаем Ввод. В результате выполнения операции будет выдано сообщение Команда выполнена успешно.
Для того, чтоб отключить пользователя, меняем yes на no:
Net user Администратор /active:no
Выходим из системы и входим как пользователь Администратор:
Вот и все. Еще раз обращаю Ваше внимание, что работать под Администратором для решения своих повседневных задач крайне не рекомендуется!.
Как вариант, если нужно выполнить большое количество настроек в системе, можно отключить UAC, при этом система не будет выдавать предупреждающих сообщений, тем самым не отнимая время, необходимое для настройки. После того, как настройка завершена, следует включить UAC обратно, для того, чтоб не подвергать систему опасности.
profhelp.com.ua
Как зайти от имени администратора windows 7?
Во все версии windows, которые появились на свет позже windows XP, войти в систему с правами Админа не так-то просто. Это легко объяснимо тем, что учетная запись, имеющая права Администратора поставлена на блокировку. Почему ее заблокировали? На самом деле ответ прост — пользователи, вошедшие в систему под данной учетной записью, подвергают неоправданному риску всю систему. Сделав неосмысленные изменения, пользователь может «положить систему на лопатки», либо жестко ей навредить.
Рассмотрим подробнее, почему не стоит заходить под Админом, работая на компьютере. В руках Администратора находится вся операционная система, то есть, он способен влиять на систему посредством различных настроек. Любопытные или неопытные пользователи, сами того не осознавая, могут навредить операционной системе. К примеру, перенастроить реестр.
Иногда случаются ситуации, при которых крайне важен вход в систему именно под Администратором. Думаю, не стоит останавливаться на вопросе, зачем это делать? Как было сказано ранее, с записи Администратора в ваших руках сконцентрированы настройки всего, чего душа пожелает.
Итак, мы постепенно подошли к рассмотрению самой процедуры, выполнив которую не сложно войти с Администраторскими правами в систему windows 7. Сама же учетная запись должна быть в составе группы администраторской учетной записи
Под Администратором можно войти несколькими способами.
1. С помощью утилиты «Управление компьютером»:
2. Воспользовавшись «Командной строкой»:
Вместо слова администратор, вы должны писать имя администратора системы.
Как зайти от имени администратора windows 8?
Что касаемо системы windows 8, то предыдущие два способа входа под записью Администратора применимы и к этой версии.
Также windows 8 позволяет запускать программное обеспечение от имени Администратора. Здесь необходимо на ярлыке той программы, которую хотите открыть от имени Администратора щелкнуть правой клавишей мышки. Это вызывает меню внизу монитора. Среди списка появившегося меню находите «Запуск от имени администратора», запускаете ее, и открывается программа, наделяющая вас правами Администратора.
Можно сделать и так, чтобы определенная программа постоянно запускалась, применяя права Администратора. В связи с этим на ярлыке нужной программы нажимаем на правую функциональную кнопку мыши, выбрав «Свойства». Далее выбираем вкладку «Совместимость» и в ней ставим отметку напротив записи «Выполнять работу программы используя права администратора». Соответственно, нажимаем «Ок». После таких действий программа всегда будет открываться с правами Админа.
Можно это же действие сделать и по-другому. Кликнув правой кнопкой на ярлыке, выберем «Свойства» и вкладку «Ярлык». Затем нажимаем на «Дополнительно» и ставим галочку напротив записи «Запуск от имени администратора». Нажимаем «Ок» в каждом открытом окне.
komp.site
Как зайти под правами администратора в windows 7 и что означает этот режим
Приветствую вас, дорогие читатели моего блога с вами Тришкин Денис.
Нередко пользователи ПК во время установки новых программ или выполнении определенных действий сталкиваются с ситуацией, когда система требует права администратора. Без них просто невозможно осуществить задуманное. Такой шаг разработчики в Microsoft решили внедрить для повышения безопасности и отказоустойчивости своего детища. Но что же делать, если человеку нужно совершить задуманное? Далее я расскажу, как зайти в администратора в windows 7, выполнив ряд несложных действий.
Что означает этот режим?(к содержанию )
Главный пользователь (он же Админ) в операционной системе от Microsoft седьмой версии имеет неограниченные права. Ему дозволено менять любые настройки, начиная от параметров сети, и заканчивая правкой реестра. Не имея должного опыта, некоторые могут по неосторожности навредить программному обеспечению. Так, например, нередко меняются важные параметры ОС, что приводит к выводу ее из строя. Или же вместо человека это делают вирусы.
Учетная запись Администратора предоставляет пользователю полный контроль над компьютером, включая полный доступ ко всем системным папкам. При этом во время использования данной учетной записи контроль учетных записей UAC отключен и не выводит предупреждающие сообщения.
По умолчанию, в Windows 10 учетная запись Администратора не активна и не отображается при выборе пользователя. В данной статье мы расскажем о том, как активировать эту учетную запись и как с ее помощью войти в Windows 10 как Администратор.
Шаг № 1. Запустите Командную строку с правами Администратора.
Для того чтобы войти в Windows как Администратор, сначала вам необходимо активировать учетную запись Администратора. А для этого нужно .
Для того чтобы провернуть это сначала нажмите комбинацию клавиш Windows+X и в открывшемся меню выберите пункт «Командная строка (Администратор)».
После этого появится всплывающее окно с предупреждением от контроля учетных записей (UAC). В этом окне нажмите на кнопку «Да».
Таким образом, вы запустите командную строку с правами Администратора. Теперь с помощью этой командной строки можно выполнить команду, которая активирует учетную запись Администратора в Windows 10.
Шаг № 2. Активируйте учетную запись Администратора.
Итак, после того как командная строка открыта, можно активировать учетную запись Администратора. Для этого в командной строке нужно выполнить команду «net user администратор /active:yes ». Если у вас англоязычная версия Windows 10, то данная команда будет выглядеть вот так «net user administrator /active:yes».
После того как в Командной строке появится сообщение «Команда выполнена успешно», Командную строку можно закрывать.
Шаг № 3. Входим в Windows 10 как Администратор.
После активации учетной записи Администратора, в нее можно войти, как и в любую другую учетную запись на компьютере. Для этого нужно нажать на кнопку «Пуск», а потом кликнуть по имени пользователя в левом верхнем углу меню «Пуск» и выбрать «Администратор».
После этого появится стандартный экран для входа в учетную запись, а для того чтобы войти в Windows 10 как Администратор вам останется только нажать на кнопку «Войти».
Некоторые замечания по поводу использования учетной записи Администратора:
- Не стоит пользоваться учетной записью Администратора постоянно. Выполните нужные вам операции с системой и отключите эту учетную запись при помощи команды «net user администратор /active:no»;
- Если вы планируете регулярно входить в Windows 10 как Администратора, то установите на эту учетную запись пароль;
- Учетная запись Администратора является локально, также при использовании данной учетной записи вы не сможете пользоваться новыми приложениями для Windows 10;
- Учетную запись Администратора можно включать и отключать через «Локальные пользователи и группы», для этого нужно выполнить команду «usrmgr.msc»;
Учетная запись Администратора предоставляет любому пользователю ПК полный контроль над системой, включая доступ ко всем папкам, системному реестру, службам. Это значит, что юзер может внести любые изменения в Windows 10, а контроль учётных записей UAC не будет этому помехой, так как при активации режима Администратора он полностью отключается. Однако важно отметить, что учетная запись Администратора по умолчанию отключена в новой операционной системе. Поэтому пользователи не знают, как зайти под администратором в Windows 10. Рассмотрим на примере решение данного вопроса.
Активация учетной записи Администратора через Командную строку
Войти в систему как Администратор с помощью командной строки можно при условии, что будет соблюдена следующая инструкция:
- Нажимаем правой кнопкой мыши на кнопку «Пуск» и выбираем «Командная строка (Администратор).
- Если вы используете русскоязычную версию системы, то вводим «net user администратор /active:yes». В случае, когда у вас установлена англоязычная версия, то команда будет следующая «net user administrator /active:yes».
- Далее нажимаем на кнопке «Пуск» и кликаем по иконке пользователя. Появляться варианты входа. Нажимаем «Администратор».
- Появится стандартное окно выхода. Здесь выбираем «Администратор».
- Компьютер загрузится под именем Администратора. Выполнив нужные действия, выйти из учетной записи Администратора можно, запустив командную строку и ввел «net user администратор /active:no» и «net user administrator /active:no» для английской версии соответственно.
Таким способом можно быстро загрузиться в Windows 10 с правами администратора и внести нужные изменения.
Вход под Администратором в Windows 10 через раздел Управление ПК
Войти в Виндовс 10 с правами Администратора можно, используя раздел «Управление компьютером». Для этого нужно выполнить следующие действия:
- Жмем «Пуск» и в поисковую строку вводим «Управление компьютером». Нажимаем на результат поиска.
- Появится новое окно. Выбираем «Управление компьютером», «Служебные программы», «Локальные пользователи», «Пользователи». Здесь нужно найти параметр «Администратор». Нажав двойным кликом на параметр, откроется еще одно окно. Снимаем отметку с пункта «Отключить учетную запись».
- Сохранив изменения и перезагрузив систему, можно войти в Windows 10 и выполнить администрирование.
Чтобы отключить учетную запись Администратора, стоит вернуться в этот же раздел и вернуть галочку обратно.
Многие пользователи Windows 7 или Windows 8 не знают, как зайти от имени администратора. Компьютерный портал предлагает пошаговую инструкцию, как зайти под администратором.
Продемонстрируем мы это на примере Windows 7 , но по аналогии, так можно сделать и в Windows 8 . Что нужно, чтобы войти в систему как администратор? Достаточно активировать встроенную учётную запись администратора системы.
Как войти под администратором
Зачем вообще нужно заходить под администратором, когда всё и так работает? Иногда это бывает необходимо, например, если на незараженный вирусом. Для того, чтобы активировать эту учетную запись и войти от имени администратора кликаем правой кнопкой мыши по «Компьютер», который находится в меню «Пуск». После этого выбираем пункт меню «Управление»:
Вы также можете зайти в управление компьютером через панель управления («Пуск» > «Панель управления» > «Администрирование» > «Управление компьютером»):
После того, как открыли «Управление компьютером», слева находим «Служебные программы» > «Локальные пользователи и группы» > «Пользователи», как показано на картинке:
Кликаем по учётной записи администратора правой кнопкой мыши, нажимаем «Свойства» и на вкладе «Общие» снимаем галочку «Отключить учетную запись»:
Работа в системе с правами администратора потенциально опасна, поэтому советуем сделать все дела и отключить администратора в «Управлении компьютером». Надеемся, наша простая инструкция пригодилась и у Вас получилось войти с правами администратора. Заходите на сайт !
oleg
Галкина Надежда г Северск
Вика
когда я хочу изменить, ну нажимаю «применить» то высвечивается окно «отказано в доступе». что делать? и не одна игра не идёт. и установить нечего нельзя.
саня
Здравствуйте а как войти в систему к Администратору почему то у моего компа нет у заходите управление мой компа пишется создайте новый админ помогите пожалуйста
Юлия
Олег
Здравствуйте. Вопрос такой:-в нижней части значка папки локального пользователя в TComm, изображена вытянутая рука (я так понял). Что это означает и как это убрать? Заранее благодарю.
Елена
Dark
Кира
Здравствуйте. Помогите, пожалуйста. Перестал работать антивирус ess7. Решила его удалить и установить другой. В списке установленных программ его нет, скачала программу esetuninstaller, не может правильно установиться, вручную пыталась удалить — требует разрешения от системы. У меня одна учетная запись — админ, защищена паролем, все равно пишет — отказано в доступе, и в свойства-безопасность тоже отказывается что-либо менять. Вывод — мой компьютер захватила нечисть под кличкой система. Подскажите, как у нее разрешение спросить. Заранее благодарю.
Ирина
Катя
Здравствуйте, я не могу зайти от имени администратора с виндовс 8, так как у меня нет локального пользователя в управление компьютером. Не подскажите может какой-то другой способ есть зайти от адмиистратора
Ксения
мирлан
Тамарка
Наталья
ASUS A7U.Ошибка 711 выскакивает,когда хочу войти в интернет через модем.Сейчас вошла через WWLAN с телефона.Вчера перепробовала много советов и диагностик,востановила систему до более ранего образа и ничего не помогло Нашла еще совет с переименованием файла LogFiles в LogFiles.old,много отзывов о положительном результате после этого действия,но когда я хочу переименовать,мне пишет,что файл открыт в другой программе или папке и нужно их закрыть и попробовать снова.И как действовать дальше?Стоит AVAST,не отключается,как советовали,хотя я с правами администратора.В MICROSOFT сказали,что с пиратками не работают,так как WIND7\64 УЛЬТИМАТ мне ставил знакомый(я ноут БУ взяла и практически пустой),но на задней панели есть ключ активации лицензии,наследство от старых хозяев и проверила командой slui-активирован..В сервис пока нет возможности нести,может есть выход,подскажите.Спасибо.
Skayfall007
Надежда
Здравствуйте.Следовала вашим инструкциям,чтобы войти от имени администратора на виндоус8.как и многие локальных пользователей не нашла,зашла через панель управления,создала новую уч запись,все дальше не понимаю.не могу нажать правой кнопкой мыши,чтоб появились свойства. написано администратор и аватарка и все. Извините за глупый вопрос,что дальше?
Андрей
Андрей
Петр
А я на Виндовс7 если говорят что эту допустим программу надо запустить с правами администратора,так я делаю так:Правой кнопкой по ярлыку программы,в контекстном меню надавить «Запуск от имени администратора»
email
у меня не работает
в конце когда нажимаю ок у меня пиш.
The following error occured while attttempting to save properties or user Administrator
Access is deniedЖеня
Ладно, так а как тогда в Windows7 Домашней базовой зайти под админом? Хочу содержимое файла хост изменить.
Женя
я и так являюсь администратором (учетная запись с правами администратора). но изменения в хосте сохранить не могу, на диске С практически везде отказано в доступе.Что такое? заранее спасибо!
IRA
IRA
Vlad
Компьютер принадлежал организации,у меня нет прав администратора,не могу качать и заходить во многие папки,скажите есть ли возможность мне создать новую учетную запись с правами администратора обойдя систему?
захар
что делать если когда пытаешся администрировать свою учётную записьв виндоус 7 максимальная через командную строку иЛИ через папку пользователи ТО пишет отказано в доступе?
JEMMBANANA
у меня такая проблема. Не могу запустить Диспетчер задач пишет отключен администратором, хотел эту ошибку испрваить через реестр тоже пишет отключен администратором. Что делать?
JEMMBANANA
Вот еще есть проблема как бы сказать я уже 5 раз переуст Windows в ноуте в начале все нормально все драва устанавливал работает в начале нормально потом утром вкл ноут пишет добро пожаловать и все на этом останов…. уже 5 раз почему так и за чего?
Алина
Nadi
добрый день! Помогите разобраться. На компьютере все права у «администратора» Леонид, он был единственным пользователем и ни когда не добавлял пользователей. По необходимоси был создан пользователь № 2, теперь не заходитв администратора. Пишет «неправильный пароль». Через Управление компьютером не показывает Локальных пользователей, через командную строку все прописываю, выдает ошибку. Компьютер домашний, т.е. ни каких Администраторов и сетей, серверов нет
Учетная запись Administrator в Windows 7 ‹ Windows 7 — Впечатления и факты
Учетная запись Administrator в Windows 7
15.11.2009 04:08
В Windows 7 по умолчанию отключена встроенная учетная запись Administrator (Администратор), обладающая наивысшими правами. Это сделано для того, чтобы ограничить воздействие неопытных пользователей и вредоносных программ на системные процессы.
Чтобы включить учетную запись Administrator (Администратор) в Windows 7, выполните следующие действия.
1. Войдите в Windows 7 с правами администратора (ваша учетная запись, созданная во время установки Windows 7).
2. Щелкните правой кнопкой мыши по значку Компьютер на рабочем столе или в меню «Пуск» и в появившемся контекстном меню выберите Управление.
Также можно открыть Панель управления -> Администрирование -> Управление компьютером.
3. В левом меню Консоли управления Windows 7 откройте Управление компьютером > Служебные программы > Локальные пользователи и группы > Пользователи.
4. В правой части окна консоли находится список учетных записей пользователей Windows 7. Дважды щелкните учетную запись Administrator (Администратор) и в открывшемся окне снимите флажок Отключить учетную запись.
5. Нажмите OK.
После выполнения этих операций учетная запись Administrator (Администратор) будет включена и доступна в списке аккаунтов на странице авторизации Windows 7.
6. Откройте Пуск и в меню выключения питания выберите Выйти из системы.
7. На странице входа в систему выберите учетную запись Administrator.
8. Откройте Панель управления -> Учетные записи пользователей.
9. В списке учетных записей выберите Administrator.
10. Нажмите Создание пароля и обязательно установите пароль для этой учетной записи.
Не используйте беспарольный вход в систему для учетной записи Администратора! От этого аккаунта зависит безопасность вашего компьютера.
11. Создайте диск сброса пароля.
Примечания. Во время работы под учетной записью Администратора все программы, включая вредоносное ПО, запускаются от имени администратора. Контроль учетных записей не сможет защитить систему от вредоносного воздействия. Поэтому используйте аккаунт Администратора только в целях администрирования компьютера или домена. Перед сменой пользователя обязательно закройте все работающие программы и выйдите из системы (в меню выключения питания выберите Выйти из системы).
Некоторые программы и сетевые подключения, установленные под учетной записью Администратора, могут быть недоступны для других пользователей.
Мы благодарим нашего читателя Alex Red за идею для написания этой статьи.
Как зайти от имени администратора Windows 7?
Во все версии Windows, которые появились на свет позже Windows XP, войти в систему с правами Админа не так-то просто. Это легко объяснимо тем, что учетная запись, имеющая права Администратора поставлена на блокировку. Почему ее заблокировали? На самом деле ответ прост — пользователи, вошедшие в систему под данной учетной записью, подвергают неоправданному риску всю систему. Сделав неосмысленные изменения, пользователь может «положить систему на лопатки», либо жестко ей навредить.
Рассмотрим подробнее, почему не стоит заходить под Админом, работая на компьютере. В руках Администратора находится вся операционная система, то есть, он способен влиять на систему посредством различных настроек. Любопытные или неопытные пользователи, сами того не осознавая, могут навредить операционной системе. К примеру, перенастроить реестр.
Иногда случаются ситуации, при которых крайне важен вход в систему именно под Администратором. Думаю, не стоит останавливаться на вопросе, зачем это делать? Как было сказано ранее, с записи Администратора в ваших руках сконцентрированы настройки всего, чего душа пожелает.
Итак, мы постепенно подошли к рассмотрению самой процедуры, выполнив которую не сложно войти с Администраторскими правами в систему Windows 7. Сама же учетная запись должна быть в составе группы администраторской учетной записи
Под Администратором можно войти несколькими способами.
1. С помощью утилиты «Управление компьютером»:
2. Воспользовавшись «Командной строкой»:
- Нажимаем «Пуск»;
- В поле поиска вводим: cmd
- Правой кнопкой жмем на результат поиска;
- В списке находим «Запуск от имени администратора»;
- В окне «Командной строки» прописываем «net user администратор /active:yes»;
- И нажимаем «Enter»;
- Чтобы отключить Администратора прописываем «net user администратор /active:no»;
- И опять-таки жмем «Enter».
Вместо слова администратор, вы должны писать имя администратора системы.
Как зайти от имени администратора Windows 8?
Что касаемо системы Windows 8, то предыдущие два способа входа под записью Администратора применимы и к этой версии.
Также Windows 8 позволяет запускать программное обеспечение от имени Администратора. Здесь необходимо на ярлыке той программы, которую хотите открыть от имени Администратора щелкнуть правой клавишей мышки. Это вызывает меню внизу монитора. Среди списка появившегося меню находите «Запуск от имени администратора», запускаете ее, и открывается программа, наделяющая вас правами Администратора.
Можно сделать и так, чтобы определенная программа постоянно запускалась, применяя права Администратора. В связи с этим на ярлыке нужной программы нажимаем на правую функциональную кнопку мыши, выбрав «Свойства». Далее выбираем вкладку «Совместимость» и в ней ставим отметку напротив записи «Выполнять работу программы используя права администратора». Соответственно, нажимаем «Ок». После таких действий программа всегда будет открываться с правами Админа.
Можно это же действие сделать и по-другому. Кликнув правой кнопкой на ярлыке, выберем «Свойства» и вкладку «Ярлык». Затем нажимаем на «Дополнительно» и ставим галочку напротив записи «Запуск от имени администратора». Нажимаем «Ок» в каждом открытом окне.
Как зайти от имени администратора в Windows 10
Во все версии Windows, которые появились на свет позже Windows XP, войти в систему с правами Админа не так-то просто. Это легко объяснимо тем, что учетная запись, имеющая права Администратора поставлена на блокировку. Почему ее заблокировали? На самом деле ответ прост — пользователи, вошедшие в систему под данной учетной записью, подвергают неоправданному риску всю систему. Сделав неосмысленные изменения, пользователь может «положить систему на лопатки», либо жестко ей навредить.
Рассмотрим подробнее, почему не стоит заходить под Админом, работая на компьютере. В руках Администратора находится вся операционная система, то есть, он способен влиять на систему посредством различных настроек. Любопытные или неопытные пользователи, сами того не осознавая, могут навредить операционной системе. К примеру, перенастроить реестр.
Иногда случаются ситуации, при которых крайне важен вход в систему именно под Администратором. Думаю, не стоит останавливаться на вопросе, зачем это делать? Как было сказано ранее, с записи Администратора в ваших руках сконцентрированы настройки всего, чего душа пожелает.
Итак, мы постепенно подошли к рассмотрению самой процедуры, выполнив которую не сложно войти с Администраторскими правами в систему Windows 7. Сама же учетная запись должна быть в составе группы администраторской учетной записи
Преимущества входа в систему с правами администратора
Учётная запись администратора — это специальная возможность, которую используют в основном для отладки операционной системы в случае каких-либо сбоев. По умолчанию «Администратор» всегда отключён и без каких-либо вмешательств в настройки системы попасть внутрь Admin’а можно только при помощи «Безопасного режима».
Однако преимущества также подразумевают и опасности. При входе в учётную запись администратора пользователь может «наломать дров», так как у него появляется возможность случайного удаления системных файлов, некоторые недоступные ранее настройки также могут кардинально изменить работоспособность системы в худшую сторону. Windows может просто перестать запускаться. Именно поэтому не рекомендуется активировать и постоянно использовать «Администратора» даже опытным людям, не говоря уже о новичках.
У меня на постоянной основе активирована учётная запись администратора. Делаю это всегда, сразу же после переустановки операционной системы. При этом использую её крайне редко — нет большой нужды. Единственные исключения делаю, только когда необходимо удалить проблемные элементы или программы. С админа это сделать в несколько раз проще, особенно когда некоторые вредные программы устанавливают «подпрограммы», которые используют элементы основного приложения. Проблема в том, что нельзя просто так удалить используемое приложение, нужны и расширенные права, и доступ ко всем настройкам.
Комментарии (119)
oleg
Здравствуйте! Как зайти от имени администратора если стоит винда 7 домашняя базовая? Вкладки “локальные пользователи и группы” нет.
ОтветитьСмарт-Троникс
Здравствуйте, по ссылке всё описано https://answers.microsoft.com/ru-ru/windows/forum/windows_7-security/%D0%BA%D0%B0%D0%BA-%D1%81%D1%82%D0%B0%D1%82%D1%8C/ebb762c0-9579-e011-9b4b-68b599b31bf5?msgId=5fcc603c-f27a-e011-9b4b-68b599b31bf5.
Николай
Здравствуйте.Как зайти от имени администратора, если стоит винда 7 домашняя базовая, а вкладки “локальные пользователи игруппы” нет.
SMARTRONIX
Здравствуйте. Какая версия windows 7 установлена (Стартовая, Домашняя, Профессиональная, Максимальная) ?
Галкина Надежда г Северск
Не могу зайти на страницу в одноклассниках, так как не указала сотовый телефон.
Ответить
Смарт-Троникс
Временный пароль можно получить в техподдержке https://odnoklassniki.ru/regulations (ссылка “Обратиться в службу поддержки” внизу страницы).
Вика
когда я хочу изменить, ну нажимаю “применить” то высвечивается окно “отказано в доступе”. что делать? и не одна игра не идёт. и установить нечего нельзя.
Ответить
саня
Здравствуйте а как войти в систему к Администратору почему то у моего компа нет у заходите управление мой компа пишется создайте новый админ помогите пожалуйста
Ответить
саня
и у меня виндовс 8.1 не нашел там локальные пользователи группы что делать?
SMARTRONIX.RU
Здравствуйте! на понятном языке, подробно описав что вы хотите.
Владимир
В виндовс 7 64 бит на флешке вирусы-трояны. Доктором Веб курелом не уничтожаются.Пишет, что флешка имеет защиту от записи или вирус.В настройках флешки всё открыто. Не могу ни удалить, не отформатировать флешку. Пожалуйста, помогите, ответте мне. Как и чем можно исправить проблему?
SMARTRONIX
Попробуйте зайти в “Управление компьютером – Управление дисками” и там удалить разделы флешки. Так же попробуйте вставить флешку в другой ПК, там запустить форматирование.
Юлия
Я когда захожу в управление компьютером у меня там нет раздела локальные пользователи и группы. Что тогда можно сделать?
Ответить
SMARTRONIX
Какая у вас операционная система. В Windows7 правой клавишей по значку “Компьютер” – выбираем “Управление”, там есть раздел “Локальные пользователи и группы”
Никита
У меня Windows 7, но всё равно нету там этой вкладки.
SMARTRONIX
Предоставьте скриншот онка “Управление компьютером” (можно выложить фото на radikal.ru, ссылку на фото вставить в ответ)
саня
SMARTRONIX
Оснастка “Локальные пользователи и группы” отсутствует в домашних выпусках Windows 7
Olya
так и что делать, если эта опция (локальные пользователи) отсутствует?
Олег
Здравствуйте. Вопрос такой:-в нижней части значка папки локального пользователя в TComm, изображена вытянутая рука (я так понял). Что это означает и как это убрать? Заранее благодарю.
Ответить
SMARTRONIX
Что такое TComm ? Рука на фоне папки означает , что папка открыта для доступа в локальной сети, отключить можно в свойствах этой папки, закладка “Доступ”
Елена
Отключить учетную запись не получается, пишет отказано в доступе. Помогите!!!
Ответить
Dark
Отключить учетную запись Администратора не получается, пишет отказано в доступе. Помогите!!!
Ответить
Кира
Здравствуйте. Помогите, пожалуйста. Перестал работать антивирус ess7. Решила его удалить и установить другой. В списке установленных программ его нет, скачала программу esetuninstaller, не может правильно установиться, вручную пыталась удалить – требует разрешения от системы. У меня одна учетная запись – админ, защищена паролем, все равно пишет – отказано в доступе, и в свойства-безопасность тоже отказывается что-либо менять. Вывод – мой компьютер захватила нечисть под кличкой система. Подскажите, как у нее разрешение спросить. Заранее благодарю.
Ответить
Денис
Такая же ерунда с Касперским была. Да и сейчас есть. Из за этого винлокер подхватил…(((
SMARTRONIX.RU
Нужно избавиться от вирусов, по другому никак.
0xAE
Попробуйте загрузиться в безопасном режиме и там попробуйте удалить; попробуйте какие-нибудь программы инстоляторы.
i5
запустись в безопастном режиме и сбрось настройки
Ирина
Здравствуйте!Помогите пожалуйста,не получается зайти в скайп. Пишет -обратиться к системному администратору..
Ответить
SMARTRONIX
Здравствуйте. Попробуйте переустановить программу Skype. Уверены что вводите правильные логин/пароль?
Катя
Здравствуйте, я не могу зайти от имени администратора с виндовс 8, так как у меня нет локального пользователя в управление компьютером. Не подскажите может какой-то другой способ есть зайти от адмиистратора
Ответить
SMARTRONIX
Здравствуйте. В свойствах вашей учетной записи, укажите права администратора.
Ксения
Я зашлав служебые программы и там нет локальных пользователей и групп! у меня винда7, что мне далеть?
Ответить
SMARTRONIX
Локальные пользователи и группы находятся в панели управления ОС Windows7
мирлан
захожу в управление компьютером а уменя нет папки пользаватели,подскажите что делать?
Ответить
SMARTRONIX
Раздел “Пользователи” или “Учетные записи пользователей” содержится в “Панели управления”
Тамарка
забыла пароль для входа в учетную запись на windows 8.1. можно ли как-то войти в систему. обойдя пароль? пожалуйста, помогите!
Ответить
Наталья
ASUS A7U.Ошибка 711 выскакивает,когда хочу войти в интернет через модем.Сейчас вошла через WWLAN с телефона.Вчера перепробовала много советов и диагностик,востановила систему до более ранего образа и ничего не помогло Нашла еще совет с переименованием файла LogFiles в LogFiles.old,много отзывов о положительном результате после этого действия,но когда я хочу переименовать,мне пишет,что файл открыт в другой программе или папке и нужно их закрыть и попробовать снова.И как действовать дальше?Стоит AVAST,не отключается,как советовали,хотя я с правами администратора.В MICROSOFT сказали,что с пиратками не работают,так как WIND7\64 УЛЬТИМАТ мне ставил знакомый(я ноут БУ взяла и практически пустой),но на задней панели есть ключ активации лицензии,наследство от старых хозяев и проверила командой slui-активирован..В сервис пока нет возможности нести,может есть выход,подскажите.Спасибо.
Ответить
SMARTRONIX
1.Avast можно удалить в панели управления. 2.Переименовать файл можно попробовать загрузившись в безопасном режиме 3.У вас совсем нет знакомых друзей, которые могли бы переустановить windows за чашечку кофе?
Skayfall007
Запуск от имени администратора требует смарт карту
Ответить
SMARTRONIX
Предоставьте скриншот окна с сообщением и опишите вашу проблему полностью.
Poseydoniya
Вот скрин папка отсутствует
SMARTRONIX
Какая редакция Windows7 установлена (Стартовая, Домашняя, Максимальная)? Эта оснастка недоступна в “домашних” редакциях.
Надежда
Здравствуйте.Следовала вашим инструкциям,чтобы войти от имени администратора на виндоус8.как и многие локальных пользователей не нашла,зашла через панель управления,создала новую уч запись,все дальше не понимаю.не могу нажать правой кнопкой мыши,чтоб появились свойства. написано администратор и аватарка и все. Извините за глупый вопрос,что дальше?
Ответить
SMARTRONIX
Если компьютер домашний и не создавали учетную запись с ограниченными правами, то вы и так являетесь локальным администратором. А в чем проблема? Не можете что-то установить или запустить?
Надя
Пардон, присоединюсь к разборкам… Такая же проблема, нет локальных пользователей, в учетной записи написано “администратор”. Нужно удалить лишний адрес из строчки домашней страницы в браузере (мозилла). Требует разрешение администратора.
SMARTRONIX
Уточните версию ОС установленной на вашем ПК, и домашняя/профессиональная ?
Андрей
У меня постоянно вылезает реклама…Что делать?
Ответить
SMARTRONIX
Андрей, телепатов тут нет. Подробно опишите что не так и желательно приложить ссылку на скриншот.
Андрей
При загрузке постоянно появляется вот этот сайт…https://www.pribyl-onlain.net/ Хотел убрать его запись…Пишут ” отказано в доступе”
Ответить
SMARTRONIX
Смените браузер на Chrome или FireFox. Попробуйте загрузиться в безопасном режиме и запустить восстановление системы (Пуск-Все программы-Стандартные-Служебные-Восстановление системы). Если не поможет, переустановите систему, установите новые драйверы с сайта производителя и обновите bios если доступна новая версия.
Петр
А я на Виндовс7 если говорят что эту допустим программу надо запустить с правами администратора,так я делаю так:Правой кнопкой по ярлыку программы,в контекстном меню надавить “Запуск от имени администратора”
Ответить
у меня не работает в конце когда нажимаю ок у меня пиш. The following error occured while attttempting to save properties or user Administrator Access is denied
Ответить
Женя
Ладно, так а как тогда в Windows7 Домашней базовой зайти под админом? Хочу содержимое файла хост изменить.
Ответить
SMARTRONIX
Это можно сделать, загрузившись в безопасном режиме. Если ваш профиль имеет права администратора, то вы администратор в данной учетной записи. Но при запуске файлов, иногда требуется запускать от имени администратора, нажимая правой клавишей по файлу-запустить от имени администратора.
Женя
Так где есть “Запуск от имени админитстратора”так и делаю. А там гдг нет и не пускает- тупик)
SMARTRONIX
В безопасном режиме можно править файл hosts
Женя
я и так являюсь администратором (учетная запись с правами администратора). но изменения в хосте сохранить не могу, на диске С практически везде отказано в доступе.Что такое? заранее спасибо!
Ответить
IRA
забила пароли на учетную запись в ноутбуке что надо делать
Ответить
SMARTRONIX
Можно скачать образ диска реаниматора, типа live cd и записать на болванку, загрузиться с него, запустить программу из набора, которая умеет находить и менять пароль учетных записей.
IRA
можно ли сбросить пароль через ассоnt если инетнет отключен
Ответить
Vlad
Компьютер принадлежал организации,у меня нет прав администратора,не могу качать и заходить во многие папки,скажите есть ли возможность мне создать новую учетную запись с правами администратора обойдя систему?
Ответить
SMARTRONIX
Если вы не администратор, вы ничего не сможете сделать. Учетные записи хранятся на сервере и управляются AcriveDirectory. Можно войти локально на ПК или загрузиться с диска реаниматора, но без авторизации в домене у вас не будет доступа к локальной сети и Инету. Можете попросить администратора дать вам права на этом ПК не пользователя, а продвинутого пользователя или администратора, тогда сможете устанавливать ПО, но не каждый админ пойдет на это т.к. вы можете установить пиратское ПО, а за это будет в ответе администратор. А доступ к папкам настраивается правами на сервере.
захар
что делать если когда пытаешся администрировать свою учётную записьв виндоус 7 максимальная через командную строку иЛИ через папку пользователи ТО пишет отказано в доступе?
Ответить
SMARTRONIX
Что значит “пытаешься администрировать свою учётную запись” ? Опишите конкретные действия.
JEMMBANANA
у меня такая проблема. Не могу запустить Диспетчер задач пишет отключен администратором, хотел эту ошибку испрваить через реестр тоже пишет отключен администратором. Что делать ?
Ответить
SMARTRONIX
Запустите восстановление системы, загрузившись в безопасном режиме (через клавишу F8) на дату, когда работало. Если не получается – переустановите систему т.к. скорее всего это сбой ОС или последствия вирусного ПО.
JEMMBANANA
Спасибо
JEMMBANANA
Вот еще есть проблема как бы сказать я уже 5 раз переуст Windows в ноуте в начале все нормально все драва устанавливал работает в начале нормально потом утром вкл ноут пишет добро пожаловать и все на этом останов…. уже 5 раз почему так и за чего?
Ответить
SMARTRONIX
А в безопасном режиме нормально загружается? Проверьте память на ошибки и жесткий диск на битые сектора.
JEMMBANANA
Как проверить память на ошибки? И как проверить жесткий диск на битые сектора? Битые сектора ? Что это можете мне картинку поставить когда вы будите пмсать ответ. Я проста начинающий пользов…
SMARTRONIX
Память на ошибки можно проверить утилитой MemTest или в поле “Выполнить” введите mdsched HDD на битые ошибки можно проверить утилитами HDDScan, MHDD, Victoria
Алина
У меня в разделе “Служебные программы”нет локальных пользователей,вместо этого “Производительность”.Что делать?
Ответить
SMARTRONIX
Уточните, что в итоге вы хотите?
Nadi
добрый день! Помогите разобраться. На компьютере все права у “администратора” Леонид, он был единственным пользователем и ни когда не добавлял пользователей. По необходимоси был создан пользователь № 2, теперь не заходитв администратора. Пишет “неправильный пароль”. Через Управление компьютером не показывает Локальных пользователей, через командную строку все прописываю, выдает ошибку. Компьютер домашний, т.е. ни каких Администраторов и сетей, серверов нет
Ответить
Настя
Здравствуйте. У меня такая проблема: ноутбук не грузит страницы в любом браузере. Я зашла в редактор реестра и HKEY_LOCAL_MACHINE\SOFTWARE\Microsoft\Windows NT\CurrentVersion\Windows\. И хотела изменить AppInit_DLLs. А он мне выдает ошибку. Я зашла в систему от имени админа а он мне продолжает такое писать. Помогите, пожалуйста!)))
Ответить
SMARTRONIX
Здравствуйте. Установите браузер Chrome и FireFox и проверьте, загружается ли там страница yandex.ru Проверьте, доступен ли вообще интернет, например, работает ли программа skype или торрент
Настя
Скайп работает. Chrome и Firefox установлены и не загружают
SMARTRONIX
Проверьте файл HOSTS
Настя
Я проверила. Файл не тронут,
SMARTRONIX
Загрузитесь в безопасном режиме и запустите восстановление системы на более раннюю дату.
лена
не могу обрезать фотографии добавлять резкость и т.д . пишит нет доступа обратитесь к администратору сети. что надо сделать.
Ответить
SMARTRONIX
О чем речь, догадаться не можем. Опишите проблему подробнее.
Муатар
Здравствуйте! У меня ноутбук.Поле скачивания этой программы Advanced SystemCare Free он(ноутбук) всегда стал спрашивать права администратора.Я даже не могу изменить время в ноуте( Я заходила в Компьютер-Права администратора-т.д.,но там нет Локальные пользователи и группы!Всегда спрашивает обновление ,но никак не могу зайди в ПК как администратор(((Помогите,пожалуйста.Что делать???
Ответить
SMARTRONIX
Здравствуйте. Удалите эту установленную программу или загрузитесь в безопасном режиме и выполните восстановление системы на дату, до установки. Если у вас windows7 и выше, то при установке/удалении программ, система спрашивает подтверждение, это нормально
Wokabeln
Короче Захожу под учетной записью администратора, но при удалении папок нужны права администратора? хотя я и есть админ.Что делать? я пробывал себе выдавать права и через консоль и другими способами ничего не помогает. Надо ли меня виндовс изза етого (винда ХП)
Ответить
SMARTRONIX
Попробуйте загрузиться в безопасном режиме и там удалить папки. Создайте новую учетную запись с правами администраора и под ней попробуйте удалить папки.
Ира
А если у меня выбивает ошибку, что делать?
Ответить
SMARTRONIX
Опишите проблему подробно или отвечайте в своей ветке, где задавали вопрос.
Татьяна
здравствуйте, весь раздел Администрирование заблокирован системным администратором. Ни одно окно не работает. Что делать.
Ответить
SMARTRONIX
Здравствуйте. Обратитесь к администратору, если вам что-то необходимо сделать на рабочем ПК
Сергей
В локальной сети есть ПК с Win XP, а есть с Win 7. И бывает ситуация, когда ПК на Семёрке – без доступа к интернет. Иногда IP прописываешь – подключается, но не всегда прокатывает такой фокус. Где может собака зарыта?
Ответить
SMARTRONIX
Опишите вашу проблему более подробно. Если в сети есть сервер – он раздает ip адреса, на всех ПК должно быть указано автоматическое получение ip адреса. Если все ПК подключены в общий свитч (без сервера), то на всех ПК задается уникальный IP адрес
Таня
Хочу снять галочку с Отключить учетную запись , но оно выдает Отказано в доступе .Что делать?
Ответить
SMARTRONIX
Татьяна, опишите проблему подробно, не понятно о чем пишите
Евгения
Здравствуйте! У меня проблема с windows xp. случайно в настройках удалила имя пользователя и администратора компьютора. Теперь при включении компьютора выдает -учетную запись с левой стороны, а с правой-пусто. Что делать?
Ответить
SMARTRONIX
Здравствуйте. Выложите снимок экрана, чтобы понять о чем пишите
Витя
Здравствуйте, помогите мне пожалуйста не хочется Windows пепереустановливать из-за своих любопытных рук.
Ответить
brijadir
Установлена Win 7.Товарищ , щарился по сайтам и загрузил mTorrent,который теперь выскакивает в окне на экране, когда захочет ,при попытке удалить через стандартное ” Удаление программ” пишет , что в удалении отказано и только через права администратора . Как удалить данную прогу?
Ответить
SMARTRONIX
Авторизуйтесь под учетной записью Администратора, или вашей учетной записи назначьте роль Администратор, попробуйте удалить. Попробуйте удалить программу, загрузившись в безопасном режиме, так же можно запустить восстановление системы на дату до установки программы
Максим
Здраствуйте,у меня проблема с этой администрацией. Я использовал все способы но ничего не изменилось . Всё произошло с того момента как мой сын отключил и снова написал Ip порт.
Ответить
SMARTRONIX
Максим, что вы написали не понятно. Если проблема со страницей социальной сети, обратитесь в их службу поддеркжи
Aiman
Здравствуйте, я не могу удалить игру с ноутбука (windows 8.1). Написано:”Недостаточно прав для удаления. Обратитесь к системному администратору”. Хотя на ноутбуке я являюсь администратором.
Ответить
SMARTRONIX.RU
Зайдите Пуск – Панель управления – Учетные записи пользователей – Контроль учетной записи пользователя. Установите уровень UAC на минимальный (то есть отключите его).
Татьяна
Здравствуйте, у меня проблема со входом. На ноутбуке стоит виндоус 7 и у меня была учёная запись, на которую я нажимала, и входила в систему, а сейчас её, Почему-то, не стало, и передо мной только голубой экран с надписью виноват 7 и всё! А как быть дальше?!!! Ведь я не могу войти в сам компьютер из-за того, что исчезла моя учётная запись!
Ответить
SMARTRONIX
Татьяна, попробуйте загрузиться в безопасном режиме, нажимая прерывисто клавишу F8 после включения, выберите этот режим и попробуйте авторизоваться, если появится значок учетной записи. Если не появляется, это сбой системы, необходима переустановка windows
Татьяна
*виндоус 7
Ответить
SMARTRONIX
Татьяна, чтобы запустить программу от имени Администратора, нажмите правой клавишей по значку и выберите “Запустить от имени администратора”
Татьяна
Чтобы все понимали, у меня на ноуте только одно изображение – голубой экран и внизу надпись windows 7 Максимальная и всё! Поскольку учетная запись, через которую я входила в систему, исчезла, я никак не могу выйти из этого голубого экрана. Что делать? Это очень важно!!!
Ответить
SMARTRONIX
Если вы не можете авторизоваться, под любой известной вам учетной записью, выход один – переустановка операционной системы.
Виктор
Здравствуйте ! у меня windows8 , я единственный пользователь и администратор , при заходе ”изменить настройки” в центре обновления windows окно не активно , требует права Администратора ! так я и есть администратор , что за ерунда ? как зайти в центре обновления windows в Настройки параметров ? окно в верхней части просит администратора ! так я же администратор , больше никого вообще нет кроме меня !!! (локальных пользователей и гр политик нет ) перепробывал всё ! а в остальном везде админ работает , т.е. если где спрашивает – нажимаю и всё проходит нормально ! спасибо.
Ответить
SMARTRONIX
Виктор, скорее всего ваша учетная запись без прав администратора, возможно сбой системы или действие вируса.
Вы можете опубликовать комментарий на этой странице или задать подробный индивидуальный вопрос через форму по указанной ссылке. Если не готовы описать ситуацию подробно, оставьте комментарий. Стараемся ответить всем.
Все способы активировать «Администратора» в Windows 10
Существует всего две возможности для входа в учётную запись администратора, когда она активирована: можно сменить пользователя в уже загружённой системе или же ввести соответствующий логин и пароль при загрузке операционной системы. Однако эту учётную запись сначала нужно открыть. Сделать это можно тремя основными способами:
- командной строкой;
- через среду «Локальная политика безопасности»;
- внутри настроек «Локальные пользователи и группы».
Через терминал командной строки
Консоль «Командная строка» (КС) — это специальный инструмент для работы с операционной системой. Практически всё, на что способна Windows, можно сделать через терминал КС, и это куда больше, чем доступно пользователям через настройки стандартного интерфейса ОС:
- Нажимаем комбинацию клавиш Win+X, в выпавшем меню выбираем «Командная строка (администратор)».
В меню Windows выбираем «Командная строка (администратор)» - В открывшейся консоли прописываем net user администратор /active:yes и нажимаем Enter.
Вводим команду net user администратор /active:yes и нажимаем Enter
С помощью «Редактора локальной политики»
«Редактор локальной политики» — это специальная среда для тонкой настройки операционной системы. Сложно найти такую установку внутри Windows, которая бы не редактировалась внутри параметров утилиты. Учётная запись администратора не является исключением.
- В поиске пишем gpedit.msc и щёлкаем по лучшему соответствию.
В строке поиска вводим gpedit.msc и щёлкаем по лучшему соответствию - В диалоговом окне слева открываем директорию «Конфигурация компьютера» — «Конфигурация Windows» — «Параметры безопасности» — «Локальные политики» — «Параметры безопасности».
Открываем директорию «Конфигурация компьютера» — «Конфигурация Windows» — «Параметры безопасности» — «Локальные политики» — «Параметры безопасности» - Внутри этой папки находим настройку «Учётные записи: Состояние учётной записи ‘Администратор’». Дважды щёлкаем по установке, меняем параметр на «Включён» и сохраняем изменения кнопкой OK.
Включаем учётную запись в окне соответствующей настройки - Перезагружаем компьютер.
Видео: как включить глобальную учётную запись администратора
Через утилиту «Локальные пользователи и группы»
Среда «Локальные пользователи и группы» — это утилита, которая отвечает за настройки учётных записей, принадлежность пользователей к разным группам, изменения прав доступов и других установок.
Вызвать программу можно двумя способами:
После этого необходимо внести изменения в настройки учётных записей:
- Открываем группу «Пользователи», дважды щёлкаем по учётной записи под именем «Администратор».
В папке «Пользователи» открываем свойства «Администратора» - В открывшихся свойствах убираем галочку с установки «Отключить учётную запись» и сохраняем изменения через OK.
Снимаем галочку с установки «Отключить учётную запись» и сохраняем изменения через OK - Для вступления изменений в силу перезагружаем компьютер.
Windows 8
Чтобы в Windows 8 зайти с правами администратора, нужно выбрать любой из способов, описанных для семерки. Когда галочка будет убрана, открывайте начальный экран и вверху справа кликайте по имени пользователя. Из открывшегося списка выберите подходящего.
Обратите внимание, что командная строка в Windows 8 должна быть запущена от имени администратора. Про это можете прочесть в отдельной статье.
Настраиваем локальную политику безопасности
Если вы опытный специалист по настройке компьютера, вам такой способ уже не понадобится.
Потому как хороший профи все настроил бы и через командный интерфейс.
Но начинающему компьютерщику (заинтересовавшемуся столь серьёзными настройками, а значит уже подающему надежды) можно посоветовать и такой ход:
Набираем в Поиске:
Таким способом мы установим новое свойство безопасности системы.
И снова напоминаем, что эти настройки снижают защиту компьютера! Работать с ними стоит предельно осторожно и не забываем по окончании работы устанавливать стандартные параметры.
Открываем редактор (точное название записано в строке Заголовка нашего примера)
Теперь двигаемся по древовидному каталогу:
Открываем первый подкаталог — Конфигурацию компьютера
В подкаталоге находим Конфигурацию Windows
Далее открываем подкаталоги более низких уровней:
Выбираем Параметры безопасности и в открывшемся диалоговом окне меняем переключатель Отключен на Включен. (Естественно обратное действие вернет учетную запись Администратора в начальное «тайное» положение).
Четвертый способ получения расширенного доступа админа
Запустим таким же способом, как в первом примере консоль и выполним в ней команду lusrmgr.msc
Эта команда запустит надстройку, которая позволяет управлять пользователями операционной системы Windows 10. Надстройку также можно найти и включить в Панели управления.
В открытой надстройке найдите раздел «Пользователи» и найдите в нем пользователя «Администратор». Открыв этого пользователя, о как показано на изображении ниже.
Теперь перезагрузите ПК и войдите в систему под пользователем, для которого мы выполняли эти действия.
Проделав эти операции, вы сможете стать пользователем с полными правами доступа в системе как в предыдущем примере.
Пятый способ, позволяющий стать админом с расширенными правами
Запустим в пятый раз командную строку с правами админа и выполним в ней такую команду control userpasswords2
Также эту команду можно выполнить в программе, которая запускается комбинацией клавиш Win + R.
Эта команда позволит нам запустить окно, в котором можно управлять параметрами пользователей. Окно откроется на первой вкладке «Пользователи». Для выполнения поставленной задачи, нам необходимо перейти на вкладку «Дополнительно».
На этой вкладке нажмем кнопку Дополнительно, которая перебросит нас в знакомую нам надстройку из предыдущего примера. Поэтому выполняем все действия как в предыдущем примере.
Включаем скрытую запись с помощью Командной строки
Открываем Командную строку (один из вариантов показан на рисунке)
Набираем команду:
После нажатия кнопки Enter, на вашем экране появятся следующие записи:
Поясняю, система запросила установить пароль учетной записи Windows 8. (Мы разбираем установку профиля Администратора на этой версии) И лучше его сразу придумать и зафиксировать.
Готово, теперь вход в windows будет высвечиваться примерно так:
Не забываем, что администраторскую учетную запись лучше скрыть сразу, как только внесли необходимые системные изменения. Делаем это через Командную строку.
Прописываем код:
Снимаем ограничения на авторизацию
Сразу стоит отметить, что аккаунт администратора – не то же самое, что пользователь, состоящий в группе администраторов. Он обладает гораздо большими правами и может сделать с Windows все, что угодно.
Если вы единственный пользователь системы или владелец компьютера, для совершения некоторых действий вам может понадобиться авторизироваться с данной учетки. По умолчанию в Windows она отключена и не отображается в списке существующих записей, так что войти в нее невозможно. Сначала ее необходимо включить:
Теперь вы сможете войти под аккаунтом админа после рестарта компьютера.
Учетная запись Администратора Виндовс
- Создавать, редактировать, удалять учетные записи, в том числе новые записи Администратора;
- Вносить любые изменения, в том числе в системные настройки;
- Изменять конфигурацию системы, файлы, устанавливать новое ПО;
- Администратор имеет доступ информации к остальным учетным записям, может устанавливать и снимать пароли на вход.
Почему она скрыта
Главная особенность скрытой записи Администратора – неограниченные права по внесению изменений. Работа под данной записью не контролируется UAC (Контролем учетных записей).
С работой этой службы вы сталкивались, когда при установке новой программы на экране появлялось следующее окно сообщений:
Эта служба замедляет установку изменений, однако необходима, в целях безопасности.
А работа под Администратором используется в очень редких случаях, если при стандартной записи настройка системы невозможна. И не забываем, сразу после выполнения необходимых процедур скрыть данную запись.
Шестой способ получения расширенного доступа админа
В шестом способе мы опишем запуск программ с расширенными привилегиями из-под обычного пользователя. Поэтому мы перейдем в учетную запись пользователя, который обладает обычными правами. Дальнейшим нашим шагом будет запуск программы Notepad++ через контекстное меню ярлыка на Рабочем столе. Такой способ запуска описан в первом примере. Если мы запустим Notepad++ этим методом, то ОС запросит у нас пароль одного из администраторов системы.
Поэтому введем необходимый пароль и запустим Notepad++ с расширенными привилегиями.
Как видно из примера, мы запустили текстовый редактор Notepad++ из-под обычной учетки. Единственное, что стоит учитывать в этом примере, без пароля админа вы не сможете воспользоваться этим методом.
Первый способ получения расширенного доступа админа
Первый способ получения прав администратора довольно прост. Первым делом вам необходимо зайти Windows 10 с учетной записью, которая обладает правами администратора.
Попробуем запустить программу WordPad, встроенную в операционную систему с расширенными правами. Для этого с помощью клавиатурной комбинации Win + Q перейдем к поиску Windows 10 и наберем в нем фразу «WordPad».
Теперь кликнем на полученном результате правой кнопкой мыши. В открывшемся контекстном меню найдем пункт «Запустить от имени администратора». Выполнив этот пункт, мы запустим программу WordPad в расширенном режиме админа.
Похожим образом приложение можно запустить через меню «Пуск» во вкладке «Все приложения» и выполнить запуск через контекстное меню, как это показано на изображении ниже.
Если вы хотите запустить программу с расширенными полномочиями, которая находится на Рабочем столе, то смело переходите в контекстное меню ярлыка и выбирайте пункт, отвечающий за запуск от имени админа.
Также если перейти в Свойства ярлыка и нажать кнопку «Дополнительно», вы сможете выставить автоматический запуск утилит с правами админа. Например, на изображении ниже показан пример настройки текстового редактора для программистов Notepad++.
Еще одним способом запуска утилиты WordPad с повышенными привилегиями является его запуск в командной строке с правами админа. Для этого запустим консоль таким образом — нажмем на значке «Пуск» правой кнопкой мыши и выберем пункт, который отвечает за запуск с правами админа. Теперь выполним в консоли команду write После этого наш текстовый редактор запустится с повышенными правами.
Как узнать имя своей учетной записи Windows.
Существуют ситуации, когда вы работаете под именем пользователя, но не знаете, даны ли ему права локального администратора, точнее, ваша запись не названа в группе локальных администраторов. Или имя записи администратора (в целях безопасности!!) было изменено.
Выяснить имя своей записи и наличие прав администратора помогут следующие действия:
Открываем Командную строку
Записываем команду:
whoami
читаем точное название вашей учетной записи (XXX),
а теперь остаётся набрать следующую строку:
net user XXX
Просматриваем информацию находим строку Local Group Memberships (членство в локальных группах) – если названа группа Администраторы (*Administrators) – значит, ваша запись теперь снабжена соответствующими правами администратора.
Существует много способов обращения к профилю учетной записи Администратора, вы можете выбрать удобный для себя.
Главное, не забываем, что открытие профиля должно использоваться только для проведения системных, административных изменений и после работы с ним, для общего спокойствия (и вашего и компьютера тоже) его необходимо отключить и пусть скрытое остается скрытым.
Настраиваем Администратора через инструмент Управления системой
Знакомым уже способом, с помощью контекстного меню кнопки Пуск, открываем оснастку Управление компьютером:
В каталоге, в левой области окна находим:
Открываем Пользователи, в правой области находим Администратора.
На эту же консоль можно выйти, набрав Поиске lusrmgr.msc
Делаем двойной щелчок по строке Администратор
У кнопки-флага с названием «Отключить учетную запись» снимаем галочку.
Администратор открыт для использования.
По окончании работы не забываем открыть консоль и деактивировать профиль, вернув галочку в исходное состояние.
Кстати, в этом же диалоговом окне вы можете изменить имя записи Администратора, что полезно для общей безопасности. В нашем примере появился «Скрытый Администратор» и именно так он теперь высвечивается на стандартном экране входа:
Права учетных записей Windows
Было время, когда учетных записей существовало только два вида:
- Пользователь (с ограничениями в правах)
- Администратор (без ограничений).
А со всех сторон Интернета и справочников сыпались советы не работать под учетной записью Администратора (совет нужный!).
Однако, существует ряд прикладных программ, которые просто отказываются работать без прав администратора, то же самое может произойти при сохранении или копировании некоторых файлов
И пользователь, чтобы облегчить свое существование именно так и поступал – работал под Администратором, подвергая всю систему ПК риску заражения вредоносным программами, опасности нарушения целостности файловой системы.
Таким образом, перед человеком стоял вопрос, какой режим работы выбрать:
- простой без лишних ограничений, но опасный – под записью Администратора
- сложный в доступе информации и установке программ, но более безопасный – Пользовательский
И, к сожалению, этот выбор чаще склонялся в сторону простоты и удобства. При этом сам компьютер страдал от действий вредоносных программы или от внесения некомпетентными пользователями изменений в системе, которые нарушали работу компьютера.
Таким образом, двух видов записей стало не хватать.
И в современных версиях Windows 8, Windows 10 их существует значительно больше.
Page not found | Официальная служба поддержки Avast
For the best Support Center experience, JavaScript must be turned on in your browser settings
При совершении покупок в магазине Avast вы можете получить уведомление о том, что вам необходимо разрешить использование JavaScript и/или файлов cookie в своем браузере. Это связано с тем, что магазин Avast не может загружаться и правильно работать без включения этих настроек.
Чтобы разрешить использование JavaScript и/или файлов cookie, обратитесь к информации в соответствующем разделе ниже в зависимости от вашего браузера.
Google Chrome
Разрешение использования JavaScript
Инструкции по разрешению использования JavaScript на всех сайтах, которые вы посещаете с помощью Google Chrome, приведены в разделе Шаг 1. Включите JavaScript справочной статьи Google Chrome, приведенной ниже.
Если вы хотите включить JavaScript только для веб-страниц домена avast.com, выполните следующие действия.
- Откройте
⋮Меню (три точки) ▸ Настройки. - Нажмите Конфиденциальность и безопасность ▸ Настройки сайта.
- В меню Содержимое нажмите JavaScript.
- Щелкните кнопку Добавить рядом с элементом Разрешить сайтам использовать JavaScript.
- Введите
[*.]avast.comи нажмите Добавить.
Пункт [*.]avast.com появится в вашем списке Разрешить сайтам использовать JavaScript. Это означает, что для всех веб-страниц с адресом, начинающимся с avast.com (например, www.avast.com/store), будут разрешено использование JavaScript.
Разрешение использования файлов cookie
Инструкции по управлению настройками файлов cookie в Google Chrome приведены в разделе Как изменить настройки файлов cookie справочной статьи Google Chrome, приведенной ниже.
Mozilla Firefox
Разрешение использования JavaScript
По умолчанию использование JavaScript разрешено в Mozilla Firefox для всех сайтов. Если вы отключили JavaScript с помощью расширения браузера, которое позволяет настраивать параметры JavaScript, вам необходимо повторно включить JavaScript с помощью этого расширения. Более детальную информацию о настройках JavaScript в Mozilla Firefox можно найти в статье из поддержки Mozilla ниже.
Разрешение использования файлов cookie
Инструкции по управлению общими настройками файлов cookie для всех сайтов, которые вы посещаете с помощью Mozilla Firefox, приведены в статье поддержки Mozilla, указанной ниже.
Если вы хотите разрешить файлы cookie только для веб-страниц домена avast.com, выполните следующие шаги.
- Откройте любую страницу домена avast.com в окне своего браузера (любой URL-адрес, который начинается с avast.com).
- Нажмите значок щита слева от адресной строки.
- Нажмите синий (ВКЛ.) ползунок рядом с элементом Улучшенная защита от отслеживания на этом сайте ВКЛЮЧЕНА, чтобы он стал серым (ВЫКЛ.)
Файлы cookie будут разрешены для всех веб-страниц домена avast.com.
Safari
Разрешение использования JavaScript
По умолчанию использование JavaScript разрешено в Safari для всех сайтов. Если вы самостоятельно отключили JavaScript, выполните следующие действия для включения этой функции.
- Убедитесь, что окно Safari открыто и активно.
- Нажмите Safari ▸ Настройки… в левой части строки меню Apple.
- Выберите панель Безопасность и убедитесь, что рядом с элементом Разрешить JavaScript установлен флажок.
Использование JavaScript будет разрешено для всех сайтов, которые вы посещаете с помощью Safari.
Разрешение использования файлов cookie
В Safari нет возможности разрешить использование файлов cookie для определенных сайтов. Однако вы можете управлять общими настройками файлов cookie, которые применяются ко всем сайтам, посещаемым вами с помощью Safari. Более детальную информацию о доступных вариантах можно найти в статье поддержки Apple, приведенной ниже.
Microsoft Edge
Информация ниже применима к новой версии Microsoft Edge (версия 79.0.309 или новее).
Разрешение использования JavaScript
Чтобы включить JavaScript для всего домена avast.com, выполните следующие действия.
- Откройте
...Меню (три точки) ▸ Настройки. - Нажмите
☰Настройки в левом верхнем углу. - Выберите Файлы cookie и разрешения сайтов ▸ JavaScript.
- Щелкните кнопку Добавить рядом с элементом Разрешить.
- Введите
[*.]avast.comи нажмите Добавить.
Пункт [*.]avast.com появится в вашем списке разрешений. Это означает, что для всех веб-страниц с адресом, начинающимся с avast.com (например, www.avast.com/store), будут разрешено использование JavaScript.
Разрешение использования файлов cookie
Инструкции по управлению общими настройками файлов cookie, применимыми ко всем сайтам, которые вы посещаете с помощью Microsoft Edge, приведены в справочной статье Microsoft, указанной ниже.
Если вы хотите разрешить файлы cookie только для домена avast.com, выполните следующие шаги.
- Откройте
...Меню (три точки) ▸ Настройки. - Нажмите
☰Настройки в левом верхнем углу. - Выберите Файлы cookie и разрешения сайтов ▸ Файлы cookie и данные сайта.
- Щелкните кнопку Добавить рядом с элементом Разрешить.
- Введите
[*.]avast.comи нажмите Добавить.
Пункт [*.]avast.com появится в вашем списке разрешений. Это означает, что для всех веб-страниц с адресом, начинающимся с avast.com (например, www.avast.com/store), будут разрешено использование файлов cookie.
Avast Secure Browser
Разрешение использования JavaScript
Чтобы включить JavaScript для всего домена avast.com, выполните следующие действия.
- Откройте
⋮Меню (три точки) ▸ Настройки. - Откройте меню Конфиденциальность и безопасность ▸ Настройки сайта.
- В меню Содержимое нажмите JavaScript.
- Нажмите Добавить рядом с элементом Разрешать.
- Введите
[*.]avast.comи нажмите Добавить.
Пункт [*.]avast.com появится в вашем списке Разрешать. Это означает, что для всех веб-страниц с адресом, начинающимся с avast.com (например, www.avast.com/store), будут разрешено использование JavaScript.
Разрешение использования файлов cookie
Чтобы разрешить использование файлов cookie для всего домена avast.com, выполните следующие действия.
- Откройте
⋮Меню (три точки) ▸ Настройки. - Откройте меню Конфиденциальность и безопасность ▸ Настройки сайта.
- В меню Содержимое нажмите Файлы cookie и данные сайтов.
- Нажмите Добавить рядом с пунктом Сайты, которые всегда могут использовать файлы cookie.
- Введите
[*.]avast.comи нажмите Добавить.
Пункт [*.]avast.com будет отображаться в вашем списке сайтов, которые всегда могут использовать файлы cookie. Это означает, что для всех веб-страниц с адресом, начинающимся с avast.com (например, www.avast.com/store), будут разрешено использование файлов cookie.
Opera
Разрешение использования JavaScript
Чтобы разрешить использование JavaScript на всех сайтах, которые вы посещаете с помощью браузера Opera, обратитесь к инструкциям в разделе Управление JavaScript на страницах в статье справки Opera, приведенной ниже.
Если вы хотите разрешить JavaScript только для домена avast.com, выполните следующие шаги.
- Откройте Меню (значок O) ▸ Настройки ▸ Дополнительно.
- Нажмите Конфиденциальность и безопасность ▸ Настройки сайта.
- В меню Содержимое нажмите JavaScript.
- Щелкните кнопку Добавить рядом с элементом Разрешить.
- Введите
[*.]avast.comи нажмите Добавить.
Пункт [*.]avast.com появится в вашем списке разрешений. Это означает, что для всех веб-страниц с адресом, начинающимся с avast.com (например, www.avast.com/store), будут разрешено использование JavaScript.
Разрешение использования файлов cookie
Чтобы разрешить использование файлов cookie на всех сайтах, которые вы посещаете с помощью браузера Opera, обратитесь к инструкциям в разделе Управление файлами cookie на страницах в статье справки Opera, приведенной ниже.
Если вы хотите разрешить файлы cookie только для домена avast.com, выполните следующие шаги.
- Откройте Меню (значок O) ▸ Настройки ▸ Дополнительно.
- Нажмите Конфиденциальность и безопасность ▸ Настройки сайта.
- В меню Содержимое нажмите Файлы cookie и данные сайта.
- Нажмите кнопку Добавить рядом с элементом Сайты, которые всегда могут использовать файлы cookie.
- Введите
[*.]avast.comи нажмите Добавить.
Пункт [*.]avast.com будет отображаться в вашем списке сайтов, которые всегда могут использовать файлы cookie. Это означает, что для всех веб-страниц с адресом, начинающимся с avast.com (например, www.avast.com/store), будут разрешено использование файлов cookie.
- Все платные продукты Avast в сегменте потребительских решений
- Microsoft Windows 10 Home / Pro / Enterprise / Education — 32- или 64-разрядная версия
- Microsoft Windows 8.1 / Pro / Enterprise — 32- или 64-разрядная версия
- Microsoft Windows 8 / Pro / Enterprise — 32- или 64-разрядная версия
- Microsoft Windows 7 Home Basic / Home Premium / Professional / Enterprise / Ultimate — SP 1, 32- или 64-разрядная версия
Как войти в режим администратора на компьютере | Small Business
Учетная запись администратора — самая мощная учетная запись, доступная в Windows 7; он обеспечивает полный доступ к режиму администратора, давая вам возможность вносить изменения не только в свою учетную запись пользователя, но и в другие учетные записи пользователей на том же компьютере. Как владелец бизнеса вы можете предоставить себе доступ к учетной записи администратора, чтобы иметь полный контроль над повседневными операциями на компьютерах вашей компании.По умолчанию Windows 7 отключает учетную запись администратора; однако есть два способа повторно включить учетную запись администратора: с помощью инструмента «Управление компьютером» или с помощью командной строки.
Управление компьютером
Щелкните правой кнопкой мыши «Компьютер». Выберите «Управление» во всплывающем меню, чтобы открыть окно «Управление компьютером».
Щелкните стрелку рядом с локальными пользователями и группами на левой панели.
Дважды щелкните папку «Пользователи».
Щелкните «Администратор» в центральном списке.
Щелкните «Дополнительные действия» в списке действий. Выберите «Свойства» во всплывающем меню.
Установите флажок рядом с «Учетная запись отключена» на вкладке «Общие», чтобы снять флажок с поля. Нажмите «Применить», а затем «ОК», чтобы активировать учетную запись администратора.
Щелкните «Администратор» на центральной панели окна «Управление компьютером». Нажмите «Дополнительные действия» в правой части окна, а затем «Установить пароль». Щелкните «Продолжить».
Введите свой пароль для учетной записи администратора в оба поля пароля.Щелкните «ОК».
Откройте меню «Пуск». Щелкните стрелку рядом с полем «Завершение работы» и нажмите «Выйти».
Щелкните «Администратор» и введите пароль администратора, чтобы войти в учетную запись администратора.
Командная строка
Введите cmd без кавычек в строку поиска в нижней части меню «Пуск».
Щелкните правой кнопкой мыши «cmd.exe» в списке результатов поиска и выберите «Запуск от имени администратора».
Введите в командной строке фразу «сетевой администратор / активный: да» без кавычек.Нажмите «Enter», чтобы активировать учетную запись администратора.
Ссылки
Советы
- Папка «Локальные пользователи и группы» доступна только в версиях Windows 7 Professional и Ultimate.
- Отключите учетную запись администратора, набрав «net user administrator / active: no» без кавычек в командной строке.
Writer Bio
Джошуа Филлипс сделал все, что касается видеоигр: руководства по стратегии, превью, обзоры, подробные интервью с разработчиками и обширную работу по связям с общественностью.Он писал для таких сайтов, как Hardcore Gaming 101 и MyInsideGamer.
без пароля администратора для Windows 7
Вкратце, решение состоит в том, чтобы войти в командную строку с повышенными разрешениями. Приглашение командной строки …
чистый пользователь <аккаунт> <новый пароль> / активный: да
пример:
сетевой пользователь Администратор MySuperSecretPassword / активен: да
… но как, черт возьми, вы это делаете, если не знаете пароль администратора? Вы можете использовать процесс установки…
Ознакомьтесь с ответом Alan Pine на http://community.spiceworks.com/how_to/show/59673-windows-7-8-local-admin-password-reset
Он предлагает воспользоваться унаследованным характером прав администратора во время процесса установки в качестве средства восстановления. Сводка шагов …
- Используйте установочный носитель — DVD или флэш-накопитель — загрузитесь с этого — нажмите любую клавишу для установки …
- Войдите в командную строку и замените c: \ windows \ system32 \ sethc.exe с cmd.exe
- перезапустите процесс установки и вернитесь в командную оболочку. Использование команды net use reset
- пароль и / или сбросить активацию аккаунта.
Я попробовал его шаги, и они работали нормально. У меня возникли проблемы с шагом 3 — выйдите, перезапустите и дождитесь экрана входа в систему. Я не был уверен, должен ли я снова входить в настройку или нет. Как оказалось, я снова вошел в настройку и сделал шаг 4 залипшего ключа. Командная строка действительно появилась у меня.Я был удивлен ..
Вот шаги Алана в деталях …
Ниже приведено руководство о том, как сбросить пароль на машине с Windows 7/8, на которой у вас нет / забыт пароль локального администратора.
ПРЕДУПРЕЖДЕНИЕ : сброс пароля учетной записи Windows означает, что данные, которые были зашифрованы, такие как Windows EFS или сохраненные пароли Internet Explorer, будут сохранены в истории. Избегайте этого, сбросив пароль учетной записи, которая не использовалась, например, встроенной учетной записи «администраторов» (ни одна из которых не использовалась…. Правильно?). Вы используете BitLocker для шифрования диска? В этом случае вам сначала нужно будет разблокировать диск / раздел. Если вы не использовали шифрование на базе Windows, вы можете безопасно сбросить пароль, используя эту информацию.
1. Загрузитесь из установки Windows 7/8 Убедитесь, что в вашем порядке загрузки BIOS ваше устройство DVD / USB является первым загрузочным устройством (для Dell нажмите F2, чтобы войти в BIOS) или, если у вас есть возможность выбрать меню загрузки (F12 для Dell), затем выберите соответствующий список устройств для вашего случая.Если вы не используете компьютер Dell, обратитесь к инструкциям производителя, чтобы изменить порядок загрузки. Используя установочный DVD-диск Windows 7/8 или флэш-накопитель, включите компьютер, дождитесь сообщения «Нажмите любую клавишу для загрузки с компакт-диска или DVD» и нажмите любую клавишу.
2. Закройте программу установки Windows Закройте окна «Язык», щелкнув X в углу, и подтвердите, чтобы отменить установку Windows. Подождите, пока не увидите начальный экран Windows 7/8.
3. Получение подсказки CMD Программа установки Windows 7/8 должна приветствовать вас и побудить вас настроить языковые параметры на этом этапе. Нажмите SHIFT + F10, чтобы открыть командную строку, которая должна показать вам «X: \ Sources» В окне CMD введите (без «s)» копию d: \ windows \ system32 \ sethc.exe d: \ » Если вы получаете сообщение об ошибке в строке «Система не может найти указанный путь», попробуйте заменить «d:» в приведенной выше команде другими буквами диска (возможно, «e:» или «f:»), пока сообщение об ошибке не исчезнет. Теперь мы собираемся заменить приложение «Sticky Keys» на вашем компьютере подсказкой CMD, введите «copy / y d: \ windows \ system32 \ cmd.exe d: \ windows \ system32 \ sethc.exe» (без «s)» После принятия выйдите и перезапустите и дождитесь экрана входа в систему.
4. Сила липких ключей… Активировать Нажмите кнопку SHIFT пять раз. Теперь вы должны увидеть командную строку Если вам интересно, что такое Sticky Keys … http://en.wikipedia.org/wiki/Sticky_keys
5. Найдите местных пользователей Введите «net user», чтобы получить список имен пользователей, которые находятся на вашем компьютере.
6. Выберите пользователя для сброса Из списка выберите имя пользователя, которое вы хотите сбросить, и введите «net user user_name new_password», user_name — это то, которое вы выбрали из таблицы (net user), а new_password -…. кое-что, что вы можете вспомнить Если имя пользователя или пароль содержат пробелы, вы должны указать их в кавычках. I.E C: \ Windows \ system32> net user «Alan Pine» «My Remembered Password»
7. ТА ДА! Вы просто сбрасываете свой пароль Windows 7/8. Закройте окно CMD и войдите в систему с указанным выше именем «сетевого пользователя» и паролем. Если вы хотите восстановить приложение «Sticky Keys», вернитесь к первому шагу и повторите процесс еще раз и используйте эту команду на шаге 2: «copy / y d: \ sethc.exe d: \ windows \ system32 \ sethc.exe «ВМЕСТО» copy / y d: \ windows \ system32 \ cmd.exe d: \ windows \ system32 \ sethc.exe «
Сводка
Спасибо, Алан!
5 способов показать учетную запись администратора на экране входа в Windows • Raymond.CC
Помимо стандартных учетных записей и учетных записей администратора, созданных пользователями на компьютере с Windows, существуют также другие учетные записи, встроенные по умолчанию. Учетная запись гостя может разрешить другим пользователям, у которых нет собственной учетной записи, краткосрочный ограниченный доступ к системе.Кроме того, есть встроенная учетная запись администратора, которая похожа на обычную учетную запись администратора. Основное отличие состоит в том, что по умолчанию он не имеет ограничений разрешений, налагаемых контролем учетных записей пользователей (UAC).
Хотя встроенный администратор — это учетная запись, которую вы потенциально можете использовать каждый день, это, конечно, не рекомендуется делать. Его следует использовать только в экстренных случаях, когда вам нужно устранить неполадки или восстановить другие системные учетные записи, а затем снова отключить. Это снизит возможные риски безопасности, оставив его активным.Хотя учетная запись администратора была включена по умолчанию в Windows XP, она была отключена по умолчанию во всех версиях Windows, начиная с Vista, для повышения безопасности.
Здесь мы покажем вам несколько возможных способов включения встроенной учетной записи администратора. Включены методы для Windows Vista, 7, 8.x, 10, а также XP. Помните, что администратор предназначен только для временного использования и должен быть отключен, как только вы закончите с ним.
Включить учетную запись администратора в Windows Vista, 7, 8 и 10
Поскольку во времена Windows XP встроенная учетная запись администратора была включена по умолчанию, все, что вам нужно было сделать, это получить к ней доступ.В Windows Vista и более поздних версиях он должен быть включен, прежде чем он станет доступен на экране входа в систему. Это можно сделать несколькими способами.
Включить администратора из системы управления компьютером
Этот метод включения учетной записи администратора, вероятно, самый простой и может быть реализован всего за 9 щелчков мыши.
1. Щелкните правой кнопкой мыши Компьютер / Этот компьютер на рабочем столе и выберите Управление . Или откройте «Пуск» и введите compmgmt.msc.
2.Разверните «Системные инструменты»> «Локальные пользователи и группы»> «Пользователи
». 3. Дважды щелкните имя «Администратор» и снимите флажок «Учетная запись отключена, ».
4. Нажмите OK, чтобы сохранить изменения и перезагрузить компьютер или выйти из системы.
Включить администратора с помощью политики безопасности
Консоли групповой политики и политики безопасностинедоступны в домашних или базовых версиях Windows, этим пользователям нужно будет использовать один из других вариантов.
1.Откройте «Пуск» и введите Secpol.msc , чтобы открыть оснастку «Параметры безопасности».
2. Разверните «Локальные политики» и нажмите «Параметры безопасности».
3. На правой панели дважды щелкните «Учетные записи: статус учетной записи администратора» (опция должна быть верхней). Щелкните радиокнопку Включено , нажмите ОК и закройте окно Параметры безопасности.
При следующем открытии экрана входа в систему будет видна учетная запись администратора.
Использование команды Net для включения учетной записи администратора
Использование встроенной команды Windows, вероятно, является наиболее гибким способом включения учетной записи администратора.Это связано с тем, что вы можете использовать его из командной строки, из пакетных сценариев, из ваших собственных программ (см. Ниже) или даже когда вы не можете войти в Windows из другой учетной записи.
Откройте командную строку администратора (или административную оболочку PowerShell) и введите следующее, чтобы включить учетную запись администратора:
сетевой пользователь Администратор / Активный: Да
Вы также можете использовать «/ Актив: Нет», чтобы отключить его. снова из командной строки. Если вы хотите одновременно включить и защитить паролем учетную запись (рекомендуется), используйте:
net user Administrator «mypassword» / Active: Да
Чтобы упростить задачу, мы создали три очень маленькие командные файлы (всего 3 строки в каждом), которые будут включать, отключать или включать учетную запись администратора с паролем.Загрузите Zip-файл Administrator_Accounts, извлеките его, щелкните правой кнопкой мыши и запустите командный файл, который вы хотите от имени администратора. Откройте сценарий учетной записи пароля в Блокноте перед его запуском и измените «changeme» на желаемый пароль.
Любое сообщение об отказе в доступе при использовании этих команд или пакетных файлов означает, что вы не запускали командную строку или сценарий от имени администратора.
Использование сторонней служебной программы для включения учетной записи администратора
Если вы не хотите возиться с командной строкой или консолями управления и безопасности, есть возможность включить учетную запись администратора в сторонней программе.Рассматриваемая программа — отличный маленький инструмент Winaero Tweaker.
Загрузите и запустите установщик, и у вас есть возможность создать переносную версию, если это необходимо. Откройте программу Winaero Tweaker и выберите «Учетные записи пользователей»> «Встроенный администратор» в дереве параметров слева. Просто нажмите « Включить учетную запись администратора » на правой панели и закройте программу. .NET Framework 3.5 необходимо установить, если у вас Windows 8.x или 10.
Эта программа использует тот же метод для включения администратора, как указано выше.Команда «net user administrator / active: yes» запускается в фоновом режиме в скрытой командной строке.
Загрузить Winaero Tweaker
Отобразить учетную запись администратора на экране приветствия Windows XP
WIndows XP давно не поддерживается Microsoft, но все еще используется значительной частью пользователей, поэтому мы включим эту опцию. Разница между XP и всеми более новыми версиями Windows заключается в том, что учетная запись администратора уже активна. Двойное нажатие Ctrl + Alt + Delete на экране приветствия откроет классический вход в систему, где вы можете просто ввести «администратор» в качестве имени пользователя и войти в систему.
Если вы хотите, чтобы учетная запись администратора отображалась в виде значка на экране приветствия вместе с другими пользователями, чтобы ее можно было выбрать одним щелчком мыши, есть простой способ добиться этого.
Очень старый инструмент, датируемый 2002 годом, под названием Добавить администратора / экран приветствия выполнит свою работу. Просто запустите программу, установите флажок «Включить учетную запись администратора на экране приветствия», а затем нажмите кнопку «Применить».
Загрузить Добавить администратора / Экран приветствия
Вы также можете добиться того же результата в XP, используя один из сторонних инструментов, описанных в нашей статье о том, как скрыть определенные учетные записи пользователей на экране входа в систему.
Включить учетную запись администратора, пока не вошел в систему
Если у вас возникли проблемы с учетной записью, например, вы забыли пароль или поврежден профиль и не запустились, учетная запись администратора станет очень полезной. Есть несколько способов добиться этого в автономном режиме, хотя следующий метод имеет несколько преимуществ, например, возможность изменять или сбрасывать пароли и запускать другие инструменты, такие как Regedit, до того, как кто-либо войдет в систему.
Основное требование — иметь возможность перемещаться пару файлов винды, пока сама винда не запускается.Это можно сделать с помощью служебных дисков восстановления, таких как Hiren’s BootCD, Gandalf’s WinPE или с помощью дистрибутива Live Linux. Мы собираемся использовать для этой задачи установочный DVD Windows.
1. Загрузитесь с установочного носителя Windows и нажмите Shift + F10, чтобы открыть командную строку, когда вы дойдете до экрана выбора языка, времени и клавиатуры.
2. Введите Dir D :, если в нем перечислены папки Program Files, Users и Windows, значит, у вас правильная буква диска. Если нет, попробуйте другие команды Dir, такие как Dir C :, Dir E: и т. Д., Пока не найдете нужный диск, на котором отображаются эти папки.
3. Введите эти команды по порядку, измените букву диска с D: если вы нашли альтернативную букву диска на предыдущем шаге.
Д:
CD Windows \ System32
Копировать Sethc.exe Sethc.exe.bak
Копировать Cmd.exe Sethc.exe
Нажмите Y, когда вас попросят перезаписать файл.
4. Закройте командную строку, а затем окно настройки, чтобы выполнить принудительную перезагрузку. Достигнув экрана входа в систему, нажмите клавишу Shift 5 раз (или нажмите Alt + Shift + PrintScreen), чтобы открыть командную строку.
5. Введите следующую команду в командную строку:
net user Administrator / Active: Да
6. Используйте кнопку питания на экране входа в систему, чтобы перезагрузить компьютер, или введите shutdown / r в командную строку. . После этого администратор будет доступен с экрана входа в систему.
7. Чтобы восстановить файлы в нормальное состояние, снова загрузитесь с установочного DVD Windows и откройте другую командную строку, нажав Shift + F10. Введите следующее, используя ту же букву диска, что и раньше.
D:
CD Windows \ System32
Скопируйте Sethc.exe.bak Sethc.exe
Нажмите Y, чтобы подтвердить перезапись, и закройте окно установки для перезагрузки. После того, как вы закончите с администратором и сможете использовать другую учетную запись, отключите ее снова, используя один из описанных выше методов.
Как получить права администратора в Windows 7 без пароля
На всех компьютерах, использующих операционную систему Windows, получение прав администратора означает получение всех прав на настройку или настройку компьютера в соответствии с предпочтениями пользователей.Пароль учетной записи администратора Windows 7 часто используется многими владельцами ПК для защиты данных на своих компьютерах от несанкционированного доступа. Чем сложнее пароль, тем больше вероятность, что он защищает вашу систему. Однако запоминание паролей может быть трудным, особенно когда они сложные. Если вы потеряли или забыли пароль администратора, вы потеряете права администратора на своем компьютере. Должен быть способ обойти пароль администратора, если он забыт. Это причина, по которой мы пишем эту статью.Ниже мы перечислили 3 решения, чтобы показать, как получить права администратора в Windows 7 без пароля.
Решение 1. Получите права администратора, войдя в систему как встроенную учетную запись администратора
Чтобы получить права администратора в Windows 7 без пароля, с помощью этого решения необходимо сначала войти в систему как встроенный администратор, а затем изменить пароль администратора после входа. Чтобы войти в систему как встроенный администратор, пользователь должен выполнить следующие действия:
Шаг 1. Перезагрузите систему и нажмите F8, чтобы на экране отобразился список Advanced Boot Options . С помощью клавиш со стрелками перейдите к опции Safe Mode и нажмите Enter.
Шаг 2. Затем отобразится экран входа в систему. Щелкните значок Administrator . По умолчанию у него нет пароля.
Шаг 3. Перейдите в меню «Пуск» и выберите Панель управления .На Панели управления прокрутите до пункта Учетные записи пользователей и семейная безопасность . Щелкните по нему, найдите значок для Добавить или удалить учетные записи пользователей и щелкните ссылку. Откроется новое окно со всеми доступными учетными записями пользователей в системе. Выберите учетную запись администратора из списка отображаемых учетных записей.
Шаг 4. После выбора учетной записи в левой части экрана отображается ссылка . Измените пароль .Щелкните по этой ссылке.
Шаг 5. Установите новый пароль и перезапустите систему. Затем вы можете легко войти в свою учетную запись администратора после перезапуска системы, используя новый пароль.
Решение 2.Создайте новую учетную запись администратора с помощью CMD
Создание новой учетной записи администратора — это еще один способ получить права администратора в Windows 7 без знания исходного пароля. Для этого нам нужно воспользоваться подсказкой CMD.Подсказка CMD (командная строка) — это техническое системное программное обеспечение, используемое для активации многих функций и функций на компьютерах с Windows 7. Однако пользователь должен понимать и знать точные инструкции, которые нужно написать в окне подсказки CMD. Это затрудняет использование новичками. Кроме того, это решение может работать только тогда, когда пользователь вошел в систему с учетной записью администратора по умолчанию. Помните, что учетная запись администратора по умолчанию обычно не имеет паролей, защищающих их, если пользователь не создал для нее изначально пароль.
Создание новой учетной записи администратора с помощью командной строки CMD включает следующие шаги:
Шаг 1. В меню «Пуск» в Windows 7 найдите cmd и нажмите Enter, чтобы выполнить команду. На экране отобразится окно командной строки.
Шаг 2. Введите следующую команду в окно командной строки:
сетевой пользователь [имя пользователя] [пароль] / добавить
Не забудьте ввести фактическое имя пользователя и пароль в командную строку и нажать Enter после команды.
Шаг 3. Введите указанную ниже команду в окно командной строки CMD, чтобы убедиться, что учетная запись пользователя с уникальным именем пользователя создана как учетная запись администратора.
сетевых администраторов локальной группы [имя пользователя] / добавить
Шаг 4. Нажмите Enter после команды, и тогда учетная запись администратора будет успешно создана. Теперь вы можете войти в новую учетную запись администратора и пользоваться правами администратора на компьютере.
Решение 3. Удалите защиту паролем, чтобы получить права администратора в Windows 7
Если ваша встроенная учетная запись администратора не работает, вы полностью потеряете права администратора на своем компьютере. Но не волнуйтесь, у нас есть для вас простое и эффективное решение. Лучшее решение — удалить пароль администратора. Passper WinSenior — такая программа, которая может снять защиту паролем за одну секунду. Затем вы можете войти в свою систему и пользоваться правами администратора.
Что нам нравится в Passper WinSenior:
If предлагает подробные инструкции для каждого шага, поэтому им легко следовать. И вы можете удалить пароль в несколько кликов.
Этот инструмент гарантирует 100% успех, основанный на самых современных технологиях.
WinSenior — это универсальное решение, которое также может сбрасывать пароли Windows, удалять учетные записи пользователей и создавать новые учетные записи администраторов.
Он поддерживает все ПК, ноутбуки и планшеты с Windows, включая Microsoft Surface, Dell, HP, Lenovo, Toshiba, ThinkPad, IBM, Sony, Samsung, Acer, ASUS и т. Д.
Бесплатная загрузка для Win 10 / 8.1 / 8/7 / XP
Шаги, которые необходимо предпринять при использовании этого программного обеспечения для снятия защиты паролем, указаны ниже:
Шаг 1 Программа должна быть установлена на незаблокированный компьютер. Когда ваш CD / DVD / USB-накопитель вставлен в компьютер, на экране появляется опция «Создать». На следующей странице вам нужно нажать «Продолжить», чтобы подтвердить запись. После завершения записи загрузочный диск должен быть извлечен из компьютера и перенесен на целевой компьютер.
Шаг 2 Вставьте компакт-диск или флэш-диск в целевой компьютер. Нажмите специальную клавишу, чтобы перезагрузить устройство и войти в меню загрузки. После того, как вы выберете загрузочное устройство в меню загрузки, появится главный интерфейс Windows Password Recovery.
Шаг 3 Выберите систему, выберите Rmove Windows Password и выберите свою учетную запись на следующей странице.
Через некоторое время пароль будет удален. Перезагрузите систему и легко войдите в учетную запись администратора, чтобы пользоваться ею.
Заключительные слова
После проверки вышеупомянутых 3 методов вы, возможно, нашли одно подходящее решение для получения прав администратора в Windows 7. Если у вас есть какие-либо вопросы о методах или если у вас есть другие вопросы о паролях Windows, вы можете оставить нам комментарий .
Включить учетную запись администратора в Windows 7 без входа в систему с паролем
В предыдущей статье показано 3 способа активировать встроенную учетную запись администратора в базе Windows 7 в случае входа в систему.Но когда вы заблокированы из-за некоторых проблем, таких как забытый пароль Windows, вы не сможете войти в систему, чтобы включить учетную запись администратора такими простыми способами. Итак, здесь, в этой статье, вы увидите еще 2 способа включить учетную запись администратора в Windows 7 без регистрации системы .
- Включить учетную запись администратора в Windows 7:
- Включить учетную запись администратора в Windows 7 с помощью CMD
- Активируйте учетную запись администратора в Windows 7 с помощью инструмента
Включить учетную запись администратора в Windows 7 с помощью CMD
Если у вас есть установочный компакт-диск Windows 7 или USB-диск, вы можете использовать его для включения встроенной учетной записи администратора в Windows 7, когда вы заблокированы из Windows 7 из-за того, что забыли пароль или по другим причинам.
Видео-инструкция по включению учетной записи администратора в Windows 7 с установочным диском:
Шаг 1. Настройте компьютер для загрузки с установочного компакт-диска или USB-диска
1.1 Вставьте компакт-диск или USB-диск в компьютер и запустите этот компьютер.
1.2 При включении повторно нажимайте клавишу загрузки BIOS F2 (DEL или другое), пока не войдете в настройки BIOS ПК (UEFI).
1.3. Перейдите в меню загрузки, выберите CD или USB-диск (при необходимости установите первый вариант), нажмите F10, сохраните изменения, выйдите из настроек BISO и перезагрузите компьютер.
Шаг 2. Вызов системной командной строки
2.1 После загрузки с установочного диска он перейдет к экрану настройки.
(Если не отображается экран входа в Windows, это означает, что вам не удалось загрузиться с установочного диска.)
2.2 Вам не нужно нажимать какие-либо кнопки на экране настройки, просто нажмите «Shift + F10», чтобы открыть командную строку.
2.3 Выполните следующие команды:
Советы: Команда в одной строке является командой, вам нужно запускать ее одну за другой, введите одну команду и нажмите Enter, чтобы запустить ее.Как на картинке ниже.
После выполнения указанной выше команды извлеките установочный диск CD / USB и перезагрузите компьютер с помощью этой команды: shutdown -r-t 00.
2.4 При загрузке экрана входа в систему нажмите кнопку «Специальные возможности», выберите параметр «Лупа» и нажмите «ОК». Это поможет вызвать системную командную строку.
Шаг 3. Включите учетную запись администратора с помощью командной строки
3.1 И теперь вы можете активировать встроенную учетную запись администратора Windows 7 с помощью следующей командной строки:
сетевой администратор пользователя / активный: есть
3.2 Перезагрузите компьютер и перейдите в окно входа в систему, вы увидите учетную запись Administrator . Щелкните эту учетную запись администратора, вы откроете учетную запись администратора в Windows 7 без пароля, поскольку для встроенной учетной записи администратора по умолчанию установлен пустой пароль.
Активируйте учетную запись администратора в Windows 7 с помощью инструмента
Если у вас нет установочного диска Windows 7 или описанный выше метод вам не подходит, попробуйте воспользоваться этим инструментом — Cocosenor Windows Password Tuner.
Видео-инструкция по активации учетной записи администратора в Windows 7 без входа в систему:
1. Загрузите Cocosenor Windows Password Tuner Standard, установите и запустите его на доступном ПК.
2. Вставьте записываемый компакт-диск или USB.
USB очень часто используется в нашей жизни. Если у вас его нет, одолжите у своих товарищей или других людей. Но перед использованием этого USB-накопителя сначала удалите с него данные в безопасное место, так как он будет отформатирован для создания диска восстановления.
3. Выберите устройство и нажмите «Начать запись», чтобы создать диск восстановления пароля.
4. После создания компакт-диска или USB-диска восстановления отключите его, а затем подключите к компьютеру, на котором вам нужно будет активировать учетную запись администратора.
5. Настройте компьютер на загрузку с CD / USB-диска.
6. Если загрузка прошла успешно, появится окно Cocosenor Windows Password Tuner, вы можете выбрать систему, выбрать учетную запись «Администратор» в списке, а затем нажать «Сбросить пароль».Всплывающее сообщение о том, что пароль будет пустым, нажмите «Да», чтобы принять его и продолжить.
7. Выньте CD / USB-диск и нажмите кнопку «Перезагрузить», чтобы снова перезагрузить компьютер.
8. При загрузке экрана входа в систему вы будете удивлены, увидев, что учетная запись администратора превысила это значение.
Если вы хотите отключить и скрыть учетную запись администратора, используйте следующую команду:
сетевой администратор пользователя / активный: нет
Статьи по теме
6 способов обойти пароль администратора в Windows 7
Во всех версиях систем, включая Windows 7, вы можете установить пароль для своей учетной записи, чтобы предотвратить несанкционированный доступ.Но если вы единственный пользователь своего домашнего компьютера и устали вводить пароль для входа в компьютер или забыли пароль своей учетной записи для входа в систему, вы можете следовать приведенным ниже в этой статье способам, чтобы обойти пароль Windows 7. и обойти экран запуска.
- Направляющие ступеньки
- Способ 1: включить автоматический вход в систему при запуске в Netplwiz
- Способ 2: удалить пароль Windows 7 из панели управления
- Способ 3: обойти пароль Win 7 от локальных пользователей и групп
- Способ 4: Обойти пароль администратора Windows 7 в безопасном режиме
- Способ 5: Очистить пароль администратора Win 7 с помощью инструмента автономного пароля NT
- Способ 6: Пустой пароль администратора Win 7 с диском сброса
Способ 1: включить автоматический вход в систему при запуске в Netplwiz
1.Войдите в свой компьютер с Windows 7 с текущим паролем, нажмите «Пуск», введите «netplwiz» в поле поиска и щелкните его, чтобы открыть диалоговое окно «Учетные записи пользователей».
2. В диалоговом окне «Учетные записи пользователей» выберите свою учетную запись администратора и снимите флажок рядом с «Пользователи должны ввести имя пользователя и пароль для использования этого компьютера». Затем нажмите «Применить».
3. В диалоговом окне «Автоматический вход в систему» введите имя пользователя, текущий пароль, подтвердите пароль и нажмите «ОК».
(Если у учетной записи пользователя нет пароля, оставьте это поле пустым.)
Способ 2: удалить пароль Windows 7 из панели управления
Если вы используете учетную запись администратора, и это единственный пользователь на вашем компьютере с Windows 7, вы можете удалить пароль из своей учетной записи администратора, а затем вы можете войти в систему автоматически, не вводя пароль, чтобы переопределить экран входа в систему.
1. Войдите в компьютер с Windows 7 под своей учетной записью администратора, нажмите «Пуск», затем нажмите «Панель управления», чтобы открыть ее.
2. Щелкните Учетные записи пользователей и семейная безопасность >> Учетные записи пользователей >> Удалите пароль.
3. Введите текущий пароль и нажмите кнопку «Удалить пароль».
Способ 3: обойти пароль Win 7 от локальных пользователей и групп
Если вы забыли пароль своей учетной записи, но все еще можете войти в систему с другой учетной записью с правами администратора, вы можете войти в систему с другой учетной записью, а затем удалить пароль своей учетной записи из локальных пользователей и групп, чтобы пройти через Windows. 7 экран входа в систему.
1.Нажмите клавиши «Windows + R», чтобы открыть диалоговое окно «Выполнить», введите «lusrmgr.msc» и нажмите Enter, чтобы открыть «Локальные пользователи и группы».
2. Дважды щелкните Пользователи. На правой панели выберите свою учетную запись пользователя, щелкните ее правой кнопкой мыши и выберите Установить пароль.
3. Нажмите «Продолжить», чтобы продолжить. В следующем диалоговом окне оставьте текстовые поля «Новый пароль» и «Подтверждение пароля» пустыми и нажмите «ОК».
И теперь пароль для вашей учетной записи удален, позже вы можете использовать свою учетную запись для входа в Windows 7 без пароля .
Советы: Локальные пользователи и группы доступны только в версиях Windows 7 Professional, Ultimate и Enterprise.
Способ 4: Обойти пароль администратора Windows 7 в безопасном режиме
Если встроенная учетная запись администратора включена и не имеет пароля, вы сможете войти в безопасный режим с помощью командной строки, а затем помочь удалить пароль своей учетной записи с помощью встроенной учетной записи администратора.
1. Перезагрузите компьютер и несколько раз нажмите клавишу F8, вы перейдете к черно-белому экрану, выберите безопасный режим с командной строкой.
2. При переходе к экрану входа в систему щелкните учетную запись администратора, чтобы войти в нее. Командная строка появится, как только войдете в систему.
3. Введите команду для удаления и обхода пароля Windows 7 для вашей учетной записи. См. Команду на следующем снимке экрана.
Если вы забыли пароль администратора и заблокировали компьютер с Windows 7, описанные выше методы не помогут вам пройти через экран входа в систему.Следуйте двум приведенным ниже методам, которые могут помочь вам обойти пароль администратора в Windows 7.
Способ 5: очистить пароль администратора Win 7 с помощью автономного инструмента пароля NT
1. Заходим на сайт: https://pogostick.net/~pnh/ntpasswd/
2. Загрузите загрузочный компакт-диск / USB-диск для сброса пароля, щелкнув ссылку (см. Рисунок ниже).
3. Создайте загрузочный CD / загрузочный USB-диск, следуя инструкциям на странице загрузки.
4. Вставьте загрузочный компакт-диск / USB-диск в компьютер с Windows 7, на котором необходимо ввести пароль Windows.
5. Когда появится черно-белый экран Offline NT Password & Registry Editor, вам просто нужно следовать инструкциям, чтобы очистить пароль вашей учетной записи.
Дополнительные сведения об использовании инструмента автономного пароля NT для удаления пароля см. В разделе Удаление пароля с портативного компьютера с Windows 7 с загрузочным диском.
Способ 6: Пустой пароль администратора Win 7 с диском сброса
Если вы заранее подготовили диск для сброса пароля Windows 7, вы можете использовать его для простого сброса пароля Windows 7.Нет диска для сброса пароля? Создайте его сейчас.
1. Перейдите на доступный ПК, загрузите и установите инструмент — Cocosenor Windows Password Tuner Standard.
2. Запустите это приложение после установки.
3. Вставьте USB или компакт-диск и следуйте инструкциям по созданию диска восстановления пароля Windows.
4. После создания диска восстановления пароля вставьте его в проблемный ПК с Windows 7. Затем настройте компьютер на загрузку с диска сброса пароля.
5. При правильной загрузке начнется процесс восстановления пароля Windows 7. Следуйте инструкциям на экране, чтобы задать пустой пароль учетной записи администратора.
6. После этого вы перейдете к экрану входа в Windows 7 без ввода пароля.
Примечание. Без пароля, как и у вашей входной двери, нет замка, так что любой, кто может до нее дотянуться, тоже может получить доступ. Если вы не хотите, чтобы посторонние люди проникли на ваш компьютер, рекомендуется установить пароль для вашей учетной записи.Но после установки пароля не забудьте создать диск для сброса пароля или записать свой пароль в блокнот и хранить его в надежном месте.
Статьи по теме
Обход экрана входа в Windows 7 и пароля администратора
«Я новичок в компьютере с Windows 7. У меня нет пароля Windows, и мне всегда предоставляется экран входа в систему, где я должен щелкнуть свое имя пользователя, чтобы войти в систему с паролем. I ‘ Я не уверен, что что-то из того, что я установил, заставило его это сделать.Но есть ли простой способ обойти это? У меня только одна учетная запись пользователя (с правами администратора) и без пароля. Заранее спасибо. «
Это проблема с форума, а также распространенная проблема, с которой мы обычно сталкиваемся. В общем, нам просто нужно обойти пароль для входа в Windows 7 без пароля . Здесь перечислены три способа обойти экран входа в Windows 7 , независимо от того, есть ли у вас права администратора по умолчанию или нет.
Способ 1: Обойти пароль для входа в Windows 7 с помощью диска сброса
Диск сброса пароля Windows 7 предназначен для сброса или удаления пароля Windows 7, если вы забыли на экране входа в систему.И один диск сброса работает только для одной учетной записи пользователя на компьютере с Windows.
1. Запустите компьютер с Windows 7 и подключите к нему диск сброса пароля.
2. Выберите учетную запись пользователя на экране входа в Windows 7, если вы знаете, для какой учетной записи создан диск.
Если нет, попробуйте по очереди на экране входа в систему. Найдите соответствующую учетную запись, чтобы удалить ее пароль для входа.
3. Намеренно введите неправильный пароль для входа в систему и нажмите OK , если будет предложено ввести неправильный пароль.
4. Затем щелкните ссылку Сброс пароля под полем пароля, чтобы открыть мастер сброса пароля .
5. Нажмите Далее и выберите вставленную дискету для сброса пароля. Щелкните Далее .
6. Не вводите ничего в поле ввода пароля, пока вас попросят сбросить пароль для входа в систему.
7. Просто нажмите Next и Finish , и пароль для входа в Windows 7 будет удален.
Способ 2: Обойти пароль для входа в Windows 7 в безопасном режиме с помощью CMD
По умолчанию, встроенный администратор создается и отключен, но не имеет защиты паролем на компьютере с Windows. Пока вы работаете на компьютере с Windows 7 в обычном режиме, он не будет найден и использован. Однако, если вы можете запустить Windows 7 в безопасном режиме с помощью командной строки, она запустит командную строку, чтобы удалить пароль для входа в Windows 7.
На компьютере под управлением Windows 7 можно выбрать 3 различных типа безопасных режимов: Safe Mode , Safe Mode with Networking и Safe Mode with Command Prompt .Чтобы в полной мере использовать командную строку для обхода пароля входа в Windows 7, выберите третий.
Шаг 1: Перезагрузите компьютер с Windows 7 и удерживайте нажатой клавишу F8, чтобы ввести Advanced Boot Options .
Шаг 2: Выберите Safe Mode with Command Prompt на следующем экране и нажмите Введите .
Шаг 3: Во всплывающем окне командной строки введите net user и нажмите Введите .Тогда все учетные записи пользователей Windows 7 будут перечислены в окне. Просто найдите пользователя, который когда-либо появлялся снова и снова на экране входа в Windows 7.
Шаг 4: Удалите пароль пользователя для входа в Windows 7 с помощью команды net user.
Например, если зарегистрирован пользователь isunshare, просто нужно ввести команду « net user isunshare * » в окне командной строки и трижды нажать кнопку Enter. Тогда пароль пользователя для входа в Windows 7 будет удален.Перезагрузите компьютер в обычном режиме, и вы сможете обойти пароль для входа в Windows 7 для входа в систему.
Способ 3: Обойти пароль администратора Windows 7 с помощью утилиты восстановления
Если все вышеперечисленные методы не работают на вашем компьютере с Windows 7, подумайте о стороннем инструменте для удаления пароля Windows 7, iSunshare Windows Password Genius. Он может напрямую удалить пароль Windows 7 для всех учетных записей пользователей на заблокированном компьютере. Поэтому он обычно используется для удаления и обхода пароля администратора Windows 7 для входа в систему.Чтобы обойти пароль администратора в Windows 7 без входа в систему , требуется всего два простых шага.
Шаг 1. Запишите диск сброса пароля Windows 7 с помощью записываемого USB-накопителя.
Средство восстановления пароля Windows 7 позволяет любому записать диск сброса пароля на доступный компьютер с Windows с загрузочным USB-накопителем или компакт-диском.
- Вставьте загрузочную флешку в доступный компьютер и запустите Windows 7 Password Genius.
- Выберите устройство для удаления и нажмите кнопку Начать запись .
- Отформатируйте флешку и запишите в нее диск сброса пароля.
- Закройте USB-накопитель после успешного прожига.
Шаг 2. Удалите и обойдите пароль администратора Windows 7 для входа в компьютер.
- Выберите администратора входа в список пользователей и нажмите кнопку Сброс пароля .
- Нажмите кнопку «Да», чтобы подтвердить удаление пароля администратора Windows 7.
- Tab Reboot Кнопка для перезапуска заблокированного компьютера с Windows 7 и извлечения USB-диска восстановления вовремя для нормальной загрузки компьютера с жесткого диска.
На экране входа в систему Windows 7 просто щелкните администратора, и вы сможете успешно войти в компьютер с Windows 7 без пароля администратора. Это означает, что вы успешно обошли пароль администратора Windows 7 для доступа к компьютеру.
Статьи по теме:
.



