Как войти в меню загрузки и восстановления Android — RUTERK.COM
Бывают случаи, когда необходимо восстановить мобильный телефон с ОС Android – потому что возникли проблемы, а доступа к сбросу настроек нет.
Вы спросите, как восстановить телефон, когда он не загружается или “глючит” ОС Android. К счастью, войти в систему загрузки и восстановления очень просто.
Постоянно входить в загрузочное меню восстановления не обязательно, но знать, как это делать, необходимо на всякий случай.
Существует два разных способа войти в загрузочное меню: Непосредственно с устройства или подключив телефон к вашему ПК.
Чтобы попасть в загрузчик без использования компьютера, первое, что вам нужно сделать, это выключить телефон, а затем необходимо нажимать и удерживать определенные кнопки телефона (в зависимости от модели).
Следующие шаги должны работать на 90% предполагаемых моделей мобильных телефонах, но если по какой-либо причине у вас возникают проблемы, то поищите дополнительные инструкции для вашего конкретного телефона:
Устройства Nexus и Developer: одновременно нажмите и удерживайте кнопки уменьшения громкости и питания. Когда появится экран заставки Google, отпустите их.
Когда появится экран заставки Google, отпустите их.
Устройства Samsung: одновременно нажмите и удерживайте кнопку уменьшения громкости, питания и домой, пока не появится логотип Samsung, а затем отпустите.
Устройства Samsung не имеют традиционного загрузчика, но есть так называемый «режим загрузки». Для выхода из режима загрузки нажмите и удерживайте кнопку «Домой», «Питание» и обе кнопки громкости.
Устройства LG: одновременно нажмите и удерживайте кнопки уменьшения громкости и питания до появления логотипа LG, а затем отпустите их.
Если загрузка не срабатывает, то попробуйте на секунду отпустить кнопки питания и уменьшения громкости, в момент появления логотипа LG, а затем повторно нажимать их до появления загрузочного меню.
Устройства HTC: нажмите и удерживайте кнопку уменьшения громкости, а затем включите устройство, удерживая нажатой клавишу уменьшения громкости.
Загрузчик на устройствах HTC называется «fastboot mode».
Устройства Motorola: одновременно нажмите и удерживайте кнопки уменьшения громкости и питания в течение нескольких секунд.
Устройства Meizu: одновременно нажмите и удерживайте кнопки увеличения громкости и питания до появления логотипа MEIZU, а затем отпустите их.
При всех действиях вышеперечисленных комбинаций нажатий клавиш, время появления загрузочного меню может занимать несколько секунд, после того, как вы отпустите клавиши.
Загрузившись в меню загрузчика ОС Android, Вы можете приступить к восстановлению или обновлению программного обеспечения телефона.
Источник: https://www.howtogeek.com/
Перевод и переработка: Ruterk
3 декабря 2017 г.
авторизация в учетной записи на телефоне
Работа любого смартфона на базе операционной системы Android завязана на взаимодействии с сервисами Google, главным из которых является магазин приложений Play Маркет. Эта особенность обязывает владельца устройства знать, как войти в аккаунт Гугл на телефоне Андроиде.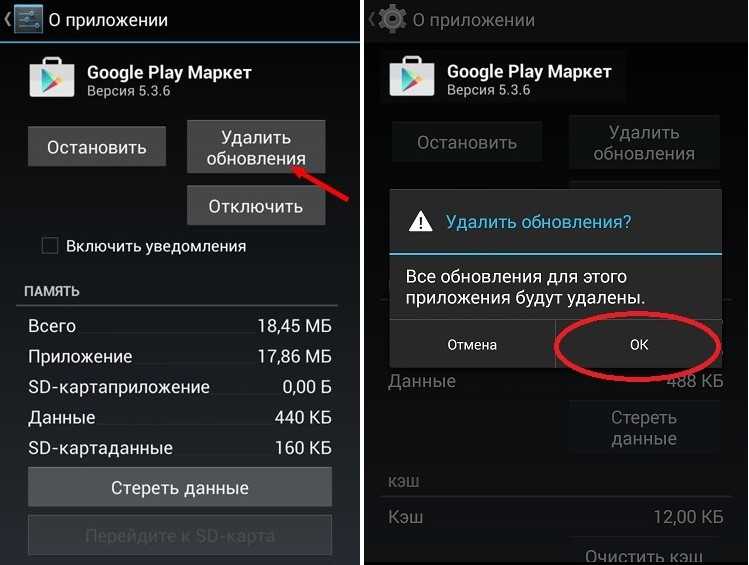 Ведь без авторизации под своей учетной записью вы не сможете быстро устанавливать программы, а также пользоваться другими преимуществами Гугл-сервисов.
Ведь без авторизации под своей учетной записью вы не сможете быстро устанавливать программы, а также пользоваться другими преимуществами Гугл-сервисов.
СОДЕРЖАНИЕ СТАТЬИ:
Как настроить телефон
Войти в учетную запись Гугл предлагается во время включения. Это происходит в том случае, если телефон новый, или ранее был выполнен сброс до заводских параметров.
Для авторизации потребуется:
- Зажать кнопку питания для включения устройства.
- Выбрать язык.
- Подключиться к сети Wi-Fi или пропустить этот шаг.
- Ввести адрес электронной почты, привязанный к аккаунту Google.
- После нажатия кнопки «Продолжить» ввести пароль и подтвердить вход.
Если ранее вам не приходилось сталкиваться с учеткой Google, то при первом включении вы также можете создать новый профиль. Для этого в окне, где система просит указать адрес электронной почты, необходимо тапнуть по надписи «Создайте новый аккаунт». Далее останется следовать инструкциям, которые будут появляться на экране.
Далее останется следовать инструкциям, которые будут появляться на экране.
Вход в учетную запись Гугл на Андроид
Если вы не смогли зайти в Гугл-аккаунт при первом включении смартфона или просто отказались от авторизации, то можете осуществить вход другими способами. Например, через параметры устройства:
- Откройте настройки телефона.
- Перейдите в раздел «Аккаунты».
- Выберите «Google».
- Введите e-mail, а затем – пароль.
По аналогии с авторизацией при первом включении пользователю предоставляется возможность создания новой учетки. Эта опция действует и в случае с другими способами входа:
- через Play Маркет;
- в YouTube;
- в Chrome и других стандартных приложениях Google.
При запуске любой из выделенных программ Андроид будет требовать от вас пройти авторизацию. Следовательно, вам потребуется ввести адрес электронной почты и пароль, после чего Гугл-аккаунт начнет работать во всех сервисах компании, вне зависимости от того, через какое приложение осуществлялся вход.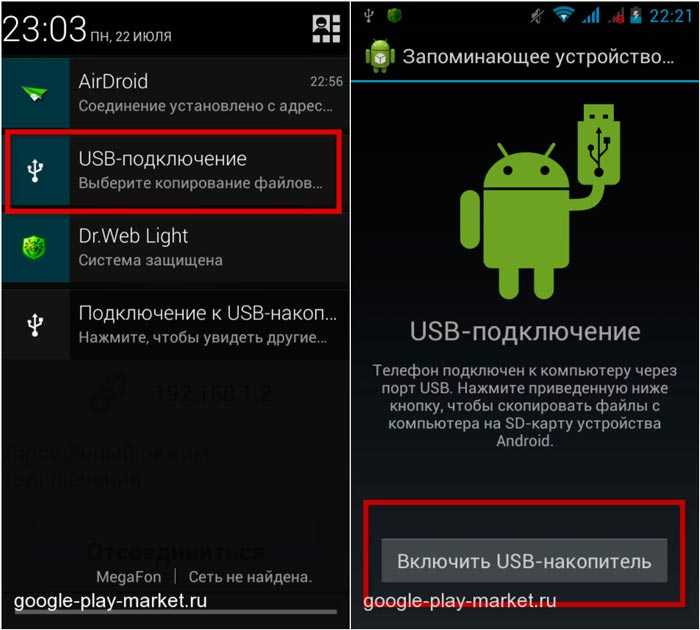
Входим в другой Google-аккаунт
Иногда пользователю требуется войти в другую учетную запись. Это также можно сделать способами, рассмотренными выше. Но действовать придется более внимательно, так как ранее уже была пройдена авторизация. Вот, как выглядит инструкция входа в другой аккаунт Гугл через параметры смартфона:
- Откройте настройки телефона.
- Перейдите в раздел «Аккаунты».
- Нажмите кнопку «Добавить новый».
- Введите входные данные и подтвердите авторизацию.
Если вход осуществляется через одно из фирменных приложений Гугл (например, Play Маркет или YouTube), нужно выполнить несколько простых шагов:
- Запустить приложение.
- Тапнуть по иконке учетной записи.
- Нажать кнопку со стрелочкой вниз для раскрытия дополнительных параметров.
- Кликнуть по надписи «Добавить аккаунт».
Теперь вы сможете управлять профилями, выбирая любую зарегистрированную учетку без повторной авторизации.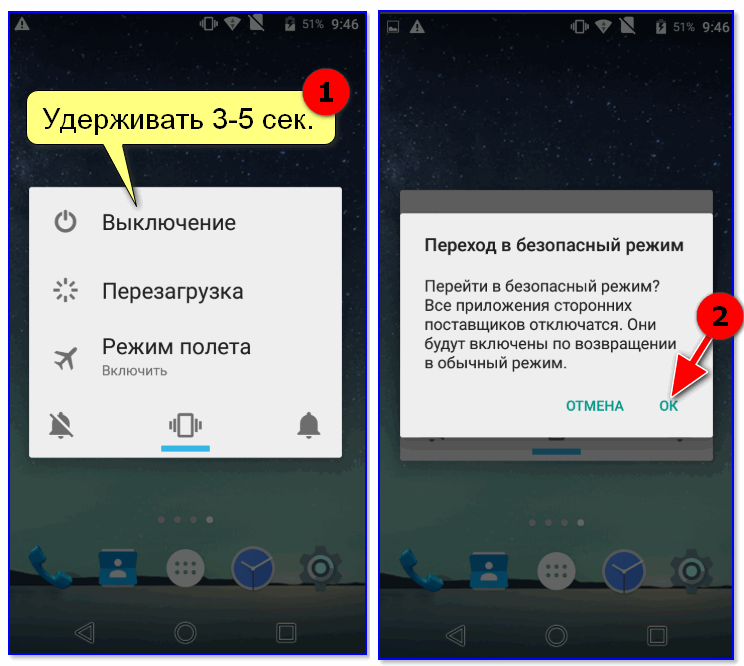 Если вдруг потребуется выйти из старого аккаунта, то действуйте по инструкции:
Если вдруг потребуется выйти из старого аккаунта, то действуйте по инструкции:
- Выберите старую учетку в списке авторизованных профилей через настройки телефона.
- Раскройте вкладку «Еще».
- Нажмите кнопку «Удалить аккаунт».
Если все сделано верно, то на вашем телефоне останется только одна учетная запись. Обратите внимание, что после нажатия кнопки «Удалить» сам аккаунт не исчезает. В него все равно можно войти, зная логин и пароль. Полное удаление выполняется через десктопную версию Гугл.
Не получается войти в аккаунт Google
У пользователей часто возникают проблемы со входом в свою учетку. Самая частая причина трудностей авторизации – забытый пароль. В подобной ситуации рекомендуется восстановить password, действуя по следующей инструкции:
- Укажите адрес электронной почты в окне авторизации. Если вы не помните e-mail, то тапните по соответствующей надписи и следуйте инструкциям.
- Если вы забыли только пароль, но кликните по надписи «Забыли пароль?» после ввода адреса почтового ящика.

- Следуйте инструкциям, которые будут появляться на экране.
После выполнения третьего шага у вас появится несколько способов восстановления профиля. Если первый предложенный вариант вас не устраивает – нажимайте кнопку «Далее» и переходите к следующему шагу. Каждый представленный способ сопровождается инструкцией, так что сам процесс не вызовет у вас трудностей. Обычно Гугл предлагает следующие методы восстановления:
- использование старого пароля;
- восстановление с помощью другого устройства;
- резервный адрес электронной почты;
- по номеру телефона;
- ответ на секретный вопрос.
Количество доступных вариантов будет напрямую зависеть от того, насколько подробно вы заполнили профиль. Поэтому старайтесь заполнять анкету в профиле Гугл по максимуму.
Вам помогло? Поделитесь с друзьями — помогите и нам!
Твитнуть
Поделиться
Поделиться
Отправить
Класснуть
Линкануть
Вотсапнуть
Запинить
Читайте нас в Яндекс Дзен
Наш Youtube-канал
Канал Telegram
Adblock
detector
Вход с помощью Amazon для Android и обзор приложений Fire
Использование входа с помощью Amazon SDK для Android приносит пользу вам и вашим клиентам:
- Легкое начало работы : Приведенные ниже инструкции помогут вам использовать API SDK для интеграции входа с Amazon в ваши приложения Android и Fire как можно быстрее.

- Позвольте Amazon сделать тяжелую работу : API-интерфейсы SDK обрабатывают весь процесс входа в систему, от проверки учетных данных для входа до перенаправления ваших клиентов обратно в ваше приложение, поэтому вам не нужно этого делать.
- Обеспечьте своим клиентам максимально удобный вход в систему : SDK автоматически отображает экран входа и согласия как лучше всего подходит для ваших клиентов (узнать больше).
- Загрузить логин с Amazon Android SDK
- Требования
- Обновите свою учетную запись с помощью Amazon SDK для Android
- Начало работы
- Артикул Примечания к выпуску SDK
- Старая документация
Загрузить вход с Amazon Android SDK
Вы можете загрузить Login with Amazon Android SDK здесь:
Вы также можете просмотреть справочную документацию по Android здесь.
Требования
Войти с помощью Amazon SDK для Android поможет вам добавить Войти с помощью Amazon в приложения для Android, Fire TV и планшетов Fire. Мы рекомендуем вам использовать вход с помощью Amazon SDK для Android с Android Studio. Инструкции по установке Android Studio и настройке Android SDK см. в разделе Получение Android SDK на сайте developer.android.com 9.0003
Мы рекомендуем вам использовать вход с помощью Amazon SDK для Android с Android Studio. Инструкции по установке Android Studio и настройке Android SDK см. в разделе Получение Android SDK на сайте developer.android.com 9.0003
Когда Android SDK установлен, найдите приложение SDK Manager в своей установке Android. Для разработки для входа в Amazon необходимо использовать диспетчер SDK для установки платформы SDK для Android 2.2 или выше (API версии 9). Дополнительные сведения об использовании SDK Manager см. в разделе Добавление пакетов SDK на сайте developer.android.com.
После установки SDK настройте виртуальное устройство Android (AVD) для запуска ваших приложений. Инструкции по настройке виртуального устройства см. в разделе «Управление виртуальными устройствами» на сайте developer.android.com.
После настройки среды разработки вы можете установить вход с помощью Amazon SDK для Android или запустить пример приложения.
Обновление входа с помощью Amazon SDK для Android
Используйте эти инструкции, чтобы быстро обновить старую версию входа с помощью Amazon SDK для Android до текущей версии (3. x).
x).
Начало работы
В этих разделах показано, как добавить функцию «Вход с помощью Amazon» в ваше приложение для Android. После выполнения этих шагов у вас должна появиться работающая кнопка «Войти с Amazon» в вашем приложении, чтобы пользователи могли входить в систему, используя свои учетные данные Amazon.
LWA для Android Шаг 1:
Установите LWA SDK для Android
→
Шаг 2:
Запустите приложение для образца
→
Шаг 3:
Регистр с LWA
→
. ШАГ 4:
Создайте проект LWA
→
ШАГ 5:
Добавьте кнопку LWA в свое приложение
→
ШАГ 6:
Используйте LWA SDK для Android API
Справочник
- Справочник API
Примечания к выпуску SDK
- Примечания к выпуску
Старая документация
- Использование входа с помощью Amazon SDK для Android API (версия 2.
 0.2 и ниже)
0.2 и ниже)
Последнее обновление: 25 ноября 2020 г.
Добавить логин в приложение для Android Приложение Auth0 — это место, где вы будете настраивать аутентификацию в своем проекте.
Настройка приложения
Используйте интерактивный селектор, чтобы создать новое приложение Auth0 или выбрать существующее приложение, представляющее проект, с которым вы хотите интегрироваться. Каждому приложению в Auth0 назначается буквенно-цифровой уникальный идентификатор клиента, который код вашего приложения будет использовать для вызова API-интерфейсов Auth0 через SDK.
Любые настройки, которые вы настраиваете с помощью этого краткого руководства, будут автоматически обновляться для вашего приложения на панели инструментов, где вы сможете управлять своими приложениями в будущем.
Если вы предпочитаете изучить полную конфигурацию, вместо этого вы можете просмотреть пример приложения.
Настройка URL-адресов обратного вызова
URL-адрес обратного вызова — это URL-адрес приложения, на который Auth0 будет направлять ваших пользователей после их аутентификации. Если вы не установите это значение, Auth0 не будет возвращать пользователей в ваше приложение после того, как они войдут в систему.
Если вы не установите это значение, Auth0 не будет возвращать пользователей в ваше приложение после того, как они войдут в систему.
Если вы следуете нашему примеру проекта, установите для него значение demo://YOUR_DOMAIN/android/YOUR_APP_PACKAGE_NAME/callback .
Настройка URL-адресов выхода из системы
URL-адрес выхода — это URL-адрес приложения, на который Auth0 перенаправит ваших пользователей после выхода из системы. Если вы не установите это значение, пользователи не смогут выйти из вашего приложения и получат сообщение об ошибке.
Если вы следуете нашему примеру проекта, установите для него значение demo://YOUR_DOMAIN/android/YOUR_APP_PACKAGE_NAME/callback .
2
Установите Auth0 Android SDK
Добавьте Auth0 Android SDK в свой проект. Библиотека будет делать запросы к API аутентификации и управления Auth0.
В разделе зависимостей build.gradle вашего приложения добавьте следующее:
реализация 'com.auth0.android:auth0:2.+'
Было ли это полезно?
/
Убедитесь, что вы используете байтовый код Java 8+ для плагинов Android и Kotlin соответственно.
3
Добавить заполнители манифеста
Для SDK требуются заполнители манифеста. Auth0 использует внутренние заполнители для определения фильтра намерений , который фиксирует URL-адрес обратного вызова аутентификации. Вы должны установить домен клиента Auth0 и схему URL-адреса обратного вызова.
Вам не нужно объявлять конкретный фильтр намерений для вашей деятельности, потому что вы определили заполнители манифеста с вашими значениями Auth0 Домен и Схема , и библиотека будет обрабатывать перенаправление для вас.
Здесь мы использовали значение demo для auth0Scheme , чтобы пользовательскую схему URL-адресов можно было использовать для URL-адреса, на который Auth0 перенаправляется после входа в систему. Альтернативой является
Альтернативой является https , если вы хотите использовать ссылки на приложения для Android. Вы можете узнать больше об установке этого значения в Auth0.Android SDK README.
4
Настройте приложение
Для правильной работы SDK необходимо установить следующие свойства в strings.xml :
-
com_auth0_domain: Домен вашего Auth 0 арендатора. Как правило, вы можете найти это на панели инструментов Auth0 в разделе «Настройки вашего приложения» в поле «Домен». Если вы используете личный домен, вместо этого следует установить значение вашего личного домена. -
com_auth0_client_id: идентификатор приложения Auth0, которое вы настроили ранее в этом кратком руководстве. Вы можете найти это на панели инструментов Auth0 в разделе «Настройки приложения» в поле «Идентификатор клиента».
Убедитесь, что в файле AndroidManifest.xml указано разрешение android.permissions.: INTERNET
INTERNET
Было ли это полезно?
/
Запустить проект синхронизации с файлами Gradle внутри Android Studio или выполните ./gradlew clean assembleDebug из командной строки.
Дополнительные сведения об использовании Gradle см. в официальной документации Gradle.
5
Добавить логин в ваше приложение
Универсальный логин — это самый простой способ настроить аутентификацию в вашем приложении. Мы рекомендуем использовать его из-за наилучшего опыта, лучшей безопасности и самого полного набора функций.
В методе onCreate создайте новый экземпляр Класс Auth0 для хранения учетных данных пользователя.
Создайте метод loginWithBrowser и используйте класс WebAuthProvider для аутентификации с любым подключением, которое вы включили в своем приложении на панели управления Auth0. Здесь вы можете передать значение схемы, которое использовалось в заполнителе манифеста
Здесь вы можете передать значение схемы, которое использовалось в заполнителе манифеста auth0Scheme как часть начальной конфигурации.
После вызова функции WebAuthProvider#start браузер запускается и отображает страницу входа. После аутентификации пользователя вызывается URL-адрес обратного вызова. URL-адрес обратного вызова содержит окончательный результат процесса аутентификации.
Checkpoint
Добавьте в приложение кнопку, которая вызывает loginWithBrowser . Когда вы щелкнете по нему, убедитесь, что ваше Android-приложение перенаправляет вас на страницу универсального входа Auth0 и что теперь вы можете войти или зарегистрироваться, используя имя пользователя и пароль или социальную сеть.
После завершения убедитесь, что Auth0 перенаправляет обратно в ваше приложение.
6
Добавить выход из вашего приложения
Используйте WebAuthProvider для удаления файла cookie, установленного браузером во время аутентификации, чтобы пользователи были вынуждены повторно вводить свои учетные данные при следующей попытке аутентификации.
Добавьте в приложение метод logout , чтобы удалить сеанс пользователя и выйти из приложения. Здесь вы можете передать значение схемы, которое использовалось в заполнителе манифеста auth0Scheme как часть начальной конфигурации.
Используйте класс WebAuthProvider для реализации выхода из системы. Этот вызов открывает браузер и направляет пользователя к конечной точке выхода. Если пользователь отменяет выход из системы, рассмотрите возможность перенаправления пользователя на его предыдущий URL-адрес.
Контрольная точка
Добавьте в свое приложение кнопку, которая вызывает выход из системы и выполняет выход пользователя из вашего приложения. Когда вы щелкнете по нему, убедитесь, что ваше приложение для Android перенаправляет вас на страницу выхода и обратно, и что вы больше не вошли в свое приложение.
Используйте класс AuthenticationAPIClient для получения профиля пользователя из Auth0. Для этого требуется:
Для этого требуется:
- Токен доступа, возвращенный на этапе входа в систему
-
WebAuthProvider.loginдолжен содержать профиль
Вы должны указать область электронной почты , если вам нужно получить адрес электронной почты пользователя.
В этом кратком руководстве области электронной почты профиля openid устанавливаются по умолчанию на этапе входа в систему, описанном выше.
Ниже демонстрируется функция, которую можно использовать для извлечения профиля пользователя и отображения его на экране:
Контрольная точка
После входа в систему вызовите функцию showUserProfile . Проверьте onSuccess обратный вызов возвращает информацию о профиле пользователя.
Следующие шаги
Отличная работа! Если вы дошли до этого места, теперь у вас должна быть информация о входе в систему, выходе из системы и профиле пользователя, работающая в вашем приложении.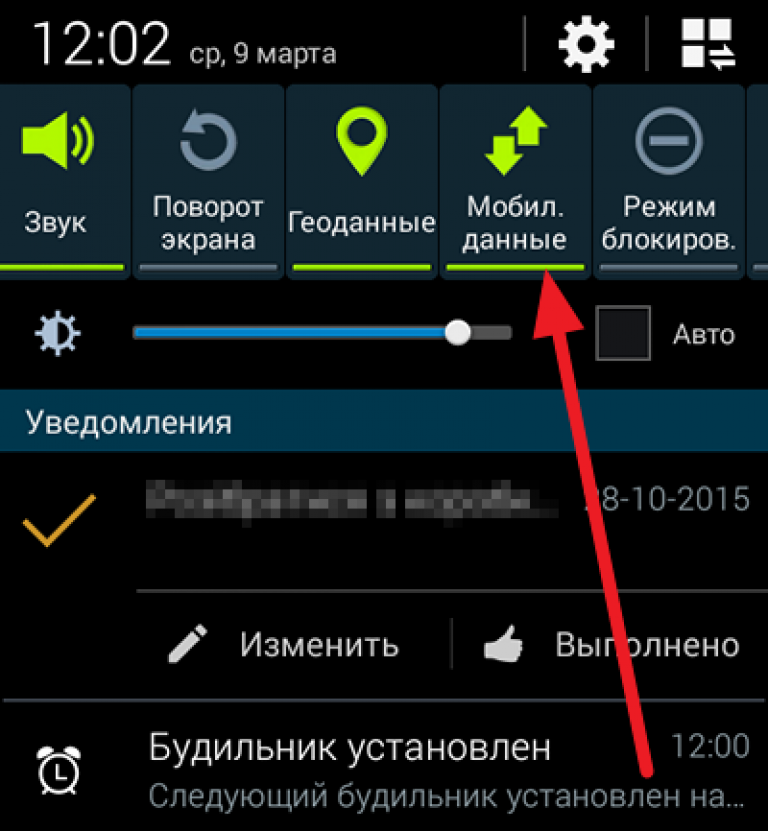


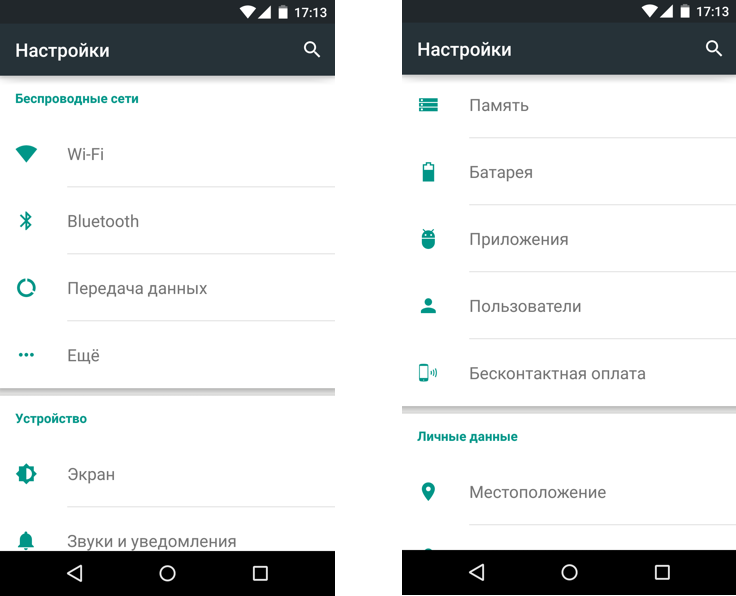
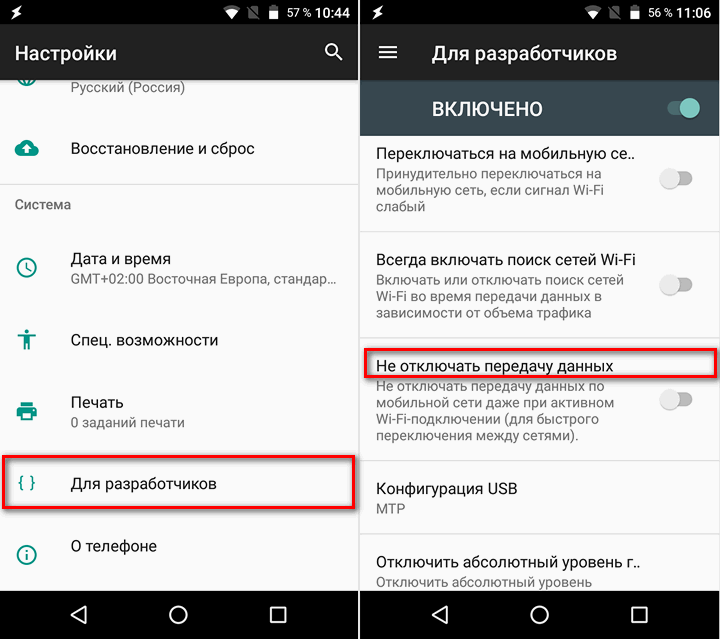
 0.2 и ниже)
0.2 и ниже)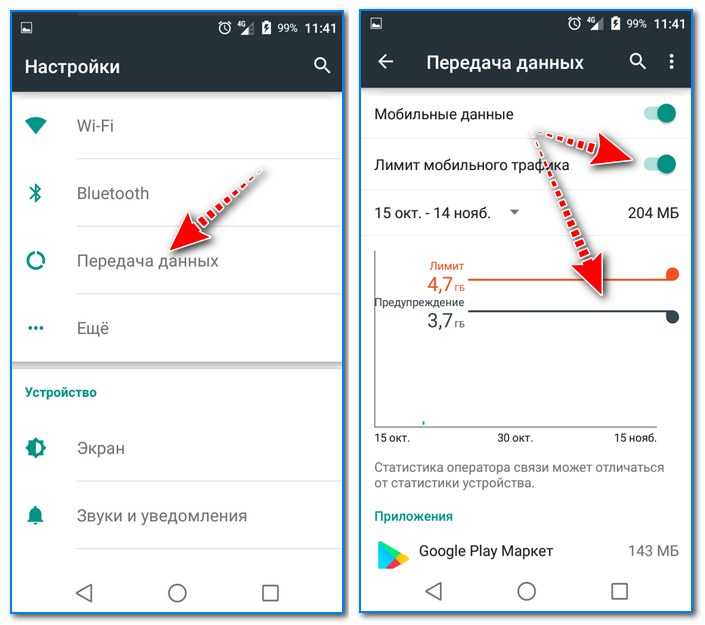 auth0.android:auth0:2.+'
auth0.android:auth0:2.+'