Как обновить Adobe Flash Player – подробная инструкция!
Иногда при попытке посмотреть какой-то мультимедийный контент в интернете, будь то видео или flash-игра, появляется сообщение о том, что нужно обновить Adobe Flash Player. Соответственно, воспроизвести что-либо становится невозможно.
Такое сообщение может возникать не только в браузере, но и на компе, то есть в трее, а также в антивирусе.
Текст сообщения тоже может быть разным, но пользователь в любом случае догадается, что ему необходимо установить последнюю версию этого самого плеера.
Есть некоторые нюансы, которые стоит учитывать перед тем, как вы решите обновить Flash Player. Эти самые нюансы и разберем, а так же, как посмотреть версию флеш плеера на компьютере.
Скачиваем флеш плеер
Чтобы обновить флеш плеер, достаточно выполнить несколько простых шагов, первым из которых является скачивание установочного файла.
Стоит заметить, что данная процедура (обновление Adobe Flash в целом) будет выглядеть абсолютно одинаково на Виндовс 10, 8, 7 и даже ХР с Vista.
Отличаться может только интерфейс самих окон в системе. Итак, чтобы обновить адобе флеш плеер бесплатно, сделайте следующее:
1Перейдите на официальный сайт программы по ссылке ниже:
get.adobe.com/flashplayer/
Это официальный ресурс адобе флеш плеер и обновление плагина необходимо производить исключительно с него. Мы еще поговорим о том, почему это именно так.
2Если в программе Adobe Flash нуждается ваш компьютер, и вы будете инсталлировать ее на свой ПК или ноутбук, переходите к следующему шагу.
А если вам необходимо загрузить последнюю версию для другого аппарата, нажмите на надпись Нужен проигрыватель Flash Player для другого компьютера
После этого появятся два шага – выбор операционной системы и версии. Выберете нужную ОС и одну из версий (желательно, последнюю доступную).
Рис. 1. Кнопка — Нужен проигрыватель Flash Player для другого компьютера
Рис. 2. Выбираем версию программы для другого компьютера
3Если вы все-таки загружаете проигрыватель для своего компьютера, обязательно уберите все галочки в блоке Дополнительное предложение.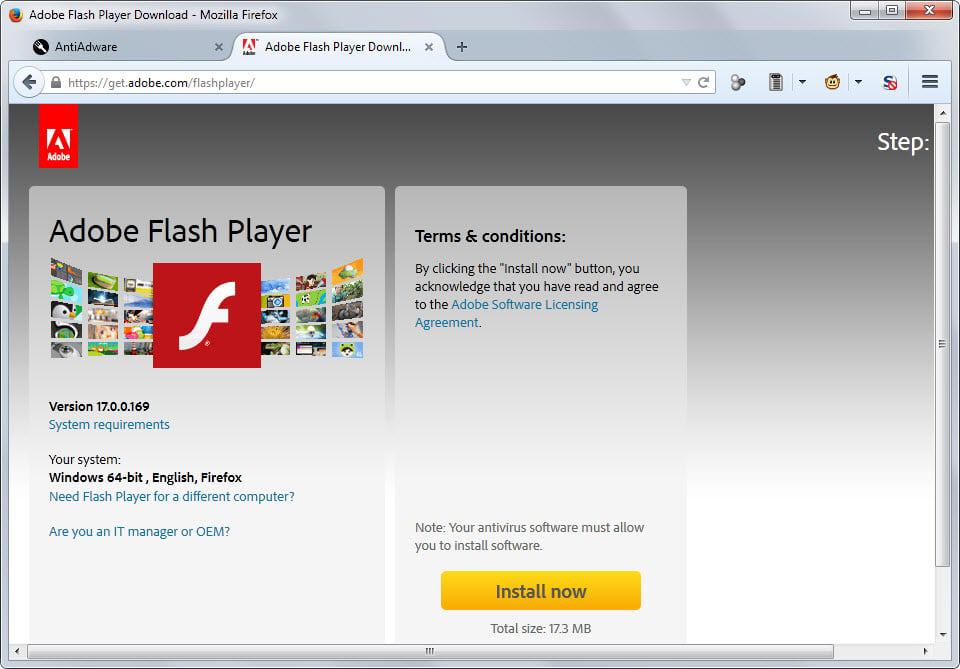 Там будут предлагаться различные вспомогательные программы на Windows 10, 8 и 7.
Там будут предлагаться различные вспомогательные программы на Windows 10, 8 и 7.
Это может быть какой-то антивирус, ПО для проверки драйверов и тому подобное. В большинстве случаев все это абсолютно бесполезно. В нашем случае предлагается установить Google Chrome и сделать его браузером по умолчанию.
Это самое безобидное предложение, которое может быть. После того, как вы уберете галочки, просто нажмите Установить сейчас. Если вам нужно скачать флеш плеер для другой машины, на том же месте будет располагаться кнопка Загрузить.
Рис. 3. Дополнительное предложение и кнопка скачивания
Теперь у вас есть установочный файл с официального сайта и вы можете приступать к следующему этапу, а это уже непосредственно установка адоб флеш плеера.
Устанавливаем флеш плеер
Дальше все тоже очень просто. Чтобы Flash Player правильно обновить, необходимо просто запустить файл, полученный на предыдущем шаге.
Само обновление программы Adobe Flash Player во всех случаях происходит одинаково и выглядит следующим образом:
1Сразу после запуска файла откроется окно настроек.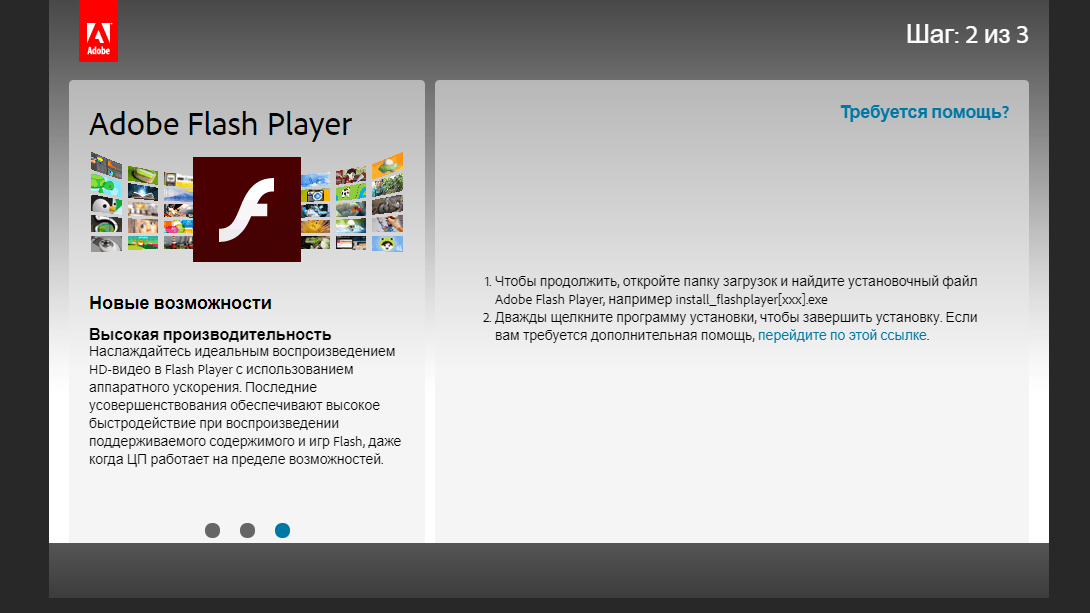 В нем вы выберете то, каким образом будут происходить апдейты данного ПО до последней версии в дальнейшем.
В нем вы выберете то, каким образом будут происходить апдейты данного ПО до последней версии в дальнейшем.
Это означает, что время от времени будет выполняться проверка версии Adobe Flash Player.
Первый вариант — Если версия устарела, то инсталляция может происходить автоматически, без уведомления пользователя.
Второй вариант подразумевает уведомление перед загрузкой.Третий вариант означает, что проверка не будет выполняться вообще. Если потребуется Adobe Flash Player обновить, пользователь сделает это самостоятельно.
Выберете нужный вариант и нажмите Далее.
Рис. 4. Выбор вариантов дальнейших апдейтов
2В том случае, когда во время инсталляции будет запущена какая-то программа, связанная с плеером, ее потребуется закрыть.
Это может быть браузер, что-то связанное с работой игр, в некоторых случаях антивирусы и т.д. Программа сообщит о том, что нужно закрыть, чтобы обновить адоб флеш плеер бесплатно.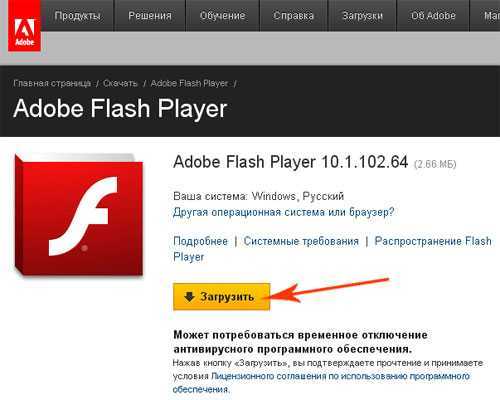 Сделайте это и нажмите кнопку Продолжить.
Сделайте это и нажмите кнопку Продолжить.
Рис. 5. Окно закрытия программ, связанных с работой плеера
3Дальше вам останется просто дождаться, пока программа будет установлена. В конце будет показано окно с предложением других продуктов для Windows 7, 8, 10 от той же компании и благодарностью за инсталляцию.
Его можно просто закрыть. Иногда такое окно не появляется. Вместо него прогрессбар просто будет заполнен, а справа от него будет стоять галочка зеленого цвета. В таком случае нужно тоже закрыть открытое окно.
Рис. 6. Окончание инсталляции
Теперь вы знаете, как быстро обновить флеш плеер на компьютере. Давайте поговорим о тех самых нюансах, которые касаются того, как обновить Flash.
к оглавлению ↑Проверка версии
В некоторых случаях необходимо знать, как проверить версию Adobe Flash Player. Например, если в браузере появляется сообщение о необходимости апдейта, но вы уверены в том, что ПО актуальное. Для этого существует простая процедура проверки версии, и заключается она в следующем:
1Зайдите в Панель управления через меню Пуск.
2В списке программ нажмите на Flash Player (32 бита). Обычно он находится в левом верхнем углу списка. Если у вас семерка, все будет выглядеть так, как показано на рисунках ниже.
Рис. 7. Панель управления и список установленного ПО
3В открывшемся окне перейдите на вкладку Обновления и нажмите на кнопку Проверить сейчас.
4В браузере по умолчанию откроется страница с информацией, на которой будет таблица с последними, то есть наиболее актуальными версиями программы.
Сравните то, что указано в менеджере настроек и на этой странице. Если версии соответствуют, значит, все хорошо и ваше ПО актуальное.
Рис. 8. Менеджер настроек плеера и страница информации
Теперь вы знаете, как узнать версию Adobe Flash Player. В некоторых случаях с инсталляцией могут возникнуть проблемы. Как ни странно, все они решаются одним и тем же способом.
Как ни странно, все они решаются одним и тем же способом.
Удаление старой версии
Данная процедура выполняется следующим образом:
1Откройте Панель управления, затем пункт Удаление программы.
2В списке ПО найдите все, что связано с плеером. Обычно это три программы с разными платформами.
3Поэтапно нажимайте на каждую из них двойным кликом левой кнопкой мыши. После каждого такого действия будет появляться окно, в котором следует нажать кнопку Удалить.
Рис. 9. Удаление ПО
к оглавлению ↑Чего делать не стоит
Что касается того, как правильно обновить Adobe Flash Player, то для этого точно не стоит пользоваться сторонними ресурсами. Есть официальный сайт, и устанавливать флэш плеер стоит только с него.
Почему это так? В основном, по той простой причине, что злоумышленники часто используют маскировку под Adobe Flash Player самой последней версии, чтобы забросить вирус на ваш компьютер.
Вообще, в интернете, на разных сайтах можно найти очень много кнопок и ссылок, которые никуда не ведут, а просто служат для скачивания вируса на вашу операционную систему.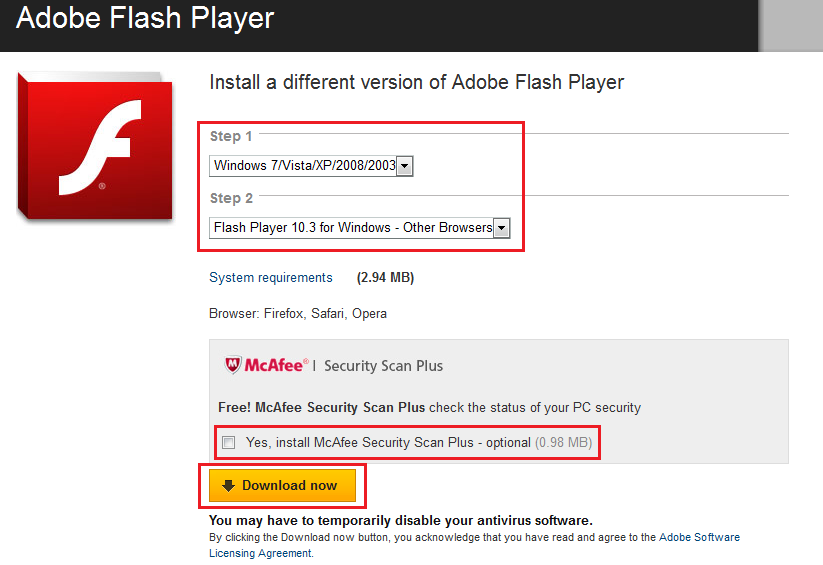
Но количество вредоносных ссылок, связанных с Adobe Flash Player, просто зашкаливает!
Также не стоит искать данное ПО в интернете, просто заходите на get.adobe.com. Дело в том, что любой поисковик предложит вам огромное количество вариантов, но все они вряд ли будут тем, что нужно.
В большинстве случаев вы просто скачаете вирус. Самое безобидное, что может случиться – это загрузка старой и нерабочей версии, из-за которой видео в Flash Player проигрываться не будет, как и другой мультимедийный контент.
Обновление Adobe Flash Player
Пошаговая видео инструкция о том как правильно обновить Adobe Flash Player на компьюетре
Chrome просит обновить flash player. Как включить Adobe Flash Player в Google Chrome (совет дня)
Сегодня расскажу, как включить для сайта Adobe Flash Player в браузере Google Chrome и других из его семейства (Opera, Vivaldi, Yandex, Chromium etc.).
В определённый момент в браузере Google Chrome сменилась политика. И если раньше Adobe Flash Player был включён для всех сайтов, то теперь по умолчанию всё стало наоборот: Adobe Flash Player выключен для всех сайтов. И для того, чтобы для какого-то сайта (или даже всех сайтов) его включить, надо провести достаточно несложную последовательность действий, 3 варианта которой описаны ниже.
И если раньше Adobe Flash Player был включён для всех сайтов, то теперь по умолчанию всё стало наоборот: Adobe Flash Player выключен для всех сайтов. И для того, чтобы для какого-то сайта (или даже всех сайтов) его включить, надо провести достаточно несложную последовательность действий, 3 варианта которой описаны ниже.
Вариант №1, простой
Находите место на странице, где должен был быть плеер:
Нажимаете указателем мыши на это место. Милостиво разрешаете в появившемся окне:
Вариант №2, сложный
Специально для тех, кто не любить тыкать мышкой на странице. Надо пойти в адресную строчку и нажать буковку «i» в кружочке перед адресом сайта (если навести на него указатель мыши, то всплывёт подсказка «Сведения о сайте»):
Выбрать в выпавшем меню пункт «Flash»:
Там выбрать вариант «Всегда разрешать на этом сайте»:
Возможно браузер захочет перегрузить страницу:
Советую сделать это.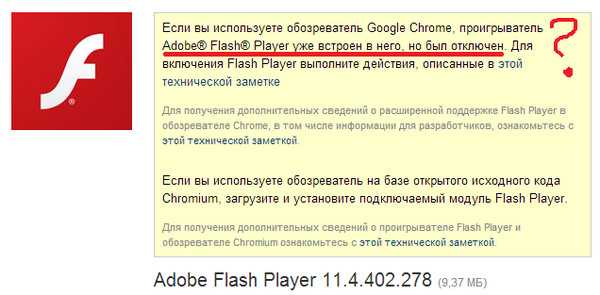
Вот и всё. Как вы видите, не очень сложно.
Есть ещё и 3-ий вариант (можно разрешить Flash на всех сайтах), но настоятельно не советовал бы этот вариант использовать. Но для тех, кто хочет рискнуть.
Вариант №3, опасный
Идёте в настройки контента Google Chrome. Чтобы долго не ходить по меню, сразу можно скопировать отсюда и вставить в адресную строку этот адрес —
Там нужно поставить переключатели вот так
Если долгим путём, то идёте в «Настройки»:
Там — до упора вниз, ищем надпись «Дополнительные»
Потом надо найти «Настройки контента»:
Там найти пункт «Flash»:
А уже там сделать вот так:
Всё! Flash будет работать на всех сайтах и спрашивать про это у вас никто ничего не будет .
Изначально в браузере Google Chrome уже встроен Flash Player, но если вы решили, что он устарел, то мы расскажем, как его обновить.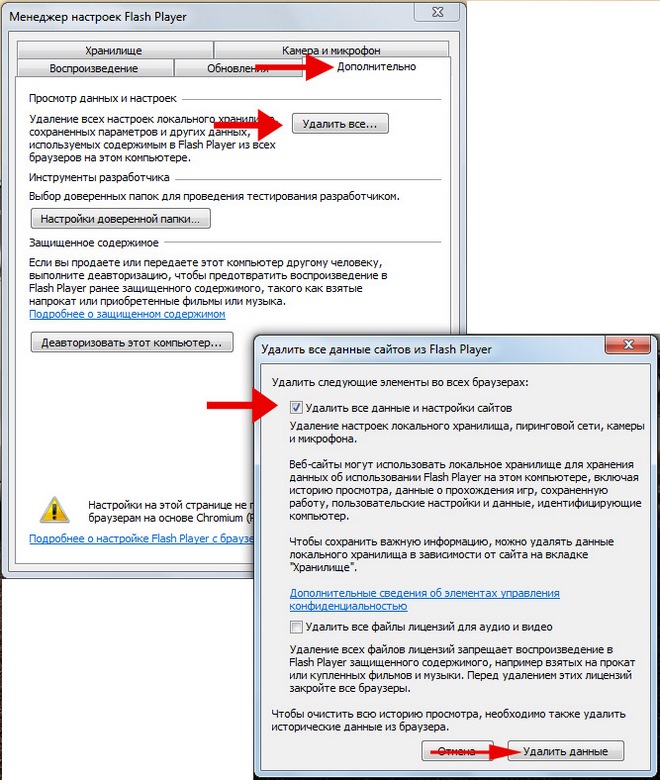
Первый и, пожалуй, самый простой способ обновить Флеш плеер в Хроме – просто обновить сам браузер. Как это сделать вы можете прочитать в статье – Обновление браузера Google Chrome.
А теперь второй способ обновления Флеш плеера через официальный сайт Adobe.
Шаг 1. Качаем плагин Flash для браузера Хром с официального сайта (https://get.adobe.com/ru/flashplayer/). Переходим по адресу и нажимаем кнопку “Установить сейчас”. Ждем, пока браузер не начнет качать файл. Выбираем место для скачивания и дожидаемся окончания.
Шаг 2. Открываем скачанный установщик и запрещаем, либо разрешаем автообновление Flash Player.
Шаг 3. Сделуем дальнейшим инструкциям программы и дожидаемся пока завершится установка.
Все, флеш плагин установлен и будет использоваться в Google Chrome и других браузерах. Только помните, что перед установкой нужно обязательно закрыть все браузеры.
Представляем вам несколько вариантов решения проблем связанных с нестабильной работой плагина Флеш Плеер в браузере Хром.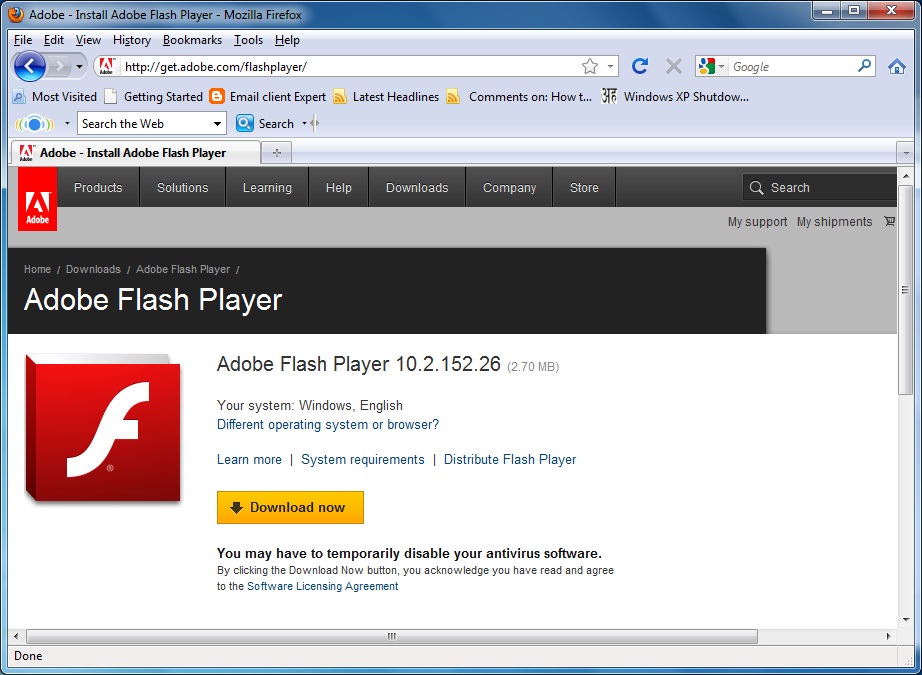
Устранение проблемы в AppData
Переходим в Пуск à В поиске вбиваем “%appdata%\Adobe” à Enter, чтобы найти объекты. В результатах поисках у нас найдет папку “Adobe”. Переходим в нее, ищем нам папку с названием “Flash Player” и удаляем её.
Теперь надо по такому же принципу найти в поиске %appdata%\Macromedia и также удалить папку “Flash Player”.
После проделанных действий, надо запустить браузер и проверьте, работает ли Флеш плеер, или проблема сохранилась. Если не помогло, то пробуем остальные варианты решения.
Удаление данных Флеш Плеера
Открываем меню Пуск à Панель управления. Вверху справа надо возле поля Просмотр установить “Крупные значки”. В самом верху выбираем пункт “Flash Player”.
Откроется окошко настроек. Нам надо открыть вкладку “Дополнительно” в этом окне и нажать кнопку “Удалить все”.
Затем ставим галочку на пункте “Удалить все данные и настройки сайтов” и подтверждаем свой выбор нажатием кнопки “Удалить данные”.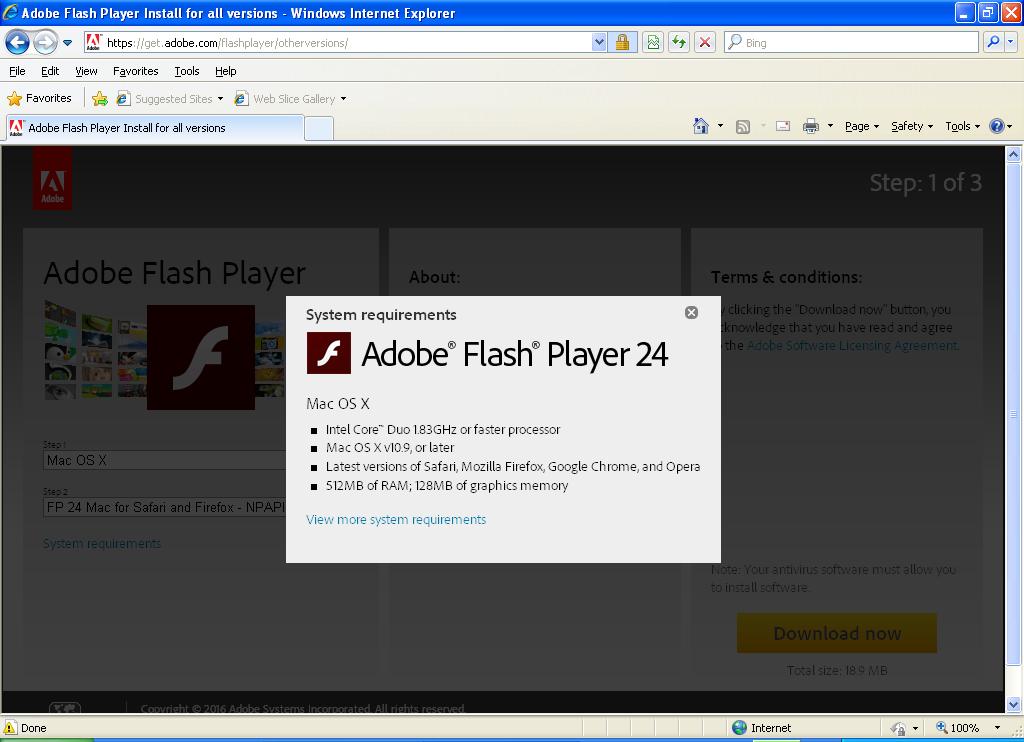
Все, теперь плагин должен без проблем работать не только в браузере от Google, но и других.
Раньше, в более ранних версиях, также можно было отключить внешний плагин воспроизведения флеш, который лежит в папке System32, зайдя в меню chrome://plugins. Теперь это меню убрали.
Не мало пользователей ежедневно сталкиваются с таким понятием как «плагин» . Что это такое и для его он нужен?
Плагин — это специальный модуль. Для каждой программы он свой. Плагин позволяет использовать в той или иной программе определенные дополнительные возможности или спецэффекты. Вообще, есть два типа плагинов. Одни приносят пользу и помогают в работе, другие, выступают в роли спама, распространяя везде и по всюду никому не ненужную информацию. В данной теме рассмотрим, каким способом можно включить плагины в браузере Google Chrome .
Включить плагины достаточно просто. Открываем браузер, находим иконку В открывшемся «Меню» ищем и открываем их.
Первое, что можно там увидеть — это личные данные.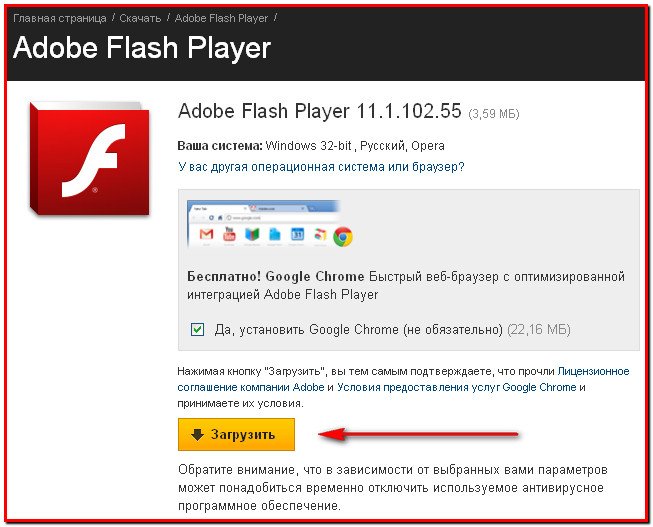 И здесь же будет пункт «Настройки контента» , нажимаем на данную команду.
И здесь же будет пункт «Настройки контента» , нажимаем на данную команду.
В появившемся окне будет указан пункт «Плагины» . Вот он — то нам и нужен. Чуть ниже расположен пункт «Управление отдельными плагинами» , кликаем по нему.
В новом окне должен открыться список всех плагинов. Выбираем те, которые нам нужны, например, Adobe Flash Player , и нажимаем «Включить»
Выйти на список плагинов для Google Chrome можно проще. Открыть браузер и забить в адресную строку chrome://plugins/ . Далее выбрать те плагины, которые Вам нужно включить.
Помимо плагинов, в Google Chrome существуют расширения, которые также можно, а иногда и необходимо, настраивать. Как это сделать:
Нажимаем на «Меню» браузера
Появится список расширений, с которыми можно произвести все необходимые действия: включить, отключить или удалить.
Также, нажав на «Меню» можно увидеть автоматически установленные расширения или плагины
Как обновить Adobe Flash Player на Mac?
Единственное, что заметно при использовании Интернета, — это небольшие приложения, которые используются для отображения определенных типов контента.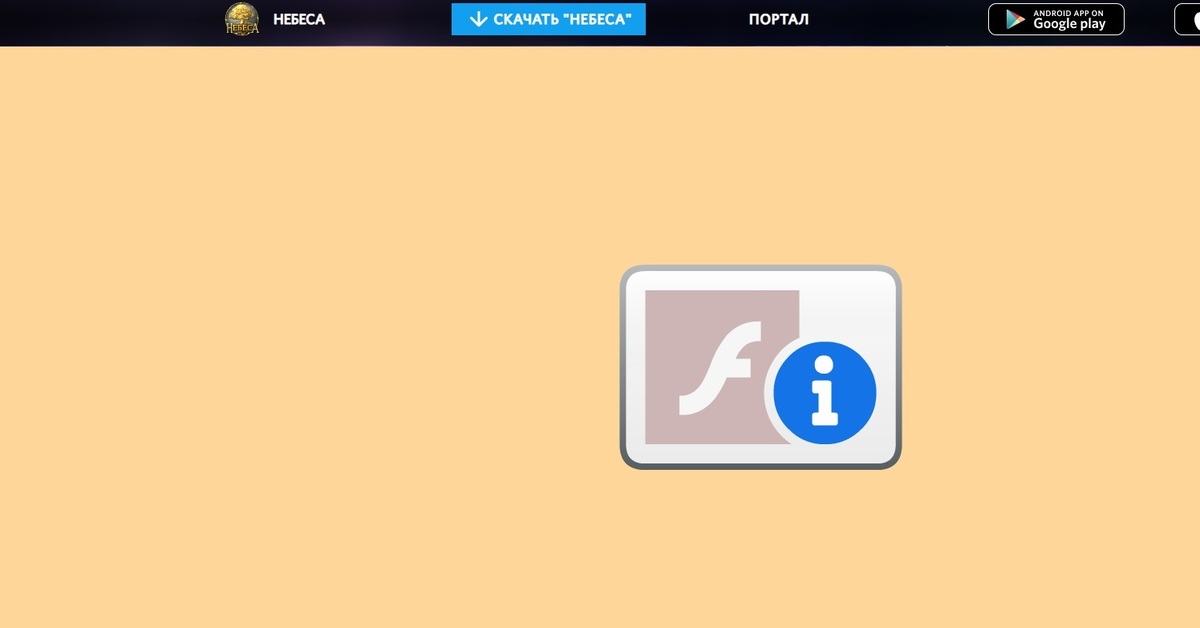 Эти небольшие приложения называются плагинами, и одним из них является Adobe Flash Player. Этот плагин можно использовать для игр, видео и другого интерактивного контента.
Эти небольшие приложения называются плагинами, и одним из них является Adobe Flash Player. Этот плагин можно использовать для игр, видео и другого интерактивного контента.
В следующем обсуждении мы рассмотрим возможности и функции Adobe Flash Player, а также способы обновления Flash Player на Mac, загрузки и установки его на Mac и удаления Adobe Flash Player с Mac. Наконец, обсуждение наметит различные меры, необходимые для восстановление файлов с зараженного флеш-плеера предшествует уточнение причин заражения флеш-плеера.
- Часть 1. Что такое Adobe Flash Player?
- Часть 2. Как обновить Flash Player для Mac?
- Часть 3. Как загрузить и установить Flash Player на Mac?
- Часть 4. Как удалить Adobe Flash Player для Mac?
- Часть 5. Как восстановить файлы с зараженного Flash Player?
Часть 1. Что такое Adobe Flash Player?
Adobe flash player — это программное обеспечение, используемое для потоковой передачи и просмотра мультимедиа, видео и аудио, а также многофункциональных интернет-приложений (RIA) на компьютерах, а также на мобильных устройствах, поддерживающих проигрыватель.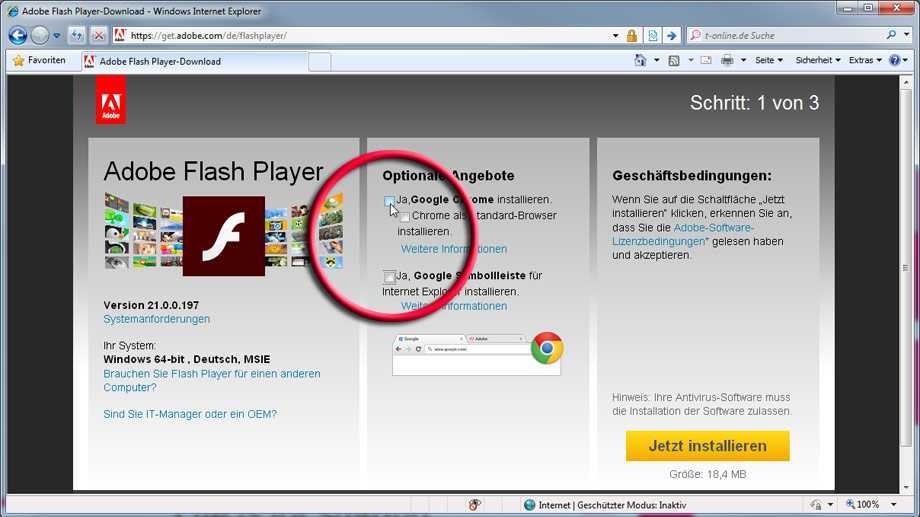 Macromedia изначально разработала проигрыватель, но Adobe Systems Inc занимается разработкой и распространением. Самая последняя версия Adobe flash player доступна на основных платформах операционных систем, включая Windows, Mac OS, Linux и Solaris. Понимание различных функций проигрывателя Adobe Flash Player может помочь в понимании преимуществ его различных функций.
Macromedia изначально разработала проигрыватель, но Adobe Systems Inc занимается разработкой и распространением. Самая последняя версия Adobe flash player доступна на основных платформах операционных систем, включая Windows, Mac OS, Linux и Solaris. Понимание различных функций проигрывателя Adobe Flash Player может помочь в понимании преимуществ его различных функций.
Функция Stage 3D в проигрывателе Adobe Flash позволяет создавать сверхбыстрые и впечатляющие 2D- и 3D-игры с кинематографическим эффектом. Расширенная функция управления мышью с помощью Adobe Flash Player указывает на необходимость обновления Adobe Flash Player на Mac. Доступ к этим расширенным функциям можно получить, только обновив флеш-плеер до последней версии.
Проигрыватель Adobe flash также может быть связан с функциями, обеспечивающими многообещающие мультимедийные возможности для другой аудитории. Плееры Adobe Flash можно использовать для воспроизведения высококачественных HD-видео, оснащенных стандартными кодеками, такими как AAC, MP3 и h364. Кроме того, можно использовать наборы микросхем и аппаратную оптимизацию графического процессора для их масштабируемости на разных платформах для достижения наилучшей производительности видео. Еще одна причина выбрать Adobe Flash Update на Mac — это высокое качество обслуживания и использование Flash-плеера для привлечения внимания зрителей, а также функции потоковой передачи видео с оптимизированным и адаптируемым битрейтом, а также разнообразный набор функций.
Кроме того, можно использовать наборы микросхем и аппаратную оптимизацию графического процессора для их масштабируемости на разных платформах для достижения наилучшей производительности видео. Еще одна причина выбрать Adobe Flash Update на Mac — это высокое качество обслуживания и использование Flash-плеера для привлечения внимания зрителей, а также функции потоковой передачи видео с оптимизированным и адаптируемым битрейтом, а также разнообразный набор функций.
Таким образом, мы можем ясно видеть, что Adobe flash player имеет широкий спектр преимуществ. Однако вопрос безопасности всегда возникает при обсуждении того, как обновить Adobe Flash Player на Mac. Adobe всегда стремится к дальнейшему совершенствованию технологии и применению обновлений Flash для улучшения взаимодействия с пользователем, а также безопасности. Напротив, также важно учитывать, что хакеры могут соблазнить пользователей загрузкой вредоносного и рекламного ПО с помощью всплывающих окон, показывающих обновления для Adobe Flash Player.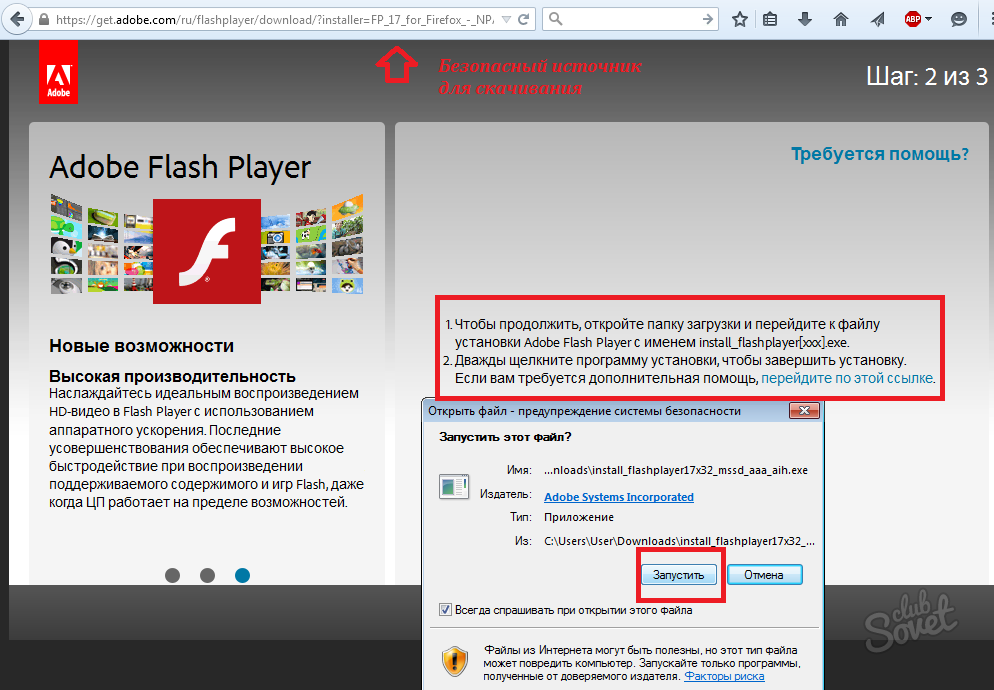 Таким образом, загрузка обновлений с официального сайта Adobe является проверенным способом обеспечения безопасности системы при обновлении Adobe Flash Player.
Таким образом, загрузка обновлений с официального сайта Adobe является проверенным способом обеспечения безопасности системы при обновлении Adobe Flash Player.
Часть 2. Как обновить Flash Player для Mac?
Обновление флэш-памяти для Mac требуется для решения проблем безопасности, и рекомендуется не обновлять флэш-плеер, нажимая на всплывающие окна. Вот несколько простых шагов, которые могут помочь в безопасном выполнении задачи.
Шаг 1. Откройте «Системные настройки»
Щелкните меню Apple и выберите «Системные настройки».
Шаг 2: Выберите «Flash Player»
В окне «Системные настройки» вы найдете опцию «Flash Player». Нажмите на опцию «Flash Player».
Шаг 3: Найдите вкладку «Обновления»
Вы можете найти опцию «Обновления» в окне «Flash Player», а затем щелкнуть ее, чтобы продолжить.
Шаг 4: Найти доступные обновления
Нажмите кнопку «Проверить сейчас», чтобы найти доступные обновления для Flash-плееров. Нажмите «Да», чтобы начать процесс обновления.0003
Нажмите «Да», чтобы начать процесс обновления.0003
Часть 3. Как загрузить и установить Flash Player на Mac?
Проигрыватель Adobe flash обычно используется в качестве подключаемого модуля в различных веб-браузерах для представления видео, интерактивных анимаций и веб-рекламы. Google Chrome и Firefox запускают Flash Player в изолированном режиме, а не используют его в качестве плагина. Для Safari проигрыватель Adobe Flash отключен по умолчанию, поскольку Apple предпочитает, чтобы его пользователи использовали HTML5 для просмотра веб-страниц, поскольку это предотвращает любые проблемы с безопасностью, а также поддерживает те же мультимедийные элементы, что и Flash. Наоборот, есть много веб-сайтов, которые до сих пор используют Flash для доставки своего контента. Поэтому становится разумным найти способы загрузить и установить флеш-плеер на Mac.
Шаг 1. Посетите официальный веб-сайт Adobe
Введите в браузере адрес https://get.adobe.com/flashplayer и перейдите на официальный адрес дистрибьютора Flash Player для Mac.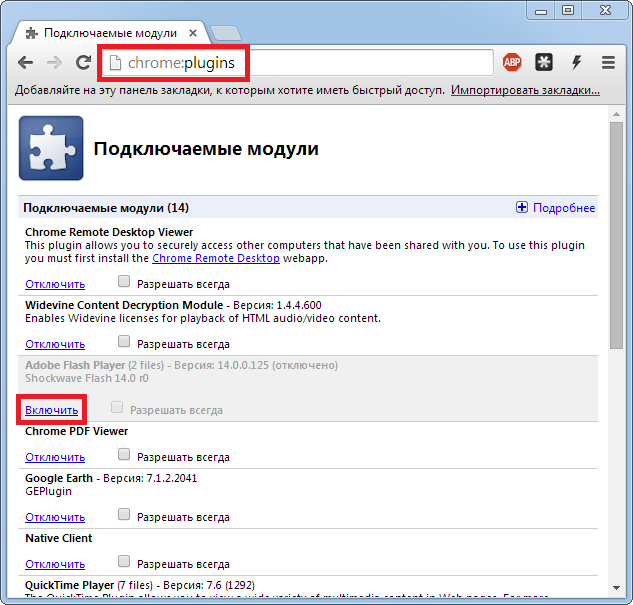
Шаг 2: Загрузите файл
Прочтите инструкции и описание файла, а затем нажмите «Загрузить сейчас».
Шаг 3. Найдите загруженный файл
Откройте папку «Загрузки» на Mac и найдите файл .dmg. Теперь дважды щелкните файл .dmg 9.0003
Шаг 4. Следуйте инструкциям
Внимательно следуйте инструкциям по установке Adobe Flash Player для Mac.
Шаг 5. Завершите процесс установки
После появления сообщения о завершении установки необходимо перезапустить браузер, после чего Adobe Flash Player для Mac будет полностью активирован.
Теперь, когда мы изучили процесс загрузки и установки Adobe Flash Player на Mac в этом руководстве по обновлению Flash Player на Mac, было бы разумно сосредоточиться на методах включения Adobe Flash Player в Safari и Хром.
Шаг 1: Откройте «Настройки»
Нажмите «Safari», а затем выберите «Настройки» в раскрывающемся меню.
Шаг 2: Найдите Adobe Flash Player
Найдите вкладку «Веб-сайты» в окне «Настройки», а затем прокрутите вниз, чтобы найти вкладку «Плагины».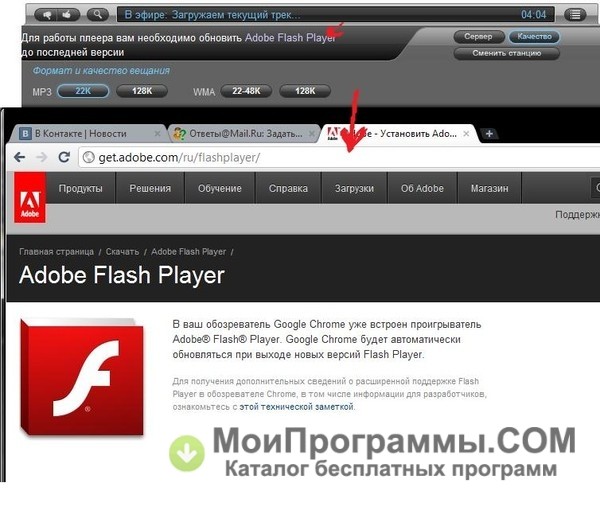 Нажмите на него, а затем найдите запись «Adobe Flash Player».
Нажмите на него, а затем найдите запись «Adobe Flash Player».
Шаг 3: Включите Flash Player
Установите флажок с параметрами «Adobe Flash Player» на вкладке «Подключаемые модули» и включите его.
Шаг 4. Настройте параметры Adobe Flash Player
Выберите параметр в соответствии с вашими предпочтениями из трех вариантов, т. е. «Спрашивать», «Выкл.» или «Вкл.» в настройке «При посещении других веб-сайтов». Перейдите в раздел «Разрешить веб-сайтам использовать этот подключаемый модуль с указанными ниже настройками» и соответствующим образом настройте параметры доступа к проигрывателю Flash.
Шаг 5: Завершите процесс
Выйдите из окна «Настройки» после завершения настройки Flash Player.
Действия по включению Adobe Flash Player для Chrome также можно проиллюстрировать в следующих шагах в этом руководстве по обновлению flash player для Mac.
Шаг 1. Доступ к настройкам контента
Введите chrome://settings/content в адресной строке и нажмите Enter, чтобы получить доступ к настройкам контента Chrome. Это обеспечивает надежный способ доступа к настройкам без использования множества сложных меню.
Это обеспечивает надежный способ доступа к настройкам без использования множества сложных меню.
Шаг 2. Найдите вкладку «Flash»
Прокрутите вниз меню «Настройки контента», и вы найдете вкладку «Flash» под параметром JavaScript. Нажмите на нее, чтобы выбрать вкладку «Flash».
Шаг 3. Отключите параметр «Блокировать сайты с запуска Flash»
После отключения параметра «Блокировать сайты с запуска Flash» на вкладке «Flash» вы обнаружите, что функция автоматически настраивается на «Сначала спрашивать». «. Это означает, что каждый раз, когда Flash-плагин встречается в процессе взаимодействия с веб-сайтом, у пользователей будет запрашиваться согласие на активацию Flash-плеера для конкретного веб-сайта.
Часть 4. Как восстановить документы Word на Mac
Шаг 1: Узнайте версию Mac OS
Нажмите на меню Apple и выберите «Об этом Mac», чтобы открыть диалоговое окно где пользователи могли найти версию Mac OS.
Шаг 2: Загрузите файл деинсталлятора
Официальный веб-сайт Adobe можно использовать для загрузки деинсталлятора Adobe flash player в зависимости от версии Mac OS.
Шаг 3. Найдите файл деинсталлятора
Найдите файл деинсталлятора с расширением .dmg на вкладке «Загрузки» браузера Safari.
Шаг 4. Удаление Adobe Flash Player
Дважды щелкните файл программы удаления и нажмите «Открыть» при появлении запроса. Когда начнется процесс удаления, вы можете нажать «Удалить», чтобы удалить Adobe Flash Player из вашей системы.
Шаг 5: Завершите процесс удаления
После завершения процесса установки появится окно с запросом, и вы должны нажать «ГОТОВО», когда появится сообщение о завершении удаления.
Часть 5. Как восстановить файлы с зараженного Flash Player?
Отражение на Adobe Update Mac может быть одной из основных причин заражения flash player. Flash player является необходимостью для большинства из нас, и ему не уделяется особого внимания из-за того, что он работает в фоновом режиме. Тем не менее, это один из наиболее часто используемых киберпреступниками инструментов для атак на пользователей по всему миру. Информация о методах, с помощью которых киберпреступники используют Adobe Flash Player, может дать четкое представление о причинах заражения Flash Player.
Тем не менее, это один из наиболее часто используемых киберпреступниками инструментов для атак на пользователей по всему миру. Информация о методах, с помощью которых киберпреступники используют Adobe Flash Player, может дать четкое представление о причинах заражения Flash Player.
Когда пользователи посещают законный веб-сайт с зараженным баннером, показывающим рекламу обновленной прошивки на Mac, зараженный баннер проверяет уязвимости в системе пользователя. Выводы баннера связаны с вредоносным сервером, принадлежащим киберпреступникам, и при загрузке вредоносного файла обновления файлы в вашей системе скомпрометированы.
Поэтому в этом руководстве по обновлению флэш-памяти на Mac также будут описаны шаги по восстановлению файлов с зараженного проигрывателя Adobe flash с помощью Recoverit Программное обеспечение для восстановления данных следующим образом. Recoverit — это надежный инструмент для восстановления зараженных файлов из-за вредоносных обновлений Flash player, и его применение можно упомянуть в простых шагах, как указано ниже.
Recoverit — лучшее программное обеспечение для восстановления файлов Word
- Восстановление документов Word со всех устройств хранения, таких как Mac.
- Восстановление 1000+ типов и форматов файлов в различных ситуациях.
- Сканируйте и предварительно просматривайте файлы, прежде чем восстанавливать их с жесткого диска MacBook.
Загрузить | Mac Версия Mac Скачать | Win Версия Windows
Шаг 1: Выберите режим восстановления после вирусной атаки в Recoverit
В случае непредвиденной потери данных из-за заражения flash player в вашей системе, найдите режим «Восстановление после вирусной атаки» в «Recoverit» применение. Теперь нажмите «Далее», чтобы перейти к следующему шагу.
Шаг 2: Выберите место для сканирования
Теперь вы можете выбрать место на жестком диске компьютера, где файлы были заражены из-за flash player. Нажмите кнопку «Пуск», чтобы начать процесс сканирования и поиска потерянных файлов.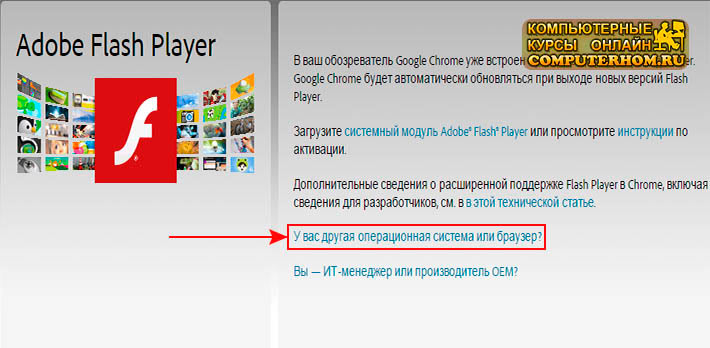
Шаг 3: Предварительный просмотр и восстановление
После того, как программа завершит сканирование выбранного вами местоположения, появится список, содержащий все восстанавливаемые файлы. Все, что вам нужно сделать сейчас, это выбрать те, которые вы хотите восстановить, и нажать кнопку «Восстановить».
Заключение
Это руководство по обновлению Flash на Mac дает четкое представление о причинах обновления Adobe Flash Player на Mac. Основные моменты, содержащиеся в этом руководстве, включают ссылки на причины заражения Adobe Flash Player и его уязвимость для атак киберпреступников. Примечательные аспекты, обнаруженные в руководстве, также включали размышления о методах загрузки и удаления Adobe Flash Player на Mac, а также о безопасных методах его обновления. Впоследствии оценка также отразила меры по восстановлению файлов, зараженных вредоносными обновлениями Adobe flash player, с помощью Recoverit. Иллюстрация различных методов с использованием пошагового формата дала четкое представление о точном и эффективном применении каждого метода для получения желаемых результатов.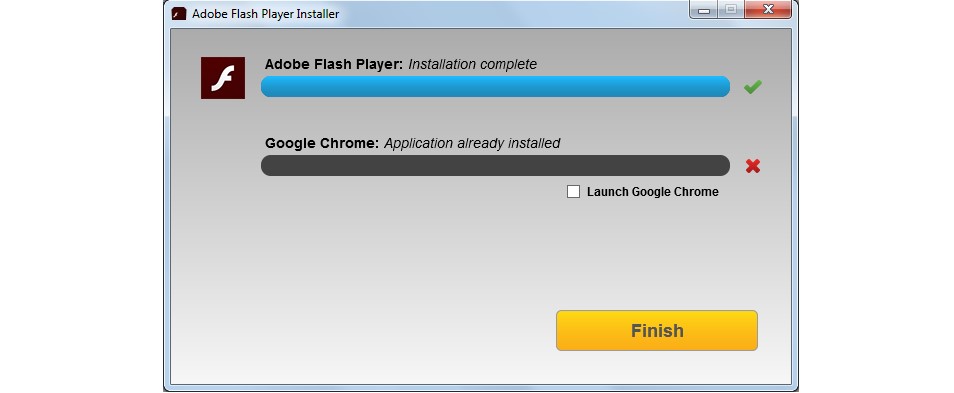
Загрузить | Mac Загрузить | Win
Удалить поддельный вирус обновления Adobe Flash Player с Mac
Content
Узнайте, как удалить поддельный вирус обновления Adobe Flash Player с Mac и тем самым предотвратить перенаправление браузера на мошеннические веб-сайты установки программного обеспечения.
Обновление: декабрь 2022 г.
| Профиль угрозы | |
|---|---|
| Name | Fake Adobe Flash Player update virus |
| Category | Mac browser hijacker, redirect/popup virus, Mac adware |
| Detection | Avast: MacOS:AMC-DK [PUP] , Avira: PUA/OSX.GT32SupportGeeks.hflsn, BitDefender: Adware.MAC.Generic.12496, ESET: вариант OSX/GT32SupportGeeks.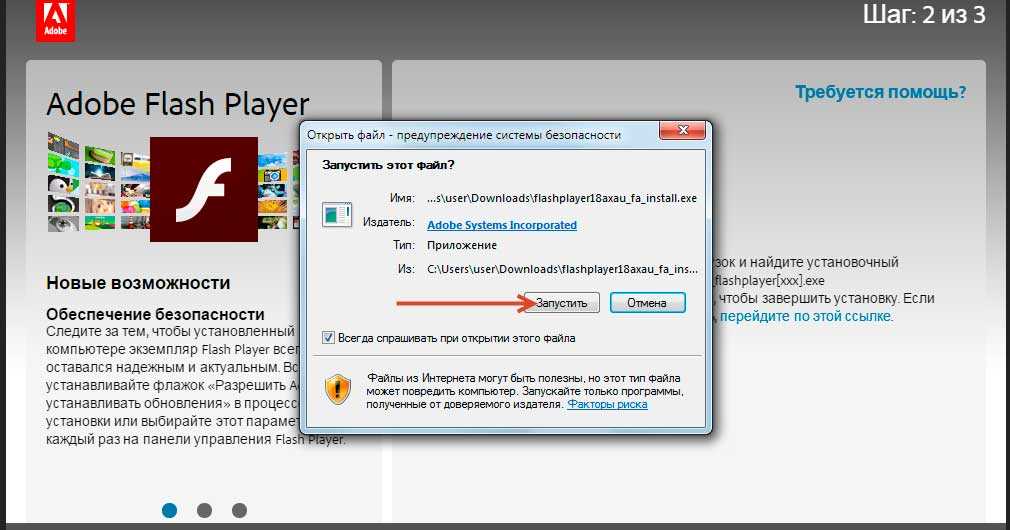 B, Kaspersky: Trojan-Downloader.OSX.Shlayer.a, Microsoft: PUA:MacOS/ AMCleaner.B!MTB, Sophos: AdvancedMacCleaner (PUA), Symantec: OSX.Trojan.Gen.2 B, Kaspersky: Trojan-Downloader.OSX.Shlayer.a, Microsoft: PUA:MacOS/ AMCleaner.B!MTB, Sophos: AdvancedMacCleaner (PUA), Symantec: OSX.Trojan.Gen.2 |
| Domains involved | deej.almeusciu.site, upgradecircle.findgreatsourceforupgrade.info, afew.zoyufo.pw, upgradebestmaintenancetheclicks.icu, s3.amazonaws.com, updatemostrenewedapplication.best |
| Symptoms | Interrupts web sessions with Поддельные всплывающие окна обновления Flash Player, перенаправления на вводящие в заблуждение сайты, замедление работы браузера |
| Методы распространения | Пакеты бесплатных программ, торренты, обновления программного обеспечения с ловушками, вводящие в заблуждение всплывающие окна |
| Уровень тяжести | Средний |
| Урон | Вмешательство с настройками просмотра, Harmful Bulds, Beavestavaty Supports Scainte Activity, Search Redirects, Malicious Ads |
Вирус обновления Adobe Flash Player — один из распространенных способов, которым киберпреступники пытаются внести дополнительный вредоносный код на Mac. Обычно он работает в тандеме с такими угрозами, как поддельные системные утилиты, которые сообщают о несуществующих проблемах и, таким образом, пытаются манипулировать пользователями, чтобы они активировали лицензионную копию опасного ПО. Этот тип уловки можно использовать для продвижения таких нежелательных приложений, как Mac Auto Fixer, Mac Cleanup Pro, Easy Mac Care или Advanced Mac Tuneup. Эти оппортунистические инфекции будут запускать фальшивые сканирования хост-системы и заявлять, что обнаруживают сотни проблем, которых на самом деле нет. Этот обман также является стержнем для распространения самых неприятных на сегодняшний день угроз рекламного ПО для Mac, включая Search Pulse, Any Search Manager, TapuFind, Chill-Tab и вирус перенаправления a. akamaihd.net, лежащий в основе большинства этих сомнительных сервисов. Таким образом, целевые пользователи Mac сталкиваются со сценарием тройного заражения, когда они сначала сталкиваются с повторяющимися и действительно раздражающими случаями перенаправления браузера, а затем страдают от последствий активности поддельного программного обеспечения в сочетании с перенаправлениями, ведущими к поддельным поисковым системам и рекламным сетям. Это ранняя стадия промывания мозгов, которая поддерживается всплывающими окнами вируса обновления Adobe Flash Player.
akamaihd.net, лежащий в основе большинства этих сомнительных сервисов. Таким образом, целевые пользователи Mac сталкиваются со сценарием тройного заражения, когда они сначала сталкиваются с повторяющимися и действительно раздражающими случаями перенаправления браузера, а затем страдают от последствий активности поддельного программного обеспечения в сочетании с перенаправлениями, ведущими к поддельным поисковым системам и рекламным сетям. Это ранняя стадия промывания мозгов, которая поддерживается всплывающими окнами вируса обновления Adobe Flash Player.
Причина, по которой создатели этой уловки добавили Flash Player в смесь своих махинаций, вероятно, заключается в том, что это широко используемая программа, которой доверяют большинство пользователей. Предостережение заключается в том, что под явно заявленное программное обеспечение маскируется совершенно другой фрагмент кода. Эта часть вторжения обычно изолирована от веб-браузера, хотя бывают редкие случаи, когда вводящие в заблуждение всплывающие окна появляются при закрытии браузера.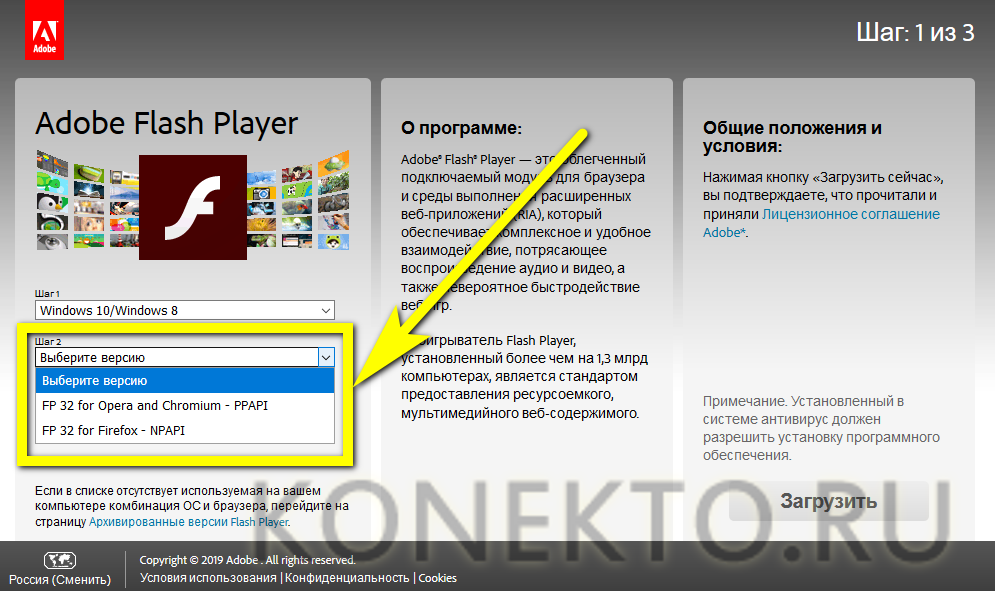 Вирус проявляет себя через случайные перенаправления на сайт, который мгновенно отображает всплывающее предупреждение, говорящее что-то вроде следующего:
Вирус проявляет себя через случайные перенаправления на сайт, который мгновенно отображает всплывающее предупреждение, говорящее что-то вроде следующего:
«Adobe Flash Player» устарел
Чтобы продолжить использование «Adobe Flash Player», загрузите обновленную версию.
Однако формулировка поддельных уведомлений может отличаться. Вот несколько других распространенных примеров: «Для вашего компьютера доступно обновление Flash Player», «В вашей системе отсутствуют важные обновления подключаемых модулей», «Установите последнюю версию Flash Player для повышения производительности», «Flash Player может датировать. Версия этого подключаемого модуля на вашем компьютере может не включать последние обновления безопасности», и «Обновление Flash Player. Скачать новую версию». Между тем, подсказка в верхней части макета страницы может неправомерно подчеркивать, что «последняя версия Adobe Flash Player требуется для кодирования и/или декодирования (воспроизведения) аудиофайлов в высоком качестве».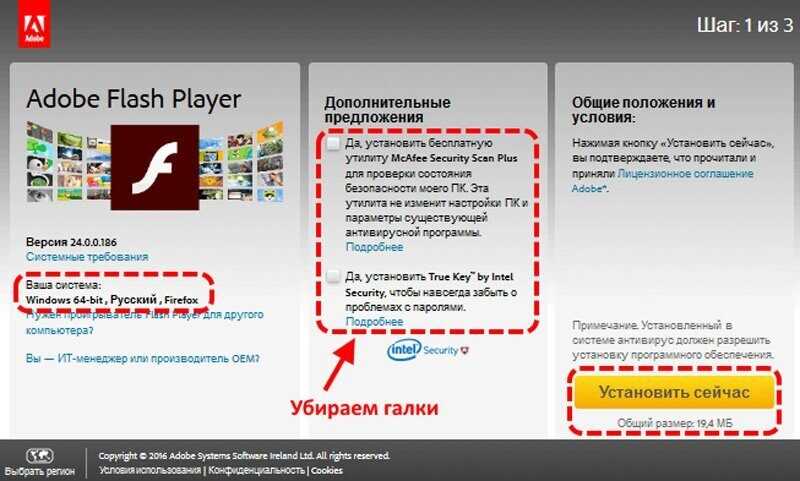 Всем нравится качественный мультимедийный контент, поэтому многие пользователи попадаются на эту уловку.
Всем нравится качественный мультимедийный контент, поэтому многие пользователи попадаются на эту уловку.
Другие красные флажки, на которые следует обратить внимание
Во всех этих неблагоприятных ситуациях те, кто обращает внимание на детали, заметят, что с такой рекомендацией что-то не так. Во-первых, URL-адрес веб-сайта, который генерирует эти всплывающие окна с обновлениями Adobe Flash Player, является бесплатной раздачей. Очевидно, что это не имеет ничего общего с подлинным поставщиком, поскольку явно разработано для имитации законного рабочего процесса обновления. Кроме того, несмотря на то, что в предупреждениях может быть кнопка для отказа, например «Позже» или «Отмена», ее нажатие вряд ли закроет диалоги более чем на несколько миллисекунд. Предварительно настроенный сценарий веб-сайта перезапустит рекламу, поэтому жертвам, возможно, придется принудительно закрыть Safari, Chrome, Firefox — или любой другой зараженный браузер — чтобы избавиться от фиктивных уведомлений.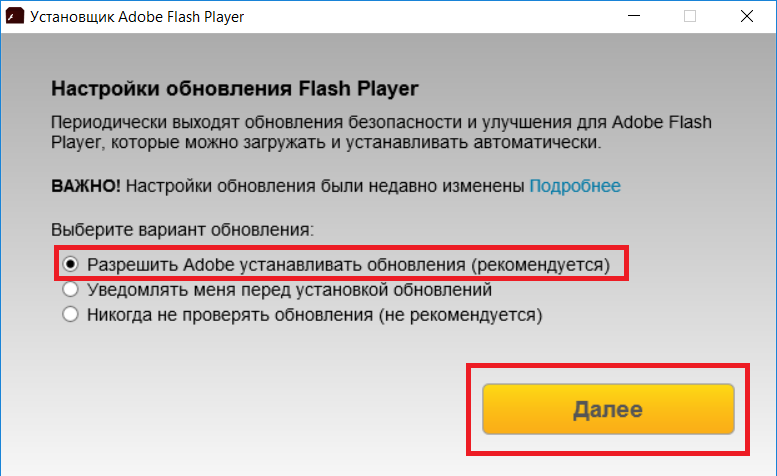
Специальное предложение
Поддельный вирус Adobe Flash Player Update может повторно заразить ваш Mac несколько раз, если вы не удалите все его фрагменты, включая скрытые. Поэтому рекомендуется скачать Combo Cleaner и просканировать вашу систему на наличие этих упрямых файлов. Таким образом, вы можете сократить время очистки с часов до минут. Загрузить сейчас Узнайте, как работает ComboCleaner. Если утилита обнаружит вредоносный код, вам нужно будет купить лицензию, чтобы избавиться от него.
Мошенничество на веб-сайте
Несколько примеров поддельных промо-страниц, о которых сообщают жертвы, — это deej.almeusciu.site, upgradecircle.findgreatsourceforupgrade.info и afew.zoyufo.pw. Список этих доменов, обслуживающих вредоносное ПО, постоянно расширяется, поскольку старые отключаются в ответ на жалобы жертв или заносятся в черный список в браузере. Между прочим, вышеупомянутые мошеннические сайты появились на сцене на фоне всплеска поддельных обновлений Flash Player в марте 2020 года, что совпало с очень тревожной тенденцией.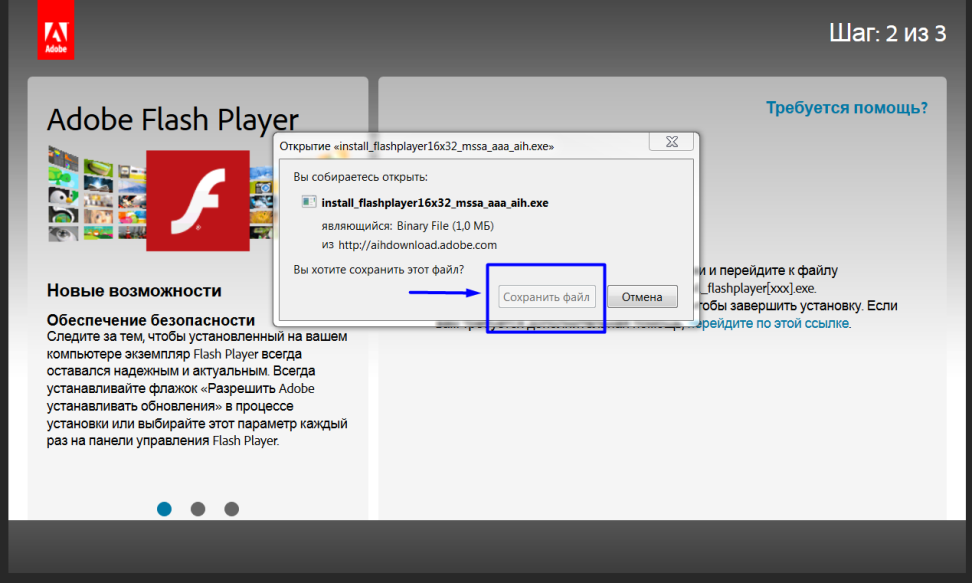 Многие пользователи Mac утверждают, что их перенаправляют на эти пронизанные вредоносным ПО страницы, когда они находятся на авторитетных ресурсах с огромной пользовательской аудиторией, включая новостные агентства CNN и NY Times. Одна из теорий, почему это могло произойти, заключается в том, что преступники могли каким-то образом внедрить вредоносные скрипты в ряд популярных веб-сайтов, чтобы посетители в конечном итоге перенаправлялись на нежелательные целевые страницы.
Многие пользователи Mac утверждают, что их перенаправляют на эти пронизанные вредоносным ПО страницы, когда они находятся на авторитетных ресурсах с огромной пользовательской аудиторией, включая новостные агентства CNN и NY Times. Одна из теорий, почему это могло произойти, заключается в том, что преступники могли каким-то образом внедрить вредоносные скрипты в ряд популярных веб-сайтов, чтобы посетители в конечном итоге перенаправлялись на нежелательные целевые страницы.
Обман развивается
Совершенно новый механизм атаки с фальшивыми всплывающими окнами обновления Adobe Flash Player распространяет новую угрозу для Mac под кодовым названием Tarmac. Эта инфекция, также известная как OSX/Tarmac, основана на другом типе вредоносного кода, который называется Trojan:OSX/Shlayer. Последний — печально известный троян для Mac, целью которого является запуск крупномасштабных схем вредоносной рекламы. Его первоначальная точка входа — фальшивое предупреждение об устаревшей версии Flash Player. Оказавшись внутри, он обращается к серверу управления и контроля и загружает копию Tarmac на хост. Вредоносная программа второго уровня имеет кодовую подпись и использует шифрование RSA, чтобы замаскировать подозрительную суть своей полезной нагрузки, что позволяет вредителю оставаться незамеченным программным обеспечением, поддерживающим карантин, работающим на Mac. Как только OSX/Tarmac запускается, он пытается повысить свои привилегии на машине, создавая диалоговое окно, в котором говорится: «Play хочет внести изменения».
Оказавшись внутри, он обращается к серверу управления и контроля и загружает копию Tarmac на хост. Вредоносная программа второго уровня имеет кодовую подпись и использует шифрование RSA, чтобы замаскировать подозрительную суть своей полезной нагрузки, что позволяет вредителю оставаться незамеченным программным обеспечением, поддерживающим карантин, работающим на Mac. Как только OSX/Tarmac запускается, он пытается повысить свои привилегии на машине, создавая диалоговое окно, в котором говорится: «Play хочет внести изменения».
Это всплывающее окно запрашивает имя пользователя и пароль администратора, создавая впечатление, что запрос исходит от Adobe Flash Player. Даже если жертва достаточно предусмотрительна, чтобы воздержаться от ввода учетных данных, Tarmac продолжает работать с довольно высокими разрешениями. Как и Shlayer, он может легко подключиться к своему C&C-серверу и загрузить с него произвольный код, такой как мошеннические системные утилиты, рекламное ПО или даже программы-вымогатели для Mac.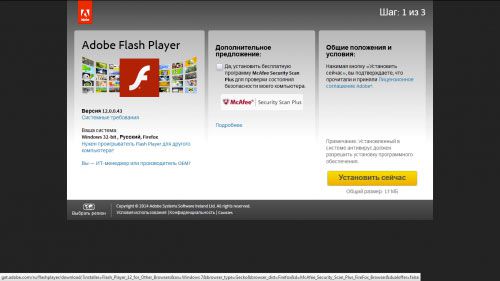 Этот недавно обнаруженный тандем опасных программ, полагающихся на рекламу поддельных обновлений Flash Player, демонстрирует, что кампания развивается и приобретает все более тревожные черты.
Этот недавно обнаруженный тандем опасных программ, полагающихся на рекламу поддельных обновлений Flash Player, демонстрирует, что кампания развивается и приобретает все более тревожные черты.
В январе 2020 года аналитики по безопасности обнародовали некоторые поразительные подробности о масштабах волны Shlayer, которая связана с мошенническими всплывающими окнами с обновлениями Flash Player. Согласно этим выводам, одна из итераций этого троянца была главной угрозой для Mac, обнаруженной популярным решением для защиты от вредоносных программ в прошлом году. Помимо хорошо спланированного трюка социальной инженерии, его доминирование связано с тем фактом, что операторы этой аферы активно вербуют владельцев каналов YouTube, авторов Википедии и блоггеров с большой аудиторией подписчиков для размещения рекламы, ведущей к зараженным вредоносным ПО загрузкам.
Существует также огромное количество вредоносных сайтов, созданных специально для распространения чумы. Некоторые из этих троянских ссылок, размещенных в различных законных веб-сайтах, ведут к доменам, срок действия которых недавно истек, и, похоже, мошенники купили и перепрофилировали их для распространения инфекции.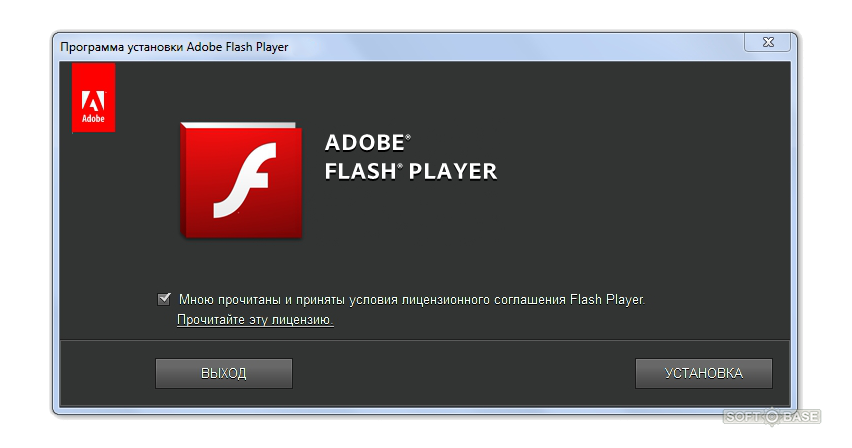 В результате пользователи Mac, которые ищут в поисковых системах некоторые популярные термины, такие как новый выпуск телешоу или прямую трансляцию спортивного события, рискуют посетить не ту страницу, на которой размещен сомнительный установщик.
В результате пользователи Mac, которые ищут в поисковых системах некоторые популярные термины, такие как новый выпуск телешоу или прямую трансляцию спортивного события, рискуют посетить не ту страницу, на которой размещен сомнительный установщик.
Еще одна странность заключается в том, что эта уловка все еще действует в начале 2021 года, несмотря на то, что Adobe больше официально не поддерживает свой продукт. Однако в некоторых сценариях черные шляпы продвигают модифицированную версию мошенничества в соответствии с этим изменением. Пользователи Mac все чаще становятся мишенью фальшивых всплывающих окон Adobe Flash Player Uninstaller, которые утверждают, что упрощают процесс удаления уже устаревшего программного обеспечения. Что еще более иррационально, первоначальный сюжет продолжает давать о себе знать в 2022 году. Многие люди все еще должны попасться на крючок, поэтому мошенников, похоже, не волнует текущий статус прекращенного приложения, которое они имитируют.
Схемы устойчивости
Этот сценарий создания проблем, как правило, поддерживается вредоносным подключаемым модулем или расширением браузера. Фальшивый вспомогательный объект изменяет настройки Интернета, такие как домашняя страница или параметры поиска по умолчанию, и может даже мешать заданным настройкам DNS-сервера. Это то, что вызывает редиректы в первую очередь. То, что произойдет, если вы нажмете «ОК» и фактически загрузите псевдообновление Adobe Flash Player, — это совершенно новый уровень атаки. Аффилированная вредоносная программа будет сохраняться на Mac, добавляя себя к элементам входа и используя механизмы обхода антивируса. Затем он начнет сканирование macOS, каждый раз пытаясь найти многочисленные проблемы с памятью и безопасностью. Опять же, эта процедура направлена на то, чтобы заставить жертву принять поспешное решение заплатить за лицензионную версию кибер-самозванца. Вот вам и тактика. Говоря об исправлении вирусной активности обновления Adobe Flash Player, единственный способ — обнаружить компоненты вредителя на Mac и удалить их. См. ниже, чтобы узнать, как это делается.
Фальшивый вспомогательный объект изменяет настройки Интернета, такие как домашняя страница или параметры поиска по умолчанию, и может даже мешать заданным настройкам DNS-сервера. Это то, что вызывает редиректы в первую очередь. То, что произойдет, если вы нажмете «ОК» и фактически загрузите псевдообновление Adobe Flash Player, — это совершенно новый уровень атаки. Аффилированная вредоносная программа будет сохраняться на Mac, добавляя себя к элементам входа и используя механизмы обхода антивируса. Затем он начнет сканирование macOS, каждый раз пытаясь найти многочисленные проблемы с памятью и безопасностью. Опять же, эта процедура направлена на то, чтобы заставить жертву принять поспешное решение заплатить за лицензионную версию кибер-самозванца. Вот вам и тактика. Говоря об исправлении вирусной активности обновления Adobe Flash Player, единственный способ — обнаружить компоненты вредителя на Mac и удалить их. См. ниже, чтобы узнать, как это делается.
Удаление поддельного вируса обновления Adobe Flash Player для Mac вручную
Шаги, перечисленные ниже, помогут вам удалить это вредоносное приложение. Обязательно следуйте инструкциям в указанном порядке.
Обязательно следуйте инструкциям в указанном порядке.
- Разверните меню Go на панели Finder вашего Mac и выберите Utilities , как показано ниже.
- Найдите значок Activity Monitor на экране «Утилиты» и дважды щелкните его.
- В приложении Activity Monitor найдите подозрительный процесс. Чтобы сузить поиск, сосредоточьтесь на незнакомых ресурсоемких записях в списке. Имейте в виду, что его название не обязательно связано с тем, как проявляется угроза, поэтому вам нужно доверять своему собственному суждению. Если вы определили виновника, выберите его и щелкните значок Stop в верхнем левом углу экрана.
- Когда появится всплывающее диалоговое окно с вопросом, уверены ли вы, что хотите выйти из процесса создания проблем, выберите Принудительный выход вариант.
- Щелкните значок меню Перейти в Finder еще раз и выберите Перейти в папку .
 Вы также можете использовать сочетание клавиш Command-Shift-G .
Вы также можете использовать сочетание клавиш Command-Shift-G . - Введите /Library/LaunchAgents в диалоговом окне поиска папки и нажмите кнопку Go .
- Проверьте содержимое папки LaunchAgents на наличие подозрительных объектов. Имейте в виду, что имена файлов, созданных вредоносными программами, могут не давать четких указаний на то, что они являются вредоносными, поэтому вам следует искать недавно добавленные объекты, которые кажутся отклоняющимися от нормы.
В качестве иллюстрации приведем несколько примеров LaunchAgent, связанных с распространенными инфекциями Mac: com.pcv.hlpramc.plist, com.updater.mcy.plist, com.avickUpd.plist, и com.msp.agent.plist. . Если вы заметили файлы, которых нет в списке, перетащите их в корзину.
- Снова используйте функцию поиска Перейти к папке , чтобы перейти к папке с именем ~/Library/Application Support (обратите внимание на символ тильды перед путем).

- При открытии каталога поддержки приложений определите в нем недавно созданные подозрительные папки и отправьте их в корзину. Небольшой совет: ищите элементы, названия которых не имеют ничего общего с продуктами или приложениями Apple, которые вы сознательно установили. Несколько примеров известных вредоносных имен папок: SystemSpecial , ProgressSite и IdeaShared .
- Введите строку ~/Library/LaunchAgents (не забудьте включить символ тильды) в поле Перейти к папке область поиска.
- Система отобразит агенты запуска, находящиеся в домашнем каталоге текущего пользователя. Найдите сомнительные элементы, связанные с поддельным вирусом обновления Adobe Flash Player (см. логику, выделенную в подразделах выше), и перетащите подозрительные элементы в корзину.
- Введите /Library/LaunchDaemons в поле поиска Перейти в папку .

- В пути LaunchDaemons попытайтесь определить файлы, которые вредоносное ПО использует для сохранения. Вот несколько примеров таких объектов, обрезанных заражением Mac: com.pplauncher.plist , com.startup.plist и com.ExpertModuleSearchDaemon.plist . Немедленно удалите отрывочные файлы.
- Щелкните значок меню Go в Finder вашего Mac и выберите Applications в списке.
- Найдите запись для приложения, которое явно не принадлежит этому месту, и переместите его в корзину. Если для этого действия требуется пароль администратора для подтверждения, введите его.
- Разверните меню Apple и выберите Системные настройки .
- Перейдите к Пользователи и группы и щелкните вкладку Элементы входа . Система отобразит список элементов, запускаемых при включении компьютера.
 Найдите там потенциально нежелательное приложение и нажмите кнопку «-» (минус).
Найдите там потенциально нежелательное приложение и нажмите кнопку «-» (минус). - Теперь выберите Профили в Системных настройках. Найдите вредоносный элемент на левой боковой панели. Несколько примеров профилей конфигурации, созданных рекламным ПО для Mac, включают TechSignalSearch , MainSearchPlatform , AdminPrefs и Настройки Chrome . Выберите объект-нарушитель и нажмите на знак минус внизу, чтобы устранить его. Если ваш Mac был заражен рекламным ПО, инфекция, скорее всего, продолжит влиять на ваш веб-браузер по умолчанию даже после того, как вы удалите основное приложение вместе с его компонентами, разбросанными по всей системе. Воспользуйтесь приведенными ниже инструкциями по очистке браузера, чтобы устранить оставшиеся последствия этой атаки.
Избавьтесь от вируса Fake Adobe Flash Player Update в веб-браузере на Mac
Для начала настройки веб-браузера, захваченные вирусом Fake Adobe Flash Player Update, должны быть восстановлены до значений по умолчанию. Хотя это удалит большинство ваших настроек, историю веб-серфинга и все временные данные, хранящиеся на веб-сайтах, злонамеренное вмешательство должно быть прекращено аналогичным образом. Ниже приведен обзор шагов для выполнения этой процедуры:
Хотя это удалит большинство ваших настроек, историю веб-серфинга и все временные данные, хранящиеся на веб-сайтах, злонамеренное вмешательство должно быть прекращено аналогичным образом. Ниже приведен обзор шагов для выполнения этой процедуры:
- Удаление поддельного вируса обновления Adobe Flash Player из Safari
- Откройте браузер и перейдите в меню Safari . Выберите Preferences в раскрывающемся списке.
- Когда появится экран «Настройки», щелкните вкладку Advanced и включите параметр, говорящий « Показать меню «Разработка» в строке меню ».
- Теперь, когда пункт «Разработка» добавлен в меню Safari, разверните его и нажмите Пустые кэши .
- Теперь выберите History в меню Safari и нажмите Clear History в выпадающем списке.
- Safari отобразит диалоговое окно с просьбой указать период времени, к которому будет применяться это действие.
 Выберите всю историю , чтобы обеспечить максимальный эффект. Нажмите на кнопку Очистить историю для подтверждения и выхода.
Выберите всю историю , чтобы обеспечить максимальный эффект. Нажмите на кнопку Очистить историю для подтверждения и выхода. - Вернитесь в настройки Safari и нажмите Вкладка «Конфиденциальность» вверху. Найдите параметр с надписью Управление данными веб-сайта и нажмите на него.
- Браузер отобразит дополнительный экран со списком веб-сайтов, на которых сохранены данные о ваших действиях в Интернете. Этот диалог дополнительно включает краткое описание того, что делает удаление: вы можете выйти из некоторых служб и столкнуться с другими изменениями в поведении сайта после процедуры. Если вы согласны с этим, нажмите на Кнопка Удалить все .
- Перезапустите Safari
- Удалить поддельное обновление Adobe Flash Player в Google Chrome
- Откройте Chrome, щелкните значок Настройка и управление Google Chrome (⁝) в верхней правой части окна, и выберите Настройки в раскрывающемся списке
- На панели настроек выберите Дополнительно
- Прокрутите вниз до Сброс настроек 9раздел 0006.

- Подтвердите сброс Chrome в появившемся диалоговом окне. По завершении процедуры перезапустите браузер и проверьте его на активность вредоносного ПО.
- Удалить поддельное обновление Adobe Flash Player из Mozilla Firefox
- Откройте Firefox и перейдите к Help – Troubleshooting Information (или введите about:support в адресной строке и нажмите Enter).
- Находясь на экране Информация для устранения неполадок, нажмите кнопку Обновить Firefox .
- Подтвердите предполагаемые изменения и перезапустите Firefox.
Избавьтесь от вируса обновления Adobe Flash Player с помощью средства удаления Combo Cleaner
Приложение для обслуживания и обеспечения безопасности Mac под названием Combo Cleaner — это универсальный инструмент для обнаружения и удаления поддельного вируса обновления Adobe Flash Player.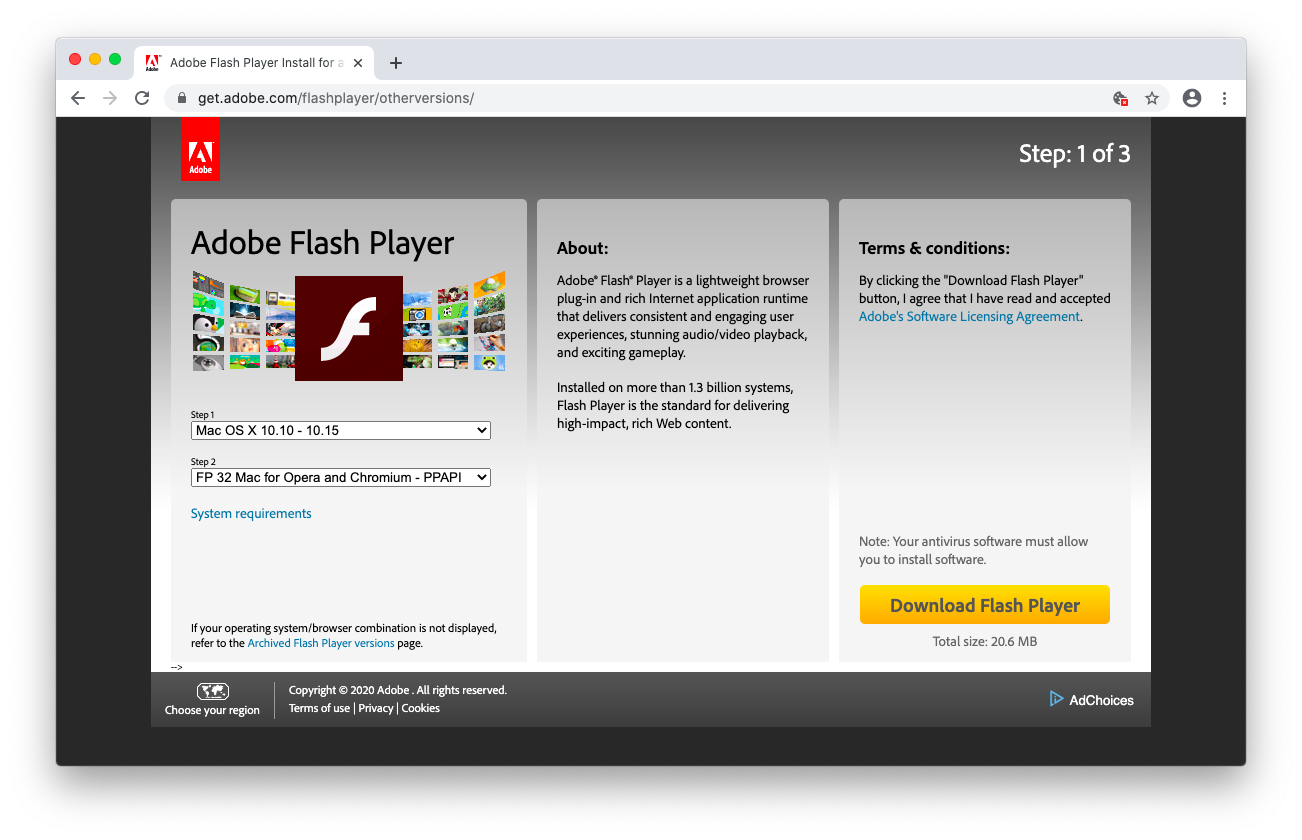 Этот метод имеет существенные преимущества по сравнению с ручной очисткой, поскольку утилита получает ежечасные обновления описаний вирусов и может точно обнаруживать даже самые новые заражения Mac.
Этот метод имеет существенные преимущества по сравнению с ручной очисткой, поскольку утилита получает ежечасные обновления описаний вирусов и может точно обнаруживать даже самые новые заражения Mac.
Кроме того, автоматическое решение найдет основные файлы вредоносного ПО глубоко в структуре системы, найти которые в противном случае было бы проблематично. Вот пошаговое руководство, чтобы решить проблему с поддельным обновлением Adobe Flash Player с помощью Combo Cleaner:
- Загрузите установщик Combo Cleaner . Когда закончите, дважды щелкните файл combocleaner.dmg и следуйте инструкциям, чтобы установить инструмент на свой Mac.
Скачать комбинированный очиститель
Загружая любые приложения, рекомендованные на этом веб-сайте, вы соглашаетесь с нашими Условиями использования и Политикой конфиденциальности. Бесплатный сканер проверяет, заражен ли ваш Mac. Чтобы избавиться от вредоносных программ, вам необходимо приобрести Премиум-версию Combo Cleaner.

- Откройте приложение с панели запуска и дайте ему запустить обновление базы данных сигнатур вредоносных программ, чтобы убедиться, что оно может идентифицировать последние угрозы.
- Нажмите кнопку Start Combo Scan , чтобы проверить ваш Mac на наличие вредоносных действий, а также проблем с производительностью.
- Изучите результаты сканирования. Если в отчете написано «Нет угроз», значит, вы на правильном пути с ручной очисткой и можете безопасно приступить к очистке веб-браузера, который может продолжать работать из-за последствий атаки вредоносного ПО (см. Инструкции выше). ).
- В случае, если Combo Cleaner обнаружил вредоносный код, нажмите кнопку Remove Selected Items , и утилита удалит угрозу Fake Adobe Flash Player Update вместе с любыми другими вирусами, ПНП (потенциально нежелательными программами) или ненужными файлами, которые не не место на вашем Mac.
- После того, как вы дважды убедились, что вредоносное приложение удалено, устранение неполадок на уровне браузера все еще может быть в вашем списке дел.
 Если ваш предпочтительный браузер затронут, обратитесь к предыдущему разделу этого руководства, чтобы вернуться к беспроблемному веб-серфингу.
Если ваш предпочтительный браузер затронут, обратитесь к предыдущему разделу этого руководства, чтобы вернуться к беспроблемному веб-серфингу.
Часто задаваемые вопросы
Как отключить Adobe Flash в браузере?
Несмотря на то, что Adobe Flash Player является полезным программным обеспечением, которое во многих отношениях улучшает вашу работу в Интернете, оно также может быть источником уязвимостей, подвергающих ваш Mac кибератакам. Кроме того, многие пользователи просто не успевают за частыми исправлениями, выпускаемыми издателем, непреднамеренно превращая свои компьютеры в легко висящие плоды.
Неудивительно, что многие пользователи рано или поздно отключают плагин Flash в своих веб-браузерах. Этот инструмент можно безопасно отключить на уровне браузера без необходимости полностью удалять его с Mac. Вот как отключить его в популярных браузерах:
Safari:
- В строке меню Safari выберите Preferences
- Выберите вкладку Security , найдите область Internet Plug-ins
- 6 и нажмите0005 Настройки плагина
- Снимите галочку рядом с Adobe Flash Player на последующем экране
- Нажмите DED
Google Chrome:
- Тип Chrome:////content дюйм.
 Строка URL-адреса Chrome
Строка URL-адреса Chrome - Прокрутите вниз и найдите запись Flash на странице. Щелкните по нему
- Найдите параметр Разрешить сайтам запускать Flash и отключите его от с помощью соседнего ползунка
Mozilla Firefox:
- Введите about:addons в строке URL и нажмите Enter
- Выберите Плагины в левой панели навигации
- Разверните соответствующий плагин1
- Выберите между вариантами Попросить активировать и Никогда не активировать . Последнее предпочтительнее, если вы не хотите видеть надоедливые всплывающие диалоги во время веб-серфинга.
Как отключить уведомления об обновлениях Adobe Flash Player?
Если вам мешают обычные всплывающие окна с обновлениями Flash Player, есть способ скрыть их от глаз. Имейте в виду, что, нажав кнопку Напомнить позже в этих уведомлениях, вы просто отложите процесс, и раздражающее сообщение снова появится через час. Вот как навсегда предотвратить появление этих сообщений на вашем Mac:
Вот как навсегда предотвратить появление этих сообщений на вашем Mac:
- Перейдите к Finder и выберите Системные настройки
- Щелкните значок Flash Player
- Когда на экране Flash Player нажмите вкладку Обновления в его верхней части
- Вы увидите следующие варианты выбора: Разрешить Adobe устанавливать обновления , Уведомить мне установить обновления и Никогда не проверять наличие обновлений
- Включите переключатель рядом с опцией Никогда не проверять наличие обновлений . В качестве альтернативы вы можете разрешить Adobe устанавливать обновления — в этом случае Flash Player будет обновляться сам по себе, без всплывающих окон
Удаляет ли обновление Mac вирусы?
Если вредоносное приложение уже установлено в вашей системе, обновление macOS вряд ли решит проблему.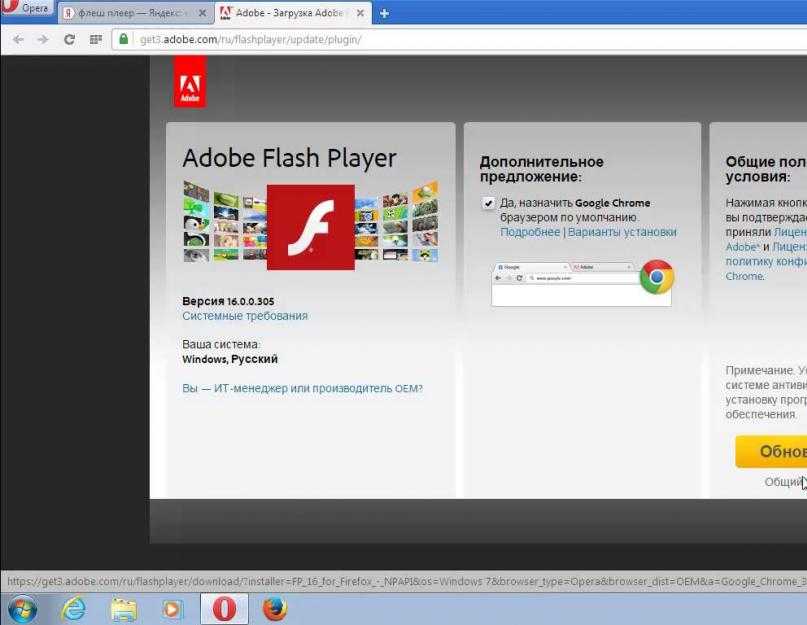 При этом обновление вашего Mac действительно устраняет известные уязвимости безопасности, чтобы в дальнейшем вы были защищены от распространенных эксплойтов и основных вирусов. Еще одно преимущество применения обновлений, как только они станут доступны, заключается в том, что ваш Mac будет оптимизирован для обеспечения бесперебойной работы. Имейте в виду, что человеческая ошибка может подорвать встроенную защиту Mac, какой бы первоклассной она ни была.
При этом обновление вашего Mac действительно устраняет известные уязвимости безопасности, чтобы в дальнейшем вы были защищены от распространенных эксплойтов и основных вирусов. Еще одно преимущество применения обновлений, как только они станут доступны, заключается в том, что ваш Mac будет оптимизирован для обеспечения бесперебойной работы. Имейте в виду, что человеческая ошибка может подорвать встроенную защиту Mac, какой бы первоклассной она ни была.
Можно ли получить вирус от Adobe Flash Player?
Нет, нельзя — пока вы старательно обновляете Flash Player и устанавливаете все новые версии из официального источника. В подавляющем большинстве случаев, когда эта утилита используется для размещения вредоносных программ на компьютерах Mac, жертвы пренебрегают гигиеной обновлений и используют очень старые версии продукта с множеством незакрытых лазеек в системе безопасности.
Обновления Flash, передаваемые через всплывающие окна на мошеннических веб-сайтах, — это совсем другая история.


 ship. для обнаружения всех файлов, связанных с угонщиком браузера. Используйте инструмент для удаления инфекции, если она обнаружена.
ship. для обнаружения всех файлов, связанных с угонщиком браузера. Используйте инструмент для удаления инфекции, если она обнаружена. Вы также можете использовать сочетание клавиш Command-Shift-G .
Вы также можете использовать сочетание клавиш Command-Shift-G .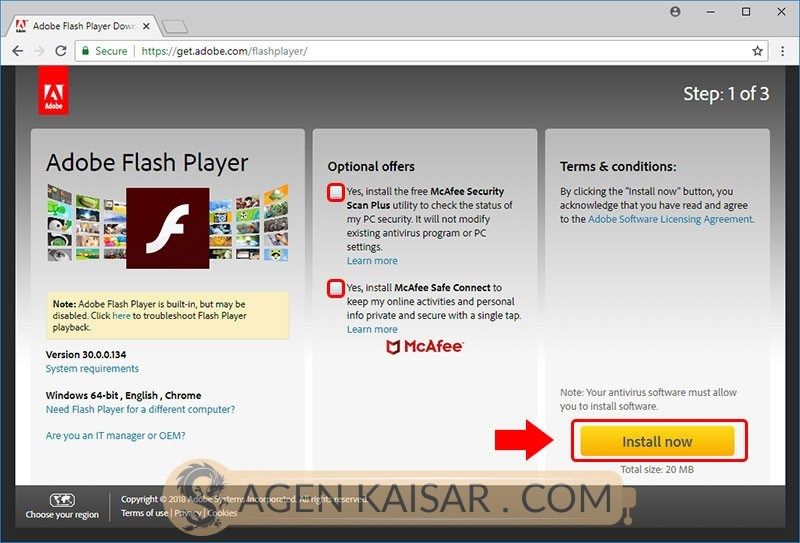
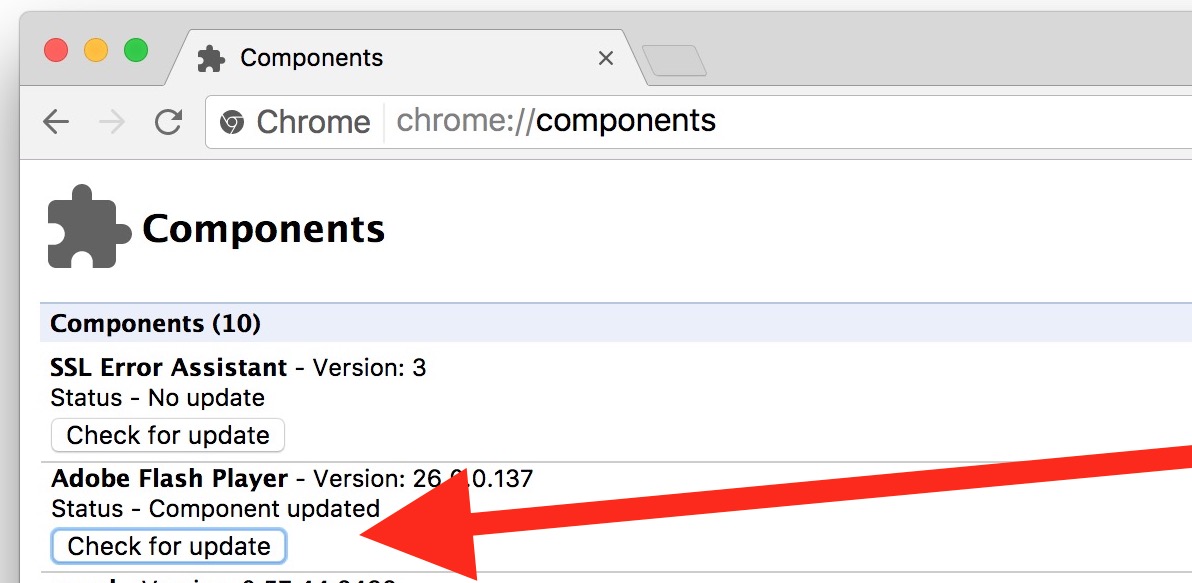
 Найдите там потенциально нежелательное приложение и нажмите кнопку «-» (минус).
Найдите там потенциально нежелательное приложение и нажмите кнопку «-» (минус). Выберите всю историю , чтобы обеспечить максимальный эффект. Нажмите на кнопку Очистить историю для подтверждения и выхода.
Выберите всю историю , чтобы обеспечить максимальный эффект. Нажмите на кнопку Очистить историю для подтверждения и выхода.

 Если ваш предпочтительный браузер затронут, обратитесь к предыдущему разделу этого руководства, чтобы вернуться к беспроблемному веб-серфингу.
Если ваш предпочтительный браузер затронут, обратитесь к предыдущему разделу этого руководства, чтобы вернуться к беспроблемному веб-серфингу.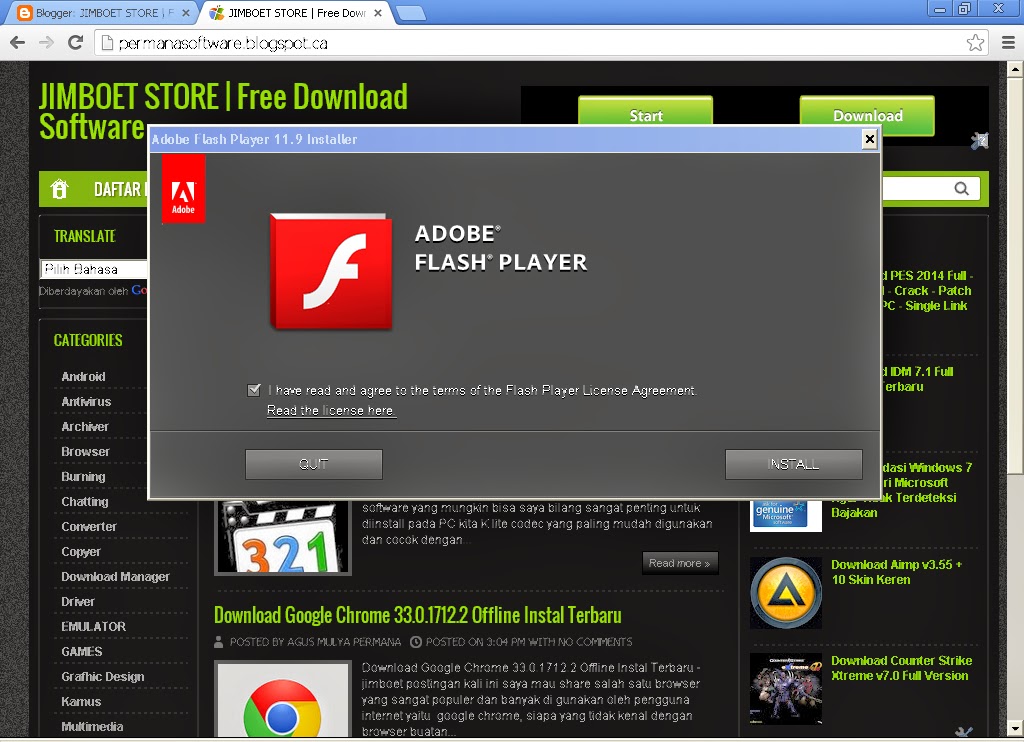 Строка URL-адреса Chrome
Строка URL-адреса Chrome