Как зайти под администратором в windows 10
Учетная запись админа предоставляет пользователю полный контроль над компьютером. В таком случае есть полный доступ ко всем системным папкам, файлам, которые размещены на компьютере. Возникает возможность вносить изменения, которые повлияют на других пользователей компьютера. Можно изменять параметры безопасности, устанавливать программное обеспечение и оборудование.
По умолчанию, в Windows 10 данная учетная запись не активна и не отображается при выборе пользователя. Чтобы выполнить вход с такими правами, на компьютере необходимо иметь аккаунт такого типа. Тип своей учетной записи можно проверить после входа в систему.
Если тип вашей учетной записи не является админом, то войти в систему с его правами не получится, если вам не известно имя пользователя и пароль учетной записи на компьютере.
Как войти в систему с правами администратора
- Как зайти под администратором в систему? Сначала понадобится активировать учетную запись админа.

Появится всплывающее окно с предупреждением от контроля учетных записей (UAC). В этом окне нажать кнопку «Да».
Так запустится командная строка администратором в windows 10. С её помощью можно выполнить команду, которая активирует учетную запись админа в виндовс 10.
- После открытия командной строки, можно активировать аккаунт админа. Для этого потребуется выполнить команду «net user администратор /active:yes» или «net user administrator /active:yes», в зависимости от языка операционной системы.
Далее появления сообщения «Команда выполнена успешно» её можно закрывать. - После активации в нее можно войти, как и в любую другую учетную запись на компьютере. Для этого нужно нажать «Пуск», потом кликнуть по имени пользователя в левом верхнем углу меню, выбрать «Администратор».

После этого появится стандартный экран, через который можно входить в Windows 10 как админ, нажав кнопку «Войти».
Как войти в windows 10 как администратор
Можно воспользоваться утилитой «Локальная политика безопасности». Для быстрого входа можно воспользоваться командной строкой, прописав «secpol.msc». Можно открыть стандартным путем, нажав меню Пуск, выбрав раздел «Панель управления», затем «Администрирование».
В открывшемся окошке нужно раскрыть ветку «Локальные политики», выбрать пункт «Параметры безопасности» и справа, в политиках, выбрать такой пункт: «Учётные записи: Состояние «Администратор». Понадобится дважды по нему щелкнуть и включить аккаунт. Права будут предоставлены и при запуске будет возможно войти в систему как администратор.
Как зайти от имени администратора в компьютер
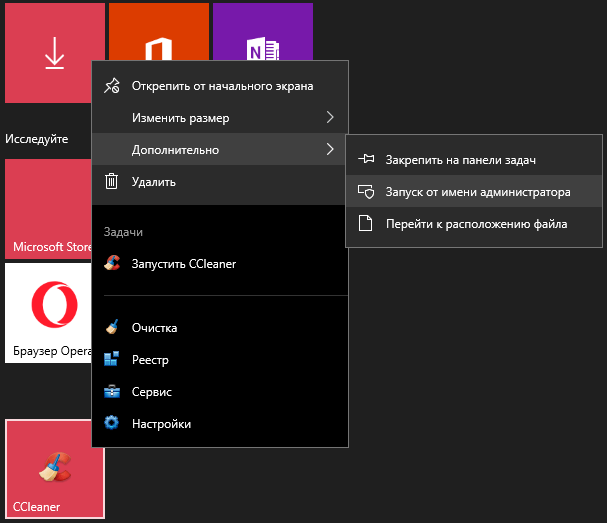 msc» в командной строке. Затем развернуть раздел «Пользователей», чтобы увидеть всех юзеров, которые есть на ПК.
msc» в командной строке. Затем развернуть раздел «Пользователей», чтобы увидеть всех юзеров, которые есть на ПК.Что делать если пользователь с правами удален?
Если аккаунт админа был удален, то восстановить его описанными способами не получится. Данные способы восстановления подходят только в том случае, если вы не имеете доступа к учетной записи, например, забыли пароль. То вы сможете дать своему текущему аккаунту права админа.
В этом случае рекомендуется воспользоваться «Восстановлением системы».
Первый метод заключается в открытии «Панели управления» через меню Пуск. После чего выбрать раздел «Восстановление», потом «Запуск восстановления системы». После проделанных действий откроется окно «Восстановление системы», где понадобится нажать «Далее». Станут доступны все возможные точки восстановления, на которые можно вернуться / откатиться, в том числе на ту где еще был аккаунт админа.
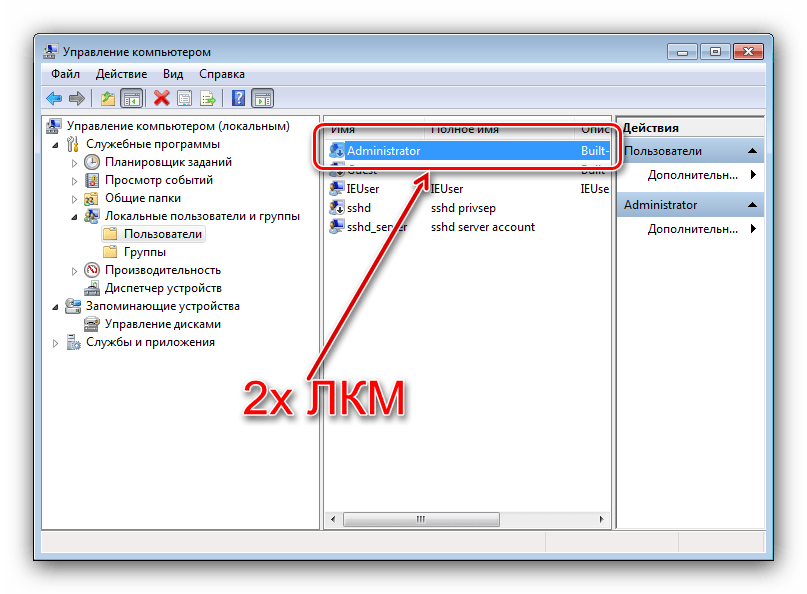
Для этого потребуется диск или флешка с нужной ОС. При загрузке системы зайти в безопасный режим (нажимая «F8»), затем выбрать «Устранение неполадок компьютера». Откроется окно «Параметры восстановления системы Windows 10». Понадобится произвести загрузку с накопителя и выбрать «Восстановление системы». После чего ОС будет обновлена, учетная запись администратора будет создана заново. При этом файлы не будут задеты, сохранятся на своих местах.
Как зайти под администратором в Windows 10?
Учетная запись Администратора предоставляет любому пользователю ПК полный контроль над системой, включая доступ ко всем папкам, системному реестру, службам. Это значит, что юзер может внести любые изменения в Windows 10, а контроль учётных записей UAC не будет этому помехой, так как при активации режима Администратора он полностью отключается. Однако важно отметить, что учетная запись Администратора по умолчанию отключена в новой операционной системе. Поэтому пользователи не знают, как зайти под администратором в Windows 10. Рассмотрим на примере решение данного вопроса.
Это значит, что юзер может внести любые изменения в Windows 10, а контроль учётных записей UAC не будет этому помехой, так как при активации режима Администратора он полностью отключается. Однако важно отметить, что учетная запись Администратора по умолчанию отключена в новой операционной системе. Поэтому пользователи не знают, как зайти под администратором в Windows 10. Рассмотрим на примере решение данного вопроса.
Читайте также: Как узнать и сбросить пароль администратора в Windows 10?
Активация учетной записи Администратора через Командную строку
Войти в систему как Администратор с помощью командной строки можно при условии, что будет соблюдена следующая инструкция:
- Нажимаем правой кнопкой мыши на кнопку «Пуск» и выбираем «Командная строка (Администратор).
- Если вы используете русскоязычную версию системы, то вводим «net user администратор /active:yes». В случае, когда у вас установлена англоязычная версия, то команда будет следующая «net user administrator /active:yes».

- Далее нажимаем на кнопке «Пуск» и кликаем по иконке пользователя. Появляться варианты входа. Нажимаем «Администратор».
- Появится стандартное окно выхода. Здесь выбираем «Администратор».
- Компьютер загрузится под именем Администратора. Выполнив нужные действия, выйти из учетной записи Администратора можно, запустив командную строку и ввел «net user администратор /active:no» и «net user administrator /active:no» для английской версии соответственно.
Таким способом можно быстро загрузиться в Windows 10 с правами администратора и внести нужные изменения.
Вход под Администратором в Windows 10 через раздел Управление ПК
Войти в Виндовс 10 с правами Администратора можно, используя раздел «Управление компьютером». Для этого нужно выполнить следующие действия:
- Жмем «Пуск» и в поисковую строку вводим «Управление компьютером». Нажимаем на результат поиска.
- Появится новое окно. Выбираем «Управление компьютером», «Служебные программы», «Локальные пользователи», «Пользователи».
 Здесь нужно найти параметр «Администратор». Нажав двойным кликом на параметр, откроется еще одно окно. Снимаем отметку с пункта «Отключить учетную запись».
Здесь нужно найти параметр «Администратор». Нажав двойным кликом на параметр, откроется еще одно окно. Снимаем отметку с пункта «Отключить учетную запись».
- Сохранив изменения и перезагрузив систему, можно войти в Windows 10 и выполнить администрирование.
Чтобы отключить учетную запись Администратора, стоит вернуться в этот же раздел и вернуть галочку обратно.
Читайте также: Права администратора в Windows 10
Активация записи Администратора через раздел Конфигурация компьютера
Входить в Windows 10 с правами Администратора можно, используя раздел «Конфигурация компьютера». Для того, чтобы загрузиться в учетную запись админа, стоит выполнить следующее:
- Жмём «Win+R» и вводим «gpedit.msc».
- Откроется раздел «Конфигурация компьютера». В меню слева (древовидное) нужно найти следующие разделы: «Конфигурация компьютера», далее «Конфигурация Windows», «Параметры безопасности», «Локальные политики», и снова «Параметры безопасности».
 В центральной части окна найдите и откройте двойным щелчком пункт «Учётные записи: Состояние учетной записи Администратор». Включаем этот параметр.
В центральной части окна найдите и откройте двойным щелчком пункт «Учётные записи: Состояние учетной записи Администратор». Включаем этот параметр.
- Отключить учётную запись Администратора можно тем же путем, только поставив отметку «Отключено».
Важно отметить, что использовать на практике можно любой из представленных способов. Они полностью безопасны и позволят получить желаемый доступ к системным папкам.
Как получить права администратора в Windows 10 и как удалить: порядок действий
Права Администратора в Windows 10 нужны пользователю для выполнения определенных действий: изменения конфигураций стандартных и установленных программ, оптимизации работы системы, доступа ко всем файлам, хранящимся на компьютере.
Как получить права администратора в Windows 10
Включить права с повышенными привилегиями в Windows 10 вы сможете несколькими способами.
Важно! Пользователи «домашних» версий не смогут использовать все нижеописанные доступные опции.
С помощью Командной строки
Этот способ универсальный для всех версий Windows и считается наиболее простым. Запустите Командную строку с повышенными привилегиями. В открывшемся окне введите: net user администратор /active:yes. При установленной англоязычной ОС команда прописывается следующим образом: net user administrator /active:yes.Полезно! Для этой записи по умолчанию не установлен пароль, поэтому его стоит задать. Сделать это можно с помощью команды: net user Администратор * в Командной строке, дважды повторив ввод пароля.
Утилитой Локальная политика безопасности
В окне «Выполнить» введите команду secpol.msc.
Полезно! Альтернативный вариант запуска утилиты Локальная политика безопасности: Пуск –> Панель управления –> Администрирование.
После этого выполните следующие действия:
Откройте ветку «Локальные политики» –> Параметры безопасности –> выберите в правом окне «Учётные записи: Состояние «Администратор»»
Этот параметр по умолчанию отключен.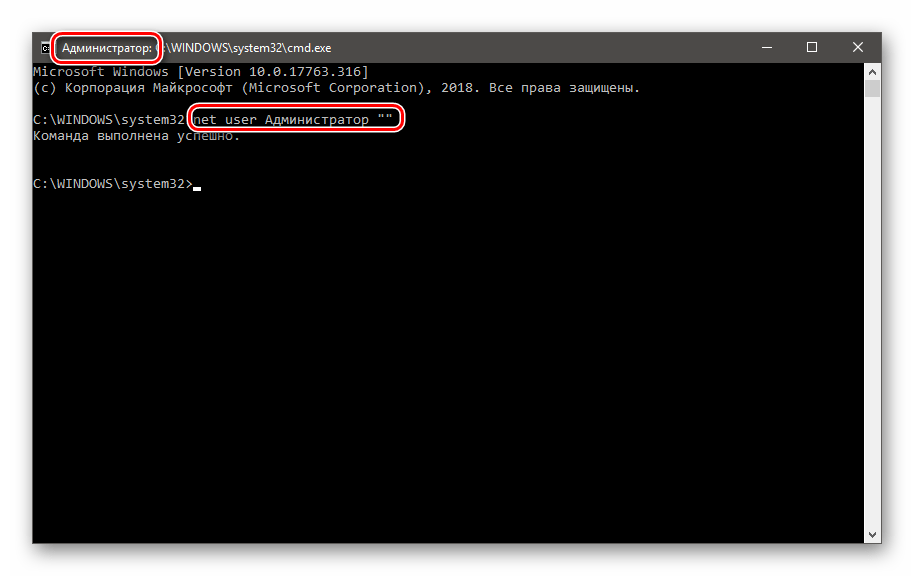 Дважды кликните по нему и установите маркер в положение «включен».
Дважды кликните по нему и установите маркер в положение «включен».
Утилитой Локальные пользователи и группы
Запустите в окне «Выполнить» команду lusrmgr.msc. В открывшемся окне слева выберите раздел «Пользователи». В правой части откроется список всех пользователей компьютера. На записи Администратора, дважды кликнув по ней, снимите галочку с пункта «Отключить учетную запись». После этого сохраните сделанные изменения.
Утилитой Управление компьютером
Запустите в окне «Выполнить» команду compmgmt.msc. В открывшемся окне в древовидном списке перейдите по пути:
Управление компьютером –> Служебные программы –> Локальные пользователи –> Пользователи –> выберите строку Администратор и дважды кликните по ней
В открывшемся окне снимите галочку с меню «Отключить учётную запись».
Видео «права администратора Windows 10»
На видео подробно показано, как включить права суперюзера с Помощью командной строки и утилиты Локальные пользователи и группы.
Как удалить учетную запись администратора
Отключение выполняется в таком же порядке для каждого пункта, но вместо включения параметры деактивируются. В случае использования Командной строки пропишите: net user администратор /active:no (в английской версии — net user administrator /active:no).
Важно! Использовать учетную запись с повышенными привилегиями нужно в крайних случаях. Не рекомендуется постоянно из-под нее работать, или надолго оставлять включенной.
Вход в систему
Для входа в систему под учетной записью Администратора перезагрузите компьютер. Запись станет доступной на экране входа в Windows 10.
Вывод
Включить права Администратора можно несколькими способами. Универсальный вариант – использовать Командную строку. Но работа из-под этой учетной записи на постоянной основе нежелательна!
Но работа из-под этой учетной записи на постоянной основе нежелательна!
Как войти в Windows 10 как Администратор
Благодаря учётной записи с правами Администратора Вы получаете максимальный контроль над операционной системой – вплоть до доступа к системный файлам и папкам, что в определённый ситуациях может пригодиться. Самое интересное здесь то, что при использовании не просто прав Администратора, а одноимённой учётной записи, контроль не производится и UAC-предупреждения просто исчезают. Это, как минимум, один из поводов заручиться правами Администратора.При установке операционной системы windows 10 учётная запись Администратора остаётся в тени – она неактивна, но существует в недрах ОС. Притом при выборе пользователя – на сопутствующем экране, она не отображается. Прочтя данную статью и следуя описанной в ней инструкции Вы научитесь входить в Windows 10 в качестве Администратора, если возникнут потребности в данной возможности.
Пошаговая инструкция
Что ж, давайте на деле разберёмся с тем, как активировать учётную запись с расширенными правами и без назойливых предупреждений:- Для начала нужно запустить командную строку от имени Администратора. Сделать это можно следующими образом: кликаем правой кнопкой на «Пуск» и в выпадающем контекстном меню выбираем пункт, отмеченный на скриншоте;
- Кликнув по отмеченному пункту, Вы увидите всплывающее диалоговое окно – то самое предупреждение, о котором было сказано немножко выше. Нажмите «Да», чтобы продолжить и окно командной строки откроется;
- Теперь Вы должны ввести команду, указанную на скриншоте ниже, чтобы активировать учётную запись Администратора.
Соответственно вместо имени «Владимир» необходимо ввести своё имя пользователя. Оно может быть, как на английском языке, так и на русском языке. В данном случае выбранному имени пользователя будут присвоены права Администратора. Но если Вы хотите активировать Администратора как пользователя, то вместо имени «Владимир» для русскоязычной версии ОС напишите «Администратор», для англоязычной – «Administrator»; - Если после ввода команды и нажатия клавиши «Enter» появилась надпись: «Команда выполнена успешно», то это говорит о том, что Вы добились своего;
- Дело за малым – нужно лишь войти под соответствующей учётной записью. В нашем случае, это делается следующим образом: кликаем по кнопке «Пуск», в левом верхнем углу нажимаем на свою учётную запись и в выпадающем меню выбираем профиль «Администратор»;
- После этого система загрузится под новой учётной записью, и Вы получите неограниченный доступ ко всем системный файлам и папкам, также не будет защитных UAC-предупреждений.
Если Вы нуждаетесь в данной учётной записи лишь временно и не собираетесь использовать её постоянно, то в командной строке введите ту же команду за исключением последнего слова – замените «yes» на «no».
Заключение
Напоследок хотелось бы предупредить Вас, что использовать эту учётную запись на постоянной основе не рекомендуется – неопытный пользователь рискует навредить своему компьютеру. В любом случае, на неё лучше поставить пароль, чтобы ни у кого кроме Вас не было доступа.
С учётом того факта, что Администратор в Windows 10 – это локальная учётная запись, Вы не сможете использовать новые приложения из магазина.
Как включить учётную запись Администратора в Windows 10
После Windows XP в распределении прав учётных записей Windows произошли существенные изменения. Если раньше была учётная запись простого пользователя и администратора (первый обладал ограниченными правами, а второй – всеми полномочиями), то теперь всё сложнее.
В Windows 10 учётной записи можно дать права администратора, но права эти ограничены: запуская приложения, нужно отдельно давать им административные права, все действия с настройками системы постоянно контролируются UAC (т.е. Контролем учётных записей), эта служба как раз и отвечает за запросы о внесении изменений в компьютер в окнах на тёмном фоне. Кроме того, некоторые административные действия всё равно недоступны, т.к. «истинный» администратор есть в Windows, но его учетная запись отключена по умолчанию, т.к. имеет широчайшие полномочия, не контролируется UAC, а её использование при повседневной работе существенно снижает безопасность. Статья подробно расскажет, как активировать аккаунт Администратора, если без этого не обойтись, и как его снова отключить, чтобы не подвергать компьютер опасности.Содержание статьи
Включение и отключение через командную строку
Это универсальный и быстрый способ, который позволяет включить учётную запись в любой редакции Windows 10. Остальные способы могут не работать в домашней редакции Windows 10.
- Кликните «Пуск» правой кнопкой, вам нужен пункт «Командная строка (администратор)».
- Введите нижеуказанную команду, нажмите Enter.
net user администратор /active:yes
Если ваш компьютер работает на англоязычной Windows:net user administrator /active:yes - Откройте «Пуск». После этого в левом верхнем углу кликните по имени пользователя левой кнопкой мыши. Вы увидите во всплывающем меню нового пользователя – Администратор. Кликните по этой строке, и вы попадёте на стандартный экран входа. Войдите под именем Администратора, после чего выполните нужные административные действия.
- Для продолжения обычной работы с компьютером выйдите из учётной записи Администратора, вернитесь в свою учётную запись.
- После выполнения всех нужных вам административных действий отключите профиль Администратора, чтобы обезопасить компьютер. Войдите в систему от своего имени, откройте командную строку (пункт 1) и введите следующую команду, нажмите Enter.
net user администратор /active:no
Если ваш компьютер работает на англоязычной Windows:net user administrator /active:no
Использование инструмента Управление компьютером
Если вам больше по душе графический интерфейс Windows, включите запись Администратора через управление учётными записями.
- Откройте меню «Пуск» или «Поиск в Windows». Начните вводить слово Управление (или compmgmt.msc), откройте найденное приложение «Управление компьютером».
- В древовидном списке пройдите по пути «Управление компьютером», затем «Служебные программы» и «Локальные пользователи», далее «Пользователи». Найдите строку «Администратор», откройте её двойным кликом. Снимите флаг «Отключить учётную запись». Подтвердите изменения, нажав «ОК».
- Не забудьте позже деактивировать запись Администратора, поставив галочку снова.
ИЛИ
- Открыв «Поиск в Windows», введите lusrmgr.msc, откройте найденный пункт, чтобы сразу попасть в механизм управления учётными записями.
- В папке «Пользователи» найдите строку Администратор, двойным кликом откройте свойства, снимите галочку отключения и сохраните изменения.
- После использования учётной записи отключите её в целях безопасности.
Использование редактора локальных политик
Есть другой способ активировать встроенный аккаунт Администратора, изменив параметр политики безопасности системы. В конечном счёте абсолютно не важно, каким образом вы активировали эту учётную запись.
- Открыв «Пуск» или «Поиск в Windows», введите gpedit.msc с клавиатуры и откройте найденный «Редактор локальной групповой политики».
- Пройдите по пути «Конфигурация компьютера», затем «Конфигурация Windows», «Параметры безопасности», «Локальные политики», и снова «Параметры безопасности». В центральной части окна найдите и откройте двойным щелчком пункт «Учётные записи: Состояние учетной записи ‘Администратор’». Выбранный параметр нужно включить, затем нажать «ОК».
- Отключение записи производится путём редактирования этого же параметра.
ИЛИ
- Откройте «Пуск» или «Поиск в Windows». Начните вводить слово Локальная (или введите secpol.msc), откройте найденное приложение «Локальная политика безопасности» щелчком мыши.
- Выберите «Локальные политики», затем «Параметры безопасности». Найдите и измените вышеуказанный параметр.
Как получить права администратора в Windows
Учетные записи Windows разделены на уровни администратора и стандарт. Стандартные учетные записи могут вносить изменения, которые влияют только на них на компьютере, например вносить изменения в параметры персонализации.
или установка программного обеспечения для себя, но вам нужна учетная запись администратора для изменения часов, доступа к защищенным системным файлам, добавления пользователей и многого другого.
Возможно, вы только что попытались получить доступ к чему-то, и вам сказали, что у вас нет прав администратора. Если вам нужно получить права администратора, вот несколько сценариев и что вы можете с ними сделать.
Убедитесь, что вам разрешены права администратора
Это звучит очевидно, но, возможно, у вас нет прав администратора на компьютере, потому что человек, управляющий им, не хочет, чтобы вы. На корпоративном компьютере или компьютере, принадлежащем вашим родителям, друзьям и т. Д. Вы, вероятно, были ограничены стандартной учетной записью, поэтому вы не можете вносить существенные изменения.
Отсутствие прав администратора на моем компьютере в качестве разработчика сводит меня с ума! 2 дня, чтобы получить одобрение на то, что занимает 5 минут …
— Дорогая Ниси (@carpediemtre) 21 июня 2017 г.
Если вам нужен доступ администратора на чужом компьютере, попросите его создать новую учетную запись с правами администратора. Следующие советы не должны использоваться для взлома компьютера. Используйте их только для восстановления доступа администратора, если вы потеряете его.
Контроль учетных записей: знайте свои права
Windows использует сине-желтый значок щита контроля учетных записей (UAC) для обозначения функций компьютера, требующих прав администратора. Если вы попытаетесь выполнить действие, вы увидите два разных запроса в зависимости от того, являетесь ли вы администратором или нет.
Админы просто должны нажать да когда их спросят, хотят ли они разрешить программе вносить изменения. Стандартные учетные записи должны ввести пароль администратора для продолжения. Это позволяет выполнять административные функции без необходимости входить в единую систему — умная стратегия управления учетными записями.
, Если вы знаете пароль администратора, вы можете получать подсказки UAC в любое время.
Если вы хотите повысить свою стандартную учетную запись до учетной записи администратора, сначала войдите в другую учетную запись администратора и откройте настройки. Визит Счета и нажмите семья другие люди Вкладка. Выберите свой аккаунт под Другие люди и нажмите Изменить тип аккаунта кнопка. Изменить это с Стандартный пользователь в администратор и у вас будут полные привилегии.
Убедитесь, что вы не отключили UAC
, или. Это будет препятствовать тому, чтобы Стандартные учетные записи даже видели запросы UAC, таким образом попытка предпринять действия администратора потерпит неудачу без уведомления. Тип UAC в меню «Пуск» и нажмите Изменить контроль учетной записи пользователя Настройки. Убедитесь, что ползунок не установлен на нижнюю опцию Никогда не уведомлять. Второй вариант сверху является стандартным и должен работать нормально.
Если вы забыли пароль учетной записи
Одна ситуация, когда вы не можете войти в учетную запись администратора, возникает, когда вы теряете свой пароль. К счастью, еще не все потеряно, если пароль ускользнул от вас.
Мы рассмотрели, как сбросить пароль администратора Windows
, Если вы используете учетную запись Microsoft для учетной записи администратора, легко сбросить пароль через портал Microsoft
, Локальные учетные записи имеют несколько других методов для сброса пароля
, но они принимают некоторую работу. Как только вы восстановите пароль своей учетной записи, вы вернетесь с полными правами администратора, как и раньше.
Временный доступ к учетной записи администратора Windows
Начиная с Windows Vista и появления UAC, Windows поставляется с отключенной встроенной учетной записью администратора. Это необходимо для защиты вашего ПК, поскольку учетная запись администратора по умолчанию может выполнять любые действия на вашем компьютере без ограничений. Само собой разумеется, что проникновение вредоносного ПО будет катастрофическим.
Вы можете посетить несколько утилит, чтобы предоставить администратору доступ к своей учетной записи, но ни одна из них не будет работать, если вы сами не являетесь администратором. В зависимости от вашей конкретной проблемы с правами администратора (возможно, вы можете принимать запросы UAC, но не можете обращаться к файлам других пользователей), вы все равно сможете включить встроенную учетную запись администратора.
В нашем руководстве к учетной записи администратора Windows
мы рассмотрели самый простой способ его включения.
Попробуйте, набрав CMD в меню «Пуск», затем щелкните его правой кнопкой мыши и выберите Запустить от имени администратора. Если вы можете принять приглашение UAC, отлично! Введите эту строку, чтобы включить встроенную учетную запись администратора:
net user administrator /active:yes
Теперь просто выйдите из своей учетной записи, и вы увидите администратор как вариант. У него нет пароля, поэтому вы можете войти в систему и выполнять любые функции, которые вам нравятся.
Временное решение для встроенной учетной записи
Если вы попытаетесь открыть командную строку с повышенными правами, как описано выше, и не сможете этого сделать из-за отсутствия прав администратора, вам придется включить учетную запись администратора, используя обходной путь.
Обратитесь к нашему подробному руководству по сбросу пароля Windows.
, так как он содержит инструкции по обходному пути для включения учетной записи администратора, если вы не можете сделать это нормально
,
Исправление вашего собственного аккаунта
После того, как вы вошли в систему с учетной записью администратора, вы можете использовать инструменты Windows для устранения проблем.
на вашей собственной учетной записи администратора. Начните с посещения той же страницы учетных записей, что и раньше в настройках, чтобы убедиться, что ваша учетная запись действительно является администратором.
Идти к Настройки> Аккаунты> Семья другие люди. Нажмите на имя вашей учетной записи в разделе Другие люди а затем ударил Изменить тип аккаунта кнопка. Изменить раскрывающийся список с Стандартный пользователь в администратор если это еще не
Другой способ сделать это работает через Учетные записи пользователей стр. Тип netplwiz в меню «Пуск» для доступа к нему. Здесь вы увидите список всех пользователей на вашем компьютере. Нажмите один и нажмите свойства затем выберите Членство в группах Вкладка. Вы можете изменить аккаунт с стандарт в администратор. Другой Опция содержит множество других типов учетных записей, которые не распространены за пределами делового использования.
Есть еще одно место, которое вы должны проверить, чтобы убедиться, что вы не упускаете никаких прав. Откройте окно проводника Этот ПК ( Windows ключ + E ярлык делает это мгновенно). Под Устройства и диски, щелкните правой кнопкой мыши по основному жесткому диску и выберите свойства. Это, вероятно, тот, который помечен C:.
В этом окне переключитесь на Безопасность Вкладка. Далее нажмите продвинутый Кнопка возле дна. Вы увидите полный список разрешений для каждой группы пользователей на вашем ПК. Это изменится, если вы внесете изменения, но вот идея того, как должен выглядеть обычный список разрешений:
Убедитесь, что Администраторы группа имеет Полный контроль перечислены для Доступ. Если это не так, это то, что мешает вам просматривать файлы. Нажмите на Изменить разрешения сначала нажмите кнопку, чтобы внести изменения, затем дважды щелкните группу, чтобы изменить ее. Обязательно отметьте галочкой Полный контроль коробка для Администраторы группа. Помните, что вы не должны ничего менять здесь, в чем вы не уверены.
Поздравляю, вы администратор!
Мы рассмотрели наиболее распространенные решения для получения административных прав. Независимо от того, отключили ли вы UAC, забыли свой пароль или страдаете от странных настроек файлов, эти методы позволяют восстановить права администратора и снова контролировать компьютер.
Если у вас по-прежнему возникают проблемы, рекомендуем начать с нового аккаунта
, И убедитесь, что другие пользователи на вашем ПК не могут получить доступ к функциям администратора, заблокировав их
,
Какой сценарий применяется к вашему отсутствию прав администратора? Была ли ваша проблема решена с помощью одного из вышеуказанных решений? Дайте нам знать, если у вас возникли другие проблемы, оставив комментарий!
Кредиты изображений: Сергей Нивенс / Shutterstock
Как дать права администратора программе
Получение прав администратора в Windows 7
Типы учётных записей
При своей установке Windows 7 самостоятельно создаёт два типа учётных записей:
- Учётная запись Администратор.
- Учётная запись Пользователь.
Первая из них позволяет настроить системные параметры, установить системные приложения и обеспечивает полный контроль над компьютером. Вторая предназначена для повседневной работы с большинством программ, папок и файлов (исключая системные), а также настраивать параметры, незатрагивающие других пользователей.
Если вы единственный пользователь компьютера, то у вас по умолчанию уже будут права администратора. К сожалению, постоянная работа под учётной записью администратора (УЗА) рискованна с точки зрения безопасности компьютера, так как открывает «лазейку» для вредоносных программ, которым также будет разрешено делать на компьютере все. Именно по этой причине повседневная работа под УЗА не рекомендуется, поэтому она по умолчанию отключена. Однако иногда возникает необходимость выполнить какие-либо действия, требующие привилегий администратора.
В этой статье будет рассмотрено несколько способов получить в Windows 7 привилегии администратора.
Изменение параметров системы контроля учётных записей
Эта система (UAC) была введена впервые в ОС Windows Vista. Она предназначена для предотвращения изменений, которые могут внести потенциально опасные программы. Делается это с помощью уведомлений, выдаваемых перед попыткой внесения изменений, на которые нужны администраторские права. В этой системе предусмотрены четыре уровня уведомлений:
- Всегда уведомлять. Уведомления выдаются при любой попытке внести изменения в файлы или параметры Windows, которые требуют привилегий администратора. После вывода уведомления рабочий стол блокируется, чтобы предотвратить исполнение программы. Для продолжения работы, необходимо в окне UAC ответить на запрос (принять или отклонить).
- Выдаются при любой попытке внести изменения в файлы, которые требуют прав администратора. При попытке изменения параметров Windows уведомления не выводятся, но если это делает внешняя программа, то они выдаются. Рабочий стол затемняется. Наиболее безопасный параметр.
- То же, что и предыдущий уровень, но без затемнения рабочего стола.
- Никогда не уведомлять.
Первый уровень – самый безопасный, но требующий постоянного вмешательства пользователя, последний – наименее безопасный. Таким образом, для отключения UAC достаточно просто перейти на нижний уровень, выполнить требуемые действия и восстановить ранее установленный уровень. Изменить уровень уведомлений можно таким образом: «Пуск» – «Панель управления» – «Учётные записи пользователей» – «Изменение параметров контроля учётных записей». Будет выдано окно, имеющее ползунок с четырьмя положениями уровня уведомлений. Для отключения UAC нужно убрать ползунок в нижнее положение и кликнуть «ОК». После этого Windows будет считать каждого пользователя администратором.
Включение учётной записи администратора
Если пользователь все же предпочёл, невзирая на риск, дать себе права администратора, то это действие можно выполнить двумя способами:
- С помощью командной строки.
- Через панель управления.
Администраторские права с помощью командной строки
Чтобы получить права администратора в Windows 7, нужно выполнить следующие действия:
- Нажать «Пуск» и ввести в строку поиска команду cmd.
- В появившемся окне правой кнопкой мыши щёлкнуть строку cmd и в раскрывшемся списке выбрать «Запуск от имени администратора».
- В открывшемся окне командной строки ввести net user administrator /active:yes (в англоязычной версии Windows) или net user администратор /active:yes (в русскоязычной версии Windows), затем нажать Enter.
- В командной строке ввести net user administrator (в англоязычной версии Windows) или net user администратор (в русскоязычной версии Windows), затем нажать Enter. Вместо нужно задать пароль, который должен быть установлен для учётной записи администратора.
- Ввести команду exit и нажать Enter.
- Перезагрузиться и войти в систему под УЗА.
Права администратора через Панель управления
Чтобы обладать администраторскими правами, можно это сделать и другим способом. Он таков:
- Открыть панель управления и выбрать пункт «Администрирование».
- В правой части открывшегося окна дважды щёлкнуть «Управление компьютером».
- В открывшемся окне раскрыть пункт «Локальные пользователи» и щёлкнуть по элементу «Пользователи». Откроется окно следующего вида со списком всех пользователей этого компьютера.
Далее следует дважды щёлкнуть по пункту «Администратор» и получить окно с его свойствами.
Как из него видно, УЗА отключена. Для её включения нужно убрать галку с элемента «Отключить учётную запись» и нажать «ОК». После этого следует перезагрузиться и войти под УЗА.
Права администратора для файлов и папок
Не следует забывать, что если всегда запускать операционную систему от имени администратора, на компьютер может «вселиться» вредоносная программа, ведь ей будут даны администраторские права. Поэтому безопаснее эти права дать не на весь компьютер, а на отдельные папки и файлы. Этот факт объясняется тем, что при работе под учётной записью простого пользователя будут работать предустановленные средства защиты, и проникновение вредоносного кода на компьютер практически невозможно. Что же нужно сделать, чтобы дать повышенные права файлам и папкам?
Дать возможности администратора программе
Если при своём запуске какая-то программа требует привилегий администратора, то это можно сделать следующим простым способом. Щёлкаем правой кнопкой мыши по её ярлыку, появится контекстное меню, из него нужно выбрать пункт «Свойства». Открывается окно свойств, в котором выбираем вкладку «Совместимость». Она всегда содержит чекбокс «Всегда выполнять программу от имени администратора», метим его установкой галки, затем нажимаем «ОК».
Расширенные права для папок и файлов
Часто случается так, что пользователь не может, например, удалить какую-либо папку или файл. Это связано с тем, что в свойствах этого объекта на вкладке «Безопасность» у группы «Система» нет разрешения на полный доступ. Необходимо дать это разрешение и проблема исчезнет.
Стоит ли вообще получать расширенные возможности
Известно, что около 60% всех случаев внедрения в компьютеры вредоносных программ происходит как раз при режиме работы под УЗА. Дело усугубляется ещё и тем, что многие пользователи даже не считают необходимым использовать при интернет-сёрфинге новые версии браузеров, файерволов и антивирусных программ. Сегодня существует достаточно мало программ, требующих административных привилегий. Если такое приложение применяется для повседневной работы, то лучшим вариантом будет найти не такую требовательную альтернативу.
Как удалить учётную запись
После всего сказанного о риске постоянной работы под УЗА у многих читателей может возникнуть вопрос об удалении этой учетки. Это сделать несложно. Выполните «Пуск» — «Панель управления» — «Учётные записи пользователей». Откроется окно с перечнем всех учётных данных пользователей, зарегистрированных на данном компьютере. Следует выделить нужную запись при помощи левой кнопкой мыши и выбрать пункт «Удалить учётную запись».
Как получить права администратора в Windows 7, 8, 10
При работе с операционной системой Windows пользователю приходится прибегать к решению задач, требующих повышенные привилегии. Стандартно, вы можете редактировать в Виндовс любые файлы, устанавливать приложения. Для изменения каких-то системных конфигурационных файлов потребуются права администратора. Конечно, редактировать системные файлы нужно с осторожностью, так как, в какой-то момент Windows не запустится или будет работать некорректно.
Также в каких-то коммерческих компаниях имеется администратор, следящий за компьютерами в офисах. Для этого у него есть повышенные привилегии, которые осуществляют доступ к любому месту в системе.
Использование командной строки
Самый распространённый метод включения повышенных привелегий – пустить в ход командную строку. В Виндовс 10 и 7 можно использовать меню Пуск. В «десятке» нажимаем правой кнопкой мышки по Пуску и выбираем командную строку от имени администратора. Чтобы активировать повышенные привилегии вбиваем следующую фразу:
net user администратор /active:yes
Теперь можно войти с использованием данной учетки.
Встроенный компонент Windows 10
Достаточно простой метод. В Windows 10 открываем поиск на панели задач и вбиваем слово «Администратор».
Нажимаем на результат «Включить встроенного администратора при следующей загрузке». После чего надо перезапустить ПК.
Использование редактора групповых политик
Чтобы использовать данный метод нужно убедиться, что система имеет редакцию «Профессиональная», иначе работать не будет. Открываем окошко «Выполнить» с помощью сочетания Win+R и прописываем команду gpedit.msc.
Теперь слева открываем такой раздел: Параметры безопасности. С правой стороны окошка находим параметр «Состояние учетной записи Администратора». Должно быть активно. Для этого дважды нажимаем по параметру и включаем его.
После перезагрузки Windows, пользователю будут доступны повышенные права.
Настройки учетных записей пользователей
В любой версии Windows есть основные параметры учетных записей. Чтобы их настраивать надо зажать клавиши Win+R и прописать команду control userpasswords2.
Учетные записи пользователей и Родительский контрольИдём на вкладку «Дополнительно» и жмём кнопку «Дополнительно» в поле «Дополнительное управление пользователями».
Важно! В данном способе редакция Windows должна соответствовать профессиональной, так как в других версиях «Локальные пользователи и группы» не работают.
- Слева открываем раздел «Пользователи».
- Справа находим строчку «Администратор» и дважды нажимаем по ней.
- В открывавшемся окошке сниманием галочку с опции «Отключить учетную запись».
- Чтобы получить повышенные права надо перезапустить ноутбук или ПК.
Если запись была удалена
Бываю случаи, когда в системе вышеуказанными способами обнаружить учетную запись с повышенными правами не удается. В этом случае её могли удалить как пользователи, так и вирусы. Для исправления проблемы стоит выполнить следующий ряд действий:
- Устранение неполадок компьютера из безопасного режима;
- Проверка компьютера на вирусы различными утилитами;
- Восстановление образа системы с помощью команды DISM;
- Восстановление системы.
Установка прав администратора на компьютер для любой учетной записи
Наверняка, вы не знали, что при создание новой статьи, темы для их написания я нахожу именно благодаря вашим комментариям. Просто очень часто, задаются различные вопросы, как можно сделать то или другое? Так вот, что бы не расписывать выполнения всех действий в комментариях, я начал писать отдельные статьи, что в дальнейшем позволит мне, вместо написания огромного комментария дать ссылку на полноценную инструкцию.
В общем, эта статья также является ответом на один вопрос, а именно: как установить права администратора для созданной учетной записи. Решил рассмотреть я эту тему потому, что мне оставили коммент с просьбой помочь разобраться в сложившейся ситуации. В общем, пользователь решил создать новую учётную запись, а на старом пользовательском профиле удалить все файлы и документы. Сделать это пытались с ново созданной учетки, но система не позволила этого сделать.
Всё это потому что, у новой учетной записи нет прав администратора и поэтому она не может редактировать личные папки других пользователей. Хочу отметить один момент, что при создание новой учётной записи, по умолчанию она создается, как обычный пользователь, ну а уже только потом вы сможете дать её определённые права.
Дать права для учетки можно различными способа, как и собственными средствами Windows, так и с помощью сторонних программ. Каким из них пользоваться зависит от сложившейся ситуации. Так что если вы хотели узнать как дать права администратору для нового пользовательского профиля тогда, внимательно читаем далее.
Устанавливаем права администратора для новой учётной записи в среде Windows
Итак, давайте пожалуй начнем из самого обычного варианта. Кстати, ели вы создали новую учетную запись, тогда все ниже описанные действия следует проделывать загрузившись со старой учетки, которая уже имеет права администратора.
Итак, для того, что бы дать права администратора для нового пользователя, следует открыть «панель управления» и зайти в настройки «Учетных записей».
Дальше, кликаем по пункту «Управление другой учетной записью».
Выбираем пользователя, которому следует установить права администратора, кликнув по иконке.
Теперь нажимаем на «Изменение типа учётной записи».
И тут вы увидите главное окно, в котором мы и будем назначать права администратор, для выбранной учетной записи. Дальше, все проще некуда, есть два варианта, первый стандартный который будет выбран по умолчанию, ну а второй «Администратор», именно то, что нам нужно. Отметив его нажимаем на «Изменить тип учётной записи».
Для завершение процесса, просто залогинтесь на ново созданный профиль и проверьте результат.
Альтернативный способ установки прав администратора в ОС Windows
Теперь, давайте рассмотрим ещё один вариант, которым очень часто пользуется большинство системных администраторов.
Для установки прав администратора, воспользовавшись этим вариантом, нам понадобится вызвать свойства «Управление», найти которые вы сможете просто кликнув правой клавишей мыши по иконке компьютера.
В появившемся окне настроек, переходив в «Локальные пользователи», ну а там в «Пользователи».
Откроется перечень профилей, которые были созданы на компьютере, выбрав нужную учетную запись двойным кликом по ней, открываем её свойства и сразу же идём на вкладку «Членство в группах».
Здесь вы можете увидеть, что созданная учетка находится в группе «Пользователи», но, так как мы хотим получить права администратора, нам нужно что бы там указывалась группа «Администраторы», для этого удаляем старую группу и создаем новую нажав на кнопку «Добавить».
Дальше, в поле ввода имя выбранных объектов указываем название группы «Администраторы» и нажимаем на кнопку «Проверить».
Если перед именем группы появится название вашего компьютера, значит все в порядке, просто для завершения и закрытия всех окон нажимайте на «ОК» и «Применить».
Вот таким вот образом я я устанавливаю права администратора на большинстве компьютеров.
Устанавливаем права администратора с помощью диска Sonya LiveCD
Что делать если у вас нет доступа к учетной записи с уже существующими правами, но вам позарез нужно установить для новой учётной записи права администратора, что бы потом не пришлось заново устанавливать Windows.
Ну что же, если у вас на административной учетке стоит пароль или она заблокирована, а вы создали нового пользователя и при этом не знали, что он будет с о стандартными правами, тогда вам поможет сделать это загрузочный диск LiveCD, о котором я все чаще и чаще упоминаю в статьях при решение различных ошибок.
Если вы ещё не являетесь владельцем подобного чуда, тогда я рекомендую вам скачать от сюда: LiveCD, и записать образ на чистую болванку, поверьте, он вам ещё не раз пригодится при настройке ПК.
Итак, что делаем когда диск готов? Само собой ложем его в привод и загружаемся с того диска. Появится меню загрузки где нам следует выбрать строку со словами «Диск системного администратора».
Дождавшись окончания загрузки системы, воспользовавшись пуском заходим в «Все программы» – «Пароли». Там запускаем программу «Password Renew 1.2». Кстати, с ней мы уже работали при сбросе пароля на компьютере.
Теперь, указываем место размещения папки Windows, воспользовавшись кнопкой обзор.
Дальше, находим пункт «Добавление прав администратора».
Выбираем для какой учётной записи будут установлены права администратора и жмем по кнопочке «Применить».
Буквально через мгновение должно появится уведомление о выполненной работе.
Осталось только запустить перезагрузку компьютера и проверить были ли установлены права администратора на компьютер, а точнее, на нужную вам учётную запись. Эти варианты отличаются между собой тем, что первыми двумя вы сможете воспользоваться только при условие что у вас уже есть доступ к пользователю с ранее установленными правами администратора, ну а третий вам поможет в любом случае, независимо от того простой ли вы пользователь или администратор.
Установка прав администратора на компьютер для любой учетной записи
[Решено] Получение прав Администратора в Windows 7 или как стать Супер Администратором.
Перед тем как преступить к выполнению данной инструкции давайте сначала разберемся, а для чего это вообще нужно и что дает?
Изначально в операционку новой windows разработчики заложили большой пласт безопасности, что бы максимально сократить возможность вирусам и им подобным зловредным программам получать доступ на ваш компьютер и любой пользователь который даже по факту являющийся единственным на компьютере и имеющий права администратора, таковым не является, да-да вам не послышалось учетка Администратор не является Администратором ! По хорошему счету среднестатистическому пользователю это и не нужно, все основные задачи он и так выполняет без проблем, но когда дело касается второй категории людей которые по мимо браузера, фильмом и офиса любят копаться с компом вот тут то им это очень ограничивает полет фантазии Но благо мелкософт о нас позаботился и я Вам дословно расскажу что нужно сделать по шагам для того что бы включить «режим Бога» на своем компе :-)))
Кароче не будем лить больше воду чего да как а перейдем сразу к делу!
- Нажимаем Пуск
- В строке выполнить пишем CMD
- Чуть выше у вас появится иконка командная строка
- Нажмите на ней правой кнопкой мыши и выбираем пункт Запуск от имени администратора
- В командной строке пишем net user Ваш пользователь /active:yes (в моем случае был пользователь nibbl )
Теперь Вы Бог :-)))
windows 7 права администратора отключить
Но тут есть одно НО. т.к. мелкософтные системы очень не надежны, то после того как вы установите все что Вам нужно, этой учетки надо будет вернуть права на те которые были до этого, а делается это в той же консоли, только пишем на этот раз так net user Ваш пользователь /active:no
Вот такой простой командой администратора можно возвести в ранг супер администратора…. что то мне это напоминает, а Вам ??? ;- )))
Как получить права администратора в Windows 7? — [Решено]
Всем пользователям приходится удалять файлы и папки, устанавливать новые программы. Иногда не удается сделать это и в диалоговом окне появляются подсказки, что надо сделать. Например, «Получить права администратора» или «Запустить от имени администратора».
Какие бывают права пользователей.
Получить разрешение системы, программа используется другими пользователями, хотя пользователь один. В данной статье мы не будем рассказывать о создании учетных записей пользователей. Потому что, при установке Windows автоматически создается учетная запись «Администратор». Для этого не требуется дополнительных действий с нашей стороны. Если вы единственный пользователь, то вы и будете администратором системы. Для безопасного использования компьютера права администратора после настройки рекомендуется отключать. Поскольку они необходимы лишь для настройки компьютера и установки системных приложений, но при этом открывается вход для вредоносных программ. Стандартная учетная запись «Пользователь» позволяет работать с большинством программ без проблем и позволяет делать все, кроме системных изменений. Таким образом, нельзя изменять параметры системы, которые влияют на других пользователей и безопасность компьютера. Однако, можно настроить вид рабочего стола, изменять свойства персональных папок и файлов. Учетной записи «Гость» разрешено только просматривать файлы.
Если при выполнении каких-то действий вы получили в диалоговом окне сообщение о том, что нужны права администратора, делаем так:
- Пуск.
- Раскрываем список Завершение работы.
- Сменить пользователя — должно открыться окно приветствия Windows, активируем пользователя-администратора.
Запуск от имени администратора.
Некоторые программы при установке или удалении требуют действий от имени администратора. Для этого не нужно менять пользователя. Команда Запуск от имени администратора будет использована только для этой программы и будет активна во время запуска только этой программы. Поступаем так: правой кнопкой мыши щелкаем по исполняемому файлу, в меню выбираем команду «Запуск от имени администратора».
Удаление программ, папок или файлов.
Допустим, что для удаления вам понадобились права администратора, вы сменили пользователя как было описано выше (т.е. зашли в систему как администратор). Снова пробуете удалить и снова получаете то же самое диалоговое окно с требованием получить права администратора. Тогда поступаем так:
- Пуск
- раскрываем список администрирование;
- управление компьютером;
- локальные пользователи и группы;
- пользователи.
Как получить права администратора в Windows 7
Операционная система Windows 7 предоставляет большой набор настроек для персонализации рабочего пространства и упрощения работы с ним. Однако далеко не все пользователи имеют достаточные права доступа, чтобы их редактировать. С целью обеспечения безопасности работы за компьютером в ОС семейства Windows существует четкое разграничение типов учетных записей. По умолчанию предлагается создавать учетки с обычными правами доступа, но что делать, если на компьютере нужен еще один администратор?
Делать это нужно только в том случае, если вы точно уверены, что другому пользователю можно доверить контроль за системными ресурсами и он ничего не «сломает». Из соображений безопасности желательно произведенные изменения после необходимых действий вернуть обратно, оставив на машине только одного пользователя с высокими правами.
Как сделать любого пользователя администратором
Учетная запись, которая создается в самом начале при установке операционной системы, уже обладает такими правами, понизить их приоритет невозможно. Именно эта учетная запись далее и будет распоряжаться уровнями доступа для остальных пользователей. Исходя из вышесказанного, делаем вывод, что для воспроизведения нижеописанной инструкции текущий уровень пользователя должен позволять провести изменения, то есть, обладать правами администратора. Действие выполняется с помощью встроенных возможностей операционной системы, использование стороннего софта не потребуется.
- В левом нижнем углу нужно нажать на кнопку «Пуск» левой кнопкой мыши один раз. Внизу открывшегося окошка находится строка поиска, туда необходимо ввести фразу «Внесение изменений в учетные записи» (можно скопировать и вставить). Выше отобразится единственный вариант, на него нужно нажать один раз.
- После выбора предложенного варианта меню «Пуск» закроется, откроется новое окно, в котором будут отображены все пользователи, которые в данный момент существуют в этой операционной системе. Первая — это учетная запись владельца ПК, ее тип переназначить невозможно, но это можно сделать со всеми остальными. Найдите ту, которую нужно изменить и нажмите на нее один раз.
- После выбора пользователя откроется меню редактирования данной учетной записи. Нас интересует конкретный пункт «Изменение типа учетной записи». Находим его в нижней части списка и нажимаем на нем один раз.
- После нажатия откроется интерфейс, позволяющий изменить тип учетной записи пользователя Windows 7. Переключатель очень прост, в нем всего два пункта — «Обычный доступ» (по-умолчания для создаваемых пользователей) и «Администратор». При открытии окна переключатель уже будет стоять новом параметре, поэтому останется только подтвердить выбор.
Теперь отредактированная учетная запись обладает теми же правами доступа, что и обычный администратор. При изменении системных ресурсов Windows 7 остальным пользователям при условии выполнения вышеуказанной инструкции не потребуется ввода пароля администратора системы.
Во избежание нарушения работоспособности операционной системы в случае попадания на компьютер вредоносного программного обеспечения рекомендуется защищать учетные записи администратора надежными паролями, а также тщательно отбирать пользователей, у которых есть повышенные права. Если присвоение уровня доступа требовалось для однократной операции, рекомендуется вернуть тип учетной записи обратно по завершению работы.
Мы рады, что смогли помочь Вам в решении проблемы. Опишите, что у вас не получилось. Наши специалисты постараются ответить максимально быстро.Помогла ли вам эта статья?
ДА НЕТКак получить права администратора в Windows 10 (4 метода)
Это Itechguide научит вас, как получить права администратора в Windows 10. В этом руководстве описаны 4 шага для получения прав администратора в Windows 10.
Чтобы предоставить вашей учетной записи права администратора, вам необходимо войти в систему с существующей учетной записью администратора. Этого можно добиться двумя способами: 1 , войти со встроенной учетной записью администратора . 2 , если у вас нет пароля для учетной записи локального администратора , попросите другого человека с правами администратора на ПК предоставить вам права администратора на ПК.
Разверните «Обзор тем сообщений» ниже, чтобы перейти прямо к теме.
Как получить права администратора в Windows 10 через настройки Windows
Самый быстрый способ предоставить права администратора вашей учетной записи на ПК с Windows 10 — через Accounts Settings. Вот подробные шаги…
- Щелкните правой кнопкой мыши меню «Пуск» Windows 10 и выберите Параметры .
- Затем на экране настроек Windows щелкните Учетные записи .
- На левой панели экрана Ваша информация щелкните Семья и другие пользователи .
- Когда откроется экран Семья и другие пользователи , в разделе Другие пользователи щелкните учетную запись, которой вы хотите предоставить права администратора. Учетная запись развернется и отобразит дополнительные параметры.
В этом примере я хочу предоставить пользователю с именем NewLocalUser права администратора на ПК.
- Затем в отображаемых параметрах учетной записи щелкните Изменить тип учетной записи .
- Наконец, во всплывающем окне Изменить тип учетной записи щелкните раскрывающийся список Тип учетной записи и выберите Администраторы .
- Чтобы сохранить изменения, в правом нижнем углу всплывающего окна Изменить тип учетной записи нажмите OK.
- Вы вернетесь к экрану Семья и другие пользователи .Теперь пользователь будет идентифицирован как Администратор .
Как получить права администратора в Windows 10 с помощью командной строки
Этот раздел для администраторов Windows, которые предпочитают командную строку графическому интерфейсу пользователя!
- Введите command prompt или cmd в поле поиска. Затем в результатах поиска щелкните правой кнопкой мыши Командная строка и выберите Запуск от имени администратора .
- Вы получите экран подтверждения User Account Control с просьбой разрешить программе вносить изменения в ваш компьютер, щелкните Yes .
- В командной строке, чтобы вывести список всех пользователей на компьютере, введите команду ниже и нажмите клавишу ВВОД.
чистый пользователь
- Скопируйте имя пользователя, которому вы хотите предоставить права администратора.
- Наконец, чтобы предоставить пользователю права администратора в Windows 10, введите команду ниже и нажмите клавишу ВВОД.
Сетевые администраторы локальной группы Имя пользователя / добавить
Замените UserName именем пользователя, которого вы хотите добавить в группу администраторов.В этом примере я хочу добавить пользователя NewLocalUser в группу локальных администраторов. Вот модифицированная команда…
Net Localgroup Administrators NewLocalUser / add
- Если команда возвращает «Команда успешно завершена», вы успешно предоставили пользователю права администратора.
- Чтобы удалить права администратора, введите команду ниже и нажмите Enter.
Сетевые администраторы локальной группы NewLocalUser / Удалить
- Если команда вернет «Команда успешно завершена», это значит, что у пользователя отозваны права администратора.
Как получить права администратора в Windows 10 с помощью PowerShell
PowerShell — это новейший инструмент Microsoft, который помогает администраторам Windows автоматизировать задачи Windows. Чтобы использовать PowerShell для предоставления пользователю доступа с правами администратора, выполните следующие действия…
- Введите powershell в поле поиска. Затем на правой панели результатов поиска под Windows PowerShell щелкните Запуск от имени администратора .
- Вы получите Контроль учетных записей пользователей , запрашивающий разрешение на открытие PowerShell, щелкните Да .
- Затем в командной строке PowerShell, чтобы вывести список всех пользователей на локальном ПК, введите команду ниже и нажмите клавишу ВВОД.
Get-LocalUser
- Команда выведет список всех локальных пользователей на локальном компьютере. Запишите имя пользователя, которого вы хотите добавить в группу администраторов.
- Затем, чтобы предоставить права администратора в Windows 10 с помощью PowerShell, введите эту команду и нажмите клавишу ВВОД.
Add-LocalGroupMember -Group Administrators -Member NewLocalUser
Замените NewLocalUser именем пользователя, которое вы хотите сделать администратором.
- Чтобы подтвердить, что пользователь теперь является членом группы локальных администраторов, введите команду ниже и нажмите Enter.
Get-LocalGroupMember -Name administrators
- Пользователь будет указан как участник…
- Если вы хотите отозвать права администратора, используйте команду ниже.
Remove-LocalGroupMember -Group Administrators -Member NewLocalUser
Замените NewLocalUser именем пользователя, которое вы хотите сделать администратором.
- Наконец, чтобы подтвердить, что пользователь был успешно удален из группы локальных администраторов, используйте следующую команду…
Get-LocalGroupMember -Name administrators
- Результат команды подтверждает, что пользователь NewLocalUser больше не входит в группу администраторов.
Как получить права администратора в Windows 10: часто задаваемые вопросы
В этом последнем разделе даны ответы на часто задаваемые вопросы о разрешениях администратора в Windows 10.
1. Как сменить администратора в среде восстановления Windows?На первом экране среды восстановления Windows 10 (автоматическое восстановление) щелкните Дополнительные параметры . Затем перейдите к Устранение неполадок -> Дополнительные параметры -> Командная строка . После открытия командной строки выполните следующие действия, чтобы сменить администратора в среде восстановления Windows:
1. Введите команду net user administrator / active: yes — затем нажмите ввод
2.Введите net user и нажмите ввод — затем запишите имя пользователя, которого вы хотите сделать администратором
3. Наконец, чтобы предоставить пользователю права администратора в Windows 10, введите команду ниже и нажмите ввод Net Localgroup Administrators
Щелкните правой кнопкой мыши меню Пуск Windows 10 и выберите Управление компьютером . Затем на левой панели Computer Management разверните Local Users and Groups и щелкните узел Groups .Группа Administrators будет отображаться на панели сведений узла Groups .
Чтобы добавить пользователя в группу «Администраторы», дважды щелкните «Администраторы» и нажмите «Добавить». Наконец, введите имя пользователя, которого вы хотите сделать администратором, и нажмите OK.
3. Как получить полные права администратора в Windows 10?Если вы знаете пароль для встроенной учетной записи администратора, войдите в систему с этой учетной записью и выполните следующие действия.В противном случае попросите другого пользователя с полными правами администратора выполнить задачу —
Найдите settings , затем откройте приложение Settings . Затем нажмите Учетные записи -> Семья и другие пользователи . Наконец, щелкните свое имя пользователя и щелкните Изменить тип учетной записи , затем в раскрывающемся списке Тип учетной записи выберите «Администраторы» и нажмите кнопку «ОК».
4. Как сбросить пароль Windows 10 без прав администратора?Загрузите Windows 10 в режим восстановления.Затем выберите Troubleshoot -> Reset this PC -> Remove Everything . На последнем шаге, если вы выберете Keep my files , вам потребуется войти в систему с паролем после завершения сброса. Однако, если вы выберете Remove Everything , будет установлена новая копия Windows 10 и предложит вам возможность создать новую учетную запись администратора. Подробные инструкции см. В нашем руководстве — Как сбросить Windows 10 без пароля.
Как видите, получить права администратора в Windows 10 очень просто! Надеюсь, вам было полезно это руководство по Itechguide.Если вы нашли его полезным, проголосуйте Да за вопрос «Был ли этот пост полезным» ниже.
Кроме того, вы можете задать вопрос, оставить комментарий или оставить отзыв с помощью формы «Оставить ответ», которая находится в конце этой страницы.
Наконец, дополнительные руководства по Windows 10 Itechguides можно найти на нашей странице с практическими рекомендациями по Windows 10.
4 способа проверить, есть ли у меня права администратора в Windows 10
В операционной системе на базе Windows права администратора требуются для выполнения многих задач, таких как внесение изменений в систему, установка и запуск программного обеспечения и т. Д.Вот четыре способа быстро проверить, есть ли у вас права администратора в Windows 10.
Способ 1. Проверьте права администратора в Панели управления
1. Откройте Панель управления и перейдите в Учетные записи пользователей> Учетные записи пользователей.
2. Теперь вы увидите, что ваша текущая учетная запись пользователя отображается справа. Если ваша учетная запись имеет права администратора, вы можете увидеть слово «Администратор» под своим именем.
Метод 2: проверьте права администратора в настройках
1.Откройте «Настройки» с помощью клавиши Win + I, а затем перейдите в «Учетные записи»> «Ваши данные».
2. Теперь вы можете увидеть свою текущую учетную запись пользователя, вошедшего в систему. Если вы используете учетную запись администратора, вы можете увидеть слово «Администратор» под своим именем пользователя.
Метод 3. Проверьте права администратора с помощью командной строки
1. Откройте окно командной строки. Сначала вы можете открыть диалоговое окно «Выполнить», используя клавиши Win + R, затем введите cmd и нажмите «ОК».
2. Введите команду: net user
Метод 4: Проверьте права администратора в локальных пользователях и группах
1. Откройте Управление компьютером. Вы можете сначала щелкнуть правой кнопкой мыши значок Windows, а затем выбрать в меню «Управление компьютером».
2. Разверните «Локальные пользователи и группы» и выберите папку «Пользователи».Вы увидите полный список всех учетных записей пользователей на вашем компьютере. Дважды щелкните свою учетную запись пользователя, чтобы открыть диалоговое окно «Свойства».
3. Теперь перейдите на вкладку «Член». Если вы видите, что здесь отображается группа «Администраторы», ваш пользователь должен иметь права администратора.
Как определить, являетесь ли вы администратором — Управление информационных технологий
Вам потребуются права администратора для установки программного обеспечения или выполнения некоторых других функций.Чтобы узнать, являетесь ли вы администратором своего компьютера, выберите одну из ссылок ниже:
Если у вас возникли проблемы при выполнении этих шагов, обратитесь за помощью в службу поддержки штата NC.
Microsoft Windows 10
- Нажмите кнопку «Пуск».
- Выберите Панель управления .
- В окне панели управления щелкните ссылку User Accounts .
- В окне «Учетные записи пользователей» щелкните ссылку «Учетные записи пользователей » .
- В правой части окна Учетные записи пользователей будет указано имя вашей учетной записи, значок учетной записи и описание.
- Если в описании вашей учетной записи есть слово «Администратор», то вы являетесь администратором.
- Если там есть слова «Стандартный пользователь», значит, вы не являетесь администратором и вам необходимо войти в систему как другой пользователь.
Microsoft Windows Server 2003
- Нажмите кнопку «Пуск».
- Выберите Панель управления .
- В окне Панели управления дважды щелкните значок Учетные записи пользователей .
- В нижней половине окна Учетные записи пользователей под или выберите учетную запись, чтобы изменить заголовок , найдите свою учетную запись пользователя.
- Если в описании вашей учетной записи есть слова «Администратор компьютера», то вы являетесь администратором.
Если есть слова «Пользователь с ограниченными правами», значит, вы не являетесь администратором и вам необходимо войти в систему как другой пользователь.
Mac OS X
- Откройте меню Apple .
- Выберите Системные настройки .
- В окне «Системные настройки» щелкните значок «Пользователи и группы » .
- В левой части открывшегося окна найдите имя своей учетной записи в списке.
- Если слово Admin стоит сразу под именем вашей учетной записи, значит, вы являетесь администратором этого аппарата.
- Если присутствует слово Standard , значит, вы не администратор, и ваша учетная запись не может использоваться для установки программного обеспечения или внесения административных изменений.
Как изменить тип учетной записи пользователя Windows 10 и почему вам может понадобиться
В Windows 10 у вас есть два основных типа учетных записей для пользователей, включая администратора и стандартного пользователя, каждый из которых предлагает свой набор прав для использования устройства и приложений. Тип Administrator обеспечивает полный контроль над системой, что означает, что пользователи могут изменять настройки глобально, устанавливать приложения, выполнять задачи с повышенными привилегиями и выполнять практически все, что угодно.
Для сравнения, тип учетной записи Standard User является более строгим. Пользователи со стандартной учетной записью могут работать с приложениями, но не могут устанавливать новые приложения. Они могут изменять настройки, но только те, которые не влияют на другие учетные записи, что означает, что глобальные конфигурации системы не разрешены. Если приложение или команда требуют повышения прав, им потребуются учетные данные администратора для выполнения задачи.
VPN-предложения: пожизненная лицензия за 16 долларов, ежемесячные планы за 1 доллар и более
Обычно рекомендуется использовать учетную запись со стандартными привилегиями, поскольку это обеспечивает более безопасную среду.Однако в зависимости от ситуации может потребоваться изменить тип учетной записи со стандартного пользователя на администратора (или наоборот), и Windows 10 включает несколько способов завершения процесса с помощью параметров, панели управления, учетных записей пользователей, PowerShell и команд. Незамедлительный.
В этом руководстве по Windows 10 мы рассмотрим практически все методы, которые вы можете использовать для изменения типа учетной записи на своем устройстве.
Подсказка: Если вы хотите сделать свою основную учетную запись стандартной, лучше сначала создать новую учетную запись администратора, а затем использовать новую учетную запись, чтобы изменить старую учетную запись на стандартную и внести административные изменения.
Как изменить тип учетной записи пользователя с помощью настроек
Чтобы изменить тип учетной записи с помощью настроек, выполните следующие действия:
- Открыть Настройки .
- Щелкните Accounts .
- Щелкните Семья и другие пользователи .
- В разделе «Ваша семья» или «Другие пользователи» выберите учетную запись пользователя.
Нажмите кнопку Изменить тип учетной записи .
Источник: Windows CentralВыберите тип учетной записи Administrator или Standard User .
Источник: Windows Central- Нажмите кнопку ОК .
После выполнения этих шагов перезагрузите компьютер, чтобы начать использовать учетную запись с новым уровнем привилегий.
Как проверить, есть ли у вас права администратора в Windows 10
В Windows 10 есть стандартная, рабочая и школьная, детская, гостевая и учетная запись администратора, что очень хорошо. Вы можете легко создать новую учетную запись пользователя в Windows 10 и добавить другие учетные записи в любое время.Но нам нужна учетная запись администратора, чтобы запускать вещи, требующие повышенных привилегий. В этом случае мы должны проверить, какая учетная запись является администратором. Это руководство поможет вам легко проверить вашу учетную запись администратора в Windows 10 , чтобы вы могли получить к ней доступ и использовать ее.
Как проверить, есть ли у вас права администратора в Windows 10
Мы рассмотрели четыре различных и встроенных способов , чтобы узнать, какая учетная запись является учетной записью администратора:
- Использование приложения настроек
- Windows PowerShell
- Панель управления
- Локальный пользователь и группы.
Давайте проверим все эти варианты.
1] Использование приложения «Настройки»
Современное приложение «Настройки» в Windows 10 позволяет получить доступ и использовать многочисленные параметры, связанные с Personalization , Devices , System , Update & Security , Cortana и т. Д. Вы также можете использовать это приложение, чтобы проверить, является ли ваша учетная запись административной или нет.
Для этого откройте приложение «Настройки» в Windows 10. Самый быстрый способ открыть это приложение — использовать горячую клавишу « Клавиша Windows + I» .После открытия приложения нажмите на раздел Accounts .
В разделе «Учетные записи» вы увидите Your Info в правой части. Там вы можете легко проверить, вошли ли вы в систему с учетной записью администратора или нет.
Если учетная запись не является администратором, вы можете выйти из этой учетной записи и войти в систему с другой учетной записью и повторить те же шаги.
2] Использование PowerShell
PowerShell — это более простой способ найти учетные записи администратора, включая встроенную учетную запись администратора Windows 10.Просто простая команда предоставит результат.
Прежде всего, откройте PowerShell с помощью поля Search . Просто введите powershell и нажмите клавишу Enter .
Или вы можете использовать поле Run Command (клавиша Windows + R ), написать powershell и нажать клавишу Enter .
Когда откроется окно PowerShell, введите и выполните следующую команду:
net localgroup administrators
Это покажет список учетных записей администраторов, как показано на изображении выше.
3] Использование панели управления
Введите control panel в поле Search и нажмите Введите .
Когда откроется Панель управления, выберите Учетные записи пользователей . После этого снова нажмите на опцию User Accounts .
Теперь в правой части окна Панели управления вы можете увидеть информацию, относящуюся к вашей учетной записи.
Он покажет, является ли учетная запись стандартной или учетной записью администратора, локальной или учетной записью Microsoft и защищена паролем или нет.
4] с использованием локальных пользователей и групп
Этот параметр также показывает встроенную учетную запись администратора и другую учетную запись администратора, созданную вами.
Для этого откройте окно «Локальные пользователи и группы».
Когда откроется окно, щелкните папку Groups . Вы увидите список различных учетных записей и участников в правой части. Дважды щелкните параметр Administrators .
Откроется окно Administrators Properties .Там вы увидите все учетные записи администраторов в разделе Members .
Вот и все.
В следующий раз, когда вам нужно будет проверить учетную запись администратора на вашем ПК с Windows 10, надеюсь, эти параметры будут вам полезны.
Включение или отключение встроенной учетной записи администратора в Windows 10
Windows 10 включает скрытую встроенную учетную запись администратора. Вот как это включить или отключить.
Windows 10 включает скрытую учетную запись администратора, которую можно использовать для управления всеми ресурсами компьютера.В предыдущих версиях Windows, таких как Windows XP, эта учетная запись была доступна при первой настройке компьютера. Начиная с Windows Vista, встроенная учетная запись администратора по умолчанию отключена. В этой статье мы рассмотрим, как включить эту встроенную учетную запись администратора в Windows 10 и почему вы можете этого захотеть, а можете и не захотеть.
Включение встроенной учетной записи администратора в Windows 10
Есть два способа включить встроенную учетную запись администратора.Самый простой способ — из управления компьютером.
Примечание : Управление компьютером доступно только в Windows 10 Pro. Используйте приведенные ниже инструкции командной строки для Windows 10 Домашняя.
Щелкните правой кнопкой мыши меню Start (или нажмите клавишу Windows + X )> Computer Management , затем разверните Local Users and Groups > Users .
Выберите учетную запись администратора, щелкните ее правой кнопкой мыши, затем щелкните Свойства .Снимите флажок Учетная запись отключена , нажмите Применить , затем ОК .
Включение встроенного администратора из командной строки (Windows 10 Home)Командная строка также может использоваться для включения и отключения учетной записи администратора.
Откройте Start , введите: CMD , щелкните правой кнопкой мыши Command Prompt, , затем щелкните Run as administrator .
Введите следующую команду и нажмите Enter:
net user administrator / active : yes
Чтобы отключить его, введите следующую команду и нажмите Enter:
Отключить это так же просто, введите net user administrator / активный : нет
Для чего нужна встроенная учетная запись администратора?
Объяснить наличие встроенной учетной записи администратора в Windows 10 намного проще, чем объяснить, зачем вам это нужно.Проще говоря, если вы не знаете, почему вы хотите использовать встроенную учетную запись администратора, она вам, вероятно, не понадобится. Фактически, вам, вероятно, следует оставить его отключенным — встроенная учетная запись администратора имеет полную свободу действий во всей вашей системе, что делает ее уязвимостью безопасности. Но, что более важно, встроенная учетная запись администратора практически не может делать того, чего не может делать стандартная учетная запись администратора Windows 10. Когда вы впервые устанавливаете и настраиваете Windows 10, первая учетная запись, которую вы создаете, будет учетной записью администратора.
Если вы случайно понизили в должности, заблокировали или забыли пароль своей учетной записи администратора, использование встроенной учетной записи администратора может быть вашей экономией, но только если вы уже включили ее заранее, поскольку вам нужны права администратора для включить или отключить его. Если вы используете его для этой цели, вам все же лучше создать отдельную стандартную учетную запись администратора, чем использовать широко известную и часто используемую встроенную учетную запись администратора.
Итак, почему вообще существует встроенная учетная запись администратора? В основном он предназначен для сборщиков систем OEM, которые могут захотеть настроить систему до того, как будет завершена готовая к работе система.Если это не вы, вам будет сложно найти причину, по которой когда-либо использовалась встроенная учетная запись администратора.
6 способов изменить учетную запись на администратора и обратно в Windows 10
Если вы хотите повысить роль надежного пользователя или ограничить права непослушного на своем ПК с Windows 10, есть несколько способов изменить тип учетной записи с Standard на Administrator и наоборот. Хотя учетная запись Standard позволяет вам получать доступ к устройству и вносить изменения, не затрагивающие других пользователей, вам необходимы права администратора , чтобы иметь полный контроль над операционной системой, ее приложениями и настройками в Windows 10.В этом руководстве показано, как изменить тип учетной записи пользователя в Windows 10 с Standard на Administrator и наоборот шестью различными способами:
Перво-наперво: о стандартных учетных записях и учетных записях администратора в Windows 10
В Windows 10 есть два типа учетных записей пользователей: Standard и Administrator . Когда вы создаете новую учетную запись в Windows 10, она по умолчанию имеет разрешения Standard .Это ограниченный тип учетной записи, которая может использовать существующие приложения, выполнять основные задачи и изменять системные настройки, если они не влияют на других пользователей Windows 10.
Администратор имеет полный контроль и автономию над компьютером или устройством с Windows 10. Учетная запись с правами Admin может делать все, от установки программного и аппаратного обеспечения до доступа к защищенным системным файлам, изменения настроек безопасности и выполнения задач с повышенными привилегиями. Вы также должны быть Admin для управления другими учетными записями пользователей на вашем ПК с Windows 10, что включает в себя изменение их типа на Administrator или Standard , как показано в этом руководстве.Если вы хотите понизить уровень Administrator до Standard , вам необходимо пройти аутентификацию в другой учетной записи Administrator , отличной от той, которую вы меняете.
1. Измените тип учетной записи на «Администратор» или «Стандартный» в настройках Windows 10
В Windows 10 разрешение администратора можно легко предоставить или отозвать из приложения Settings . Откройте Настройки и войдите в Аккаунты .
Нажмите или коснитесь Настройки учетных записей
Откройте вкладку «Семья и другие пользователи» из столбца слева.Справа в разделе Другие пользователи отображаются все учетные записи пользователей на вашем устройстве с Windows 10, кроме вашей собственной. Щелкните или коснитесь имени учетной записи пользователя, которую вы хотите повысить или понизить, а затем нажмите последующую кнопку «Изменить тип учетной записи».
Нажмите на учетную запись, которую вы хотите изменить, чтобы открыть опцию «Изменить тип учетной записи».
В окне «Изменить тип учетной записи» вы можете увидеть имя выбранной учетной записи пользователя и ее тип.Щелкните или коснитесь поля, отображающего текущий тип учетной записи , чтобы открыть раскрывающееся меню.
При нажатии на поле «Тип учетной записи» открывается раскрывающееся меню.
Выберите первый вариант, чтобы повысить уровень учетной записи Standard до Administrator . Чтобы удалить права администратора, выберите Стандартный пользователь . Затем щелкните или коснитесь ОК , чтобы сохранить изменения.
Выберите тип учетной записи «Администратор» или «Стандартный пользователь» и нажмите ОК.
Вот и все.Новый тип учетной записи, которую вы изменили, должен отображаться в разделе Другие пользователи .
2. Измените учетную запись на «Администратор» или «Стандартная» в Панели управления.
Вы также можете изменить пользователя Standard на Administrator и наоборот из панели управления в Windows 10. Откройте панель управления и в разделе User Accounts найдите «Изменить тип учетной записи» ссылка. Щелкните или коснитесь его.
Перейдите по ссылке «Изменить тип учетной записи»
Затем вам будет показан список всех учетных записей пользователей на вашем компьютере или устройстве с Windows 10. Администратор учетных записей отображается их тип внизу. Щелкните или коснитесь учетной записи пользователя, которую вы хотите изменить на Administrator или Standard .
Выберите учетную запись, тип которой вы хотите изменить
На следующей странице отображается список параметров для выбранного пользователя. Нажмите на ссылку «Изменить тип учетной записи» слева.
Нажмите или коснитесь Изменить тип учетной записи
Теперь вы можете изменить тип учетной записи пользователя.Выберите тот, который вы хотите назначить, Standard или Administrator , а затем щелкните или коснитесь «Изменить тип учетной записи ». ”
Изменить тип учетной записи на «Администратор» или «Стандартный»
Вы вернетесь к предыдущему экрану, где вы можете проверить, применяются ли ваши изменения, проверив, отображается ли заголовок Administrator под выбранной учетной записью.
3. Изменитесь на администратора или обычного пользователя с помощью «Управление компьютером».
Третий метод изменения типа учетной записи включает доступ к инструменту Computer Management .В левой части окна Computer Management в разделе System Tools разверните «Локальные пользователи и группы» и щелкните или коснитесь Users . На средней панели теперь отображаются все учетные записи, доступные в настоящее время на вашем компьютере или устройстве с Windows 10.
См. Список пользователей в Windows 10 Computer Management
Затем дважды щелкните или дважды коснитесь записи пользователя, которую хотите отредактировать. Кроме того, вы также можете щелкнуть правой кнопкой мыши или нажать и удерживать учетную запись, которую вы хотите повысить или понизить, чтобы открыть контекстное меню.Затем щелкните или коснитесь Свойства .
Нажмите «Свойства» в контекстном меню пользователя.
Во всплывающем окне User Properties перейдите на вкладку Member Of , где вы можете увидеть все группы пользователей, к которым принадлежит учетная запись. Если вы хотите, чтобы пользователь имел права Admin , он должен быть частью группы пользователей Administrators . Как вы можете видеть ниже, наш пользователь — Standard , поэтому мы должны добавить его в соответствующую группу, чтобы изменить его на Administrator .Щелкните или коснитесь кнопки Добавить .
Нажмите Добавить, чтобы изменить учетную запись на администратора
Откроется окно Select Groups . Введите « Administrators » в единственное доступное текстовое поле, нажмите Проверить имена , а затем OK .
Добавить пользователя в список администраторов в Windows 10
Пользователь теперь входит в группу администраторов , как показано ниже. Чтобы восстановить учетную запись Standard , она должна входить только в группу Users , а НЕ в группу Administrators .На вкладке Member Of выберите группу пользователей Administrators и щелкните или коснитесь Remove .
Независимо от того, повышаете ли вы учетную запись или понижаете ее, не забудьте нажать OK, или . Применить , когда вы закончите, чтобы сохранить изменения.
Вернуть счет обратно в Стандарт
Вот и все. У учетной записи теперь есть назначенные вами привилегии.
4. Перейдите на «Администратор» или «Стандартный» с помощью netplwiz в Windows 10
Другой способ изменить тип учетной записи в Windows 10 — использовать утилиту User Accounts или netplwiz .Для начала запустите окно «Выполнить» с помощью сочетания клавиш Win + R и вставьте « netplwiz » в поле Open . Затем нажмите OK или Введите на клавиатуре.
Введите netplwiz и нажмите OK
На вкладке Пользователи окна Учетные записи пользователей вы можете увидеть список с «Пользователи для этого компьютера . ” Выберите учетную запись, которую вы хотите понизить или повысить, и нажмите кнопку Properties .
Выберите учетную запись и откройте ее Свойства
Откройте вкладку Членство в группе и выберите тип учетной записи, которую вы хотите установить: Стандартный пользователь или Администратор . Затем нажмите OK или Применить .
Выберите между стандартным пользователем и администратором и примените свои изменения
Тип учетной записи пользователя теперь установлен в соответствии с вашими предпочтениями.
5. Измените на «Администратор» или «Стандартный» с помощью командной строки.
Вы также можете полагаться на командную строку, как всегда, для изменения типа учетной записи с Standard на Administrator и наоборот.Запустите командную строку , выполнив поиск « cmd » в поле поиска панели задач, а затем нажав на «Запуск от имени администратора» .
Найдите cmd и нажмите Запуск от имени администратора
Подтвердите свой выбор во всплывающем окне UAC, и запустится командная строка .
Чтобы предоставить пользователю права администратора , введите следующую команду в командной строке с повышенными привилегиями, заменив NAME на имя пользователя, которого вы хотите повысить: net localgroup Administrators «NAME» / добавьте — как показано ниже.
Используйте CMD для повышения учетной записи до администратора
Учетная запись Standard изменена на учетную запись администратора .
Чтобы удалить права администратора из учетной записи, команда для вставки в CMD немного отличается: net localgroup Administrators «NAME» / delete
Используйте CMD для изменения типа учетной записи с администратора на стандартную
СОВЕТ: Если вы изменяете разрешения для учетной записи Microsoft с помощью интерпретаторов командной строки, замените NAME на первые пять букв связанного с ним адреса электронной почты.
6. Перейдите на уровень «Администратор» или «Стандартный» с помощью PowerShell в Windows 10
Еще один полезный инструмент, который можно использовать для изменения типа учетной записи в Windows 10, — это PowerShell. Запустите расширенную версию приложения, набрав « powershell » в поле поиска на панели задач, а затем щелкнув или нажав опцию Run as Administrator , как показано ниже.
Запуск PowerShell с повышенными привилегиями
В появившемся окне UAC подтвердите разрешение программе вносить изменения, и откроется PowerShell .Чтобы изменить тип учетной записи на Администратор , необходимо ввести следующую команду: Add-LocalGroupMember -Group «Administrators» -Member «NAME»
Замените NAME именем продвигаемого пользователя, как показано на следующем изображении.
Повышение уровня учетной записи до администратора с помощью PowerShell
Команда для возврата учетной записи к Стандартным привилегиям аналогична:
Remove-LocalGroupMember -Group «Администраторы» -Член «NAME»
Верните администратора к стандартной версии с помощью PowerShell
Вот и все.


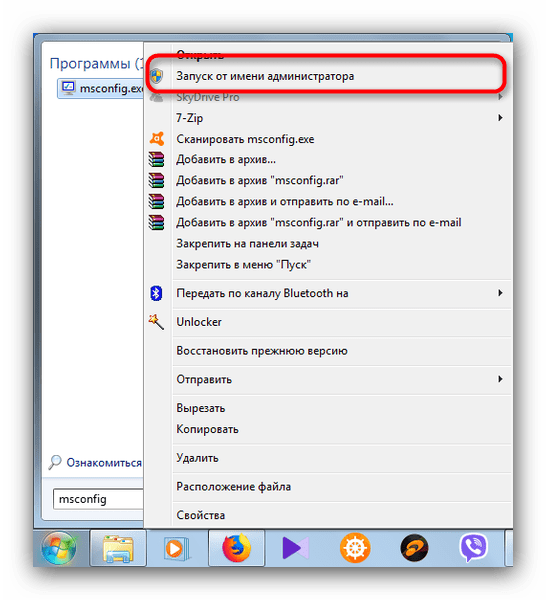


 Здесь нужно найти параметр «Администратор». Нажав двойным кликом на параметр, откроется еще одно окно. Снимаем отметку с пункта «Отключить учетную запись».
Здесь нужно найти параметр «Администратор». Нажав двойным кликом на параметр, откроется еще одно окно. Снимаем отметку с пункта «Отключить учетную запись». В центральной части окна найдите и откройте двойным щелчком пункт «Учётные записи: Состояние учетной записи Администратор». Включаем этот параметр.
В центральной части окна найдите и откройте двойным щелчком пункт «Учётные записи: Состояние учетной записи Администратор». Включаем этот параметр.