Как ускорять или замедлять видео на Ютубе
Далеко не каждый пользователь знает, что среди инструментов сервиса YouTube есть опция ускорения и замедления скорости воспроизведения видео. Повышение темпа проигрывания ролика будет полезным, например в ситуации, когда видеозапись скучная, но ее по какой-то причине важно досмотреть до конца. Замедление воспроизведения поможет лучше понять содержание ролика.
Эта опция встроена в клиент сервиса YouTube и доступна в любых браузерах, на любых компьютерах.
♥ ПО ТЕМЕ: У кого больше всех подписчиков в Инстаграм – 40 самых популярных аккаунтов.
Как ускорить или замедлить воспроизведение видео на YouTube:
Итак, для использования функции необходима главным образом только одна вещь – установленный на устройство браузер. Нет никакой разницы, на какой платформе работает гаджет или компьютер – опция везде будет работать одинаково.
1. Открываем браузер, заходим на сайт YouTube и запускаем любое видео;
2. После того как откроется ролик, кликаем по шестеренке «Настройки» внизу окна плеера;
♥ ПО ТЕМЕ: 10 скрытых возможностей YouTube, о которых вы могли не знать.
3. Развернется небольшое меню, в котором будет пункт «Скорость», на который следует нажать;
4. Выбираем необходимую нам скорость воспроизведения (0.25x, 0.50x, 0.75x, 1x, 1.25x, 1.50x, 2x).
Если необходимо более точно отрегулировать скорость, нажмите на кнопку Другая.
И установите желаемую скорость воспроизведения.
Собственно, это и есть вся инструкция. Примечательно, что при ускорении и замедлении темпа встроенный алгоритм корректирует тембр голоса (не понижая его и не повышая).
Смотрите также:
Как изменить скорость воспроизведения в YouTube на iPhone, iPad, Mac и Windows PC
Одна из моих долгожданных функций на YouTube только что появилась! Я очень люблю смотреть видео, и мне нравится настраивать их по своему вкусу — исходя из настроения или удобства.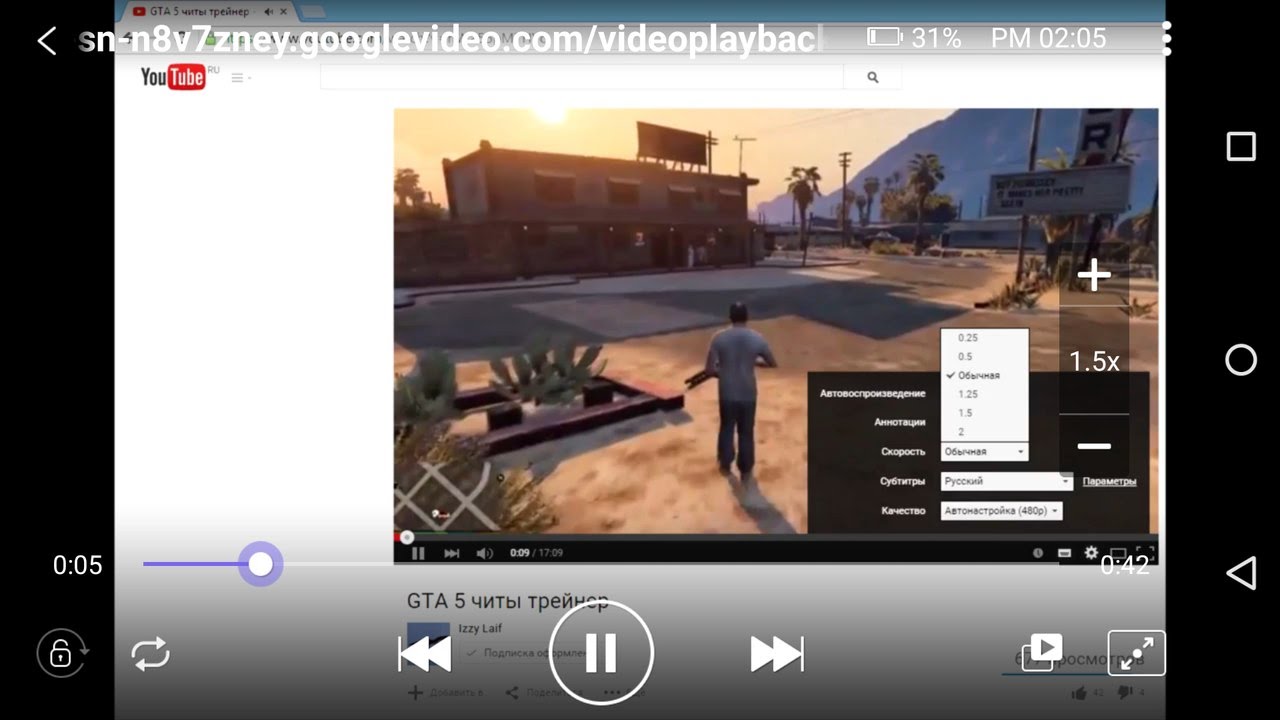 Наконец-то можно настроить воспроизведение видео в YouTube на устройствах iOS.
Наконец-то можно настроить воспроизведение видео в YouTube на устройствах iOS.
У вас есть целых семь вариантов настройки скорости воспроизведения вашего любимого видео YouTube на устройстве iOS. Для сравнения, в веб-версии приложения на компьютере есть только шесть параметров. Если вы когда-нибудь сталкивались с каким-нибудь классным видео и не можете поймать какое-то конкретное слово или хотите просто послушать любую песню быстро, просто чтобы повеселиться, вы можете настроить ее на запуск по своему желанию.
Как изменить скорость видео YouTube на iPhone, iPad, Mac и ПК с Windows- Как изменить скорость воспроизведения YouTube видео на iPhone и iPad
- Как изменить скорость воспроизведения видео YouTube на Mac или Windows PC
Примечание. Убедитесь, что на вашем устройстве iOS установлена последняя версия приложения YouTube (версия: 12.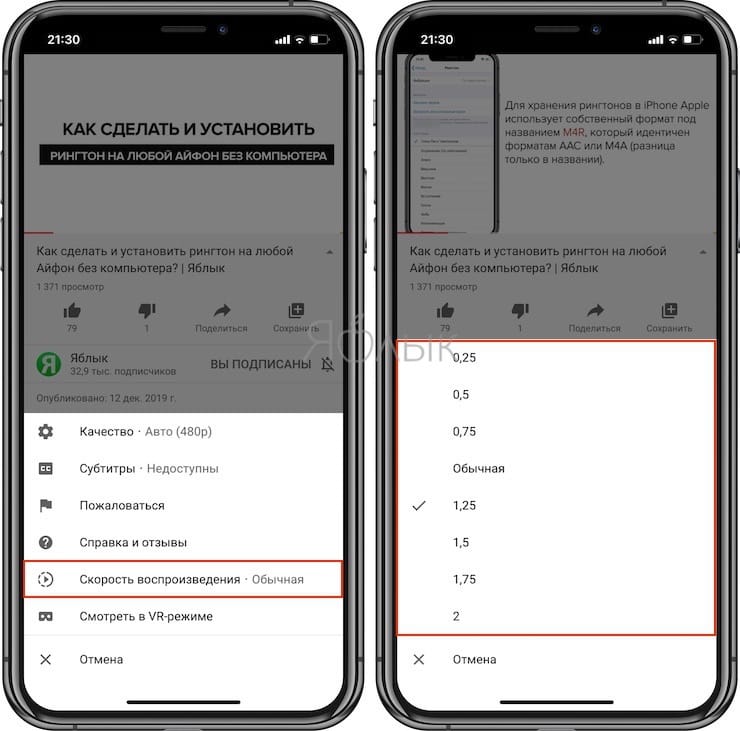 33 или более поздняя). Перейдите в App Store → Обновления → Найдите приложение и обновите его.
33 или более поздняя). Перейдите в App Store → Обновления → Найдите приложение и обновите его.
Шаг 1. Запустите YouTube на вашем устройстве iOS.
Шаг 2. Далее воспроизводим любое видео.
Шаг 3. Теперь вам нужно нажать на трехточечное меню в правом верхнем углу видео.
Шаг № 4. Затем нажмите Скорость воспроизведения в меню.
Шаг № 5. Далее у вас есть семь вариантов:
- 25x: самый медленный
- 50x: медленнее
- 75x: медленный
- 1x: нормальная скорость
- 25x: быстро
- 5x: быстрее
- 2x: Самый быстрый
Вы можете выбрать любой из доступных вариантов в соответствии с необходимостью.
Как настроить скорость воспроизведения видео YouTube на Mac или Windows PCШаг 1. Перейдите на youtube.com на своем компьютере и воспроизведите любое видео.
Шаг 2. Затем наведите указатель мыши на воспроизводимое видео и нажмите значок «Настройки» в правом нижнем углу.
Шаг 3. Теперь нажмите на скорость.
Шаг № 4. Выберите предпочтительный вариант.
Это все!
Видео: изменение скорости воспроизведения в YouTube на iPhone / iPad / Mac / WindowsЗавершение
Это такая классная особенность, не так ли? Используйте эту простую, но очень удобную функцию, чтобы оживить ваше видео.
Вы хотели бы взглянуть на:
- Как воспроизводить видео YouTube в фоновом режиме на iPhone или iPad
- Как включить ограниченный режим в YouTube на iPhone и ПК
- Как пропустить вперед / назад 10 секунд в YouTube на iPhone
- Как включить темный режим в YouTube
Понравилась эта статья? Загрузите наше приложение и оставайтесь на связи с нами через Facebook, Twitter и Instagram, чтобы читать больше таких полезных статей.
Как изменить скорость воспроизведения видео на YouTube
Большинство из нас, если не ежедневно, то наверняка довольно часто пользуется таким популярным видео-сервисом как YouTube. Кто-то смотрит клипы любимых групп, другие предпочитают популярные в последнее время юмористические шоу, третьи используют его для получения знаний и обучения просматривая видео инструкции о том, как что-либо сделать.
И если для первой и второй категорий людей стандартная скорость просмотра видео подходит идеально, то при просмотре различных инструкций и мануалов о том, как что-либо настроить, сделать или отремонтировать часто возникает желание уменьшить скорость воспроизведения видео, что бы успеть повторить увиденное на экране.
Не редка и обратная ситуация, когда при прослушивании скучной лекции рассказчик слишком медленно и долго тянет с каждым пунктом — в таком случае хорошо было бы увеличить скорость воспроизведение видео, что бы не тратить зря свое время.
К счастью, для изменения скорости видео в YouTube не нужно никаких дополнительных плагинов, видео-сервис имеет эту функцию в стандартном наборе настроек, однако многие об этом не знают, или же просто никогда не думали, что просмотр с замедлением в несколько раз может быть гораздо удобнее, чем постоянная постановка видео на паузу и продолжение воспроизведения через несколько секунд.
Именно о том, как изменить скорость воспроизведения видео на Ютубе мы и расскажем в этой небольшой заметке.
Как уменьшить или увеличить скорость воспроизведения видео на YouTube
Для того, что бы изменить скорость воспроизведения любого видео, проделайте следующие простые действия.
1. Откройте настройки видео
Откройте на Ютубе видео, скорость которого вам хотелось бы изменить в большую или меньшую сторону, при помощи вашего любимого браузера и нажмите на «шестеренку» в правом нижнем углу.
2. Отройте настройки скорости видео
В открывшемся списке настроек найдите и нажмите на пункт меню «Скорость».
3. Измените скорость видео
В следующем выпадающем меню измените настройку скорости воспроизведения видео. По умолчанию YouTube позволяет изменять её в диапазоне от 0.25 до 2 относительно стандартной, чего обычно бывает вполне достаточно.
Как видите, изменение скорости видео на Ютубе — задача, решаемая в пару кликов мышкой. Однако эта функция действительно очень удобна, особенно когда вы смотрите какую-либо инструкцию и пытаетесь по ходу дела повторять всё, что показывает автор, но действия на видео происходят очень быстро.
А если вы используете YouTube не только для просмотра роликов, но и имеете свой собственный канал, то вы наверняка интересовались вариантами увеличения его посещаемости, ведь от этого напрямую зависит ваша прибыль. И такая популярная в последнее время SMM услуга, как раскрутка на ютубе, наверняка поможет вам набрать начальную массу подписчиков, чтобы ваш канал не выглядел пустым, или, если ваш канал уже и так достаточно популярен, поможет дополнительно увеличить его аудиторию.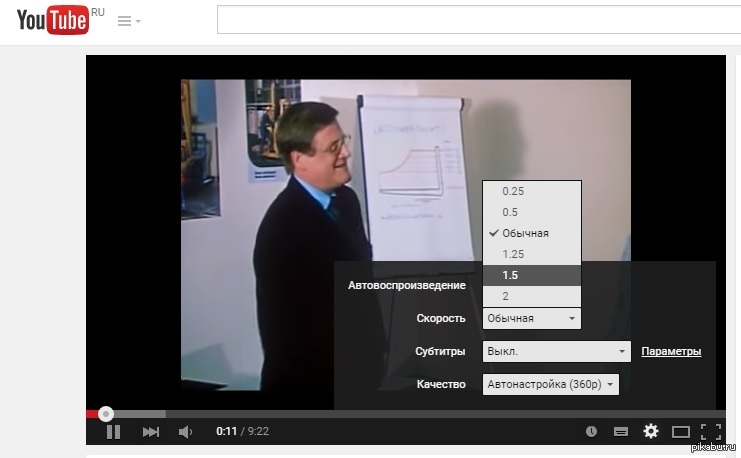
© OchProsto.com
Много времени уходит на просмотр записей вебинаров и тренингов? Экономим время до двух раз!
Мне, как и каждому учащемуся на просторах интернета, приходится тратить просто уйму времени на просмотр записей вебинаров и тренингов! Порой, просто некогда делать задания и внедрять полученные знания, потому что на это уже не остаётся времени.
Но выход нашёлся, и весьма простой — это быстрый просмотр видео. Т. е. увеличиваем скорость проигрывания видеофайла. Это должна быть уже скаченная видеозапись, а не онлайн трансляция.
Легко увеличивать и уменьшать скорость проигрывания можно с помощью универсального видеопроигрывателя VLC, о котором я уже писал ранее. В принципе, почти в любом медиаплеере есть функция изменения скорости воспроизведения, но в VLC есть именно то, что нам надо, а именно – он правильно ускоряет звук. В ускоренном видео он сохраняет свой тон, в то время как в таких популярных плеерах как Zoom Player и LightAlloy тональность голоса увеличивается во столько же раз, во сколько и скорость воспроизведения, т.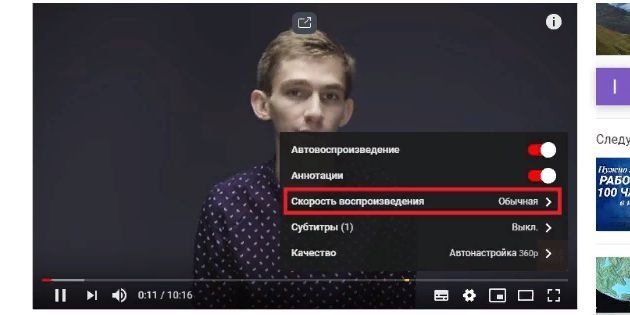
Второй момент, это лёгкая настраиваемость, которая позволяет изменять скорость туда-сюда лёгким движением пальцев. Далее я покажу как это легко настроить.
Настраиваем VLC-медиаплеер на быстрый просмотр видео
В VideoLAN-плеере можно задать горячие клавиши на плавное изменение скорости или сразу на 50%. Нам нужно плавное изменение по 10% (0.1x), которое называется «Немного быстрее» и «Немного медленнее». Это позволит подстраивать скорость под спикера. Ещё советую изменить горячие клавиши на быстрые скачки вперёд и назад. При быстрой скорости иногда могут проскакивать непонятные слова, и можно лёгким движением пальца вернуться на 5-10 секунд назад.
Итак:
- Открываем плеер и идём в . Сразу ставим переключатель внизу на «Все»
- Идём в . Здесь в таблице ищем «Немного быстрее» и «Немного медленнее»
- Кликаем по ним по два раза и переназначаем горячие клавиши на «+» и «-» правой части клавиатуры или как нравится.
 Просто клавиши по умолчанию «]» и «[» я не нахожу удобными для быстрого доступа.
Просто клавиши по умолчанию «]» и «[» я не нахожу удобными для быстрого доступа. - Программа предупредит, что эти кнопки уже используются, соглашаемся.
- Идём вниз и находим «Очень короткий скачок назад», «Очень короткий скачок вперёд» и переназначаем на «стрелка влево» и «стрелка вправо»
- «Короткий скачок назад», «Короткий скачок вперёд» назначаем на «стрелка вниз» и «стрелка вверх»
- В настройках длины очень короткого и просто короткого скачков рекомендую поставить 5 и 20 секунд соответственно
- Сохраняем настройки и перезапускаем программу.
Ускорение просмотра в YouTube
В ютубе есть встроенная возможность изменения скорости проигрывания видео в 0.25, 0.5, 0.75, 1.5 и 2 раз :
Т.е., можно замедлять видео также. Отмечу, что если видео встроено на сайте, то выбор скорости может быть ограничен или даже отсутствовать. В таком случае нужно перейти на страницу видео на ютубе, кликнув по полупрозрачному логотипу «YouTube».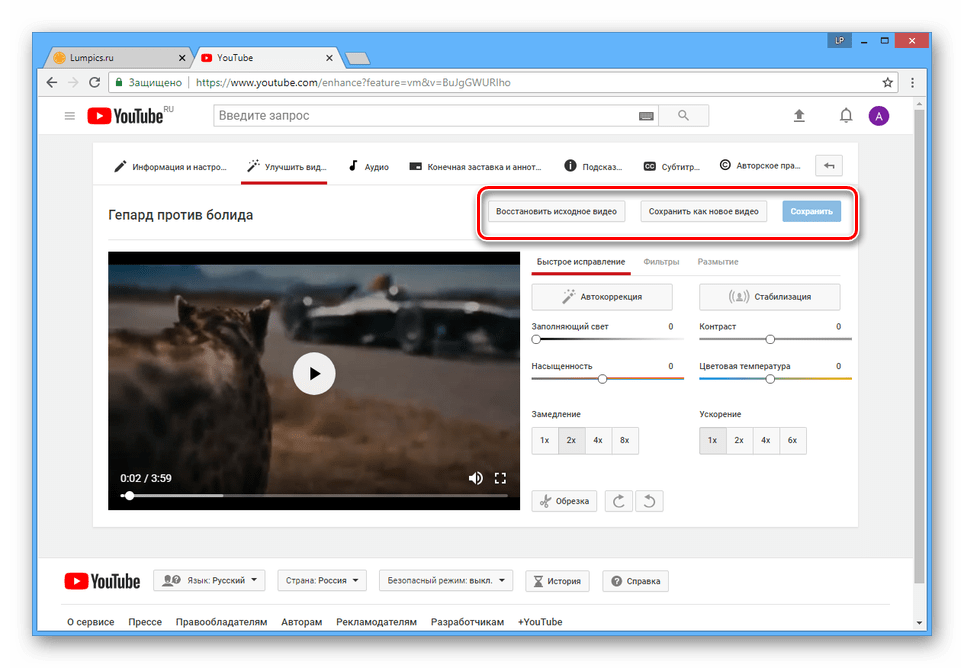 Кстати, видео с Youtube можно открывать в плеере VLC, или любом другом, даже без скачивания.
Кстати, видео с Youtube можно открывать в плеере VLC, или любом другом, даже без скачивания.
Что в итоге получается
На практике, в зависимости от спикера и сложности материала, оптимальной скоростью является 140-150% (1.5x), а максимальной около 200%. Это та скорость, при которой ещё улавливается смысл. То есть, 150% можно ставить практически всегда, а то и больше. Этот простой метод позволяет мне экономить массу времени на просмотре длинных записей тренингов и вебинаров. Кстати, почитайте ещё как скачивать видео с интернета.
Тут ещё есть фишка: несмотря на быструю скорость слов, усваиваемость информации не уменьшается, а наоборот — увеличивается во столько же раз! Это происходит благодаря повышенной фокусировке мозга на ускоренной речи. Поэтому даже на скучных записях спать не хочется, а если и хочется, то ещё пару нажатий кнопки «+» и проблема решена! Поэтому теперь я предпочитаю смотреть только записи и никаких затянутых онлайн-трансляций. Вот такие дела 🙂
Надеюсь эта информация была полезна для тебя, и позволит сэкономить кучу времени, и добиться результата в сжатые сроки.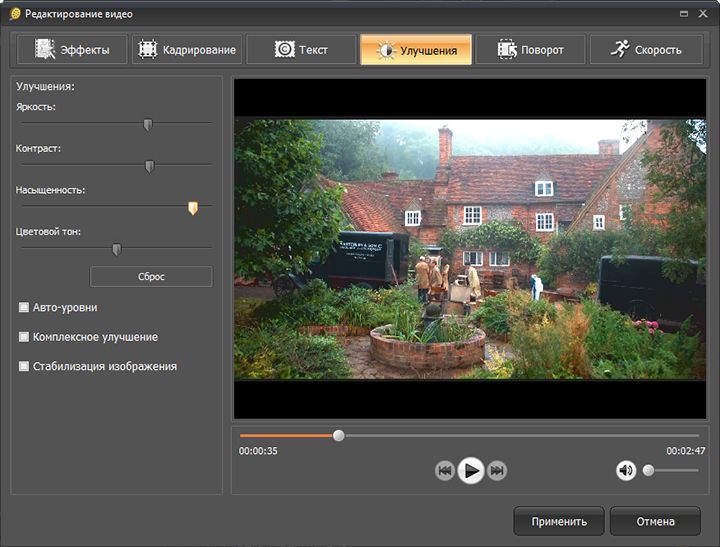 Поделись статьёй с друзьями в социальных сетях!
Поделись статьёй с друзьями в социальных сетях!
PS: ещё посоветую пользоваться Google календарём чтобы сэкономить время на записях в ежедневник и никогда никуда не опаздывать.
Как ускорить или замедлить воспроизведение YouTube
Вы смотрите видео на YouTube? YouTube Двигаетесь слишком медленно или слишком быстро? Легко ускорить (или замедлить) воспроизведение любого видео на веб-сайте YouTube или в мобильном приложении YouTube. Вот как.
Как работает контроль скорости воспроизведения на YouTube
Включать YouTube о функции под названием «скорость воспроизведенияПозволяет выбрать скорость от 0.25 до 2 раз выше нормальной.
Если «1» является нормальной скоростью, «0.25» равняется четверти исходной скорости (медленный ход), а «2» — удвоенной нормальной скорости.
Если кажется, что что-то длится слишком долго — может быть, это длинная презентация, интервью или подкаст, где все говорят медленно, — вы действительно можете ускорить это.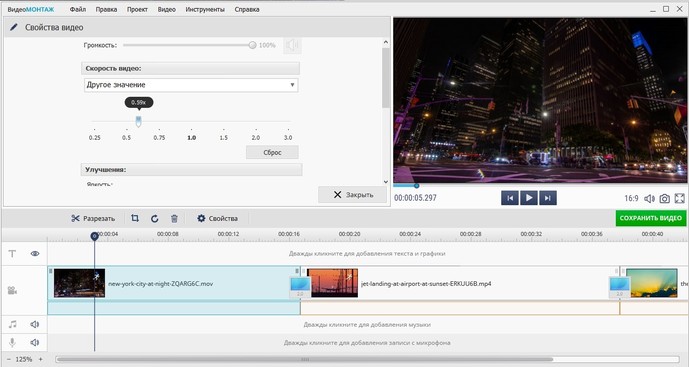 Точно так же, если вы смотрите учебник, и все идет слишком быстро, вы можете замедлить видео, чтобы не отставать.
Точно так же, если вы смотрите учебник, и все идет слишком быстро, вы можете замедлить видео, чтобы не отставать.
Функция скорости воспроизведения YouTube не изменяет высоту звука видео, когда вы его ускоряете или замедляете. В таком случае голос человека может звучать как резкая мышь, когда он быстр, или как неуклюжий гигант, когда он медлит. Вместо этого он сжимает или расширяет образцы аудио и видео, чтобы поддерживать одинаковую высоту звука во время воспроизведения — так что действительно похоже, что один и тот же человек говорит быстрее или медленнее. Музыка также будет играть быстрее или медленнее без изменения ключа.
Как изменить скорость воспроизведения YouTube в Интернете
Вы можете изменить скорость воспроизведения как в веб-браузере, так и в приложении. يوتيوب YouTube Мобильный для iPhone, Android и iPad.
Сначала мы покажем вам, как это работает в веб-браузере.
Чтобы замедлить или ускорить просмотр видео YouTube в браузере, посетите YouTube.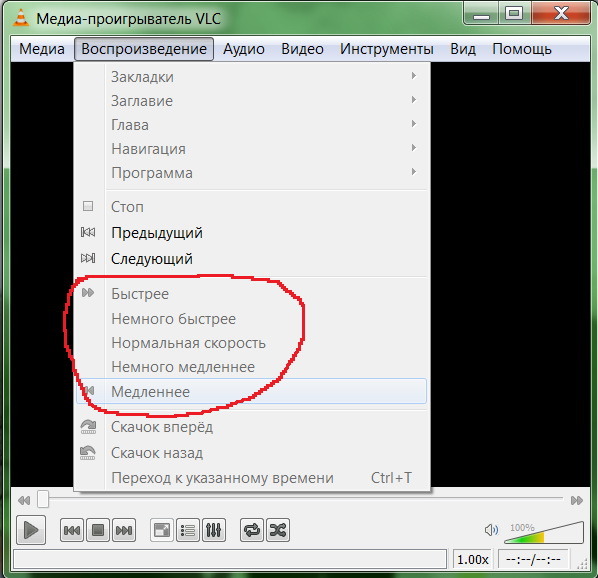 com И перейдите к видео на YouTube.
com И перейдите к видео на YouTube.
Откройте панель запуска и щелкните значок «механизмрасположен в правом нижнем углу области видео.
В появившемся меню нажмите «скорость воспроизведения».
в списке»скорость воспроизведенияВы можете указать скорость от 0.25 до 2-кратной скорости, включая настраиваемое значение в этом диапазоне. Если «1» считается нормальной скоростью, любое значение меньше 1 замедлит видео, а любое значение больше 1 ускорит видео.
Затем щелкните за пределами меню, чтобы закрыть его, и в следующий раз, когда вы нажмете кнопку воспроизведения, видео будет воспроизводиться с выбранной вами скоростью.
Если вы хотите вернуть его в нормальное состояние, снова коснитесь значка шестеренки и выберите «скорость воспроизведения»И выберите« 1 »из списка.
Как изменить скорость воспроизведения YouTube в мобильном приложении YouTube
Если вы хотите замедлить или ускорить просмотр видео YouTube на своем iPhone, iPad или устройстве Android, сначала откройте приложение YouTube. Во время воспроизведения видео коснитесь экрана один раз, чтобы открыть панель инструментов, затем коснитесь кнопки с вертикальными эллипсами (три точки, выровненных по вертикали), расположенную в правом верхнем углу окна видео.
Во время воспроизведения видео коснитесь экрана один раз, чтобы открыть панель инструментов, затем коснитесь кнопки с вертикальными эллипсами (три точки, выровненных по вертикали), расположенную в правом верхнем углу окна видео.
Во всплывающем окне выберите «скорость воспроизведения».
в списке»скорость воспроизведенияв появившемся окне выберите желаемую скорость. Помните, что любое значение меньше 1 замедляет видео, а любое число больше 1 ускоряет видео.
После этого закройте меню, и видео возобновится с указанной скоростью. Если вам нужно вернуться к нормальной скорости, нажмите кнопку удаления еще раз и измените скорость на «1».
Желаем приятного просмотра!
Мы надеемся, что эта статья окажется для вас полезной, когда вы узнаете, как ускорить или замедлить воспроизведение на YouTube. Поделитесь своим мнением в поле для комментариев ниже.
Источник
Как изменить скорость воспроизведения на YouTube
Одна из моих долгожданных функций YouTube только что появилась! Мне очень нравится смотреть видео, и я люблю настраивать их под свой вкус — исходя из настроения или удобства.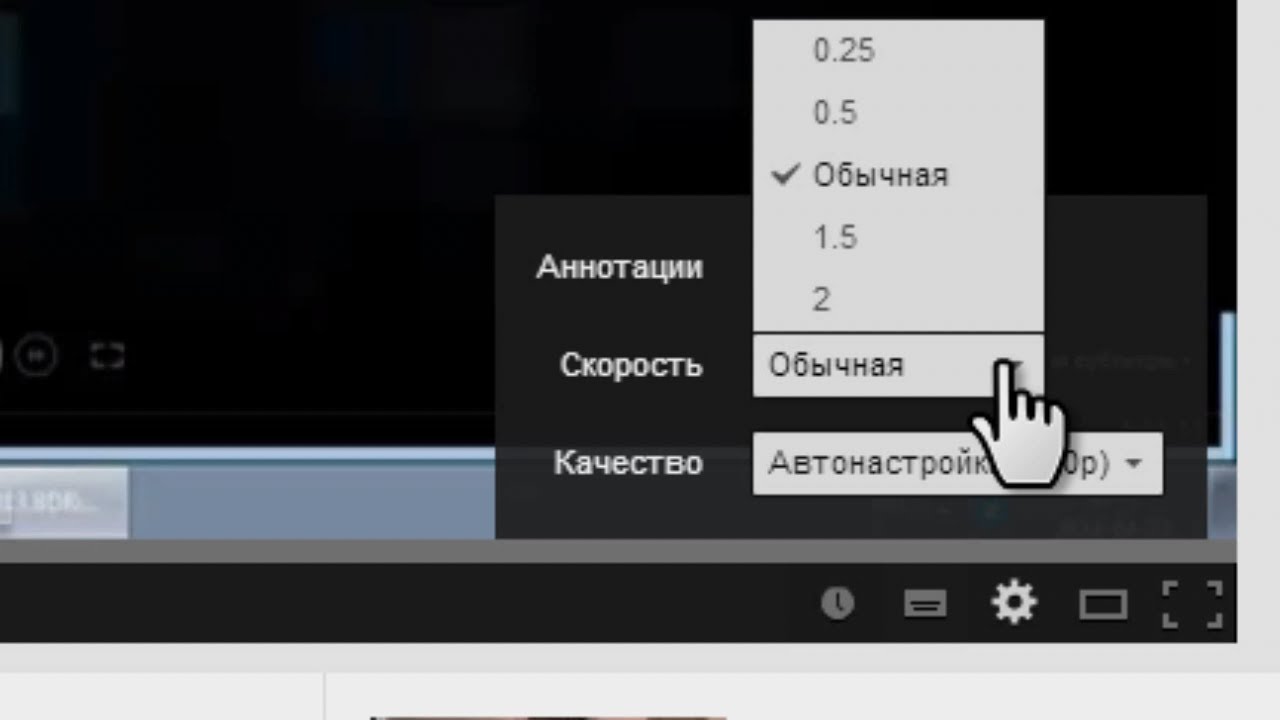 Наконец-то появилась возможность настроить воспроизведение видео в YouTube на устройствах iOS.
Наконец-то появилась возможность настроить воспроизведение видео в YouTube на устройствах iOS.
У вас есть семь вариантов настройки скорости воспроизведения вашего любимого видео YouTube на устройстве iOS. Для сравнения, в веб-версии приложения на компьютере всего шесть опций. Если вы когда-либо сталкивались с каким-либо классным видео и не могли уловить конкретное слово или хотите просто послушать любую песню быстро, чтобы повеселиться, вы можете настроить его на запуск по своему желанию.
- Как изменить скорость воспроизведения видео YouTube на iPhone и iPad
- Как изменить скорость воспроизведения видео YouTube на Mac или ПК с Windows
Примечание. Убедитесь, что на вашем устройстве iOS установлена последняя версия приложения YouTube (версия: 12.33 или более поздняя). Перейдите в App Store → Обновления → Найдите приложение и обновите его.
Шаг 1. Запустите YouTube на своем устройстве iOS.
Шаг 2. Далее воспроизведите любое видео.
Шаг 3. Теперь вам нужно нажать на трехточечное меню в правом верхнем углу видео.
Шаг 4. Затем нажмите Скорость воспроизведения в меню.
Шаг 5. Далее у вас есть семь вариантов:
- 25x: самый медленный
- 50x: медленнее
- 75x: медленно
- 1x: нормальная скорость
- 25x: быстро
- 5x: быстрее
- 2x: самый быстрый
При необходимости вы можете выбрать любой из доступных вариантов.
Как настроить скорость воспроизведения видео YouTube на Mac или ПК с WindowsШаг 1. Зайдите на youtube.com на своем компьютере и воспроизведите любое видео.
Шаг 2. Затем наведите указатель мыши на воспроизводимое видео и щелкните значок «Настройки» в правом нижнем углу.
Шаг 3. Теперь нажмите «Скорость».
Шаг 4. Выберите предпочтительный вариант.
Вот и все!
Подведение итогов
Это такая классная функция, не правда ли? Используйте эту простую, но очень удобную функцию, чтобы оживить время просмотра видео.
Вы хотели бы взглянуть на:
- Как воспроизводить видео с YouTube в фоновом режиме на iPhone или iPad
- Как включить безопасный режим в YouTube на iPhone и ПК
- Как включить темный режим на YouTube
- Как отфильтровать данные о подписках YouTube на iPhone и iPad
Как замедлить воспроизведение видео на YouTube ▷ ➡️ Creative Stop ▷ ➡️
Чтобы научиться играть на гитаре самостоятельно, вы решили пройти бесплатный видеокурс, который вы нашли на Ютуб.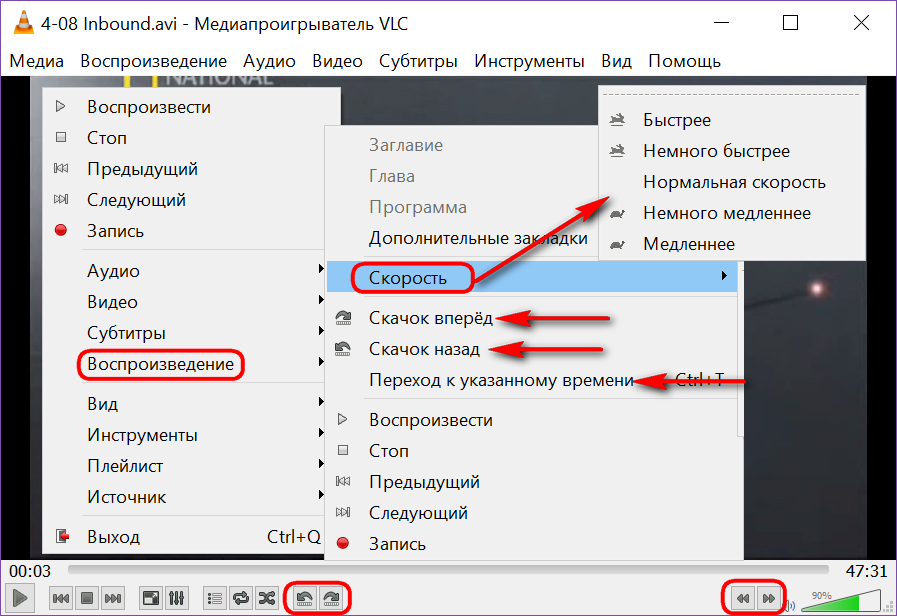 Будучи новичком в использовании этого музыкального инструмента, вы все еще не знаете, как играть некоторые аккорды, и по этой причине вам часто приходится «перематывать» видео, чтобы захватить те части фильма, которые проигрываются слишком быстро. Поскольку эта операция выполняется не так быстро, вы заметили, что тратите больше времени на просмотр видео, чем на обучение, и, следовательно, вы хотели бы знать, можно ли снизить скорость просмотра интересующих вас фильмов. чтобы упростить вещи. .
Будучи новичком в использовании этого музыкального инструмента, вы все еще не знаете, как играть некоторые аккорды, и по этой причине вам часто приходится «перематывать» видео, чтобы захватить те части фильма, которые проигрываются слишком быстро. Поскольку эта операция выполняется не так быстро, вы заметили, что тратите больше времени на просмотр видео, чем на обучение, и, следовательно, вы хотели бы знать, можно ли снизить скорость просмотра интересующих вас фильмов. чтобы упростить вещи. .
Если все действительно так, как я их описал, позвольте мне сказать вам, что вы пришли в нужное место в нужное время. Фактически, с сегодняшним руководством я объясню как замедлить видео на YouTube показывая вам подробную процедуру, чтобы добиться успеха в вашей попытке. Сначала я покажу вам, как уменьшить скорость видео с ПК, а также дам вам инструкции по восстановлению нормальной скорости фильма, а затем я расскажу вам, как действовать как мобильный телефон и планшет, использующий приложение известной платформы, принадлежащей Google. Кроме того, если функция замедления видео, встроенная в проигрыватель YouTube, не полностью соответствует вашим потребностям, я также предоставлю внешнее решение.
Кроме того, если функция замедления видео, встроенная в проигрыватель YouTube, не полностью соответствует вашим потребностям, я также предоставлю внешнее решение.
Как ты скажешь? Это именно то, что вы хотели знать? Так что давайте не будем больше тратить время на болтовню и действовать немедленно. Смелость: устройтесь поудобнее, выделите пять минут свободного времени и посвятите себя чтению следующих строк. Следуя инструкциям, которые я собираюсь вам дать, и пытаясь применить их на практике на интересующем вас устройстве, я заверяю вас, что изменить скорость видео YouTube действительно будет очень просто, и вы сможете запечатлеть все детали своих видео. Наслаждайся чтением!
- Замедлите просмотр видео YouTube с вашего ПК
- Замедление видео YouTube с мобильных телефонов и планшетов
- Другие решения для замедления видео на YouTube
Замедлить видео на YouTube Это простая процедура, которая позволяет снизить скорость воспроизведения любого фильма, загруженного на известную платформу, принадлежащую Google.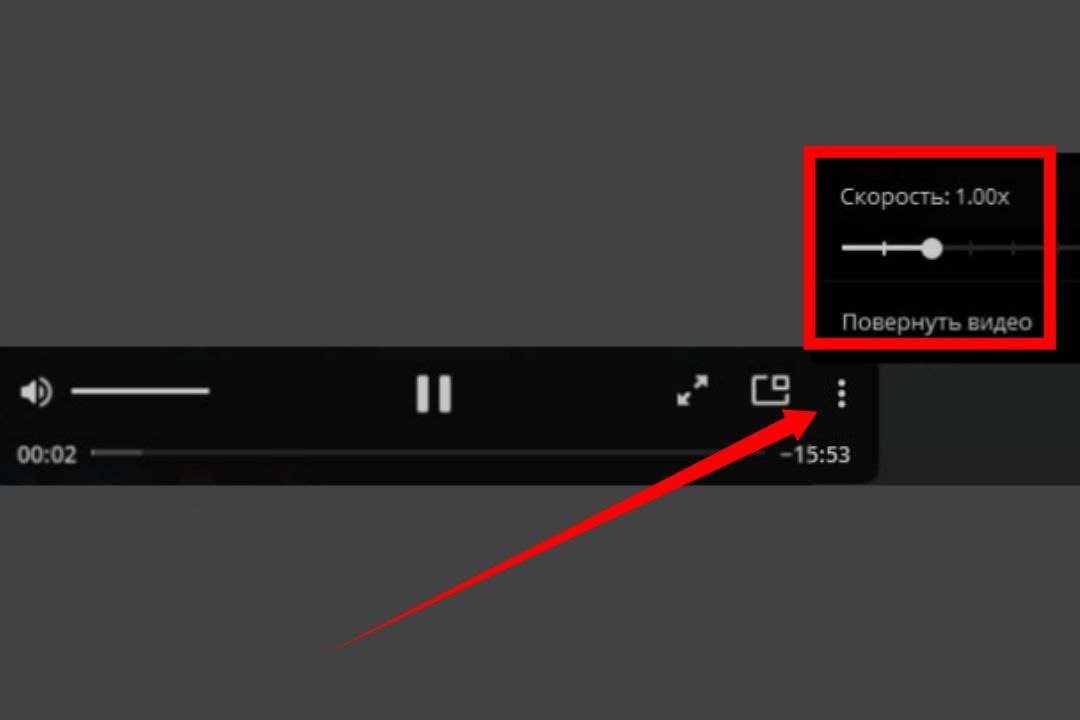 Эта функция интегрирована для всех пользователей, даже тех, кто использует YouTube без аутентификации.
Эта функция интегрирована для всех пользователей, даже тех, кто использует YouTube без аутентификации.
Следовательно, чтобы замедлить просмотр фильма на YouTube, необязательно иметь учетную запись Google и открывать канал YouTube. Кроме того, будет полезно знать, что замедлить (и ускорить) видео можно как с компьютера (изменения постоянны, при закрытии браузера они будут потеряны), так и со смартфонов и планшетов, загрузив соответствующее приложение для Android e Ios. Однако из соображений производительности на устройствах, оснащенных зеленым роботом, эта функция доступна в версиях Android 5.0 и более поздних.
Замедлите просмотр видео YouTube с вашего ПК
Все, что нужно сделать для замедлить видео YouTube с вашего ПК, состоит из подключения к главной странице платформы обмена видео, поиска интересующего вас видео, запуска его воспроизведения и снижения скорости в настройках проигрывателя.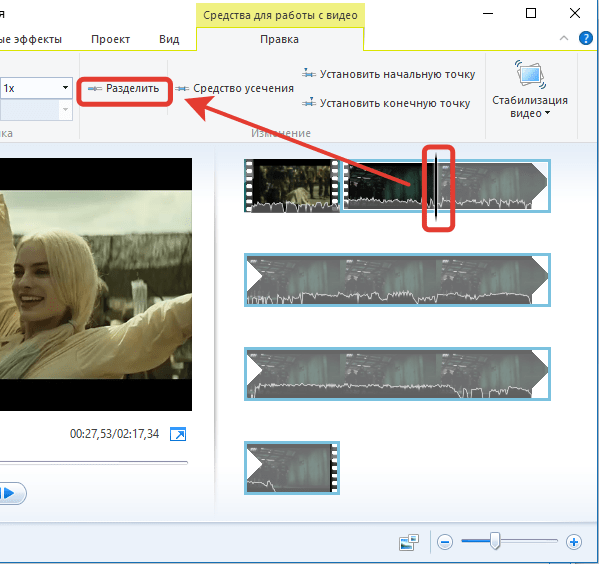
Чтобы продолжить, подключившись к сайту YouTube, введите название фильма, который вы хотите замедлить, в поле поиск вверху и щелкните значок Лупа чтобы увидеть результаты поиска. После того, как вы определили интересующее вас видео, нажмите на свой изображение предварительного просмотра (или в заголовке), чтобы получить доступ к странице вашего плеера и начать играть в нее.
Теперь перейдите к конфигурации игрок, нажав на значок зубчатое колесо присутствует в правой нижней части, выберите элемент Скорость в появившемся меню и выберите один из вариантов, доступных в 00:25, 0,5 es 0,75. Автоматически, в зависимости от вашего выбора, фильм воспроизводится с пониженной скоростью 75%, 50% и 25%.
Вы должны знать, что если вы изменили скорость фильма и переключаетесь на воспроизведение другого видео (например, в списке воспроизведения), скорость воспроизведения будет той, которая была установлена для предыдущего фильма.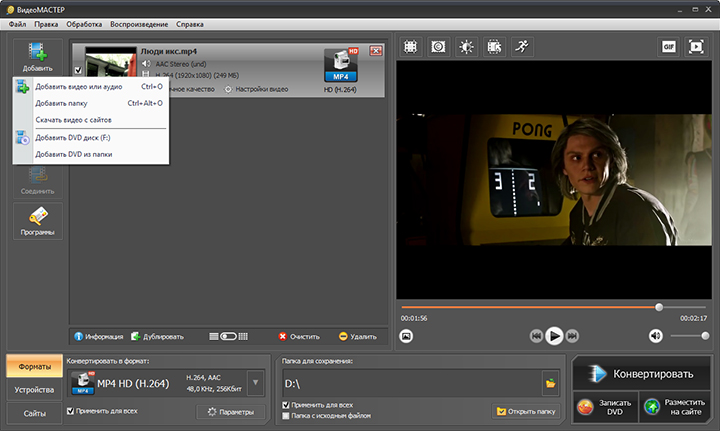 Чтобы вернуть нормальную скорость фильма, все, что вам нужно сделать, это повторить описанную выше процедуру и выбрать параметр Обычный запуск. Нажмите значок зубчатое колесовыберите статью Скорость в открывшемся меню и нажмите на опцию Обычный запуск. Как вариант, вы можете просто закрыть вкладку браузера.
Чтобы вернуть нормальную скорость фильма, все, что вам нужно сделать, это повторить описанную выше процедуру и выбрать параметр Обычный запуск. Нажмите значок зубчатое колесовыберите статью Скорость в открывшемся меню и нажмите на опцию Обычный запуск. Как вариант, вы можете просто закрыть вкладку браузера.
В информационных целях может быть полезно знать, что таким же образом вы также можете увеличить скорость воспроизведения видео YouTube: с конфигурации интересующего вас плеера выберите элемент Скорость и выберите один из вариантов, доступных в 1:25, 1:50, 1,75 es 2 для увеличения скорости на 25%, 50%, 75% и 100% соответственно.
Если, с другой стороны, вам интересно, как замедлить воспроизведение видео на YouTube Music, с сожалением сообщаю вам, что на данный момент эта функция еще не реализована.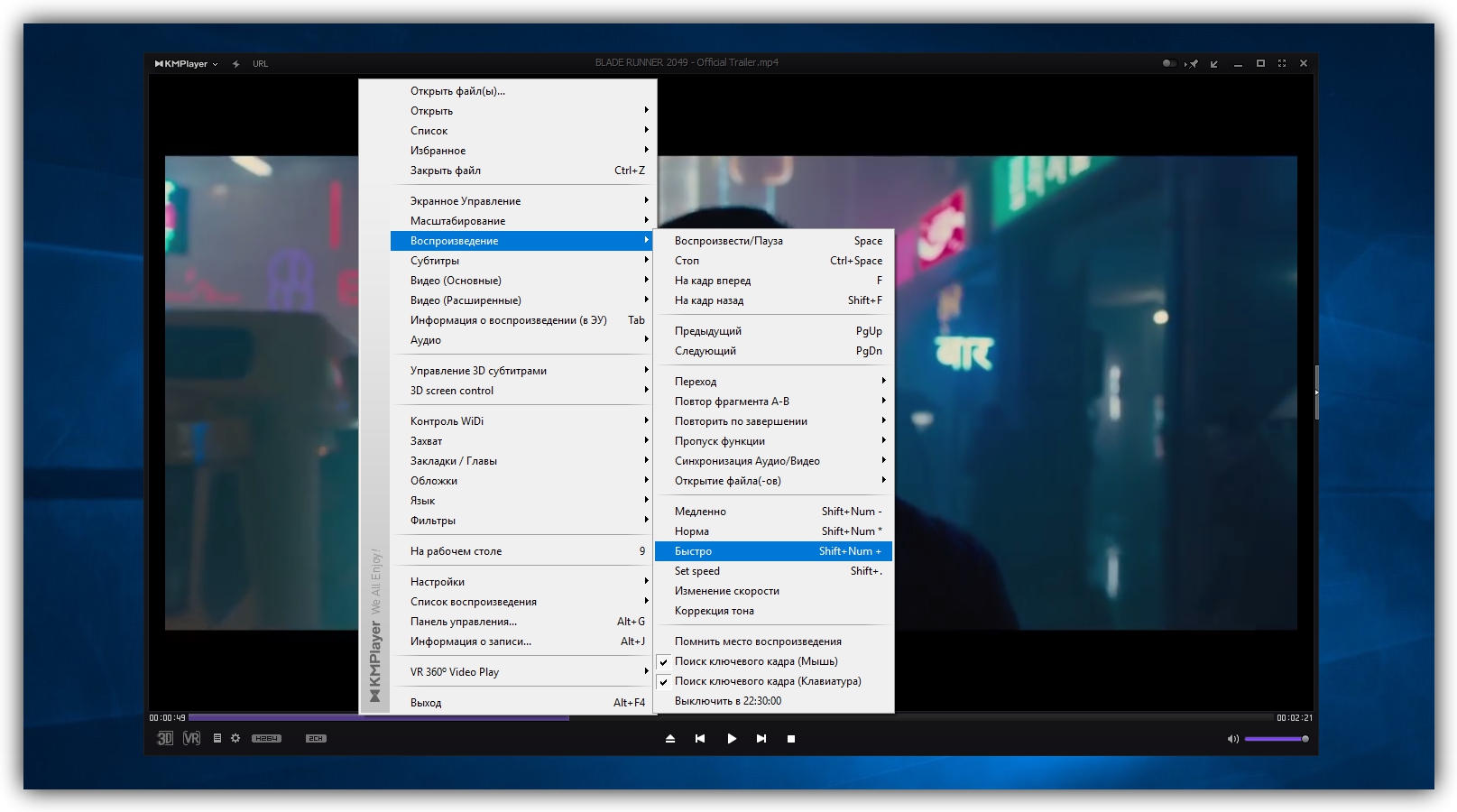 В результате невозможно уменьшить или увеличить скорость Песни и музыкальные клипы на потоковой платформе Музыки Google.
В результате невозможно уменьшить или увеличить скорость Песни и музыкальные клипы на потоковой платформе Музыки Google.
Замедление видео YouTube с мобильных телефонов и планшетов
также замедлить видео YouTube с мобильных телефонов и планшетов это простая и интуитивно понятная процедура, которую можно выполнить в настройках проигрывателя. Процедура одинакова как в Приложение YouTube для Android-устройства как бы iPhone / IPad.
Сначала запустите приложение YouTube, нажав его значок (белый символ ▶ ︎ на красном фоне) на главном экране вашего устройства. Если, с другой стороны, вы еще не загрузили рассматриваемое приложение, запустите Магазин игр на Android или Магазин приложений На iPhone / iPad найдите приложение YouTube, введя его название в Искатель и, как только определено, начать загрузку. Для более подробной процедуры я оставляю вам свое руководство о том, как бесплатно скачать YouTube.
После загрузки и запуска приложения YouTube коснитесь Лупа вверху справа и найдите интересующее вас видео, введя его заголовок в поле Искать на YouTube. Найдите в результатах поиска фильм, который хотите замедлить, и нажмите на него. изображение предварительного просмотра чтобы начать воспроизведение.
На появившемся новом экране коснитесь значка i tres puntos в правом верхнем углу (если вы не видите эту опцию, нажмите на проигрывателе, чтобы вызвать мультимедийные команды) и выберите элемент Скорость воспроизведения в меню ниже. Затем выберите интересующую вас скорость, выбрав один из доступных вариантов в 0.25x, 0.5x es 0,75x которые, как указано в процедуре замедления видео с ПК, позволяют снизить скорость рассматриваемого видео на 75%, 50% и 25% соответственно.
Чтобы вернуться к стандартной скорости замедленного видео, нажмите значок tres puntos в правом верхнем углу выберите элемент Скорость воспроизведения и выберите вариант Обычный запуск. Если, с другой стороны, вы не собираетесь смотреть другие видео, вы можете просто закрыть приложение YouTube: при следующем запуске автоматически видео будут воспроизводиться со скоростью. Обычный запуск. Для получения дополнительной информации вы можете прочитать мои руководства о том, как закрывать приложения на Android и как закрывать приложения на iPhone.
Другие решения для замедления видео на YouTube
Если встроенная функция проигрывателя YouTube не полностью соответствует вашим потребностям, знайте, что вы можете рассмотреть Медленный проигрыватель YouTube, внешний веб-сайт, который позволяет вам изменять скорость видео даже путем выбора пользовательских коэффициентов замедления (а не только 25%, 50% и 75%, как на YouTube).
Чтобы замедлить воспроизведение видео с помощью YouTube Slow Player, сначала подключитесь к главной странице YouTube, найдите интересующее видео, которое вы хотите замедлить, и скопируйте свой URL. Подробные инструкции вы можете найти в моем руководстве о том, как скопировать ссылку на YouTube.
Теперь, подключившись к сайту YouTube Slow Player, вставьте ранее скопированный URL-адрес в поле Введите URL YouTube и нажмите кнопку МЫ ИДЕМ. На появившемся новом экране переместите курсор присутствует на панели регулировки внизу страницы (рядом с Кролик ), чтобы замедлить скорость воспроизведения фильма. Нажмите кнопку ▶ ︎, чтобы начать замедленное воспроизведение, и все готово.
Как ускорить видео YouTube на компьютере и мобильном устройстве
- Вы можете ускорить видео на YouTube, чтобы быстрее смотреть более длинные видео и получать больше информации за более короткий период времени.
- Функция скорости воспроизведения позволяет ускорить видео YouTube в 2 раза по сравнению с нормальной скоростью или даже замедлить ее до 0,25 раза по сравнению с нормальной скоростью.
- Вот что вам нужно знать об использовании функции скорости воспроизведения на YouTube, независимо от того, используете ли вы веб-сайт или мобильное приложение.
- Посетите домашнюю страницу Business Insider, чтобы узнать больше .
YouTube может быть отличным источником образовательного контента, независимо от того, пытаетесь ли вы освоить новые навыки или погрузиться в индустрию.Проблема только в том, что иногда эти ролики бывают очень длинными, превышающими часовую отметку.
Но вместо того, чтобы переходить от одного раздела видео к другому и надеяться, что вы не пропустите ни одной важной информации, вы можете вместо этого ускорить эти видео и получить всю информацию за меньшее время.
YouTube имеет функцию, которая позволяет увеличить скорость воспроизведения до двух раз быстрее, чем обычно. Вот как это сделать.
Ознакомьтесь с продуктами, упомянутыми в этой статье:iPhone Xs (от 999 долларов США.99 в Best Buy)
Google Pixel 3 (от 799,99 долларов США в Best Buy)
Как ускорить видео YouTube на вашем компьютере1. Перейдите к видео YouTube, которое вы хотите посмотреть, и нажмите «Пауза», когда оно начнет воспроизводиться.
2. Щелкните значок шестеренки внизу видео и выберите «Скорость воспроизведения».
Щелкните значок шестеренки, а затем нажмите Скорость воспроизведения.Девон Дельфино / Business Insider3. Выберите желаемую скорость воспроизведения.
Вы можете увеличить скорость видео на YouTube в 2 раза по сравнению с нормальной скоростью.Девон Дельфино / Business Insider4. Нажмите «Играть».
Если вы не видите параметр скорости воспроизведения в настройках видео, вам придется изменить проигрыватель по умолчанию. Для этого вставьте «www.youtube.com/html5» в адресную строку браузера. Затем выберите «Запросить проигрыватель HTML5», а затем «Использовать проигрыватель по умолчанию».
Как ускорить видео YouTube на вашем мобильном устройствеВ целом процесс такой же, как и выше, если вы используете Android или iPhone для ускорения видео YouTube.
1. Откройте приложение YouTube и перейдите к видео, которое хотите посмотреть.
2. Коснитесь видео один раз — появится наложение меню — затем коснитесь трех точек.
Коснитесь трех точек в правом верхнем углу.Девон Дельфино / Business Insider3. Нажмите «Скорость воспроизведения».
Выберите скорость воспроизведения.Девон Дельфино / Business Insider4. Выберите желаемую скорость.
Выберите желаемую скорость.Девон Дельфино / Business InsiderВы также можете замедлить видео YouTube, изменив скорость воспроизведения на коэффициент 0,25x от нормальной скорости.
Измените скорость воспроизведения видео — 10 советов и хитростей, которые должен знать каждый пользователь YouTube .
Все, что вам нужно сделать, это открыть видео, нажать кнопку «правой кнопкой мыши» на мыши / трекпаде и выбрать опцию «Цикл», и видео повторится.
Просто откройте YouTube с URL-адресом «www.youtube.com/leanback», и вы увидите навигацию, как показано на изображении выше.
Используйте клавиатуру для воспроизведения, паузы, перемотки вперед, назад и даже отправки отчетов о видео; Кроме того, вы можете подписаться на каналы, искать любое видео и нажимать кнопку «Нравится / Не нравится» прямо с клавиатуры.
Если вы используете YouTube в стандартной модели, вы можете использовать такие сочетания клавиш, как k (пауза / воспроизведение), j (перемотка назад на 10 секунд), l (перемотка вперед на 10 секунд) и m (отключение звука).
Нажмите 0, чтобы перейти к началу видео, а нажатие любого числа от 1 до 9 приведет вас к соответствующему проценту (например, нажатие 7 приведет вас прямо к точке 70%).
3/10
Установить разрешение видео по умолчанию
Если у вас медленное интернет-соединение и вы не хотите мучиться с ожиданием буферизации видео, вы можете перейти на «www.youtube.com/account_playback »и выберите вариант« У меня медленное интернет-соединение. Никогда не воспроизводите видео более высокого качества ».
С другой стороны, если вы хотите, чтобы видео воспроизводилось только в разрешении HD, вам понадобится расширение «Magic Actions» для Google Chrome и Firefox. Просто выберите опцию «Авто HD» и идеальное разрешение потоковой передачи.
Хотите подпевать любимому треку, но не хотите каждый раз искать текст?
Просто скачайте расширение для браузера Musixmatch, которое будет накладывать текст на видео во время его воспроизведения.Идеально подходит для караоке-вечеров.
Если вам нужна только музыка / видео определенного исполнителя, просто введите «#ArtistName» в строке поиска, например «#adele».
Это даст вам коллекцию видео, относящихся только к Адель; эта функция поиска работает на веб-сайтах для компьютеров, мобильных устройствах и в приложениях.
6/10
Сделайте ваш поиск конкретным
Если вы хотите сделать ваш поиск еще более конкретным, вы можете попробовать определенные ключевые слова, которые позволят вам получить именно то видео, которое вы хотите.
Например, при использовании слова «HD» после названия песни в строке поиска будут показаны только видео в формате HD.
Точно так же, если вы помните точное название видео, которое когда-то смотрели, но не можете найти его сейчас, используйте фразу «allintitle», за которой следует название видео, чтобы получить точное видео.
7/10
Измените скорость воспроизведения видео
Если вы когда-нибудь почувствуете необходимость замедлить или ускорить видео, вы можете нажать кнопку «Настройки» на видео и выбрать параметр «Скорость».
Затем вы можете замедлить видео (0,25X и 0,5X) или ускорить его (1,25X, 1,5X и 2X). Однако эта функция доступна только для настольных компьютеров, но не для приложения.
8/10
Сохраняйте конфиденциальность своего аккаунта
Если вы не хотите, чтобы другие пользователи YouTube знали, какие видео вам понравились, видели ваши плейлисты или каналы, на которые вы подписаны, вы можете сохранить всю свою информацию в тайне.
Все, что вам нужно сделать, это войти на YouTube, ввести «www.youtube.com/account_privacy» в адресной строке браузера и установить флажки, показанные на скриншоте выше.
Встречали ли вы когда-нибудь видео, которое показалось вам интересным, но не успели его посмотреть и в конце концов забыли о нем?
Что ж, YouTube дает вам возможность сохранить его на более позднее время. Просто нажмите кнопку «Посмотреть позже», чтобы хранить все такие видео на одной вкладке.
Нажмите кнопку «+ Добавить в» на веб-сайте или в приложении YouTube и выберите параметр «Посмотреть позже», чтобы сохранить видео для просмотра в будущем.
10/10
Смотрите видео с ограничениями по возрасту без входа в систему
Вы также можете открывать видео с ограничениями на YouTube без входа на веб-сайт.Все, что вам нужно сделать, это немного изменить URL-адрес.
Например, в запрещенном видео «https://www.youtube.com/watch?v=wyOz1Xb4u54&list=PL596583248B91B9C9&index=14» вам нужно удалить часть «/ watch? V =» с помощью «/ v /» .
Это превратит URL-адрес в https://www.youtube.com/v/wyOz1Xb4u54&list=PL596583248B91B9C9&index=14 и откроет видео без входа в систему.
Как изменить скорость воспроизведения видео YouTube — SamaGame
Как изменить скорость воспроизведения видео на YouTube
Есть каналы YouTube для чего угодно, и у вас не всегда будет время посмотреть все, что вы хотите.Одно из решений — смотреть видео быстрее , функция, которую YouTube давал вам давно.
На YouTube можно изменить скорость воспроизведения на шесть скоростей, не считая нормальных: , три в замедленной съемке и три в ускоренной, . Мы расскажем, как это сделать, как на сайте YouTube, так и в его мобильном приложении.
Скорость YouTube
Прежде чем мы приступим к изменению скорости видео на YouTube, давайте посмотрим, какие варианты он дает нам на выбор, а использование чисел может немного сбить с толку.Всего существует семь вариантов:
- 0,25 — это самая низкая скорость, составляющая 25% от исходной скорости.
- 0,50 — Это низкая скорость, половина исходной скорости.
- 0,75 — Это немного меньшая скорость, 75% от исходной скорости.
- Нормальный — Как следует из названия, это нормальная скорость.
- 1,25 — Скорость немного выше, на 25% выше исходной скорости.
- 1,50 — Это высокая скорость, на 50% быстрее, чем нормальная скорость.
- два — это максимальная скорость, вдвое превышающая скорость.
Изменение скорости в сети YouTube
Изменение скорости воспроизведения видео YouTube — дело пары кликов. Сначала необходимо щелкнуть значок шестеренки (1) в правом нижнем углу видео, а затем щелкнуть раздел Velocity (2) в открывшемся меню.
Теперь вам нужно всего , выбрать желаемую скорость из списка , и видео сразу же начнет воспроизводиться с этой скоростью.Чтобы вернуться к нормальной скорости, вы должны открыть это же меню и выбрать из списка «Нормальная».
Изменение скорости в приложении YouTube
В приложении YouTube процесс в основном такой же, с той лишь разницей, что метод доступа к меню. Во время воспроизведения видео коснитесь экрана , чтобы отобразить элементы управления и кнопки, а затем нажмите кнопку параметров (три точки по вертикали).
Откроется панель с различными параметрами, относящимися к видео, которое вы в данный момент воспроизводите.Нажмите на опцию Play speed , чтобы настроить скорость видео. Оттуда вы можете проверить, насколько быстро он играет в данный момент.
Теперь вам нужно выбрать скорость воспроизведения: если вы хотите, чтобы она была медленной или ускоренной . Нажмите на интересующий вас вариант, и видео начнется автоматически на любой скорости. Если вы хотите вернуться к нормальной скорости, вернитесь в то же меню и выберите «Нормальная».
В Основах Engadget | Как создать плейлист YouTube
Веб-клиент YouTube TV теперь позволяет управлять скоростью воспроизведения видео
Массив ( [0] => 821910 )У нас уже довольно давно есть контроль воспроизведения видео для YouTube.Теперь эта функция управления воспроизведением видео замечена на YouTube TV.
Примечательно, что эта функция в настоящее время доступна для веб-клиентов и Xbox. Есть несколько видео, которые мы хотим посмотреть, но в целях экономии времени предпочитаем увеличивать скорость видео.
Большинство сервисов потокового аудио и видео, включая YouTube, предоставляют пользователю эту возможность. Теперь пользователи YouTube TV в Интернете и Xbox также могут ускорить просмотр видео.
Более того, интерфейс управления воспроизведением видео на YouTube TV такой же, как и у YouTube.Вы можете установить скорость видео 0,25, 0,5x, 1,25x, 1,5x и 2x.
Однако нет возможности установить индивидуальную скорость. Обратите внимание, что нет возможности контролировать скорость потокового видео. Что ж, согласно Android Police, эта функция также доступна в приложении YouTube TV для Microsoft Xbox.
Сообщение Reddit предполагает, что Google уже довольно давно экспериментирует с функциями управления воспроизведением видео. Он тестировался на мобильном и веб-клиенте в течение нескольких месяцев.Наконец, он доступен, по крайней мере, в веб-клиенте.
Android-приложение YouTube TV еще не оснащено функцией управления скоростью воспроизведения видео.
Как бы то ни было, приложение YouTube TV для Android еще не имеет этой функции. Кроме того, похоже, что Google в настоящее время тестирует эту функцию управления скоростью воспроизведения видео.
По этой причине в настоящий момент он доступен не всем пользователям. Или может случиться так, что развертывание идет медленными темпами.
Недавно на YouTube TV появилась функция показа фильмов, приобретенных в магазине Google Play.А теперь, с добавлением регуляторов скорости видео, YouTube TV становится многофункциональным.
Хотя эта функция доступна для веб-клиентов и Xbox, пользователи Android предположительно получат эту функцию в ближайшие недели. Пользователи могут использовать эту функцию, чтобы ускорить приготовление видео, послушать подкасты на высокой скорости и т. Д.
Управление скоростью воспроизведения видео в приложении YouTube не изменяет высоту звука видео, когда вы ускоряете или замедляете видео. Фактически, он сжимает или расширяет образцы аудио и видео.
Это сделано для того, чтобы поддерживать высоту звука во время медленного или ускоренного воспроизведения. Точно так же, если вы ускоряете или замедляете музыкальное видео, это не будет музыкальной тональностью.
Будет интересно посмотреть, работает ли функция управления скоростью воспроизведения на YouTube TV так же или нет.
Как ускорить или замедлить видео на YouTube [Руководство]
Вы смотрите видео на YouTube, но говорящий говорит слишком быстро или недостаточно быстро. К счастью, есть простой способ изменить скорость видео на YouTube.В этой статье я расскажу о , как ускорить или замедлить видео на YouTube !
Если вы предпочитаете смотреть, а не читать, ознакомьтесь с нашим руководством по ускорению и замедлению видео на YouTube. Пока вы там, не забудьте подписаться на наш канал!
Как ускорить видео на YouTube
Ускорить видео на YouTube так же просто, как увеличить скорость воспроизведения до 1,25x или выше. Способ сделать это зависит от того, где вы смотрите видео.
Приложение YouTube
Приостановите просмотр видео и коснитесь трех вертикальных точек в правом верхнем углу экрана. Затем нажмите Скорость воспроизведения . Выберите желаемую скорость и продолжите просмотр видео.
Мобильный веб-браузер
Приостановите видео YouTube и коснитесь значка шестеренки в правом верхнем углу окна видео. Коснитесь поля под Скорость и выберите желаемую скорость воспроизведения.
Настольный веб-браузер
Щелкните значок шестеренки в правом нижнем углу окна видео.Затем щелкните Скорость воспроизведения . Выберите желаемую скорость воспроизведения 1,25x или выше, чтобы ускорить видео!
Как замедлить видео на YouTube
Иногда лучше замедлить видео. Это особенно полезно, когда вы смотрите пошаговое руководство и не хотите пропустить какую-либо информацию.
Вы можете выполнить те же действия, описанные выше, чтобы замедлить видео на YouTube. Когда вы выбираете скорость воспроизведения, выберите ,75x или ниже , чтобы замедлить видео.
Видео на YouTube: Разъяснение!
Вы изменили скорость видео на YouTube и теперь можете смотреть его с той скоростью, которая вам удобна. Обязательно поделитесь этой статьей в социальных сетях, чтобы научить своих друзей, семью и подписчиков ускорять и замедлять видео на YouTube. Оставьте комментарий ниже, если у вас есть вопросы!
Изменение скорости воспроизведения YouTube на мобильных устройствах и компьютерах (обновлено в 2018 г.)
ОБНОВЛЕНИЕ, август 2017 г .: Мы добавили видео, объясняющее, как изменить скорость воспроизведения YouTube на мобильном устройстве .Перейти прямо к нему ↓
Сколько часов в день вы тратите на просмотр видео на YouTube? Разве не было бы неплохо, если бы вы могли разделить это время пополам?
Одним из преимуществ элемента HTML5 является возможность легко изменять скорость воспроизведения. По сути, это означает, что вы можете смотреть видео в замедленном или ускоренном режиме.
Средний взрослый человек читает и понимает текст со скоростью около 250-300 слов в минуту (слов в минуту). Но средняя скорость речи англоговорящих составляет 100-150 слов в минуту (справочно).Поскольку мы можем слушать, читать и понимать быстрее, чем говорить, мы можем сэкономить время при просмотре видео.
Я покажу вам простой и быстрый способ изменить скорость воспроизведения видео на YouTube. Лично мне нравится 1,5x для большинства презентаций, руководств, обучающих видео и т. Д. 2x — это слишком быстро, а 1,25x — это хорошо, но я могу понять быстрее.
Оптимизируйте и расширяйте свой канал YouTube с помощью бесплатного расширения для браузера TubeBuddy . Более 50 инструментов для брендов и авторов для продвижения вашего канала и управления им прямо из панели управления YouTube.
Как изменить скорость воспроизведения YouTube на рабочем столе
01 Убедитесь, что вы находитесь в режиме HTML5
- Посетите https://www.youtube.com/html5
- Убедитесь, что ваш браузер поддерживает видео HTML5
- Если вы все еще воспроизводите видео с помощью Adobe Flash Player, у вас должна быть возможность включить видео HTML5
02 Настройки видео YouTube
- Откройте любое видео YouTube в своем браузере
- Посмотрите в правом нижнем углу проигрывателя на винтик настроек (он может сказать HD поверх него)
- Щелкните этот значок
03 Параметры скорости воспроизведения YouTube
- Щелкните «Скорость» (по умолчанию она должна быть «Нормально»)
- Выберите скорость воспроизведения
- Замедленное движение: 0.25, 0,5, 0,75
- Увеличение скорости: 1,25, 1,5, 2
Как изменить скорость воспроизведения YouTube на Android и iPhone
В конце августа 2017 года приложение YouTube получило обновление, которое теперь позволяет изменять скорость воспроизведения на мобильных устройствах (Android и iPhone).
В этом примере я использую свой Google Pixel (под управлением Android), но он должен быть таким же на любом iPhone или телефоне Android.
Прежде чем мы начнем, убедитесь, что вы зашли в App Store или Google Play и обновили приложение YouTube до последней версии.
01 Настройки видео YouTube
- Открыть любое видео YouTube в приложении
- Коснитесь видео, чтобы увидеть все кнопки на экране
- Коснитесь 3 точек в правом верхнем углу экрана
- Откроется множество настроек видео
02 Параметры скорости мобильного воспроизведения
В списке настроек выберите Скорость воспроизведения . По умолчанию он должен быть установлен на «Нормальный».
Теперь вы увидите список вариантов скорости воспроизведения:
- 0.25x
- 0,5 х
- 0,75 х
- Обычный
- 1,25 х
- 1,5x
- 2x
Просто нажмите на нужную скорость, и все готово.
Если вы не можете обновить приложение по какой-либо причине или ваш телефон еще не поддерживает его, вы можете использовать следующий обходной путь.
Обходное решение для мобильного телефона
На мобильном телефоне или iPhone, если вы выбрали воспроизведение видео с YouTube в мобильном веб-плеере ( m.youtube.com ) вместо собственного мобильного приложения, вы можете изменить скорость воспроизведения YouTube на своем телефоне.
Майкл из stringCode также разработал приложение для iOS, которое функционирует как расширение Safari и позволяет вам контролировать скорость видео YouTube на вашем iPhone.
Изменить скорость воспроизведения для Vimeo & Wistia
Wistia теперь имеет встроенную поддержку скорости видео. Найдите шестеренку настроек в правом нижнем углу видео и отрегулируйте скорость там.
Vimeo и Wistia — два других крупных игрока в области видеохостинга.К сожалению, Vimeo до сих пор не предлагает возможности легко регулировать скорость воспроизведения своих видео. Однако есть обходной путь.
Расширение Chrome для контроллера скорости видео
Существует расширение Chrome под названием Video Speed Controller. Для ВСЕХ видео, воспроизводимых в HTML5 (включая большинство видео Vimeo), добавлена возможность настройки скорости воспроизведения. Вы даже можете сделать это с шагом 1/10 (1,1, 1,2, 1,3 и т. Д.).
Изменение скорости воспроизведения на рабочем столе — видео
Я надеюсь, что это помогло вам понять, как изменить скорость воспроизведения YouTube при просмотре видео, и получить некоторое время назад в своей жизни, чтобы заняться более захватывающими вещами … или просто смотреть это дурацкое видео с кошкой снова и снова в замедленной съемке (для каждого его собственный).
Изучите быстрые клавиши YouTube, как профессионал — покадровый, повтор, скорость воспроизведения, субтитры и многое другое
YouTube в настоящее время является наиболее посещаемым веб-сайтом в сети. Но мало кто знает, какие удобные сочетания клавиш могут сделать вас опытным пользователем YouTube.
В этом уроке я покажу вам, как почувствовать себя маэстро за клавиатурой во время просмотра YouTube.
Эти сочетания клавиш работают намного быстрее, чем щелкать по меню YouTube.И они также дают вам точный контроль над просмотром.
Как показать официальную таблицу ярлыков на YouTube
На YouTube есть прекрасное табличное представление некоторых ярлыков. Вы можете открыть это окно в любой момент во время просмотра видео, нажав shift + / .
Вот как это выглядит:
Официальный список ярлыков YouTube. (Вы можете открыть это всплывающее окно в любое время на YouTube, нажав shift + / )Вы можете закрыть это всплывающее окно, нажав клавишу выхода.
Сначала я показываю вам это, чтобы вы запомнили, что он существует, и можете ссылаться на него.
Но если вы действительно хотите изучить все эти ярлыки, я рекомендую вам добавить эту статью в закладки. Потому что я собираюсь научить вас множеству секретных ярлыков, которые YouTube также не перечисляет в этой таблице. ?
11 самых важных сочетаний клавиш YouTube для повседневного использования
Я собираюсь представить эти сочетания клавиш в порядке важности и того, сколько времени они могут вам сэкономить.
Сочетание клавиш №1: Как выбрать поле поиска с помощью горячей клавиши
Вы можете перейти прямо к полю поиска в навигации YouTube в любое время, нажав клавишу /. Окно поиска
/. Это чрезвычайно удобно, потому что вы можете просто нажать /, а затем начать вводить свой запрос одним движением, не используя мышь.
А знаете ли вы, что для выбора результата поиска можно использовать стрелки вверх и вниз? Просто нажмите клавишу , возврат , чтобы запустить выбранный поиск.
Вы можете свернуть окно поиска и его раскрывающееся меню с прогнозами поиска, нажав клавишу escape .
Сочетание клавиш №2: как приостановить и возобновить воспроизведение видео на YouTube с помощью горячей клавиши
Вы можете приостановить и возобновить воспроизведение видео, нажав пробел или клавишу k .
Сочетание клавиш №3: как перейти в полноэкранный режим на YouTube с помощью горячей клавиши
Вы можете перейти в полноэкранный режим в любое время, нажав клавишу f .И вы можете выйти из полноэкранного режима, снова нажав клавишу f (или нажав клавишу escape ).
Сочетание клавиш №4: как отключить звук для видео на YouTube
Вы можете отключить звук на YouTube в любое время, нажав клавишу m .
Вы можете включить звук, нажав m во второй раз.
Сочетание клавиш № 5: как ускорить или замедлить видео, изменив скорость воспроизведения
YouTube предлагает 8 вариантов скорости воспроизведения:
- 0.25x
- 0,5x
- 0,75x
- Нормальный
- 1,25x
- 1,5x
- 1,75x
- 2,0x
Это Это важная функция по нескольким причинам:
- Если вы спешите, вы можете смотреть YouTube быстрее и сэкономить время. Я лично смотрю большинство видео на скорости 2,0x.
- Но если видео на языке, который вы не очень хорошо знаете, вы можете смотреть его медленнее.Например, когда я смотрю видео на неанглийских языках, таких как испанский или японский, я могу замедлить его до 0,75 или 0,5 раза, чтобы было легче понять, что говорят люди.
- Если вы учитесь играть на музыкальном инструменте, снижение скорости видео может значительно упростить процесс обучения учителю и чтение нот. Я часто начинаю музыкальное произведение со скоростью 0,5x, затем увеличиваю скорость до 0,75x и, в конечном итоге, до нормальной скорости.
- Вы можете превратить любую поп-песню 80-х в песню Vaporwave, замедлив ее до 0.5-кратная скорость. Это безопаснее, чем бить себя по голове. ?
Вы можете получить доступ к этим элементам управления скоростью, щелкнув шестеренку YouTube, затем выбрав «скорость воспроизведения» и изменив ее оттуда. Но для этого нужно 3 или 4 клика.
Гораздо быстрее использовать горячие клавиши управления скоростью воспроизведения:
- нажмите
shift +.для ускорения видео на 25% - нажмите
shift +,для замедления видео на 25%
Вы можете просто удерживать горячую клавишу до максимального значения 2.0x, или минимизировать скорость на 0,25x.
Сочетание клавиш №6: Как продвигать видео YouTube покадрово или возвращаться к кадру
YouTube позволяет вам просматривать видео покадрово, если вы хотите.
Сначала нажмите пробел или k , чтобы приостановить видео. Затем нажмите . для перехода на кадр вперед или , для перехода на кадр назад.
Если вы удерживаете одну из этих клавиш, вы создадите свой собственный сверхмедленный режим или сверхмедленный эффект перемотки назад, что может быть забавным при просмотре спортивных видео.
Сочетание клавиш № 7: Как перезапустить видео YouTube в начале или перейти вперед
Вы можете использовать цифры 0–9 для перехода к различным точкам видео YouTube.
Нажатие 0 перезапустит видео, а нажатие 5 приведет к переходу точно в середину видео. Нажав 9 , вы перейдете к последним 10% видео.
Сочетание клавиш № 8: Как включить скрытые субтитры или субтитры
В некоторых видео YouTube есть автоматически сгенерированные субтитры для глухих и слабослышащих.
Это также может быть полезно, если вы смотрите видео на неродном языке. Они также могут превратить сеанс просмотра YouTube в импровизированный сеанс караоке.
Вы можете включить или выключить их в любое время, нажав клавишу c .
Вы также можете изменить язык подписей. Но для этого вам нужно будет использовать мышь и щелкнуть значок шестеренки.
Сочетание клавиш № 9: Как перемотать назад или вперед на 5 секунд (или 10 секунд)
Вы можете использовать стрелки влево и вправо для перемотки назад или вперед на 10 секунд.Вы можете удерживать их, чтобы пропустить целые разделы видео (или использовать числовые горячие клавиши, которые я представил недавно).
Эти клавиши со стрелками позволяют перемещаться вперед и назад ровно на 5 секунд.
Но знаете ли вы, что вы также можете прыгать вперед и назад с шагом в 10 секунд? Это можно сделать с помощью клавиш j и l соответственно.
Один из способов легко запомнить это — рассматривать кнопки j , k и l как перемотку назад, паузу / воспроизведение и перемотку вперед, соответственно.
Это немного глупо, что у YouTube есть два разных метода для этого, но, как поклонник сочетаний клавиш, я не жалуюсь.
Сочетание клавиш № 10: Как увеличить и уменьшить громкость видео на YouTube
Конечно, ваша клавиатура может иметь собственные регуляторы громкости. Но что, если вы хотите просто уменьшить громкость видео на YouTube, чтобы вы могли слушать некоторые заторы во время слишком длительного вызова Zoom?
Что ж, YouTube дает вам простой способ регулировать громкость только для видео YouTube: стрелки вверх и вниз.
Есть 20 различных уровней громкости, на которых вы можете слушать YouTube (с шагом 5%).
Сочетание клавиш # 11: Как воспроизвести следующее видео (или следующее видео в плейлисте)
Если вы нажмете shift + n , вы можете полностью пропустить текущее видео и начать воспроизведение видео YouTube «Следующее».
Если вы смотрите плейлист, вы перейдете к следующему видео в плейлисте.
И небольшая бонусная горячая клавиша: если вы оказались в середине списка воспроизведения, вы можете нажать shift + p , чтобы перейти к предыдущему видео в списке воспроизведения.
И теперь, когда я рассмотрел эти полезные сочетания клавиш, вот несколько полезных сочетаний клавиш, которые потребуют от вас использования мыши.
YouTube также имеет секретное меню, вызываемое правой кнопкой мыши. Это отличается от обычного контекстного меню вашего браузера и появляется только тогда, когда вы щелкаете правой кнопкой мыши по самому видео.
Как включить повтор видео YouTube с помощью параметра цикла
Если вы щелкните видео правой кнопкой мыши, YouTube предоставит вам возможность включить «Цикл». Это приведет к тому, что видео будет повторяться снова и снова, пока вы не закроете вкладку или не отключите эту опцию.
Это полезная функция, когда вы хотите слушать песню или альбом снова и снова (как я, когда пишу это).
Как получить доступ к статистике видео на YouTube для ботаников
YouTube также предоставляет вам довольно подробные данные о скорость вашей сети и воспроизведение видео.
Вы можете получить доступ к этой статистике, щелкнув видео правой кнопкой мыши и выбрав «Статистика для ботаников» в раскрывающемся меню.Например, вы можете увидеть текущее разрешение видео YouTube, текущую скорость соединения, громкость и «состояние буфера».»
YouTube не очень хорошо описывает, как рассчитывается состояние буфера, но, похоже, он показывает, насколько хорошо видео может предварительно загружаться с вашим текущим подключением.
Сочетания клавиш YouTube могут сэкономить вам так много времени. Если вы попрактикуетесь с ними.
Я надеюсь, что эти советы помогут вам сэкономить время и почувствовать себя более сильными при использовании YouTube.


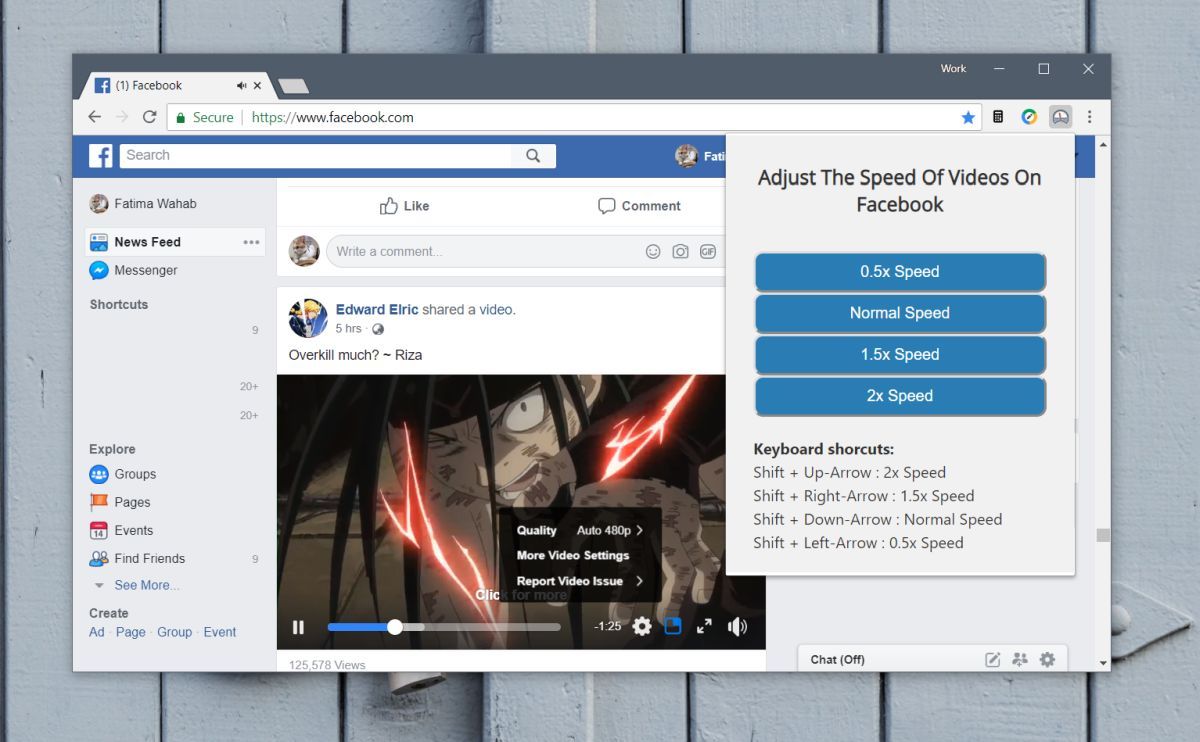 Просто клавиши по умолчанию «]» и «[» я не нахожу удобными для быстрого доступа.
Просто клавиши по умолчанию «]» и «[» я не нахожу удобными для быстрого доступа.