Многие пользователи Windows 7 или Windows 8 не знают, как зайти от имени администратора. Компьютерный портал предлагает пошаговую инструкцию, как зайти под администратором.
Продемонстрируем мы это на примере Windows 7 , но по аналогии, так можно сделать и в Windows 8 . Что нужно, чтобы войти в систему как администратор? Достаточно активировать встроенную учётную запись администратора системы.
Как войти под администратором
Зачем вообще нужно заходить под администратором, когда всё и так работает? Иногда это бывает необходимо, например, если на незараженный вирусом. Для того, чтобы активировать эту учетную запись и войти от имени администратора кликаем правой кнопкой мыши по «Компьютер», который находится в меню «Пуск». После этого выбираем пункт меню «Управление»:

Вы также можете зайти в управление компьютером через панель управления («Пуск» > «Панель управления» > «Администрирование» > «Управление компьютером»):

После того, как открыли «Управление компьютером», слева находим «Служебные программы» > «Локальные пользователи и группы» > «Пользователи», как показано на картинке:

Кликаем по учётной записи администратора правой кнопкой мыши, нажимаем «Свойства» и на вкладе «Общие» снимаем галочку «Отключить учетную запись»:

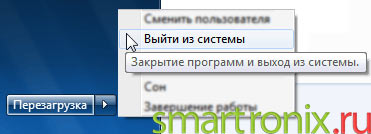
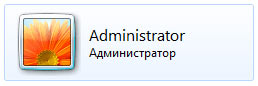
![]()
Работа в системе с правами администратора потенциально опасна, поэтому советуем сделать все дела и отключить администратора в «Управлении компьютером». Надеемся, наша простая инструкция пригодилась и у Вас получилось войти с правами администратора. Заходите на сайт !
У каждой учетной записи в Windows 10 есть свои права доступа. Привилегии могут быть даны, как обычного пользователя или пользователя с расширенными правами, так и администратора. Если вы заходите в систему с привилегиями администратора, вам под силу все: изменение UAC, настройки и администрирование локальной сети, установка любых приложений, — в общем, действительно все, чем бы вы ни хотели заняться в операционке.
Способ №1 – с помощью командной строки
Как им воспользоваться? Запускаем режим cmd от имени админа любым удобным для вас методом (к примеру, выполняем правый клик мыши на стартовой кнопке «Пуск» и выбираем в меню пункт «Командная строка (админстратор)»).
Теперь, когда вы вошли, вводим в строке приглашения следующую команду: net user администратор /active:yes и спокойно логинимся в систему с максимальными правами доступа.

Это наиболее доступный, простой и понятный способ войти в систему как администратор, поскольку он не требует особых знаний и умений, а все необходимые навыки администрирования при этом сводятся к банальному правому щелчку мыши на пункте меню.
Способ №2 – воспользовавшись оснасткой «Локальные политики безопасности»
Указанная выше оснастка – прекрасный инструмент для администрирования ОС. Более подробно можете узнать из статьи . Если ранее вы им не пользовались, самое время приобщиться. Этот механизм невероятно функциональный и способен на довольно многое, поэтому вы еще не раз будете прибегать к его услугам, если хотите сделать свою работу в Windows 10 более комфортной и приятной.
Входим в нее, используя комбинацию клавиш Win+R и введя команду «secpol.msc». Альтернативный способ – «Пуск» -> «Служебные — Windows» -> «Панель управления» -> «Безопасность и система» -> «Администрирование».
Наконец, если вы вошли в этот инструмент, раскрываем папку «Локальные политики» -> «Настройки безопасности» и справа в списке параметров выбираем опцию «Учетные записи: Состояние учетной записи ‘Администратор’».

Дважды кликаем на параметре и активируем представленную опцию.

Сохраняем все изменения, и теперь можете заходить под текущей активной учеткой с админскими правами.
Способ №3 – используя утилиту «Локальные группы и пользователи»
Снова прибегаем к последовательности клавиш «Win+R» и задаем команду «lusrmgr.msc». Открывается необходимая нам оснастка. Раскрываем детально ветку «Пользователи» и изучаем список юзеров, имеющих доступ к системе.
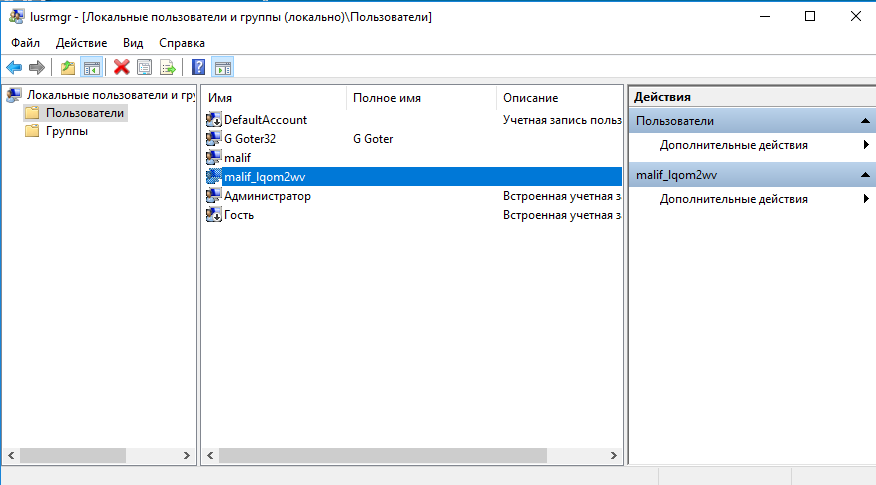
Выбираем нужного нам пользователя и делаем двойной щелчок мыши. Открывается форма параметров доступа юзера к ОС. Переходим на вторую вкладку «Членство в группах», и здесь добавляем группу «Администраторы» к привилегиям активного пользователя. Как это сделать? Вначале щелкаем кнопку «Добавить».

Далее в текстовом поле новой открывшейся формы вводим название группы – «Администраторы». После этого кликаем на кнопке «Проверить имена». Группа должна идентифицироваться, и ее полное название должно появиться в той же форме. Щелкаем ОК, и группа добавлена к привилегиям активного юзера.
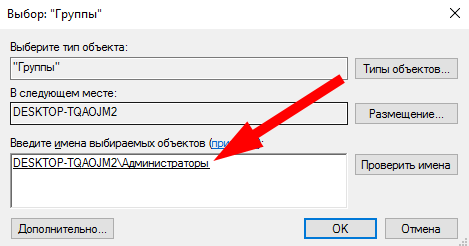
Способ №4 – при помощи параметров Windows 10
Заходим в меню «Параметры» системы и в ней выбираем раздел «Учетные записи». Далее нам нужна категория «Семья и прочие пользователи». Здесь в нужном нам разделе формы выполняем один клик на имени юзера. Появляется кнопка «Изменить тип учетки». Жмем на нее.
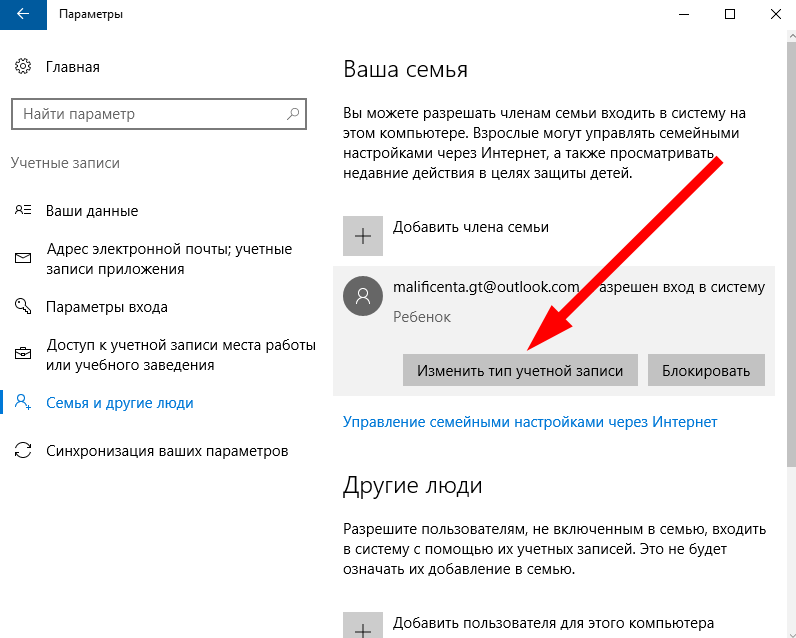
В результате таких несложных манипуляций на экране появляется миниформа с выбором типа учетной записи. Выбираем из списка пункт «Администратор» и подтверждаем свое решение, кликнув ОК.
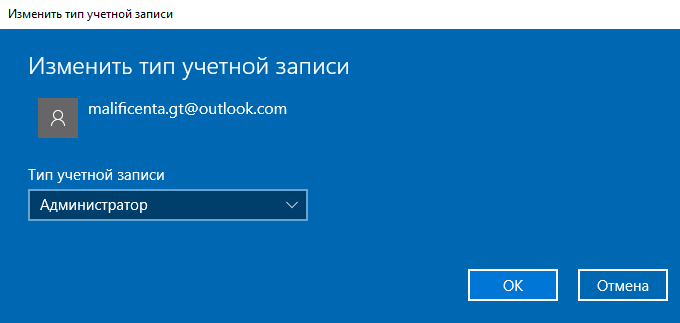
Теперь все, что нам остается, — это залогиниться в систему под этим пользователем и пользоваться всеми преимуществами расширенных прав суперпользователя.
В этой статье я описал несколько практичных способов войти под администратором в ОС Виндовс 10. По сути, такие права могут понадобиться, если вы часто устанавливаете новые приложения, чистите реестр, меняете параметры операционки. Во всех иных случаях прав обычного пользователя может оказаться вполне достаточно, и вы можете успешно работать и без привилегий администратора.
Думаю не для кого не секрет, что уже начиная с Windows Vista, в систему под именем Администратора войти несколько сложнее, нежели в Windows XP и более ранних версиях этой операционной системы. Все дело в том, что по умолчанию, эта учетная Администраторская запись заблокирована. Зачем ее заблокировали? Просто очень часто, когда пользователи работают с учетной записи Администратора, они всю систему подвергают риску, от чего им, естественно и будет худо.
Итак, давайте все же разберем, по какой причине, нам не стоит работать на компьютере с учетной записи Администратора. Во-первых, если Вы правильно понимаете всю операционную систему, то Администратор – главный человек, то есть он имеет уникальную возможность изменять все без исключения настройки системы. Естественно, неопытные пользователи, а также те, кто очень любопытен, имея такое оружие в руках, могут навредить своей же операционной системе, например, перенастроить реестр!
Иногда нам все-таки приходится входить в систему с учетной записи Администратора, ну или может понадобиться, во всяком случае. Зачем? Как Вы уже поняли, с нее можно настроить все что угодно. То есть проблемами и вопросами настройки, с учетной записи Администратора, заниматься значительно легче!
Давайте наконец-то рассмотрим саму процедуру, благодаря которой, мы сможем войти в учетную запись непосредственного Администратора, в операционной системе Windows 7. Сама учетная запись, должна будет непременно входить в группу администраторских учетных записей.
Итак, для начала нам нужно открыть Консоль под названием «Управление компьютером «. Входим в Пуск, далее на кнопку «Мой компьютер » жмем правую кнопку мышки, в открывшемся окне, нажимаем на кнопку под названием «Управление ».

Далее выбираем значок «Управление компьютером
![]()
Входим на закладку под названием «Общие », после чего нам нужно просто снять галочку напротив пункта «». Все, жмем на кнопку «ОК».
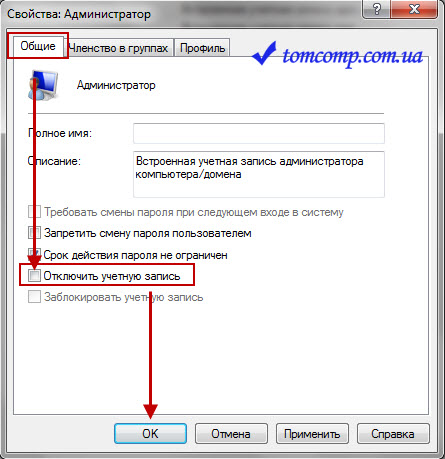
Теперь просто входим под именем Администратора в систему, для этого входим в «Пуск » и нажимаем на подраздел возле выключения компьютера, а в открывшемся окне, жмем на кнопку под названием «Сменить пользователя ».
Это самый простой и запоминающийся способ. Есть еще способ добавления пользователя «Администратор », только при этом нам нужно будет воспользоваться «Командной строкой », вызвать которую можно при помощи меню «Пуск », после чего нажать на кнопку «Все программы », открыть папку «Стандартные », там найти «Командную строку » и открыть ее от имени Администратора, что можно сделать, вызвав контекстное меню командной строки.

В командной строке, прописываем следующую фразу «net user Администратор /active:yes » (кавычки не нужны)! Все, сохраняем нажатием клавиши Enter!

После этого, можно также воспользоваться функцией «Сменить пользователя » и мы видим такой же результат! Если Вам нужно отключить пользователя, меняем с yes на no.
net user Администратор /active:no
Теперь Вы знаете как войти в Windows 7 под Администратором.
Системы Windows седьмой версии и выше, по сравнению с предыдущими релизами, имеют более сложную систему управления учетными записями юзеров. Они ограничивают их в выполнении некоторых действий, которые теоретически могут нанести вред работоспособности компьютера. И все равно многих пользователей интересует вопрос о том, как зайти под локальным Администратором Windows 7 для проведения каких-либо действий с расширенными правами. Сделать это можно даже очень просто.
Зачем нужна учетная запись администратора?
Вообще-то, в седьмой модификации Windows и системах рангом выше существует две администраторские записи. Одна принадлежит админу, который изначально зарегистрирован в системе. Вторая — это некий виртуальный суперпользователь с максимумом полномочий. Однако даже при входе с правами админа можно произвести множество действий вроде диагностики неполадок и устранения некоторых проблем в работе системы. Этого не сделаешь под обычной учетной записью.
Как зайти под именем Администратора Windows 7 в самом простом варианте? Если на терминале работает несколько зарегистрированных пользователей, один из которых является админом, нужно всего лишь узнать его пароль доступа в систему. Как правило, сисадмины в крупных фирмах такую информацию не предоставляют. Однако, если пользователь действительно соображает, как устранить какой-то системный сбой, может быть сделано исключение.
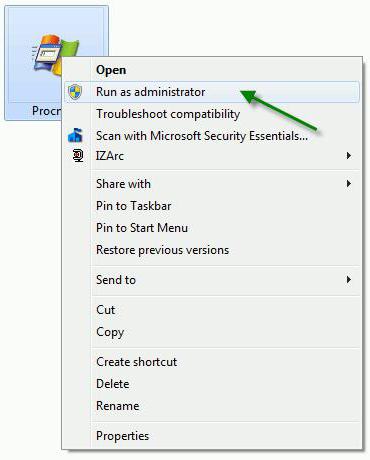
Все ли действия доступны?
Но даже при варианте входа с правами локального админа обольщаться особо не стоит. Некоторые действия, например удаление системных каталогов или файлов, в большинстве случаев окажутся недоступными. И тут, правда, есть выход. Но это отдельный разговор. Можно, конечно, запускать некоторые процессы от имени админа, но в данном случае нас интересует информация о том, как зайти под Администратором в Windows 7, имея в виду зарегистрированную, но отключенную локальную учетную запись. Сделать это можно по крайней мере двумя простыми методами.
Как зайти под Администратором в Windows 7 или выше? Раздел управления компьютером
В первой методике, которая считается самой простой, нужно использовать раздел управления компьютером. Доступ к нему можно получить из субменю, вызываемого правым кликом на соответствующем значке «Рабочего стола» или «Проводника». В редакторе сначала следует перейти к меню управления, затем использовать служебные программы, где выбирается каталог пользователей. Справа в окне будут показаны все учетные записи, зарегистрированные в системе. В данном случае выбираем админа.
Сразу же отметим, что представляемое решение проблемы того, как зайти под Администратором в Windows 7, предполагает включение этой учетной записи. По умолчанию она деактивирована, чтобы пользователь не мог внести критические изменения в системные компоненты и настройки. Двойным кликом на строке «учетки» админа вызываем меню параметров и переходим к вкладке «Общие». Тут снизу имеется специальное поле отключения учетной записи, где и нужно снять установленную там галочку. Попасть в настройки можно и через правый клик с выбором строки свойств. После подтверждения изменений в систему под админом можно войти совершенно элементарно, выбрав на приветственном экране соответствующую учетную запись.
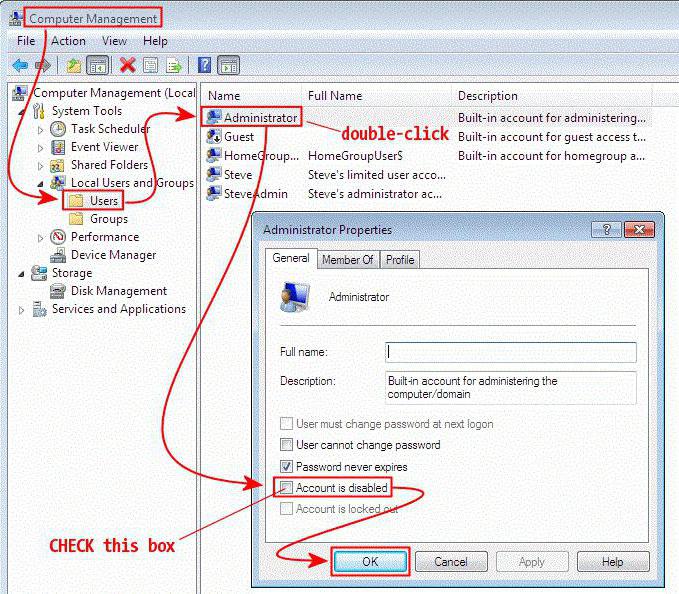
Как зайти под правами Администратора Windows 7? Использование командной строки
Второй предлагаемый метод тоже достаточно прост. Но он предполагает использование для активации юзера с правами админа. Как зайти под Администратором в Windows 7 в этом случае? Сначала нужно вызвать командную строку: cmd в консоли «Выполнить». После этого необходимо прописать net user Администратор /active:yes (для англоязычных версий системы следует применять английский термин Administrator) и нажать клавишу ввода. После успешного выполнения команды можно будет войти под админом, как это было описано выше.
Примечание: командная консоль в Windows 7 копирование команды и вставку не поддерживает, поэтому прописывать строку придется вручную. В восьмой и десятой модификациях такая функция есть. Для обоих вышеописанных вариантов после подтверждения изменений или выполнения команды потребуется произвести перезагрузку системы, а не обычную смену пользователя путем выхода из текущей учетной записи. Чтобы отключить пользовательскую запись админа в случае каких-либо непредвиденных обстоятельств, в консоли следует прописать аналогичную команду, но в конце строки использовать слово «no» (разумеется, без кавычек).
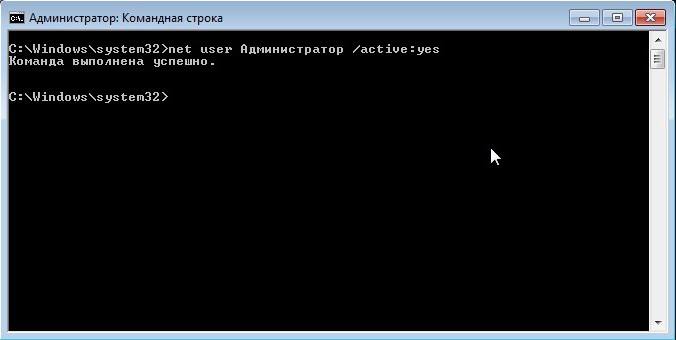
Постоянно и без надобности использовать учетную запись админа при решении каждодневных задач не рекомендуется. Особо это касается неопытных юзеров, которые своими необдуманными действиями могут нанести вред системе. Конечно, удалить критически важные компоненты не выйдет. Но вот некоторые настройки могут повлиять на работоспособность компьютера очень сильно. Кроме того, случайно можно удалить и точки восстановления, а потом и откат до предыдущего состояния окажется проблематичным.
Администратор в windows 7 и 10. получаем права на все…
Администратор в windows 7 и 10.
Администратор — имеет полные права на действия с файлами и настройками в операционной системе.
Некоторые пользователи, изучающие более углубленно свою ОС или экспериментируя, сталкиваются с проблемой получения привилегированных прав, прав администратора.
Вроде ты являешься администратор ом своей учетной записи windows, но все равно некоторые телодвижения система не дает сделать, не хватает прав. Так же иногда надо запускать программу от имени администратора через специальный пункт (запустить от имени администратора).
Так вот расскажу как стать полноправным администратор ом без ограничений. Конечно это не есть гуд и с такими правами вы можете убить по незнанию свою систему.
Раз вы это делаете и вам нужны эти права администратора, то наверное осознаете зачем вам это и все делаете на свой страх и риск, под вашу ответственность.
Теперь перейдем к делу, рассмотрим вариант c Windows 7.
Чтоб стать полным администратор ом в строке выполнить набираем команду CMD и нажимаем Enter, тем самым запускаем командную стоку.

В командной строке набираем:
net user Администратор /active:yes
в английской версии
net user Administrator /active:yes
Этой командой вы активируете учетную запись администратора.
Перезагружаем систему и входим под учетной записью администратора.
Если хотите вернуть все на место то повторите процедуру, только в конце напишите /active:no
Рассмотрим вариант c Windows 10.
В интернете описано несколько вариантов решения данного вопроса в этой операционной системе, но мне нравится вариант с командной строкой, просто понятно и быстро.
Проделываем ту же процедуру, что и с Windows 7, а именно
наберите команду
net user Администратор /active:yes
в английской версии
net user Administrator /active:yes
Перезагружаем систему и входим под учетной записью Администратора.
Ну и соответственно, чтоб вернуть все на место то повторите процедуру, только в конце напишите /active:no
Как то так, на этом все.
Удачи.
Системы Windows седьмой версии и выше, по сравнению с предыдущими релизами, имеют более сложную систему управления учетными записями юзеров. Они ограничивают их в выполнении некоторых действий, которые теоретически могут нанести вред работоспособности компьютера. И все равно многих пользователей интересует вопрос о том, как зайти под локальным Администратором Windows 7 для проведения каких-либо действий с расширенными правами. Сделать это можно даже очень просто.
Зачем нужна учетная запись администратора?
Вообще-то, в седьмой модификации Windows и системах рангом выше существует две администраторские записи. Одна принадлежит админу, который изначально зарегистрирован в системе. Вторая — это некий виртуальный суперпользователь с максимумом полномочий. Однако даже при входе с правами админа можно произвести множество действий вроде диагностики неполадок и устранения некоторых проблем в работе системы. Этого не сделаешь под обычной учетной записью.
Как зайти под именем Администратора Windows 7 в самом простом варианте? Если на терминале работает несколько зарегистрированных пользователей, один из которых является админом, нужно всего лишь узнать его пароль доступа в систему. Как правило, сисадмины в крупных фирмах такую информацию не предоставляют. Однако, если пользователь действительно соображает, как устранить какой-то системный сбой, может быть сделано исключение.
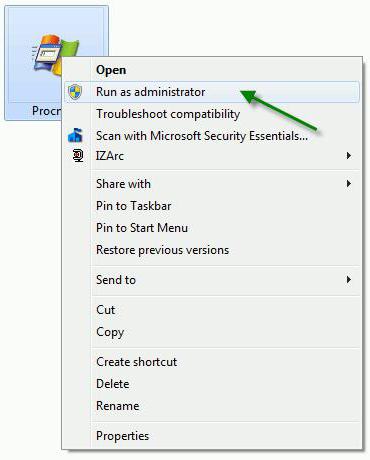
Все ли действия доступны?
Но даже при варианте входа с правами локального админа обольщаться особо не стоит. Некоторые действия, например удаление системных каталогов или файлов, в большинстве случаев окажутся недоступными. И тут, правда, есть выход. Но это отдельный разговор. Можно, конечно, запускать некоторые процессы от имени админа, но в данном случае нас интересует информация о том, как зайти под Администратором в Windows 7, имея в виду зарегистрированную, но отключенную локальную учетную запись. Сделать это можно по крайней мере двумя простыми методами.
Как зайти под Администратором в Windows 7 или выше? Раздел управления компьютером
В первой методике, которая считается самой простой, нужно использовать раздел управления компьютером. Доступ к нему можно получить из субменю, вызываемого правым кликом на соответствующем значке «Рабочего стола» или «Проводника». В редакторе сначала следует перейти к меню управления, затем использовать служебные программы, где выбирается каталог пользователей. Справа в окне будут показаны все учетные записи, зарегистрированные в системе. В данном случае выбираем админа.
Сразу же отметим, что представляемое решение проблемы того, как зайти под Администратором в Windows 7, предполагает включение этой учетной записи. По умолчанию она деактивирована, чтобы пользователь не мог внести критические изменения в системные компоненты и настройки. Двойным кликом на строке «учетки» админа вызываем меню параметров и переходим к вкладке «Общие». Тут снизу имеется специальное поле отключения учетной записи, где и нужно снять установленную там галочку. Попасть в настройки можно и через правый клик с выбором строки свойств. После подтверждения изменений в систему под админом можно войти совершенно элементарно, выбрав на приветственном экране соответствующую учетную запись.
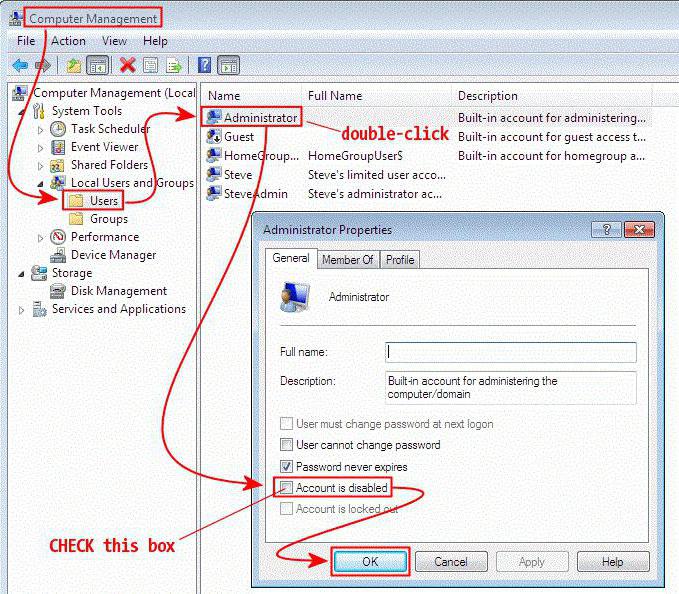
Как зайти под правами Администратора Windows 7? Использование командной строки
Второй предлагаемый метод тоже достаточно прост. Но он предполагает использование для активации юзера с правами админа. Как зайти под Администратором в Windows 7 в этом случае? Сначала нужно вызвать командную строку: cmd в консоли «Выполнить». После этого необходимо прописать net user Администратор /active:yes (для англоязычных версий системы следует применять английский термин Administrator) и нажать клавишу ввода. После успешного выполнения команды можно будет войти под админом, как это было описано выше.
Примечание: командная консоль в Windows 7 копирование команды и вставку не поддерживает, поэтому прописывать строку придется вручную. В восьмой и десятой модификациях такая функция есть. Для обоих вышеописанных вариантов после подтверждения изменений или выполнения команды потребуется произвести перезагрузку системы, а не обычную смену пользователя путем выхода из текущей учетной записи. Чтобы отключить пользовательскую запись админа в случае каких-либо непредвиденных обстоятельств, в консоли следует прописать аналогичную команду, но в конце строки использовать слово «no» (разумеется, без кавычек).
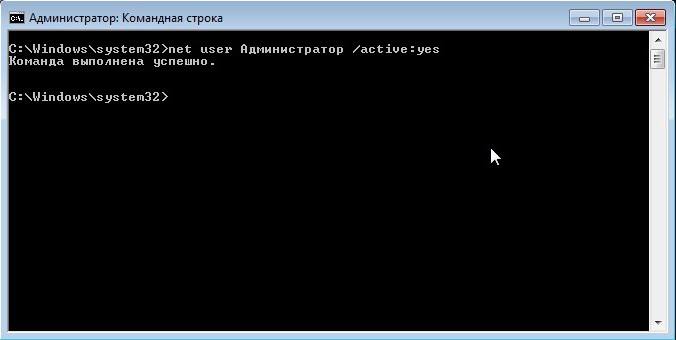
Постоянно и без надобности использовать учетную запись админа при решении каждодневных задач не рекомендуется. Особо это касается неопытных юзеров, которые своими необдуманными действиями могут нанести вред системе. Конечно, удалить критически важные компоненты не выйдет. Но вот некоторые настройки могут повлиять на работоспособность компьютера очень сильно. Кроме того, случайно можно удалить и точки восстановления, а потом и откат до предыдущего состояния окажется проблематичным.
Во все версии Windows, которые появились на свет позже Windows XP, войти в систему с правами Админа не так-то просто. Это легко объяснимо тем, что учетная запись, имеющая права Администратора поставлена на блокировку. Почему ее заблокировали? На самом деле ответ прост — пользователи, вошедшие в систему под данной учетной записью, подвергают неоправданному риску всю систему. Сделав неосмысленные изменения, пользователь может «положить систему на лопатки», либо жестко ей навредить.
Рассмотрим подробнее, почему не стоит заходить под Админом, работая на компьютере. В руках Администратора находится вся операционная система, то есть, он способен влиять на систему посредством различных настроек. Любопытные или неопытные пользователи, сами того не осознавая, могут навредить операционной системе. К примеру, перенастроить реестр.
Иногда случаются ситуации, при которых крайне важен вход в систему именно под Администратором. Думаю, не стоит останавливаться на вопросе, зачем это делать? Как было сказано ранее, с записи Администратора в ваших руках сконцентрированы настройки всего, чего душа пожелает.
Итак, мы постепенно подошли к рассмотрению самой процедуры, выполнив которую не сложно войти с Администраторскими правами в систему Windows 7. Сама же учетная запись должна быть в составе группы администраторской учетной записи
Под Администратором можно войти несколькими способами.
1. С помощью утилиты «Управление компьютером»:
2. Воспользовавшись «Командной строкой»:
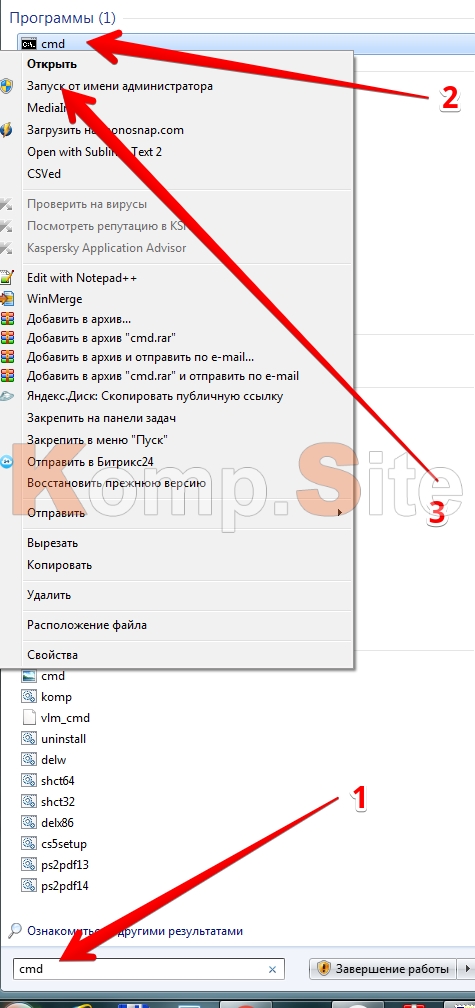
Вместо слова администратор, вы должны писать имя администратора системы.
Как зайти от имени администратора Windows 8?
Что касаемо системы Windows 8, то предыдущие два способа входа под записью Администратора применимы и к этой версии.
Также Windows 8 позволяет запускать программное обеспечение от имени Администратора. Здесь необходимо на ярлыке той программы, которую хотите открыть от имени Администратора щелкнуть правой клавишей мышки. Это вызывает меню внизу монитора. Среди списка появившегося меню находите «Запуск от имени администратора», запускаете ее, и открывается программа, наделяющая вас правами Администратора.

Можно сделать и так, чтобы определенная программа постоянно запускалась, применяя права Администратора. В связи с этим на ярлыке нужной программы нажимаем на правую функциональную кнопку мыши, выбрав «Свойства». Далее выбираем вкладку «Совместимость» и в ней ставим отметку напротив записи «Выполнять работу программы используя права администратора». Соответственно, нажимаем «Ок». После таких действий программа всегда будет открываться с правами Админа.
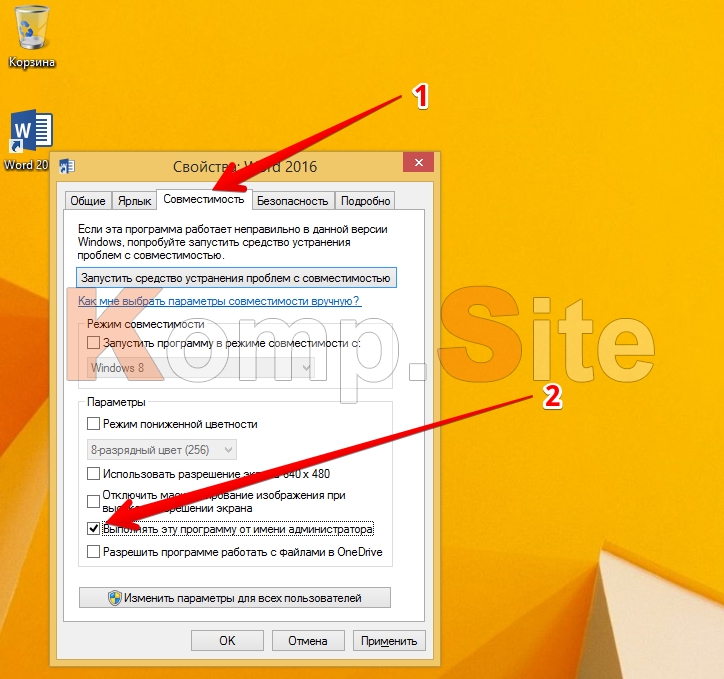
Можно это же действие сделать и по-другому. Кликнув правой кнопкой на ярлыке, выберем «Свойства» и вкладку «Ярлык». Затем нажимаем на «Дополнительно» и ставим галочку напротив записи «Запуск от имени администратора». Нажимаем «Ок» в каждом открытом окне.
Многие пользователи Windows 7 или Windows 8 не знают, как зайти от имени администратора. Компьютерный портал предлагает пошаговую инструкцию, как зайти под администратором.
Продемонстрируем мы это на примере Windows 7 , но по аналогии, так можно сделать и в Windows 8 . Что нужно, чтобы войти в систему как администратор? Достаточно активировать встроенную учётную запись администратора системы.
Как войти под администратором
Зачем вообще нужно заходить под администратором, когда всё и так работает? Иногда это бывает необходимо, например, если на незараженный вирусом. Для того, чтобы активировать эту учетную запись и войти от имени администратора кликаем правой кнопкой мыши по «Компьютер», который находится в меню «Пуск». После этого выбираем пункт меню «Управление»:

Вы также можете зайти в управление компьютером через панель управления («Пуск» > «Панель управления» > «Администрирование» > «Управление компьютером»):

После того, как открыли «Управление компьютером», слева находим «Служебные программы» > «Локальные пользователи и группы» > «Пользователи», как показано на картинке:

Кликаем по учётной записи администратора правой кнопкой мыши, нажимаем «Свойства» и на вкладе «Общие» снимаем галочку «Отключить учетную запись»:

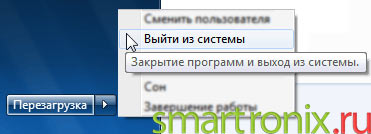
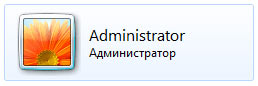
![]()
Работа в системе с правами администратора потенциально опасна, поэтому советуем сделать все дела и отключить администратора в «Управлении компьютером». Надеемся, наша простая инструкция пригодилась и у Вас получилось войти с правами администратора. Заходите на сайт !
Учетная запись Администратора предоставляет пользователю полный контроль над компьютером, включая полный доступ ко всем системным папкам. При этом во время использования данной учетной записи контроль учетных записей UAC отключен и не выводит предупреждающие сообщения.
По умолчанию, в Windows 10 учетная запись Администратора не активна и не отображается при выборе пользователя. В данной статье мы расскажем о том, как активировать эту учетную запись и как с ее помощью войти в Windows 10 как Администратор.
Шаг № 1. Запустите Командную строку с правами Администратора.
Для того чтобы войти в Windows как Администратор, сначала вам необходимо активировать учетную запись Администратора. А для этого нужно .
Для того чтобы провернуть это сначала нажмите комбинацию клавиш Windows+X и в открывшемся меню выберите пункт «Командная строка (Администратор)».
После этого появится всплывающее окно с предупреждением от контроля учетных записей (UAC). В этом окне нажмите на кнопку «Да».

Таким образом, вы запустите командную строку с правами Администратора. Теперь с помощью этой командной строки можно выполнить команду, которая активирует учетную запись Администратора в Windows 10.
Шаг № 2. Активируйте учетную запись Администратора.
Итак, после того как командная строка открыта, можно активировать учетную запись Администратора. Для этого в командной строке нужно выполнить команду «net user администратор /active:yes ». Если у вас англоязычная версия Windows 10, то данная команда будет выглядеть вот так «net user administrator /active:yes».

После того как в Командной строке появится сообщение «Команда выполнена успешно», Командную строку можно закрывать.
Шаг № 3. Входим в Windows 10 как Администратор.
После активации учетной записи Администратора, в нее можно войти, как и в любую другую учетную запись на компьютере. Для этого нужно нажать на кнопку «Пуск», а потом кликнуть по имени пользователя в левом верхнем углу меню «Пуск» и выбрать «Администратор».

После этого появится стандартный экран для входа в учетную запись, а для того чтобы войти в Windows 10 как Администратор вам останется только нажать на кнопку «Войти».
Некоторые замечания по поводу использования учетной записи Администратора:
- Не стоит пользоваться учетной записью Администратора постоянно. Выполните нужные вам операции с системой и отключите эту учетную запись при помощи команды «net user администратор /active:no»;
- Если вы планируете регулярно входить в Windows 10 как Администратора, то установите на эту учетную запись пароль;
- Учетная запись Администратора является локально, также при использовании данной учетной записи вы не сможете пользоваться новыми приложениями для Windows 10;
- Учетную запись Администратора можно включать и отключать через «Локальные пользователи и группы», для этого нужно выполнить команду «usrmgr.msc»;
В предыдущей статье я писал как при помощи встроенных инструментов ОС Windows определить состояние аккумулятора. Для того, чтобы выполнить команду Powercfg необходимо обладать правами администратора.
Я полагаю, что не все пользователи знают, как войти в операционную систему с правами администратора Windows. В этой статье я расскажу и наглядно покажу, как это делается на примере администратора windows 7. Скажу сразу, вход от имени администратора Windows 8 происходит аналогичным образом.
Итак приступим. Жмём правой кнопкой мыши по значку «Компьютер»
на рабочем столе и выбираем строку «Управление»
.
В появившемся окне выбираем группу «Локальные пользователи и группы» , а в ней кликаем по строке «Пользователи» .

 Затем, в новом окне в поле «Полное имя»
пишем своё имя или, как я, просто «Администратор»
. Убираем галочку в строке «Отключить учётную запись»
. Не забываем нажать кнопку «Применить»
.
Затем, в новом окне в поле «Полное имя»
пишем своё имя или, как я, просто «Администратор»
. Убираем галочку в строке «Отключить учётную запись»
. Не забываем нажать кнопку «Применить»
.
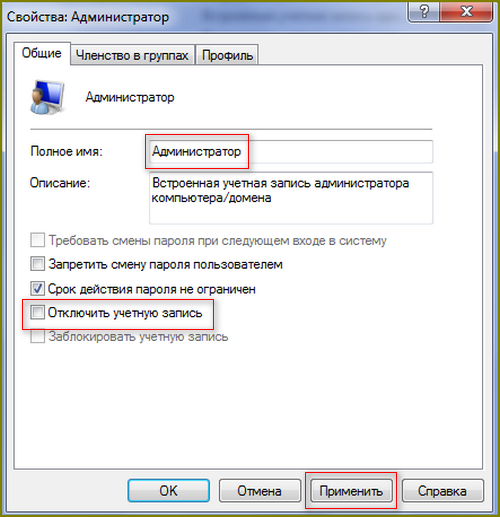 Всё, теперь при следующей загрузке Вам достаточно будет выбрать вход с правами администратора.
Всё, теперь при следующей загрузке Вам достаточно будет выбрать вход с правами администратора.
Хочу отметить, что при входе с правами администратора интерфейс Windows немного поменяется, но Вы не переживайте, при последующем «обычным» входе, всё вернётся на круги своя.
Если Вы не хотите каждый раз выбирать как произвести вход в Вашу операционку, то можно оставить что-то одно. Т.е. можно запретить вход другим пользователям, соответственно наоборот, поставить галочку в строке «Отключить учётную запись»
Вход в Windows 8 с правами администратора делается аналогичным образом.
На этом пока всё. Жду Ваших комментариев.
———————
Хотите первым получать обзоры свежих статей этого блога!?
В Консоли «Управление компьютером» выбираем:
- Управление компьютером (Локальным)
- Локальные пользователи и группы
- Служебные программы
- Локальные пользователи и группы
- Пользователи
- Нажимаем правой кнопкой мыши на пользователе Администратор
- В открывшемся меню выбираем Свойства.
В закладке Общие снимаем чекбокс Отключить учетную запись, нажимаем ОК.
Все, теперь можно войти под админом в систему
Back to top
3 . Как включить пользователя Администратор из командной строки
Сначала кратко, чтоб не отнимать время.
Запускаем командную строку от имени администратора.
Включаем пользователя:
Отключаем пользователя:
Теперь, если нужно — более детальное описание как включить учетную запись администратора:
- Меню Пуск (Start orb)
- Все программы (All Programs)
- Стандартные (Accessories)
- Нажимаем правой кнопкой мыши Командная строка (Command Prompt).
- В открывшемся меню выбираем Запустить от имени Администратора.
В командной строке пишем:
(для английской версии Windows вводим имя пользователя administrator) и нажимаем Ввод. В результате выполнения операции будет выдано сообщение Команда выполнена успешно.
Для того, чтоб отключить пользователя, меняем yes на no:
Выходим из системы и входим как пользователь Администратор:
Вот и все. Еще раз обращаю Ваше внимание, что работать под Администратором для решения своих повседневных задач крайне не рекомендуется!.
Как вариант, если нужно выполнить большое количество настроек в системе, можно отключить UAC, при этом система не будет выдавать предупреждающих сообщений, тем самым не отнимая время, необходимое для настройки. После того, как настройка завершена, следует включить UAC обратно, для того, чтоб не подвергать систему опасности.
Back to topГлавнаяWindows 7Как зайти от имени администратора в Windows 7?
Очень часто при установке приложений или совершении некоторых действий, требуются права администратора, а, чтобы их получить, нужно как-то зайти от администратора в Windows 7. Возможно, проблема с доступом к файлу hosts, который очень часто подвергается атакам хакеров для блокирования входа на некоторые ресурсы, либо для перенаправления на другие. Без прав администратора, вы сможете его открыть, но сохранить изменения в нём – нет. При установке операционной системы, пользователи «семёрки» забывают активировать администратора и входят в систему без всяких паролей и клика на кнопочку администратора в окне приветствия. Специально для такого случая, мы создали план действий, и с его помошью мы разберемся как зайти от имени администратора в Windows 7.
Для того, чтобы включить учётку администратора, делаем следующее:
- На рабочем столе нажимаем ПКМ на «Компьютер», выбираем из контекстного меню «Управление». Как вариант, можно войти следующим образом, если у вас отсутствует данный ярлык – Пуск – Панель управления – Администрирование – Управление компьютером.
- Находим ветвь «Служебные программы», в ней открываем «Локальные пользователи и группы», а потом «Пользователи».
- Находим запись администратора, нажимаем на нее ПКМ и выбираем «Свойства», а затем «Общие». В вкладке «Общие» убираем птичку с «Отключить учётную запись» и после этого подтверждаем изменение.
- Выходим из системы и входим под Администратором.
Для закрепления результата, поставьте пароль на учётную запись, чтобы обезопасить себя от взлома. Для этого вам необходимо перейти в «Панель управления», затем «Учётные записи пользователей» и выбрать пункт «Создание пароля». Этот пароль лучше делать посложнее, чтобы методом подбора его было очень трудно получить, т.е. использовать строчные, прописные символы и цифры.</li></ol>
Похожие записи
Как получить права администратора в Windows 10?
В некоторых ситуациях при работе с операционной системой, пользователю необходимы права администратора. Они требуются для выполнения некоторых…
Как зайти в MSCONFIG Windows 8
Персональные операционные системы в своем составе имеют набор стандартных утилит для создания возможности пользователю самостоятельно управлять конфигурацией. Не стала исключением ОС WINDOWS 8. Многие новички не знают, как…
Как зайти в безопасный режим в Windows 10
Безопасный режим в Windows 10 тоже есть, как бы это не отрицали пользователи ранних версий ОС. Заходить в него просто так – нет смысла, но в некоторых ситуациях он очень даже актуален и необходим. К примеру, в компьютер попал вирус, который при…
При работе за компьютером довольно часто встречаются ситуации, когда в операционной системе необходимо произвести действия, требующие исключительных прав. Для этого существует особая учетная запись с именем «Администратор». В этой статье мы поговорим о том, как ее включить и войти под ней в систему.
Входим в Виндовс под «Администратором»
Во всех версиях Windows, начиная с XP, в списке пользователей «Администратор» имеется, но эта «учетка» по умолчанию отключена в целях безопасности. Это обусловлено тем, что при работе в этой учетной записи включаются максимальные права на изменение параметров и работу с файловой системой и реестром. Для того чтобы ее активировать, необходимо произвести ряд действий. Далее разберемся, как это сделать в разных редакциях Windows.
Windows 10
Учетную запись «Администратор» можно активировать двумя способами – через оснастку управления компьютером и с помощью консоли Windows.
Способ 1: Управление компьютером
- Кликаем правой кнопкой мыши по значку компьютера на рабочем столе и выбираем пункт «Управление».
- В открывшемся окне оснастки открываем ветку «Локальные пользователи и группы» и кликаем по папке «Пользователи».
- Далее выбираем пользователя с именем «Администратор», кликаем по нему ПКМ и переходим к свойствам.
- Снимаем галку напротив пункта, который отключает эту запись, и нажимаем «Применить». Все окна можно закрыть.
Способ 2: Командная строка
- 1.Для запуска консоли идем в меню «Пуск – Служебные», находим там «Командную строку», кликаем по ней ПКМ и переходим по цепочке «Дополнительно – Запуск от имени администратора».
- В консоли пишем следующее:
net user Администратор /active:yesЖмем ENTER.
Для того чтобы войти в Windows под этой учетной записью, нажимаем комбинацию клавиш CTRL+ALT+DELETE и в открывшемся меню выбираем пункт «Выйти».
После выхода кликаем по экрану блокировки и в левом нижнем углу видим нашего включенного пользователя. Для входа достаточно выбрать его в списке и произвести стандартную процедуру логина.
Windows 8
Способы включения учетной записи Администратора точно такие же, что и в Windows 10 – оснастка «Управление компьютером» и «Командная строка». Для входа необходимо кликнуть ПКМ по меню «Пуск», навести курсор на пункт «Завершение работы или выход из системы», а затем выбрать «Выход».
После выхода и клика и разблокировки экрана появятся плитки с именами пользователей, в том числе и Администратора. Вход также осуществляется стандартным способом.
Windows 7
Процедура активации «Администратора» в «семерке» не отличается оригинальностью. Необходимые действия выполняются аналогично с более новыми системами. Для использования учетной записи необходимо выйти из системы через меню «Пуск».
На экране приветствия мы увидим всех пользователей, чьи учетные записи на данный момент активированы. Выбираем «Администратора» и входим в систему.
Windows XP
Включение учетной записи Администратора в XP выполняется по тому же сценарию, что и в предыдущих случаях, а вот вход выполняется несколько сложнее.
- Открываем меню «Пуск» и переходим к «Панели управления».
- Дважды кликаем по разделу «Учетные записи пользователей».
- Переходим по ссылке «Изменение входа пользователей в систему».
- Здесь ставим обе галки и жмем «Применение параметров».
- Снова идем в меню «Пуск» и нажимаем «Выход из системы».
- Жмем кнопку «Смена пользователя».
- После выхода видим, что появилась возможность доступа к «учетке» Администратора.
Заключение
Мы сегодня научились активировать пользователя с именем «Администратор» и входить под ним в систему. Имейте в виду, что данная учетная запись обладает исключительными правами, и работать под ней постоянно небезопасно. Любой злоумышленник или вирус, получивший доступ к компьютеру, будет иметь такие же права, что чревато печальными последствиями. Если вам потребовалось выполнить действия, описанные в этой статье, то после проведения необходимых работ переключитесь на обычного пользователя. Это простое правило позволит сохранить файлы, параметры и личные данные в случае возможной атаки. Мы рады, что смогли помочь Вам в решении проблемы.Опишите, что у вас не получилось. Наши специалисты постараются ответить максимально быстро.
Помогла ли вам эта статья?
Используемые источники:
- http://profhelp.com.ua/comment/5
- https://howwindows.ru/windows/7/kak-zayti-ot-imeni-administratora-v-windows-7/
- https://lumpics.ru/how-log-in-to-windows-as-administrator/
Вам понадобится
- — Windows XP Home Edition;
- — Windows XP Professional Edition
Инструкция
Войдите в систему со своей учетной записью и выполните перезагрузку компьютера.
Нажмите комбинацию клавиш Ctrl+Alt+Del два раза и введите имя пользователя с полномочиями администратора в соответствующее поле. При невозможности определения имени пользователя с полномочиями администратора используйте значение «Администратор» в поле «Имя пользователя».
Введите пароль администратора в поле «Пароль» и нажмите кнопку OK для подтверждения выполнения команды. При невозможности определения пароля администратора оставьте поле «Пароль» пустым.
Нажмите кнопку «Пуск» длявызова главного меню системы и перейдите в пункт «Выполнить».
Введите значение control userpasswords2 в поле «Открыть» и нажмите кнопку OK для подтверждения выполнения команды.
Перейдите на вкладку «Пользователи» и укажите учетную запись, подлежащую смене пароля.
Нажмите кнопку «Смена пароля» и введите желаемый новый пароль в поле «Новый пароль».
Подтвердите значение пароля в окне «Подтверждение» и нажмите кнопку OK для применения сделанных изменений.
Выполните перезагрузку компьютера и осуществите вход в систему с правами администратора.
Используйте созданную ранее дискету сброса пароля. Выполните перезагрузку компьютера.
Выберите имя пользователя, для которого необходимо выполнить вход с правами администратора, на экране входа в систему и нажмите функциональную клавишу Enter.
Дождитесь появления сообщения об ошибке и выберите пункт «Использовать диск сброса пароля» для запуска утилиты мастера сброса паролей.
Нажмите кнопку «Далее» в диалоговом окне «Мастер сброса паролей» и вставьте ранее созданный диск в дисковод.
Нажмите кнопку «Далее» и введите новый пароль в соответствующее поле.
Подтвердите значение пароля в поле «Введите его еще раз для подтверждения».
Введите полсказку для создаваемого пароля в соответствующее поле и нажмите кнопку «Далее».
Нажмите кнопку «Готово» и осуществите вход в систему Windows с правами администратора.
Абсолютно все материалы (тексты, фотографии, видео) заносятся на сайт через систему управления контентом. Для простоты и краткости мы называем эту систему админкой. Чтобы начать редактирование любой страницы, нужно обязательно зайти в управление сайтом. В конструкторе сайтов «Нубекс» предусмотрено два способа входа в администрирование сайта.
Способ № 1. Вход в управление сайтом через главную панель управления услугами
Это способ доступен администратору сайта и является основным. Его преимущество заключается в том, что при входе администратор видит состояние работы сайта, и в случае каких-либо неполадок (сайт выключен или не открывается, не работает доменное имя, некорректные настройки сайта и т. д.) система отразит их причины и позволит администратору предпринять соответствующие меры. Также при использовании такого способа администратор может управлять всеми своими сайтами (если их несколько), используя только один вход.
Как войти в администрирование сайта
Зайдите на главную страницу конструктора сайтов «Нубекс» (http://nubex.ru). Далее в правом верхнем углу найдите ссылку «Войти в систему».

Для входа в систему управления услугами нажмите «Войти в систему»
Вы окажетесь на странице входа главной панели управления услугами. Вот ее прямой адрес: https://panel.nubex.ru/
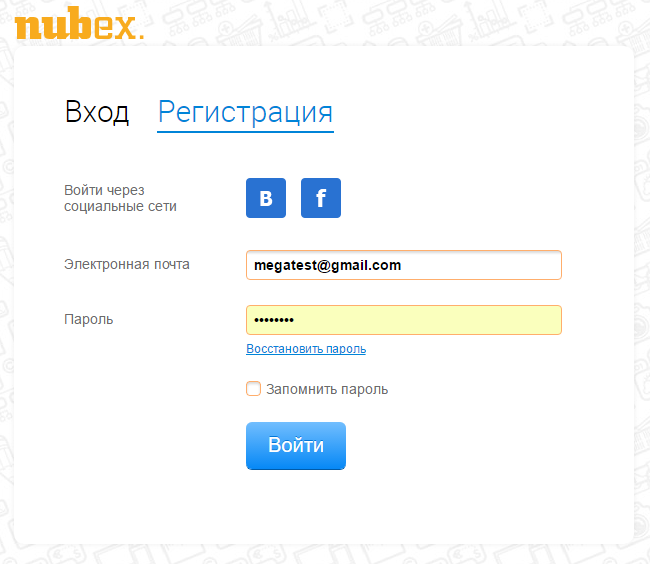
Вход в главную панель управления услугами и сайтами
В поле «электронная почта» введите адрес вашей почты, который использовался при регистрации или создании сайта.
В поле «пароль» введите ваш пароль. Если Вы не помните свой пароль, то можете воспользоваться ссылкой восстановления пароля.
Если к вашей регистрационной анкете были привязаны профили в социальных сетях Вконтакте или Facebook, Вы можете войти, кликнув на логотип социальной сети.
После входа в панель управления услугами Вы окажетесь на главном экране, на котором увидите список всех Ваших сайтов. Напротив каждого сайта есть кнопка «управлять»: кликнув на нее, Вы перейдете в систему управления сайтом.
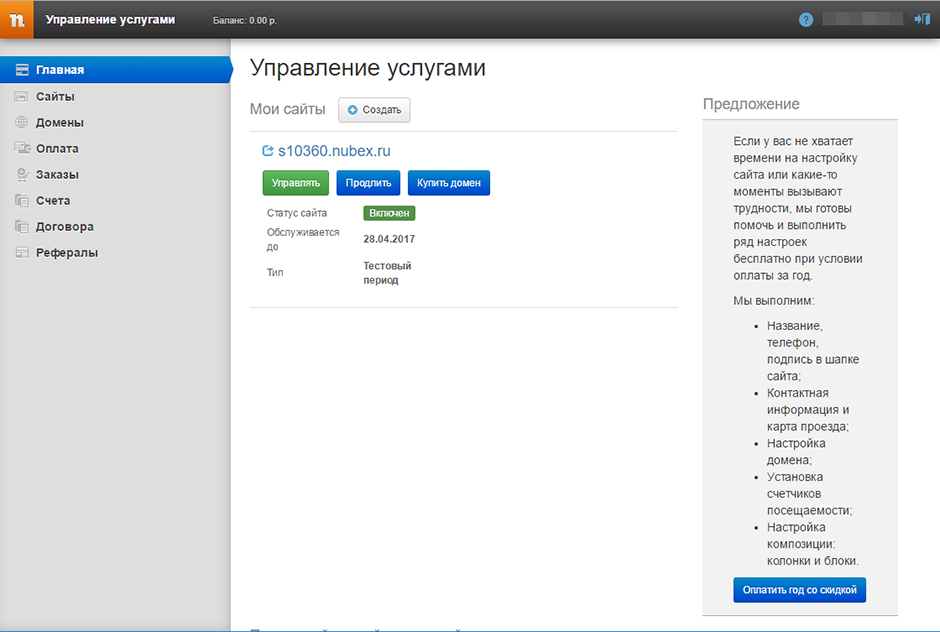
Главный экран системы управления услугами
Способ № 2. Вход в систему администрирования сайтом
Этот способ используют для того, чтобы предоставить доступ к управлению сайтом отдельным сотрудникам, которые получают ограниченные права на управление сайтом, но не имеют возможности управлять некоторыми услугами (оплата сайта, финансовая информация, управление доменами и т.д.).
Откройте свой сайт в браузере и найдите его доменное имя в адресной строке. Например, http://nubex.ru.

После адреса сайта поставьте косую черту и напишите слово admin. На нашем примере строка будет выглядеть так: http://nubex.ru/admin.
Перейдите на этот адрес (это можно сделать с помощью кнопки Enter на клавиатуре).
У Вас откроется страница входа в админку.
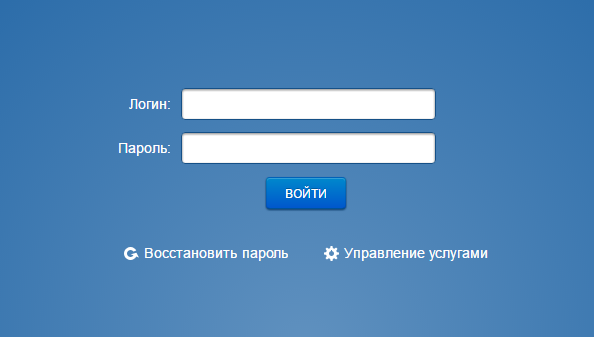
Здесь Вам нужно будет ввести свой логин и пароль (и то, и другое вводится латинскими буквами).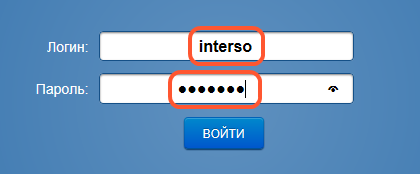
Затем нажмите кнопку «Войти».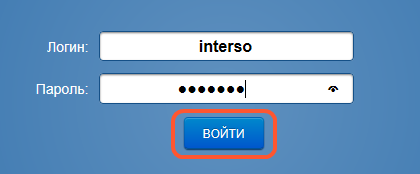
Таким образом Вы окажетесь внутри админки и сможете редактировать страницы сайта.
При установке Windows 10 Windows запрашивает создание имени пользователя и пароля, которые используются для входа в систему в качестве администратора в Windows 10. Это может быть основной учетной записью для входа в Windows, но это не фактическая учетная запись администратора.
Учетная запись супер-администратора отключена по умолчанию в Windows 10 по соображениям безопасности. Разница между встроенной учетной записью администратора и учетной записью, которую вы используете, заключается в том, что встроенная учетная запись администратора не получает запросов UAC для запуска приложений в режиме администратора.
В этой статье мы обсудим включение скрытой учетной записи администратора в Windows 10. То же самое относится и к Windows 8, Windows 8.1 и Windows 7.
Включение учетной записи администратора Windows 10
Существует довольно много способов включить скрытая учетная запись администратора в Windows 10. Давайте обсудим их один за другим. Вы можете использовать любой удобный для вас метод.
Включить встроенную учетную запись администратора с помощью средства управления пользователями
Чтобы включить учетную запись администратора Windows 10 с помощью средства управления пользователями, выполните следующие действия:
- Перейдите в «Выполнить» -> control userpasswords2
- Перейдите на вкладку «Дополнительно» и нажмите «Дополнительно» кнопка в разделе Расширенное управление пользователями
- В папке «Пользователи» вы найдете всех локальных пользователей, созданных в системе.
- Щелкните правой кнопкой мыши пользователя «Администратор» и перейдите к Свойствам
- . Снимите флажок «Учетная запись отключена» и нажмите ОК.
Включить учетную запись администратора в Windows 10
Не забудьте защитить паролем учетную запись администратора, установив новый пароль.По умолчанию учетная запись администратора не будет иметь пароля.
После включения пользователя-администратора вы увидите его на экране входа в систему. Просто нажмите на имя пользователя администратора и введите пароль для входа в систему в качестве администратора на вашем компьютере с Windows 10.
Включить скрытую учетную запись супер-администратора с помощью командной строки
Можно включить учетную запись администратора Windows 10 с помощью командной строки:
- Открыть командную строку как администратор
- Выполнить следующую команду для активации пользователя-администратора:
администратор сетевого пользователя / active: да - Чтобы установить пароль для администратора, используйте следующую команду:
net user administrator *
После включения пользователя-администратора выйдите из своей текущей учетной записи, и вы увидите, что пользователь-администратор виден на экран входа в систему.Нажмите на него и войдите, используя пароль, который вы только что установили.
Включение скрытой учетной записи администратора с помощью групповой политики
Если вы являетесь системным администратором, вы можете легко включить пользователя-администратора по умолчанию с помощью групповой политики Windows:
- Открыть редактор групповой политики, выполнив команду Выполнить -> gpedit.msc
- . Перейти к Конфигурация компьютера -> Параметры Windows -> Параметры безопасности -> Локальные политики -> Параметры безопасности
- На правой панели откройте «Учетные записи: состояние учетной записи администратора.
- Это отключено по умолчанию. Включить настройку, чтобы включить учетную запись администратора.
Групповая политика для включения учетной записи администратора.
. Создание новой учетной записи администратора в Windows 10. Введите имя пользователя и пароль (другие данные необязательны) После создания пользователя дважды щелкните имя пользователя, чтобы открыть Свойства учетной записи. Перейдите к вкладке Участник , нажмите кнопку Добавить. Введите администратор в поле имени объекта и нажмите Проверить имена кнопку. Как изменить обычного пользователя на администратора в Windows 10
- Перейдите в «Выполнить» -> lusrmgr.msc
- Дважды щелкните имя пользователя в списке локальных пользователей, чтобы открыть свойства учетной записи.
- Перейдите к вкладке Участник , нажмите кнопку Добавить.
- Введите администратор в поле имени объекта и нажмите Проверить имена кнопку.
Как удалить учетную запись администратора в Windows 10
- Выберите «Выполнить» -> lusrmgr.msc
- Щелкните правой кнопкой мыши пользователя, которого хотите удалить, и выберите Удалить .
- Вы получите следующее приглашение: Удаление пользователя с правами администратора в Windows 10
«У каждой учетной записи пользователя есть уникальный идентификатор в дополнение к имени пользователя. При удалении учетной записи пользователя этот идентификатор удаляется, и его невозможно восстановить, даже если вы создаете новую учетную запись с идентичным именем пользователя.Это может помешать пользователю получить доступ к ресурсам, к которым у него есть разрешение ».
- Нажмите Да, чтобы немедленно удалить пользователя.
Несмотря на то, что не рекомендуется включать и входить в систему в качестве администратора в Windows, если это требуется, вы всегда можете использовать любой из методов, приведенных в этой статье, для включения и использования учетной записи администратора. Просто аккуратно обращайтесь с учетной записью администратора.
Продолжить чтение:
. Как войти в систему как администратор в Windows 10? (с изображением) Хотите войти в систему в качестве администратора в Windows 10? Да, иногда вам может потребоваться войти в систему как администратор. Потому что, как требуют некоторые программы, пользователь должен войти в систему как администратор.
И вы можете не знать о том, что в Windows 10 учетная запись локального администратора отключена. Итак, если вы хотите войти в систему как администратор, сначала вы должны активировать или включить учетную запись администратора.
Может случиться так, что вы являетесь единственным пользователем системы и можете считаться администратором, но вам будет предложен Контроль учетных записей при установке любого программного обеспечения или выполнении какой-либо или другой операции на компьютере.
Если вы действительно вошли в систему как администратор, то Контроль учетных записей никогда не предложит вам сообщение во время выполнения действия. В этом разделе мы обсудим шаги для входа в систему в качестве администратора.
шагов для входа в систему в качестве администратора в Windows 10:
Шаг 1: Прежде всего, найдите командную строку в окне поиска Windows.

Шаг 2: Теперь из отображаемых результатов поиска щелкните правой кнопкой мыши приложение командной строки и в отображаемом меню выберите « Запуск от имени администратора ».

Шаг 3: Откроется окно Администратор: Командная строка . Здесь вы должны ввести следующую команду:
net user administrator / active: yes
Эта команда активирует учетную запись администратора в вашей системе.

Шаг 4: После успешного выполнения вышеуказанной команды необходимо выйти из командной строки администратора. Для выхода введите команду « , выход из » и нажмите Enter.

Шаг 5: После выполнения шага 4 вам необходимо выйти из системы или перезагрузить систему Windows 10. И вы увидите, что теперь у вас есть учетная запись администратора в списке пользователей компьютера, и теперь вы можете войти в систему как администратор.

Итак, это все о шагах, чтобы войти в систему как администратор. Надеюсь, что содержание полезно. Продолжай читать.
, 5 способов показать учетную запись администратора на экране входа в Windows • Raymond.CC Помимо стандартных учетных записей и учетных записей администраторов, созданных пользователями на компьютере под управлением Windows, существуют также другие учетные записи, которые встроены по умолчанию. Учетная запись «Гость» может разрешить другим пользователям, не имеющим собственной учетной записи, ограниченный краткосрочный доступ в системе. Затем есть встроенная учетная запись администратора, которая похожа на обычную учетную запись администратора. Основным отличием является то, что по умолчанию он не имеет ограничений разрешений, налагаемых контролем учетных записей (UAC).


Несмотря на то, что встроенный администратор — это учетная запись, которую вы можете использовать каждый день, вам определенно не рекомендуется делать это. Его следует использовать только в чрезвычайной ситуации, когда вам необходимо устранить неполадки или восстановить другие системные учетные записи, а затем снова отключить. Это уменьшит возможные угрозы безопасности, оставив его активным. Хотя учетная запись администратора была включена по умолчанию в Windows XP, она была отключена по умолчанию в каждой версии Windows начиная с Vista для повышения безопасности.
Здесь мы покажем вам несколько возможных способов включения встроенной учетной записи администратора. Методы для Windows Vista, 7, 8.x, 10, а также XP включены. Помните, что администратор предназначен только для временного использования и должен быть отключен, как только вы покончили с ним. Включить учетную запись администратора в Windows Vista, 7, 8 и 10
Поскольку во времена Windows XP встроенная учетная запись администратора была включена по умолчанию, все, что вам нужно было сделать, это получить доступ к ней.В Windows Vista и выше его необходимо сначала включить, прежде чем он станет доступен на экране входа в систему. Это можно сделать несколькими разными способами.
Включить администратора из управления компьютером
Этот способ включения учетной записи администратора, вероятно, самый простой и может быть реализован всего за 9 щелчков мыши.
1. Щелкните правой кнопкой мыши Компьютер / Этот ПК на рабочем столе и выберите Управление . Либо откройте Start и введите compmgmt.msc.
2.Разверните Системные инструменты> Локальные пользователи и группы> Пользователи
3. Дважды щелкните имя администратора и снимите флажок « Учетная запись отключена ».


4. Нажмите кнопку ОК, чтобы сохранить изменения и перезагрузить компьютер или выйти из системы.
Включить администратора через политику безопасности
Консоли групповой политики и политики безопасности недоступны в домашней или базовой версиях Windows, таким пользователям потребуется использовать один из других вариантов.
1. Откройте Пуск и введите Secpol.msc , чтобы открыть оснастку «Параметры безопасности».
2. Разверните Локальные политики и нажмите Параметры безопасности.
3. На правой панели дважды щелкните «Учетные записи: статус учетной записи администратора» (должен быть самый верхний вариант). Нажмите радиокнопку Enabled , нажмите OK и закройте окно настроек безопасности.


Когда вы в следующий раз достигнете экрана входа, будет видна учетная запись администратора.
Использование команды Net для включения учетной записи администратора
Использование встроенной команды Windows, вероятно, является наиболее гибким способом включения учетной записи администратора. Это потому, что вы можете использовать его из командной строки, из пакетных сценариев, из ваших собственных программ (см. Ниже) или даже когда вы не можете войти в Windows из другой учетной записи.
Откройте командную строку администратора (или PowerShell администратора) и введите следующее, чтобы включить учетную запись администратора:
net user Администратор / Актив: Да


Вы также можете использовать «/ Актив: Нет» для отключите его снова из командной строки.Если вы хотите одновременно включить и защитить учетную запись паролем (рекомендуется), используйте:
net user Администратор «mypassword» / Актив: Да
Чтобы максимально упростить задачу, мы создали три очень маленькие командные файлы (всего 3 строки в каждом), которые включают, отключают или включают учетную запись администратора с паролем. Загрузите Zip-файл Administrator_Accounts, распакуйте его, щелкните правой кнопкой мыши и запустите пакетный файл, который вы хотите использовать в качестве администратора. Откройте скрипт учетной записи пароля в Блокноте перед его запуском и отредактируйте «changeme» на свой предпочитаемый пароль.
Любое сообщение об отказе в доступе при использовании этих команд или командных файлов означает, что вы не запускали командную строку или сценарий от имени администратора.
Использование сторонней утилиты для включения учетной записи администратора
Если вы не хотите возиться в командной строке или на консолях управления и безопасности, есть возможность включить учетную запись администратора в сторонней программе. Рассматриваемая программа — отличный маленький инструмент Winaero Tweaker.


Загрузите и запустите установщик, и у вас есть возможность создать переносную версию, если это необходимо.Откройте программу Winaero Tweaker и перейдите в раздел «Учетные записи пользователей> Встроенный администратор» в дереве параметров слева. Просто нажмите « Включить учетную запись администратора » в правой панели и закройте программу. .NET Framework 3.5 должен быть установлен, если у вас Windows 8.x или 10.
Эта программа использует точно такой же метод для включения администратора, как описано выше. Команда «net user administrator / active: yes» запускается в фоновом режиме в скрытой командной строке.
Загрузить Winaero Tweaker
Показать учетную запись администратора в Windows XP Экран приветствия
Windows XP давно не поддерживается Microsoft, но по-прежнему используется значительной частью пользователей, поэтому мы включим эту опцию.Разница между XP и всеми более новыми версиями Windows заключается в том, что учетная запись администратора уже активна. Нажатие Ctrl + Alt + Delete на экране приветствия дважды откроет классический вход в систему, где вы можете просто ввести «admin» в качестве имени пользователя и войти в систему.
Если вы хотите, чтобы учетная запись администратора отображалась в виде значка на экране приветствия наряду с другими пользователями, чтобы его можно было выбрать одним щелчком мыши, существует простой способ добиться этого.


Очень старый инструмент, выпущенный в 2002 году под названием Add Administrator / Welcome Screen , сделает эту работу.Просто запустите программу, установите флажок «Включить учетную запись администратора на экране приветствия», а затем нажмите кнопку «Применить».
Скачать Добавить Администратор / Экран приветствия
Вы также можете достичь того же результата в XP, используя один из сторонних инструментов в нашей статье о том, как скрыть определенные учетные записи пользователей с экрана входа в систему.
Включите учетную запись администратора, пока не вошли в систему
Если у вас возникли проблемы с учетной записью, например, вы забыли пароль или испортили профиль, чтобы он не запустился, учетная запись администратора станет очень полезной.Есть несколько способов добиться этого в автономном режиме, хотя следующий метод имеет несколько преимуществ, таких как возможность изменять или сбрасывать пароли и запускать другие инструменты, такие как Regedit, прежде чем кто-либо войдет в систему.
Основное требование — возможность перемещения пару файлов Windows, а сама Windows не запускается. Это можно сделать с помощью утилит для восстановления дисков, таких как BootCD Hiren, WinPE Gandalf или дистрибутив Live Linux. Мы собираемся использовать установочный DVD-диск Windows для этой задачи.
1.Загрузитесь с установочного носителя Windows и нажмите Shift + F10, чтобы открыть командную строку при достижении выбранного языка, времени и экрана клавиатуры.
2. Введите Dir D: если в нем перечислены папки Program Files, Users и Windows, у вас есть правильная буква диска. Если нет, попробуйте другие команды Dir, такие как Dir C :, Dir E: и т. Д., Пока не найдете нужный диск с этими папками.


3. Введите эти команды по порядку, измените букву диска с D: если вы нашли альтернативную букву диска на предыдущем шаге.
D:
CD Windows \ System32
Копировать Sethc.exe Sethc.exe.bak
Копировать Cmd.exe Sethc.exe
Нажмите Y, когда будет предложено перезаписать файл.


4. Закройте командную строку, а затем окно настройки для принудительной перезагрузки. Когда вы дойдете до экрана входа в систему, нажмите клавишу Shift 5 раз (или нажмите Alt + Shift + PrintScreen), чтобы открыть командную строку.
5. Введите в командной строке следующую команду:
net user Администратор / активный: Да


6.Используйте кнопку питания на экране входа в систему для перезагрузки компьютера или введите shutdown / r в командной строке. Администратор будет доступен с экрана входа в систему.
7. Чтобы восстановить файлы в нормальном режиме, снова загрузитесь с установочного DVD-диска Windows и откройте другую командную строку, нажав Shift + F10. Введите следующее, используя ту же букву диска, что и раньше.
D:
CD Windows \ System32
Копировать Sethc.exe.bak Sethc.exe
Нажмите Y, чтобы подтвердить перезапись и закрыть окно настройки для перезагрузки.Как только вы закончили с администратором и можете использовать другую учетную запись, снова отключите ее, используя один из способов выше.
, Как изменить учетную запись пользователя на учетную запись администратора Обновлено: 10/07/2019 от Computer Hope
Учетная запись администратора может создавать дополнительные учетные записи пользователей, устанавливать программное обеспечение и выполнять другие задачи на компьютере. Если стандартную учетную запись пользователя необходимо изменить на учетную запись администратора, выберите соответствующую версию операционной системы ниже и следуйте приведенным инструкциям.
Заметка Следующие шаги требуют, чтобы у вас был доступ к учетной записи администратора .Если нет, вы не можете предоставить права администратора другому пользователю.
Windows 8 и 10
- Нажмите клавишу Windows, введите Панель управления , а затем нажмите Введите .
- В разделе Учетные записи пользователей щелкните Изменить тип учетной записи .
- Выберите учетную запись, для которой вы хотите предоставить права администратора.
- Выбрав пользователя, нажмите . Измените тип учетной записи .
- Щелкните кружок рядом с Администратором ( A ), а затем нажмите кнопку Изменить тип учетной записи ( B ).
Windows Vista и 7
- Откройте панель управления.
- Выберите опцию Аккаунты пользователей .
- Снова нажмите Учетные записи пользователей , затем выберите Управление учетными записями пользователей .
- На вкладке Users найдите учетную запись пользователя, которую вы хотите изменить, в разделе Users для этого компьютера .Нажмите на это имя учетной записи пользователя.
- Выберите опцию Свойства в окне учетной записи пользователя.
- На вкладке Членство в группе выберите группу Администратор , чтобы установить учетную запись пользователя в качестве учетной записи администратора.
- Нажмите кнопку OK , чтобы сохранить изменения. Нажмите OK в любых дополнительных окнах, чтобы закрыть настройки учетной записи пользователя.
Windows XP
- Откройте панель управления.
- Дважды щелкните по опции Аккаунты пользователей .
- Щелкните по имени учетной записи пользователя, которую вы хотите изменить на администратора.
- Нажмите Изменить вариант типа счета .
- Выберите опцию «Администратор компьютера» , а затем нажмите кнопку «Изменить тип учетной записи ».
Альтернативный метод
- На рабочем столе Windows щелкните правой кнопкой мыши на Мой компьютер.
- Нажмите Управление , чтобы открыть окно Управление компьютером , как показано ниже.
- Нажмите + рядом с Локальные пользователи и группы или дважды щелкните его. Примечание. Если вы не можете получить доступ к этому разделу, скорее всего, у вас нет прав администратора на компьютер.
- Нажмите Пользователи , и на правой панели отобразятся все учетные записи пользователей, настроенные на вашем компьютере.
- Дважды щелкните учетную запись, которую вы хотите просмотреть.
- Щелкните вкладку Member of .
- Если пользователь является участником «Администраторы», эта учетная запись уже имеет права администратора.Если этой группы нет в списке, нажмите кнопку Добавить.
- Введите «Администраторы» и нажмите кнопку Проверить имена . При успешном обнаружении вашего компьютера должно появиться имя «\ Администраторы». Например, НАДЕЖДА \ Администраторы.
- Нажмите Ok .
После выполнения указанных выше действий учетная запись станет частью группы администраторов и будет иметь права администратора на этом компьютере.
,
«У каждой учетной записи пользователя есть уникальный идентификатор в дополнение к имени пользователя. При удалении учетной записи пользователя этот идентификатор удаляется, и его невозможно восстановить, даже если вы создаете новую учетную запись с идентичным именем пользователя.Это может помешать пользователю получить доступ к ресурсам, к которым у него есть разрешение ».
Хотите войти в систему в качестве администратора в Windows 10? Да, иногда вам может потребоваться войти в систему как администратор. Потому что, как требуют некоторые программы, пользователь должен войти в систему как администратор.
И вы можете не знать о том, что в Windows 10 учетная запись локального администратора отключена. Итак, если вы хотите войти в систему как администратор, сначала вы должны активировать или включить учетную запись администратора.
Может случиться так, что вы являетесь единственным пользователем системы и можете считаться администратором, но вам будет предложен Контроль учетных записей при установке любого программного обеспечения или выполнении какой-либо или другой операции на компьютере.
Если вы действительно вошли в систему как администратор, то Контроль учетных записей никогда не предложит вам сообщение во время выполнения действия. В этом разделе мы обсудим шаги для входа в систему в качестве администратора.
шагов для входа в систему в качестве администратора в Windows 10:
Шаг 1: Прежде всего, найдите командную строку в окне поиска Windows.

Шаг 2: Теперь из отображаемых результатов поиска щелкните правой кнопкой мыши приложение командной строки и в отображаемом меню выберите « Запуск от имени администратора ».

Шаг 3: Откроется окно Администратор: Командная строка . Здесь вы должны ввести следующую команду:
net user administrator / active: yes
Эта команда активирует учетную запись администратора в вашей системе.

Шаг 4: После успешного выполнения вышеуказанной команды необходимо выйти из командной строки администратора. Для выхода введите команду « , выход из » и нажмите Enter.

Шаг 5: После выполнения шага 4 вам необходимо выйти из системы или перезагрузить систему Windows 10. И вы увидите, что теперь у вас есть учетная запись администратора в списке пользователей компьютера, и теперь вы можете войти в систему как администратор.

Итак, это все о шагах, чтобы войти в систему как администратор. Надеюсь, что содержание полезно. Продолжай читать.
,Помимо стандартных учетных записей и учетных записей администраторов, созданных пользователями на компьютере под управлением Windows, существуют также другие учетные записи, которые встроены по умолчанию. Учетная запись «Гость» может разрешить другим пользователям, не имеющим собственной учетной записи, ограниченный краткосрочный доступ в системе. Затем есть встроенная учетная запись администратора, которая похожа на обычную учетную запись администратора. Основным отличием является то, что по умолчанию он не имеет ограничений разрешений, налагаемых контролем учетных записей (UAC).


Несмотря на то, что встроенный администратор — это учетная запись, которую вы можете использовать каждый день, вам определенно не рекомендуется делать это. Его следует использовать только в чрезвычайной ситуации, когда вам необходимо устранить неполадки или восстановить другие системные учетные записи, а затем снова отключить. Это уменьшит возможные угрозы безопасности, оставив его активным. Хотя учетная запись администратора была включена по умолчанию в Windows XP, она была отключена по умолчанию в каждой версии Windows начиная с Vista для повышения безопасности.
Здесь мы покажем вам несколько возможных способов включения встроенной учетной записи администратора. Методы для Windows Vista, 7, 8.x, 10, а также XP включены. Помните, что администратор предназначен только для временного использования и должен быть отключен, как только вы покончили с ним.Включить учетную запись администратора в Windows Vista, 7, 8 и 10
Поскольку во времена Windows XP встроенная учетная запись администратора была включена по умолчанию, все, что вам нужно было сделать, это получить доступ к ней.В Windows Vista и выше его необходимо сначала включить, прежде чем он станет доступен на экране входа в систему. Это можно сделать несколькими разными способами.
Включить администратора из управления компьютером
Этот способ включения учетной записи администратора, вероятно, самый простой и может быть реализован всего за 9 щелчков мыши.
1. Щелкните правой кнопкой мыши Компьютер / Этот ПК на рабочем столе и выберите Управление . Либо откройте Start и введите compmgmt.msc.
2.Разверните Системные инструменты> Локальные пользователи и группы> Пользователи
3. Дважды щелкните имя администратора и снимите флажок « Учетная запись отключена ».


4. Нажмите кнопку ОК, чтобы сохранить изменения и перезагрузить компьютер или выйти из системы.
Включить администратора через политику безопасности
Консоли групповой политики и политики безопасностинедоступны в домашней или базовой версиях Windows, таким пользователям потребуется использовать один из других вариантов.
1. Откройте Пуск и введите Secpol.msc , чтобы открыть оснастку «Параметры безопасности».
2. Разверните Локальные политики и нажмите Параметры безопасности.
3. На правой панели дважды щелкните «Учетные записи: статус учетной записи администратора» (должен быть самый верхний вариант). Нажмите радиокнопку Enabled , нажмите OK и закройте окно настроек безопасности.


Когда вы в следующий раз достигнете экрана входа, будет видна учетная запись администратора.
Использование команды Net для включения учетной записи администратора
Использование встроенной команды Windows, вероятно, является наиболее гибким способом включения учетной записи администратора. Это потому, что вы можете использовать его из командной строки, из пакетных сценариев, из ваших собственных программ (см. Ниже) или даже когда вы не можете войти в Windows из другой учетной записи.
Откройте командную строку администратора (или PowerShell администратора) и введите следующее, чтобы включить учетную запись администратора:
net user Администратор / Актив: Да


Вы также можете использовать «/ Актив: Нет» для отключите его снова из командной строки.Если вы хотите одновременно включить и защитить учетную запись паролем (рекомендуется), используйте:
net user Администратор «mypassword» / Актив: Да
Чтобы максимально упростить задачу, мы создали три очень маленькие командные файлы (всего 3 строки в каждом), которые включают, отключают или включают учетную запись администратора с паролем. Загрузите Zip-файл Administrator_Accounts, распакуйте его, щелкните правой кнопкой мыши и запустите пакетный файл, который вы хотите использовать в качестве администратора. Откройте скрипт учетной записи пароля в Блокноте перед его запуском и отредактируйте «changeme» на свой предпочитаемый пароль.
Любое сообщение об отказе в доступе при использовании этих команд или командных файлов означает, что вы не запускали командную строку или сценарий от имени администратора.
Использование сторонней утилиты для включения учетной записи администратора
Если вы не хотите возиться в командной строке или на консолях управления и безопасности, есть возможность включить учетную запись администратора в сторонней программе. Рассматриваемая программа — отличный маленький инструмент Winaero Tweaker.


Загрузите и запустите установщик, и у вас есть возможность создать переносную версию, если это необходимо.Откройте программу Winaero Tweaker и перейдите в раздел «Учетные записи пользователей> Встроенный администратор» в дереве параметров слева. Просто нажмите « Включить учетную запись администратора » в правой панели и закройте программу. .NET Framework 3.5 должен быть установлен, если у вас Windows 8.x или 10.
Эта программа использует точно такой же метод для включения администратора, как описано выше. Команда «net user administrator / active: yes» запускается в фоновом режиме в скрытой командной строке.
Загрузить Winaero Tweaker
Показать учетную запись администратора в Windows XP Экран приветствия
Windows XP давно не поддерживается Microsoft, но по-прежнему используется значительной частью пользователей, поэтому мы включим эту опцию.Разница между XP и всеми более новыми версиями Windows заключается в том, что учетная запись администратора уже активна. Нажатие Ctrl + Alt + Delete на экране приветствия дважды откроет классический вход в систему, где вы можете просто ввести «admin» в качестве имени пользователя и войти в систему.
Если вы хотите, чтобы учетная запись администратора отображалась в виде значка на экране приветствия наряду с другими пользователями, чтобы его можно было выбрать одним щелчком мыши, существует простой способ добиться этого.


Очень старый инструмент, выпущенный в 2002 году под названием Add Administrator / Welcome Screen , сделает эту работу.Просто запустите программу, установите флажок «Включить учетную запись администратора на экране приветствия», а затем нажмите кнопку «Применить».
Скачать Добавить Администратор / Экран приветствия
Вы также можете достичь того же результата в XP, используя один из сторонних инструментов в нашей статье о том, как скрыть определенные учетные записи пользователей с экрана входа в систему.
Включите учетную запись администратора, пока не вошли в систему
Если у вас возникли проблемы с учетной записью, например, вы забыли пароль или испортили профиль, чтобы он не запустился, учетная запись администратора станет очень полезной.Есть несколько способов добиться этого в автономном режиме, хотя следующий метод имеет несколько преимуществ, таких как возможность изменять или сбрасывать пароли и запускать другие инструменты, такие как Regedit, прежде чем кто-либо войдет в систему.
Основное требование — возможность перемещения пару файлов Windows, а сама Windows не запускается. Это можно сделать с помощью утилит для восстановления дисков, таких как BootCD Hiren, WinPE Gandalf или дистрибутив Live Linux. Мы собираемся использовать установочный DVD-диск Windows для этой задачи.
1.Загрузитесь с установочного носителя Windows и нажмите Shift + F10, чтобы открыть командную строку при достижении выбранного языка, времени и экрана клавиатуры.
2. Введите Dir D: если в нем перечислены папки Program Files, Users и Windows, у вас есть правильная буква диска. Если нет, попробуйте другие команды Dir, такие как Dir C :, Dir E: и т. Д., Пока не найдете нужный диск с этими папками.


3. Введите эти команды по порядку, измените букву диска с D: если вы нашли альтернативную букву диска на предыдущем шаге.
D:
CD Windows \ System32
Копировать Sethc.exe Sethc.exe.bak
Копировать Cmd.exe Sethc.exe
Нажмите Y, когда будет предложено перезаписать файл.


4. Закройте командную строку, а затем окно настройки для принудительной перезагрузки. Когда вы дойдете до экрана входа в систему, нажмите клавишу Shift 5 раз (или нажмите Alt + Shift + PrintScreen), чтобы открыть командную строку.
5. Введите в командной строке следующую команду:
net user Администратор / активный: Да


6.Используйте кнопку питания на экране входа в систему для перезагрузки компьютера или введите shutdown / r в командной строке. Администратор будет доступен с экрана входа в систему.
7. Чтобы восстановить файлы в нормальном режиме, снова загрузитесь с установочного DVD-диска Windows и откройте другую командную строку, нажав Shift + F10. Введите следующее, используя ту же букву диска, что и раньше.
D:
CD Windows \ System32
Копировать Sethc.exe.bak Sethc.exe
Нажмите Y, чтобы подтвердить перезапись и закрыть окно настройки для перезагрузки.Как только вы закончили с администратором и можете использовать другую учетную запись, снова отключите ее, используя один из способов выше.
,Обновлено: 10/07/2019 от Computer Hope
Учетная запись администратора может создавать дополнительные учетные записи пользователей, устанавливать программное обеспечение и выполнять другие задачи на компьютере. Если стандартную учетную запись пользователя необходимо изменить на учетную запись администратора, выберите соответствующую версию операционной системы ниже и следуйте приведенным инструкциям.
ЗаметкаСледующие шаги требуют, чтобы у вас был доступ к учетной записи администратора .Если нет, вы не можете предоставить права администратора другому пользователю.
Windows 8 и 10
- Нажмите клавишу Windows, введите Панель управления , а затем нажмите Введите .
- В разделе Учетные записи пользователей щелкните Изменить тип учетной записи .
- Выберите учетную запись, для которой вы хотите предоставить права администратора.
- Выбрав пользователя, нажмите . Измените тип учетной записи .
- Щелкните кружок рядом с Администратором ( A ), а затем нажмите кнопку Изменить тип учетной записи ( B ).
Windows Vista и 7
- Откройте панель управления.
- Выберите опцию Аккаунты пользователей .
- Снова нажмите Учетные записи пользователей , затем выберите Управление учетными записями пользователей .
- На вкладке Users найдите учетную запись пользователя, которую вы хотите изменить, в разделе Users для этого компьютера .Нажмите на это имя учетной записи пользователя.
- Выберите опцию Свойства в окне учетной записи пользователя.
- На вкладке Членство в группе выберите группу Администратор , чтобы установить учетную запись пользователя в качестве учетной записи администратора.
- Нажмите кнопку OK , чтобы сохранить изменения. Нажмите OK в любых дополнительных окнах, чтобы закрыть настройки учетной записи пользователя.
Windows XP
- Откройте панель управления.
- Дважды щелкните по опции Аккаунты пользователей .
- Щелкните по имени учетной записи пользователя, которую вы хотите изменить на администратора.
- Нажмите Изменить вариант типа счета .
- Выберите опцию «Администратор компьютера» , а затем нажмите кнопку «Изменить тип учетной записи ».
Альтернативный метод
- На рабочем столе Windows щелкните правой кнопкой мыши на Мой компьютер.
- Нажмите Управление , чтобы открыть окно Управление компьютером , как показано ниже.
- Нажмите + рядом с Локальные пользователи и группы или дважды щелкните его. Примечание. Если вы не можете получить доступ к этому разделу, скорее всего, у вас нет прав администратора на компьютер.
- Нажмите Пользователи , и на правой панели отобразятся все учетные записи пользователей, настроенные на вашем компьютере.
- Дважды щелкните учетную запись, которую вы хотите просмотреть.
- Щелкните вкладку Member of .
- Если пользователь является участником «Администраторы», эта учетная запись уже имеет права администратора.Если этой группы нет в списке, нажмите кнопку Добавить.
- Введите «Администраторы» и нажмите кнопку Проверить имена . При успешном обнаружении вашего компьютера должно появиться имя «\ Администраторы». Например, НАДЕЖДА \ Администраторы.
- Нажмите Ok .
После выполнения указанных выше действий учетная запись станет частью группы администраторов и будет иметь права администратора на этом компьютере.
,
