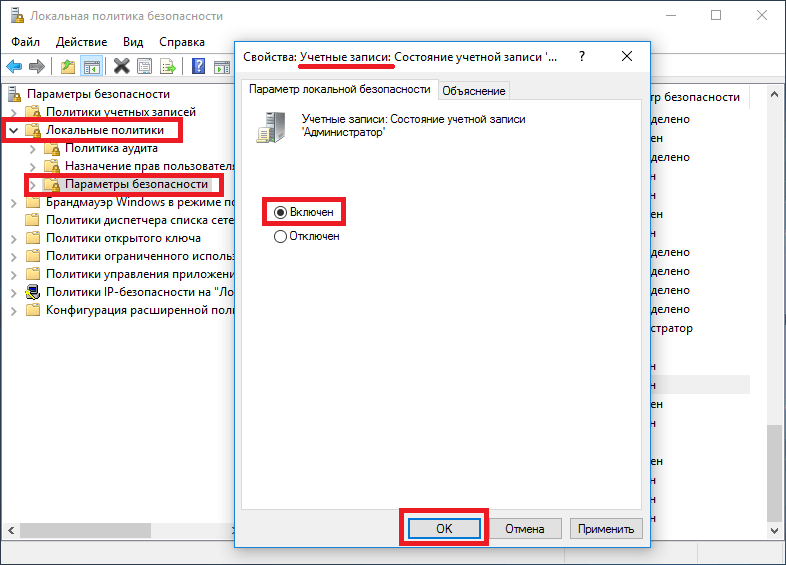Встроенная учетная запись Администратор в Windows 10
В Windows 10 есть встроенная учетная запись «Администратор». Она скрыта по умолчанию. Это сделано из соображений безопасности, для того чтобы неопытный пользователь не смог навредить системе. Или чтобы злоумышленники не могли получить физический доступ к ПК и украсть важные документы.
Зачем активировать Администратора
Среднестатистическому юзеру учетная запись «Администратор», как правило, не нужна, но может и понадобиться в следующих случаях:
- во время работы в системе невозможно выполнить какие-то манипуляции с программами или настройками;
- из-за вредоносной активности пользовательская учётная запись потеряла права администратора;
- для отладки системы, если вирусы натворили дел;
- не удаляется какое-то вредоносное приложение;
- забыл пароль от Windows 10;
- в момент установки и финальной настройки операционной системы появляются ошибки.
6 способов активации режима администратора в Windows 10
Способы активации администратора будут отличаться в зависимости от обстоятельств:
- если есть доступ к системе;
- доступа нет: вход в Windows 10 по каким-то причинам невозможен.

Примечание: для успешного выполнения всех действий, описанных в этой статье (кроме последнего пункта), ваша учетная запись должна обладать правами администратора.
Способ №1: через командную строку
Самый простой и быстрый способ активировать администратора — это воспользоваться командной строкой. Следуем пошаговой инструкции:
- Запускаем «Диспетчер задач» с помощью комбинации клавиш Ctrl+Shift+Esc.
- Кликаем по кнопке «Файл» и в выпадающем списке выбираем «Создать задачу».
- Пишем в диалоговом окне — cmd.
- Отмечаем галочкой пункт «Создать задачу с правами администратора».
- Теперь вводим в консоль всего одну команду — net user Администратор /active:yes.
- Подтверждаем действие клавишей Enter, и видим сообщение о том, что команда выполнена успешно.
Примечание: если у вас англоязычная версия Windows 10, то имя учётной записи пишем на английском — Administrator.

- Для отключения используем команду — net user Администратор /active:no Имя встроенной учётной записи может отличаться. Возможно, вы (или кто-то из домочадцев) по неопытности или незнанию изменили его ранее. Тогда на экране появится ошибка.
- Выполняем команду — net user, чтобы узнать правильное написание администратора.
- Здесь смотрим: в столбце слева записи 1 и 2 — это служебные записи. Есть ещё запись «Гость», по умолчанию она тоже неактивна, и ваша локальная учётная запись. Остаётся встроенная по умолчанию — вставляем её имя в команду и кликаем Enter.
Если имя встроенной учётной записи состоит из двух слов и более, то его необходимо заключить в кавычки.
Способ №2: через Windows PowerShell
Улучшенная консоль Windows PowerShell. Это не совсем командная строка — это среда исполнения и язык программирования, который позволяет выполнять в системе массу интересного и полезного.
- Открываем контекстное меню «Пуск» кликом правой клавишей мыши по кнопке и выбираем пункт Windows PowerShell (Администратор)

- Пишем здесь команду — Enable-LocalUser -Name «Администратор».
Скопировать и вставить команду можно с помощью комбинаций клавиш Ctrl+C (копировать) Ctrl+V (вставить).
- Для деактивации — Disable-LocalUser -Name «Администратор».
Способ №3: через редактор локальной групповой политики
Этот способ выполняет ту же функцию. Но действия будут несколько иными.
Примечание: оболочка редактора локальной групповой политики доступна только в редакциях Windows 10 Pro, Enterprise, Education.
- Запускаем приложение «Выполнить». В Windows 10 его можно открыть через поиск, прописав в нем запрос «Выполнить». Вместо поиска можно воспользоваться комбинацией клавиш Win+R.
- Пишем в диалоговом окне приложения команду — gpedit.msc и кликаем OK.
Затем последовательно разворачиваем ветку в левой панели.
- Открываем «Конфигурация компьютера».
- Далее открываем раздел «Конфигурация Windows».

- В ней разворачиваем список и раскрываем Параметры безопасности.
- После — Локальные политики.
- Выполняем клик левой клавишей мыши на папке Параметры безопасности.
- В центральной части окна ищем файл — «Учётные записи: Состояние учётной записи ‘Администратор’» — состояние параметра безопасности «Отключён».
- Кликаем дважды по этому параметру и переключаем маркер в положение «Включен».
- Нажимаем «Применить» и OK.
- Таким же путём отключаем его, когда он будет не нужен. Переключаем маркер в положение «Отключён».
Способ №4: через локальную политику безопасности
Данный метод похож на способ из предыдущей инструкции.
- Запускаем программу локальной политики безопасности с помощью утилиты «Выполнить».
- Здесь проходим по пути — «Локальные политики»/«Параметры безопасности».

- Находим в списке параметр — Учетные записи: Состояние учетной записи ‘Администратор’ — и включаем его двойным кликом по строчке. Выбираем необходимый пункт.
- Не забываем применить изменения.
Способ №5: через локальные пользователи и группы
Включить встроенную учётную запись можно через приложение «Локальные пользователи и группы».
- Для запуска утилиты нам снова понадобится утилита «Выполнить».
- Используем команду — lusrmgr.msc.
- Кликаем по папке «Пользователи».
- Видим здесь все наши учетные записи, кроме учётной записи Microsoft. Кликаем по учётной записи «Администратор» правой клавишей мыши, чтобы вызвать контекстное меню.
- Выбираем здесь «Свойства» (или выполняем двойной клик по записи).
- Здесь мы можем задать ему полное имя, описание, а также включить запись, убрав галочку с пункта «Отключить учётную запись».
- Задать или убрать пароль. См.
 также: как убрать пароль при входе в Windows 10.
также: как убрать пароль при входе в Windows 10. - После внесения изменений не забываем нажимать кнопку «Применить» и OK.
- Проверяем, появилась ли запись через меню «Пуск».
Способ №6: не выполняя вход в среду Windows 10
Если по каким-то причинам вы не можете выполнить вход в систему (например, забыли пароль), то чтобы включить администратора и попасть в систему, нам понадобится образ Windows 10. Загрузочная флешка должна быть такой же редакции, что и у нас. Нужно запустить консоль командной строки на экране блокировки (как это сделать, подробно расписано в статье «
- Выбираем, какой способ больше подходит. Выполняем все инструкции и после перезагрузки, когда запустится командная строка, пишем там команду — net user Администратор /active:yes
- Закрываем консоль и перезагружаем компьютер. Такой способ не сработает, если ранее кто-то (или вы случайно) изменил имя записи или задал пароль.

В статье про сброс пароля Windows 10 подробно рассказано, как сбросить пароль. Так что не всё потеряно.
Однажды меня буквально спас этот способ, когда я в течение двух дней пыталась установить Windows 10 на виртуальную машину. Образ был загружен с официального сайта, да и компьютер соответствовал системным требованиям, но в момент настройки региона появилась ошибка OOBEREGION, за ней OOBESETTING и далее по списку.
Пропуск шага или попытка повторить установку не давали результата. Помогла активация встроенной учётной записи и сброс настроек контроля учётных записей. В конце концов, установка системы была выполнена. Но работа осуществлялась через «Администратора». После я создала локальную учётную запись, а встроенную скрыла. Такая проблема встречалась в октябрьской сборке Windows 10 (версия 1809).
Заключение
Стоит быть предельно внимательным при работе со встроенной учётной записью «Администратор». Она по умолчанию отключена не просто так. Эта запись имеет неограниченные права в системе. На нее не распространяется действие «Контроль учётных записей», когда мы вручную подтверждаем запуск того или иного приложения в системе. Из-за невнимательности можно случайно удалить какой-то важный файл и снести систему напрочь.
Эта запись имеет неограниченные права в системе. На нее не распространяется действие «Контроль учётных записей», когда мы вручную подтверждаем запуск того или иного приложения в системе. Из-за невнимательности можно случайно удалить какой-то важный файл и снести систему напрочь.
Важно: крайне не рекомендуется использовать эту учетную запись в качестве основного профиля пользователя и держать ее активной.
Включайте эту запись только, если другими способами решить сложившуюся проблему не получается. А после решения проблемы обязательно отключите её, чтобы кто-то не смог взломать ваш аккаунт и украсть важные данные.
Post Views: 1 056
Как получить права администратора в Windows 10
При инсталляции операционной системы первый созданный пользователь автоматически имеет ведущий статус, а как получить права администратора в Windows 10 для остальных участников, расскажем в нашей статье.
Админ – лицо в системе привилегированное. Он может создавать и удалять новые профили, устанавливать для них разрешения, участвовать в тонких настройках системы в реестре и многое другое.
Он может создавать и удалять новые профили, устанавливать для них разрешения, участвовать в тонких настройках системы в реестре и многое другое.
Если вы получите доступ обычного юзера, все это будет недоступно. Особенно огорчает многих невозможность установки новых программ.
Для программ
Программное обеспечение, не имеющее цифровой подписи, автоматически ограничивается в ресурсах. Чтобы этого избежать, разработчики предусмотрели возможность открытия ПО от имени админа. Команда присутствует в дополнительном меню, которые вызывается кликом пкм на названии приложения.
Когда вы выбираете эту строку, программа получит все причитающиеся ей ресурсы и будет работать «в полную силу».
Однако этот способ работает только в том случае, если запуск осуществляется пользователем с полным доступом. В противном случае мы получим запрос на ввод пароля. Если вы его не знаете, приложение запущено не будет.
Создание нового профиля
Создать нового пользователя (учетную запись) на Windows 10 с правами администратора можно в режиме управления параметрами ([WIN]+[I]). Вам нужен раздел учетных записей.
Вам нужен раздел учетных записей.
В области «Семья и другие люди» кликните по ссылке «Добавить пользователя для этого компьютера».
Запрос на ввод электронной почты касается учетки от Майкрософт. Чтобы создать локального юзера, выбирайте ссылку внизу, которая скажет мастеру, что у вас нет данных для входа этой персоны.
Вас попросят ввести информацию о пользователе Майкрософт для создания нового профиля. Нужно кликнуть по надписи «Добавить пользователя без учетной записи Майкрософт».
Затем вводим данные нового профиля.
После этого будет создан новый аккаунт в группе обычных юзеров. Получить расширенный доступ он сможет только после настроек.
Кликайте по его логину и выбирайте изменение типа учетки, так как включить права администратора в Windows 10 можно только вручную.
Тапните по выпадающему списку и измените тип учетки для получения нужного статуса.
Клик по «Ок» сохранит изменения.
Ограничение состоит в том, что предварительно нужно зайти с правами администратора в Виндовс 10, иначе выполнить эти действия вы не сможете – будет затребован пароль админа.
Изменение статуса существующего аккаунта
Разработчики предусмотрели несколько возможностей как в Виндовс 10 получить права администратора. Читайте также: как полностью удалить защитник Виндовс 10.
Управление компьютером
Этот инструмент откроем через поиск.
Находим раздел локальных участников и групп, чтобы настроить его.
Дважды кликаем по пользователям.
Выбираем того, кто должен получить полные права администратора в Windows 10 и дважды щелкаем, чтобы получить свойства.
Переходим в группы, членом которых он является, тапаем «Добавить».
Далее в дополнительные настройки.
Нажимаем «Поиск» и затем выбираем нужную группу.
Она появится в поле.
Осталось удалить старую группу.
После сохранения будет получен новый режим доступа и участник, как очевидно, сможет войти в систему с правами администратора в Windows 10. Как установить виндовс 10 через флешку вы узнаете из другой нашей статьи.
Используем строку команд
Запускаем окно ввода директив ОС от имени админа.
Вводим net users. Получим перечень всех пользователей.
Печатайте директиву net localgroup Администраторы NewUser /add, где NewUser – логин, которому меняем уровень доступа.
После нажатия на энтер изменения будут внесены. Если вместо add поставить delete, права будут удалены.
Эти же команды помогут пользователю выдать себе права администратор Windows 10, если раньше их не было. Это единственный способ такое проделать.
Вам надо загрузиться в особых вариантах через параметры.
Затем последовательно выбирать Устранение неполадок — Дополнительные параметры — Командная строка. И затем останется только ввести директиву.
Панель управления
Еще один вариант, как дать права администратора в Windows 10 – панель управления. Открыть ее можно в главном меню, раздел служебных программ. Перейдите в управление учетными данными.
Необходимо тапнуть по управлению записью другого юзера. Обратите внимание, что и здесь сделать права администратора в Windows 10 может только админ.
Обратите внимание, что и здесь сделать права администратора в Windows 10 может только админ.
Выбирайте участника, которому нужно установить права администратора в Windows 10.
Кликайте по изменению типа учетки.
Установите соответствующую опцию и сохраните изменения.
Теперь юзер будет обладать полным доступом. Читайте также: как включить панель управления в Windows 10
Редактор локальных политик безопасности
Восстановить права администратора в Windows 10 следует в локальной политике безопасности: здесь мы включаем и отключаем системного админа. Открывается вводом директивы secpol.msc в окно выполнения ([WIN]+[R]).
Кликайте по локальным политикам и в параметрах безопасности выбирайте «Учётные записи: Состояние учетной записи ‘Админ…’»
Выбирайте опцию «Включен».
В панели управления можно задать ему пароль для входа. Примечательно, что в параметрах такого юзера не видно.
Все эти способы помогут активировать нужные права в системе. Если вам известен еще какой-либо – пишите в комментах!
Если вам известен еще какой-либо – пишите в комментах!
Как получить права локального администратора в Windows 10. Как включить права администратора в windows 10
Содержание
- Права администратора – что это и для чего они нужны?
- Для чего нужны права Администратора в Windows 10
- В каких случаях следует использовать права админа?
- Вход в ОС с правами администратора
- Предварительная информация
- Права администратора через командную строку
- Чрез приложение компьютера
- Программа для получения прав администратора
- Локальные пользователи и группы
- Редактор групповой политики
- Запуск любых программ от имени администратора
- Включение прав администратора в учетных записях пользователей
- Как получить временные права администратора
- Получаем права администратора навсегда
- Самый простой способ получения прав администратора
- Установка прав администратора для программ
- Ещё один способ включить права администратора
- Как включить права администратора для пользователя в параметрах Windows 10
- С использованием панели управления
- С помощью утилиты «Локальные пользователи и группы»
- Как изменить тип учетной записи через панель управления
- Как изменить права пользователя через команду netplwiz
Права администратора – что это и для чего они нужны?
Администратор Windows – это элемент групповой политики операционной системы, который отвечает за все настройки ОС. На компьютере может быть только одна учетная запись с правами администратора. С помощью этих прав выполняются настройки файловой системы, программ, драйверного ПО, реестра и всех остальных уровней системы.
На компьютере может быть только одна учетная запись с правами администратора. С помощью этих прав выполняются настройки файловой системы, программ, драйверного ПО, реестра и всех остальных уровней системы.
Права админа включают:
- Доступ к файлам и папкам всех остальных пользователей;
- Настройка параметров;
- Доступ к функции редактирования реестра;
- Возможность влияния на аппаратные компоненты с помощью встроенного ПО;
- Редактирование групповых политик;
- Контроль учетных записей.
По умолчанию на каждом компьютере создано как минимум два профиля – ваш и админа. Первый вы выбираете на этапе установки системы и для запуска рабочего стола. Вторая учетная запись – это администратор.
Скрытая учетная запись позволяет выполнять любые настройки и понадобится опытным пользователям для решения проблем ОС. Также, этот режим является одним из уровней защиты Windows. Все расширенные настройки системы скрыты. Это означает, что неопытный пользователь не сможет «навредить» ОС из-за внесения некорректных изменений.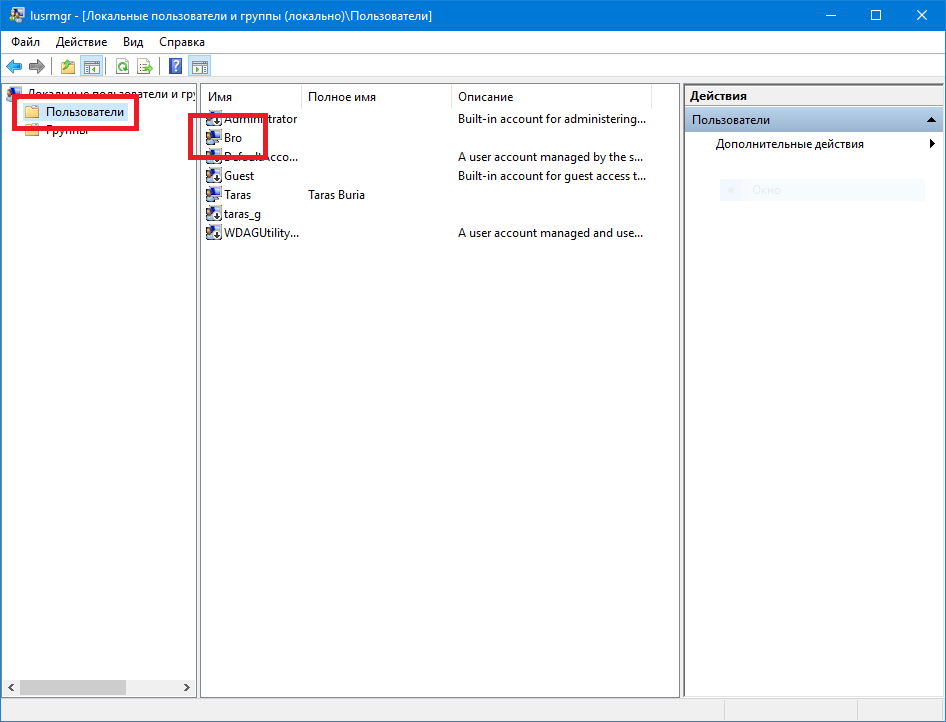
Для чего нужны права Администратора в Windows 10
- Изменения конфигураций стандартных и установленных программ.
- Оптимизации работы системы.
- Получение доступа ко всем файлам, хранящимся на компьютере.
Пользователи «домашних» версий не смогут использовать все нижеописанные доступные опции.
В каких случаях следует использовать права админа?
В большинстве случаев, пользователи Windows используют расширенные права, когда:
- Не запускается программа или процесс. Режим администратора позволяет обойти ограничения на запуск и работу с приложением;
- Для выполнения команд к консоли. Командная строчка Виндоус распознает более 1000 разных команд, большинство из которых доступны только администратору. Если вам понадобилось настроить ОС с помощью команд, получить доступ к редактированию реестра, нужно запустить консоль от имени админа;
- Необходимо выполнить глобальную настройку ОС. Опытные юзеры могут настроить Виндоус «под себя», используя скрытые возможности учетки админа;
- Для удаления ошибок системы;
- В случаях, когда не работают драйвера, пропал интернет и прочее.

Вход в ОС с правами администратора
Во всех версиях ОС Windows есть скрытая учетная запись, которая имеет права администратора. При необходимости, владелец компьютера может загрузиться с этой учеткой и получить права администратора в Windows.
Прежде чем углубляться в подробности этого руководства и объяснить, как стать администратором ПК в Windows 10, я должен прояснить пару фундаментальных аспектов этой возможности. Во-первых, преимущество этого типа учетной записи по сравнению со стандартной учетной записью заключается в возможности выполнять определенные операции (например, устанавливать программу, удалять программу или выполнять действия на панели управления) без необходимости каждый раз вводить пароль.
С другой стороны, учетная запись с правами администратора может работать практически в любой части операционной системы, даже в тех, которые, как правило, могут поставить под угрозу стабильность всего компьютера: следовательно, после получения таких привилегий следует избегать выполнения рискованных процедур или точный результат которых неизвестен.
Другими словами, воздействие на чувствительные части системы через административный аккаунт, не зная точно, что делается, может иметь прямое следствие необходимости принятия радикальных мер – таких как , например, переустановка компьютера. Не говори, что я вас не предупреждал!
Наконец, имейте в виду, что, как вы обнаружите в этом руководстве, можно «преобразовать» учетную запись в пользователя типа администратора различными способами, но все они требуют фундаментального требования: вы должны заранее знать пароль хотя бы одного администратора компьютера. На момент написания данного руководства не было действительных методов, позволяющих «обойти» эту потребность.
Права администратора через командную строку
Самый простой и быстрый способ для получения учетной записи администратора, выполняется через командную строку.
Нажимаем комбинацию клавиш “Win+R” и в поле “выполнить” вводим “cmd”. Откроется командная строка, в которой необходимо будет ввести следующее:
После этого нажимаем “Enter”.
Возможно вы увидите сообщение после этого, содержание которого будет типа “имя не найдено”. Это означает, что аккаунт администратора был переименован. Для того, чтобы узнать действующее имя для прав администратора, необходимо ввести следующую команду:
После ввода этой команды, вы увидите полный список всех имеющихся имен пользователей. В нем вам нужно найти имя скрытого администратора. После того, как вы узнали точное имя, повторяем ввод первой команды, только вместо “administrator”, вводим верное значение. Данная запись не будет иметь пароля, но лично мой вам совет – установите его. Для этого необходимо ввести следующую команду:
Вам необходимо будет указать пароль дважды. Советую указать пароль посложнее и сохранить его в отдельном файле в надежном месте.
Данный способ получения прав администратора в Виндовс 10 является универсальным. В любой версии десятки вы сможете проделать то же самое. Все остальные способы, о которых я вам расскажу, будут осуществимы лишь в версиях “Про” и “Корпоративных”.
Чрез приложение компьютера
Если вам по какой-то причине неудобно пользоваться командной строкой, есть и другой способ, позволяющий получить права.
Сначала найдите приложение «Управление компьютером». Для этого можно воспользоваться «Поиском в Windows» или меню «Пуск». Просто введите название приложения и активируйте его.
Вы увидите древовидный список. В нём нужно будет нажать «Служебные программы», после «Локальные пользователи» и, наконец, «Пользователи». Кликните дважды левой кнопкой мышки по строке «Администратор». Там по умолчанию отмечен флажком пункт «Отключить учётную запись». Снимите этот флажок и подтвердите внесённые изменения кнопкой «ОК». Чтобы отключить запись администратора, верните флажок обратно.
Можно немного сократить этот способ: в «Поиске в Windows» забейте «lusrmgr.msc» и активируйте приложение. Так вы немедленно попадёте в меню управления учётными записями, где нужно будет отыскать строку «администратор» и убрать галочку с «Отключить учётную запись». Сохраните, что поменяли – и пользуйтесь!
Сохраните, что поменяли – и пользуйтесь!
Программа для получения прав администратора
В Windows 10 имеется встроенная утилита, которая позволит получить администраторские права любому юзеру. Называется она «Локальная политика безопасности». Быстрый способ ее открыть – нажать комбинацию клавиш Win+R и в строке прописать команду secpol.msc.
Открываем ветку «Локальные политики» и кликаем по папке «Параметры безопасности». Ищем в открывшемся правом окне параметр «Учетные записи: Состояние «Администратор».
Видим в графе «Параметр безопасности», что данный параметр отключен. Включить его просто: кликаем два раза левой кнопкой мышки по параметру и устанавливаем маркер напротив «Включен». Нажимаем «ОК».
Локальные пользователи и группы
Еще одна утилита, позволяющая наделить юзера с админскими правами. Снова нажимаем комбинацию клавиш Win+R и прописываем команду lusrmgr.msc. Выбираем группу «Пользователи» и в окне справа кликаем два раза левой кнопкой по «Администратор».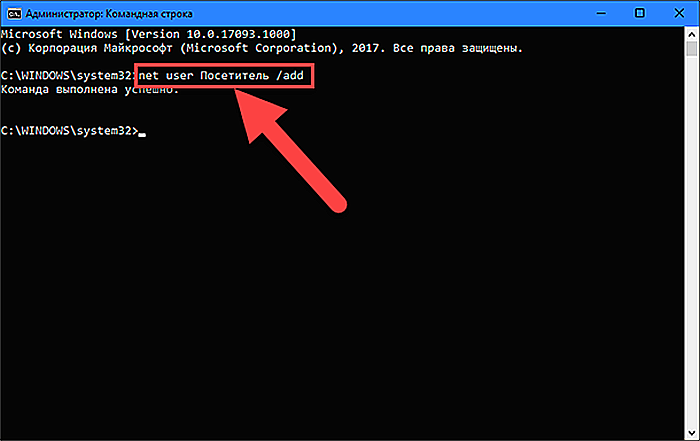
Убираем маркер с «Отключить учетную запись». Сохраняем изменения, нажав «ОК».
Редактор групповой политики
Применять этот редактор имеет смысл только, если у вас установлена система в редакции «Профессиональная». Нужно открыть окно «Выполнить» одновременным нажатием Win и R. В окошке прописывается команда gpedit.msc:
Далее, зайдя в раздел, расположенный слева, под названием «Параметры безопасности» надо активировать параметр «Состояние учётной записи Администратора». Это делается двойным кликом. Повышение прав доступа станет возможным после перезагрузки системы:
Мы описали, как получить полные права администратора в Windows 7 и 10. Примерно таким же образом надо действовать в случае Windows 8.1, разве что называться открывшееся окно будет иначе – «Локальная политика безопасности».
Запуск любых программ от имени администратора
Как правило, созданная учетная запись при установке операционной системы уже обладает правами администратора.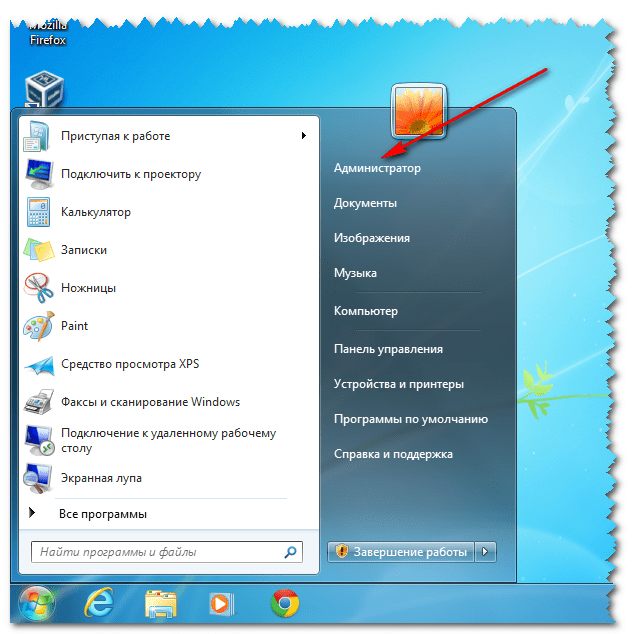 Поэтому, если на ПК не создано записей других пользователей, а вам лишь необходимо произвести запуск какой-либо программы от имени администратора, то данный способ для вас.
Поэтому, если на ПК не создано записей других пользователей, а вам лишь необходимо произвести запуск какой-либо программы от имени администратора, то данный способ для вас.
Необходимо навести курсор мыши на ярлык программы, будь он на рабочем столе или в меню «Пуск», и в появившемся контекстном меню выбрать соответствующий пункт.
Кроме этого, можно настроить запуск любой программы от имени администратора в автоматическом режиме. Для этого потребуется сменить некоторые настройки в свойствах их ярлыков. Делается это все также из контекстного меню.
Далее, перейдя в свойства ярлыка необходимой программы, переходим во вкладку «Ярлык» и нажимаем «Дополнительно», после чего откроется окно, в котором включаем соответствующую опцию.
Включение прав администратора в учетных записях пользователей
Теперь давайте поговорим о том, как сделать учетную запись с расширенными правами админа, если ваша запись не обладает подобными привилегиями.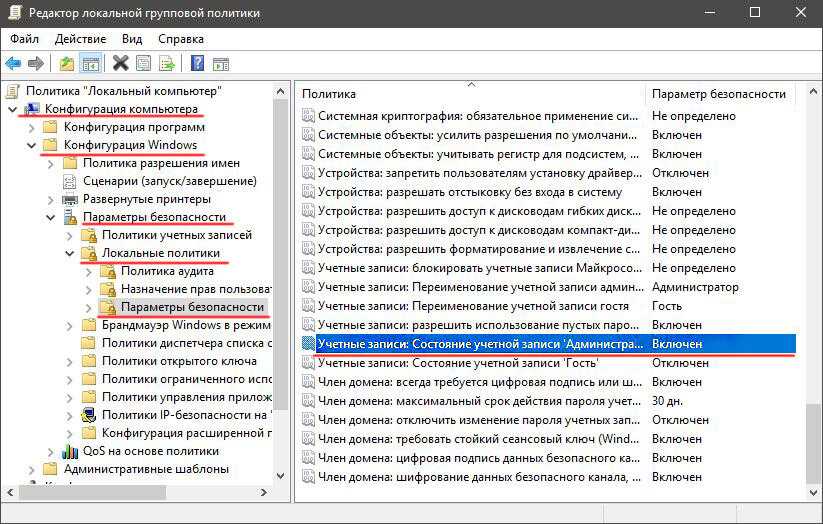 Чтобы сделать себя администратором необходимо проследовать в панель управления системой. Зайти в нее можно разными способами. Пожалуй, самый быстрый из всех это кликнуть правой клавишей мыши по кнопке «Пуск» и, в появившемся контекстном меню, выбрать соответствующий пункт.
Чтобы сделать себя администратором необходимо проследовать в панель управления системой. Зайти в нее можно разными способами. Пожалуй, самый быстрый из всех это кликнуть правой клавишей мыши по кнопке «Пуск» и, в появившемся контекстном меню, выбрать соответствующий пункт.
Далее переходим в раздел «Изменение типа учетной записи».
После выбираем свою локальную учетную запись, для которой необходимо включить права администратора, слева снова нажимаем на «Изменение типа учетной записи» и выставляем соответствующий статус.
Соответственно, чтобы удалить открытые права и вернуть своей учетной записи исходное состояние нужно проделать обратные действия.
Как получить временные права администратора
Если ваша учетная запись не обладает правами администратора, вы все равно можете установить новую программу, если администратор введет свой пароль после запроса Windows. Однако это не даст вам полный доступ к его правам, а только позволит выполнять административные действия короткое время.
Получаем права администратора навсегда
Если вы хотите получить права администратора навсегда, вам необходимо преобразовать свою учетную запись в учетную запись администратора.
- Откройте «Панель управления». Здесь выберите пункт «Учетные записи пользователей» (название данного пункта может быть другим в зависимости от версии Windows).
- Теперь выберите «Учетная запись», чтобы изменить свою собственную учетку, или «Управление другой учетной записью», чтобы получить доступ к другим аккаунтам на компьютере.
- В следующем диалоговом окне выберите «Изменение типа своей учетной записи».
- В окне «Выбор нового типа учетной записи» выберите «Администратор». Чтобы изменить формат аккаунта, понадобится ввести пароль действующего администратора.
- В следующем диалоговом окне подтверждается преобразование своего аккаунта в учетную запись администратора. Теперь у вас есть все права, необходимые для установки программного обеспечения или изменения настроек ПК.

Самый простой способ получения прав администратора
Заходим в «Панель управления», открываем «Учётные записи пользователей». Мы увидим логин, под которым заходим в систему. Нажав на иконку, мы можем назначить пароль для выбранной учётной записи, если он прежде не был установлен или произвести его корректировку.
- нажимаем «Изменение типа своей учётной записи»;
- ставим галочку напротив пункта «Администратор»;
- жмём «Изменение типа своей учётной записи».
Установка прав администратора для программ
Зачастую программы выполняют определённые функции только тогда, когда у вас есть права администратора. Чтобы программа всегда запускалась от имени администратора, щёлкаем правой кнопкой мыши по её ярлыку и нажимаем на «Свойства».
Далее ставим галочку возле «Выполнять эту программу от имени администратора».
Однако, такие привилегии нужны далеко не всегда и в целях безопасности мы бы не советовали включать права «Администратора» абсолютно для всех приложений.
Аналогично и с некоторыми файлами-папками – они тоже могут требовать права администратора для выполнения некоторых действий. Так, к примеру, простой пользователь не сможет удалить или переименовать папку «system», находящуюся в директории «C/Windows/».
Ещё один способ включить права администратора
- Нажимаем Win + R, откроется командная строка
- Вводим «control userpasswords2».
Откроется окно учётные записи пользователей
- Выберите вкладку «Дополнительно» и нажмите на одноимённую кнопку.
- Далее всё зависит от того, какая у вас версия Windows 7. Если «Домашняя базовая», тогда появится предупреждение, что все операции с правами следует делать через «Учётные записи пользователей. Если же у вас расширенная версия (например, Профессиональная), тогда откройте левую верхнюю папку «Пользователи», а в средней колонке – «Администратор»
- Откроется окно настроек, в котором уберите галочку с графы «Отключить учётную запись»
- Жмёте «ОК» и перезагружаете компьютер.

Как включить права администратора для пользователя в параметрах Windows 10
В Windows 10 появился новый интерфейс для управления учетными записями пользователей — в соответствующем разделе «Параметров».
Чтобы сделать пользователя администратором в параметрах достаточно выполнить следующие простые шаги (эти действия должны выполняться из учетной записи, которая уже имеет права администратора)
- Зайдите в Параметры (клавиши Win+I) — Учетные записи — Семья и другие люди.
- В разделе «Другие люди» нажмите по учетной записи пользователя, которого требуется сделать администратором и нажмите кнопку «Изменить тип учетной записи».
- В следующем окне в поле «Тип учетной записи» выберите «Администратор» и нажмите «Ок»
Готово, теперь пользователь при следующем входе в систему будет иметь необходимые права.
С использованием панели управления
Чтобы изменить права учетной записи с простого пользователя на администратора в панели управления выполните следующие шаги:
- Откройте панель управления (для этого можно использовать поиск в панели задач).

- Откройте пункт «Учетные записи пользователей».
- Нажмите «Управление другой учетной записью».
- Выберите пользователя, права которого нужно изменить и нажмите «Изменение типа учетной записи».
- Выберите «Администратор» и нажмите кнопку «Изменение типа учетной записи».
Готово, теперь пользователь является администратором Windows 10.
С помощью утилиты «Локальные пользователи и группы»
Ещё один способ сделать пользователя администратором — использовать встроенное средство «Локальные пользователи и группы»:
- Нажмите клавиши Win+R на клавиатуре, введите lusrmgr.msc и нажмите Enter.
- В открывшемся окне откройте папку «Пользователи», затем дважды кликните по пользователю, которого требуется сделать администратором.
- На вкладке «Членство в группах» нажмите «Добавить».
- Введите «Администраторы» (без кавычек) и нажмите «Ок».

- В списке групп выберите «Пользователи» и нажмите «Удалить».
- Нажмите «Ок».
При следующем входе в систему пользователь, который был добавлен в группу «Администраторы», будет иметь соответствующие права в Windows 10.
Как изменить тип учетной записи через панель управления
Если вам интересно узнать, как сделать это же действие через старую-добрую (тщательно спрятанную, но все равно актуальную) панель управления, просто внимательно читайте дальше и выполняйте все указанные действия. Назначить пользователя администратором через панель управления можно следующим образом:
- Нажмите Win + R и введите команду control. Как вариант, можете также открыть меню Пуск и ввести в поиск Панель управления. Панель управления в актуальных версиях Windows 10 тщательно запрятана, поэтому приходится использовать подобные методы.
- Нажмите на Учетные записи пользователей – Изменение типа учетной записи
- Затем выберите из списка нужную учетную запись и кликните на нее
- Появится небольшое меню, состоящее из нескольких параметров, вроде изменения имени, пароля или типа учетной записи.
 Вам нужен именно этот пункт. Нажмите на Изменение типа учетной записи
Вам нужен именно этот пункт. Нажмите на Изменение типа учетной записи
- В списке выберите Администратор и нажмите Изменение типа учетной записи
После этого выбранному пользователю будут доступны действия, обычно требующие разрешения Администратора.
Как изменить права пользователя через команду netplwiz
Netplwiz – это полезная утилита для управления пользовательскими учетными записями в Windows 10, Windows 8, Windows 7 и Windows Vista. Она предустановлена в вышеупомянутые операционные системы и работает предельно просто.
- Нажмите Win + R и введите команду netplwiz. Появится небольшое окно Учетные записи пользователей
- Посмотрите на список Пользователи этого компьютера. В нем отображается список всех активных учетных записей, а также группа, к которой они принадлежат. Пользователи с правами администратора зарегистрированы в группе Администраторы, а обычные пользователи в группе Пользователи. Чтобы изменить уровень прав профиля, вам надо переместить юзера из одной группы в другую
- Кликните на нужного пользователя и нажмите Свойства.
 Откроется еще одно окно, в котором вам надо открыть вкладку Членство в группах
Откроется еще одно окно, в котором вам надо открыть вкладку Членство в группах
- На вкладке Членство в группах нажмите Администраторы, а затем Ок.
- Закройте все окна и войдите в нужную вам учетную запись. Вместе с входом в систему Windows активирует для выбранного пользователя права Администратора.
Источники
- https://SmartBobr.ru/poleznosti/windows-ot-administratora/
- https://hpc.by/enable_windows_10_administrator_rights
- https://windows-school.ru/blog/kak_poluchit_prava_administratora/2020-06-23-668
- https://spec-komp.com/news/kak_poluchit_prava_administratora_v_windows_10/2018-09-05-1152
- https://dudom.ru/kompjutery/windows-10-nuzhno-imet-prava-administratora/
- https://public-pc.com/kak-poluchit-prava-administratora-v-windows-10/
- https://zen.yandex.ru/media/sddhelp/kak-poluchit-prava-administratora-v-windows-5ede187d4ecd9312b60ffd3d
- https://canal-it.ru/soft/win10/kak-poluchit-prava-administratora-v-windows-10/
- https://ichip.
 ru/sovety/ekspluataciya/kak-poluchit-prava-administratora-windows-715472
ru/sovety/ekspluataciya/kak-poluchit-prava-administratora-windows-715472 - https://canal-it.ru/soft/win7/kak-poluchit-prava-administratora-v-windows-7/
- https://wp-seven.ru/instruktsii/system/windows-10-system/kak-sdelat-polzovatelya-administratorom-v-windows-10.html
Не удается получить доступ к учетной записи администратора в Windows 10? Вот исправление!
Возникли проблемы с доступом к учетной записи администратора в Windows 10?
Для внесения изменений в систему или устранения неполадок компьютера иногда требуется доступ к определенным параметрам, которые Windows показывает только во встроенной учетной записи администратора. Однако возможность попасть туда по умолчанию скрыта в Windows 10 с целью предоставить пользователям более безопасную среду.
Есть простые способы включить эту функцию. Но если ваша учетная запись временно недоступна или система Windows повреждена, у вас могут возникнуть проблемы.
Вот несколько решений, которые вы можете принять, чтобы устранить проблему, если вы не можете получить доступ к учетной записи администратора в Windows 10 и не можете выполнять специальные задачи на своем компьютере.
Итак, без лишних слов, приступим!
1. Используйте командную строку для доступа к учетной записи администратора.Самый быстрый и простой способ включить учетную запись администратора в Windows 10 Home — через командную строку.
Вот шаги, которые необходимо выполнить:
- Чтобы начать, щелкните значок Windows и введите « cmd » в поле поиска.
- На правой панели нажмите Запуск от имени администратора .
- Когда откроется приглашение, введите следующую команду и нажмите Enter .
net useradmin /active:yes
- После этого подождите, пока не появится подтверждающее сообщение, затем перезагрузите компьютер.
Это активирует учетную запись администратора в Windows 10, которая теперь должна быть доступна в настройках входа.
2. Включить учетную запись администратора для локальных пользователей и групп.
Если ваш компьютер работает в профессиональной и корпоративной среде, есть несколько дополнительных методов, которые вы можете выбрать, чтобы решить проблему невозможности доступа к учетной записи администратора в Windows 10. Но будьте особенно осторожны, следуя им, так как любые неправильные move может еще больше затруднить повторный вход в систему.
Один из таких методов — через консоль управления локальными пользователями и группами.
Вот что вам нужно сделать:
- Сначала нажмите клавишу Windows + R , чтобы открыть окно команды запуска.
- В диалоговом окне введите « lusrmgr.msc » и нажмите Enter .
- В появившемся окне выберите Users на левой панели. Затем нажмите Администратор .
- После этого появится всплывающее окно. Перейдите на вкладку General и установите флажок рядом с Учетная запись отключена чтобы снять галочку, затем выберите OK .

- Наконец, перезагрузите компьютер.
Другой вариант, который вы можете сделать, чтобы включить учетную запись администратора, если вы работаете с Windows 10 Enterprise или Windows 10 Pro, — использовать реестр Windows. В Windows 10 Home список пользователей реестра Windows может быть недоступен.
Вот что вы должны соблюдать:
- Откройте окно команды «Выполнить», одновременно нажав на клавиатуре клавишу Windows и R .
- В диалоговом окне введите « regedit », затем нажмите Enter .
- Когда откроется окно редактора реестра, перейдите к
HKEY_LOCAL_MACHINE > ПРОГРАММНОЕ ОБЕСПЕЧЕНИЕ > Microsoft > Windows NT > CurrentVersion > Winlogon > SpecialAccounts > UserList.
- Оттуда щелкните правой кнопкой мыши Список пользователей .
 Затем нажмите New и выберите DWORD Value .
Затем нажмите New и выберите DWORD Value .
- Теперь введите Администратор и нажмите Введите .
- Наконец, перезагрузите компьютер.
Если вы не можете войти в учетную запись администратора, потому что забыли ее пароль, вам придется сбросить его, чтобы восстановить доступ. Для этого вам сначала нужно создать диск для сброса пароля.
Вот как это сделать:
- Начните с загрузки инструмента для создания носителя Windows 10.
- Затем вставьте USB-диск в компьютер и запустите программу. На странице установки выберите Создать установочный носитель для другого ПК , чтобы загрузить Windows 10 на USB-диск.
Теперь вы можете легко сбросить забытый пароль. Вот ваши следующие шаги:
- Для начала загрузите компьютер с установочного USB-носителя.

- Затем появится окно программы установки. Щелкните Далее .
- Оттуда перейдите к Восстановить Windows . Теперь нажмите Устранение неполадок , затем Дополнительные параметры и выберите Командная строка .
- Когда откроется командная строка, выполните следующие команды по порядку:
cd windows/ system 32 ren utilman.exe utilman.exe.bak Рен cmd.exe utilman.exe wpeutil reboot
- Последняя введенная вами команда должна перезагрузить компьютер. Когда вы увидите экран входа в систему, нажмите на Значок специальных возможностей в правом нижнем углу для запуска окна командной строки.
- Оттуда выполните следующие две команды:
net useradminadmin123
netuseradminadmin/active:yes
Здесь замените «Admin123» на нужный пароль.
Закройте командную строку, и вы сможете войти в свою учетную запись администратора, используя новый пароль.
5. Восстановление заводских настроек в Windows 10.Иногда вы не можете получить доступ к учетной записи администратора из-за системного сбоя или повреждения операционной системы. Вы можете решить эту проблему только путем восстановления Windows 10 до заводских настроек или ранней точки резервного копирования.
Прежде всего, убедитесь, что ваше устройство подключено к источнику питания.
Если вы можете пройти через экран входа в систему вашего ПК, выполните следующие действия. В противном случае перейдите к следующему набору инструкций.
- Начните, нажав на Меню Пуск и переход в Windows 10 Настройки .
- Оттуда нажмите Обновление и безопасность в нижнем левом углу окна.
- Затем перейдите на вкладку Recovery на левой панели.

- Затем нажмите кнопку Начать под Сбросить этот компьютер .
- Теперь вы столкнетесь с двумя вариантами на выбор. Если вы хотите полный сброс, выберите Удалить все . Однако, если вы намерены сохранить личные файлы после сброса, выберите параметр Сохранить мои файлы .
- Подождите, пока Windows подготовится к процессу. Затем из следующих двух вариантов, которые появляются на вашем экране, выберите Просто удалите мои файлы , если вы хотите быстро восстановить. С другой стороны, если вы предпочитаете безопасность и не возражаете против времени ожидания, выберите Удалить файлы и очистить диск .
- Наконец, нажмите на Кнопка сброса .
Если вы не помните пароль для входа и застряли на экране блокировки, не волнуйтесь. Вы можете перезагрузить компьютер, выполнив следующие действия:
- На экране блокировки щелкните значок питания и выберите Перезагрузить , удерживая нажатой клавишу Shift .

- После перезагрузки компьютера нажмите Устранение неполадок из предложенных вариантов.
- Оттуда нажмите Сбросьте этот компьютер , чтобы вернуть компьютер к заводским настройкам.
- После этого Windows начнет подготовку к процессу. После этого у вас есть возможность выбрать Просто удалить мои файлы или Удалить файлы и очистить диск . Последний безопаснее, но занимает больше времени.
- Наконец, в следующем всплывающем окне выберите Сброс .
На этом наше руководство о том, как решить проблему с доступом к учетной записи администратора в Windows 10, заканчивается, если у вас возникли проблемы. Не стесняйтесь обращаться за дополнительной помощью в разделе комментариев ниже. Мы будем рады помочь вам!
Если это руководство помогло вам, поделитесь им. 🙂
Присоединяйтесь к 50 000+ подписчиков
Будьте в курсе последних скидок, эксклюзивных акций и новостных статей от Saint.
Как стать администратором в Windows 10
Полное руководство по тому, как стать администратором
by Мадалина Динита
Мадалина Динита
Эксперт по Windows и программному обеспечению
Мадалина была фанаткой Windows с тех пор, как она получила в свои руки свой первый компьютер с Windows XP. Она интересуется всеми технологиями, особенно новейшими технологиями… читать дальше
Опубликовано
Рассмотрено Влад Туричану
Влад Туричану
Главный редактор
Увлеченный технологиями, Windows и всем, что имеет кнопку питания, он проводил большую часть своего времени, развивая новые навыки и узнавая больше о мире технологий. Скоро… читать дальше
Скоро… читать дальше
Раскрытие партнерской информации
- Иногда вам нужно быть администратором, чтобы получить доступ, изменить или установить определенные файлы на вашем компьютере.
- Учетная запись администратора дает вам несколько привилегий, недоступных для обычных учетных записей пользователей.
- Вы можете сделать себя администратором, используя «Настройки», «Командная строка» и «Панель управления».
XУСТАНОВИТЕ, НАЖИМАЯ НА ЗАГРУЗКУ ФАЙЛА
Для исправления различных ошибок Windows 10 мы рекомендуем Restoro: Это программное обеспечение исправит распространенные компьютерные ошибки, защитит вас от потери файлов, повреждения вредоносных программ, отказа оборудования и оптимизирует ваш ПК для достижения максимальной производительности. Исправьте проблемы с ПК и устраните вирусные повреждения прямо сейчас, выполнив 3 простых шага:- Загрузите Restoro PC Repair Tool , который поставляется с запатентованными технологиями (патент доступен здесь).

- Нажмите Начать сканирование , чтобы найти проблемы Windows 10, которые могут вызывать проблемы с ПК.
- Нажмите Восстановить все , чтобы устранить проблемы, влияющие на безопасность и производительность вашего компьютера.
- Restoro был загружен 0 читателями в этом месяце.
Каждая операционная система Windows имеет учетную запись уровня администратора. Эта учетная запись администратора скрыта или отключена по умолчанию.
Вы хотите включить учетную запись администратора в Windows 10 и не знаете, как это сделать?
В Windows 10 приложения и задачи всегда выполняются в контексте безопасности обычной учетной записи пользователя, если администратор специально не авторизует уровень доступа к операционной системе.
Это помогает предотвратить повреждение системы вредоносными программами (например, вредоносными программами).
Ниже вы можете найти краткое и простое руководство по включению, отключению и изменению учетных записей администратора в Windows 10.
Как включить учетную запись администратора в Windows 10?
- Нажмите кнопку Пуск , введите cmd, и выберите Запуск от имени администратора из результатов.
- Введите следующую команду и нажмите Введите :
администратор сети /активный: да - Теперь выйдите из текущей учетной записи пользователя и войдите в новую учетную запись администратора , которая появилась на экране входа в систему.
Если вы хотите иметь доступ к различным расположениям, файлам или программам, вам необходимо быть администратором. Более того, только администратор может устанавливать, удалять, изменять или запускать защищенные файлы и программное обеспечение. Иногда Windows 10 не позволяет вам получить доступ к вашим файлам. Это означает, что Windows 10 не позволяет неавторизованным пользователям вмешиваться во внутренние файлы и настройки.
В этом отношении, если вы хотите получить полный контроль над своим устройством Windows 10, сначала вы должны сделать себя администратором.
Как сделать себя администратором в Windows 10?
1. Используйте командную строку
1. Нажмите клавиши клавиатуры Windows + R на главном экране , чтобы открыть окно «Выполнить ».
2. Введите cmd и нажмите Введите , чтобы открыть Командную строку .
3. В окне cmd введите следующую команду и нажмите Введите : net useradmin /active:yes
4. Теперь вы администратор.
Отличный способ сделать себя администратором в Windows 10 — использовать встроенную командную строку, как показано выше.
Это поможет вам легко включить или отключить учетную запись администратора с помощью простой командной строки.
2. Используйте панель управления
- Перейдите к Start , введите панель управления и дважды щелкните первый результат, чтобы запустить Панель управления .

- Перейти к Учетные записи пользователей и выберите Изменить тип учетной записи .
- Выберите Администратор и подтвердите свой выбор для выполнения задачи.
Как вы могли видеть, просто использовать панель управления с повышенными правами в Windows 10/11, чтобы изменить свою учетную запись на администратора.
3. Измените тип учетной записи в Настройках
- Войдите в Windows с учетной записью Администратора .
- Теперь откройте Start и выберите Настройки .
- Выбрать счета .
- Затем нажмите Семья и другие пользователи слева, затем найдите учетную запись пользователя, нажмите на нее и выберите Изменить тип учетной записи .
- В раскрывающемся меню выберите Администратор и нажмите OK .
Управление учетной записью в Windows 10, независимо от того, говорим ли мы об учетной записи администратора или просто обычном пользователе, может быть легко обработано.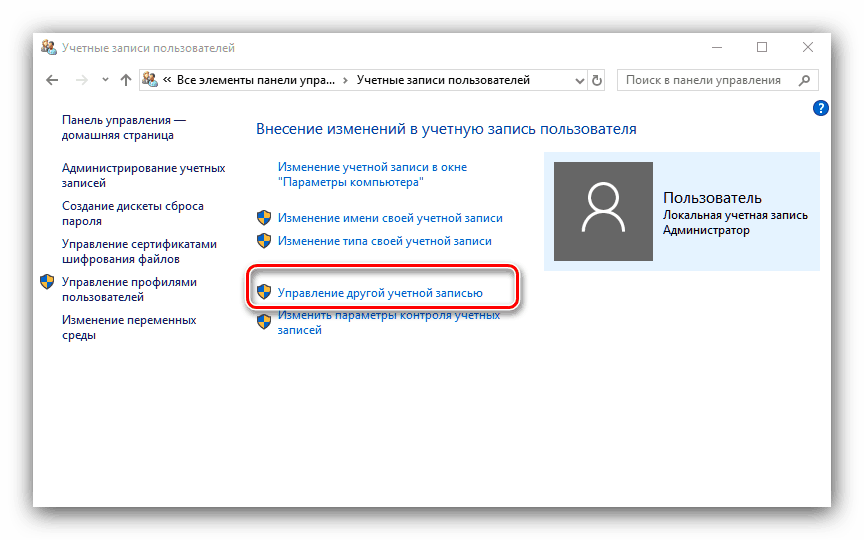 Все, что вам нужно сделать, чтобы изменить права для одной конкретной учетной записи, — это получить доступ к настройкам Windows по умолчанию:
Все, что вам нужно сделать, чтобы изменить права для одной конкретной учетной записи, — это получить доступ к настройкам Windows по умолчанию:
Как отключить учетную запись администратора в Windows 10?
- Нажмите клавишу Windows + R , чтобы запустить консоль Run , введите cmd, и нажмите Введите или нажмите OK .
- Введите следующую команду:
net useradmin/active: нет - Учетная запись администратора будет снова отключена.
Надеемся, что описанные выше методы помогут вам управлять учетной записью администратора в Windows 10.
При этом вас также может заинтересовать наше руководство по созданию локальной учетной записи в Windows 11.
Если у вас есть вопросы или вы просто хотите поделиться своим опытом с нами и нашими читателями, не стесняйтесь и используйте поле для комментариев ниже.
Была ли эта страница полезной?
Есть 7 комментариев
Делиться
Копировать ссылку
Информационный бюллетень
Программное обеспечение сделок Пятничный обзор
Я согласен с Политикой конфиденциальности в отношении моих персональных данных
Как включить скрытую учетную запись администратора Windows 10
Когда вы заново устанавливаете Windows 10 на ПК или запускаете ее в первый раз, если она предварительно установлена на компьютере, вы создаете первую учетную запись пользователя во время этого процесса.
Это основная учетная запись в системе, настроенная как учетная запись администратора по умолчанию, но она не единственная, доступная по умолчанию.
Windows 10 автоматически создает две дополнительные учетные записи пользователей, которые по умолчанию неактивны. Это:
- Гостевая учетная запись
- Учетная запись администратора
Первая — это гостевая учетная запись, которую Microsoft разработала для пользователей, имеющих доступ к устройству, но не имеющих на нем постоянной учетной записи.
Гостевые учетные записи строго ограничены, поскольку невозможно установить программное или аппаратное обеспечение или изменить настройки системы.
Совет : выполните команду net user  из командной строки или PowerShell, чтобы получить список всех учетных записей пользователей на компьютере с Windows 10 (неактивных и активных).
Учетная запись администратора
Вторая учетная запись, предустановленная на любом устройстве с Windows 10, — это учетная запись администратора.
Он также неактивен по умолчанию, и его необходимо включить, прежде чем его можно будет использовать. Хотя он и не требуется, он часто используется для устранения неполадок или в административных целях, когда он включен.
Основное различие между учетной записью администратора пользователя и встроенной учетной записью администратора заключается в том, что первая получает запросы UAC, а вторая — нет. Первая учетная запись пользователя, созданная фактическим пользователем системы при первом запуске, является учетной записью администратора без повышенных прав, в то время как встроенная учетная запись администратора является учетной записью с повышенными правами.
Включить или отключить учетные записи на устройствах с Windows 10 относительно просто, если у вас есть доступ к учетной записи администратора. Вы не можете вносить изменения в учетную запись пользователя, если вы входите в систему с помощью обычной учетной записи и не имеете доступа к учетной записи администратора в системе.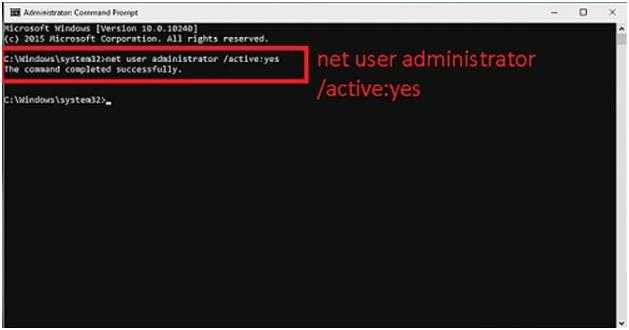
Процесс включает в себя выполнение ряда команд из командной строки с повышенными привилегиями. Невозможно активировать учетную запись администратора по умолчанию на устройствах с Windows 10 с помощью параметров, связанных с учетной записью, которые находятся в приложении «Настройки», поскольку учетные записи по умолчанию там вообще не указаны.
Включить учетную запись администратора
Чтобы включить учетную запись администратора Windows 10 , выполните следующие действия (примечание: это работает и в более старых версиях Windows):
- Нажмите клавишу Windows. Это должно открыть меню «Пуск» или привести вас к интерфейсу начального экрана в зависимости от того, как Windows 10 настроена в системе.
- Введите cmd и дождитесь отображения результатов.
- Щелкните правой кнопкой мыши результат командной строки (cmd.exe) и выберите «Запуск от имени администратора» в контекстном меню. Либо удерживайте нажатой клавишу Shift и клавишу Ctrl перед запуском cmd.
 exe.
exe. - Запустите команду net user , чтобы отобразить список всех учетных записей пользователей в системе. Вы должны увидеть Администратора в списке одной из учетных записей.
- Чтобы активировать неактивную учетную запись администратора, выполните команду net useradmin /active:yes .
- Windows возвращает сообщение «Команда выполнена успешно», если операция выполнена успешно. Проверьте правильность написания и убедитесь, что вы находитесь в интерфейсе командной строки с повышенными привилегиями, если вы получаете сообщения об ошибках.
- Если вы хотите также включить учетную запись гостя, выполните команду net user guest /active:yes
Убедитесь, что учетная запись активирована, запустив net useradmin из командной строки. Отметьте «учетная запись активна», чтобы проверить статус учетной записи. Повторите процесс для гостевой учетной записи, если вы также активировали ее.
Изменение пароля учетной записи администратора
Учетная запись администратора становится активной после выполнения команд, упомянутых выше, что означает, что вы можете войти в систему, используя ее. По умолчанию он не защищен паролем, что означает, что любой, у кого есть локальный доступ к системе, может использовать его для входа в систему. Хотя это удобно, это также может быть угрозой безопасности.
Настоятельно рекомендуется защитить его паролем. Это также можно сделать с помощью командной строки:
- Введите net user administrator * и нажмите Enter.
- Вы получаете приглашение ввести пароль. Введите желаемый пароль и еще раз, когда вас попросят ввести его второй раз для подтверждения. Пароль вообще не отображается при вводе.
Отключить учетную запись администратора
Чтобы отключить учетные записи в любое время, используйте следующую команду:
- В командной строке с повышенными привилегиями: net useradmin /active:no
Вы можете убедиться в этом, выполнив команду net user administrator еще раз из командной строки. В строке «аккаунт активен» должно быть указано «нет».
В строке «аккаунт активен» должно быть указано «нет».
Другие интересующие команды:
- Администратор сетевого пользователя — Отображает информацию об учетной записи пользователя в командной строке.
- Имя пользователя в сети /delete — Удаляет имя пользователя в системе. Это не работает со встроенными учетными записями.
Совет: если вы работаете в Windows 8, ознакомьтесь с этим руководством, в котором описана процедура для этой версии Windows.
Примечание . Следующие два метода также работают, но они доступны только в профессиональной и корпоративной версиях операционной системы Windows 10.
Использование локальных пользователей и групп
Пользователи Windows, которые предпочитают работать с пользовательскими интерфейсами вместо командной строки, могут использовать встроенный инструмент «Локальные пользователи и группы» для управления учетными записями.
- Активировать меню «Пуск» в системе, например.
 нажатием кнопки «Пуск» или клавишей Windows.
нажатием кнопки «Пуск» или клавишей Windows. - Введите lusrmgr.msc и выберите возвращаемый результат.
- Щелкните левой кнопкой мыши Users  на левой боковой панели. Вы получите список всех учетных записей локальной системы справа.
- Щелкните правой кнопкой мыши Администратор и выберите Свойства в контекстном меню.
- Снимите флажок «Учетная запись отключена» в окне «Свойства администратора» и нажмите «Применить», затем «ОК».
Этот метод активирует учетную запись администратора на компьютере с Windows 10. Чтобы снова деактивировать учетную запись, поставьте галочку в поле «Учетная запись отключена» и нажмите «ОК».
Использование политик безопасности
Второй способ изменить статус встроенной учетной записи администратора на устройствах с Windows 10 — использовать политики безопасности:
- Активировать меню «Пуск».








 также: как убрать пароль при входе в Windows 10.
также: как убрать пароль при входе в Windows 10.





 Вам нужен именно этот пункт. Нажмите на Изменение типа учетной записи
Вам нужен именно этот пункт. Нажмите на Изменение типа учетной записи Откроется еще одно окно, в котором вам надо открыть вкладку Членство в группах
Откроется еще одно окно, в котором вам надо открыть вкладку Членство в группах ru/sovety/ekspluataciya/kak-poluchit-prava-administratora-windows-715472
ru/sovety/ekspluataciya/kak-poluchit-prava-administratora-windows-715472
 Затем нажмите New и выберите DWORD Value .
Затем нажмите New и выберите DWORD Value .
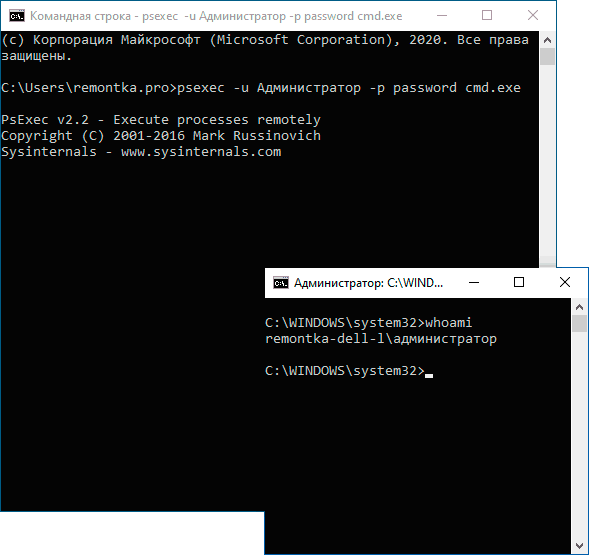



 exe.
exe. нажатием кнопки «Пуск» или клавишей Windows.
нажатием кнопки «Пуск» или клавишей Windows.