Как включить и посмотреть куки в Гугл Хром
Данные, содержащиеся в cookies, предназначаются для правильной обработки веб-обозревателем различных инструментов сайта. Мы рекомендуем включить файлы куки в Google Chrome, обеспечив доступ ко всем функциям веб-ресурсов, и таким образом застраховаться от различных сбоев. Хоть технология и является потенциально уязвимой, обычно она не представляет угрозы для пользователей, а всё её содержимое можем всегда посмотреть. Подробности по активации и просмотру куки в браузере от Гугла представлены ниже.
Содержание
- Зачем нужны файлы куки в Гугл Хром
- Как включить куки в Гугл Хром
- Как посмотреть cookies в Гугл Хром
- Способ 1: стандартными средствами браузера
- Способ 2: открыть файл с куки
Зачем нужны файлы куки в Гугл Хром
Файлы cookies используются для хранения личной информации о пользователе практически всеми посещёнными веб-ресурсами. Чаще всего сайт таким образом идентифицирует посетителя, определяя уровень полагаемых прав, его имя и предпочтительные настройки сайтов.
В каких функциях применяются куки:
- Авторизация в системе. После ввода логина и пароля в данные куки сохраняется идентификатор пользователя. При дальнейшем посещении сайт понимает, что это тот же самый посетителей и не требует повторного входа.
- Персонализация контента. Много сайтов могут подбирать новости и другие материалы на основании предпочтений. Они анализируют прочтенную информацию и выдают подобные тексты или товарные позиции.
- Настройка сайта. Список фильтров, тема, оформление блоков и прочее часто сохраняется в куки.
Важно! Большая часть сайтов даже не сможет работать с выключенными файлами куки в Хроме. Они начнут зависать, отобразят сообщение с просьбой включить cookies в Google Chrome или после каждого обновления страницы будут сбрасывать все установленные параметры. Чтобы не испытывать перечисленного дискомфорт, технологию лучше оставить включённой.
Как включить куки в Гугл Хром
Все современные браузеры, в том числе веб-обозреватель от Google, поддерживают работу с содержимым куки. По умолчанию данная опция активна в них, но в случае ручного выключения или вмешательства со стороны другого ПО, она может оказаться в нерабочем состоянии.
По умолчанию данная опция активна в них, но в случае ручного выключения или вмешательства со стороны другого ПО, она может оказаться в нерабочем состоянии.
Как включить файлы куки в Гугл Хром:
- Нажимаем на вертикальное многоточие в верхнем правом углу и переходим в «Настройки».
- Разворачиваем список «Дополнительные» и нажимаем на «Настройки сайта».
- Открываем список «Файлы cookie и данные сайтов».
- Переводим тумблер напротив строки «Разрешать сайтам сохранять и читать файлы cookie (рекомендуется)» в активное положение.
Немного быстрее выполнить то же самое можем перейдя по ссылке «chrome://settings/content/cookies», которая сразу приведёт в нужный раздел.
Как посмотреть cookies в Гугл Хром
Порой появляется желание посмотреть куки в Google Chrome. Таким образом пользователь может извлечь некоторую ценную информацию, к примеру, код сессии, уточнить отсутствие вирусов и т.д. Отобразить содержимое куки представляется возможным двумя методами.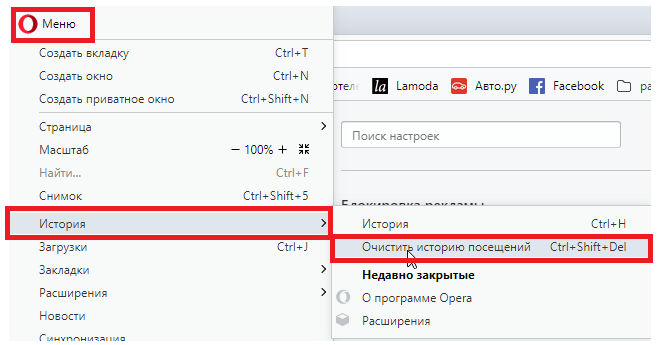 Оба они простые и удобные в реализации.
Оба они простые и удобные в реализации.
Способ 1: стандартными средствами браузера
Не нужно ничего устанавливать, все необходимые возможности для просмотра cookie уже присутствуют в браузере Chrome.
Инструкция:
- Через меню браузера открываем «Настройки».
- В разделе «Дополнительные» переходим к вкладке «Настройки сайта».
- Открываем первый путь списка («Файлы cookie…»), а затем жмём на ссылку «Все файлы cookie и данные сайта».
- Ищем интересный веб-ресурс и щелкаем по нему.
- Кликаем по названию куки. Теперь отображается всё его содержимое.
Важно! Чтобы быстрее найти один или несколько сайтов из длинного перечня, удобно использовать поисковую строку. Она расположена в правой верхней части страницы и находит все совпадения в таблице с введённой фразой.
Если вызывают интерес только данные куки одного сайта, удобнее воспользоваться альтернативным методом, который подразумевает использование инструментов разработчика. В меню отображаются все cookie и помещенная в них информация.
В меню отображаются все cookie и помещенная в них информация.
Как загрузить данные из куки в Гугл Хром на конкретном веб-ресурсе:
- Открываем целевой сайт в новой вкладке.
- Кликаем ПКМ по любому месту страницу и выбираем «Просмотреть код».
- В навигационном меню в консоли разработчика рядом с «Elements», «Console» и т.п. расположен знак “»”. Нажимаем на него и выбираем «Application».
- В графе «Storage» жмём на пункт «Cookies».
- Выделяем название веб-ресурса (если нужно) и изучаем содержимое куки.
Способ 2: открыть файл с куки
На самом деле куки в Гугл Хром имеют отдельный файл, хранящийся в каталоге с другими компонентами браузера. Как уже можно догадаться, его реально открыть и посмотреть всё содержимое. Плюс метода в том, что не нужно открывать веб-обозреватель. Еще файл можем скопировать на носитель и посмотреть уже в более подходящее время в удобном месте. Единственная сложность в том, что содержимое сохранено в виде базы данных, поэтому его можем посмотреть только с помощью соответствующего приложения.
Как увидеть содержимое файла куки:
- Скачиваем утилиту SQLite Database Browser Portable.
- Открываем файл и устанавливаем программу.
- Переходим по пути C:\Users\Имя ПК\AppData\Local\Google\Chrome\User Data\Default.
- Ищем файл Cookies и перетаскиваем его в только что установленную программу.
- Из вкладки «Структура БД» переходим в «Данные» и изучаем всё содержимое файла.
Куки в Гугл Хром – полезная технология, позволяющая комфортно просматривать все веб-ресурсы. Небольшой риск её использования, из-за заражения отслеживающими cookie, в большинстве случаев не сравнится с приносимой пользой. Рекомендуем оставлять функцию включенной, а выключать только во время вынужденного подключения к опасным сайтам.
Помогла ли вам эта статья?
ДА
НЕТ
Мы рады что смогли помочь вам в решении проблемы!
Отблагодарите автора — поделитесь статьей в социальных сетях:
Задайте свой вопрос в комментариях с подробным описанием проблемы.
ЗАДАТЬ ВОПРОС
Как посмотреть куки в google chrome
Как посмотреть куки в Google Chrome
Для упрощения работы пользователя система использует временные файлы, куда сгружает настройки посещенных ранее страниц. Это ускоряет их последующий запуск, позволяет комфортнее взаимодействовать с функционалом. Поэтому сегодня мы поговорим о том, как посмотреть куки в Google Chrome, также рассмотрим наиболее простой способ достижения желаемого.
Инструкция
Вы и так слышали хвалебные оды и ведра с помоями, которые выливались на миленькие головки временных хранилищ. Поэтому разу разберемся, как же просмотреть их перечень.
- Открываем Гугл Хром и кликаем ЛКМ по системной кнопке в правом верхнем углу экрана.
- Переходим в настройки.
- Теперь прокручиваем страницу «до упора».
- Кликаем на пункт «Дополнительные».
- Находим вкладку «Настройки контента».
- В новом окне выбираем «Файлы cookie».

- Обращаем внимание на блок «Все файлы…».
- Выбираем его и перед нами перечень хранимых объектов.
Сформированный перечень можно удалять, проводить выборочную чистку.
Управление
Cookies, как и другие типы информации, легко поддаются управлению. На том же экране можно:
- разрешить сайтам сохранять и использовать временные хранилища;
- удалять полученные пакеты данных после завершения сессии;
- настроить блокировку куков для определенных сайтов.
Пользователь по своему усмотрению определяет «белый» и «черный» списки площадок.
Завершение
Cookies упрощают работу в Интернете, за что им честь и хвала. Но часто мошенники их используют для воровства персональной информации, «разоблачения» истории посещений. Поэтому к этим файликам нужно относиться с опаской, но ценить их вклад в комфортный серфинг.
Как найти куки в Гугл Хром
Браузер Гугл Хром собирает всю информацию о пользователе. Это необходимо, чтобы использование приложения стало более удобным. Вся эта информация хранится непосредственно в браузере. В подробной инструкции будет описано, как посмотреть куки в гугл хром на компьютере и телефоне.
Это необходимо, чтобы использование приложения стало более удобным. Вся эта информация хранится непосредственно в браузере. В подробной инструкции будет описано, как посмотреть куки в гугл хром на компьютере и телефоне.
На компьютере
О том, что сайт будет использовать файлы куки, пользователя оповещают сразу при входе. Соответствующее сообщение появляется в специальном окне. Здесь же следует подтвердить использование. Также, в этом окне можно прочитать все о политике конфиденциальности, нажав на соответствующую команду.
Пользователь может просмотреть все куки, которые использует браузер на компьютере. Для этого необходимо перейти в настройки приложения. В параметрах получится изменить использование cookie.
Все куки
Пользователь может отобразить список всех куки, которые были сохранены на компьютере. Их можно не только просматривать, но и удалять. Чтобы отобразить все cookie в браузере, необходимо соблюдать последовательность действий, которая отображена ниже:
- Открыть браузер Google Chrome на компьютере.

- Отобразить список инструментов приложения, кликнув натри точки в правом верхнем углу экрана.
- Выбрать пункт «Настройки» во всплывающем окне.
- В открытом окне перейти в раздел «Конфиденциальность и безопасность». Для этого необходимо нажать на соответствующее название в левой части окна.
- Перейти к пункту «Файлы cookie и другие данные сайтов».
- На экране отобразятся параметры куки файлов в браузере. Здесь можно управлять данными приложения, а также просматривать все cookie. Для этого следует нажать на строку «Все файлы cookie и данные сайта».
После выбора этой команды, будут отображены все куки файлы, которые использовались на данном компьютере. Для просмотра подробной информации о конкретном ресурсе, достаточно выбрать его из списка. Чтобы найти нужный сайт, можно воспользоваться поиском, который находится в правом верхнем углу экрана.
Для одного сайта
Просматривать файлы куки можно и для одного конкретного сайта. Для этого нет необходимости переходить в настройки приложения. Вся основная информация находится на самом ресурсе. Чтобы просмотреть куки для одного сайта в Гугл Хром, следует соблюдать инструкцию:
- Запустить на компьютере Google Chrome.
- Перейти на сайт, для которого требуется просмотреть cookie.
- Нажать на значок замочка. Он находится в адресной строке, перед началом адреса.
- На экране отобразится всплывающее окно. В нем хранится вся информация, которую браузер сохраняет на сайте. Здесь следует выбрать пункт «Настройки файлов cookie». Рядом с этой строкой будет отображено, сколько именно файлов используется на устройтсве.
- Пользователю следует обратить внимание на поле, которое находится в новом окне. В нем отображаются все файлы куки, которые сохраняются на данном компьютере после посещения выбранной страницы.
 В данном окне можно не только просматривать информацию, но и управлять ею.
В данном окне можно не только просматривать информацию, но и управлять ею.
Чтобы закрыть окно, следует нажать на команду «Готово». При этом будут сохранены все внесенные изменения. Это необходимо учитывать перед закрытием окна. Просмотреть cookie таким образом можно на любом сайте, который использует данную функцию.
Файл
Cookies на дискеВсе файлы куки сохраняются локально на компьютере. Их можно найти, если перейти по правильному адресу. Так, на компьютере есть специальный документ, в котором сохранятся вся информация о посещенных сайтах. Чтобы найти данный файл, требуется перейти по адресу:
- C:\Users\Имя_пользователя\AppData\Local\Google\Chrome\User Data\Default.
После этого пользователю нужно найти файл «Cookies». Именно в нем хранится вся нужная информация. Но открыть его не получится. Данный файл создается системой и не предназначен для пользователей.
Если запустить данный файл при помощи простого текстового редактора, например, блокнота, на экране отобразятся только непонятные символы. Поэтому просмотреть файлы куки на диске на получится. Сделать это можно только через браузер.
Поэтому просмотреть файлы куки на диске на получится. Сделать это можно только через браузер.
На телефоне
Файлы куки сохраняются не только на компьютере, но и на смартфоне. Данная информация не хранится в облачном сервисе Google. Это значит, что она не передается между устройствами при подключении к интернету. Если пользователь прошел авторизацию для какого-либо ресурса на смартфоне, на компьютере необходимо будет снова вводить данные.
В отличие от ПК, в мобильном приложении не всегда можно просмотреть сохраненные cookie. Для большинства устройств данная функция будет недоступной. Так как информация предназначена не для пользователя, а для браузера.
Android
В операционной системе Андроид пользователь может управлять файлами куки. Так, есть возможность включать или отключать данную функцию. Также, можно очищать данные на смартфоне.
iPhone
Файлы cookie выполняют полезную функцию в браузере. С их помощь система запоминает информацию о сайте, что значительно упрощает использование приложения. В подробной инструкции описано, как посмотреть куки в Гугл Хром. Отобразить данные получится только на компьютере. На смартфоне данная функция недоступна. Но куки все равно используются на мобильном устройстве.
В подробной инструкции описано, как посмотреть куки в Гугл Хром. Отобразить данные получится только на компьютере. На смартфоне данная функция недоступна. Но куки все равно используются на мобильном устройстве.
Як видаляти та вмикати файли cookie в Chrome і керувати ними
Ви можете видаляти наявні файли cookie, дозволяти чи блокувати всі файли cookie або налаштовувати параметри для певних веб-сайтів.
Що таке файли cookie?
Файли cookie – це файли, створені веб-сайтами, які ви відвідали. Вони спрощують роботу в Інтернеті, зберігаючи інформацію веб-перегляду. За допомогою файлів cookie ви зможете не виходити з облікового запису на сайтах, зберігати налаштування сайту та показувати відповідний вміст.
Існує два типи файлів cookie.
- Основні файли cookie створюються сайтом, який ви відвідуєте. Цей сайт указується в адресному рядку.
- Сторонні файли cookie створюються іншими сайтами. Ці сайти показують власний контент, як-от оголошення чи зображення, на веб-сторінці, яку ви відвідуєте.

Як видалити всі файли cookie
Якщо видалити файли cookie, ви вийдете з облікового запису на всіх веб-сайтах, а збережені параметри буде видалено.
- Відкрийте Chrome на комп’ютері.
- Угорі праворуч натисніть значок Налаштування.
- У розділі «Конфіденційність і безпека» натисніть Файли cookie та дані із сайтів.
- Натисніть Переглянути всі файли cookie й дані із сайтівВидалити всі.
- Підтвердьте, натиснувши Очистити все.
Як видалити певні файли cookie
- Відкрийте Chrome на комп’ютері.
- Угорі праворуч натисніть значок Налаштування.
- У розділі «Конфіденційність і безпека» натисніть Файли cookie та дані із сайтів.
- Натисніть Переглянути всі файли cookie й дані із сайтів.
- Угорі праворуч введіть назву сайту.
- Праворуч від сайту натисніть значок .

- Відкрийте Chrome на комп’ютері.
- Угорі праворуч натисніть значок .
- Виберіть Інші інструментиОчистити історію.
- Угорі біля опції «Період часу» натисніть спадне меню.
- Виберіть період часу, як-от останню годину або минулий день.
- Виберіть «Файли cookie та інші дані із сайтів». Зніміть прапорці біля інших опцій.
- Натисніть Видалити дані.
Як змінити налаштування файлів cookie
Ви можете дозволяти або блокувати файли cookie, збережені веб-сайтами.
Примітка: якщо заборонити сайтам зберігати файли cookie, більшість сайтів, на яких потрібно входити в обліковий запис, не працюватимуть.
Ви можете заблокувати або дозволити всі файли cookie за умовчанням. Також можна дозволити файли cookie з певного сайту, але блокувати на ньому сторонні файли cookie в оголошеннях і зображеннях.
- Відкрийте Chrome на комп’ютері.

- Угорі праворуч натисніть значок Налаштування.
- У розділі «Конфіденційність і безпека» натисніть Файли cookie та дані із сайтів.
- Виберіть один із варіантів:
- «Дозволити всі cookie-файли»
- «Блокувати всі файли cookie (не рекомендовано)»
- «Блокувати файли cookie третіх сторін в анонімному режимі»
- «Блокувати файли cookie третіх сторін»
Важливо: якщо ви заблокуєте файли cookie третіх сторін, усі файли cookie й дані з інших сайтів буде заблоковано, навіть якщо сайт є в списку винятків.
Якщо ви дозволили файли cookie за умовчанням, ви все одно можете блокувати їх на певному сайті.
- Відкрийте Chrome на комп’ютері.
- Угорі праворуч натисніть значок Налаштування.
- У розділі «Конфіденційність і безпека» натисніть Файли cookie та дані із сайтів.
- Біля опцій «Сайти, які завжди можуть використовувати файли cookie», «Файли cookie завжди видаляються, коли ви закриваєте вікна» або «Сайти, які ніколи не можуть використовувати файли cookie», натисніть Додати.

- Введіть веб-адресу.
- Щоб створити виняток для цілого домену, введіть [*.] перед доменним ім’ям. Наприклад, під шаблон [*.]google.com підпадають домени drive.google.com і calendar.google.com .
- Також можна вказати ІР-адресу або веб-адресу, яка не починається з http:// .
- Виберіть Додати.
Щоб видалити виняток, праворуч від сайту натисніть значок Видалити.
Примітка: якщо ви користуєтеся Chromebook на роботі чи в навчальному закладі, імовірно, ви не зможете змінити це налаштування. Щоб дізнатися більше, зв’яжіться з адміністратором.
Ви можете дозволити сайтам запам’ятовувати інформацію під час сеансу веб-перегляду, але автоматично видаляти файли cookie, коли ви закриваєте Chrome.
Как посмотреть куки в google chrome
Как посмотреть куки в Google Chrome
Для упрощения работы пользователя система использует временные файлы, куда сгружает настройки посещенных ранее страниц. Это ускоряет их последующий запуск, позволяет комфортнее взаимодействовать с функционалом. Поэтому сегодня мы поговорим о том, как посмотреть куки в Google Chrome, также рассмотрим наиболее простой способ достижения желаемого.
Это ускоряет их последующий запуск, позволяет комфортнее взаимодействовать с функционалом. Поэтому сегодня мы поговорим о том, как посмотреть куки в Google Chrome, также рассмотрим наиболее простой способ достижения желаемого.
Инструкция
Вы и так слышали хвалебные оды и ведра с помоями, которые выливались на миленькие головки временных хранилищ. Поэтому разу разберемся, как же просмотреть их перечень.
- Открываем Гугл Хром и кликаем ЛКМ по системной кнопке в правом верхнем углу экрана.
- Переходим в настройки.
- Теперь прокручиваем страницу «до упора».
- Кликаем на пункт «Дополнительные».
- Находим вкладку «Настройки контента».
- В новом окне выбираем «Файлы cookie».
- Обращаем внимание на блок «Все файлы…».
- Выбираем его и перед нами перечень хранимых объектов.
Сформированный перечень можно удалять, проводить выборочную чистку.
Управление
Cookies, как и другие типы информации, легко поддаются управлению. На том же экране можно:
- разрешить сайтам сохранять и использовать временные хранилища;
- удалять полученные пакеты данных после завершения сессии;
- настроить блокировку куков для определенных сайтов.
Пользователь по своему усмотрению определяет «белый» и «черный» списки площадок.
Завершение
Cookies упрощают работу в Интернете, за что им честь и хвала. Но часто мошенники их используют для воровства персональной информации, «разоблачения» истории посещений. Поэтому к этим файликам нужно относиться с опаской, но ценить их вклад в комфортный серфинг.
Как посмотреть cookie в Google Chrome
Как посмотреть куки в Google Chrome — вопрос интересует пользователей, которым требуется посмотреть данные веб-ресурсов, которые они регулярно посещают. Система браузера автоматически загружает временные данные, чтобы в последующие разы сайт открывался быстрее. Cookie-файлы можно удалять, устанавливать для них технические параметры и просматривать их содержимое.
Cookie-файлы можно удалять, устанавливать для них технические параметры и просматривать их содержимое.
Роль файлов куки в браузере Гугл Хром
Владельцы сайтов устанавливают опцию cookie-файлов, которая позволяет хранить пользовательскую информацию. В результате взаимодействовать с веб-ресурсами становится удобнее, и работа с ними ускоряется. К этому относится сохранение установленных на сайте настроек, автоматический подбор наиболее подходящей информации и запоминание того, что пользователь вошел в аккаунт.
Существует два типа файлов cookie:
- Основные. Они разрабатываются сайтами, адрес которых можно посмотреть в верхней строке браузера.
- Сторонние. Отправляются другими веб-ресурсами, размещающие собственный контент на других сайтах, которые посещает пользователь. К этому относятся изображения, реклама и т. д.
Пользователь может установить настройки для куки-файлов для большего удобства.
Как включить cookie
Большинство браузеров поддерживает опцию куки-файлов. Функция активирована по умолчанию, однако сторонние ПО или ручная настройка пользователем может повлиять на ее работу.
Функция активирована по умолчанию, однако сторонние ПО или ручная настройка пользователем может повлиять на ее работу.
Для активации cookie требуется выполнить следующие действия:
- Нажать на значок перевернутого троеточия «≡» в правом верхнем углу браузера.
- Перейти в раздел «Настройки».
- Кликнуть на пункт «Дополнительные».
- Зайти во вкладку «Настройки сайта».
- Открыть раздел «Файлы cookie и данные сайтов».
- Активировать опцию «Разрешать сайтам сохранять и читать файлы cookie (рекомендуется)».
После выполнения всех действия опция будет находиться в активном состоянии и сохранять пользовательские данные.
Как посмотреть cookie в Google Chrome
Пользователь может посмотреть информацию куки-файлов, найдя для себя необходимые данные (код сессии, наличие или отсутствие вирусов и т. д.). Существует 2 способа, как посмотреть файлы cookie в Google Chrome. Способы простые и не занимают много времени.
Стандартный способ
В браузере есть опция просмотра данных куки. Пользователю не требуется устанавливать сторонние программы. Для выполнения процесса достаточно воспользоваться следующим алгоритмом:
Пользователю не требуется устанавливать сторонние программы. Для выполнения процесса достаточно воспользоваться следующим алгоритмом:
- Нажать на значок перевернутого троеточия «≡» в правом верхнем углу браузера.
- Перейти в раздел «Настройки».
- Кликнуть на пункт «Дополнительные».
- Зайти во вкладку «Настройки сайта».
- Открыть раздел «Файлы cookie и данные сайтов».
- Нажать на «Все файлы cookie и данные сайта».
- Среди списка сайтов выбрать нужный веб-ресурс.
- Нажать на нужный файл.
После выполнения всех действий на экране будет отображена вся информация с открытого документа. Для большего удобства рекомендуется использовать поисковую строку. С помощью нее можно быстро находить нужные сайты.
Существует еще один способ, который позволяет открыть куки на самом сайте. Для это требуется выполнить следующие действия:
- Запустить браузер и открыть нужный веб-ресурс.
- Нажать на любую область правой кнопкой мыши.

- В открывшемся меню выбрать опцию «Просмотреть код».
- В верхней строке странице кликнуть на «Application».
- Появится раздел «Storage» , в котором требуется нажать на «Cookies».
После выполнения всех действия откроется список документов, с которыми можно взаимодействовать.
Файл с куки
Браузер не только сохраняет пользовательскую информацию, но и хранит ее в отдельном файле. Файл можно скачать и открыть его в другое время и/или на другом устройстве. Как посмотреть cookie в Chrome, используя специальную программу:
Если у Вас остались вопросы или есть жалобы — сообщите нам
Задать вопрос
- Установить приложение SQLite Database Browser Portable.
- Запустить утилиту.
- На компьютере перейти в C:\Users\Имя ПК\AppData\Local\Google\Chrome\User Data\Default.
- Найти файл «Cookies» и переместить его в открытое приложение.
- В верхнем меню программы выбрать раздел «Данные».
В результате откроется список документов, которые можно изучать.
Вывод
Опция полезна и удобна в процессе работы с браузером и веб-ресурсам. Однако есть шанс заразить компьютер вирусами. Чтобы этого избежать, рекомендуется отключать функцию при открытии потенциально опасных сайтов.
Как включить и посмотреть файлы cookie в Google Chrome
Данные, содержащиеся в cookies, предназначаются для правильной обработки веб-обозревателем различных инструментов сайта. Мы рекомендуем включить файлы куки в Google Chrome, обеспечив доступ ко всем функциям веб-ресурсов, и таким образом застраховаться от различных сбоев. Хоть технология и является потенциально уязвимой, обычно она не представляет угрозы для пользователей, а всё её содержимое можем всегда посмотреть. Подробности по активации и просмотру куки в браузере от Гугла представлены ниже.
Зачем нужны файлы куки в Гугл Хром
Файлы cookies используются для хранения личной информации о пользователе практически всеми посещёнными веб-ресурсами. Чаще всего сайт таким образом идентифицирует посетителя, определяя уровень полагаемых прав, его имя и предпочтительные настройки сайтов.
В каких функциях применяются куки:
- Авторизация в системе. После ввода логина и пароля в данные куки сохраняется идентификатор пользователя. При дальнейшем посещении сайт понимает, что это тот же самый посетителей и не требует повторного входа.
- Персонализация контента. Много сайтов могут подбирать новости и другие материалы на основании предпочтений. Они анализируют прочтенную информацию и выдают подобные тексты или товарные позиции.
- Настройка сайта. Список фильтров, тема, оформление блоков и прочее часто сохраняется в куки.
Важно! Большая часть сайтов даже не сможет работать с выключенными файлами куки в Хроме. Они начнут зависать, отобразят сообщение с просьбой включить cookies в Google Chrome или после каждого обновления страницы будут сбрасывать все установленные параметры. Чтобы не испытывать перечисленного дискомфорт, технологию лучше оставить включённой.
Как включить куки в Гугл Хром
Все современные браузеры, в том числе веб-обозреватель от Google, поддерживают работу с содержимым куки. По умолчанию данная опция активна в них, но в случае ручного выключения или вмешательства со стороны другого ПО, она может оказаться в нерабочем состоянии.
По умолчанию данная опция активна в них, но в случае ручного выключения или вмешательства со стороны другого ПО, она может оказаться в нерабочем состоянии.
Как включить файлы куки в Гугл Хром:
- Нажимаем на вертикальное многоточие в верхнем правом углу и переходим в «Настройки».
- Разворачиваем список «Дополнительные» и нажимаем на «Настройки сайта».
- Открываем список «Файлы cookie и данные сайтов».
- Переводим тумблер напротив строки «Разрешать сайтам сохранять и читать файлы cookie (рекомендуется)» в активное положение.
Немного быстрее выполнить то же самое можем перейдя по ссылке «chrome://settings/content/cookies», которая сразу приведёт в нужный раздел.
Как посмотреть cookies в Гугл Хром
Порой появляется желание посмотреть куки в Google Chrome. Таким образом пользователь может извлечь некоторую ценную информацию, к примеру, код сессии, уточнить отсутствие вирусов и т.д. Отобразить содержимое куки представляется возможным двумя методами. Оба они простые и удобные в реализации.
Оба они простые и удобные в реализации.
Способ 1: стандартными средствами браузера
Не нужно ничего устанавливать, все необходимые возможности для просмотра cookie уже присутствуют в браузере Chrome.
- Через меню браузера открываем «Настройки».
Важно! Чтобы быстрее найти один или несколько сайтов из длинного перечня, удобно использовать поисковую строку. Она расположена в правой верхней части страницы и находит все совпадения в таблице с введённой фразой.
Если вызывают интерес только данные куки одного сайта, удобнее воспользоваться альтернативным методом, который подразумевает использование инструментов разработчика. В меню отображаются все cookie и помещенная в них информация.
Как загрузить данные из куки в Гугл Хром на конкретном веб-ресурсе:
- Открываем целевой сайт в новой вкладке.
- Кликаем ПКМ по любому месту страницу и выбираем «Просмотреть код».
- В навигационном меню в консоли разработчика рядом с «Elements», «Console» и т.
 п. расположен знак “»”. Нажимаем на него и выбираем «Application».
п. расположен знак “»”. Нажимаем на него и выбираем «Application». - В графе «Storage» жмём на пункт «Cookies».
- Выделяем название веб-ресурса (если нужно) и изучаем содержимое куки.
Способ 2: открыть файл с куки
На самом деле куки в Гугл Хром имеют отдельный файл, хранящийся в каталоге с другими компонентами браузера. Как уже можно догадаться, его реально открыть и посмотреть всё содержимое. Плюс метода в том, что не нужно открывать веб-обозреватель. Еще файл можем скопировать на носитель и посмотреть уже в более подходящее время в удобном месте. Единственная сложность в том, что содержимое сохранено в виде базы данных, поэтому его можем посмотреть только с помощью соответствующего приложения.
Как увидеть содержимое файла куки:
- Скачиваем утилиту SQLite Database Browser Portable .
- Открываем файл и устанавливаем программу.
- Переходим по пути C:\Users\Имя ПК\AppData\Local\Google\Chrome\User Data\Default.

- Ищем файл Cookies и перетаскиваем его в только что установленную программу.
- Из вкладки «Структура БД» переходим в «Данные» и изучаем всё содержимое файла.
Куки в Гугл Хром – полезная технология, позволяющая комфортно просматривать все веб-ресурсы. Небольшой риск её использования, из-за заражения отслеживающими cookie, в большинстве случаев не сравнится с приносимой пользой. Рекомендуем оставлять функцию включенной, а выключать только во время вынужденного подключения к опасным сайтам.
Как посмотреть куки в Google Chrome
Google Chrome – это удобный браузер для повседневного серфинга, а также скачивания пользовательских файлов. Разработчики периодически выпускают обновления системы, чтобы исправить ошибки и добавить новые возможности. Однако кое-что остается неизменным. Cегодня мы поговорим о том, как посмотреть куки в Google Chrome и зачем они нужны.
Что такое Cookie (куки)
Это небольшие файлы, выполняющие важную роль – в автоматическом режиме предоставляют доступ пользователю к часто посещаемым сайтам, а также хранят пользовательские настройки на сайтах. Сервер отправляет эти файлы в браузер, а он сохраняет их на диске в папках пользователя. В последующем посещении конкретного сайта браузер «помнит», что вы положили книгу в корзину на Литресе или при регистрации указали, что хотите сохранить поля автозаполнения для входа в свой аккаунт на ресурсе.
Сервер отправляет эти файлы в браузер, а он сохраняет их на диске в папках пользователя. В последующем посещении конкретного сайта браузер «помнит», что вы положили книгу в корзину на Литресе или при регистрации указали, что хотите сохранить поля автозаполнения для входа в свой аккаунт на ресурсе.
Просмотр файлов
Эти файлы можно просмотреть и удалить при желании:
- Жмем на кнопку в виде трех полос в правом верхнем углу Гугл Хрома.
- В выпадающем списке выбираем вариант «Настройки».
Управление cookie
В окне «Файлы cookie и другие данные сайтов» есть несколько интересных возможностей:
- Показать все файлы сookie
- Блокировать файлы cookie сторонних сайтов в режиме инкогнито
- Блокировать сторонние файлы cookie
- Заблокировать все файлы cookie (не рекомендуется)
Также вы можете добавить сайты в исключения:
- Сайты, которые всегда могут использовать файлы cookie
- Сайты, чьи файлы cookie всегда удаляются при закрытии окон
- Сайты, которые не могут использовать файлы cookie
Заключение
Cookie – небольшие, но очень важные файлы, значительно ускоряющие доступ пользователя к популярных веб-ресурсам.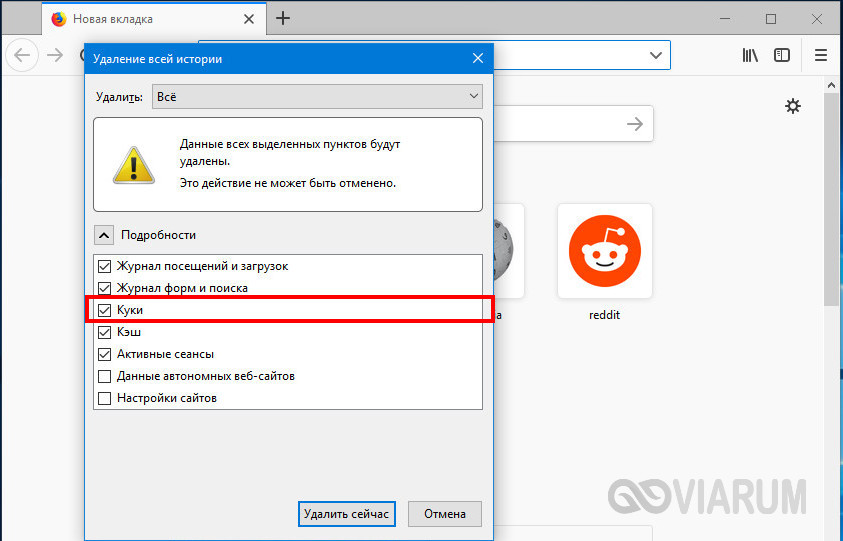 Если вы боитесь за безопасность пользовательских данных их можно заблокировать в настройках браузера.
Если вы боитесь за безопасность пользовательских данных их можно заблокировать в настройках браузера.
Как проверить файлы cookie на вашем веб-сайте вручную
Проверка файлов cookie, используемых на вашем веб-сайте, является важным шагом для соблюдения GDPR и CCPA. В этой статье подробно описано, как вы можете вручную проверить файлы cookie, используемые на вашем веб-сайте или на любом веб-сайте в этом отношении.
Для соблюдения закона вам необходимо знать, какие файлы cookie используются на веб-сайте и для чего они используются. Также важно знать, к какому типу файлов cookie они относятся, и классифицировать их соответствующим образом, чтобы определить, для использования каких из них требуется согласие. Подробнее о файлах cookie можно прочитать здесь.
Обратите внимание, что для проверки файлов cookie, используемых на определенном веб-сайте или веб-странице, загрузите веб-сайт/страницу в приватном окне и закройте все другие веб-сайты. Это делается для того, чтобы в браузере не устанавливались файлы cookie с любого другого веб-сайта. Кроме того, обязательно отключите настройки блокировки сторонних файлов cookie и деактивируйте функцию «Не отслеживать» в своем браузере. Их активация не покажет вам все файлы cookie на веб-сайте.
Кроме того, обязательно отключите настройки блокировки сторонних файлов cookie и деактивируйте функцию «Не отслеживать» в своем браузере. Их активация не покажет вам все файлы cookie на веб-сайте.
Как проверить файлы cookie в Chrome?
Чтобы проверить файлы cookie в Chrome:
- Щелкните правой кнопкой мыши и выберите Проверить , чтобы открыть консоль разработчика.
- Перейдите на вкладку Приложения на консоли.
- Разверните раскрывающийся список Cookies в разделе Хранилище . В разделе «Файлы cookie» выберите веб-сайт, чтобы просмотреть сведения о файлах cookie.
Нажмите на каждый домен, чтобы просмотреть установленные им файлы cookie.
Помимо консоли разработчика, вы также можете просматривать файлы cookie в Chrome из адресной строки браузера. Для этого нажмите на символ замка (или символ «i») слева от адресной строки, чтобы просмотреть информацию о сайте, и нажмите на файлы cookie.
Файлы cookie будут отображаться на веб-сайте на вкладке «Разрешено». Если в браузере заблокированы какие-либо файлы cookie, они будут показаны на заблокированной вкладке.
Проверка файлов cookie в консоли разработчика Chrome:
Проверка файлов cookie с помощью адресной строки Chrome:
Посмотрите, как вы можете проверять файлы cookie в Chrome:
1. С помощью консоли разработчика Chrome:
2. С помощью адресной строки Chrome :
Как проверить куки в Firefox ?Чтобы проверить файлы cookie в Firefox:
- Щелкните правой кнопкой мыши и выберите Inspect Element , чтобы открыть консоль разработчика.
- Перейдите на вкладку Хранилище .
- Разверните меню Cookies и выберите веб-сайт для проверки файлов cookie. В правой части консоли вы увидите файлы cookie, установленные на веб-сайте.
Опция информации о сайте в верхней адресной строке браузера также отображает источник отслеживающих файлов cookie и сторонних файлов cookie, используемых на веб-сайте, хотя отдельные файлы cookie не отображаются.
Чтобы просмотреть все отслеживающие файлы cookie, используемые на веб-сайте, обязательно отключите блокировку веб-сайта в Firefox.
Просмотрите файлы cookie в консоли разработчика Firefox:
Просмотрите файлы cookie с помощью адресной строки Firefox:
Посмотрите здесь, как проверить куки в Firefox:
1. Используя консоль разработчика Firefox:
2. Используя адресную строку Firefox:
Как проверить куки в Safari 0017 ?Чтобы проверить файлы cookie в Safari:
- Щелкните правой кнопкой мыши веб-страницу и выберите Проверить элемент .
Примечание . Если вы не видите параметр «Проверить элемент», перейдите на панель инструментов в верхнем левом углу и выберите Safari > «Настройки» . В настройках нажмите «Дополнительно» и установите флажок « Показать меню «Разработка» в строке меню ’. Это активирует меню « Develop » в заголовке. Щелкните ее, чтобы открыть консоль разработчика. В настройках нажмите «Дополнительно» и установите флажок « Показать меню «Разработка» в строке меню ’. Это активирует меню « Develop » в заголовке. Щелкните ее, чтобы открыть консоль разработчика. |
- В консоли разработчика перейдите на вкладку Хранилище .
- Нажмите Cookies , чтобы увидеть файлы cookie, которые веб-сайт установил в браузере.
Просмотр файлов cookie в консоли разработчика Safari:
Посмотрите здесь, как проверить файлы cookie в Safari:
Иногда веб-сайт использует сторонние службы на внутренних страницах, например службу потокового видео. В таком случае на этих конкретных страницах будут файлы cookie. Поэтому важно проверять внутренние страницы веб-сайта на наличие файлов cookie, а не только домашнюю страницу. Поэтому рекомендуется проверять файлы cookie всего веб-сайта, а не только главной страницы.
Поэтому рекомендуется проверять файлы cookie всего веб-сайта, а не только главной страницы.
Проверка файлов cookie недостаточно…
Если вы хотите соблюдать законы о защите данных, такие как GDPR и CCPA для файлов cookie, проверка файлов cookie — это только первый шаг. Если эти файлы cookie собирают личные данные посетителей веб-сайта, вы должны сообщить им об этом и получить их согласие на загрузку файлов cookie в их браузеры. CookieYes — это идеальное решение для обеспечения согласия с файлами cookie GDPR и соответствия требованиям CCPA на вашем веб-сайте.
CookieYes — это облачное решение для получения согласия на использование файлов cookie для вашего веб-сайта. Он предоставляет услуги управления согласием на использование файлов cookie для соблюдения законов о конфиденциальности данных, таких как GDPR ЕС, Директива о конфиденциальности и CCPA.
С помощью CookieYes вы можете
- добавить уведомление GDPR/CCPA о согласии с файлами cookie или баннер на свой веб-сайт и полностью настроить его,
- автоматически блокировать сторонние файлы cookie до получения согласия пользователя, а также добавлять сценарии файлов cookie для блокировки,
- сканировать веб-сайт на наличие файлов cookie и автоматически классифицировать файлы cookie,
- регистрировать согласие пользователя для демонстрации подтверждения согласия,
- автоматически переводить баннер с согласием на использование файлов cookie на более чем 30 языках,
- отображать баннер с согласием в зависимости от местоположения посетителя,
- предоставлять посетителям детальный контроль над согласием и отказом от использования файлов cookie , и
- создают страницы политики конфиденциальности и политики использования файлов cookie.
Попробуйте бесплатно и сделайте свой сайт совместимым с GDPR и CCPA.
Позвольте нам позаботиться о соблюдении требований к файлам cookie, чтобы вы могли сосредоточиться на своем бизнесе
Зарегистрируйтесь на CookieYes и упростите управление согласием на использование файлов cookie, которому доверяют более 1 миллиона веб-сайтов.
Попробуйте бесплатно
*кредитная карта не требуется
Часто задаваемые вопросы
Использует ли мой сайт файлы cookie?
Да, ваш сайт, скорее всего, использует файлы cookie. Некоторые из них устанавливаются CMS вашего веб-сайта по умолчанию, а некоторые устанавливаются без вашего ведома с помощью сторонних файлов cookie. Вы можете проверить файлы cookie вручную или использовать бесплатный сканер файлов cookie. Онлайн-сканер файлов cookie работает быстрее и предоставляет бесплатный подробный отчет о сканировании.
Печенье вредно?
Файлы cookie считаются вредными, если их использование нарушает конфиденциальность. Веб-сайты могут использовать файлы cookie для сбора личной или конфиденциальной информации и передачи ее третьим лицам.
Веб-сайты могут использовать файлы cookie для сбора личной или конфиденциальной информации и передачи ее третьим лицам.
Как просмотреть файлы cookie в Chrome?
Чтобы просмотреть все файлы cookie, хранящиеся в Chrome:
- Нажмите на три точки в правом верхнем углу и выберите Настройки .
- Выберите Конфиденциальность и безопасность и нажмите Файлы cookie и другие данные сайта .
- Нажмите Просмотреть все файлы cookie и данные сайта .
Как просмотреть файлы cookie в Firefox?
В Firefox вы не можете просмотреть все сохраненные файлы cookie, но какой веб-сайт их хранит и сколько. Чтобы просмотреть все файлы cookie, вы можете использовать элемент проверки браузера, как описано в статье.
Как просмотреть файлы cookie в Safari?
Чтобы просмотреть файлы cookie в Safari, используйте элемент проверки, как описано в статье.
Как заблокировать файлы cookie в Chrome?
Чтобы заблокировать файлы cookie в Chrome:
- Нажмите на три точки в правом верхнем углу и выберите Настройки .

- Выберите Конфиденциальность и безопасность и нажмите Файлы cookie и другие данные сайта .
- Выберите любой из вариантов:
- Блокировать все файлы cookie (не рекомендуется, поскольку это нарушит работу веб-сайта)
- Блокировать сторонние файлы cookie в режиме Incognito
- Блокировать сторонние файлы cookie
Вы можете прокручивать вниз и заходить на веб-сайты в разделе Индивидуальное поведение , чтобы заблокировать файлы cookie для определенных веб-сайтов.
Как очистить куки в Chrome?
Чтобы очистить или удалить файлы cookie в Chrome:
- Нажмите на три точки в правом верхнем углу и выберите Настройки .
- Выберите Конфиденциальность и безопасность и нажмите Файлы cookie и другие данные сайта .
- Нажмите Просмотреть все файлы cookie и данные сайта и выберите Удалить все .

- Нажмите Очистить все для подтверждения.
Как включить файлы cookie в вашем браузере?
Чтобы включить файлы cookie в Chrome:
- Нажмите на три точки в правом верхнем углу и выберите Настройки .
- Выберите вкладку Конфиденциальность и безопасность на левой боковой панели.
- Нажмите Файлы cookie и другие данные сайта и включите Разрешить все файлы cookie или снимите любой флажок, который блокирует файлы cookie.
Чтобы включить файлы cookie в Firefox:
- Нажмите на три строки в правом верхнем углу.
- Нажмите Настройки и выберите Конфиденциальность и безопасность на левой боковой панели.
- Выберите Пользовательские настройки , чтобы развернуть их.
- Снимите флажок для файлов cookie.
Чтобы включить файлы cookie в Safari:
- Нажмите Safari в верхнем левом углу и выберите Настройки .

- Нажмите на вкладку Конфиденциальность .
- Снимите флажок Блокировать все файлы cookie Установите флажок рядом с Файлы cookie и данные веб-сайта , чтобы разрешить все файлы cookie.
Где хранятся файлы cookie в Chrome?
Чтобы просмотреть все файлы cookie, хранящиеся в Chrome:
- Нажмите на три точки в правом верхнем углу и выберите Настройки .
- Выберите Конфиденциальность и безопасность и нажмите Файлы cookie и другие данные сайта .
- Нажмите Просмотреть все файлы cookie и данные сайта .
Чтобы увидеть, где Chrome хранит файлы cookie в Windows 10, вставьте следующий путь в адресную строку проводника: C:\Users\Ваше_имя_пользователя\AppData\Local\Google\Chrome\User Data\Default (замените Your_User_Name на имя вашей учетной записи Windows).
Как просмотреть, включить, отключить или удалить файлы cookie Chrome?
- Детали
используются владельцами веб-сайтов для запуска онлайн-сервисов, управления веб-сайтами и отслеживания пользователей для показа целевой рекламы.
Хромовые файлы cookie
Файлы cookie, также называемые файлами cookie HTTP или файлами cookie браузера, представляют собой небольшие, часто зашифрованные файлы, которые сохраняются на вашем устройстве всякий раз, когда вы посещаете веб-сайт. Файлы cookie сохраняются на вашем устройстве браузером. Если вы используете браузер Chrome для работы в Интернете, Браузер Chrome сохраняет файлы cookie на вашем компьютере, мобильном телефоне или планшете . Существуют различные типы файлов cookie. Некоторые файлы cookie Chrome , называемые строго необходимыми файлами cookie, жизненно важны для правильной работы веб-сайта, например, для совершения покупок в Интернете.
Вы можете управлять файлами cookie через настройки вашего браузера . Если вы используете браузер Chrome, вы можете проверить файлы cookie, очистить файлы cookie, а также включить или отключить их с помощью настроек браузера Chrome . Диспетчер файлов cookie Chrome может показать, как увидеть файлы cookie в Chrome и где они хранятся.
Если вы используете браузер Chrome, вы можете проверить файлы cookie, очистить файлы cookie, а также включить или отключить их с помощью настроек браузера Chrome . Диспетчер файлов cookie Chrome может показать, как увидеть файлы cookie в Chrome и где они хранятся.
Прочитайте руководства о том, как просматривать, включать, отключать или удалять файлы cookie Chrome и как использовать диспетчер файлов cookie Chrome.
Как просмотреть файлы cookie в Chrome?
Есть несколько причин, по которым вы хотели бы видеть файлы cookie в Chrome. Во-первых, некоторые сервисы по созданию веб-сайтов устанавливают сторонние файлы cookie даже без вашего ведома. Во-вторых, вы должны знать, какие типы файлов cookie присутствуют на вашем веб-сайте, чтобы соответствовать GDPR, CCPA, ePR, LGPD и другим законам о конфиденциальности. В-третьих, пользователи ценят серьезное отношение к их личным данным. Предоставляя список файлов cookie и сторонних поставщиков услуг в своем заявлении о файлах cookie, вы повышаете доверие пользователей к вашему веб-сайту, что может привести к увеличению продаж.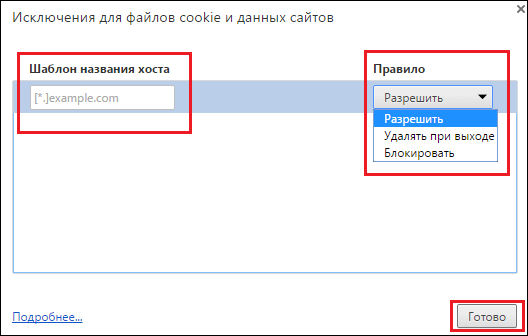
Чтобы просмотреть файлы cookie в Chrome , выполните следующие действия:
- Откройте настройки Chrome. Щелкните правой кнопкой мыши окно браузера, если вы работаете в Windows; или щелкните двумя пальцами с помощью трекпада Magic Trackpad или нажмите Ctrl+щелчок, если вы используете Apple Mac.
- Выберите Inspect , чтобы войти в Инструменты разработчика Chrome.
- Выберите вкладку Приложения . В зависимости от размера экрана вам может потребоваться расширить параметры вкладки вверху, щелкнув символ «>>».
- На вкладке Storage выберите Cookies .
- Проверить файлы cookie в Chrome . Здесь вы можете увидеть, безопасны ли файлы cookie Chrome и используются ли на сайте сторонние файлы cookie. На вкладке Session вы можете проверить файлы cookie в Chrome и узнать, где в Chrome хранятся файлы cookie.
 Chrome также показывает файлы cookie и их свойства: вы можете проверить, какие файлы cookie являются сеансовыми, а какие — постоянными, которые действуют в течение определенного периода времени.
Chrome также показывает файлы cookie и их свойства: вы можете проверить, какие файлы cookie являются сеансовыми, а какие — постоянными, которые действуют в течение определенного периода времени.
Вы научились просматривать файлы cookie в инструментах разработчика Chrome. Вы также можете прочитать полную статью, чтобы узнать, как проверить файлы cookie в Chrome.
Просканируйте свой сайт бесплатно с помощью сканера CookieScript CookieScript и посмотрите, какие файлы cookie, включая сторонние файлы cookie, использует ваш сайт:
Как очистить файлы cookie в Chrome?
Рекомендуется периодически очищать файлы cookie, которые уже сохранены на вашем компьютере. Удаление файлов cookie должно быть предпочтительнее их полного отключения , так как во время интернет-сеанса вы можете использовать все функции веб-сайтов и устранить потенциальные риски использования файлов cookie после завершения сеанса. Прочтите приведенное ниже руководство о том, как удалить файлы cookie в Chrome.
Чтобы удалить файлы cookie в Chrome на компьютере с Windows или Mac, выполните следующие действия:
- На компьютере откройте Chrome.
- В правом верхнем углу нажмите Еще , отмеченную тремя точками.
- Нажмите Больше инструментов.
- Щелкните Очистить данные просмотра.
- Выберите диапазон времени. Чтобы удалить все, выберите Все время.
- Установите флажки, чтобы удалить Файлы cookie и другие данные сайта и Кэшированные изображения и файлы .
- Щелкните Очистить данные .
Готово, вы удалили файлы cookie из браузера Google Chrome.
CookieScript может помочь вам управлять файлами cookie на вашем веб-сайте и соблюдать законы о конфиденциальности.
Как включить файлы cookie в Chrome?
В общем, каждый пользователь веб-сайта мог выбирать между удобством работы в Интернете и рисками безопасности в зависимости от своих предпочтений.
- Включить все файлы cookie
- Отключить все файлы cookie
- Включить только основные файлы cookie и отключить сторонние файлы cookie.
Файлы cookie, расположенные в текущем домене, считаются основными файлами cookie. Все файлы cookie из других доменов являются сторонними файлами cookie в Chrome или любом другом браузере.
Если вы решили включить файлы cookie, прочитайте пошаговое руководство о том, как включить файлы cookie в Chrome на компьютере, телефоне или планшете для пользователей Mac и Windows.
Как включить файлы cookie в Chrome на компьютере?
Чтобы включить файлы cookie в Chrome на персональном компьютере или Mac, выполните следующие действия:
- На компьютере откройте Chrome
- Для пользователей Mac нажмите кнопку меню Chrome , расположенную в верхнем левом углу веб-страницы, а затем Настройки
Для пользователей Windows: нажмите кнопку «Дополнительно» в правом верхнем углу веб-страницы, а затем Настройки.
- Для пользователей Mac нажмите Конфиденциальность и безопасность, , а затем Файлы cookie и другие данные сайта .
Для пользователей Windows нажмите Конфиденциальность и безопасность, , затем Настройки сайта , а затем Файлы cookie и другие данные. - Чтобы включить файлы cookie, установите флажок Разрешить все файлы cookie .
Как включить файлы cookie в Chrome на телефоне или планшете?
- На телефоне или планшете Android откройте приложение Chrome.
- Нажмите кнопку Еще , отмеченную тремя точками, а затем Настройки , расположенную в правом верхнем углу веб-страницы.
- Нажмите Настройки сайта , а затем Файлы cookie .
- Включить файлы cookie.
Готово, вы включили файлы cookie в Chrome на своем компьютере, телефоне или планшете.
С этими настройками файлов cookie в Chrome вы разрешаете использовать как собственные, так и сторонние файлы cookie в Chrome. Прочтите статью о том, как и зачем включать файлы cookie в разных браузерах и устройствах.
Как отключить файлы cookie в Chrome?
Если вы решили отключить файлы cookie , прочитайте это пошаговое руководство о том, как заблокировать файлы cookie в Chrome на компьютере, телефоне или планшете для пользователей Mac и Windows.
Чтобы заблокировать файлы cookie в браузере Chrome, выполните следующие действия:
- На компьютере откройте Chrome
- Для пользователей Mac нажмите кнопку меню Chrome , расположенную в верхнем левом углу веб-страницы, а затем Настройки .
Для пользователей Windows: нажмите кнопку «Дополнительно » в правом верхнем углу веб-страницы, а затем «Настройки». - Для пользователей Mac нажмите Конфиденциальность и безопасность, , а затем Файлы cookie и другие данные сайта .

Для пользователей Windows нажмите Конфиденциальность и безопасность, , затем Настройки сайта , а затем Файлы cookie и другие данные. - Для пользователей Mac можно выбрать Блокировать все сторонние файлы cookie или Блокировать сторонние файлы cookie в режиме просмотра Инкогнито .
Для пользователей Windows можно выбрать Блокировать все файлы cookie, Блокировать сторонние файлы cookie или Блокировать сторонние файлы cookie в режиме инкогнито.
Как отключить файлы cookie в Chrome на телефоне или планшете?
- На телефоне или планшете Android откройте приложение Chrome.
- Нажмите кнопку Еще , отмеченную тремя точками, а затем Настройки , расположенную в правом верхнем углу веб-страницы.
- Нажмите Настройки сайта , а затем Файлы cookie .

- Отключить файлы cookie.
Готово, у вас отключено файлов cookie в Chrome на компьютере Macbook или Windows, телефоне или планшете.
Имейте в виду, что полное отключение файлов cookie не рекомендуется, так как многие веб-сайты не будут работать нормально. Отключение файлов cookie в Chrome, как и в других браузерах, приведет к выходу из всех ваших учетных записей и может помешать вам пользоваться онлайн-сервисами, такими как онлайн-покупки.
Платформа управления согласием на использование CookieScript может помочь вам управлять файлами cookie на вашем веб-сайте и соблюдать законы о конфиденциальности.
Вместо включения или блокировки всех файлов cookie в вашем браузере вы можете выбрать умеренный вариант: включить основные файлы cookie и отключить сторонние файлы cookie.
Основные файлы cookie сохраняются непосредственно посещаемым вами веб-сайтом и позволяют владельцам веб-сайтов запускать веб-сайты, собирать аналитические данные, запоминать настройки местоположения или языка и выполнять другие полезные функции, повышающие удобство работы пользователей.
Сторонние файлы cookie хранятся на другом веб-сайте, который вы сейчас посещаете, и отслеживают перемещения пользователей с веб-сайта на веб-сайт, а затем собирают данные для целей оптимизации рекламы. Такое отслеживание в Интернете также называется межсайтовым отслеживанием.
Большинство людей не хотят делиться своей личной информацией с незнакомцами в Интернете, чтобы получать персонализированную рекламу. Компания Google объявила, что к концу 2023 года официально прекратит поддержку сторонних файлов cookie в браузере Google Chrome. Таким образом, похоже, что сторонние файлы cookie исчезают, и владельцы веб-сайтов должны найти другие решения для персонализированной рекламы и быть готовыми к будущему без файлов cookie. Будущее без файлов cookie ближе, чем вы думаете. Прочтите статью о будущем без файлов cookie и о том, как к нему подготовиться.
Включение основных файлов cookie и отключение сторонних файлов cookie является хорошим вариантом для защиты вашей конфиденциальности и нормального использования услуг веб-сайта. Вы не будете получать персонализированную рекламу, ваши личные данные будут собираться и передаваться, но вы все равно сможете пользоваться услугами веб-сайтов.
Вы не будете получать персонализированную рекламу, ваши личные данные будут собираться и передаваться, но вы все равно сможете пользоваться услугами веб-сайтов.
Если вы хотите отключить только сторонние файлы cookie в Chrome, выполните те же действия, что и в случае отключения файлов cookie выше, но на шаге 4 вместо блокировки всех файлов cookie выберите блокировку только сторонних файлов cookie.
Часто задаваемые вопросы
Как очистить кеш и куки в Chrome?
Чтобы очистить кеш и файлы cookie в Chrome, откройте Chrome, нажмите Еще в правом верхнем углу, затем нажмите Дополнительные инструменты и Очистить данные браузера. Выберите временной диапазон для удаления, установите флажки для удаления Файлы cookie и другие данные сайта и Кэшированные изображения и файлы и нажмите Очистить данные . CookieScript также может помочь вам управлять файлами cookie.
Как отключить файлы cookie в Chrome?
Файлы cookie можно отключить в настройках Chrome . Откройте Chrome Меню , затем Настройки, нажмите Конфиденциальность и безопасность, затем Файлы cookie и другие данные сайта и выберите Блокировать все файлы cookie , Блокировать сторонние файлы cookie, или Блокировать сторонние файлы cookie в Инкогнито . Платформа управления согласием CookieScript может помочь вам управлять файлами cookie на вашем веб-сайте и соблюдать законы о конфиденциальности.
Как включить файлы cookie в Chrome?
Вы можете разрешить или заблокировать файлы cookie в Chrome через настройки Chrome. Откройте меню Chrome , затем Настройки , нажмите Конфиденциальность и безопасность , затем Файлы cookie и другие данные сайтов и выберите Разрешить все файлы cookie . Вы также можете использовать CookieScript для управления файлами cookie на своем веб-сайте и для соблюдения законов о конфиденциальности.
Вы также можете использовать CookieScript для управления файлами cookie на своем веб-сайте и для соблюдения законов о конфиденциальности.
Как просмотреть файлы cookie в Chrome?
до просмотрите файлы cookie в Chrome , откройте настройки Chrome, выберите вкладку Приложения и на вкладке Хранилище выберите Файлы cookie . Здесь вы можете проверить файлы cookie в браузере Google Chrome. Вы также можете бесплатно сканировать свой веб-сайт с помощью сканера файлов cookie CookieScript, чтобы увидеть, какие файлы cookie, включая сторонние файлы cookie, использует ваш веб-сайт.
Как узнать, какие файлы cookie установлены вашим сайтом
Использует ли ваш сайт файлы cookie? Возможно! Вы можете быстро и легко определить, какие файлы cookie может использовать любой веб-сайт (включая ваш!), выполнив следующие простые шаги (Примечание — для этого мы рекомендуем просматривать сайт в приватном режиме, поскольку это позволит избежать загрузки файлов cookie с других веб-сайтов. Также , убедитесь, что вы отключили блокировку файлов cookie в браузере):
Также , убедитесь, что вы отключили блокировку файлов cookie в браузере):
Правильное управление файлами cookie вашего веб-сайта является невероятно важной частью соблюдения. Чтобы узнать, какие файлы cookie собирает ваш веб-сайт (и другие сайты), выполните следующие действия в зависимости от используемого вами браузера. Если вы собираете файлы cookie, скорее всего, вам нужно будет соблюдать GDPR и/или CCPA! Для получения дополнительной информации о файлах cookie и их сборе продолжайте читать!
Clym может помочь вам управлять файлами cookie и обеспечить соответствие вашего веб-сайта CCPA , GDPR и другим правилам конфиденциальности в Интернете.
Запланируйте индивидуальную демонстрацию и позвольте нашим экспертам показать вам, как сделать ваш веб-сайт совместимым.
Google Chrome: Проверьте файлы cookie и домены, на которые они отправляют данные: Начните просмотр в новом Приватном окне и перейдите по URL-адресу своего веб-сайта. Откройте инструменты разработчика. В зависимости от вашего браузера это можно сделать по-разному. Для Google Chrome перейдите к «Просмотр» > «Разработчик» > «Инструменты разработчика» или CMD + ALT + I на Mac или F12 на Windows.
Откройте инструменты разработчика. В зависимости от вашего браузера это можно сделать по-разному. Для Google Chrome перейдите к «Просмотр» > «Разработчик» > «Инструменты разработчика» или CMD + ALT + I на Mac или F12 на Windows.
Теперь откройте вкладку Application и проверьте файлы cookie для каждого домена. Обычно файлы cookie имеют имена, напоминающие название службы, которой они используются. Вы также можете выполнить поиск в Google по именам файлов cookie, чтобы найти конкретную информацию о них.
Как узнать, какие файлы cookie устанавливаются вашим веб-сайтом в Chrome Mozilla Firefox: проверьте файлы cookie и домены, на которые они отправляют данные: Начните просмотр в новом приватном окне и перейдите по URL-адресу своего веб-сайта. Откройте инструменты разработчика. В Firefox выберите Инструменты > Веб-разработчик > Инспектор хранилища или CMD + ALT + I на Mac или F12 на Windows.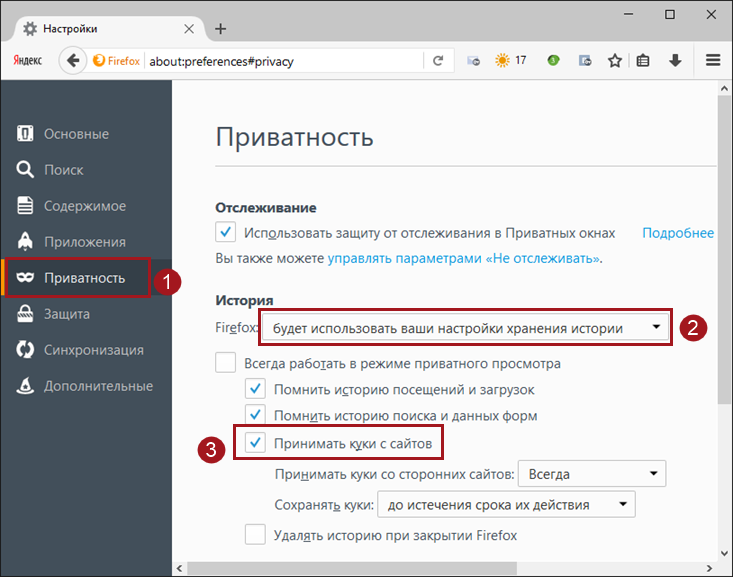
Теперь откройте вкладку Приложение и проверьте файлы cookie для каждого домена. Обычно файлы cookie имеют имена, напоминающие название службы, которой они используются. Вы также можете выполнить поиск в Google по именам файлов cookie, чтобы найти конкретную информацию о них.
Как узнать, какие файлы cookie установлены вашим веб-сайтом в Firefox Safari: проверьте файлы cookie и домены, на которые они отправляют данные:Начните просмотр в новом Приватном окне и перейдите по URL-адресу вашего веб-сайта . Откройте инструменты разработчика. В Safari выберите «Разработка» > «Показать веб-инспектор» или CMD + ALT + I на Mac или F12 на Windows.
Теперь откройте вкладку Приложение и проверьте файлы cookie для каждого домена. Обычно файлы cookie имеют имена, напоминающие название службы, которой они используются. Вы также можете выполнить поиск в Google по именам файлов cookie, чтобы найти конкретную информацию о них.
Вы можете использовать расширение браузера, такое как Ghostery , чтобы узнать, какие трекеры загружает ваш веб-сайт. Это хорошая отправная точка для сопоставления файлов cookie с услугами.
*** Убедитесь, что вы отключили все плагины, блокирующие рекламу, чтобы результаты были полными ***
После того, как вы идентифицировали файлы cookie, вы можете переместить сторонние скрипты в Clym, чтобы они вводились только после явного указания пользователя. согласие.
Что такое файлы cookie? Файлы cookie — это файлы, которые сохраняются на вашем компьютере, смартфоне, планшете или другом устройстве при работе в Интернете. Они предназначены для хранения данных, специфичных для конкретного пользователя и веб-сайта, и могут быть доступны либо веб-сервером, либо компьютером или устройством пользователя. Это позволяет веб-сайту предоставлять страницу, специально предназначенную для конкретного пользователя (именно поэтому вы получаете всю эту целевую рекламу!), или сама страница может содержать некоторый скрипт, который знает о данных в файле cookie и поэтому может нести информацию от одного посещения веб-сайта (или связанного сайта) к следующему. Файлы cookie стали ОГРОМНЫМ бизнесом, поскольку сбор и обмен данными приносят компаниям значительный доход.
Это позволяет веб-сайту предоставлять страницу, специально предназначенную для конкретного пользователя (именно поэтому вы получаете всю эту целевую рекламу!), или сама страница может содержать некоторый скрипт, который знает о данных в файле cookie и поэтому может нести информацию от одного посещения веб-сайта (или связанного сайта) к следующему. Файлы cookie стали ОГРОМНЫМ бизнесом, поскольку сбор и обмен данными приносят компаниям значительный доход.
Недавнее законодательство, такое как GDPR и CCPA, направлено на регулирование того, что организации могут и не могут делать с файлами cookie и, соответственно, с вашими данными.
Какую информацию должна содержать соответствующая политика использования файлов cookie?Чтобы соответствовать законам о конфиденциальности и файлах cookie, ваша Политика использования файлов cookie или пункт о файлах cookie должны:
1) указывать, что вы используете файлы cookie на своем веб-сайте, и кратко объяснять, что такое файлы cookie,
2) раскрывать, какие типы файлов cookie вы (или любые третьи стороны) используют,
3) сообщите пользователям, почему вы используете файлы cookie
4) сообщите пользователям, как они могут отказаться от размещения файлов cookie на своих устройствах.


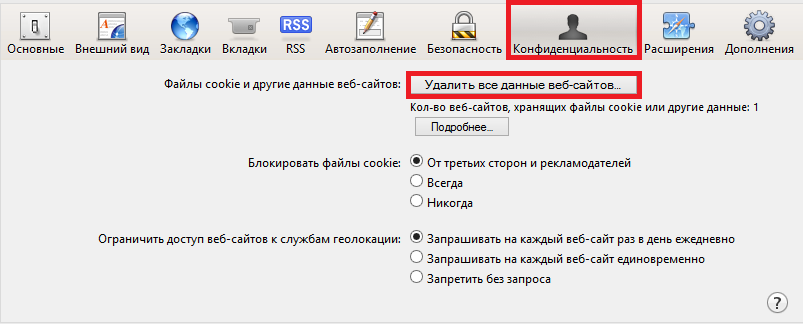

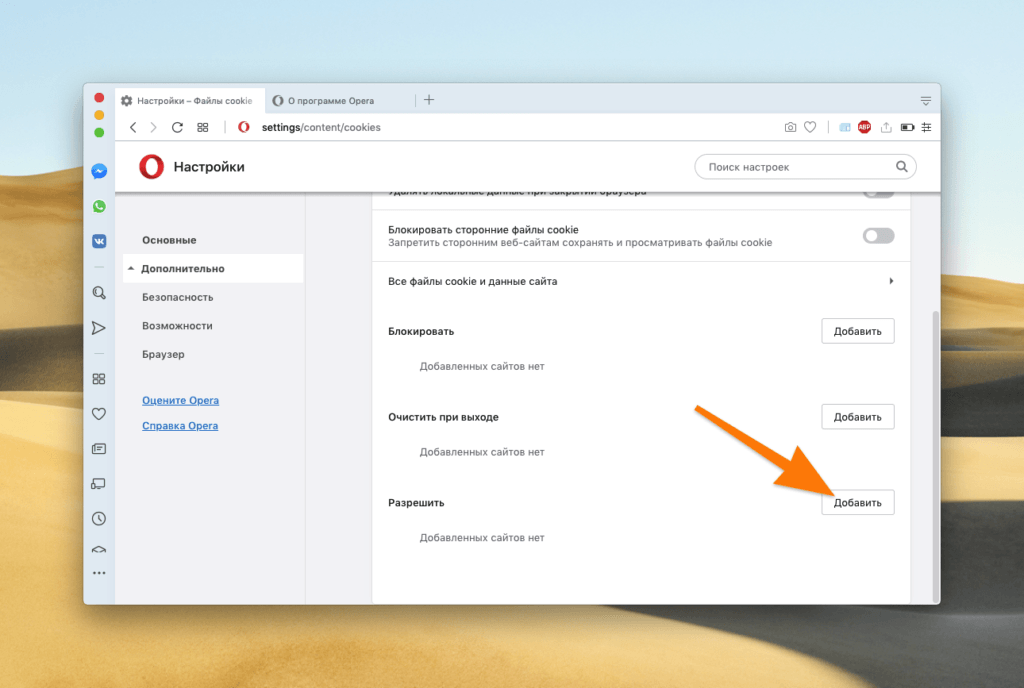 В данном окне можно не только просматривать информацию, но и управлять ею.
В данном окне можно не только просматривать информацию, но и управлять ею.




 п. расположен знак “»”. Нажимаем на него и выбираем «Application».
п. расположен знак “»”. Нажимаем на него и выбираем «Application».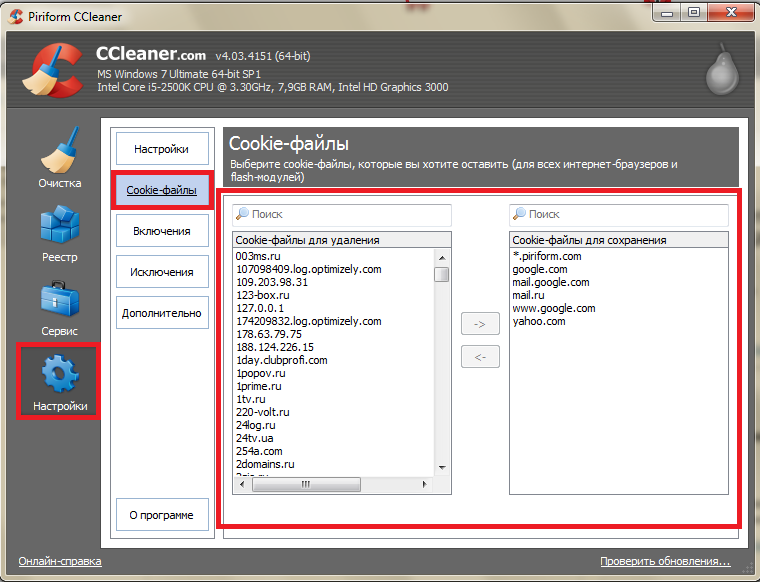
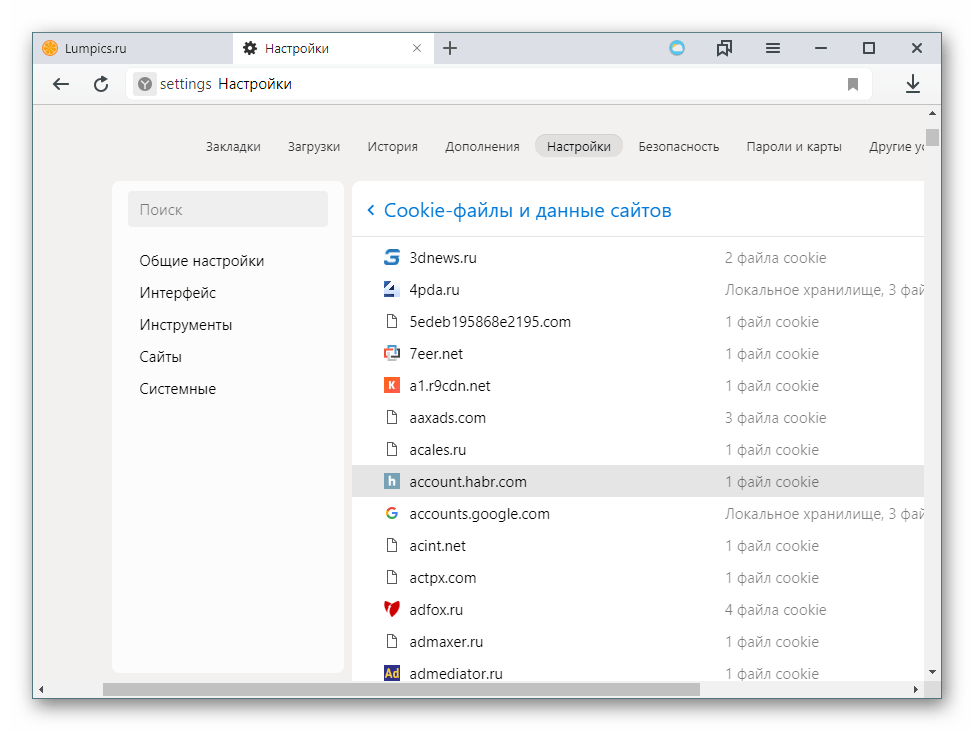
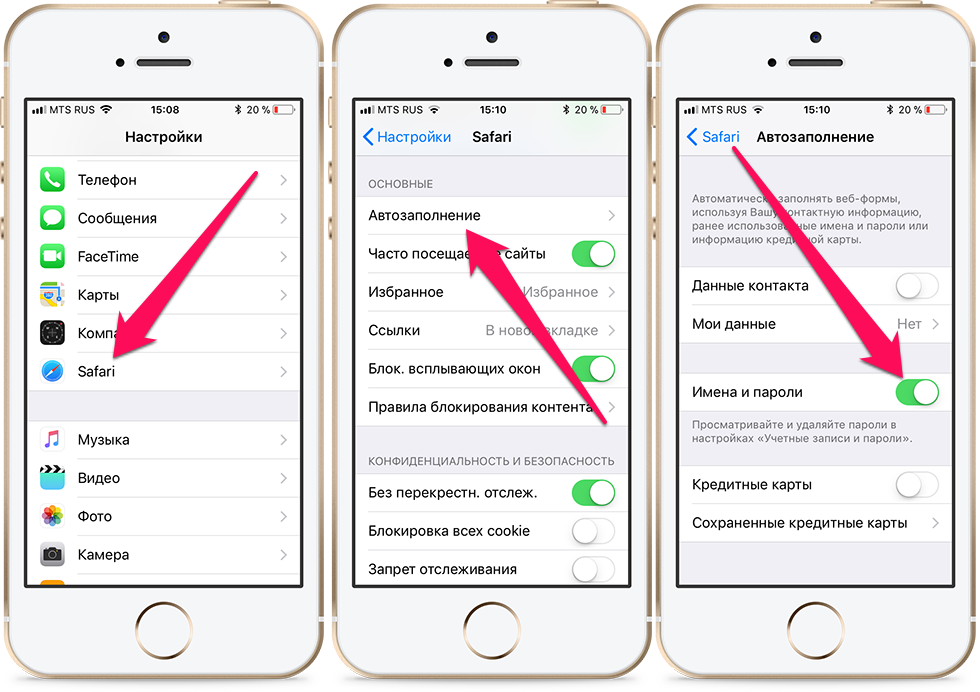

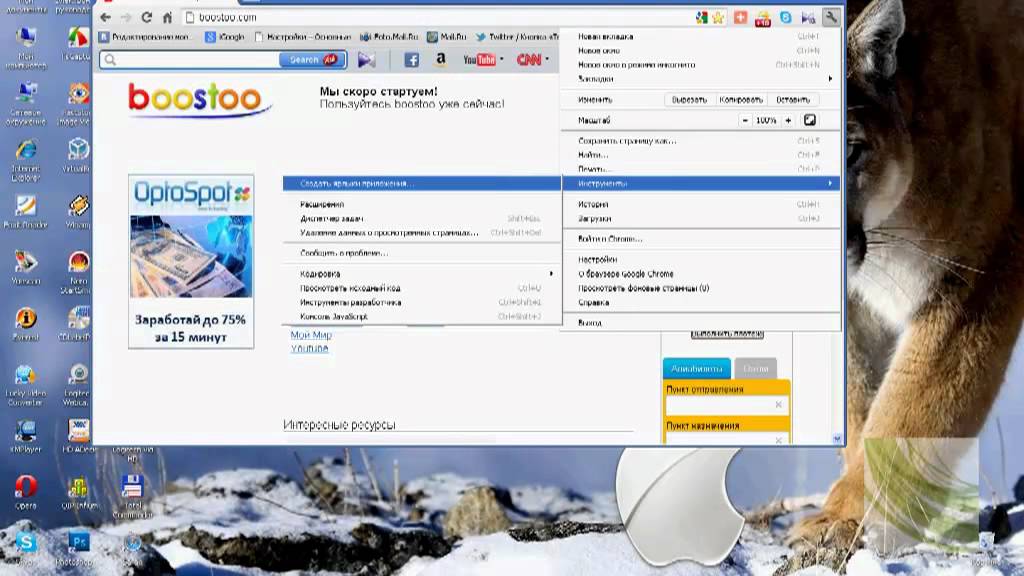 Chrome также показывает файлы cookie и их свойства: вы можете проверить, какие файлы cookie являются сеансовыми, а какие — постоянными, которые действуют в течение определенного периода времени.
Chrome также показывает файлы cookie и их свойства: вы можете проверить, какие файлы cookie являются сеансовыми, а какие — постоянными, которые действуют в течение определенного периода времени.

