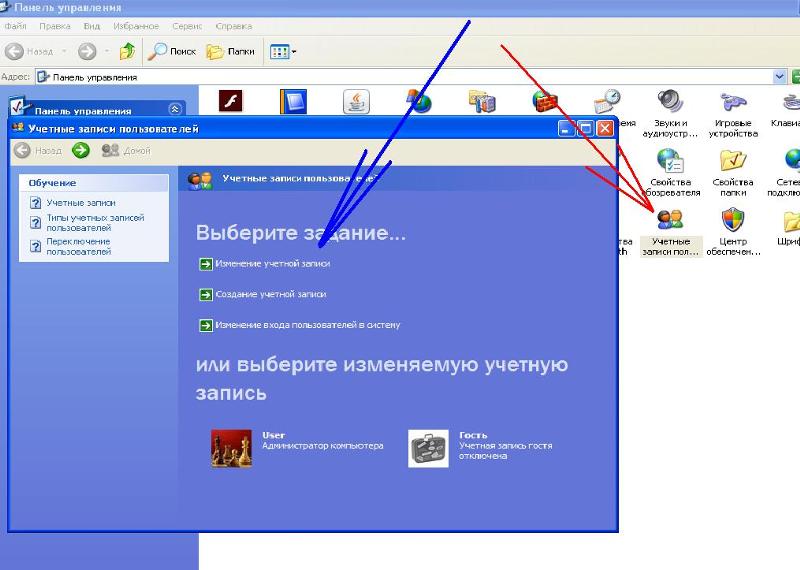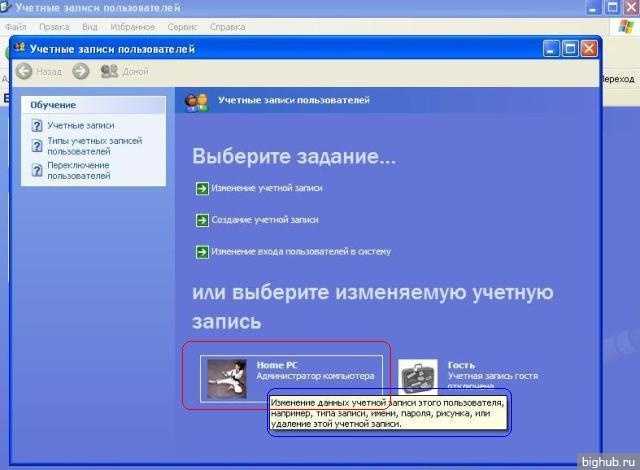Как войти в Windows XP с правами администратора
‘).insertAfter(«#intro»),$(‘
‘).insertBefore(«.youmightalsolike»),$(‘
‘).insertBefore(«#quiz_container»),$(‘
‘).insertBefore(«#newsletter_block_main»),fa(! 0),b=document.getElementsByClassName(«scrolltomarker»),a=0;a
В этой статье:
Windows XP Home
Windows XP Professional
Дополнительные статьи
Источники
Для того, чтобы устанавливать новые программы и изменять большинство настроек Windows необходимы права Администратора. Если вы единственный владелец компьютера, вероятно, ваша учетная запись и есть запись Администратора. Если же нет, вам придется авторизоваться в системе от имени Администратора, чтобы выполнять задачи с повышенными привилегиями. Вот как это можно сделать.
Шаги
1
Перезапустите компьютер в Безопасном режиме.

- Если вы единственный пользователь компьютера, вероятно, ваша учетная запись имеет привилегии Администратора. Вы можете проверить, так ли это, в разделе Учетные записи пользователей Панели управления. Перейдите к вашей учетной записи и поищите фразу «Администратор компьютера» в описании учетной записи.[2] X Источник информации
2
Выберите учетную запись Администратора. Когда появится Экран приветствия, вы увидите значок Администратора. Нажмите на него, чтобы авторизоваться в системе от имени Администратора.

- Многие пользователи не устанавливают пароль Администратора, поэтому попробуйте оставить поле для ввода пароля пустым.
- Если при установке Windows вы задали пароль, вам придется ввести его, чтобы авторизоваться в системе.
3
Восстановите пароль. Если вы забыли пароль Администратора, вы можете воспользоваться программой восстановления, например OPHCrack, чтобы изменить пароль.
Реклама
1
Откройте Экран приветствия в Windows. Нажмите Пуск и выберите Выйти или Сменить пользователя. Вы перейдете к Экрану приветствия, где сможете выбрать пользователя.
- Если вы единственный пользователь компьютера, вероятно, ваша учетная запись имеет привилегии Администратора. Вы можете проверить, так ли это, в разделе Учетные записи пользователей Панели управления. Перейдите к вашей учетной записи и поищите фразу «Администратор компьютера» в описании учетной записи.

- Если вы единственный пользователь компьютера, вероятно, ваша учетная запись имеет привилегии Администратора. Вы можете проверить, так ли это, в разделе Учетные записи пользователей Панели управления. Перейдите к вашей учетной записи и поищите фразу «Администратор компьютера» в описании учетной записи.
2
Откройте окно авторизации Windows NT. Когда вы откроете Экран приветствия, дважды нажмите Ctrl+Alt+Del, чтобы открыть окно авторизации Windows NT.
3
Перейдите к данным учетной записи Администратора. Если вы создали учетную запись Администратора, введите имя пользователя и пароль. Если же вы не создавали учетную запись Администратора, введите «Администратор» в строке «Имя пользователя», а строку «Пароль» оставьте пустой.[3] X Источник информации
Реклама
Источники
Об этой статье
На других языках
Как войти в Windows XP с правами администратора — Wiki How Русский
Для того, чтобы устанавливать новые программы и изменять большинство настроек Windows необходимы права Администратора. Если вы единственный владелец компьютера, вероятно, ваша учетная запись и есть запись Администратора.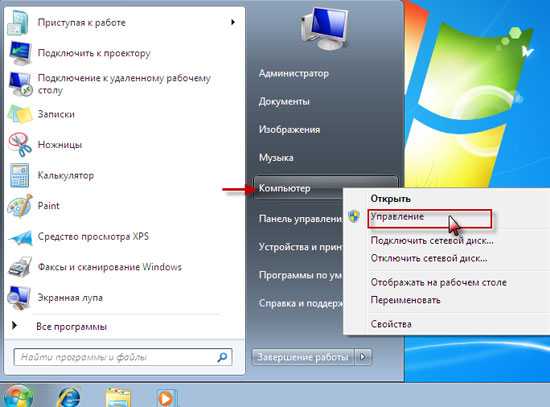 Если же нет, вам придется авторизоваться в системе от имени Администратора, чтобы выполнять задачи с повышенными привилегиями. Вот как это можно сделать.
Если же нет, вам придется авторизоваться в системе от имени Администратора, чтобы выполнять задачи с повышенными привилегиями. Вот как это можно сделать.Эту страницу просматривали 101 941 раз.
Реклама
Учетные записи Windows XP
Часто за одним компьютером может работать сразу несколько человек, что хорошо знакомо многим пользователям. При этом каждый из пользователей хочет создать на компьютере определенную область, доступ к которой будет разрешена только ему одному. В этой области могут храниться различные документы, файлы, программы и т.д. Кроме того, в одной операционной системе можно настроить различные параметры доступа к файлам и программам, вплоть до полного запрета на использование того или иного приложения. К примеру, почему бы не запретить вашему младшему брату доступ к финансовой программе, в которой вы составляете квартальный отчет? Более того, у каждого пользователя компьютера могут быть собственные настройки, в том числе внешнего вида рабочего стола и всего интерфейса Windows.
Создание автономной области связано с концепцией учетных записей Windows. Учетная запись будет аналогом ключа к вашему собственному кабинету. При загрузке Windows в окне приветствия отображается список зарегистрированных пользователей, которым разрешен вход в систему. Чтобы продолжить работу, необходимо выбрать нужного пользователя и ввести запрашиваемый пароль. После этого загрузка Windows будет завершена, и на экране появится рабочий стол пользователя, настроенный в соответствии с установленными им параметрами. Вопрос создания учетных записей рассматривается в следующем разделе.
Создание учетной записи
Чтобы создать новую учетную запись, выберите команду Пуск>Панель управления и щелкните на значке Учетные записи пользователей. В результате на экране появится окно, показанное далее. В этом окне можно как создавать учетные записи, так и производить с ними различные операции. Теперь создадим новую учетную запись.
Щелкните на ссылке Создание учетной записи, введите имя новой учетной записи и щелкните на кнопке Далее.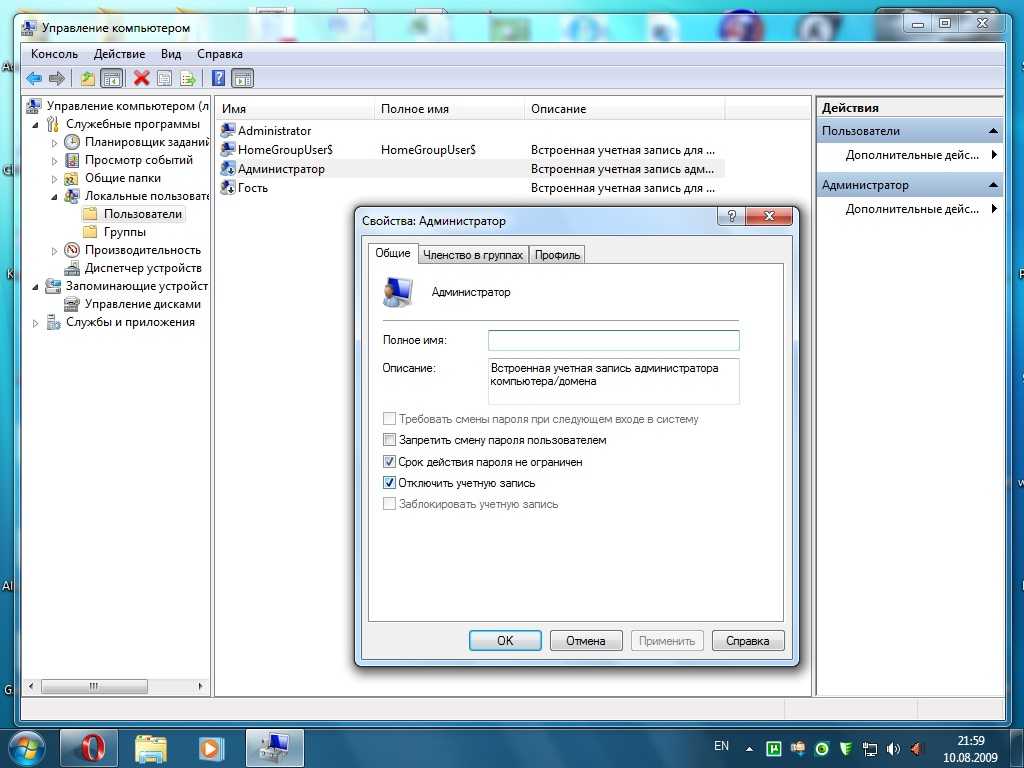 Указанное вами имя будет отображаться как на странице приветствия, так и на верхней панели меню Пуск.
Указанное вами имя будет отображаться как на странице приветствия, так и на верхней панели меню Пуск.
Теперь необходимо указать права доступа, которыми будет обладать владелец создаваемой учетной записи.
Возможны два значения.
- Администратор компьютера. Пользователь с данной учетной записью будет обладать правами администратора, т.е. получит полный контроль над системой и сможет изменять любые ее настройки.
- Ограниченная запись. Права обладателя данной учетной записи будут существенно ограничены. Пользователь не получит доступа к основным настройкам системы, а также не сможет запускать или устанавливать некоторые программы.
Выберите нужный тип учетной записи и щелкните на кнопке Создать учетную запись. В окне Учетные записи появится соответствующий значок учетной записи. Перейдем к ее настройке.
Настройка учетной записи
Щелкните на значке учетной записи в окне Учетные записи пользователей.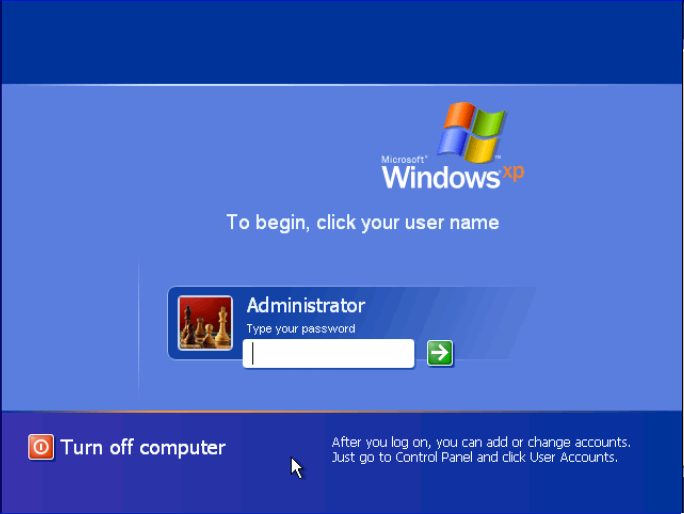 В открывшемся окне можно выполнить такие действия:
В открывшемся окне можно выполнить такие действия:
- изменить имя пользователя;
- создать или изменить пароль;
- изменить изображение, используемое для учетной записи;
- изменить тип учетной записи;
- удалить учетную запись.
При щелчке на ссылке Изменение имени откроется окно, в поле Введите новое имя для учетной записи которого следует ввести новое имя учетной записи. Щелкните на кнопке Сменить имя, чтобы подтвердить изменение имени.
Пароль учетной записи – один из основных инструментов обеспечения безопасности Windows. Если вы не хотите, чтобы кто-то воспользовался вашей учетной записью, придумайте понятный вам пароль, который будет сложно разгадать постороннему человеку.
Вот статья о том, каким образом можно создать сложный для разгадывания и простой для запоминания пароль.
Чтобы указать пароль для учетной записи, щелкните на ссылке Создание пароля. Пароль следует ввести в поле Введите новый пароль и Введите пароль для подтверждения. В поле Введите слово или фразу, служащую подсказкой о пароле можно также ввести краткую подсказку о содержании пароля. Учтите, что эту подсказку смогут прочитать все пользователи компьютера, поэтому желательно не указывать слишком очевидных подсказок.
Пароль следует ввести в поле Введите новый пароль и Введите пароль для подтверждения. В поле Введите слово или фразу, служащую подсказкой о пароле можно также ввести краткую подсказку о содержании пароля. Учтите, что эту подсказку смогут прочитать все пользователи компьютера, поэтому желательно не указывать слишком очевидных подсказок.
Щелкните на кнопке Создать пароль, и пароль для учетной записи будет создан. С помощью кнопки Отмена можно выйти из окна настройки пароля без его сохранения. Для того чтобы изменить пароль, нужно щелкнуть на ссылке Изменение пароля. При этом порядок действий при смене пароля такой же, как и при его создании. Чтобы удалить пароль, щелкните на ссылке Удаление пароля, и затем – на кнопке ОK в окне с предупреждением о возможных последствиях удаления пароля.
Воспользовавшись ссылкой Изменение изображения, можно изменить рисунок, отображаемый вместе с учетной записью. Щелкните на этой ссылке, после чего выберите рисунок из представленных в окне примеров. Если ни один из готовых рисунков вам не понравился, щелкните на ссылке Поиск других рисунков и укажите нужный файл рисунка.
Щелкните на этой ссылке, после чего выберите рисунок из представленных в окне примеров. Если ни один из готовых рисунков вам не понравился, щелкните на ссылке Поиск других рисунков и укажите нужный файл рисунка.
Для изменения типа учетной записи пользователя щелкните мышью на ссылке Изменение типа учетной записи. Откроется соответствующее окно, в котором с помощью переключателя нужно выбрать требуемый тип записи. После щелчка на кнопке Изменить тип учетной записи произведенные вами изменения вступят в силу.
Возможно, учетная запись вам надоела и ее нужно удалить нафик.
Чтобы удалить учетную запись, щелкните на ссылке Удаление учетной записи. Помните о том, что удалить активную рабочую запись нельзя. После щелчка на ссылке Удаление учетной записи система предложит сохранить значки рабочего стола и содержимое папки Мои документы в новой папке, названной именем удаляемой учетной записи и расположенной на рабочем столе. Щелкните на кнопке Сохранить эти файлы, и учетная запись будет удалена с сохранением выбранных ранее данных. Если же щелкнуть на кнопке Удалить эти файлы, то вместе с учетной записью будут удалены и значки рабочего стола вместе с папкой Мои документы пользователя. С помощью кнопки Отмена можно выйти из текущего окна без удаления учетной записи.
Щелкните на кнопке Сохранить эти файлы, и учетная запись будет удалена с сохранением выбранных ранее данных. Если же щелкнуть на кнопке Удалить эти файлы, то вместе с учетной записью будут удалены и значки рабочего стола вместе с папкой Мои документы пользователя. С помощью кнопки Отмена можно выйти из текущего окна без удаления учетной записи.
Как войти на компьютер с Windows XP в качестве администратора « Операционные системы :: WonderHowTo
- Автор: babybunnyfx
Видео начинается с того, что парень разговаривает, а мы видим компьютер 9Экран 0019
с инструкциями по входу в качестве администратора персонального компьютера с Windows XP.
Первым делом перезагрузите компьютер.
Во-вторых, дождаться экрана входа в систему.
В-третьих, затем нажмите и удерживайте клавиши Control и Alt, а затем нажмите клавишу удаления, отпустите клавишу удаления, пока вы все еще нажимаете клавиши Control и Alt, и нажмите клавишу удаления еще раз.
Теперь у вас должен быть экран с вашим идентификатором пользователя.
Сотрите свое имя и введите «Администратор».
Вы уже должны войти в систему как администратор.
Теперь вы можете менять файлы и пароли, изменять программное и аппаратное обеспечение, в общем, все, что захотите.
Хотите освоить Microsoft Excel и поднять перспективы работы на дому на новый уровень? Начните свою карьеру с нашего учебного комплекта Microsoft Excel Premium от А до Я в новом магазине Gadget Hacks Shop и получите пожизненный доступ к более чем 40 часам базовых и продвинутых инструкций по функциям, формулам, инструментам и многому другому.
Купить сейчас (скидка 97 %) >
Другие выгодные предложения:
- Скидка 97 % Комплект сертификации Ultimate White Hat Hacker 2021
- Скидка 98 % Комплект 2021 Accounting Mastery Bootcamp 9 9000 906 906 Мега-пакет All-in-One Data Scientist 2021
- Скидка 59 % XSplit VCam: пожизненная подписка (Windows)
- Скидка 98 % Сертификационный комплект Premium Learn To Code 2021
- Скидка 62 % Программное обеспечение MindMaster Mind Mapping: бессрочная лицензия
- Скидка 41% на NetSpot Home Wi-Fi Analyzer: пожизненные обновления
- Hot
- Последние
Как: Поворот дисплея на компьютерах с Linux, Mac и Windows
Как: Создание учетной записи администратора с помощью командной строки (Windows)
Как: Удалите шум из аудиофайлов в Ubuntu с помощью Audacity
Как: Заблокировать папку без какого-либо программного обеспечения с помощью пароля
Как: Сотрите свой жесткий диск с терминала Mac OS X
Как: Проверьте, активирована ли Windows XP
Как: Превратите любое видео в заставку на ПК с Windows
Как: Отключить безопасную виртуальную память в Mac OS X
Как: Используйте память в калькуляторе Windows
Как найти букву С: водить на моем Mac
Как: Делитесь локальными дисками и папками с помощью Oracle VM VirtualBox с гостевой ОС Windows
Как: Проверьте производительность вашей системы в Windows 7
Как: Предотвращение вырезания, вставки, копирования и удаления файлов Windows
Как: Удалите пустые папки, дубликаты файлов, сломанные ярлыки и старые закладки с вашего компьютера
Как: Безвозвратно удалить ранее удаленные файлы на Mac
Как: Установить Mac OS на Windows 7
Как: Извлечь устройства из использования терминала для Mac
Как: Отключите системный брандмауэр без прав администратора
Как: Создайте новый раздел Windows с помощью программного обеспечения GParted
Как: Клонировать компьютеры по локальной сети
Все функции
Как: Создание учетной записи администратора с помощью командной строки (Windows)
Как: Удалите шум из аудиофайлов в Ubuntu с помощью Audacity
Как: Заблокировать папку без какого-либо программного обеспечения с помощью пароля
Как: Сотрите свой жесткий диск с терминала Mac OS X
Как: Проверьте, активирована ли Windows XP
Как: Превратите любое видео в заставку на ПК с Windows
Как: Отключить безопасную виртуальную память в Mac OS X
Как: Поворот дисплея на компьютерах с Linux, Mac и Windows
Как: Используйте память в калькуляторе Windows
Как: Делитесь локальными дисками и папками с помощью Oracle VM VirtualBox с гостевой ОС Windows
Как найти букву С: водить на моем Mac
Как: Проверьте производительность вашей системы в Windows 7
Как: Предотвращение вырезания, вставки, копирования и удаления файлов Windows
Как: Удалите пустые папки, дубликаты файлов, сломанные ярлыки и старые закладки с вашего компьютера
Как: Безвозвратно удалить ранее удаленные файлы на Mac
Как: Установить Mac OS на Windows 7
Как: Извлечь устройства из использования терминала для Mac
Как: Отключите системный брандмауэр без прав администратора
Как: Создайте новый раздел Windows с помощью программного обеспечения GParted
Как: Клонировать компьютеры по локальной сети
Все горячие сообщения
Как войти в систему с правами администратора в Windows XP?
Ответить
- Щелкните меню «Пуск» и выберите «Выполнить».

- Введите «cmd» в текстовое поле и нажмите «ОК».
- В командной строке введите «net useradmin*» (без кавычек) и нажмите «Enter».
- Вам будет предложено ввести пароль. Введите желаемый пароль и нажмите «Enter».
- Теперь вы должны войти в систему как администратор.
КАК ВОЙТИ В КАЧЕСТВЕ АДМИНИСТРАТОРА В WINDOWS XP
Получить права администратора в Windows XP
Как я могу войти в качестве администратора в Windows XP без пароля?
Существует несколько различных способов входа в систему в качестве администратора в Windows XP без пароля.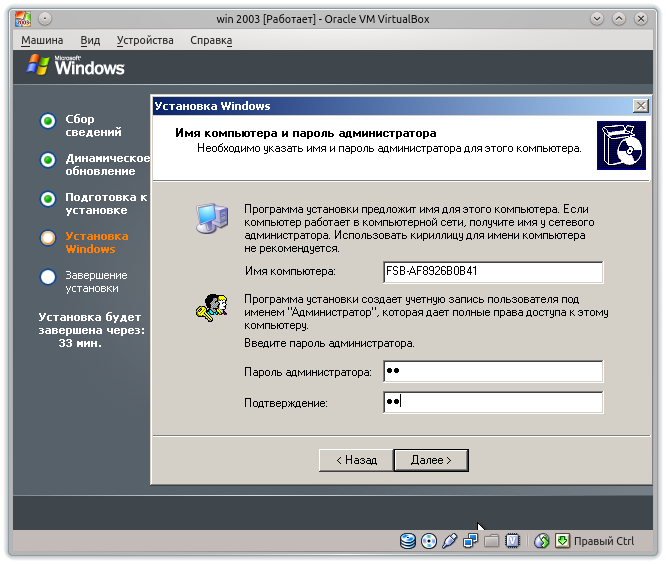 Один из способов — использовать встроенную учетную запись администратора. Для этого вам нужно запустить компьютер в безопасном режиме. После загрузки вы увидите список опций. Выберите «Администратор» и введите свой пароль (если он у вас есть).
Один из способов — использовать встроенную учетную запись администратора. Для этого вам нужно запустить компьютер в безопасном режиме. После загрузки вы увидите список опций. Выберите «Администратор» и введите свой пароль (если он у вас есть).
Какой пароль администратора по умолчанию для Windows XP?
Пароль администратора по умолчанию для Windows XP — «password.
Как получить доступ к учетной записи администратора Windows?
Есть несколько способов сделать это. Один из способов — щелкнуть меню «Пуск» и ввести «cmd» в строку поиска. Это вызовет командную строку. Введите «net useradmin /active:yes» и нажмите Enter. Это активирует учетную запись администратора. Вы также можете получить доступ к учетной записи администратора, нажав Ctrl+Alt+Delete и выбрав «Выйти». Затем выберите «Сменить пользователя» и введите «администратор» в поле имени пользователя.
Как принудительно войти в систему с правами администратора?
Есть несколько способов сделать это, но самый простой — использовать команду net user.
Как узнать пароль администратора Windows XP?
Если вы забыли пароль администратора для Windows XP, есть способ сбросить его без переустановки операционной системы.
Во-первых, вам необходимо загрузить компьютер с установочного компакт-диска Windows XP. При появлении запроса нажмите R, чтобы восстановить установку. Затем вас попросят ввести пароль администратора. Если вы его не знаете, введите в качестве пароля администратор и нажмите Enter. 903:00 Далее вам нужно открыть командную строку.
Как сменить администратора в Windows XP?
Нажмите кнопку Пуск, а затем выберите Панель управления.
Дважды щелкните «Учетные записи пользователей».
В окне «Учетные записи пользователей» щелкните учетную запись администратора, а затем щелкните «Изменить пароль».
Введите новый пароль в поля «Новый пароль» и «Подтвердите новый пароль», а затем нажмите «ОК».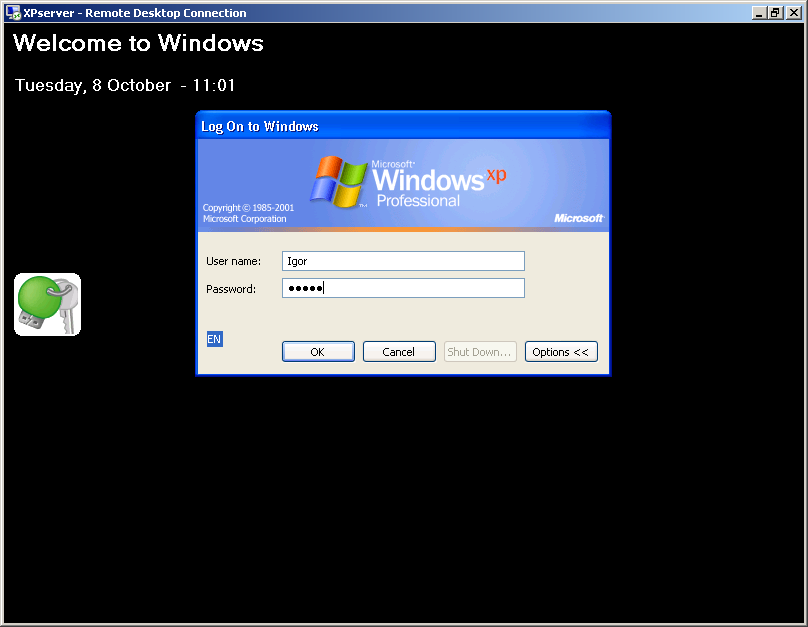
В окне «Учетные записи пользователей» щелкните учетную запись администратора, а затем щелкните «Установить бессрочный пароль».
6.
Как запустить Windows от имени администратора?
Чтобы запустить Windows от имени администратора, вы можете либо войти в систему как администратор, либо щелкнуть правой кнопкой мыши значок Windows и выбрать «Запуск от имени администратора».
Как включить учетную запись администратора?
Чтобы включить учетную запись администратора, вы должны сначала войти в систему как обычный пользователь. После входа в систему откройте панель управления и выберите «Учетные записи пользователей». В окне «Учетные записи пользователей» нажмите «Управление другой учетной записью». В следующем окне нажмите кнопку «Добавить учетную запись администратора». Введите желаемое имя пользователя и пароль для учетной записи администратора и нажмите «Создать учетную запись». Затем вам будет предложено ввести пароль для новой учетной записи администратора.
Затем вам будет предложено ввести пароль для новой учетной записи администратора.
Как узнать пароль администратора?
На этот вопрос нет универсального ответа, поскольку пароль администратора для данного компьютера может различаться в зависимости от конкретной конфигурации и настроек этого компьютера. Однако некоторые советы о том, как узнать или сбросить пароль администратора компьютера, включают проверку документации компьютера, обращение к производителю компьютера или в службу поддержки, а также использование стороннего инструмента для восстановления пароля.
Как мне войти в систему как администратор на школьном компьютере?
Чтобы войти в качестве администратора на школьном компьютере, вам необходимо знать имя пользователя и пароль для учетной записи администратора. Если вы не знаете имя пользователя и пароль, вы можете обратиться за помощью к своему учителю или школьному администратору.
Что такое учетная запись администратора?
Учетная запись администратора — это учетная запись, которая имеет полный контроль над компьютером или сетью. Эта учетная запись обычно используется системными администраторами для управления системой.
Какое имя для входа в администрацию?
Логин администратора — «admin».
Что такое пароль администратора?
Пароль администратора — это пароль, который позволяет администратору вносить изменения в компьютерную систему или сеть. Этот пароль обычно устанавливается во время первоначальной установки операционной системы и обычно не известен пользователям системы.
Как запустить доступ к работе или учебе от имени администратора?
Чтобы запустить приложение от имени администратора на компьютере с Windows, щелкните правой кнопкой мыши ярлык приложения и выберите «Запуск от имени администратора».