LG Smart TV: Интерактивное руководство пользователя
WiDi
Поскольку эта функция основана на технологии от компании Intel, то для совместного доступа к экрану с помощью функции WiDi (Wireless Display) потребуется ноутбук с процессором Intel.
С помощью этой функции вы можете дублировать, проецировать или расширять рабочий стол ноутбука на экран телевизора Смарт ТВ.
Запуск WiDi
Подключение к ноутбуку
Запуск WiDi
WiDi — технология, созданная компанией Intel. Функцию WiDi рекомендуется использовать с ноутбуками, снабженными процессором Intel.
| Пункт | Характеристики |
|---|---|
| Процессор | Intel Core i7, Intel Core i5, Intel Core i3 |
| Поддерживаемые ОС | Windows 7 Home Premium 64- и 32-битная версии |
| Windows 7 Ultimate 64- и 32-битная версии | |
| Windows 7 Professional 64- и 32-битная версии | |
| Windows 7 Home Basic 64- и 32-битная версии | |
| Windows 8 64- и 32-битная версии | |
| Графический адаптер | HD Graphics (встроенный графический адаптер) |
При использовании внешнего графического адаптера рекомендуем выбирать модели Nvidia Optimus. |
|
| ПО | Драйвер Intel® HD Graphics |
| Драйвер Intel PROSet/Wireless | |
| Программа Intel My WiFi Technology | |
| Intel® WiDi, последняя версия | |
| Поддерживаемые разрешения | 1920 x 1080, 1600 x 900, 1440 x 900, 1366 x 768, 1280 x 800, 1280 x 768, 1280 x 720 |
| До 1080p (Full HD) с аппаратным кодированием H.264 | |
| 2,4 и 5 ГГц |
Если ваш ноутбук не отвечает указанным спецификациям, функция может работать некорректно.
Подключение к ноутбуку
Чтобы подключить ноутбук с процессором Intel к телевизору Смарт ТВ, выполните следующие действия:
В меню телевизора Смарт ТВ выберите Smart Home () > Настройки > СЕТЬ.

Выберите для Miracast™/Intel® WiDi (беспроводной дисплей) значение Вкл..
На ноутбуке запустите приложение Intel® WiDi (беспроводной дисплей).
Нажмите Искать WiDi-адаптер.
Выберите желаемый телевизор Smart TV.
Нажмите Подключить. Ноутбук отправит запрос на соединение с телевизором Смарт ТВ.
На экране телевизора Smart TV появится PIN-код.
На ноутбуке введите PIN-код, который показан на экране Smart TV.
Нажмите Продолжить, чтобы установить связь между ноутбуком и телевизором Смарт ТВ.
На ноутбуке нажмите левой кнопкой мыши на рабочем столе и выберите Варианты графикиterm.
Выберите желаемый тип выхода.
Intel® WiDi (беспроводной дисплей): отображение рабочего стола на экране ТВ WiDi.
Встроенный дисплей: отображение рабочего стала на экране ноутбука.

Клонировать дисплеи: отображение копии рабочего стола на экране ТВ WiDi.
Распределить рабочий стол: расширяет рабочий стол ноутбука на экран ТВ WiDi.
После того, как для Miracast™/Intel® WiDi (беспроводной дисплей) будет выбран параметр Вкл., Wi-Fi Direct также будете переведен в режим Вкл..
Желательно подключать устройство к сети с частотой 5 ГГц.
Вводить PIN-код требуется только при установке первого соединения WiDi. После этого функцией WiDi можно пользоваться при каждом подключении ноутбука к телевизору Смарт ТВ.
PIN-код может различаться в зависимости от версии Intel® WiDi.
Вы можете воспользоваться Пультом ДУ Magic если вы используете Intel® WiDi версии 4.1 или более позднюю.
Как подключить телевизор к компьютеру через WiFi: подключение к ПК
Я опишу все варианты, как подключить телевизор к компьютеру через WiFi. Это откроет для вас массу возможностей: телевизор, соединённый с ПК, можно использовать для просмотра фильмов, проигрывания музыки или как внешний монитор. Само подключение телевизора к компьютеру через WiFi обычно не вызывает сложностей, но существуют нюансы, о которых обязательно нужно знать.
Это откроет для вас массу возможностей: телевизор, соединённый с ПК, можно использовать для просмотра фильмов, проигрывания музыки или как внешний монитор. Само подключение телевизора к компьютеру через WiFi обычно не вызывает сложностей, но существуют нюансы, о которых обязательно нужно знать.
Какой телевизор можно подключить к ПК
Чтобы подключить большой экран к компьютеру посредством беспроводной связи, нужно чтобы оба устройства поддерживали WiFi. Современные Smart TV обычно обладают этой функцией. Но модели до определённого года выпуска не имели встроенного WiFi адаптера. Поэтому перед тем, как соединить компьютер с телевизором через WiFi, получите ответ на такие вопросы:
- Проверьте по инструкции, встроен ли в ТВ WiFi модуль. Более явный способ проверки: если при первой настройке он выдаст окно подключения к сети – то модуль присутствует.
- Если WiFi модуль отсутствует, вам нужно установить внешний USB-адаптер для ТВ. Он выглядит как небольшая флешка и добавляет к ТВ беспроводные функции.
 Однако здесь важен выбор адаптера. Для некоторых брендов может подойти только «родное» устройство. Грамотно изучите этот вопрос перед покупкой адаптера, или позаимствуйте универсальный девайс у друга, чтобы проверить, будет ли он работать и удастся ли подключить телевизор к компьютеру по WiFi.
Однако здесь важен выбор адаптера. Для некоторых брендов может подойти только «родное» устройство. Грамотно изучите этот вопрос перед покупкой адаптера, или позаимствуйте универсальный девайс у друга, чтобы проверить, будет ли он работать и удастся ли подключить телевизор к компьютеру по WiFi.
- Для отдельных девайсов подойдёт беспроводной адаптер для HDMI порта.
- Самые «архаичные» ТВ требуют наличия смарт-приставки. Устройство можно использовать как Смарт ТВ, независимо от того, сколько лет девайсу.
Например, расширить функции ТВ могут Google Chromecast, Android Mini PC, приставки Smart TV с ОС Андроид и другие устройства.
Ещё один важный нюанс: наличие Вай Фай на компе. Ноутбуки обычно всегда снабжены беспроводным модулем, а стационарные компьютеры – почти всегда нет. Вы можете использовать внешний адаптер для ПК в виде небольшой флешки или антенны, чтобы добавить этот функционал.
Как подключить ТВ к ПК через Вай Фай
Для непосредственного беспроводного подключения ПК к телевизору через WiFi используется два метода.
- DLNA – проигрывание файлов, расположенных на удалённом жёстком диске.
- Miracast – синхронизация экранов в режиме реального времени.
Ниже я помогу разобраться в обоих способах.
Способ 1: DLNA (передача файлов)
Стандарт DLNA обеспечивает удалённое воспроизведение файлов. Проще говоря, вы просто указываете, какой файл показать: видео, фото, музыкального формата. И он без использования проводов начинает проигрываться на ТВ. Этот стандарт поддерживает потоковую передачу – не нужно ждать полной подгрузки фильма или фотоальбома. Он будет показан вам практически немедленно.
DLNA – один из самых распространённых способов передать файлы на ТВ. Он поддерживается всеми ОС Windows, начиная от Windows XP. Нужно выполнить несколько требований, прежде как ПК подключить к телевизору через WiFi:
- Телевизор должен поддерживать стандарт DLNA.
- Необходимо, чтобы оба девайса были соединены с одним маршрутизатором.

- На ПК должно быть установлено ПО для организации DLNA-сервера. Подобного ПО много, немало бесплатных или фирменных программ. Вы можете найти и выбрать подходящую именно для себя. Например, «Домашний медиа-сервер (UPnP, DLNA, HTTP)» – одно из наиболее универсальных приложений.
- Нужно настроить DLNA-сервер.
Последний пункт не настолько сложный, как это звучит. Настройка сервера состоит всего из нескольких пунктов, и по большей части это открытие доступа к файлам. Полная инструкция, как подключиться к телевизору через компьютер через WiFi, выглядит так:
- Подсоедините девайсы к одной WiFi сети.
- Откройте доступ к необходимым каталогам и файлам. Наиболее простой вариант: открыть «Мой / Этот компьютер», «Сеть / Сетевые подключения». Если вы увидели надпись, что общий доступ к файлам отключён, то нажмите на неё и соблюдайте дальнейшие инструкции.
- Установите программу DLNA-сервера. Если у вас СмартТВ одного из ТОП-брендов, то лучшим выбором будет фирменная программа для подключения компьютера к телевизору через WiFi.
 К примеру, для LG это Smart Share, Samsung разработал AllShare.
К примеру, для LG это Smart Share, Samsung разработал AllShare. - Откройте данную программу и выберите файлы, которые нужно передать. Обычно это делается через «Настройки» – «Медиа-ресурсы», но отличается от программы.
- Теперь нужно выбрать телевизор: этот шаг непосредственно о том, как подключить ТВ к компьютеру через WiFi. Сначала в Настройках нужно выбрать тип устройства и формат файлов, а затем подключиться к девайсу.
- Наслаждайтесь просмотром.
Конечно же, инструкция может немного отличаться в зависимости от модели устройств и программы. Иногда дополнительно может понадобиться отметить в качестве источника сигнала DLNA-сервер. Но общий принцип, как подключить комп к телевизору через WiFi через DLNA-соединение, остаётся неизменным.
Способ 2: Miracast, WiDi (дублирование экрана)
Стандарт Miracast – один из лучших способов, как связать компьютер и телевизор по Вай Фай. Этот метод позволяет полностью синхронизировать экраны устройств. Всё то, что вы видите на мониторе, окажется на втором экране – без проводов, в режиме реального времени. Причём, вам даже не нужен роутер. Соединение по WiFi устанавливается напрямую. Важно лишь то, чтобы оба устройства поддерживали технологию.
Всё то, что вы видите на мониторе, окажется на втором экране – без проводов, в режиме реального времени. Причём, вам даже не нужен роутер. Соединение по WiFi устанавливается напрямую. Важно лишь то, чтобы оба устройства поддерживали технологию.
Технология Miracast поддерживается компьютерами с ОС Виндовс, начиная от версии 8.1. Причём, если изначально при покупке на ПК была установлена версия ниже, то стандарт может как поддерживаться, так и нет. В случае с телевизором, поддержка Miracast указана в документации или в виде наклейки на корпусе. Все современные устройства после 2012 года выпуска её поддерживают, а более старые версии получают Миракаст вместе с обновлениями прошивки. Так что ответ на вопрос, можно ли компьютер подключить к телевизору через WiFi вместо монитора, скорее, утвердительный.
Чтобы выполнить подключение к большому экрану, необходимы следующие действия:
- Зайдите в общее меню телевизора или в подменю «Источник сигнала».
- Для разных моделей название пункта может отличаться.
 Оно должно выглядеть как «Зеркальное отображение экрана», «Screen Mirroring» или «Screen Share».
Оно должно выглядеть как «Зеркальное отображение экрана», «Screen Mirroring» или «Screen Share».
- Теперь перейдите к включению Миракаст на компьютере: обычно достаточно нажать Win+P и выбрать соединение с беспроводным дисплеем. Этот способ, как подключить телевизор к компьютеру через WiFi к Windows 10 и 8.
Возможные проблемы при соединении по Миракаст:
- если при первом подключении произошёл сбой, перезагрузите оба устройства и проверьте, заработало ли всё теперь;
- ТВ не поддерживает Вай Фай подключение: установите внешний беспроводной Миракаст-адаптер;
- устаревшая прошивка ТВ: обновите прошивку с помощью встроенных методов;
- неактуальные драйверы: обновите драйвер видеокарты на ПК;
- старая ОС Windows (до 8.1).
Если установить связь по Миракаст не получается по причине устаревшей версии Виндовс, то может подойти вариант с Intel WiDi. Это другой способ, как синхронизировать компьютер с телевизором через WiFi.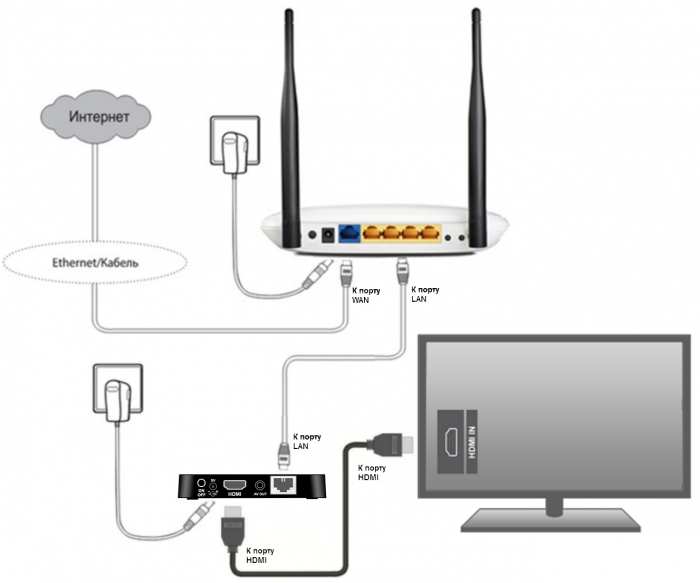 Технология идентична Миракаст, но при этом поддерживает Виндовс 7. Однако здесь есть ощутимый недостаток – масса системных требований:
Технология идентична Миракаст, но при этом поддерживает Виндовс 7. Однако здесь есть ощутимый недостаток – масса системных требований:
- процессор Intel выше 3 генерации;
- беспроводной модуль Интел;
- встроенный графический чип Intel HD Graphics;
- приложение Intel Wireless Display.
Проверить все эти требования можно, установив Intel Wireless Display с официального сайта Интел. Если она заработала и не выдала ошибок, то всё в порядке.
В программе следует найти беспроводной монитор и выполнить соединение. Возможно, будет запрошен номер, который появится на экране. После этого вы сможете его сделать вторым монитором своего ПК.
Как подключить к компьютеру обычный телевизор
Даже архаичные кинескопические аппараты или древние ламповые могут стать СмартТВ с выходом в интернет. Как использовать такой телевизор в качестве монитора компьютера через WiFi? Для этого достаточно купить приставку, поддерживающую разъёмы ТВ.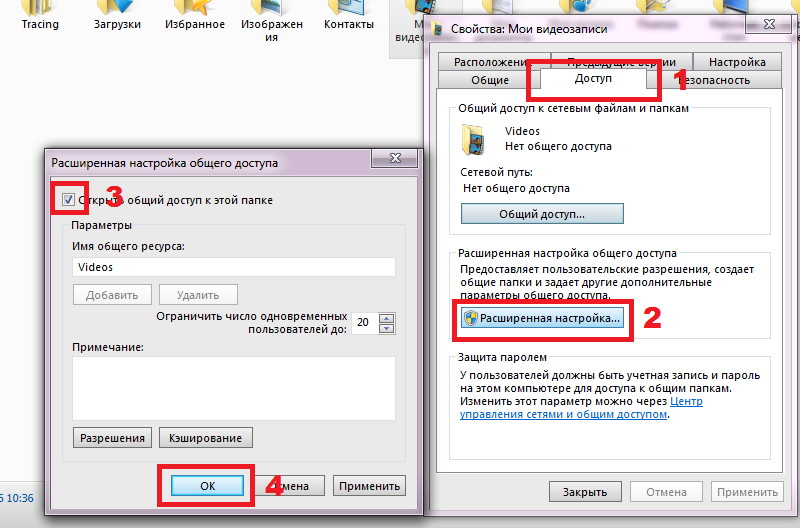 Самые популярные – приставки SmartTV с ОС Андроид. У них в комплекте есть пульт, а сами они оснащены USB и HDMI разъёмами. Многие приставки поддерживают Миракаст.
Самые популярные – приставки SmartTV с ОС Андроид. У них в комплекте есть пульт, а сами они оснащены USB и HDMI разъёмами. Многие приставки поддерживают Миракаст.
Вопрос, с какой целью вы хотите выполнить подключение ТВ к компьютеру через WiFi. Старые мониторы тяжёлые, более вредные для глаз и обладают худшей цветопередачей, меньшей диагональю. Однако они дешевле и пока что более распространены. Но что не вызывает вопросов – это возможность удивить друзей и знакомых. Выходите в интернет и осуществляйте управление телевизором с компьютера по WiFi: если это всё сказано о чёрно-белом ламповом телевизоре, то это будет как минимум необычно.
Итак, вы знаете, как подключить телевизор как второй монитор по WiFi к компьютеру, как управлять ПК с помощью большого экрана. Теперь вы сможете организовать собственный мультимедийный центр у себя дома.
3 простых способа зеркалирования ПК на LG Smart TV
Всем нравится использовать ПК для различных целей, таких как игры, учеба, просмотр фильмов, просмотр фотографий, использование сайтов социальных сетей и многое другое. Сегодня многим людям нравится делать эти вещи на гораздо больших экранах, таких как домашний телевизор. Если у вас есть смарт-телевизор, например LG TV, вы можете зеркалировать ПК на LG Smart TV, используя инструменты дублирования экрана, доступные в Интернете. Хорошо, что мы перечислили 3 лучших инструмента, которые вы можете использовать. Проверьте их все ниже.
Сегодня многим людям нравится делать эти вещи на гораздо больших экранах, таких как домашний телевизор. Если у вас есть смарт-телевизор, например LG TV, вы можете зеркалировать ПК на LG Smart TV, используя инструменты дублирования экрана, доступные в Интернете. Хорошо, что мы перечислили 3 лучших инструмента, которые вы можете использовать. Проверьте их все ниже.
- ApowerMirror
- LG Screen Share App
- Intel Widi DLNA
ApowerMirror
Если вы хотите быстро и легко подключить ПК к LG Smart TV, лучшим инструментом, который вам нужно включить в свой список, является ApowerMirror. Этот лучший инструмент зеркального отображения экрана предлагает отличные возможности зеркального отображения и трансляции с высоким разрешением видео. Вы можете транслировать фильмы, играть в игры, транслировать видео со своего компьютера на телевизор LG без каких-либо задержек и задержек. Он также предлагает дополнительные функции, такие как захват экрана, запись экрана и маркеры для аннотаций. Попробуйте этот инструмент, выполнив следующие шаги, чтобы начать процесс зеркального отображения.
Попробуйте этот инструмент, выполнив следующие шаги, чтобы начать процесс зеркального отображения.
- Получите приложение и установите его на свой ПК и LG Android Smart TV.
Скачать на ПК
Скачать на ТВ
- Откройте приложение на ПК и ТВ и не забудьте подключить их к одной и той же сети Wi-Fi.
- На вашем ПК просто введите PIN-код, предоставленный ApowerMirror на вашем телевизоре, после чего начнется зеркалирование.
Как и все Smart TV, телевизоры LG имеют встроенную функцию зеркального отображения экрана, которая называется Screen Share через Miracast. С помощью этой функции вы можете искать и подключать свой компьютер к телевизору LG и без проблем отображать свой экран. Просмотр фильмов, потоковое видео и другие действия на экране теперь можно просматривать с вашего ПК на телевизоре LG Smart TV. После этого начните транслировать экран ПК на LG Smart TV, используя шаги, которые мы перечислили здесь для вас.
- Запустите функцию Screen Share на вашем LG Smart TV.
- Затем перейдите к своему ПК, откройте панель уведомлений в правом нижнем углу экрана.
- Нажмите «Проект» > «Дублировать» > имя вашего LG Smart TV.
- Экран вашего ПК теперь отображается на вашем телевизоре LG.
Intel Widi DLNA
Помимо функции совместного использования экрана Smart TV. Мы также включили еще одну функцию, но на этот раз это функция зеркального отображения экрана вашего ПК, которая представляет собой Intel Widi DLNA. Эта функция позволяет отображать экран вашего ПК по беспроводной связи на Smart TV без необходимости совместного использования ПК и телевизора в одной сети Wi-Fi. Если эта функция вас интересует для зеркального отображения экрана с ПК на LG Smart TV, вы можете попробовать ее, просто следуя процедурам, приведенным ниже.
- Установите на ПК Intel WiDi.
- Перейдите к телевизору LG и выберите Сеть. Затем выберите Miracast/Intel WiDi.

- Запустите Intel WiDi на своем ПК и нажмите «Сканировать», затем подождите, пока он распознает ваш телевизор.
- Выберите телевизор LG из списка, чтобы начать дублирование экрана.
Заключение
Вышеупомянутые инструменты — это 3 лучших инструмента, которые вы можете использовать для быстрого, безопасного и простого зеркалирования ПК на LG Smart TV. Все, что вам нужно сделать, это выполнить указанные шаги и наслаждаться процессом зеркалирования. Если вы ищете самый простой метод, ApowerMirror предлагает самые простые и легкие шаги для выполнения. Попробуйте и убедитесь сами.
Рейтинг:4,3/5(на основе 17 оценок)Спасибо за оценку!
Как включить Wi-Fi на телевизоре LG (2022) — PC Webopaedia
Как включить WiFi на телевизоре LG (2022)
Телевизоры LG известны как одни из лучших смарт-телевизоров с точки зрения качества изображения благодаря OLED-дисплею. Он поддерживает различные потоковые устройства и сервисы потокового видео. Однако для доступа к онлайн-каналам вам необходимо подключиться к стабильной сети Wi-Fi .
Однако для доступа к онлайн-каналам вам необходимо подключиться к стабильной сети Wi-Fi .
Тем не менее, пользователи смарт-телевизоров LG, как сообщается, столкнулись с проблемой, когда их телевизоры LG отключили Wi-Fi . Эта проблема возникает, когда ваш телевизор LG сообщает, что Wi-Fi отключен, хотя ваши другие устройства могут без проблем подключаться к беспроводной сети.
В этом руководстве мы покажем вам, как решить проблему отключения Wi-Fi LG TV на вашем LG Smart TV. Прочтите это руководство, чтобы узнать больше.
Содержание
- 1 Как включить Wi-Fi на телевизоре LG
- 2 Как исправить проблему с выключенным Wi-Fi на телевизоре LG
- 2.1 Исправление № 1. Выключите и снова включите телевизор LG и маршрутизатор WiFi
- 2.2 Исправление № 2. Обновите настройку местоположения телевизора LG
- Время и дата вашего телевизора LG
- 2.4 Исправление № 4: сброс настроек телевизора LG
- 2.

- 3 Заключительные мысли
первое, что вы можете сделать, это проверить, включен ли
WiFi на телевизоре LG. Чтобы включить Wi-Fi на телевизоре LG, выполните следующие действия:- Включите телевизор LG и нажмите кнопку Home на пульте дистанционного управления.
- Перейдите к Настройки > Сеть и выберите Соединение Wi-Fi .
- Выберите свою беспроводную сеть и введите пароль WiFi .
- Теперь ваш телевизор LG будет подключен к Интернету.
Как исправить проблему отключения Wi-Fi на телевизоре LG, проблема
Если ваш телевизор LG по-прежнему не может подключиться к вашей сети Wi-Fi , это может быть вызвано несколькими причинами. Ниже приведены некоторые исправления, которые вы можете выполнить, чтобы решить проблему с выключенным Wi-Fi LG TV. Не забудьте просмотреть каждое исправление и посмотреть, какое из них лучше всего подходит для вашего Smart TV.
Не забудьте просмотреть каждое исправление и посмотреть, какое из них лучше всего подходит для вашего Smart TV.
Исправление № 1. Выключите и снова включите телевизор LG и маршрутизатор Wi-Fi
Выключите и снова включите питание вашего смарт-телевизора. Это быстрое решение в случае возникновения ошибок и сбоев . Кроме того, это не повредит вашему устройству и не приведет к случайной потере данных. Чтобы выключить и снова включить телевизор LG Smart TV, выполните следующие действия:
- Выключите телевизор LG и отсоедините шнур питания от розетки.
- Подождите тридцать секунд , чтобы разрядить телевизор.
- Затем вставьте шнур питания обратно в розетку и включите телевизор LG.
- Проверьте, отключается ли по-прежнему функция Wi-Fi.
Кроме того, вы можете выключить и снова включить Wi-Fi-маршрутизатор , если вы отключились от сети. Для этого выполните следующие действия:
Для этого выполните следующие действия:
- Выключите ваш WiFi-маршрутизатор и отсоедините кабель адаптера от розетки.
- Подождите одну минуту для повторной инициализации своих компонентов.
- Вставьте кабель адаптера обратно в розетку и включите его .
- При включенном телевизоре LG подождите, пока телевизор автоматически подключится к WiFi
Кроме того, убедитесь, что ваш WiFi-роутер находится достаточно близко к телевизору LG, чтобы избежать частых отключений.
Исправление № 2. Обновите настройку местоположения вашего телевизора LG
Некоторые известные проблемы с подключением телевизоров LG проявляются, когда для параметра местоположения установлено значение Установить автоматически . Это связано с ошибкой в системных настройках телевизора, из-за которой телевизор не может назначить местоположение для телевизора и влияет на его подключение к WiFi.
Чтобы вручную обновить настройки местоположения телевизора LG, выполните следующие действия:
- Откройте телевизор LG и перейдите к пункту 9.0116 Настройки > Общие .
- Выберите Location и выберите LG Service Country .
- Затем выберите любую страну из списка, кроме вашего текущего местоположения .
- После перезагрузки телевизора LG выберите истинное местоположение . После этого он снова будет сброшен.
- Затем установите для своего местоположения значение по умолчанию ( Установить автоматически ). Теперь ваш телевизор LG предложит вам настроить Wi-Fi соединение .
- Проверьте, успешно ли вы подключены к WiFi.
Исправление № 3. Установка времени и даты на телевизоре LG вручную
Неправильная или устаревшая настройка времени и даты может напрямую повлиять на ваше подключение WiFi . Это также может задерживать обновления приложений и критических обновлений программного обеспечения
Это также может задерживать обновления приложений и критических обновлений программного обеспечения
- Включите ваш смарт-телевизор LG и перейдите к пункту 9.0116 Настройки > Общие .
- Выберите Дата и время и выберите Вручную . Установите правильное время и дату в вашем местоположении.
- Затем выберите OK . Попробуйте подключиться к WiFi и посмотрите, устранена ли проблема.
Исправление № 4. Восстановление заводских настроек телевизора LG
Сброс настроек до заводских настроек восстановит все настройки до заводских значений по умолчанию . Это решает большинство проблем с телевизором, особенно когда у вас случайно изменил конфигурацию в настройках телевизора, что повлияло на его подключение к WiFi.
Важно : Все загруженные приложения и файлы будут удалены в процессе восстановления заводских настроек. Кроме того, версия прошивки вашего LG Smart TV будет , сброс до заводской версии . Таким образом, вам придется обновить его после завершения сброса.
Чтобы восстановить заводские настройки телевизора LG, выполните следующие действия:
- Включите смарт-телевизор LG и выберите Настройки > Общие .
- Выберите Сброс к исходным настройкам . Теперь ваш телевизор LG будет сброшен.
- Когда все будет готово, настройте ваш Smart TV, включая настройки Wi-Fi .
- Проверьте, может ли он теперь подключиться к вашей беспроводной сети.
Если у вас возникли проблемы с телевизором после сброса настроек, прочитайте наше руководство о том, что делать, если ваш телевизор LG не включается.
Исправление № 5: обратитесь в службу поддержки LG
Если ваш телевизор LG не может подключиться к Wi-Fi из-за внутреннего повреждения оборудования , вам необходимо обратиться в службу поддержки LG для проверки.




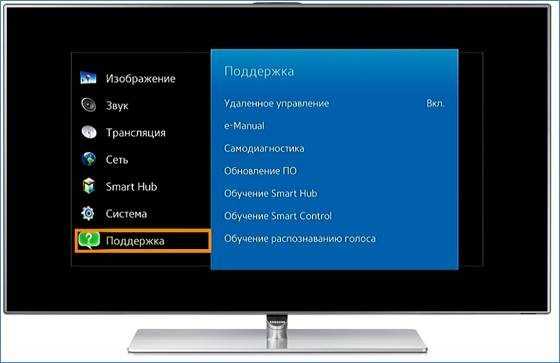 Однако здесь важен выбор адаптера. Для некоторых брендов может подойти только «родное» устройство. Грамотно изучите этот вопрос перед покупкой адаптера, или позаимствуйте универсальный девайс у друга, чтобы проверить, будет ли он работать и удастся ли подключить телевизор к компьютеру по WiFi.
Однако здесь важен выбор адаптера. Для некоторых брендов может подойти только «родное» устройство. Грамотно изучите этот вопрос перед покупкой адаптера, или позаимствуйте универсальный девайс у друга, чтобы проверить, будет ли он работать и удастся ли подключить телевизор к компьютеру по WiFi.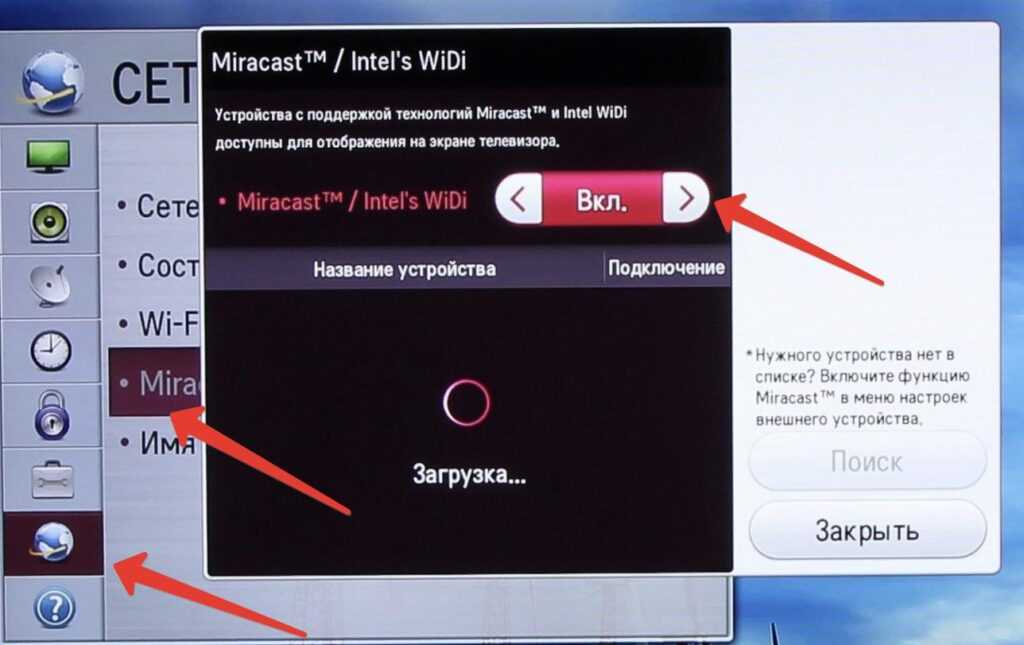
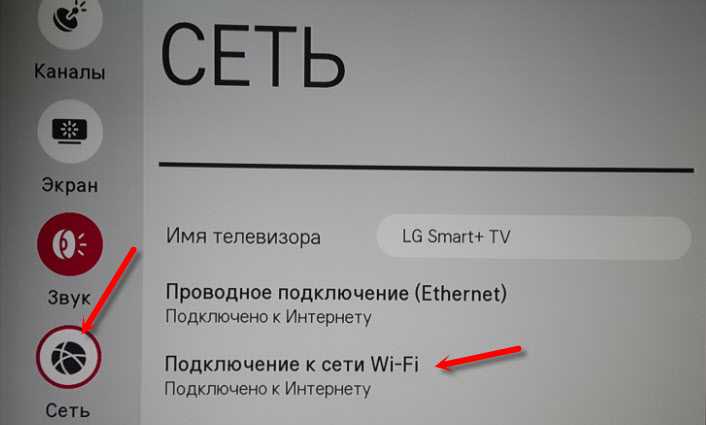 К примеру, для LG это Smart Share, Samsung разработал AllShare.
К примеру, для LG это Smart Share, Samsung разработал AllShare.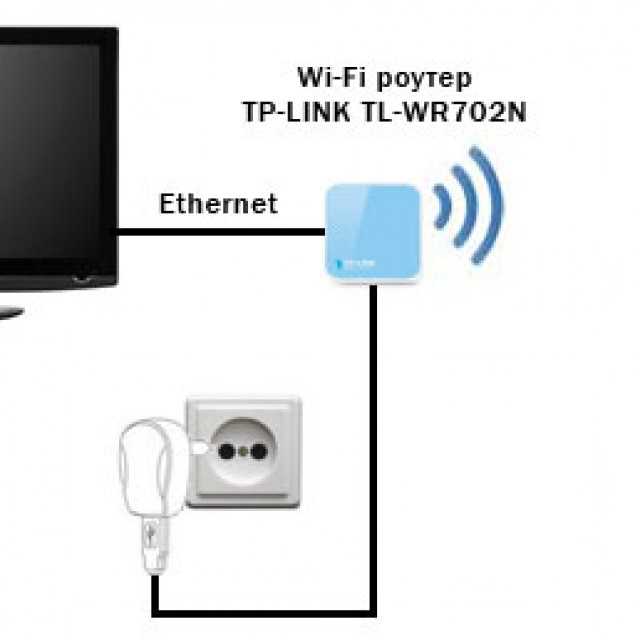 Оно должно выглядеть как «Зеркальное отображение экрана», «Screen Mirroring» или «Screen Share».
Оно должно выглядеть как «Зеркальное отображение экрана», «Screen Mirroring» или «Screen Share».
